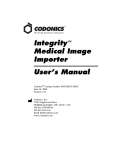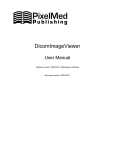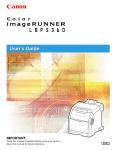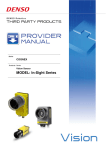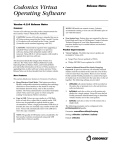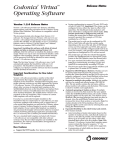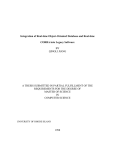Download Integrity_v150_RelNo..
Transcript
Codonics Integrity Operating Software Release Notes Version 1.5.0 Release Notes available match rules has a corresponding Match Rule profile in the \profiles\reconciler directory. For more information on Match Rules, see the Integrity User's Manual. Summary Version 1.5.0 software provides new features and product improvements, and corrects defects for the Codonics Integrity® Medical Image Importer found in Version 1.4.1. The software is compatible with all Integrity systems. NOTE: The Auto Reconciliation feature does not support spanned discs. To import a multi-disc set, either edit the SmartDrive to disable the feature and reboot the system, or temporarily unplug the network cable to prevent the Auto Reconciliation feature from contacting the server. This document details only changes from Version 1.4.1 software. If you are upgrading from an older software version, previous Integrity Release Notes can be downloaded from the Codonics web site. New Features ◆ Auto Reconciliation. A successfully imported study can be automatically reconciled by the system if a filtered or unfiltered query to a Query Retrieve/Modality Work List (QR/MWL) server for the study returns exactly one query result. All studies from a disc must import successfully before any studies will be auto-reconciled or auto-stored. If the Auto Store feature is enabled and the Auto Reconciliation feature is unable to automatically reconcile a study, whether that study will be sent to a particular Destination depends on the requireReconciliation parameter in that Destination profile. Auto Reconciliation must be explicitly enabled in the \profiles\system.txt file: Parameter: Settings: Default: Description: enableAutoReconcile true or false false If set to true, the system will attempt to automatically reconcile successfully imported studies based on the rules specified in the configured Query Server profiles. Auto Reconciliation searches the same Query Servers configured for manual reconciliation in the \profiles\reconciler\reconciler.default.txt file. Auto Reconciliation parameters can be configured in each \profiles\reconciler\queryserver.xxx.txt file: Parameter: Settings: Default: Description: useAutoMatchRule MatchRule Profile Name (See Integrity User's Manual for more information) ExactNameDobSex Specifies the server’s demographic data on which to search when trying to automatically reconcile a study. Up to five rules can be specified, though it is best to chose a very specific set of demographic data on which to search. Each of the CAUTION: When storing studies to Integrity over a network, the system will attempt to Auto Reconcile and/or Auto Store a study when it is considered complete. The Job Profile endOfStudyTimeout parameter controls the number of seconds the system will wait after an image is received before it assumes that the study is complete. Set this parameter to ensure that Studies are not prematurely Auto Reconciled or Auto Stored. ◆ Auto Send (Auto Store). A successfully imported study can be automatically stored by the system to any Destination Group configured with the autoStore parameter set to true. All studies from a disc must import successfully before any studies will be autoreconciled or auto-stored. Whether an unreconciled study will be sent to a particular Destination depends on the requireReconciliation parameter in that Destination profile. The Auto Send function can be configured in each \profiles\storeclient\destinationgroup.xxx.txt file: Parameter: Settings: Default: Description: autoStore true or false false If the parameter is set to true, successfully imported studies will be stored to all the Destinations in this Destination Group profile. When storing either manually or automatically, if the study fails to store to a particular destination, the system will attempt to re-send that study based on a configurable number of retries and period between retries configured in the System profile. The retry parameters can be configured in the \profiles\system.txt file: Parameter: Settings: Default: maxStoreRetries Integer (1 to 30) 3 Description: The number of attempts that will be made to automatically retry storing a study that initially failed to store to its Destination. storeRetryIntervalMinutes Integer (1 to 99) 10 The number of minutes to wait before automatically initiating another store operation for a study that previously failed to store to its Destination. Destinations of previously stored studies can be identified by examining the\logs\log.storejob.txt file on the SmartDrive. Parameter: Settings: Default: Description: ◆ Local Result Filtering. Method to improve results when the QR/MWL server doesn't return expected Query Results from DICOM query requests. Results can be filtered after they have been returned from the Query Server(s) using configurable Match Rules separate from the QR/MWL Match Rules. Local Result Filtering can be configured for both Manual Reconciliation and Auto Reconciliation. Local Result Filtering must be explicitly enabled in each \profiles\reconciler\queryserver.xxx.txt file: Parameter: Settings: Default: Description: Integrity will not automatically prune studies that have failed to store. filterLocalResults true or false false If set to true, the system will filter the combined results returned from this Query Server based on the Local Filtering rules specified in this Query Server profile. Product Improvements for Version 1.5.0 ◆ Windows® XPE security patch updates through September 2010. ◆ ClamAV® virus definition updates through October 2010. ◆ Remote SmartDrive access. The Integrity’s SmartDrive can now be accessed without needing to be removed and placed into another computer. For this feature, Integrity users with an Admin role will be able to log in with read-write privileges and those without an Admin role will only have read privileges. Consult your Integrity User’s Manual for additional information on user roles. To map a computer to the SmartDrive: 1. Right-click on My Computer. 2. Select Map Network Drive... . 3. Select an available drive from the Drive list (S: is recommended). 4. Enter Folder: \\Integrity_IP_Address\Smartdrive For example: \\192.168.1.2\Smartdrive 5. Enter login information to map drive. For example: ◆ ◆ User name: admin Password: codonics NOTE: After making any changes to the SmartDrive configuration, the Integrity must be rebooted for the changes to take effect. ◆ UDF formatted disc support. ◆ Simultaneous importing from multiple sources. Importing can now be done from up to four sources at the same time using the internal optical drive, external optical drives, and USB flash drives. Local Result Filtering parameters for results returned from manual and automatic reconciliation queries can be configured in each\profiles\reconciler\queryserver.xxx.txt file: Parameter: Settings: Default: Description: local FilterMatchRule MatchRule Profile Name (See Integrity User's Manual for more information) Blank Specifies the demographic data on which to search in the list of results already returned from the server when a user manually reconciles a study. Up to five rules can be specified. Each of the available match rules has a corresponding Match Rule profile in the \profiles\reconciler directory. For more information on Match Rules, see the Integrity User's Manual. Some MWL servers do not return useful results for a specific DICOM Query. The following is a sample of a Query Server profile for querying an MWL: queryserver.mwl.txt [ QueryServerProfile ] host = 192.168.0.10 port = 104 queryType = MWL calledAeTitle = MWL_SCP_AE callingAeTitle = MWL_SCU_AE doAutoQueries = true filterLocalResults = true useMatchRule = LastNameDobSex useMatchRule = DobSex localFilterMatchRule = ExactNameDobSex information on Match Rules, see the Integrity User's Manual. Applying the same settings as the example above to this automatic local result filtering parameter will yield the same results as the example but on an automated basis. queryserver.mwl.txt (cont.) localFilterMatchRule = LastNameDobSex useAutoMatchRule = LastNameDobSex localFilterAutoMatchRule = ExactNameDobSex maxNumberOfMatches = 100 ◆ In this example, Integrity will first send two DICOM Queries to the MWL (one for each useMatchRule) and will collect two sets of data into one local list of results that may not be sorted or narrowed adequately. Since Local Filtering is enabled, Integrity will then filter the list of results from the MWL server using the two localFilterMatchRule parameters defined in the Query Server profile. Here Integrity will first search the list of results from the MWL Server to see if there are any entries with the Exact name, DOB, and Sex from the original study. If it finds matching studies, they would appear first in the filtered list of results seen by the user on the Reconcile screen. Next, it will search the list to see if there are any entries that have the same Last Name, DOB, and Sex from the original study. These would be appended to the results. In this example, if the Integrity searches for a study for the patient Jones^John and receives DICOM Query results like these having the same Sex and DOB: Non-standard name delimiters for the system to replace can be configured in the \profiles\system.txt file: Parameter: Settings: Default: Description: Adams^James Jones^Adam Jones^John Jones^Patrick Johnson^Jonathan Smith^John Local Result Filtering can then present the user with the following (the first result from the first local filter and the other two from the second): Default: Description: local FilterAutoMatchRule MatchRule Profile Name (See Integrity User's Manual for more information) Blank Specifies which demographic data on which to search in the list of results already returned from the server when the system attempts to automatically reconcile a study. Up to five rules can be specified, though it is best to specify a narrow set of demographic data on which to search. Each of the available match rules has a corresponding Match Rule profile in the \profiles\reconciler directory. For more nonstandardNameDelimiters punctuation characters or blank \ /, Each character in this parameter's value should be a non-standard delimiter for the system to replace in a patient name before being used for a search during Reconciliation. To disable replacement of nonstandard delimiters during Reconciliation, assign this parameter a blank value. Example: To allow the system to use the LastName Match Rule to search for the last name Smith when the original name is Smith:John, add the : character to the nonstandardNameDelimiters parameter: nonstandardNameDelimiters = \ /,: Jones^John Jones^Adam Jones^Patrick Parameter: Settings: Non-standard patient name format management during Reconciliation. Some studies are imported with patient names that are not formatted in the standard DICOM Person Name format, such as Smith, John. To help reconcile studies with the name in this format, the software can search for a configurable set of delimiters in the patient name and replace each of them with the standard DICOM delimiter before the patient name is interpreted during Reconciliation. When the Reconciliation process generates searches using an ExactName or LastName Match Rule, using this may help to return better results. Non-standard delimiter replacement is most effective at allowing the actual last name of the patient to be used for searches during the Reconciliation process. This is not applicable when the patient name is in the format First Last, since it is not already in the correct name component order. ◆ Display of the unit Serial Number and SmartDrive license code on the Help screen. ◆ Display of the calling/called AE Title information on the Study Details dialog. ◆ Private-labeled ability to view imported images. ◆ Antivirus program installation support. Although ClamAV is installed on every unit and can be configured to scan incoming discs for viruses, some users may require the installation of their own antivirus software. For additional details, see Integrity Product Bulletin 303 (Codonics Part No. 903-210-001). Defects Corrected ◆ Images without window width/center now display in Image Preview. ◆ Image Preview is now able to handle 0028,0004 Photometric Interpretation = PALETTE COLOR. ◆ Stores in progress now show an accurate count of studies stored and/or queued. ◆ Query Server Profile with no customQueryTag parameter no longer gets erased on system startup. ◆ Study deletion stops working if a study is reconciling or storing. This condition occurs only if the database is full of studies and at the same time a study needs to be deleted that is locked, reconciling, queued, or storing. ◆ A study can be locked if a user interrupts the Reconcile page from loading. If a user selects a study, clicks the Reconcile button, and then interrupts the Reconcile page from loading by clicking on the Help button, the Reconcile page does not load but the Help screen does. However, when the user returns to the Studies screen, the status of the study is locked for Editing instead of Ready. If another user is not currently reconciling the study, then unlock the study by going to the Study Details dialog and uncheck the “Locked for Editing” checkbox. ◆ The User Interface does not load properly for certain locales. 1.5.0 software supports English, Japanese, French, German, Italian, Portuguese, and Spanish User Interfaces. Other locales are not fully supported and have not been fully verified. ◆ Some multi-frame compressed studies cannot be stored. Multi-frame compressed studies that contain more than one frame in a single DICOM sequence cannot be stored. ◆ Selecting a study that is in the process of being stored causes User Interface issues and the count to be off by one. If a study is being stored and a user selects the same study while it is being stored, the study will move to the Stored screen, but the Delete, Store, and Reconcile buttons will remain selectable although there is no longer a selected study on the New screen. The lower left corner also reads 1 of 0 selected. ◆ After successfully changing the IP address from the User Interface, a remote browser waiting icon shows indefinitely. When a user changes the IP address from the User Interface, they will need to browse to the new IP address and log back into Integrity. Known Common Issues This section details common issues with 1.5.0 software that are likely to be experienced by most users. ◆ There isn’t a way to stop or to delete a study that is being stored. A user must wait until the store operation is complete before deleting the study. Known Uncommon Issues This section details uncommon issues with 1.5.0 software that are unlikely to be experienced by most users. ◆ Re-entering Reconcile page quickly after making a change may not show the change. The delay in updating Integrity’s database can be resolved by waiting a few seconds and then re-entering the page. ◆ If a study is in a Queued state, it cannot be stored or reconciled. Additionally, if a study is in the queue, adding more store destinations for that study cannot be done until it has completed the initial store request. ◆ Selecting the Study Details Icon (magnifying glass) in some circumstances can show a HTTP 500 Error. Due to a transient issue with only the User Interface, press the F5 key to refresh the screen, then try again. ◆ An external drive may not be seen by the system at boot-up or inserted during operation. If it does not appear that the system is importing from that device, it may be necessary to remove the USB connection for at least four seconds and then re-insert. ◆ A disc inserted upside-down results in no action on Integrity. When a disc is inserted upside-down, the Integrity shows no recognition that a disc was inserted. The on-screen LEDs show no status change, and no status message is displayed. Get it all with just one call 1-800-444-1198 All registered and unregistered trademarks are the property of their respective owners. Specifications subject to change without notice. Patents pending. Copyright © 2010 Codonics, Inc. Printed in the U.S.A. Part No. 901-179-007.07. Technical Support If problems occur during software installation, contact Codonics Technical Support between the hours of 8:30AM and 5:30PM EST (weekends and U.S. holidays excluded). Phone: 440-243-1198 Email: [email protected] Website: www.codonics.com 17991 Englewood Drive Middleburg Heights, OH 44130 USA (440) 243-1198 (440) 243-1334 Fax Email [email protected] www.codonics.com Codonics Limited KK New Shibaura Bldg. F1 1-3-11, Shibaura Minato-ku, Tokyo, 105-0023 JAPAN Phone: 81-3-5730-2297 Fax: 81-3-5730-2295