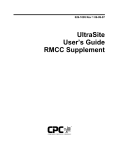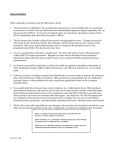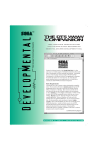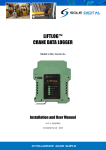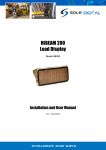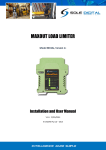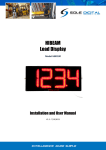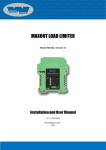Download Vorne Display-Pro® 2 User`s Manual
Transcript
Vorne Industries Incorporated 1445 Industrial Drive •Itasca, IL 60143-1849 •(630) 875-3600 •Telefax (630) 875-3609 VDP2 User's Manual and Reference Guide Introduction The Vorne Display-Pro 2 provides a complete development environment designed to program the Vorne 2100-PC series displays. With VDP2, the user can create new message files (groups of related scripts), open previously saved message files, print out message files and program the Vorne 2100-PC series displays with the scripts of the current message file. Documentation Road Map The VDP2 User's Manual and Reference Guide describes how to use VDP2. To learn about the operation of the 2100-PC series display, please consult the 2100 Series Display User's Manual. This guide consists of the following parts: • • • • • • • • • System Requirements - States the minimum hardware requirements to use VDP2. Wiring Diagram - Illustrates how to connect a PC to the 2100-PC series display. Installation - Discusses the steps required to install VDP2. VDP2 Basics - Describes the syntax of invoking VDP2. Brief Introduction - Explains how to navigate within VDP2. Common Tasks - Procedurally guides the user in performing routine tasks. VDP2 Menu Commands - Lists all menu commands and provides a brief summary. Message File Scripts - Briefly describes the concept of a script. Troubleshooting - Provides solutions to known problems with using VDP2. System Requirements VDP2 requires the following: - IBM PC, AT, PS/2, or 100% compatible computer; - DOS 2.00 or later; - 384K RAM available memory; - one floppy-disk drive (hard drive is optional); and - one Asynchronous Communications Adapter (serial port). A0018R00 Page 1 of 15 Wiring Diagram The Vorne 2100-PC series display can be wired to the PC's serial port male "D" shell connector as follows: RS-232C DB-25 Wiring Diagram 1 2 3 1 4 2 14 5 3 15 6 7 4 16 8 5 17 9 6 18 1 10 11 12 13 14 15 7 19 RS-232C DB-9 Wiring Diagram 8 20 9 21 10 22 11 23 12 24 13 2 3 1 25 4 2 6 5 3 7 6 7 4 8 8 9 10 11 12 13 14 15 5 9 RS-232C DB-25 Connector 2100-PC Series Display RS-232C DB-9 Connector Pin 2 (Transmit Data) Pin 3 (Receive Data) Pin 7 (Signal Ground) Pin 1 (RS-232C Input from Host) Pin 2 (RS-232C Output to Host) Pin 3 (Isolated DC Ground) Pin 3 (Transmit Data) Pin 2 (Receive Data) Pin 5 (Signal Ground) Installation The VDP2 distribution diskette contains VDP2 plus a sample message file. VDP2 can be executed directly off of the distribution diskette. However, for backup purposes and convenience, it is recommended practice to install VDP2 on a fixed disk or a floppy diskette. For the greatest convenience, install VDP2 on a fixed disk (hard drive). Once installed, VDP2 is always available. Create a new subdirectory named VDP2 and copy the contents of the distribution diskette to it. If you are using floppy diskettes, format a new floppy diskette as bootable and copy the files from the distribution diskette to the newly formatted diskette. Create an AUTOEXEC.BAT file to automatically invoke VDP2 if desired. Consult your DOS Users Guide and Reference for details. A0018R00 Page 2 of 15 VDP2 Basics To invoke VDP2, type the following command at the DOS command line: VDP2 If you wish to automatically open a file when VDP2 is first run, type the same command followed by the name of the VDP2 message file. DOS wildcards are supported. For example: VDP2 filename.PRG The .PRG extension is optional and can be omitted. If a file name was not specified when VDP2 has been invoked, then a dialog box will present a list of message files that are available to open. Navigate through the directory tree and select the file that you wish to open. If the message files will not reside in the same directory as VDP2, set a DOS environment variable named VDP2 to the path where the message files reside. When VDP2 is executed, it will default to the specified path. This is especially useful in a network environment where it is common practice to keep applications in one directory and data files in another directory. For single user environments, this organization makes it easier to back up the data files without backing up the applications. For example, if VDP2 resides in the directory C:\APPS\VDP2 and the message files reside in the directory C:\DATA\VDP2, create a batch file with the following contents: c: cd c:\apps\vdp2 set vdp2=c:\data\vdp2 vdp2 %1 set vdp2= cd c:\ When this batch file is invoked, VDP2 executes and defaults to the directory C:\DATA\VDP2 when opening and saving files. A0018R00 Page 3 of 15 Brief Introduction When VDP2 executes, the screen is broken up into three different sections: the menu bar, the status bar and the main screen. The Menu Bar The menu bar is located on the first line of the screen. It lists all of the menus that are available for use throughout the program. To open a menu, hold down the left <Alt> shift key and type the highlighted letter of the menu name. A small window drops down underneath the menu bar and displays the list of commands that are available for that particular menu. Any command that is dimmed cannot be selected at this point in time. Commands that are preceded by a check mark signify that the function is in effect. Commands followed by an ellipsis (...) will prompt for further information before performing their function. Commands can be selected by using the <Space> bar to highlight a particular command and then pressing the <Enter> key. Adjacent menus can be opened by using the <Left> or <Right> cursor keys. Pressing the <Esc> key closes the menu without executing any command. A command can be quickly chosen from an open menu by typing the letter that is highlighted. If a command lists a keyboard shortcut to the right of the command, the keyboard combination may be typed to invoke the command without first opening the menu. A small triangle to the right of a command indicates that the command will open up an hierarchical menu. Hierarchical menus can be navigated in the same fashion as pull down menus. To close an hierarchical menu, press the <Esc> key. The Status Bar The status bar resides on the last line of the screen. The left hand portion can display keyboard shortcuts or active status messages. The left hand portion of the status bar displays the current time of day. Whenever the buffer window is displayed, the current column position and total line length appears to the left of the time. Whenever VDP2 is performing an action that may last longer than a few seconds, it displays a message in the status bar as a reminder. The Main Screen The main screen resides from the second line to the second from the last line of the screen. The main screen will contain the message file window, as well as dialog boxes that prompt for more information or convey the status of a command. The majority of the programs' focus will be in the main screen. A0018R00 Page 4 of 15 Common Tasks Creating a new message file: Use the NEW command located in the FILE menu. If NEW is dimmed, first choose CLOSE and then OPEN. Saving the current message file: Use the SAVE command located in the FILE menu. If SAVE is dimmed, first choose NEW or OPEN. If the message file has never been saved, a dialog box will prompt for the file name and location. Use the SAVE AS command to save the file under a new name and location. Opening an existing message file: Use the OPEN command located in the FILE menu. Use the <Space> bar or cursor <Up> and <Down> arrow keys to highlight the desired file and press the <Enter> key. If OPEN is dimmed, first choose CLOSE and then OPEN. A0018R00 Page 5 of 15 Editing a new script: Use the cursor <Up> and <Down> arrow keys to locate the desired script line number. Press the <Enter> key. A window with the title "Buffer" appears near the bottom of the screen. Type in the contents of the script. To help construct the script, open up the MESSAGE menu by holding down the left <Alt> shift key and press <M>. Use the commands in the MESSAGE menu to insert the desired script escape codes. Press the <Enter> key to close the window and save the changes. Press the <Esc> key to close the window without saving the changes. Modifying an existing script: Use the cursor <Up> and <Down> arrow keys to locate the desired script. Press the <Enter> key. A window with the title "Buffer" appears near the bottom of the screen and the contents of the script is highlighted. Use the cursor keys to maneuver to the text that needs to be changed. Use the <Backspace> key to delete the character to the left of the cursor. Use the <Del> key to delete the characters under the cursor. Type text to insert characters at the cursor location. Pressing the <Enter> key will close the window and save the changes. Pressing the <Esc> key will close the window without saving the changes. Deleting an existing script: Use the cursor <Up> and <Down> arrow keys to locate the desired script. Press the <Del> key to delete the highlighted script. Cutting and pasting scripts: Use the cursor <Up> and <Down> arrow keys to locate the desired script. Press the <-> key to copy the contents of the script to the clipboard and delete the script. Press the <+> key to copy the contents of the script to the clipboard. Press the <Ins> key to replace the contents of the current script with the contents of the clipboard. Press the <Del> key to delete the current script without modifying the contents of the clipboard. The EDIT menu commands can be used to perform the same functions. A0018R00 Page 6 of 15 Printing out all scripts within the message file: Make sure that a printer is connected and power is turned on. Use the PRINT command located in the FILE menu. A small window appears in the center of the screen while the message file is being printed. If the PRINT command is dimmed, no message file is currently opened. Use the OPEN command first and then PRINT. Retrieving information about a 2100-PC series display: Make sure that the model, COM port and Baud rate are correctly set by choosing the appropriate commands from the DISPLAY menu. Use the INFORMATION command located in the DISPLAY menu. A dialog box appears prompting for the address of the 2100-PC display that is to be programmed. Type in the correct address and press the <Enter> key. A dialog box should appear displaying information about the 2100-PC series display. Testing a script: Make sure that the model, COM port and Baud rate are correctly set by choosing the appropriate commands from the DISPLAY menu. Use the BUFFER command located in the ADVANCED menu. A dialog box appears prompting for the address of the 2100-PC display that is to be programmed. Type in the correct address and press the <Enter> key. A dialog box should appear prompting for the script to transmit. Use the function keys <F1>, <F2>, <F3> and <F4> to change the task number to which the script will be sent. Type in the desired script. To help construct the script, open up the MESSAGE menu by holding down the left <Alt> shift key and pressing <M>. Use the commands in the MESSAGE menu to insert the desired script escape codes. To transmit the script, press the <Enter> key. The script should execute on the 2100-PC display. The dialog box will continue prompting and sending requests to the 2100-PC display. Press the <Esc> key to close the connection. A0018R00 Page 7 of 15 The buffer dialog box edits the contents of the clipboard directly. This helps in testing existing scripts as well as trying new scripts and then pasting them back into the message file. Copy an existing script into the clipboard by highlighting the desired script and press the <+> key. Next, open the ADVANCED menu, select the BUFFER command, type in the desired address and press the <Enter> key. The copied script will appear in the buffer dialog box. Any changes made will directly affect the clipboard contents. Therefore, after the desired script has been tested and debugged, it can easily be pasted into the message file by pressing the <Esc> key to close the buffer dialog box, using the cursor keys to highlight the desired script, and pressing the <Ins> key to paste the contents of the clipboard into the script slot. Programming the 2100-PC display: Make sure that the model, COM port and Baud rate are correctly set by choosing the appropriate commands from the DISPLAY menu. Use the PROGRAM command located in the FILE menu. A dialog box appears prompting for the address of the 2100-PC display that is to be programmed. Type in the correct address and press the <Enter> key. A window will display the status of the entire programming process. If the PROGRAM command is dimmed, no message file is currently opened. Use the OPEN command first and then PROGRAM. Calling up programmed scripts on the 2100-PC display: Make sure that the model, COM port and Baud rate are correctly set by choosing the appropriate commands from the DISPLAY menu. Use the CANNED command located in the ADVANCED menu. A dialog box appears prompting for the address of the 2100-PC display that is to be programmed. Type in the correct address and press the <Enter> key. A dialog box should appear prompting for the canned message number and variable data. Enter the script number (canned message number) and press the <Enter> key. If the script processes any serial variable data, type it in. Press the <Enter> key to transmit the request to call up the script. The 2100-PC display should play the requested script. The dialog box will continue prompting and sending requests to the 2100-PC display. Press the <Esc> key to close the connection. A0018R00 Page 8 of 15 VDP2 Menu Commands HELP MENU About VDP2... Displays the program name, version number and copyright information. Help Displays global help. Pressing the help hot key will give context sensitive help. Help is currently only implemented for the help menu. Preferences Hierarchical menu. See Preferences Menu below. Screen Saver Activates the built in screen saver. Quit Exits VDP2. PREFERENCES MENU Language Currently not implemented. Timing... Brings up a dialog box to specify the duration of time which must elapse before the screen saver activates. Exit to DOS Invokes another level of the command processor. A0018R00 Page 9 of 15 FILE MENU New Creates a new, blank message file. Open... Opens up an existing message file. Close Closes the currently open message file. Save Writes the contents of the message file to disk. Save As... Writes the contents of the message file to disk under a new name. Revert Reverts to the last saved version of the message file. Import... Imports an ASCII text file defining individual scripts. There is one field per line. The first line specifies the script/message number. The second line specifies the task number. The third line specifies the actual script. Export... Exports the current message file to an ASCII text file. The format is the same as specified for the import command. Print Prints the current message file. Printer Setup Currently not implemented. Program... Uses the current message file to program a 2100-PC display through the serial port. Download... Reads the memory of a 2100-PC and saves the information in a message file. A0018R00 Page 10 of 15 EDIT Undo Currently not implemented. Cut Copies the currently highlighted script to the clipboard and deletes it. Copy Copies the currently highlighted script to the clipboard. Paste Replaces the currently highlighted script with the contents of the clipboard. Clear Deletes the currently highlighted script without modifying the contents of the clipboard. DISPLAY Model Use the hierarchical menus to choose the type of display that the current message file will be used to program. Choose either 2140 or 2180. Information... Displays in-depth information about the addressed 2100-PC display. COM Select the serial port to use for serial communications. Choose either COM1 or COM2. Baud Rate Select the Baud rate to use in serial communications. Choose either 300, 600, 1200, 2400, 4800, 9600 or 19200. Defaults Currently not implemented. A0018R00 Page 11 of 15 MESSAGE Line... Prompts for the script number of interest and moves the highlight bar to it. Alternate... Currently not implemented. Blink Inserts an escape sequence to turn blinking on or off. Cursor... Inserts an escape sequence to position the cursor on a given line and column. Erase Inserts an escape sequence to erase the entire display or an individual line. Goto Inserts an escape sequence to cause script to execute at a dropped marker. Marker Inserts an escape sequence to drop marker used by the goto command. Relay Inserts an escape sequence to turn the 2100-PC's internal relay on or off. Repeat... Inserts an escape sequence to repeat a character several times. Scroll Inserts an escape sequence to scroll. Text... Displays a dialog box which allows the current script to be modified. Pressing the <Enter> key saves the script. Pressing the <Esc> key discards changes. Variable Inserts an escape sequence to display the specified variable data field. Wait... Insert escape sequence to cause the script to delay execution for the specified interval of time. Simulate... Currently not implemented. A0018R00 Page 12 of 15 ADVANCED Debug Currently not implemented. Single Step Currently not implemented. Edit Script... Currently not implemented. Auto Assign If checked, the Erase command will determine the task number used. For example, choosing the Erase Line 2 command will assign the current script to the second user task. Display Task If checked, displays the current task assignments for each script. Task 0 Assigns the first user task to the current script. Available only when Auto Assign is not selected. Task 1 Assigns the second user task to the current script. Available only when Auto Assign is not selected. Task 2 Assigns the third user task to the current script. Available only when Auto Assign is not selected. Task 3 Assigns the fourth user task to the current script. Available only when Auto Assign is not selected. Canned... Transmits a serial command to call up the selected script using the VorneNET protocol. Buffer... Transmits a serial command to display the entered text using the VorneNET protocol. Dumb Terminal... Transmits the characters typed serially. A0018R00 Page 13 of 15 Message File Scripts Scripts are collections of commands and literal text combined to form messages. Scripts allow users to control the manner in which a message is displayed on the 2100-PC series display. A script can perform a wide variety of functions. Up to four user defined scripts can execute at the same time. Character Set The 2100-PC can display the full PC character set. Control characters (0 to 31) are treated specially by the 2100-PC. To display a character from the set of control characters, add 64 to the decimal control character value and precede it with the '#' character. The script... ...appears this way. Hello World! Hello World! Résumé R‚sum‚ Paragraph marker = #T Paragraph marker = T Use the #K/#J cursor keys. Use the [/Z cursor keys. Control Character Functions The 2100-PC display treats control codes in a special way. The following table lists the active control codes and their use. Null End of Text Backspace Horizontal Tab Line Feed Vertical Tab Form Feed Carriage Return Escape Delete NUL EOT BS HT LF VT FF CR ESC DEL 0 4 8 9 10 11 12 13 27 127 00h 04h 08h 09h 0Ah 0Bh 0Ch 0Dh 1Bh 7Fh Ctrl-@ Ctrl-D Ctrl-H Ctrl-I Ctrl-J Ctrl-K Ctrl-L Ctrl-M Ctrl-[ Ignored Mark the end of a scrolled message Move back one character Move to next tab stop Move down one line Move to beginning of new line Clear display, move to top left Move to beginning of current line Introduces escape sequence Delete a character Escape Sequences Escape sequences are commands directed to the 2100-PC series display. Escape sequences are introduced with the <Esc> character. The escape sequence includes all characters encountered from the <Esc> character to an upper or lower case letter. See the 2100-PC reference manual for details. A0018R00 Page 14 of 15 Troubleshooting Problem: Solution: When VDP2 executes, the PC locks up and needs to be rebooted. VDP2 has trouble identifying the video configuration of certain machines, most notably PC laptops and notebooks. If the PC locks up when VDP2 is executed, reboot the PC and invoke the DOS "MODE MONO" command before running VDP2. Problem: When VDP2 executes, there is no menu bar, status bar and highlight bar in dialog boxes. VDP2 incorrectly identified the PC's video mode. Exit from VDP2 and invoke the DOS "MODE MONO" command before running VDP2. Solution: Problem: Solution: Unable to establish a connection with the 2100-PC display. Use the INFORMATION command located in the DISPLAY menu. Enter the correct address and press <Enter>. Is a connection established? If it is, the 2100-PC is correctly wired to the PC. If not, verify the pin assignments with the wiring diagram located at the beginning of this manual. Are the wires soldered to the connectors? Wire wrapping has been known to cause trouble. Is the correct model selected for programming? Open up the DISPLAY menu and verify the model number. Is the correct COM port selected? Open up the DISPLAY menu and verify the COM port in use. Is the correct Baud rate selected? Open up the DISPLAY menu and verify the Baud rate selected. Does the selected Baud rate agree with the Baud rate set in the 2100-PC display? Is the address correct? Open up the DISPLAY menu and choose INFORMATION. Does the address agree with the address set in the 2100-PC display? View the setup menu of the 2100-PC display. Are "Data Bits" set to "8"? Is "Serial Type" correct? It should be "RS232" if the 2100-PC display is connected directly to the PC's serial connector. Is "Repeat Mode" set correctly? It should be set to "No" if it is not acting as a repeater. Is "Terminal Emulation" set to "No"? If a connection still cannot be established, verify that the serial port is functional. Use the DUMB TERMINAL command located in the ADVANCED menu. Set "Terminal Emulation" to "Yes" in the 2100-PC display. Remember to set "Terminal Emulation" back to "No" when finished testing. Type a few characters and press the <Enter> key. If the text appears on the 2100-PC display, the transmit portion of the physical wiring is correct and the transmit line of the serial port is functional. If text does not appear on the 2100-PC display, try running a diagnostic program to determine if the serial port is functional. Many PC's are shipped with a diagnostic program. Or try a commercial package such as "CheckIt Pro™ : Test & Tools" by TouchStone Software Corporation. If an oscilloscope, breakout box or modem is available, they can also be used to test the serial port. A0018R00 Page 15 of 15