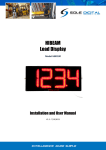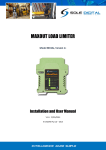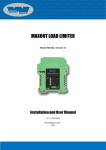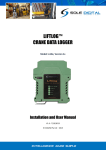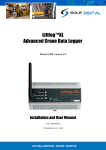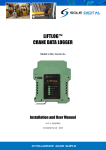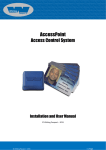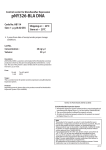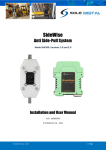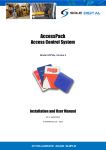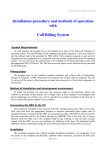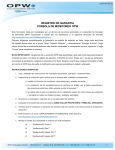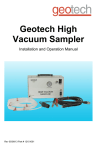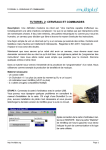Download HB200 Installation and User Manual
Transcript
HIBEAM 200 Load Display Model HB200 Installation and User Manual V2.2: 31/01/2015 CONTENTS 1 OVERVIEW ....................................................................................................................................... 4 2 SPECIFICATIONS .............................................................................................................................. 5 2.1 Physical Specifications ............................................................................................................ 5 2.2 Electrical Specifications........................................................................................................... 6 2.3 Communication Specifications................................................................................................ 6 3 INSTALLATION DETAILS ................................................................................................................... 7 3.1 Prior to Installation ................................................................................................................. 7 3.2 Wiring Details .......................................................................................................................... 7 4 3.2.1 Connecting the Power Supply .................................................................................. 7 3.2.2 Connecting Load Sensor Inputs ................................................................................ 7 3.2.3 Connecting the Fault Output.................................................................................... 9 COMMISSIONING DETAILS ............................................................................................................ 10 4.1 Installing and Launching the FSU Application ....................................................................... 10 4.1.1 FSU Program Installation........................................................................................ 10 4.1.2 Installing the FSU application ................................................................................. 10 4.1.3 Launching the application ...................................................................................... 10 4.2 Connecting to the Device ...................................................................................................... 11 4.3 Managing Firmware .............................................................................................................. 11 4.4 General Tab ........................................................................................................................... 14 4.4.1 Setting Equipment Name ....................................................................................... 14 4.4.2 Test Display ............................................................................................................ 14 4.5 Load Input Configuration ...................................................................................................... 14 4.5.1 Input Selection ....................................................................................................... 15 4.5.2 Using/Removing a HoistNet Input ......................................................................... 15 4.5.3 Display Hysteresis .................................................................................................. 17 4.5.4 Calibration (with a directly connected load cell, or the F-Link input option) ........ 17 4.5.5 Calibration (Using the 0-10V input from a ControlPro) ......................................... 18 4.5.6 Calibration (using the Q-Link option) ..................................................................... 18 4.5.7 Resetting the Calibration ....................................................................................... 18 © CASWA Pty Ltd – 2015 HB200 User Manual - DRAFT 2 | Page 4.6 Setting Overloads .................................................................................................................. 19 4.6.1 Set Overload ........................................................................................................... 19 4.6.2 Overload Sensitivity ............................................................................................... 19 4.6.3 Invert Output.......................................................................................................... 19 4.7 Logging Overloads (Firmware 2.0 onwards) ......................................................................... 20 4.7.1 Sending Alerts ........................................................................................................ 20 4.8 Running CheckIt Diagnostics ................................................................................................. 21 5 ROUTINE MAINTENANCE .............................................................................................................. 23 Appendix A: Communication Protocol ................................................................................................. 24 Appendix B: FSU System Requirements ............................................................................................... 27 © CASWA Pty Ltd – 2015 HB200 User Manual - DRAFT 3 | Page 1 OVERVIEW The HiBeam 200 load display is a compact, very bright and easy to install after market display for visually indicating the load on a crane hoist. It can accept all types of load signals (mV, V, mA, Frequency, Abus LIS Q-Link or ControlPro Volts) and when used in conjunction with Sole Digital data loggers or load limiting systems, HiBeam connects wirelessly, eliminating the need for additional cabling. Furthermore, when used with an AbusLIS, Konecranes ControlPro or Sole Digital Liftlog™ or LiftlogXL, HiBeam requires no additional calibration, resulting in a significant saving in terms of test weight hire and calibration time. © CASWA Pty Ltd – 2015 HB200 User Manual - DRAFT 4 | Page 2 SPECIFICATIONS 2.1 Physical Specifications Without mounting bracket With mounting bracket Overall length (mm): 370 385 Overall width (mm): 42 93 Overall height (mm): 137 137 Weight (kg): 1.6 2.0 - Screw into bracket as required. Mounting: Electrical connections: 1 x 5 core cable – Active, Neutral, Fault 1 x 10 pin load cell input Detailed dimensions of the HiBeam load display are provided in Figure 1. Figure 1: HiBeam Load Display Dimensions © CASWA Pty Ltd – 2015 HB200 User Manual - DRAFT 5 | Page 2.2 Electrical Specifications Parameter Description Vin Supply voltage Pin Min Typ Max Units 240 VAC/DC Supply power 30 W Vlimit Overload relay voltage 240 VAC Ilimit Overload relay current 4 A Lsense mv load sensor sensitivity 10 mV/V Rin Input impedance of 0-10V input 24 0.5 Operating temperature 1500 -35 Ohms Note 2 85 °C Notes: 1. Power supply –ve and GND pins are at chassis GND (0V) potential 2. Extended operation at maximum temperature will reduce the life the device. 2.3 Communication Specifications Communications between the device and a host is usually via a Bluetooth radio link. The Bluetooth device name will be set to the Crane ID, the PIN is 0000. For more details on the communication protocol used to communicate with the HiBeam display, see Appendix A. © CASWA Pty Ltd – 2015 HB200 User Manual - DRAFT 6 | Page 3 INSTALLATION DETAILS 3.1 Prior to Installation Before installing your HiBeam display visually inspect the unit and check that: (a) the unit is not damaged and fits together securely; (b) cables are secure; (c) the power and signal connectors are appropriate for your application. 3.2 Wiring Details For the HiBeam to operate the following must be connected as a minimum: a. Power supply; plus b. A source of load information, either a dedicated load pin/clamp or a signal from another device. HiBeam 200 can also provide a single load limit output. 3.2.1 Connecting the Power Supply HiBeam is designed to operate from 24-240VAC grounded neutral. The numbered cores of the power cable should be connected as follows: 1: Active 2: Neutral 3-4: Fault1 5-6: Unused See section 3.2.3 for details on how to connect the Fault output. 3.2.2 Connecting Load Sensor Inputs The HiBeam load display has one load sensor input of various types: a) b) c) d) e) Strain gauge input (e.g. CASWA rope clamp load cell); 4-20mA input; 0-10V input; ABUS LIS Q, F1 or F2 inputs; RS485. © CASWA Pty Ltd – 2015 HB200 User Manual - DRAFT 7 | Page Unless other specified at time of ordering, your device will be provided with a 10 pin female line socket to suit the male plug on the device. This can be connected as shown in Figure 2. Figure 2: Pinout of 7-pin Connector (female socket view) © CASWA Pty Ltd – 2015 HB200 User Manual - DRAFT 8 | Page 3.2.3 Connecting the Fault Output A fault output are normally closed relays which open when an overload is detected. They are typically wired in series with the UP contactor coil. On a dual hoist crane an interposing relay may be required if both hoists are to be inhibited. For example, connecting up the Limit1 and Limit2 to UP and FAST respectively is shown in Figure 4. Figure 3: Connecting up Limits © CASWA Pty Ltd – 2015 HB200 User Manual - DRAFT 9 | Page 4 COMMISSIONING DETAILS HiBeam is designed to be commissioned using a laptop computer. You will need a CASWA LINK-2 Bluetooth Modem and the Field Service Utility (FSU) software application loaded on a laptop. 4.1 Installing and Launching the FSU Application 4.1.1 FSU Program Installation Ensure that your computer is switched on, connected to the internet and that the minimum required software versions are installed (see Appendix B for minimum system requirements). Ensure that the LINK-2 modem is installed and that the drivers have loaded. 4.1.2 Installing the FSU application The latest FSU software (FSU_X_Y) can be downloaded from the Downloads tab of the following webpage: http://www.soledigital.com.au/HiBeam.html You should check this location periodically for updates. 4.1.3 Launching the application Click on the FSU program icon in the programs folder of the start menu: © CASWA Pty Ltd – 2015 HB200 User Manual - DRAFT . 10 | Page 4.2 Connecting to the Device The FSU will scan for Bluetooth enabled devices. This process takes approximately 10 seconds, when complete a list of all CASWA devices within range will be displayed. HB200 If a particular HiBeam 200 display is not found, ensure it is powered up and press . Note that the symbol for a HB200 display differs from a HBD100 and shows 5 digits rather than 4. NB: The Bluetooth link between the Laptop using a Link-2 and a HiBeam has a range of approximately 100m. Select the HiBeam display you wish to configure by double clicking on the icon. 4.3 Managing Firmware If you running an older version of the FSU application on your laptop then you should update this before continuing. The process for updating the firmware on your Sole Digital device has changed. Firmware should only be updated if you: a) specifically want a new feature that is only available in later versions; b) are experiencing a problem that has been rectified by a later version; c) are experiencing a problem and need to roll back to an earlier firmware version that didn't cause the problem you are experiencing; or d) have been specifically instructed to do so by your HiBeam supplier. © CASWA Pty Ltd – 2015 HB200 User Manual - DRAFT 11 | Page To check for new firmware versions or to access old firmware versions, return to the Device Display screen and right click the desired equipment icon. Select 'Manage Firmware'. A new window will popup and show the FSU software connecting to the device. When this is complete, the window will show the name of the device, its current firmware version and a list of newer firmware that is available for the device. If you need to roll back to an earlier version, check the 'Show old versions' box in the lower left corner of the window. Select a firmware version and then press the <Apply firmware> button that appears in the lower right corner of the window: © CASWA Pty Ltd – 2015 HB200 User Manual - DRAFT 12 | Page The display will change to the following: As the message states, DO NOT switch off the HiBeam or the computer running the FSU software, or remove the Link2 modem until you are told to do so. If either device loses power then the HiBeam may become unusable and the display will need to be returned to your supplier for repair. When the firmware has finished updating successfully you will see a popup window and also be told to power cycle the device before reconnecting: message in the Close this window, wait for the manage firmware window to close (this may take 20 seconds) and power cycle the device as instructed. You will be returned to the first FSU screen, Manage Connections. Wait a few seconds after power cycling the device and then select the device you wish to connect to by double clicking the device. © CASWA Pty Ltd – 2015 HB200 User Manual - DRAFT 13 | Page 4.4 General Tab 4.4.1 Setting Equipment Name The Display ID text is used to identify the HiBeam display when the FSU app searches for devices. It can be up to 18 characters long. NB: If the Display ID does not show the name of the HiBeam unit you selected when you connected to a device on the first FSU screen, power cycle the load display and try connecting again. If the problem still persists, delete the FSU application from your machine, and install the latest version and try again. If you are still not displaying the correct information, contact [email protected] for further advice. 4.4.2 Test Display To test the display (and check that all LEDs are working correctly) press the <Test Display> button. All sectors of the display will be powered up for 5 seconds. 4.5 Load Input Configuration HiBeam load displays can either be used in one of two modes: (a) Direct input : the load signal is connected directly to the display, this may require the unit to be loaded and calibrated prior to usage. All standard input types (4-20mA, mV, 0-10V, AbusQ, AbusF) can be used. (b) Bound to a HoistNet device: the load signal is connected to a HoistNet enabled device and the HiBeam unit displays the load value from this HoistNet device. Unless your HiBeam has been factory configured (only available for Abus inputs) and you are operating the HiBeam with a direct input then you will need to calibrate the load signal. Unless you are connecting the device to a Konecranes ControlPro (and elect to use the already calibrated ControlPro settings), this process will require test weights. © CASWA Pty Ltd – 2015 HB200 User Manual - DRAFT 14 | Page 4.5.1 Input Selection To select the load input type, press the <Load> tab. Select the button that corresponds to the type of load sensor input you are using. If using a Sole Digital rope clamp load cell then select the mV option. 4.5.2 Using/Removing a HoistNet Input HiBeam 200 displays are compatible with CASWA HoistNet. This means that they can obtain their load signal wirelessly from any other HoistNet enabled device , eliminating the need for long cable runs between the load cell and display. They can also sum the loads from two different hoistnet devices (e.g. two hoists on a dual hoist crane). To specify a hoistnet load signal, select the HoistNet input on the Load screen. The screen will change to the following: Press the top <Bind> button to connect to the load (or first of two summed loads). © CASWA Pty Ltd – 2015 HB200 User Manual - DRAFT 15 | Page A box will appear asking you which HoistNet enabled device you want to connect to: Select the device that has the load signal to be used and press <OK>. Unless the selected device is a LiftlogXL, the popup box will close. If you have selected a LiftlogXL device, another box will popup asking you whether you want to bind to the Main, Aux or Combined Load. Select the desired load and press <OK>. This popup box will close. A few seconds later the former box will also close. When you return to the main FSU window the name of the bound HoistNet device will be shown on the Load screen. The connection status will also be shown. NB: You will need to ensure that the originating HoistNet load signal has been calibrated correctly. If you want the HiBeam to display the sum of two separate hoists, press the lower <Bind> button after completing the first binding, and repeat the connection process to the second device. NB: You can not only make one binding to a each HoistNet device. Therefore, if you want to display the combined load from a LiftlogXL device (that has both Main and Aux inputs connected) bind the first device to the Combined Load rather than binding to two separate devices from the HiBeam. To unbind a HiBeam from a HoistNet device, or to change the bound device, press the <Bind> button on the Load screen and then select <Unbind> on the HoistNet popup box. © CASWA Pty Ltd – 2015 HB200 User Manual - DRAFT 16 | Page 4.5.3 Display Hysteresis This setting is used to prevent the load display from flickering between different values. Adjust the slider to set the amount that the load must change before the display updates. Move the slider to the right to increase the display hysteresis. This increases the amount that load needs to change before this change is displayed by HiBeam. High hysteresis values cause the display to be less likely to flicker, but very small genuine changes in the load being lifted may not be displayed). Conversely, move the slider to the left to decrease the amount that load needs to change before this change is displayed by HiBeam (i.e. more sensitive to changes in load). 4.5.4 Calibration (with a directly connected load cell, or the F-Link input option) With no load on the hook, press the <Zero> button. After a brief pause the indicated load will show zero. Don’t be concerned if the indicated load changes or is slightly higher than zero; in this state the indicated load is very sensitive to both electrical noise and very small changes in applied load. Next, lift a known load with the crane. Ideally this load should be >80% of the cranes lifting capacity. Note: In practice, it is often not possible to arrange test weights for every install. Provided the input amplification has been set correctly (5.2.2), then an acceptable calibration may be performed with 30-50% of the cranes capacity. However, if this is done, the HiBeam display should then be recalibrated when the crane is next subject to a full load test. With this known load lifted, press the <Cal> button. The FSU application will prompt you to enter the load. Do so and press <OK>. After a brief pause the indicated load will match the load on the hook. © CASWA Pty Ltd – 2015 HB200 User Manual - DRAFT 17 | Page 4.5.5 Calibration (Using the 0-10V input from a ControlPro) Press the <ControlPro> button. A dialog will appear prompting you for the rated capacity of the hoist. Enter this value in tonnes and click <OK>. The unit is now calibrated. 4.5.6 Calibration (using the Q-Link option) No calibration is required. Just lift a load and confirm that the display updates. 4.5.7 Resetting the Calibration Under some circumstances, it may be necessary to erase the calibration of a hoist. Warning: IF YOU ERASE THE CALIBRATION THEN YOU WILL NEED A TEST WEIGHT TO SET IT AGAIN! To reset the calibration for a hoist, tap the <!> button. © CASWA Pty Ltd – 2015 HB200 User Manual - DRAFT 18 | Page 4.6 Setting Overloads The Set Points tab lets you set the load at which the load limit output will be triggered, what type of contact being triggered and its sensitivity. This option is not available for loggers using an ABUS ‘Frequency’ or ‘Q-Link’ input (settings will be ignored). 4.6.1 Set Overload Enter the desired overload. This can be in 0.1t increments (E.g. 9.4). 4.6.2 Overload Sensitivity The overload sensitivity is controlled by a slider that changes how sensitive the overload is to short overloads caused by signal noise. Moving the slider to the right will make it less sensitive, so that it will effectively take longer to respond to a real overload event. Moving it to the left will make the logger respond quicker to real overloads, but also make it more susceptible spurious trips. You should set this slider as far to the left as possible without the overload tripping during normal operation. A text warning will display if this is set too high. 4.6.3 Invert Output The fault output on the HB200 is a pair of normally closed contacts. Checking the <Output N/O> box will change the normally closed fault output to normally open. You may need to do this: If there is an interposing relay between the HB200 and the up contactor; You want the HiBeam to operate in a “fail functional” rather than a “fail safe” mode; You are using the HiBeam for slack rope detection. © CASWA Pty Ltd – 2015 HB200 User Manual - DRAFT 19 | Page 4.7 Logging Overloads (Firmware 2.0 onwards) From version 2.0 of the HB200 firmware the display is able to log overloads. To access this information, select the <Logging> tab to bring up the following information: The information that will be logged and is displayed on this screen includes: a) the number of times the load limit has been activated; b) the biggest overload recorded in kg; and c) the size of the most recent overload in kg. These values are calculated from the last time <Reset Counters> was pressed. 4.7.1 Sending Alerts If you have a SiteSentinel on site, the HiBeam can be configured to send an email or SMS to an Australian mobile phone whenever an overload event occurs. To configure alerts, make sure that the SiteSentinel is switched on when you connect to the HiBeam. You should see the following icon in your list of devices when first connecting: © CASWA Pty Ltd – 2015 HB200 User Manual - DRAFT 20 | Page To configure notification enter a single email address or a 10 digit mobile phone number in the <Send alerts to> field: If no Site Sentinel was detected when first connecting to the HiBeam, this field not be visible. To send alerts to multiple addresses or to get a logged history of overloads via the web contact [email protected]. 4.8 Running CheckIt Diagnostics To confirm whether critical settings and parameters have been set sensibly, after completing the setup and commissioning of the HiBeam device, it is strongly recommended that you run CheckIt diagnostics (first introduced in version 11.9 of the FSU application). To initiate CheckIt Diagnostics, go to the General Tab and click on the check box in the lower left corner of the tab: A new window will appear and CheckIt Diagnostics will be initiated. © CASWA Pty Ltd – 2015 HB200 User Manual - DRAFT 21 | Page During this process you may be asked to enter parameters (e.g. rated capacity of the hoist) to verify that critical settings have been entered and have saved correctly. Any potential issues or irregularities will be described in the CheckIt Diagnostics window. Press <Close> to return to the main HiBeam FSU screen. © CASWA Pty Ltd – 2015 HB200 User Manual - DRAFT 22 | Page 5 ROUTINE MAINTENANCE There is no routine maintenance required for this device. © CASWA Pty Ltd – 2015 HB200 User Manual - DRAFT 23 | Page APPENDIX A: COMMUNICATION PROTOCOL The host sends single character commands to the device to write or query parameters. Each command must be followed by a carriage return <CR>(ASCII 13). Where the command is a query command, no arguments are sent and the device will respond with a single the requested value in ASCI text followed by a <CR>. Where the command is a set command, an argument may be included between the command and the <CR> . Where numbers are sent or received, they are sent as clear text; eg “1234” Where a number represents a load (eg the “o” and “O” commands, and the logged data returned by the “u” command), it is expressed in 100Kg units. Eg 3.5mt would be sent and received as 35. Where a number represents an elapsed time (eg in the logged data returned by the “u” command) it is expressed in 0.1second units. Eg. 35.4 seconds would be sent as 354. Where dates-time values are sent or received, they are sent in the format dd/mm/yy hh:mm . Hours are in 24 hour clock format. Leading zeros must be used. Eg 3/8/07 13:30 is an invalid datetime and should be sent as 03/08/07 13:30 © CASWA Pty Ltd – 2015 HB200 User Manual - DRAFT 24 | Page Communication commands: Command b R/W Read Description Read BT state Returns: 0,Idle 1,Connect Pending 2,Waiting for Ready 3,Connected 4,Waiting for hangup Example Send:b<CR> Rcv:3 r Read Send:r<CR> Rcv:1234 l Read Get Raw A-D value. Nb returns Load in tons if the display is bound to Logger or connected to an LIS. Read bound logger L d Write Read Write bound logger Get debug level D I Write Read Write debug level Read equipment id L s Write Read Write equipment id Read displayed value c Read Read calibration constant C z Write Read Write calibration constant Read zero value Z o1 Write Read Write zero value Read setpoint #1 O1 o2 Write Read Write setpoint #1 Read setpoint #2 O2 Write Write setpoint #2 g Read G h Write Read H j1 Write Read Read gain Gain settings (0-4), Write gain Read input selection 1:mV 2:4-20mA 3:0-10V 4:Q-Link 5:F-Link Write input selection Read fault inverted status for output #1 J1 j2 Write Read Write fault inverted status for output #1 Read fault inverted status for output #2 © CASWA Pty Ltd – 2015 Send:l<CR> Rcv:00:80:4b:4f:38:07 Send:L00:80:4b:4f:38:07<CR> Send:d<CR> Rcv:0 Send:A0<CR> Send:i<CR> Rcv:hoist1 Send:Ihoist1<CR> Send:s<CR>? Rcv:1234 123.4t Send:c<CR> Rcv:123 Send:C123<CR> Send:z<CR> Rcv:1234 Send:Z1234 Send:o1<CR> Rcv:100 (10t) Send:O110<CR> Send:o2<CR> Rcv:125 (12.5t) Send:O21234<CR> Send:g Rcv:2 Send:G2<CR> Send:h<CR> Rcv:2 Send:H2<CR> Send:j1<CR> Rcv:0 (not inverted) Send:J10<CR> Send:j2<CR> Rcv:0 (not inverted) HB200 User Manual - DRAFT 25 | Page J2 v Write Read Write fault inverted status for output #2 Read firmware version number ? * Read Read all parameters Reset © CASWA Pty Ltd – 2015 Send:J20<CR> Send:v<CR> Rcv:1.3 Send:?<CR> Send:*<CR> HB200 User Manual - DRAFT 26 | Page APPENDIX B: FSU SYSTEM REQUIREMENTS The minimum requirements for operating CASWA’s Field Service Utility (FSU) and Link-2 Bluetooth modem are: Laptop computer running Windows XP SP3 or later; One Spare USB port; Microsoft .NET framework 3.5. © CASWA Pty Ltd – 2015 HB200 User Manual - DRAFT 27 | Page