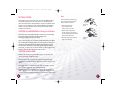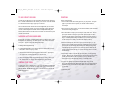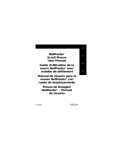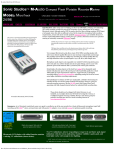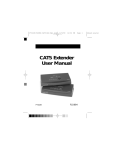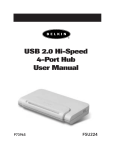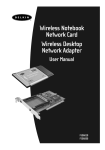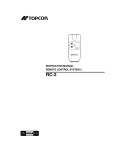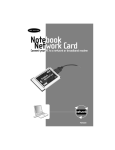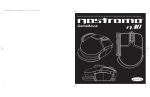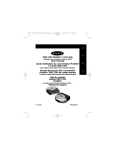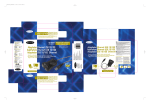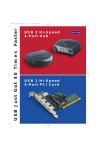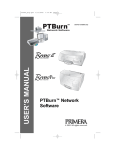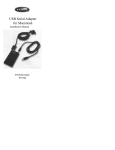Download QUICK START GUIDE
Transcript
P73508_A_f8E710_man.qxd 8/10/00 8:54 AM Page 1 ™ CD LABELING SYSTEM QUICK START GUIDE P73508_A_f8E710_man.qxd 8/10/00 8:54 AM Page 3 P73508_A_f8E710_man.qxd 8/10/00 8:54 AM Page 5 CDLaunchPad ™ QUICKSTART GUIDE CD Launchpad/SureThing-First Edition Belkin through a joint partnership with Microvision Development/SureThing brings you world-class design and function with solid, proven software for designing, printing and applying your own custom CD labels. CONTENTS belkin.com Corporate Headquarters 501 West Walnut Street Compton, CA 90220 USA Phone: 310.898.1100 Sales: 800.223.5546 Fax: 310.898.1111 8 Belkin Components, Ltd. 13 Gatelodge Close Round Spinney Northampton, Northants NN3 8RX United Kingdom Phone: +44 (0) 1604678300 Fax: +44 (0) 1604678330 P73508-A Getting Started . . . . . . . . . . . . . . . . . . . . . . . . . . . . . . . . . . . . . . . . .page 3 Starting CD Launchpad/SureThing-First Edition . . . . . . . . . . . . . . . . .page 3 Creating New Labels . . . . . . . . . . . . . . . . . . . . . . . . . . . . . . . . . . . .page 3-4 SmartDesign Basics . . . . . . . . . . . . . . . . . . . . . . . . . . . . . . . . . . . .page 4-5 Working with Backgrounds . . . . . . . . . . . . . . . . . . . . . . . . . . . . . . . .page 5 Saving Your Label . . . . . . . . . . . . . . . . . . . . . . . . . . . . . . . . . . . . . . . .page 5 Printing . . . . . . . . . . . . . . . . . . . . . . . . . . . . . . . . . . . . . . . . . . . . . . .page 6 Label Refills . . . . . . . . . . . . . . . . . . . . . . . . . . . . . . . . . . . . . . . . . . . .page 7 Mac Templates . . . . . . . . . . . . . . . . . . . . . . . . . . . . . . . . . . . . . . . . . .page 7 Using the CD Launchpad/SureThing-First Edition Applicator . . . . . . .page 7 1 P73508_A_f8E710_man.qxd 8/10/00 8:54 AM Page 7 and select a different background. Click the Next button when you are satisfied with your choices. LABEL REFILLS Visit our website at belkin.com and search for part number P80873-25 or P80873-50. USING THE MAC TEMPLATES The last step of the wizard presents you with the option of using SmartDesign templates, or designing a blank label from scratch. Choose Use SmartDesigns. Click the Finish button to complete the wizard and start editing your label. Please refer to the complete user manual located on the CD Launchpad/SureThing-First Edition software. The Design window appears with the label you just created using the wizard, and is now ready for editing. The text you see is the initial sample text, and the background is the same one you selected in the wizard. USING THE CD LAUNCHPAD APPLICATOR By default, all new labels start out with a SmartDesign for the product type and label stock you chose in the New Label Wizard. SmartDesigns are templates that act like a design assistant. They provide a variety of layout choices, sample text, and font and point size suggestions. 1. Peel off your printed label 2. Place label stickyside up on Pad 3. Snap CD ontoT-minus Release Button The sample text included in a SmartDesign is designed to give you ideas about the type of information you might use in your design. You can, of course, enter anything you like in each field. Several of the SmartDesign layouts also include sample images to use as placeholders until you insert your own graphics, logos, etc. SMARTDESIGN BASICS SmartDesigns are interactive templates built into CD Launchpad/SureThingFirst Edition. Unlike traditional templates that simply place a few objects on a page and leave the rest up to you, SmartDesigns allow you to modify many aspects of the design with a few mouse clicks. 4. Squeeze the Acetyl G-Force Grip 6 5. Remove the CD 6. Perfect application! SmartDesigns display sample text, a variety of layouts and a series of font selections for each layout. SmartDesigns don’t require you to draw and align objects or format text. You simply browse the SmartDesign menu for a look that fits your taste and use it. You can override or modify any of the SmartDesigns at any time. 3 P73508_A_f8E710_man.qxd 8/10/00 8:54 AM Page 9 GETTING STARTED Note: In this chapter, you’ll learn how to create a new CD Launchpad/SureThingFirst Edition label design, as well as the basics of saving and printing labels. The information is often presented in a step-by-step format intended to give you a good overview of CD Launchpad/SureThing-First Edition’s features. For more information, refer to the full version of the manual located on your software. To avoid a curled printed label (fig.1) when peeled from the backing sheet, the best method is as follows: STARTING CD LAUNCHPAD/SureThing-First Edition 2. Keep the label as tight (flat) as possible, and slowly peel straight up, while keeping tension on the label sheet with your other hand. Double-click the CD Launchpad/SureThing-First Edition icon on the desktop or launch it from the Start menu (look under Programs>CD Labeling>SureThing CD Labeler-First Edition). 1. Place one hand flat upon the backing sheet while lifting a corner of the label. 3. The result will be a perfect label to apply to your CD! (fig.2) Wrong way... (fig.1) Right way! (fig.2) If this is the first time you’ve started CD Launchpad/SureThing-First Edition, the "SureThing New CD Wizard" appears. If this is not the first time you’ve started CD Launchpad/SureThing-First Edition, depending on how you’ve configured your startup options (choose the Options command under the Tools menu), you may or may not see this wizard. If it doesn’t appear automatically, choose the New command from the File menu. CREATING A NEW LABEL The New Label Wizard steps you through the process of selecting a new label and specifying a background image. After you select a label the preview image to the left should match the selected label. Click the Next button when you are satisfied with your label choice. You have the option to select a background image for your label. To see a list of available backgrounds specially designed for CD Launchpad/SureThing-First Edition, click the Browse button and select an image. A preview of it will appear in the wizard. If you change your mind, click the Clear button to use no background, or click the Browse button again 2 7 P73508_A_f8E710_man.qxd 8/10/00 8:54 AM Page 11 TO USE SMART DESIGNS PRINTING Click the left or right arrows on one of the three Variation menus (Variation Bar is located at the bottom of the window). You can also click in the middle of a Variation menu to display a pop-up list of choices. To Print a Label Design: 1. Place a blank CD label sheet in the paper tray of your printer. Use plain paper if you want to do a test-print; use a blank CD label sheet for final output. The first Variation menu controls the various backgrounds you can choose from; the second menu contains several pre-designed layouts appropriate for each of the backgrounds included with CD Launchpad/SureThing-First Edition; the third menu lists font and size variations for each of the layouts from the second menu. WORKING WITH BACKGROUNDS Backgrounds are images CD Launchpad/SureThing-First Edition places in the background of a label design. All other objects – text frames, text effects and clipart – appear on top of the background image. To Change the Background Image 1. Click the "Backgrounds" icon on the Design Bar located on the far left of the window. This will display a menu. 2. Choose Browse SmartDesign Backgrounds from the menu. A dialog box will appear with all background images to choose from. 3. Select a background image from the dialog box by clicking it, then click OK. Your CD label now displays the background you just selected. SAVING YOUR LABEL To save a label choose the File>Save (or Save As) command. Select the drive and directory where you want the file to be saved, give it a name and click the Save button. You don’t have to enter a filename extension; one will be added automatically. 4 2. Choose Print from the File menu, or click the Print button on the Command bar. The Print dialog box appears. 3. Enter the number of copies you want to print in the Print field. You can specify the number of designs to print either by the number of labels needed or by the number of total pages. Whether you choose Copies or Pages, CD Launchpad/SureThing-First Edition tells you how many sheets of label stock you will need (listed below the Sample window). 4. Under the Settings tab, choose All to print all of the designs (i.e., any designs you’ve created using the Duplicate command); choose Current to print only the current design; choose Range and identify the beginning and ending design to be printed if you want to print more than one, but not all of the duplicated designs, or to print one design which is not the current design. 5. In the Sample window, click the label position where you want printing to begin. Normally this would be the first label on the page, but if you’ve already printed a label in the first position, you will want to click a different position. The beginning position is indicated in blue. 6. If you are not going to print from the default paper tray, you can specify which bin the paper should come from. This is useful if you have more than one bin or want to force the printer to use the manual feed (if available). 7. Click OK to print. 5