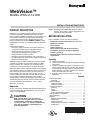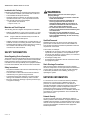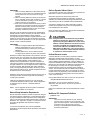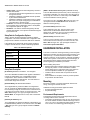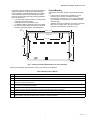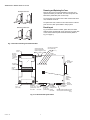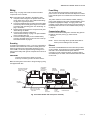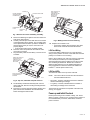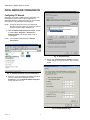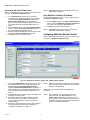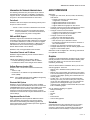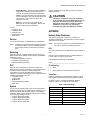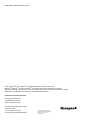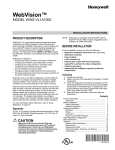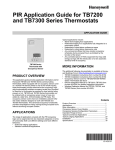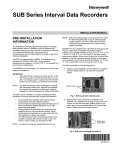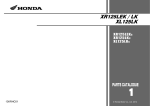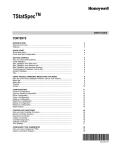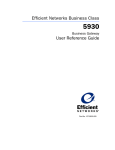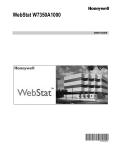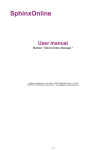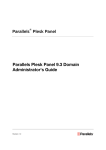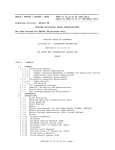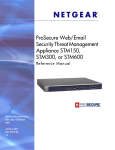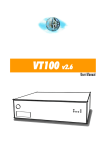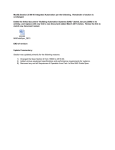Download 62-0319—01 - WebVision
Transcript
WebVision™ MODEL WWS-VL1A1000 INSTALLATION INSTRUCTIONS PRODUCT DESCRIPTION WebVision™ is a web-based building manager that allows contractors and facility managers to view and command HVAC controllers installed in their sites. It communicates over the LonWorks® network to perform building management control of various devices and controllers through a web browser. The WebVision Bundle (WWS-VL1A1000) includes the WebVision controller, a pre-installed LON card, and power supply. WebVision is capable of: • Discovering unitary controllers connected to WebVision • Configuring controllers using configuration wizards • Monitoring and raising alarms on controller points • Configuring and collecting trends on points • Driving scheduled occupancy states • Managing energy through Demand Limit Control (DLC) • Providing single point of entry into the system to perform all the above mentioned tasks. WebVision acts as an offline configuration tool that helps the contractor to configure site project that consists of multiple unitary controllers. The contractor can commission all the controllers by connecting through a LAN, WAN, or Dial-up. WebVision also acts like a network time master to synchronize time and date in devices connected to it with its own time and date or with the Internet time servers. Its Device Discovery feature enables you to discover online devices. You can manage users and control their access to different resources in the system. The System Administrator can configure network settings, site information settings, system and control, network data and time settings, and new module installation. For more information about WebVision, refer to “About WebVision” on page 15. Approvals UL 916, C-UL listed to Canadian Standards Association (CSA) C22.2 No. 205-M1983 “Signal Equipment”, CE, FCC part 15 Class A, C-tick (Australia) CAUTION Make sure that there is not more than one WebVision accessing the same Lon® network simultaneously. If more than one WebVision accesses the same Lon network simultaneously, there may be problems in downloading and uploading parameters. NOTE: WebVision is compatible with Microsoft® Internet Explorer® (IE) 6.0 SP2 or higher. Suggested screen resolution is 1280x1024 pixels. BEFORE INSTALLATION Prior to installation, ensure you have the following: • WebVision Installation Instructions (this document) • WebVision Controller • Power Adapter • LON Connector pin • Ethernet CAT 5 cable with RJ-45 connectors • Laptop/PC to perform the initial configuration • Cable for grounding • Determined the installation network and Internet requirements Unpacking 1. 2. 3. 4. Unpack the controller. Inspect contents of the package for damaged or missing components. Check the equipment and report any damage to a Honeywell representative at once and return any damaged components for immediate repair or replacement. For product warranty and returns, please refer to the WebVision User Guide (form 95-7759) Read all of these instructions and ensure they are understood. Contents Product Description ........................................................ Approvals ................................................................... Before Installation ........................................................... Safety Information ..................................................... Network Information .................................................. Hardware Installation ...................................................... Mounting .................................................................... Wiring ........................................................................ LON Card .................................................................. Power-up and Initial Checkout ................................... Initial WebVision Configuration ....................................... About WebVision ............................................................ Appendix ........................................................................ Network Setup Worksheet ......................................... Maintenance .............................................................. Replacement Parts .................................................... Technical Support, Warranty, and Returns ................ Certifications .............................................................. 1 1 1 2 2 4 4 7 8 9 12 15 17 17 18 18 19 19 62-0319-03 WEBVISION™ MODEL WWS-VL1A1000 Included in this Package WARNING Included in this package you should find the following items: • One WebVision controller, pre-installed with a LON card • This Installation Guide (form 62-0319). • Hardware package containing one grounding wire with quick-disconnect 0.187 in. (4.75 mm) female connector. • One external wall-mount power adaptor: • Input: 90-254 Vac, 50-60 Hz • Output: 15 Vdc, 1 A Materials and Tools Required The following tools and supplies are required for installation: • DIN rail, type NS35/7.5 (1.4 IN. X 0.3 in. [35 mm x 7.5 mm]) recommended for any installation that includes a DIN rail. NOTE: Length of DIN rail is determined by the number of optional DIN-mounted options. • Suitable screws and screwdriver for mounting DIN rail, or if a DIN rail not used, for mounting the base of the controller. • Small flat-blade screwdriver used for mounting or removing the controller from DIN rail and for making wiring connections to LON connectors. SAFETY INFORMATION Notes Regarding Device Description These instructions include indications for use and mounting of the device. In case of questions that cannot be answered with these instructions, please consult the product supplier or manufacturer. It is the responsibility of the equipment installer to ensure that all federal, state and local codes are followed. Safety Instructions • Keep these Installation Instructions for industrial safety and the prevention of accidents. • The information in these instructions must be read and understood by every person using this device. • The following items share warnings of a general nature relating to the installation and start-up of the controller. • Be sure to heed these warnings to prevent personal injury or equipment damage. Risk of electrical shock. Can cause injury or property damage. • The circuit powering the controller is from 100 to 240 Vac at 50/60 Hz. • Disconnect power before installation or servicing to prevent electrical shock or equipment damage. Make all connections in accordance with national and local electrical codes. Use copper conductors only. • To reduce the risk of fire or electrical shock, install in a controlled environment relatively free of contaminants. • This device is only intended for use as a monitoring and control device. To prevent data loss or equipment damage, do not use for any other purpose. Qualified Personnel Qualified personnel in the sense of these instructions are persons who are well versed in the use and installation of such devices and whose professional qualification meets the requirements of their work. This includes, for example: • Qualification to connect the device according to applicable specifications and regulations, and a qualification to put this device into operation, to power it down, or to activate it by respecting the internal directions. • Knowledge of safety rules. • Knowledge about application and use of the device within the equipment system. Static Discharge Precautions Static charges produce voltages high enough to damage electronic components. The microprocessors and associated circuitry within a controller are sensitive to static discharge. Follow these precautions when installing, servicing or operating the system: NETWORK INFORMATION For access from a local or wide area network (LAN/WAN), WebVision is connected to the LAN/WAN. Ensure the presence of a network administrator. In case there is no network administrator, it might be necessary for the installer or the facility manager to consult an independent network professional. Internet access to WebVision is frequently provided through a LAN/WAN. Prior to installation, identify the procedures for connecting WebVision to the LAN/WAN and gain Internet access. Network Security As with any Internet web server, WebVision is subject to attack by hackers. While WebVision is supplied with the best available internal protection, a network firewall must be used if Internet access is provided. Review the Internet, LAN, or WAN provisions for installation and determine the appropriate firewall requirements. 62-0319—03 2 WEBVISION™ MODEL WWS-VL1A1000 IMPORTANT 1. When connecting WebVision to the Internet directly, or through a LAN or WAN, use of additional external security measures such as a firewall is strongly advised. 2. When connecting WebVision directly to the Internet from a cable/DSL modem with no network, a firewall must be established by adding a router. (Simple switches and hubs are insufficient.) 3. Most routers used with cable/DSL modems provide a significant level of hardware protection and network address translation (NAT), and have the ability to implement a software firewall as well. Such routers are widely available at nominal cost. Generally, local and wide area networks have sophisticated firewall protection and it is necessary to work with a network administrator to install WebVision properly. Network reconfiguration might be needed to support WebVision. If the installer or end user does not have the expertise required to determine the network capabilities or to set up an appropriate firewall, consult a network specialist. IMPORTANT 1. Networks configured with the Microsoft Windows® Network Setup Wizard as a proxy server (the recommended wizard procedure) may not support WebVision. 2. Installing WebVision in such a network requires reconfiguring the network for peer-to peer operation. WebVision has been designed with many features to promote Internet security. The most basic is the user ID and password access to the system. WebVision has a default user ID and password for initial installation. After installation, each individual user is provided with a unique ID and password. Internet best practices recommend IDs and passwords that are eight characters or more in length with a mix of alpha and numeric characters. Best practices also require individual users to change passwords periodically. As with any system, when personnel changes occur, old IDs and passwords must be deleted and new ones assigned. WebVision closes all unused internal software access ports. It is designed to allow access through HTTP port 80 during normal system operation. Initial setup of WebVision requires a PC to be physically connected to WebVision’s Ethernet port. When configuration is completed, remove the PC – WebVision Ethernet connection. NOTE: Future upgrades and service packs for WebVision will be available on the Internet. Static or Dynamic Address Option It is necessary to provide an IP (Internet Protocol) address for WebVision in order to communicate with it. WebVision supports both static and Dynamic Host Configuration Protocol (DHCP) IP addressing. A static IP address is one that is permanently assigned to WebVision and is provided by the ISP or LAN/WAN network administrator. A dynamic IP address is one that is assigned by another network device (DHCP Server) and can change based on rules established for the network. DHCP is supported in WebVision, though static IP addresses provide the most reliable connectivity. CAUTION Honeywell does not recommend using the DHCP addressing mechanism, where the IP address is dynamically assigned to WebVision. Unless the IP address is known, WebVision cannot be accessed. To reliably use DHCP, we recommend that you reserve an IP address in the DHCP server for the MAC address of WebVision. This ensures that the controller receives the same IP address whenever it requests one from the DHCP server. Uniform Resource Locator A Uniform Resource Locator (URL) is required to address WebVision with Microstate Internet Explorer. In many installations, the URL will be routed through a Dynamic Name Service (DNS) to address WebVision. However, DNS is not required for installations using an Ethernet DHCP address. If DNS is used, the information for WebVision setup data must be obtained prior to setup. This can require obtaining a registered domain name from a Domain Name registration service. The information should be available from the facility’s network administrator and/or ISP. The processes for setting up DNS service vary depending on the ISP, DNS service, and the user’s LAN/WAN operating policies and are beyond the scope of this document. Using a DNS address, the URL is in the form of the protocol: //FullyQualifiedDomainName/resource. Alternatively, you can use the IP Address to access WebVision. The URL will be in the form of the protocol: //IP_Address Refer to the “WebVision URL Component Definitions” section below. Network Setup Information Requirements Specific information about the network is required to configure the network interface of WebVision. “Setup Data Description” on page 4 identifies the data required for each configuration option. This information should be gathered prior to setting up WebVision. The “Appendix” on page 17 is provided to record and collect all applicable data required to configure WebVision. In local area network/wide area network (LAN/WAN) applications, the data required will be provided by the network administrator. 3 WebVision URL Component Definitions • protocol = http IMPORTANT The protocol must be entered as ‘http’. Entering incorrect protocol results in an error message, “The page cannot be displayed”. Internet Explorer defaults to the http protocol which results in the error message, “FullyQualifiedDomainName (FQDN) = hostname.domainname”. 62-0319—03 WEBVISION™ MODEL WWS-VL1A1000 • domain.name = the domain name assigned by the ISP or network administrator. — The domain name must be registered if it is to be used through the Internet. — WebVision installed in a LAN/WAN must be provided by the network administrator. — WebVision installed in a small network using a Cable/ DSL router can require configuring the router DMZ or port redirection to provide access. • hostname = the host name for WebVision (host) assigned by the installer during configuration. Refer to “Setup Data for Configuration Options” on page 4. • IP address = the static IP address assigned by the ISP, network administrator, or the dynamic IP address assigned by the DHCP host. Setup Data for Configuration Options Table 1 captures the data required for a Static IP address configuration. This section describes each configuration data prompt with an indication of where the data can be obtained. If the installer is not familiar with the processes required to configure network devices, consult a networking specialist. Table 1. IP Address Options. IP Address Options [DNS 1 Domain Name Server] WAN (cable/DSL modem) This is the DNS address (first in the list). This is necessary for e-mail alarm notification. You can access it from the router or the ipconfig /all command. In router setup, look for DNS and use the first address in the list (primary). To access from a PC, click Start > Run and type cmd. Type ipconfig/all and look for DNS Servers and use the first address in the list (primary). [Local Host Name] WebVision name This is assigned by the user. Type any unique name; WebVision is recommended. Names can be in only alphanumeric characters. Only two special characters are allowed, the dash “-” and the underscore “_”. [Domain Name] ISP domain name: This is not a user’s domain name. It is necessary for alarm and e-mails to be sent correctly. To access from a PC, click Start > Run and type cmd. Type ipconfig/all and look for Connection specific DNS Suffix. HARDWARE INSTALLATION Static This section covers the mounting and wiring of the Honeywell WebVision Controller, the LON card mounting and wiring, and initial power-up,. It is assumed that the installer is a trained engineer, technician, or service person, and is fully qualified to install control systems. Instructions in this document apply to the following products. Please read this entire document before beginning the installation procedures. IP Address Network Mask Gateway IP Address DNS 1 Server DNS 2 Server Setup Data Description [IP Address] WebVision IP address - user assigned This is the LAN/WAN IP address which applies to WebVision in static IP configurations. It is not applicable in DHCP configurations. The IP address consists of four sets of numbers separated by a decimal point. The valid values for each number range from 0 to 255. When installing this product: • Read the instructions carefully. Failure to follow them could damage the product or cause a hazardous condition. • Check ratings given in instructions and on the product to ensure the product is suitable for your application. • Installer must be a trained and an experienced service technician. • After installation is complete, check out product operation as provided in the instructions. Mounting [Network Mask] LAN Subnet Mask address Mount the controller in a location that allows clearance for wiring, servicing and module removal. This is applicable only to Ethernet Static IP configurations. You can configure the Network Mask from the router or use the command, ipconfig /all, executed on the command line on a PC that is on the same network. To access from a PC, click Start > Run and type cmd. Type ipconfig/all and look for Subnet Mask. To configure from a router, refer to the Router Manual. Additional mounting information applies as follows: • Environmental Requirements • Physical Mounting [Gateway IP Address] LAN This is applicable only to Ethernet Static IP configurations. It is the default Gateway address. To access from a PC, click Start > Run and type cmd. Type ipconfig/all and look for Default Gateway. 62-0319—03 4 Environmental Requirements The following are the environmental requirements for the mounting locations of the controller. • This product is intended for indoor use only. Do not expose the unit to ambient conditions outside of the range of 32° to 122° F (0° to 50° C) and relative humidity outside the range of 5% to 95% non-condensing (pollution degree 1). WEBVISION™ MODEL WWS-VL1A1000 • If mounting inside an enclosure, that enclosure should be designed to keep the unit within its required operating range considering a 20-watt dissipation by the controller. This is especially important if the controller is mounted inside an enclosure with other heat producing equipment. • Do not mount the unit: — in an area where excessive moisture, corrosive fumes, or explosive vapors are present. — where vibration or shock is likely to occur. — in a location subject to electrical noise. This includes the proximity of large electrical contractors, electrical machinery, welding equipment, and spark igniters. 1/64 (4 MM) Physical Mounting The following information applies to physically mounting the unit: • The unit may be mounted in any orientation. It is not necessary to remove the cover before mounting. • The unit may be mounted on a 1.4 in. (35 mm) wide DIN rail if available. The unit base has a molded DIN rail slot and locking clip. • If DIN rail mounting is impractical, use screws in mounting tabs on the controller, then in any end-connected accessory. Tab dimensions are shown in Fig. 1. 6-23/32 (171 MM) CONTROLLER 3-3/4 (95 MM) 4 (102 MM) 2-1/2 (64 MM) M28768 Fig. 1. Controller mounting tab dimensions in inches and (mm). Table 2 provides step by step instructions to mount the controller onto a DIN rail. Table 2. Mounting onto a DIN rail. Step 1 Action Securely install the DIN rail using at least two screws, near both ends of the rail. 2 Position the controller in the rail, tilting to hook DIN rail tabs over one edge of the DIN rail (see Fig. 2 on page 6). 3 Use a screwdriver to pry down the plastic locking clip, and push down and in on the controller, to force the locking clip to snap over the edge of the DIN rail. 4 To prevent the controller from sliding on the DIN rail, secure with clips provided by the DIN rail vendor, or place a screw in one of the 4 mounting tabs in the base. 5 Mount any accessory item onto the DIN rail in the same manner. 6 Slide the accessory along the DIN rail to connect its 20-position plug into the controller. 7 Repeat this for all accessories, until all are mounted on the DIN rail and firmly connected to each other. 8 To keep this assembly from sliding on the DIN rail, secure the last accessory with clips provided by the DIN rail vendor, or place a screw in one of the mounting tabs in the base of the last accessory. 5 62-0319—03 WEBVISION™ MODEL WWS-VL1A1000 Removing and Replacing the Cover MOUNTING ON DIN RAIL Remove the cover to connect the battery (new unit) or to replace the battery or LON card. The cover snaps onto the base with 4 plastic tabs (two on each end). To remove the cover, press in the 4 tabs on both ends of the unit, and lift the cover off. To replace the cover, orient it so the cutout area for common ports is correct, then push inward to snap in place. M23265 Board Layout REMOVING FROM DIN RAIL Fig. 3 shows the location of LEDs, option slots, and other features of the controller with cover removed. For a side view of the communications ports and other features (Refer to Fig. 4 on page 7). M23266 Fig. 2. Controller mounting and removal details. OPTION SLOT 2 BATTERY BRACKET (ON TOP OF OPTION CARDS, IF ANY) SERIAL PORT LEDS ON BOTTOM BOARD, REMOVE COVER TO SEE: COM1 STATUS LEDS (VISIBLE WITH COVER ON): COM2 LAN2 LAN1 BEAT STATUS 20 PIN CONNECTOR NOT USED BATTERY CONNECTOR OPTION SLOT CONNECTORS MODE JUMPER (FOR SERIAL SHELL ACCESS) OPTION SLOT 1 (LON CARD) SECONDARY ETHERNET (RJ-45) LAN2 RS-232 (DB-9) (TOP BOARD) COM1 NOT USED NOT USED PRIMARY ETHERNET (RJ-45) LAN1 (TOP BOARD) EARTH GROUND USB PORT SPADE LUG (TOP BOARD) NOT USED RS-485 (3-POSITION) COM2 (BOTTOM BOARD) BARREL POWER CONNECTOR FOR NOT USED WALL MOUNTED POWER MODULE M28769 Fig. 3. Controller board layout details. 62-0319—03 6 WEBVISION™ MODEL WWS-VL1A1000 Wiring Power Wiring Refer to Fig. 3 on page 6 to locate connectors and other components on the controller. Make connections to the controller in the following order. 1. If required, make changes to the position of the LON card in option slots 1 and 2. See “LON Card Mounting” on page 8 for a general procedure. 2. Connect the supplied earth grounding wires (with spade connectors) from the earth ground lug on the controller to a nearby earth grounding point. See “Grounding” on page 7 for details. 3. Prepare power wiring (leave the unit powered off). See “Power Wiring” for details. 4. Connect communications cables. See “Communications Wiring” on page 7 for ports available on the controller base unit. 5. Connect the backup battery to the controller battery connector, and apply power to the unit. See “Power-up and Initial Checkout” on page 9. Grounding An earth ground spade lug 0.187 in. (4.75 mm) is provided on the base of the controller for connection to earth ground. For maximum protection from electrostatic discharge or other forms of EMI, connect the supplied earth grounding wire to this lug and a nearby earth ground. Keep this wire as short as possible. IMPORTANT Connect the earth ground spade lug of each accessory module to ground in the same manner. The controller must be powered by an approved 15 Vdc power source. An external wall mount AC adapter is included in the controller pack. The controller does not include an on/off switch. The power module is a self-contained, isolated, switching power supply designed to plug into a standard building power receptacle of appropriate voltage. To supply power to the controller, plug the barrel connector plug from the module into the barrel power connector on the controller board (see Fig. 3 on page 6). Communications Wiring Connect communication wiring to the controller using ports on the bottom of the unit (see Fig. 4), which include: • Ethernet • Serial NOTE: Prior to connecting cables, provide strain relief for them to prevent damage to the controller. Ethernet Two female 10/100-Mbit Ethernet connections are provided on the controller. These are RJ-45 connectors labeled LAN2 and LAN1. Use a standard Ethernet patch cable for connecting to a hub or Ethernet switch. An activity LED for each Ethernet port is visible, and are labeled LAN2 and LAN1 on the cover. Make the earth ground connection to the grounding lug using the supplied earth wire. SECONDARY ETHERNET (RJ-45) LAN 2 NOT USED BATTERY IN BRACKET (ON TOP OF OPTION CARDS, IF ANY) PRIMARY ETHERNET (RJ-45) LAN 1 USB PORT NOT USED 20 PIN CONNECTOR NOT USED BATTERY CONNECTOR EARTH GROUND SPADE LUG OPTION SLOT AREA (SLOT #1 THIS SIDE) LON CARD RS-232 (DB-9) COM1 NOT USED RS-485 (3-POS.) COM2 NOT USED BARREL CONNECTOR FOR WALL MOUNTED POWER MODULE M28770 Fig. 4. Controller bottom side view (cover removed). 7 62-0319—03 WEBVISION™ MODEL WWS-VL1A1000 Connecting to LAN/WAN Fig. 5 depicts the wiring needed to connect WebVision to LAN/WAN. It also shows the PC/Laptop that will be used for initial configuration. The second distribution file can be used to re-enable LAN2 port to default factory settings 192.168.1.120. After this, the LAN2 port will be available again as another gateway into the system, especially useful for on-site maintenance. . LON Card LAN HUB/SWITCH This section covers the mounting and wiring of the LON card in a Honeywell WebVision Controller. For related Controller installation details, See “Hardware Installation” on page 4. The LON card uses an FTTP-10A LON (LONWORKS) adapter with a 2-position removable screw-terminal connector plug. NOTE: The LON card may be installed on the other side (empty slot). See Fig. 7 for location of option slots. ETHERNET CABLE WEB VISION PRIMARY LAN 1 PORT LON Card Mounting PC WARNING M28771 Fig. 5. WebVision Network Connection Diagram. Power to the Controller must be OFF when removing option cards, or damage will occur! Also, be very careful to plug any option card into its connector properly (pins aligned). LAN Hub/Switch can be as simple as a HUB all the way to a Switch with Router features. Primary and Secondary interface varies from network to network. WebVision comes with the following default network configuration Mount the LON card in either of the option card slots of the Controller, as available. . PRIMARY LAN 1 INTERFACE • Enabled: true • Host Name: WebVision • Domain Name: WebVision • DHCP Enabled: false • IP Address: 10.0.0.1 • Subnet Mask: 255.0.0.0 • Default Gateway: 10.255.255.254 • DNS Server: 10.0.0.3 RX TX LON SECONDARY LAN 2 INTERFACE • Enabled: true • IP Address: 192.168.1.120 • Subnet Mask: 255.255.255.0 Due to hardware and firmware restrictions, the two LAN ports cannot be assigned IP addresses on the same subnet. For example, if the user tries to change the primary IP address from 10.0.0.1 to 192.168.X.X, the operation may not be completed as it then conflicts with LAN2 port settings. To address this need, two software distribution files are provided on the buildings forum (http:// buildingsforum.honeywell.com). One can be used to disable LAN2 port entirely so that any IP settings can be used on LAN1 port. This may also be required for security reasons on certain sites. The drawback is that if the primary IP settings are lost or corrupt, there is no way to recover the controller. 62-0319—03 8 M23324 Fig. 6. LON Card. 1. 2. Power down the Controller (see WARNING above). Remove the Controller cover. • Press in the four tabs on both ends of the unit, and lift the cover off. NOTE: If accessory modules are plugged into the Controller, slide them away from the unit to get to the cover tabs. 3. Remove the battery and bracket assembly by taking out the four screws holding it in place, setting the screws aside for later. • Unplug the battery from the connector on the Controller. WEBVISION™ MODEL WWS-VL1A1000 HAND TIGHTEN THE FOUR SCREWS THROUGH BATTERY BRACKET, END PLATES, INTO STANDOFFS SCREWS (4) BATTERY ASSEMBLY (INCLUDES CABLE AND BRACKET) UNPLUG BATTERY HERE OPTION SLOT 2 AREA BLANKING END PLATE OPTION SLOT 1 AREA M23694 Fig. 7. Removal of screws and battery assembly. 4. 5. 6. 7. Remove the blanking end plate for the slot in which the LON card is being placed. Carefully insert the pins of the LON card into the socket of the appropriate option card slot. The mounting holes on the option board should line up with the standoffs on the base board. If they do not, the connector is not properly aligned. • Press until the LON card is completely seated. Place the custom end plate that came with the LON card over its connector. Plug the battery cable into the battery connector on the Controller. INSERT LON CARD INTO OPTION CARD SLOT CAREFULLY, WITH PINS ALIGNED. FULLY SEAT CARD. M23327 Fig. 9. Battery bracket screw re-fastening. 10. Replace the Controller cover. • If accessory modules were unplugged, plug them back into the Controller as before and secure. LON Card Wiring Connect the LON (LONWORKS FTT-10) communications wiring to the 2-position connector of the LON card. Note that polarity is not a factor in FTT-10 wiring. Refer to the LONWORKS FTT-10A Free Topology Transceiver User’s Guide (078-0156-01F) for technical guidelines associated with free topology restrictions, and the Junction Box and Wiring Guidelines for Twisted Pair LONWORKS Networks (005-0023-01) for more detailed information on wiring specifications. These documents are available on Echelon’s® web site (www.echelon.com). BATTERY CONNECTOR LON Card LEDs Two LEDs are visible on the top of the LON card. PLACE LON CARD CUSTOM END PLATE OVER END NOTE: The cover must be removed from the Controller to view the installed LON card. M28772 Fig. 8. Top view, LON Card end plate insertion. 8. 9. Set the battery and bracket assembly back over the option card slots, with the mounting holes aligned with the standoffs. Place the four screws through the battery bracket, end plate, and into the standoffs on the Controller base board. Hand tighten these screws. • RX (green) - Receive, indicates that another LONWORKS device is transmitting a message. • TX (yellow) - Transmit, indicates that the Controller is transmitting a message on the LON trunk. These LEDs are included on the top label of the LON card, See Fig. 6 on page 8. Power-up and Initial Checkout Ensure power wiring to the controller is ready; see “Power Wiring” on page 7. Refer to Fig. 3 on page 6 for the location of the controller battery connector, status LEDs, and barrel power connector. 9 62-0319—03 WEBVISION™ MODEL WWS-VL1A1000 charged again as necessary. The power and battery circuitry is monitored by a station running on the controller (via the Power Monitor Service). Station alarms are generated whenever primary power is lost or if the battery is uncharged or unable to hold sufficient charge. After all mounting and wiring procedures are completed, perform the following procedure: Initial Power and Checkout 1. 2. 3. “Connect the Backup Battery” (this page). “Apply Power” on page 10. “Check the Status LEDs” on page 10. The battery should be replaced approximately every three years or more often if the unit is in a high temperature environment. Connect the Backup Battery With the cover removed from the controller, (See “Removing and Replacing the Cover” on page 6), locate the red and black wires coming from the backup battery with the 2-position connector plug. Insert the plug into the battery connector on the bottom board (below the option slot 2 area), as shown in Fig. 10. NOTE: A NiMH battery characteristic is to lose charge if not left in charge mode (trickle charge). Leaving the battery unconnected, or the unit powered off will cause the battery to fully discharge in a matter of weeks. In the case of a new controller the battery is shipped completely discharged. Therefore, allow at least 18 hours for the battery to charge if it has not been in a powered unit. For more information on the use and replacement of the battery, refer to “Required Battery Maintenance” on page 18. BATTERY ASSEMBLY Apply Power Apply power to the controller by plugging in the power plug into the controller. Check the Status LEDs When power is applied, the green LED labeled STATUS will light. This indicates that the system is OK and that power is applied. Once the controller boots, the yellow BEAT (heartbeat) LED begins blinking with a typical rate of approximately 1 Hz. Blinking should begin within 30 seconds after power is applied. BATTERY CONNECTOR M29292 If after applying power, the STATUS LED goes out, or if the BEAT LED comes on (steady) and stays lit longer than two minutes, refer to “Using Status LEDs” below. Fig. 10. Backup battery connector on bottom board. The connector is keyed. It cannot be inserted incorrectly. The red (positive) connections should be the furthest from the two 30-pin option board connectors. BATTERY The controller is provided with a custom 10-cell NiMH battery pack mounted to the unit (under the cover). This battery allows the controller to continue operation through very short power bumps (a few seconds in duration). If a longer power outage occurs, the battery provides enough run time to backup data and then shutdown. Typically, this is one minute. Shutdown occurs automatically after data is backed up to onboard flash memory. The controller charges the battery during normal operation until fully charged. Typically, the charge operation completes within 18 hours. Following a power outage, the battery is 62-0319—03 10 Using Status LEDs The controller includes several LEDs (see Table 3) that can help determine the status of the unit. They are located in two places: the top of the controller (visible through the cover), and on the bottom board (visible only with cover removed). From left-to-right, these LEDs include: • Ethernet Ports • Heartbeat • Status • Serial Ports Refer to Fig. 3 on page 6 for the exact locations of status LEDs on the controller. WEBVISION™ MODEL WWS-VL1A1000 Table 3. LED Status and Activity. Controllers Color of LED LED Off LED On LED Blinking Location LED’s Activity Ethernet Port (Primary) Green No Ethernet link Ethernet link is is established present, but no activity on LAN Ethernet link is present with data activity on LAN Top cover Shows the status of the Ethernet link Ethernet Port (Secondary) Green No Ethernet link Ethernet link is is established present, but no activity on LAN Ethernet link is present with data activity on LAN Top cover Shows the status of the Ethernet link Heartbeat Yellow N/A N/A Blinks once per Right of the second Ethernet status LEDs Indicates normal operation Status Green Error condition Whenever the WebVision is powered N/A Provides a CPU machine status check 11 Right of the heartbeat (“BEAT”) LED 62-0319—03 WEBVISION™ MODEL WWS-VL1A1000 INITIAL WEBVISION CONFIGURATION Configuring PC Network WebVision comes with a default network configuration. The PC/Laptop that will be used for initial configuration of WebVision should be configured so that it can communicate with WebVision using Microsoft Internet Explorer. NOTE: PC/Laptop should be running one of Microsoft Windows operating systems. It should have Internet Explorer 6.0 SP2 or higher installed on it. 1. Open the Network and Dial-up Connections window. (Location: Start > Programs > Accessories > Communications). The window shown in Fig. 11 should appear. NOTE: The equivalent in Windows XP is Network Connections. Fig. 12. Properties Page. 3. Double click “Internet Protocol (TCP/IP) to open the TCP/IP Settings. A popup as shown in Fig. 13 should appear. Fig. 11. Network and Dial-up Connections Window. 2. Right click on the appropriate LAN adapter that will be used for configuring the WebVision and click Properties to open the Network Adapter Properties popup as shown in Fig. 12. Fig. 13. TCP/IP Settings Page. 62-0319—03 12 WEBVISION™ MODEL WWS-VL1A1000 IMPORTANT Before making any changes here, note the values in each field, as this information is needed to restore the network configuration back to original. As illustrated in Fig. 13 on page 12, provide the following information in the respective fields: • Click the button for – Use the following IP Address • IP Address: 10.0.0.2 • Subnet Mask: 255.0.0.0 • Default Gateway: 10.0.0.254 • DNS1 Server: 10.0.0.3 • DNS2 Server: 10.0.0.4 4. 5. Click OK on both the pop-ups. Restart the PC/Laptop if required. Open the command prompt on the PC/Laptop: a. Click Start > Programs > Accessories > Command Prompt or Click Start > Run and type cmd b. Ping WebVision by executing the following command to check if the communication has been established: C:\> ping 10.0.0.1 NOTE: If the ping fails, recheck your network configurations and network connections. If the problem still persists, contact the network administrator for assistance. Initial WebVision Login To log on to WebVision from the PC/Laptop: 1. Open Internet Explorer on the PC/Laptop. 2. In the address bar, type http://10.0.0.1 and press the Enter key. The browser should open the WebVision login page as shown in Fig. 14. Fig. 14. WebVision Login Screen. 3. 4. Provide User ID and Password as SysAdmin and !Sys!Admin correspondingly to login. Click the System tab. The System Configuration page displays as shown in Fig. 15. Fig. 15. Configuration window - System Tab - General sub-tab. Adjusting WebVision System Clock 1. Refer to “Initial WebVision Login” for steps to login and get to the System Configuration page. 2. 13 From the System tab and General sub-tab, in the Time and Date Settings section, select the appropriate TimeZone and click Save. If the Time Zone is changed, WebVision will prompt you to reboot WebVision. Click Yes to proceed. It will take about 5 minutes for WebVision to boot. After 5 minutes, re-login following the steps given in “Initial WebVision Login”. 62-0319—03 WEBVISION™ MODEL WWS-VL1A1000 Synchronize with Internet Time Source Refer to “Initial WebVision Login” on page 13 for steps to login and get to the System Configuration page. 1. 2. 3. 4. In the Network Setup sub-tab, fill in the network information. The required information can be obtained from the Network Setup Worksheet (reference the Network Setup Worksheet in the “Appendix” on page 17) that you have completed using the instructions in the “Network Setup Information Requirements” on page 3. On the General sub-tab in the Time and Date Settings section, check the Use Internet Time Server check box. This enables the Sync Now button. Select the appropriate Internet Time server from the list provided in Time Server Address combo box. Click Save to save the changes made. NOTE: Sync Now will fail to work if WebVision is set to an initial default IP address. Setup WebVision as Network Time Master Refer to “Initial WebVision Login” for steps to login and get to the System Configuration page. 1. 2. On the General sub-tab in the Time and Date Settings section, check the WebVision is Network Time Server check box. This enables the Sync Now button. Click Save to save the changes made. NOTE: Sync Now will do nothing if there are no devices connected to WebVision to manage. Configuring WebVision Network Interface Refer to “Initial WebVision Login” on page 13 for steps to login and get to the System Configuration page. Fig. 16. Configuration window - System Tab - Network Setup sub-tab. 1. 2. 3. 4. Click on the Network Setup sub-tab (see Fig. 16), enter the network information. The required information can be obtained from the Network Setup Worksheet (reference Network Setup Worksheet in “Appendix” on page 17) that you have completed using the instructions in the “Network Setup Information Requirements” on page 3. Click Save to save the network changes. WebVision will prompt to reboot the system. Click Yes to reboot the system. WebVision will take about 5 minutes to reboot. Wait for 5 minutes and access it again. WebVision will start using the new network settings. Restore the network settings of the PC/Laptop. Refer to the original settings that have been suggested in “Configuring PC Network” on page 12. 62-0319—03 14 NOTE: WebVision cannot be accessed from the PC/Laptop that was used for initial configuration until its network settings are restored back. WebVision can be accessed from the LAN/WAN as configured. NOTE: Now, WebVision can synchronize its time with Internet Servers. The Sync Now button in the System > General tab can be used to force time synchronization. Synchronization will succeed only if the DNS is configured properly and the Internet Time Server is accessible to WebVision. WEBVISION™ MODEL WWS-VL1A1000 ABOUT WEBVISION Information for Network Administrators The following information may be required by the network administrator and/or ISP prior to installation of WebVision. Copy this section, “Information for Network Administrators”, and give it to the network administrator or ISP contact. Ports Used WebVision web access requires the following network port to be open for Internet access: • Port 80 – HTTP Connection to WebVision from Internet NOTE: Network proxy servers can interfere with network access to WebVision. To minimize the interference, the proxy server may need re-configuration. DNS and WINS Support WebVision supports and uses DNS for sending alarm information through Electronic Mail. If WebVision is configured to use a static IP address, it would be convenient to register WebVision’s host name and IP address in a DNS server so that WebVision can be accessed using a Fully Qualified Domain Name instead of an IP address. WebVision does not support WINS name resolution. WebVision: • Support up to 120 XL10s, XL15Cs, VFDs, and 3rd Party LON devices • Perform Auto Discovery and Wizard based configuration of controllers • Support Default Alarms on each device • Support Default Trends on each device • Support default device graphic for each device • Configure a maximum of 30 users and define their roles in accessing and configuring devices and WebVision • Configure a maximum of 50 schedules • Configure and schedule device occupancy states • Assign up to 120 devices per schedule • Configure a maximum of 100 trends • Store up to 1,000 samples per trend • Configure up to 100 user defined alarms • Store and view up to 5,000 alarm records • E-mail alarm messages can be sent to a maximum of 50 e-mail addresses • Configure up to 50 loads for Demand Limit Control • Configure default and up to 50 user-defined graphics with support to command-able points Connection Protocol and IP Address WebVision is built on Niagara-AX™ technology and extends the capabilities of WebStat™. WebVision supports Ethernet protocol and either Static or DHCP IP addressing. Graphics Identify the IP addressing type as static or DHCP: • For static addressing, provide the static IP address. • For DHCP, the DHCP server assigns the IP address. A graphic is a pictorial illustration of building's layout coupled with the placement of various devices within a building. With the help of a graphic you can view the various devices installed in your building. Uniform Resource Locator (URL) WebVision URL is structured as scheme://domainname, where: • Scheme = http • Domainname = IP address or Fully Qualified Domain Name (FQDN) NOTE: Fully Qualified Domain Name (FQDN) is assigned by the network administrator or ISP. Electronic Mail Options WebVision can be configured to send e-mail to an SMTP e-mail server within the LAN/WAN to which it is connected. If a LAN/WAN SMTP server is to be used, the SMTP server name is required. This may be necessary if the local network requires an e-mail to be delivered only through a network e-mail server. Consult the site IT System Administrator for the correct settings. Upgrades and Service Packs Future upgrades and service packs for WebVision will be made available by download from the Internet. Specific instructions for downloading and installing upgrades and service packs will be communicated as part of the upgrade or service pack announcement. 15 There are three locations in WebVision where you can view and setup graphics. These are: • Network Tree > WebVision Node (maximum of one Graphic) • Network Tree > Device Node. One graphic for each device. This is the default device graphic. You can add a maximum of 3 links on the graphic pointing to an external URL or to another graphic. • Location Tree – You can create a user-defined location hierarchy (as a tree). For each location (tree node), there can be one user defined graphic. You can customize the graphic and set a background image, monitor and command points, add links to external web sites, and add links to a different graphic. You can insert the following in a graphic: • Background images • Points • Devices • Text • External Links • Links to other graphics Schedules Schedules define the days and times when an occupancy event must occur. Schedules are weekly calendars for occupancy mode changes. Schedules also contain special event information such as holidays or unplanned events. 62-0319—03 WEBVISION™ MODEL WWS-VL1A1000 Trends NOTE: You can have a maximum of 50 schedules in WebVision. You can create, modify or delete a schedule only if you have these privileges assigned to you. There are three occupancy modes: • Occupied: A period of time when the controlled environment is considered to be occupied. It requires a closer control for comfort, health, and safety. • Unoccupied: A period of time when the controlled environment is considered to be unoccupied. It is used to reduce energy consumption. • Standby: A period during the normal occupied period when the space may not be occupied. It is used for energy saving programs. • No Event: WebVision displays the default state as Occupied when no event is configured. You can: • View schedules • Add/Modify schedules • Delete schedules Alarms A device configured with alarm settings is set when the value of a point satisfies the alarm condition of that device. Use the Alarms tab to view and acknowledge alarms that are raised on various devices. You can filter alarms based on occurrence, acknowledgment status, ACK time, RTN time, priority, and so on. You can setup alarms, define their limits, and prioritize them. You can also acknowledge alarms and delete acknowledged alarms. You can configure a maximum of 100 alarms. Alarm priorities can be set for each type of alarm condition. The alarm priority can range from 1 to 10 and is used to determine e-mail alarm message recipients. High priority alarms have a higher reporting priority. For example, system alarms (for example, low battery) are always high priority. E-mail alarm messages can be sent to a maximum of 50 e-mail addresses. Any e-mail alarm message can be sent to any combination of 50 e-mail addresses based on the priority assigned. When you add a device, all the default alarms present in that device are added to WebVision. All the default alarms are enabled. An alarm is raised when the device reads a parameter that does not fall within the specified limits. The View Alarms page displays a list of alarms raised on devices along with information such as description of the alarm, occurrence time of the alarm, the time when the alarm was acknowledged, return to normal time, the priority of the alarm, and so on. You can: • View alarms • Download alarm configurations • E-mail alarms • Add/Edit alarms • Replicate alarms • Delete alarms 62-0319—03 16 Trends depict the values of points over time in a graphical format. Use the Trends page to view trends for the selected points over a period ranging from a day to a year. You can store a maximum of 1000 samples per trend. By default you can store 500 samples per trend. Once you cross the limit, the oldest sample is overwritten and rolled over Trends are plotted for two points which are read by the same or two different devices over a specified period of time. For example, outside air temperature and space temperature plotted for a period of one month. You can configure up to 100 individual trend logs. Each trend log contains 10 trend points. A trend point can be a data point from any supported LonWorks network device. A data point can be used in multiple trend logs. You can also configure the interval at which a sample is logged. A trend sample consists of the date or time stamp of the sample reading and the data read from each point at that time. The Trend Type identifies the type of trend created and by default displays it as User Defined Trends. You can disable the trend log by selecting the Disable this User Defined Trend check box. Later, when required you can enable the trend by clearing the check box. When you add a device, all the default trends present in that device are added to WebVision. All the default trends are disabled. You can: • View trends • Plot trends • Add/Modify trends • Delete trends Users You can create a maximum of 30 users' profiles. You must be familiar with user ID and password security standards to enforce user compliance when creating a user profile. As WebVision is a secure server, you need to log in with a preassigned user ID and password. The user ID and password combination determine your access level, which in turn determine the kind of operator and configuration functions performed. The Network Administrator must be familiar with user ID and password security standards and enforce user compliance. The WebVision System Administrator can be accessed using the initial default user ID and password: • User ID = SysAdmin • Password = !Sys!Admin It is a good practice to add one or more additional users with Administrator access level to ensure top level access to WebVision. Those with higher access levels have the privileges of all the lower levels in addition to the privileges unique to that level. These access levels are managed by the System Administrator. There can be an individual or many System Administrators who are assigned the task of managing individuals at different access levels. • Contractor - This is a user with all the privileges assigned and can perform all tasks. SysAdmin is a user account with contractor privileges that cannot be deleted. The privileges cannot be altered. This is to ensure that there is at least one contractor available in the system. WEBVISION™ MODEL WWS-VL1A1000 • Facility Manager - This role represents a Building Engineer who maintains HVAC equipment and monitors the system with the help of WebVision. Refer to the WebVision User Manual (form 95-7759) for a detailed overview. • Tenant - The user assigned to this role has limited access to WebVision. The user with the Tenant role has access to only those devices which are assigned to the user. CAUTION Honeywell recommends using only the backup files created by the current WebVision (the one on which you are working presently). Restoring a backup file that has been created by a different WebVision (on which you are not working presently) may make this WebVision unusable. • Balancer - This is a user who performs VAV Balancing Job. The user assigned to this role has access to VAV devices for WebVision. You can: • View list of users • Add/Modify users • Replicate users • Disable/enable users • Delete users APPENDIX Network Setup Worksheet The following information is required to complete the installation of WebVision. This information is used to configure WebVision for the network. Devices You can add, download, or replicate devices on WebVision. NOTE: Apart from the Contractor (who has all the privileges in WebVision) all the users who add/replicate new devices have access to all the devices created by them. NOTE: You may want to take a copy of this worksheet and use it as a checklist for recording information. URL The URL is required to access WebVision from the Internet or LAN. Balancing Balancing helps the controller calibrate its flow sensors for better air flow control. EXCEL10 VAVs support only Min/Max Balancing. You can: • View balancing details of a device • Implement K factor balancing • Implement Min/Max balancing DLC Demand Limit Control (DLC) continuously monitors the building's rate of energy consumption. It automatically sheds or restores loads to prevent the demand (load) from exceeding the maximum allowable level or configured setpoint. It is based on the building's power requirements and operating characteristics. You can: • View status of DLC • Configure DLC • Add/Edit load • View load assignment details • Delete load Enter the URL for WebVision. Refer to “Uniform Resource Locator (URL)” on page 15 for structure. Fully Qualified Domain Name or IP address: http://____________________________________________ IP Addressing [ ] Static [ ] DHCP (Dynamic Host Configuration Protocol) Setup Data If Static IP addressing is selected above, identify the setup data required, and enter the specific information in Table 4. For Table 4, refer to “Configuring WebVision Network Interface” and Fig. 16 on page 14 for a description. Table 4. Static IP Settings. System You can use the Systems page only if you have Contractor's privileges. Use this page to configure General Settings of the system that include Time and Date settings, new package installation, SMTP settings, Network settings, Dial In settings, and Home Page settings. You can: • Configure General Properties • Configure SMTP Setup Details • Configure Network Properties • Configure Home Page Details 17 IP Settings Static IP Address Host Name Domain IP Address Network Mask Gateway IP Address DNS1 Server Name DNS2 Server Name 62-0319—03 WEBVISION™ MODEL WWS-VL1A1000 Required Battery Maintenance For Table 5, refer to “Configuring WebVision Network Interface” on page 14 for a description. Table 5. SMTP Settings. SMTP Settings Details Enable Check this box to enable the SMTP settings and enter the following details. Use Server WebVision as SMTP gateway Check this box to use WebVision server as SMTP gateway. If this option is checked all the following fields are read only. Email Server Email Address Use Authentication Check this box to use user authentication for SMTP settings. User Name Battery life expectancy is a function of discharge cycles (the number of discharges and their depth) and the ambient temperature of the battery during normal operation. In most applications, the battery should see relatively few discharges. Therefore, ambient temperature has more to do with determining the life expectancy of the battery then does any other factor. If the controller is installed in a conditioned space, the battery should provide dependable service for approximately three years (average). In an environment where the operating temperature is 122° F (50° C) or higher, the life expectancy of the battery is approximately one year. The NiMH battery in the controller is fully discharged when factory shipped. Additionally, NiMH batteries lose charge over time if not kept trickle-charged (for more details, see the Battery section). Therefore even a new unit or replacement battery requires up to 18 hours of powered operation before it is fully charged and can provide reliable backup power. The controller monitors the battery and periodically loads the battery to test its ability to maintain battery-backed functions. Investigate any battery trouble message and check the battery connections to the unit. Replace the battery as required. Password Maintenance This section provides information on the following topics: • “Cleaning” (this page) • “Required Battery Maintenance” (this page) • “Replacing the Battery” (this page) • “Replacement Parts” (this page) • “Non-replacement Parts” (this page) • “New Replacement Units” on page 19 Replacing the Battery CAUTION NOTE: For product warranty and returns, please refer to the WebVision User Guide (form 95-7759) Cleaning If dust or metal filings are present inside the unit, clean with vacuum or compressed air. Otherwise, no cleaning inside the unit is required. Optionally, if the cover becomes dirty, wipe it with a damp cloth and mild detergent. Use only battery packs approved for use with the controller. A replacement battery is a complete assembly comprised of a battery pack pre-attached to a battery bracket. Refer to Fig. 4 on page 7 and Fig. 10 on page 10. Follow the steps in Table 6 to replace the battery. Table 6. Replacing the battery. Step Action 1 Backup controller’s configuration to your PC. 2 Remove power from the controller. 3 Remove the cover. See Removing and Replacing Cover section. 4 Remove the old battery and bracket assembly by taking out the 4 screws holding it in place, setting the screws aside for later. Unplug the battery from the connector on the controller. 5 Plug the battery connector plug of the new replacement battery into the battery connector on the controller. 6 Set the replacement battery/bracket assembly back over the option card slots, with the mounting holes aligned with the standoffs. 7 Place the 4 screws through the battery bracket, option cards, blanking plates, and into the standoffs on the controller base board. Hand tighten these screws. 8 Replace the cover. 9 Restore power and verify normal operation. Replacement Parts Servicing the controller may call for replacement parts. There are two categories of parts: 62-0319—03 18 • “Non-replacement Parts” • “New Replacement Units” on page 19 WEBVISION™ MODEL WWS-VL1A1000 Technical Support, Warranty, and Returns Non-replacement Parts Other than the LON card and the battery, there are no serviceable components in the WebVision controller. For technical support, please call 1-800-328-2231 or send an e-mail to [email protected] MEMORY Any addition, modification, or replacement of memory components requires software configuration and is not a field upgrade. FUSE The controller contains a non-user replaceable fuse, soldered on the circuit board. This fuse provides protection from internal shorts or connection to incorrect power supplies. If the fuse circuitry is suspect, contact your regional Honeywell office for technical support. See “Technical Support, Warranty, and Returns” on page 19. NOTE: Screws used for the controller are standard no. 6-32 x 3/8 in (9.5 mm) types, which may be obtained locally if lost. New Replacement Units To replace a faulty unit, order and install a new controller. NOTE: These products do not have special field replacement units (FRU’s) with separate part numbers. For product warranty and returns, please refer to the WebVision User Guide (form 95-7759) Certifications Federal Communications Commission (FCC) This equipment generates, uses, and can radiate radio frequency energy, and if not installed and used in accordance with the instruction manual, may cause interference with radio communications. It has been tested and found to comply with the limits for a Class A computing device pursuant to Subpart J of Part 15 of FCC Rules, which are designed to provide reasonable protection against such interference when operated in a commercial environment. Operation of this equipment in a residential area may cause interference, in which case, users, at their own expense, will be required to take whatever measures may be required to correct the interference. Any unauthorized modification of this equipment may result in the revocation of the owner’s authority to continue its operation. Canadian Department of Communications (DOC) If the faulty unit is still in warranty, credit may be received by returning it to Honeywell. For product warranty and returns, please refer to the WebVision User Guide (form 95-7759). This Class A digital apparatus meets all requirements of the Canadian Interference-Causing Equipment Regulations. NOTE: Before ordering a new controller, it is strongly recommended that your normal technical support resource is contacted to eliminate the possibility of a software issue or mis-configuration problem. 19 62-0319—03 WEBVISION™ MODEL WWS-VL1A1000 LON®, LONWORKS®, and Echelon® are registered trademarks of Echelon Corporation. Microsoft®, Windows®, and Internet Explorer® are registered trademarks of Microsoft Corporation. NiagaraAX Framework and the logos used herein including such marks are registered trademarks of Tridium. WebVision™ and WebStat™ are trademarks of Honeywell International Inc. Automation and Control Solutions Honeywell International Inc. 1985 Douglas Drive North Golden Valley, MN 55422 Honeywell Limited-Honeywell Limitée 35 Dynamic Drive Toronto, Ontario M1V 4Z9 www.honeywell.com/buildingsolutions ® U.S. Registered Trademark © 2011 Honeywell International Inc. 62-0319—03 T.W. 02-11 Printed in U.S.A.