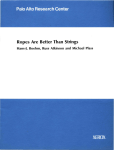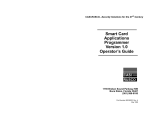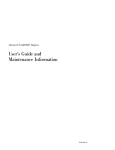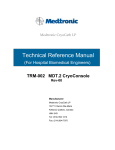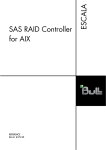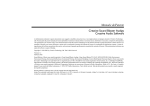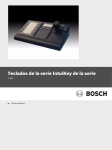Download Picture Perfect 4.0 Installation Manual
Transcript
GE Security User Manual Picture Perfect v4 Installation Install.book Page 2 Friday, December 30, 2005 10:18 AM Install.book Page 1 Monday, January 8, 2007 10:40 AM Picture Perfect 4.0 Installation Manual Install.book Page 2 Monday, January 8, 2007 10:40 AM Copyright Copyright © 2007, GE Security Inc. All rights reserved. This document may not be copied or otherwise reproduced, in whole or in part, except as specifically permitted under US and international copyright law, without the prior written consent from GE. Document number/460620002B (1/8/07). Disclaimer THE INFORMATION IN THIS DOCUMENT IS SUBJECT TO CHANGE WITHOUT NOTICE. GE ASSUMES NO RESPONSIBILITY FOR INACCURACIES OR OMISSIONS AND SPECIFICALLY DISCLAIMS ANY LIABILITIES, LOSSES, OR RISKS, PERSONAL OR OTHERWISE, INCURRED AS A CONSEQUENCE, DIRECTLY OR INDIRECTLY, OF THE USE OR APPLICATION OF ANY OF THE CONTENTS OF THIS DOCUMENT. FOR THE LATEST DOCUMENTATION, CONTACT YOUR LOCAL SUPPLIER OR VISIT US ONLINE AT WWW.GESECURITY.COM. This publication may contain examples of screen captures and reports used in daily operations. Examples may include fictitious names of individuals and companies. Any similarity to names and addresses of actual businesses or persons is entirely coincidental. Trademarks and patents GE and the GE monogram are registered trademarks of General Electric. Picture Perfect product and logo are trademarks of GE Security. Other trade names used in this document may be trademarks or registered trademarks of the manufacturers or vendors of the respective products. Intended use Use this product only for the purpose it was designed for; refer to the data sheet and user documentation. For the latest product information, contact your local supplier or visit us online at www.gesecurity.com. Install.book Page iii Monday, January 8, 2007 10:40 AM Contents 1. Installation Manual..................................................................... 1.1 2. Getting Started ............................................................................ 1.1 Quick Start Guide .......................................................................... 1.2 System Requirements ................................................................... 1.3 Minimum Requirements ...............................................................1.3 Software License Key ................................................................... 1.6 Client License ...............................................................................1.7 Logging on .................................................................................... 1.8 root ...............................................................................................1.8 install ............................................................................................1.9 Mounting and Unmounting a Device ........................................... 1.10 mount .........................................................................................1.10 umount .......................................................................................1.11 3. Connecting the Hardware ......................................................... 2.1 Before you Begin ........................................................................... 2.2 Connect Hardware ........................................................................ 2.2 4. Converting Your Database ........................................................ 3.1 Overview ....................................................................................... 3.2 Before You Begin .......................................................................... 3.2 Update the Micro Firmware ........................................................... 3.3 Back Up Database, Configuration, and Custom Files ................... 3.4 Back up Database ........................................................................3.4 Archive History and Force Rollover .............................................3.5 Print SQL Statements ...................................................................3.7 Copy Conversion Utility ................................................................. 3.8 Generate Backup Report of Picture Perfect Configuration .........................................................................3.9 Verify the Existing Database ....................................................... 3.10 Check for Illegal Characters in the Database .............................3.10 Check Micro Configuration .........................................................3.12 Shut Down Picture Perfect .........................................................3.13 Run the Conversion Utility ........................................................... 3.13 5. Installing AIX 5L ........................................................................... 4.1 Overview ....................................................................................... 4.2 Install AIX - Phase 1 ...................................................................... 4.2 Configure AIX ...............................................................................4.4 Before you continue... ................................................................4.10 Install AIX - Phase 2 .................................................................... 4.10 Picture Perfect 4.0 Installation Manual iii Install.book Page iv Monday, January 8, 2007 10:40 AM 6. Installing Red Hat Linux 4.0....................................................... 5.1 Overview .......................................................................................5.2 Before you Begin ........................................................................... 5.2 Installing Red Hat Linux 4.0 .......................................................... 5.2 7. Installing Picture Perfect ........................................................... 6.1 Overview .......................................................................................6.2 Before you begin ........................................................................... 6.2 Install Picture Perfect 4.0 .............................................................. 6.3 Setting up the client workstations ................................................ 6.19 Install Java .................................................................................6.19 Client Applet Performance Tuning .............................................6.20 Enable/Disable Caching on the Client ........................................6.21 Disable Client JVM Automatic Updates .....................................6.21 Optional: Set up Imaging workstations .......................................6.22 Verify the installation ..................................................................6.23 Installing Optional Packages and Interfaces ...............................6.24 ....................................................................................................6.27 ....................................................................................................6.27 Reset the Micros to Upgrade Database (Upgrades Only) ...................................................................... 6.27 Perform Necessary Restorations and Updates (Upgrades Only) ...................................................................... 6.29 Save Operators ..........................................................................6.29 Restore reports ..........................................................................6.30 Restore Permissions ..................................................................6.30 Restore System TTY Ports Configuration ..................................6.31 Configuring the Operating System for a Different Language ......6.34 Configuring AIX ..........................................................................6.34 Configuring Linux .......................................................................6.35 8. Configuring Peripherals ............................................................. 7.1 Configuring your system for a Support Modem .............................7.2 Configuring the S2 RS-232 port on the IBM server ......................7.2 Configuring the COM2 port on the Linux server ...........................7.5 Configuring your system for attached printers .............................7.15 Configuring a printer on an AIX system .....................................7.15 Configuring a network printer on an AIX system ........................7.22 Configuring Linux for Attached Printers .....................................7.27 9. Advanced Configuration ............................................................ 8.1 Configuring the Picture Perfect Interface Manager (cfgim) .......................................................................................8.2 Configuring the Seed Counter option ............................................8.4 Set Up ..........................................................................................8.5 iv Picture Perfect 4.0 Installation Manual Install.book Page v Monday, January 8, 2007 10:40 AM Configuring RAID Arrays ............................................................. 8.10 Configuring an AIX system for RAID ..........................................8.10 Configuring a Linux system for RAID .........................................8.19 Configuring a Firewall port .......................................................... 8.37 Configuring AIX for Micro Lines (Direct or Dial-Up) .....................8.38 Changing the Media Speed of 10/100 Mbps Ethernet Cards on AIX ............................................................ 8.40 Appendix A: Backup Procedures for Optional Package Files .. A.1 Overview ...................................................................................... A.2 Editing the backup.cfg Configuration File ..................................... A.2 Verifying backup.cfg ..................................................................... A.2 Appendix B: Adding a Digiboard .................................................. B.1 Before you begin .......................................................................... B.2 Adding a digiboard ....................................................................... B.2 Appendix C: Removing Picture Perfect ....................................... C.1 Removing Picture Perfect ............................................................. C.2 Glossary .......................................................................................... GL.1 Index ..........................................................................................Index -1 Customer Survey Software Defect Report v Picture Perfect 4.0 Installation Manual Install.book Page vi Monday, January 8, 2007 10:40 AM vi Picture Perfect 4.0 Installation Manual Install.book Page vii Monday, January 8, 2007 10:40 AM Figures Figure 2-1. Typical System Configuration............................................ 2.5 Figure 5-1. Language Selection........................................................... 5.3 Figure 5-2. Keyboard Configuration..................................................... 5.4 Figure 5-3. Install Options.................................................................... 5.5 Figure 5-4. Disk Partitioning Setup ...................................................... 5.6 Figure 5-5. Disk Setup ......................................................................... 5.7 Figure 5-6. Add Partition Dialog........................................................... 5.8 Figure 5-7. Disk Setup ......................................................................... 5.9 Figure 5-8. Disk Setup ....................................................................... 5.10 Figure 5-9. Make LVM Volume Group ............................................... 5.11 Figure 5-10. Make Logical Volume .................................................... 5.12 Figure 5-11. Disk Setup ..................................................................... 5.13 Figure 5-12. Boot Loader Configuration............................................. 5.14 Figure 5-13. Network Configuration ................................................... 5.15 Figure 5-14. Edit Interface ................................................................. 5.16 Figure 5-15. Network Configuration ................................................... 5.17 Figure 5-16. Firewall Configuration.................................................... 5.18 Figure 5-17. Additional Language Support ........................................ 5.19 Figure 5-18. Time Zone Selection...................................................... 5.20 Figure 5-19. Set Root Password........................................................ 5.21 Figure 5-20. Package Installation Defaults ....................................... 5.22 Figure 5-21. Package Group Selection............................................. 5.23 Figure 5-22. Welcome........................................................................ 5.25 Figure 5-23. License Agreement........................................................ 5.26 Figure 5-24. Date and Time ............................................................... 5.27 Figure 5-25. Network Time Protocol .................................................. 5.28 Figure 5-26. Display........................................................................... 5.29 Figure 5-27. Red Hat Login................................................................ 5.30 Figure 5-28. Activate.......................................................................... 5.31 Figure 5-29. System User .................................................................. 5.32 Figure 5-30. Additional CDs............................................................... 5.33 Figure 5-31. Finish Setup................................................................... 5.34 Figure 5-32. Red Hat Login Screen ................................................... 5.35 Figure 5-33. Red Hat Desktop ........................................................... 5.36 Figure 6-1. Licensing Information ........................................................ 6.9 Figure 6-2. License Key Installation Message ................................... 6.10 Figure 6-3. Example of a RAN Port Expander ................................... 6.33 Figure 7-1. TTY Type........................................................................... 7.2 Figure 7-2. Parent Adapter .................................................................. 7.3 Figure 7-3. Add a TTY ......................................................................... 7.4 Picture Perfect 4.0 Installation Manual vii Install.book Page viii Monday, January 8, 2007 10:40 AM Figure 7-4. Minicom Welcome Screen ................................................. 7.6 Figure 7-5. Minicom Command Summary ........................................... 7.7 Figure 7-6. Minicom Configuration ....................................................... 7.8 Figure 7-7. Modem and Dialing Parameter Setup................................ 7.9 Figure 7-8. Initialization String Setup ................................................. 7.10 Figure 7-9. Save Setup ...................................................................... 7.11 Figure 7-10. Exit................................................................................. 7.12 Figure 7-11. Modem Profile Settings.................................................. 7.13 Figure 7-12. Leave Without Reset ..................................................... 7.14 Figure 7-13. System Management Menu........................................... 7.15 Figure 7-14. Printer/Plotter Menu....................................................... 7.16 Figure 7-15. Printer/Plotter Devices Menu ......................................... 7.16 Figure 7-1. List of Serial Adapters...................................................... 7.17 Figure 7-2. Add a Printer/Plotter Form ............................................... 7.18 Figure 7-3. Print Spooling Menu ........................................................ 7.19 Figure 7-4. Add a Print Queue List..................................................... 7.19 Figure 7-5. Printer/Plotter................................................................... 7.23 Figure 7-6. Print Spooling .................................................................. 7.24 Figure 7-7. Add a Print Queue ........................................................... 7.25 Figure 7-8. Type of Remote Printing .................................................. 7.25 Figure 7-9. Add a Standard Remote Print Queue .............................. 7.26 Figure 7-10. Printers Form ................................................................. 7.27 Figure 7-11. The printconf Utility GUI................................................. 7.28 Figure 7-12. Add a new print queue................................................... 7.29 Figure 7-13. Queue name .................................................................. 7.29 Figure 7-14. Queue type .................................................................... 7.30 Figure 7-15. Printer model ................................................................. 7.30 Figure 7-16. The printconf Utility GUI................................................. 7.32 Figure 7-17. Add a New Print Queue ................................................. 7.32 Figure 7-18. Queue Name ................................................................. 7.33 Figure 7-19. Queue Type ................................................................... 7.33 Figure 7-20. Select a Print Driver....................................................... 7.34 Figure 7-21. Editing a Printer ............................................................. 7.37 Figure 8-1. List of TTY Types............................................................. 8.38 Figure 8-2. List of Parent Adapters .................................................... 8.39 Figure 8-3. Add a TTY Data Entry Form ............................................ 8.39 Figure C-1. Typical Removal Message ............................................... C.2 Figure C-2. Removal Messages.......................................................... C.3 viii Picture Perfect 4.0 Installation Manual Install.book Page ix Monday, January 8, 2007 10:40 AM About This Document This document describes how to install a new Picture PerfectTM system and how to upgrade an existing system. It includes instructions for connecting hardware and peripheral devices, as well as instructions for installing the operating system. Who Should Read This Document This document is intended for system administrators, business partners, or any personnel responsible for installing Picture Perfect. The material in this document has been prepared for persons responsible for system installation. Notational and Typographical Conventions This manual uses certain notational and typographical conventions to make it easier for you to identify important information. Item Example Titles, Menu Items, Field Names, Forms Administration Keys Keyboard keys appear as graphics. For example, Enter denotes the key labeled “Enter” or “Return”. F1 , F2 , etc., indicate the function keys across the top of the keyboard. Keys that display on the screen as push buttons appear in bold such as, Save, OK, Close. Default Entries During the installation of the software, you will be prompted with questions. Following the question, a default answer may be shown in brackets, for example: [y] To accept the default answer, you may either press Enter or you may type y and press Enter . For clarity, in this manual we will instruct you to type y Enter . Picture Perfect 4.0 Installation Manual ix Install.book Page x Monday, January 8, 2007 10:40 AM Item Example Text you enter Examples of commands show the exact spacing and upper- or lower-case letters for you to type. For example: rc.pperf -k If an example ends with Enter , type the command then press Enter . For example: rc.pperf -k Enter To reduce the confusion between similar numbers and letters, namely the number 1 and the lowercase letter l along with the number 0 and the letter O, refer to the following list: 1234567890 ABCDEFGHIJKLMNOPQRSTUVWXYZ abcdefghijklmnopqrstuvwxyz Caution Provides information you should know to avoid potential problems, before continuing. The following graphic is displayed on the left side of the page: Warnings Provides information you MUST know to avoid consequences of a disastrous nature, before continuing. The following graphic is displayed on the left side of the page: Related Documentation x • Picture Perfect 4.0 User Manual This manual includes information for the administrator to set up, configure, and manage the Picture Perfect database for the customer’s facility. • Picture Perfect 4.0 Enterprise Edition Installation Manual This document includes information regarding the installation and configuration of the network Picture Perfect host and subhosts, as well as management of the networked system. • Picture Perfect 4.0 Redundant Edition Installation Manual This manual provides instructions for the software installation, configuration, and operation of the Picture Perfect Redundant System (PPRS) software. Picture Perfect 4.0 Installation Manual Install.book Page 1 Monday, January 8, 2007 10:40 AM Chapter 1: Getting Started This chapter covers the background information needed to successfully install your Picture Perfect system. It includes a Quick Start Guide, system requirements, licensing information, and some commonly performed procedures that you will be required to perform. In this chapter: “Quick Start Guide” on page 1.2 “System Requirements” on page 1.3 “Software License Key” on page 1.6 “Logging on” on page 1.8 “Mounting and Unmounting a Device” on page 1.10 1.1 Install.book Page 2 Monday, January 8, 2007 10:40 AM Quick Start Guide Quick Start Guide New Installation Connect Hardware: See Chapter 2 Install Operating System: • AIX: See Chapter 4 • Linux: See Chapter 5 Install Picture Perfect: See Chapter 6 Upgrade Flash Micros: See Chapter 3 Convert Database: See Chapter 3 • Install New Operating System: • AIX: See Chapter 4 • Linux: See Chapter 5 Install Picture Perfect: See Chapter 6 Reset Micros: See Chapter 6 1.2 Picture Perfect 4.0 Installation Manual Install.book Page 3 Monday, January 8, 2007 10:40 AM Getting Started System Requirements Minimum Requirements Server Consider the following minimum requirements when configuring a Picture Perfect 4.0 server. One of the following operating system CD sets: • IBM AIX 5L Version 5.2 (up to ML08) • IBM AIX 5L Version 5.3 (up to ML05) • Red Hat Enterprise Linux 4.0 kernel version 2.6.9-5.EL (AS, ES, or WS) • Red Hat Enterprise Linux 3.0 kernel version 2.4.21-4.EL (AS, ES, or WS) Picture Perfect 4.0 installation CD CPU, one of the following: • IBM pSeries 610 server • Intel based 2.0 GHz Pentium IV processor or higher Memory: 1 GB RAM Disk Space: 36 GB SCSI hard drive SCSI controller Network card Two (2) serial ports or multi-port adapter Graphical monitor (Linux); ASCII terminal (AIX) 4x CD-ROM Picture Perfect 4.0 Installation Manual 1.3 Install.book Page 4 Monday, January 8, 2007 10:40 AM System Requirements The following hardware is optional: Modem for connection to GE support Tape drive Battery backup (UPS) Printer Video card Mouse Client Consider the following minimum requirements when configuring a Picture Perfect 4.0 client. Java Plug-in: JVM 1.4.2_05 or later in the 1.4.2 series Note: JVM 1.4.2_06 is available for download from the Picture Perfect webtop. Web Browser: Browser Versions Internet Explorer 6.x Netscape Not certified at this time Mozillla Not certified at this time Note: Running Picture Perfect on the main console using the server’s browser is not supported. Some functionality is lost and a significant amount of resources on the server is used. Operating System: OS 1.4 Service Pack Windows 2000 Professional Service Pack 4 or later Windows XP Professional Service Pack 2 or later Picture Perfect 4.0 Installation Manual Install.book Page 5 Monday, January 8, 2007 10:40 AM Getting Started CPU: 2 GHz Pentium IV processor or higher Memory: 512 MB RAM (1 GB recommended) Disk Space: 100 MB free disk space Additional requirements for Imaging: • Image Capture Devices for Imaging clients such as a USB digital camera. For a list of approved cameras, printers, and signature pads, refer to the ImageWare website: http://www.iwsinc.com/EPISUITE/compatible_hardware.cfm • 1024 x 768 x 16bit color display • 100MB available disk space Optional Packages Consider the following when installing these optional packages with Picture Perfect 4.0. Package Comment Facility Commander Version 2.1 required. Import/Export This option is now included at no charge. The license is included in the Picture Perfect 4.0 license. Graphics Monitoring and Control This option is now included at no charge. The license is included in the Picture Perfect 4.0 license. CARMA Version 3.0 required. Picture Perfect 4.0 Installation Manual 1.5 Install.book Page 6 Monday, January 8, 2007 10:40 AM Software License Key Microcontroller Consider the following minimum microcontroller hardware and firmware requirements for operation with Picture Perfect 4.0. Note: Micro/4-P and Micro/5-P microcontrollers are not supported by Picture Perfect 4.0. Micro Firmware Versions Micro/5-PX, Micro/5-PXN, and Micro/5-PXNplus 4.0 or later Micro/PX-2000, Micro/PXN-2000, and M2000PXNplus 4.0 or later Software License Key Picture Perfect version 4.0 includes a copy-protection mechanism which requires the customer to request a license key from GE before attempting to use the Picture Perfect software. When you install the Picture Perfect software, you will be prompted to enter your license key during the base package installation. You can either pause at this point in the installation and contact GE for your license key, or you can bypass the license key installation until you are finished installing the software. When you are prompted to enter your license key after installation of the base system, you will be given a code that you must provide to GE. This allows a license key to be generated for you. This code identifies the specific system on which you are installing the software; therefore, the license key you receive from GE will not be valid on a different system. The installation process provides you with the necessary GE contact information. This information is also provided here for your convenience: GE Phone: (561) 998-6100 Monday - Friday, 8 AM - 5 PM EST Fax: (561) 998-6224 E-mail: [email protected] 1.6 Picture Perfect 4.0 Installation Manual Install.book Page 7 Monday, January 8, 2007 10:40 AM Getting Started You will also have to provide the following information: • End-user company name, address, and return phone or fax number • Business Partner name and address • Sales order number • Code identifying your system You may want to install all of the Picture Perfect software before obtaining your license key. If so, respond to the prompt that you do not want to install your license key during the software installation process. After all software has been installed, execute /cas/bin/pplicense and you will again be given the code that you must provide to GE. The license key you receive is installed by the pplicense program. We recommend that you store a written copy of your license key in a secure location, so if the license key on the computer is ever destroyed or corrupted, you can re-install it without having to contact GE. If you experience problems with your license key, execute /cas/bin/skver which will either verify that you have a valid license key, or provide you with information regarding the problem with your license key. Contact GE at the numbers and e-mail provided above, if you continue to have problems. Client License Picture Perfect 4.0 uses a single client, replacing the need for terminal licenses for Access Vision, Picture Perfect Web Browser (Tarantella), PCXware, or X-Windows. You will receive a new client license to replace any of these terminal licenses. The new license is a concurrent seat license. If your operator license is for ten seats, the first ten operators that log on may use the system. Picture Perfect 4.0 Installation Manual 1.7 Install.book Page 8 Monday, January 8, 2007 10:40 AM Logging on Logging on root For some of the procedures, you will be instructed to log on as root. Logging on is the process of “signing on” to the system as a user. The root user (also known as the superuser) is a special user that has access to every program and file on the system. You will be doing the installation and configuration of the operating system as the root user. You will install Picture Perfect as the root user, as well. AIX To log on as root and open a terminal window: 1. 2. At the prompt for user name, type: root Enter At the prompt for password, type the root password, as configured in step 14 on page 4.5. 3. Open a terminal window by selecting Personal Applications from the CDE toolbar on the bottom of the screen. 4. From the resulting menu, select Terminal. 5. If Picture Perfect is installed, at the command prompt, type: . /cas/bin/profile Enter To log on as root (Non-graphical Terminal): 1.8 1. At the prompt for user name, type: root 2. At the prompt for password, type the root password, as configured in step 14 on page 4.5 in the section, “Configure AIX”. 3. If Picture Perfect is installed, at the command prompt, type: . /cas/bin/profile Enter Picture Perfect 4.0 Installation Manual Enter Install.book Page 9 Monday, January 8, 2007 10:40 AM Getting Started Linux To log on as root and open a terminal window: 1. 2. At the prompt for user name, type: root Enter At the prompt for password, type the root password, as configured in step 44 on page 5.21. 3. On the desktop, right click and select Open Terminal. 4. If Picture Perfect is installed, at the command prompt, type: . /cas/bin/profile Enter install Another user called install will automatically be set up when you install Picture Perfect. You will use the install user account (that is, log on as install) to configure Picture Perfect for your site. To log on as install 1. At the prompt for user name, type: install 2. At the prompt for password, type the install operator’s password. Enter Result: After the system loads, the Primary Navigation menu displays the Picture Perfect menu items you are authorized to use. Picture Perfect 4.0 Installation Manual 1.9 Install.book Page 10 Monday, January 8, 2007 10:40 AM Mounting and Unmounting a Device Mounting and Unmounting a Device mount For some of the procedures, you will be instructed to mount a CD ROM. To mount a CD ROM drive: 1. AIX At the command prompt, type: cd / Enter mount -v cdrfs -o ro /dev/cd0 /mnt Enter On Linux, the CD mounts automatically, however if you reboot with the CD in the drive, you may need to mount the CD. Linux If it is necessary to mount the CD, when the light on the CD-ROM drive stops blinking, type: • Red Hat Linux 4.0 cd / Enter mount /media/cdrom • Enter Red Hat Linux 3.0 cd / Enter mount /mnt/cdrom Enter Note: If your CD drive is a CDR, replace cdrom with cdrecorder. 2. Verify that the CD is mounted by typing: df -k Enter Result: The CD should show up as an available file system, either: /media/cdrom or /mnt 1.10 Picture Perfect 4.0 Installation Manual Install.book Page 11 Monday, January 8, 2007 10:40 AM Getting Started umount Before removing media from a mounted CD ROM drive, it is necessary to unmount the device. To unmount a CD ROM drive: 1. AIX At the command prompt, type: cd / Enter umount /mnt Linux cd / eject Enter Enter Enter or • Red Hat Linux 4.0 umount /media/cdrom • Enter Red Hat Linux 3.0 umount /mnt/cdrom Enter Note: If your CD drive is a CDR, replace cdrom with cdrecorder. Picture Perfect 4.0 Installation Manual 1.11 Install.book Page 12 Monday, January 8, 2007 10:40 AM Mounting and Unmounting a Device 1.12 Picture Perfect 4.0 Installation Manual Install.book Page 1 Monday, January 8, 2007 10:40 AM Chapter 2: Connecting the Hardware This chapter includes information needed to successfully connect the hardware required for your Picture Perfect system. It includes configuration information for serial port adaptors, terminal settings, modems, printers, tape drives, client terminals, and micro lines. In this chapter: “Before you Begin” on page 2.2 “Connect Hardware” on page 2.2 2.1 Install.book Page 2 Monday, January 8, 2007 10:40 AM Before you Begin Before you Begin If you are upgrading an existing Picture Perfect system, you should convert your database, as outlined in Chapter 3 - Converting Your Database, before you make the configuration changes in this chapter. Connect Hardware This section includes instructions for connecting modems, modem cables, printers, and terminals. It is not essential that these devices be connected before installing Picture Perfect. Linux AIX 1. If serial port adapters were ordered, connect the serial port adapter (8-, 16-, or 128-port adapter) to the port located on the back of the server. 2. Connect the graphical monitor, keyboard, and mouse to the appropriate ports on the back of the server. Continue to step 3. Connect the terminal to port S1, in the case of a non-graphical terminal, or to the video graphics card slot, in the case of a graphical terminal. If you are using a non-graphical terminal, make sure that the terminal settings conform to those shown in Table 2-1. Table 2-1: Terminal Settings Setting Value Operating Mode echo Baud Rate (Line Speed) 9600 Parity None Data Bits (Word Length) 8 Stop Bits 1 Turnaround Character CR Line Control IPRTS Result: The terminal you will use as your console device is now attached to the IBM server. 2.2 Picture Perfect 4.0 Installation Manual Install.book Page 3 Monday, January 8, 2007 10:40 AM Connecting the Hardware Server 3. Linux Console If no modems were ordered, proceed to the next step. Connect an analog phone line to the support modem. For more information, refer to “Configuring your system for a Support Modem” on page 7.2. Continue to step 4. Connect the modem to the desired serial ports. The modems can be connected to either port S2 on the back of the IBM server or to any of the serial ports on the serial adapter (if one was ordered). The support modem (used for dial-up support) should be connected to port S2. For more information, refer to “Configuring your system for a Support Modem” on page 7.2. AIX 4. If no printers were ordered, proceed to the next step. Connect the printers to the ports as follows: • If the printer has a parallel port, it can be attached to the parallel port on the back of the server. • If the printer has a serial port, it can be connected to any available serial port. • If the printer has a parallel port and you want to connect it to a serial port, you must use a serial-to-parallel adapter. Refer to “Configuring your system for attached printers” on page 7.15 for setup instructions. Result: With the printer attached to the server, the system configuration is now represented in the following diagram: Picture Perfect 4.0 Installation Manual 2.3 Install.book Page 4 Monday, January 8, 2007 10:40 AM Connect Hardware Console Server 5. Printer If the tape drive is internal, proceed to the next step. Connect the tape drive to the SCSI port on the back of the server and then connect the SCSI terminator at the back of the tape drive. Result: The system configuration is now represented by the following diagram. Console Tape Drive 6. Server Printer Connect networked client terminals. Ethernet and Token Ring are the two types of networks that are known to be compatible with Picture Perfect. To connect another type of network, consult with your site network administrator. Consult first with your site network administrator before connecting any devices to an existing network. 7. 2.4 Connect any serial devices (for example: CCTV interface, micro, printer) to the desired serial ports. The cables can be connected to any of the serial ports on the serial adapter (if one was ordered). Only the first micro in each line of micros needs to be connected to the server. Picture Perfect 4.0 Installation Manual Install.book Page 5 Monday, January 8, 2007 10:40 AM Connecting the Hardware Note: Serial port S2 (AIX) or COM2 (Linux) on the back of the server should be reserved for use by the support modem. The hardware installation is complete. A typical system configuration is shown in Figure 2-1. Figure 2-1. Typical System Configuration Picture Perfect 4.0 Installation Manual 2.5 Install.book Page 6 Monday, January 8, 2007 10:40 AM Connect Hardware NOTES 2.6 Picture Perfect 4.0 Installation Manual Install.book Page 1 Monday, January 8, 2007 10:40 AM Chapter 3: Converting Your Database This chapter describes how to convert an existing Picture Perfect database to Picture Perfect 4.0 format. If you are installing Picture Perfect on a new system, skip to Chapter 4 - Installing AIX 5L or Chapter 5 - Installing Red Hat Linux 4.0. In this chapter: “Overview” on page 3.2 “Before You Begin” on page 3.2 “Update the Micro Firmware” on page 3.3 “Back Up Database, Configuration, and Custom Files” on page 3.4 “Copy Conversion Utility” on page 3.8 “Verify the Existing Database” on page 3.10 “Run the Conversion Utility” on page 3.13 3.1 Install.book Page 2 Monday, January 8, 2007 10:40 AM Overview Overview This chapter describes how to convert an existing Picture Perfect 2.0 database to Picture Perfect 4.0. The conversion process will detect your current version and if you are not at the required level, the program will exit. Procedures for upgrading an individual server are described in this chapter. • On an enterprise system, the procedures outlined in this chapter must be performed on the network host and all subhosts, beginning with the network host. • On a redundant system, the procedures outlined in this chapter must be performed on both the primary and the backup host. Before You Begin Before beginning this procedure, review the following requirements: Your system operator’s login ID must be install, with full system permissions. Have the media and the installation manuals for the current versions of your operating system and Picture Perfect available, in the unlikely event you need to revert to this version temporarily. Have a current backup of your existing database. Verify the presence of the following hardware and software components: 3.2 • Installed dial-in modem, with working connection to GE support. • Tape drive, installed and working. • CD-ROM drive, installed and working. • At least 18 GB of hard disk space for the new system. • At least 120 MB of free hard disk space in the /tmp file system. • At least 40 MB of free hard disk space in the /var file system. • Backup media: Picture Perfect 4.0 Installation Manual Install.book Page 3 Monday, January 8, 2007 10:40 AM Converting Your Database • Several blank tapes (the number is site-dependent) for backing up the newly converted 2.0 database in cba format (make sure the tapes are not write-protected); or • Several blank diskettes (the number is site-dependent) for backing up the newly converted 2.0 database in cba format (make sure the diskettes are formatted). • Because the format of 2.0 user customization files is different than that of 4.0, they cannot be converted. Print your user customizations, if any, of the NLS or meaning to hard copy so that they may be manually restored on the Picture Perfect 4.0 system, when you create your Custom Forms. Picture Perfect must be running on the host, and in the case of an Enterprise or Redundant system on all hosts. Note: If your site uses global Antipassback, the system registers whether someone is in or out. If you perform a conversion, the last status will be enforced when the system is restored. To avoid potential problems, we recommend that you set Antipassback to Passive on the Areas form prior to running the conversion. Update the Micro Firmware Picture Perfect 4.0 is compatible with the following micros: Micro/5-PX, Micro/5-PXN, Micro/5-PXNplus, Micro/PX-2000, Micro/PXN-2000, and M2000PXNplus. The Micro/5-P and Micro/4-P have been discontinued and cannot be used with Picture Perfect 4.0. If your current firmware is at version 2.0 or later, you may use eFlash to flash your micros with application code version 4.0. However, we recommend that you upgrade the system soon after flashing the controllers. Version 4.0 firmware was not intended as an upgrade for Picture Perfect 2.0. Use eFlash from the server or use Flashtool to connect locally to the controller using a serial connection. You can download the new firmware from the GE Security web site: http://www.gesecurity.com/ Important information for firewall users: If your installation requires ANY micro and its corresponding host to communicate through a firewall, the firewall must be configured to allow for connections through the following ports: 6767 - 6768. For further information concerning the configuration of firewall ports, please refer to “Configuring a Firewall port” on page 8.37. Picture Perfect 4.0 Installation Manual 3.3 Install.book Page 4 Monday, January 8, 2007 10:40 AM Back Up Database, Configuration, and Custom Files Back Up Database, Configuration, and Custom Files Many of your files contain customizations and other user specific information that will be overwritten during the database conversion. Taking the time now to make printouts or to create backup diskettes of these files will save you a lot of effort later on. When you have completed this task, store the printouts or diskettes in a safe location in case they are needed later as a troubleshooting reference. Some of the information will be re-entered after the installation of the operating system and the Picture Perfect software. The sections that follow will guide you through the following processes: Back up Database Archiving and Rollover History Print SQL Statements Back up Database Prior to performing the backup: For detailed instructions on how to log on, see “Logging on” on page 1.8. 1. If you are logged in as root, log out by right clicking on the desktop; select End Session, and then Quit. 2. Log on to Picture Perfect as an operator that has system permissions. 3. Check the Control/Operators form to verify that an operator record exists for install, and create one if necessary. Ensure that install is a full-privilege system administrator. The operator, install, will be used later to re-establish the system administrator and all operators. 4. The record should contain the following information: User Name: Employee ID: Login ID: Country: Permission: System Administrator 0000 install English US System Administrator Note: The conversion restores the operator, install, with full system permission if it does not find the “install” operator record. 3.4 Picture Perfect 4.0 Installation Manual Install.book Page 5 Monday, January 8, 2007 10:40 AM Converting Your Database 5. Verify the backup.cfg file to make sure it contains all the necessary files to be backed up. Refer to Appendix A - "Backup Procedures for Optional Package Files", for details on which files should be included. 6. If you customized any of the files in the /home directory, you may want to make a copy of them also, as the new operating system installation will overwrite these files. To perform the backup: 1. From the Picture Perfect Main menu, select Control, then Backup. 2. Specify whether you are backing up to Diskette, Tape, or Disk File. Do not use the Disk File option if you will be loading a new operating system, unless your data is moved to another server. 3. Insert the tape or diskette on which you want to store the backup. 4. Click Badge and Base. Then click Execute. Wait for the device drive LED to turn green. 5. Repeat the backup steps for the remaining packages, selecting only one at a time. For example, if you have Alarm Graphics, back up Badge and Base on one tape and then Alarm Graphics on a separate tape. 6. When you have completed your backups, exit the Backup form. Note: Perform backups twice, in the event the first one is corrupted! Archive History and Force Rollover Archiving is an optional function, however, during conversion no history is converted or backed up, so all history will be lost. In preparing for conversion, you may want to archive each history table (if they haven’t already been archived), force a rollover of history tables, and then archive again (to capture the remaining transactions in each of the history tables). Picture Perfect uses two history tables for each type of history. When one fills up, it is renamed to history_tmp and the archive notification window for that table displays. When you archive, you are actually copying the history_tmp table to tape or diskette. Picture Perfect 4.0 Installation Manual 3.5 Install.book Page 6 Monday, January 8, 2007 10:40 AM Back Up Database, Configuration, and Custom Files To archive the current history_tmp tables, do the following: 1. From the Picture Perfect Main menu, select Control, then Backup. 2. Click the Archive radio button. Result: The Archive window shows a list of history types. 3. Specify whether you are backing up to Diskette, Tape, or Disk File (if the file /cas/db/text/diskfile.cfg exists). Do not use the Disk File option if you will be loading a new operating system, unless your data is moved to another server. 4. Insert the tape or diskette on which you want to store the backup. 5. Click Badge, Alarm, or Operator (select only one at a time). Then, from the toolbar, click Execute. To capture the history records not yet in history_tmp, a history rollover must be forced. 1. Select the history table for archive and then select the force rollover option. 2. Once the force rollover option is selected, click Execute. This causes the history data to be copied to the history_tmp table. To force a history rollover of the current history tables, do the following: 1. From the Picture Perfect Main menu, select Control, then Backup. 2. Click the Archive radio button. 3. Specify whether you are backing up to Diskette, Tape, or Disk File (if the file /cas/db/text/diskfile.cfg exists). 4. Insert the tape or diskette on which you want to store the archive. 5. Click Badge, Alarm or Operator. 6. Click Force Rollover and then press Execute. Note: Picture Perfect 1.5x, 1.7, or 2.0 archived history can be read by the Picture Perfect 4.0 history-report programs. 3.6 Picture Perfect 4.0 Installation Manual Install.book Page 7 Monday, January 8, 2007 10:40 AM Converting Your Database Print SQL Statements During the installation of Picture Perfect 4.0, all of the SQL reports will be restored into a report category named: Uncategorized Reports. This includes the default reports and any custom reports you made. Although your reports will be restored, it is recommended that you print the SQL statements to keep as a backup. Keep the following in mind when backing up and restoring reports: • Certain older SQL reports will not run due to syntax changes, enhanced functionality and table/field changes added in Picture Perfect 4.0. These reports will have to be fixed and saved before they can be run. • Because the Picture Perfect backup program uses the pipe symbol (|) as a record delimiter, SQL reports containing this symbol as part of the SQL syntax, cannot be restored. Therefore, it is necessary to remove the pipe symbol from any PPSQL reports prior to backing them up. • The old history reports are not converted and will have to be re-written using the new reporting scheme. Perform the following procedure to print out SQL statements: For detailed instructions on how to log on, see “Logging on” on page 1.8. 1. Log on to the graphical interface as an operator that has system permissions. Even though Picture Perfect is not running, you can log on since Informix is running. 2. From the Picture Perfect Main menu, select Reports, then SQL. 3. From the Reports menu, select Open. 4. Select a report and click Ok. 5. From the Reports menu, select Print SQL. 6. Repeat the above procedure (step 3 through step 5) for each report to be printed. 7. When finished, exit the SQL form. If you customized any of the files in the /home directory, you may want to make a copy of them also, as the new operating system installation will overwrite these files. Picture Perfect 4.0 Installation Manual 3.7 Install.book Page 8 Monday, January 8, 2007 10:40 AM Copy Conversion Utility Copy Conversion Utility The following steps should be performed on the Picture Perfect 2.0 server. This will copy the conversion utility programs from the Picture Perfect 4.0 CD to the Picture Perfect 2.0 server. For detailed instructions on how to log on, see “Logging on” on page 1.8. 1. Have all operators log off. 2. Log on as root. Result: You should see the root prompt: # 3. Initialize your environment by typing the following command: Enter . /cas/bin/profile 4. If not already done, insert the Picture Perfect v4 Installation CD (Linux or AIX depending on your operating system) into the CD-ROM drive. Wait for the CD ROM LED to stop blinking before proceeding. 5. Mount the CD by typing: Linux mount /mnt/cdrom AIX Enter mount -v cdrfs -o ro /dev/cd0 /mnt 6. Enter Verify that the CD is mounted by typing: df -k Enter Result: The CD should show up as an available file system, either: /mnt/cdrom or /mnt 7. Change to the root directory by typing: cd / 8. To copy the conversion programs to the /tmp/ppconversion directory, type: Linux /mnt/cdrom/INSTALL -c AIX /mnt/INSTALL -c 9. Linux AIX 3.8 Enter Enter Unmount the media and remove the CD: umount /mnt/cdrom umount /mnt Enter Enter Picture Perfect 4.0 Installation Manual Enter Install.book Page 9 Monday, January 8, 2007 10:40 AM Converting Your Database Generate Backup Report of Picture Perfect Configuration The ppconf script is used to generate a report of your system. You should save the report on your system as well as on a diskette. This information includes a number of configuration elements, including tty port definitions, and can be used to rebuild your system, in case of a catastrophic loss of data. Note: Informix must be running prior to executing this script. To run the ppconf script, perform the following steps: 1. If necessary, type the following command to start Informix: oninit Enter 2. Insert a DOS formatted diskette in your floppy drive. 3. Type the following commands: cd /tmp/ppconversion ./ppconf Enter Enter Result: You will be prompted for a file name for the report. 4. Enter a file name of 8 characters or less. Result: Messages similar to the following display: Do you want to copy the report to floppy (Y/N)? If you respond yes, in addition to being saved to the local hard drive, the report will be saved to the floppy drive with a .txt extension. Messages similar to the following display: Customer Name: (optional) Is this a Dell System (Y/N)? If you respond yes, the system prompts you for a Dell Service tag. 5. Enter the Dell Service tag number. Result: The system will ask you to confirm. Upon confirmation, the report is saved to: /tmp/ppconversion/<filename>.txt Picture Perfect 4.0 Installation Manual 3.9 Install.book Page 10 Monday, January 8, 2007 10:40 AM Verify the Existing Database 6. Print the file. If you have a printer on the host, type: lp -d <destination printer> /tmp/ppconversion/<filename>.txt where <name> is the filename you updated. If you do not have a printer on the host, take the diskette to a PC to print. Verify the Existing Database You should verify the integrity of your existing database to ensure that your data is not corrupted. These checks are performed by the system during the conversion process, but performing these checks now will ensure a smooth conversion process. Check for Illegal Characters in the Database The chkchars.sh utility will check for the illegal characters listed below, and will list the records containing them. single or double quotes ...... ‘ or “ relational operators logical operators others ........ ! = <> ........... & | ^ ......................* % To run chkchars.sh: 1. The chkchars.sh utility is one of the conversion programs previously loaded in the /tmp/ppconversion directory. Type the following to run the chkchars.sh utility: /tmp/ppconversion/chkchars.sh > /tmp/ppconversion/chkchars.log Enter 2. Type the following to check the chkchars.log file in the /tmp/ ppconversion directory for a listing of errors that were encountered during this process. more /tmp/ppconversion/chkchars.log 3.10 Picture Perfect 4.0 Installation Manual Enter Install.book Page 11 Monday, January 8, 2007 10:40 AM Converting Your Database Result: If any illegal characters are found, messages similar to the following will display: Checking for invalid characters in record description fields. alarm... alarm_history... alarm_instruct.. alarm_response... hist_report... area... badge... record/s: ID ======== 178453 178609 178604 [ Done ] [ Skipping ] [ Skipping ] [ Skipping ] [ Done ] [ Done ] Invalid characters found in First Name Last Name =========================== Jonathan Frakes Pied Piper’s Duke Wayne Employee =============== 12*12 83405283 1234| badge_history... [ Skipping ] bdghis_tape... [ Skipping ] category...Invalid characters found in record/s: ID ========= 1316 1317 description ============================= LIV&LEVEL|3A NPC <SHIPPING> Merlin"%s"Category department... [ Done ] almhis_tape... [ Skipping ] inputs... [ Done ] input_group... [ Done ] . . . . printer... [ Done ] reader... Invalid characters found in record/s: ID ======== 1019 1020 description ============================= 999>3-1 reader 2169=1=0 DOOR report_setup... [ Done ] . . door... Invalid characters found in record/s: Picture Perfect 4.0 Installation Manual 3.11 Install.book Page 12 Monday, January 8, 2007 10:40 AM Verify the Existing Database ID ======== 1025 1026 description ======================================== 999>3-1 reader 2169=1=0 DOOR door_event... . . . auth_signatures... site_lists... site_forms... 3. [ Done ] [ Skipping ] [ Done ] [ Done ] If any illegal characters are found, delete or change them from the records and return to step 1 on page 3.10. Re-run the chkchars.sh utility to make sure that there are no more illegal characters. Check Micro Configuration The vmicro utility will check for illegal configurations of micros and will list the records containing them. To run vmicro: 1. The vmicro utility is loaded in the /cas/bin directory. Type the following to run the vmicro utility: vmicro Enter Result: If any illegal configurations are found, messages similar to the following will display. Checking database... primary port mismatch (micro 6 and micro 114) micro 6 is not upstream from micro 114 micro 7 is not downstream from micro 6 2. 3.12 Fix any errors before continuing, and return to step 1. Use the Devices/Micros form to correct the configuration errors. Picture Perfect 4.0 Installation Manual Install.book Page 13 Monday, January 8, 2007 10:40 AM Converting Your Database Shut Down Picture Perfect Shutting down Picture Perfect prevents the micros from sending transactions during the conversion procedure. For detailed instructions on how to log on, see “Logging on” on page 1.8. 1. Have all operators log off. 2. If not already logged in as root, log on as root. 3. On a standalone system, to shut down Picture Perfect, type the following: rc.pperf -k Enter On a redundant system, type the following on the server running in backup mode first, then on the primary server. pprscmd stop Enter Run the Conversion Utility To run the conversion utility: 1. Type the following commands to run the conversion: cd /tmp/ppconversion ksh convert.sh Enter Enter Result: The convert.sh script will perform several database checks and prompt you several times to press Enter to continue. Messages similar to the following will display: ##################################################### # Picture Perfect 2.0 to 4.0 DATABASE CONVERSION# # This program will alter your Picture Perfect 2.0 # tables to Picture Perfect 4.0 format, and then # prompt you to backup the converted database to # different media. # # Before beginning the conversion process, if any # micros are defined, the micro table will be # validated to ensure that its current configuration # does not violate Picture Perfect rules. If the # table is found to have errors, this program will Picture Perfect 4.0 Installation Manual 3.13 Install.book Page 14 Monday, January 8, 2007 10:40 AM Run the Conversion Utility # exit, and you will need to use the Devices/Micro # form to correct the configuration error before the # conversion can proceed. # Note: Log file is /tmp/ppconversion/convert.log # Please ignore warning messages, for logging # purposes only. ##################################################### Informix database appears to be up at this time. Validating micro configuration... No errors found. Note: If the validation of the micro configuration fails, or if invalid characters are found, fix the records and then return to step 1 of this section on page 3.13 to rerun the conversion utility. system memory is .........: 256 MB total disk space is ......: 17847 MB Checking for free space in rootdbs... rootdbs space is .........: 48000 KB free space is............: 35672 KB Checking for free space in basedbs... basedbs space is .........: 3120000 KB free space is ............: 1060212 KB Calculating disk space equivalents in '/tmp' and '/var' filesystems... /tmp filesystem size .....: 497 MB /tmp free space .,,,,.....: 459 MB /var filesystem size .....: 295 MB /var free space .............: 109 MB Checking for invalid characters in record description fields. alarm ....................: [Done] alarm_history ............: [Done] . . . . ******************************************************** ******************** ATTENTION!! ********************** ******************************************************** ALL HISTORY DATA IN PICTURE PERFECT 2.0 WILL BE LOST! 3.14 Picture Perfect 4.0 Installation Manual Install.book Page 15 Monday, January 8, 2007 10:40 AM Converting Your Database This database conversion does not convert history data. All history data in Picture Perfect 2.0 will be lost unless you have previously archived it to the appropriate media. Press <ENTER> to convert the Picture Perfect 2.0 database to match the Picture Perfect 4.0 layout or <n> to quit (y/n)? [y] 2. If you have successfully backed up your Picture Perfect 2.0 database, press Enter to continue. If you have not, type n to quit and follow the procedures for backing up your database. Result: Messages similar to the following will display as the system converts your database: Dropping history tables to free up dbspace... Splitting badge table into badges and persons tables... Altering database tables. Please wait.. Database tables have been altered. Re-mapping PP 2.0 tables and records to PP 4.0 layout. Updating persons table.. Updating badges table.. Remapping seed counter badges.. No records to update. Updating apb_xact table.. Updating temp_category table.. Updating tables with default data.. Updating micro_id field on door table.... Updating micro_id field on reader table.... Updating micro_id field on inputs table.... Updating micro_id field on output table.... Updating alarm colors to 24 bit format.. Updating alarm_color table.. No records to update. Updating flags fields... Updating route_pt_terminal table.. Updating bump_terminal table.. Processing permission records....... Loading sys_prof_element and form_prof_element records.. Updating facility_profile table.. Updating facperm_relation table.. Processing facility_rec_prof records............... Loading facility_rec_prof records.. Picture Perfect 4.0 Installation Manual 3.15 Install.book Page 16 Monday, January 8, 2007 10:40 AM Run the Conversion Utility Updating site_lists table. No records to update. Updating images table.. No records to update.. Updating badge_designs table.. No records to update. Updating table_desc table... Updating tables with facility field entry.. *********************************************************** ****************** W A R N I N G ! ! ! ***************** *********************************************************** Since the 'install' operator is the only Picture Perfect operator guaranteed to be on your new system, we are setting the 'install' operator record back to full 'System Administrator' permissions. This will enable you to log on and configure your new Picture Perfect 4.0 system. If you would like, you can change the 'install' operators permission once the new system has been configured and a new 'System Administrator' operator is created. ********************************************************** **************** E N D W A R N I N G ! ! ! ************ ********************************************************** Press <Enter> to bring up 'prcba' backup utility 3.16 Picture Perfect 4.0 Installation Manual Install.book Page 17 Monday, January 8, 2007 10:40 AM Converting Your Database 3. Press Enter to continue. Result: The Database Backup Utility will display. DATABASE BACKUP UTILITY - USING prcba Main Menu -----------------------------------1.Backup database to diskette. 2.Backup database to tape. 3.Backup database to file. Note:Log file is /tmp/ppconversion/prcba.log Please select (1, 2, or 3): 4. Select the backup method to be used. • For example, if you choose 2, the prcba backup routine will prompt you to insert a new, blank tape for the backup of each package in prcba format. The prcba tape is needed to restore your data during installation of Picture Perfect 4.0 software. Messages similar to the following will display: Please insert a new blank tape Starting prcba to backup base to /dev/rmt0 backing up to tape insert tape 1 and press <RETURN> As prompted, insert a new blank tape and press Enter . backing up ‘alarm’ ... PLEASE REMOVE THE MEDIA Picture Perfect 4.0 Installation Manual 3.17 Install.book Page 18 Monday, January 8, 2007 10:40 AM Run the Conversion Utility • As prompted, remove the tape. If more tapes are needed, you will be prompted to insert a new blank tape. Please insert a new blank tape Starting prcba to backup graph to /dev/rmt0 backing up to tape insert tape 1 and press <RETURN> • If you choose 3, the prcba backup routine will prompt you as follows: Backup will create one disk file per package with the file names in the form [pathname].[package name]. For example: If you specify a pathname of /usr/convdb then backup files will be created with names convdb.base, convdb.image, convdb.graph, etc. in the '/usr' directory. Please enter pathname for file(s): • Enter the pathname you wish to assign to the backup files, for example: /image/convdb Result: Messages similar to the following will display: Starting prcba to backup 'base' to /image/convdb.base backing up to file '/image/convdb.base' backing up 'alarm'... 35 records backing up 'alarm_instruct'... 4 records backing up 'hist_report'... 12 records backing up 'area'... 419 records backing up 'category'... 1313 records backing up 'department'... 4082 records backing up 'inputs'... 3.18 Picture Perfect 4.0 Installation Manual Install.book Page 19 Monday, January 8, 2007 10:40 AM Converting Your Database 104 records backing up 'input_group'... 1059 records backing up 'host'... 5 records backing up 'micro'... 178 records backing up 'micro_relation'... . . . Shutting down the Informix database. Done. Conversion complete. Please check log file '/tmp/ppconversion/convert.log'to make sure there are no errors. 5. Type the following to check the convert.log file in the /tmp/ ppconversion directory for a listing of records that were backed up or any errors that were encountered during the conversion. more /tmp/ppconversion/convert.log 6. Enter If no errors were encountered, proceed to either Chapter 4 - Installing AIX 5L or Chapter 5 - Installing Red Hat Linux 4.0 If there were errors, contact your GE Technical Support representative for assistance as you will need to drop and reload the Picture Perfect 2.0 database. Picture Perfect 4.0 Installation Manual 3.19 Install.book Page 20 Monday, January 8, 2007 10:40 AM Run the Conversion Utility 3.20 Picture Perfect 4.0 Installation Manual Install.book Page 1 Monday, January 8, 2007 10:40 AM Chapter 4: Installing AIX 5L This chapter includes information needed to successfully install the AIX operating system on an IBM pSeries server. In this chapter: “Overview” on page 4.2 “Install AIX - Phase 1” on page 4.2 “Install AIX - Phase 2” on page 4.10 4.1 Install.book Page 2 Monday, January 8, 2007 10:40 AM Overview Overview An overview of the entire process is shown in the following steps. Install AIX - Phase 1 Install AIX - Phase 2 If applicable to your system, configure RAID (See “Configuring RAID Arrays” on page 8.10.) Install AIX - Phase 1 Picture Perfect 4.0 has been certified to run on AIX 5L Version 5.2 and Version 5.3. References to AIX 5L cover both versions. The instructions that follow are based on AIX 5.3 but are very similar to the steps required for AIX 5.2. You should have the following AIX CD sets from IBM to perform this installation: AIX 5L Operating System (The number of CDs in this set will vary depending on the version, but is usually between 6 and 8 CDs.) AIX 5L Expansion Pack AIX 5L Bonus Pack (Optional) AIX 5L Documentation AIX 5L Update 1. If necessary, power down your IBM pSeries server by typing the following: shutdown -Fh now 2. Enter Turn on the system unit. Note: Any external devices (CD-ROM drive, monitor, etc.) attached to the IBM pSeries server must be powered on before the server is powered on. 4.2 Picture Perfect 4.0 Installation Manual Install.book Page 3 Monday, January 8, 2007 10:40 AM Installing AIX 5L 3. As soon as the system starts powering up and the LED on the CD-ROM drive lights up, insert the AIX 5L CD labeled 1 of x into the CD-ROM drive. Result: The LED display on the server will display a stream of initialization indicators. It will take several minutes before you see any messages on your console. 4. As the system boots up, you need to interrupt the start-up process. Your console will either display the words memory keyboard network scsi speaker or it will display icons representing these components. If you see text, press 5 immediately after seeing the word keyboard. If you see icons, press F5 immediately after seeing the keyboard icon. 5. When prompted to Define the System Console, follow the instructions on the screen to select the first option. As prompted, press the number 1 or the F1 key and then press Enter . Result: You will be prompted to select a language to be used for installation. 6. Select 1 for English and press Enter . Result: The Welcome to Base Operating System Installation and Maintenance screen will display. 7. Select Enter 2 to Change/Show Installation Settings and Install and press . Result: The Installation and Settings screen will display. 8. Select 1 System Settings and press 9. Select 1 again for a New and Complete Overwrite and press Enter . Enter . 10. Select the hard disk (volume group) on which to install the operating system. Then type 0 and Enter to continue. Result: The Installation and Settings screen will display again. 11. Review the settings and type 0 to accept, or type the number of the one(s) you want to change. When you are satisfied with the settings, press Enter . Picture Perfect 4.0 Installation Manual 4.3 Install.book Page 4 Monday, January 8, 2007 10:40 AM Install AIX - Phase 1 If you are installing over a previous operating system, an additional screen displays: Overwrite Installation Summary. Select 1 and press Enter to continue. Result: The installation process will begin and messages will display on the screen as filesets are loaded from the CD(s). This will take a while, depending on your system capabilities. When the installation is complete, the system will reboot. Configure AIX If you are using a non-graphical terminal, see below. If you are using a graphical terminal, see page 4.7. If you are using a non-graphical terminal: 1. Select this terminal as the console and enter the appropriate terminal type, for example: ibm3151, and press Enter . Result: The Software License Agreement displays. 2. Highlight Accept License Agreement and press . Enter Result: The Accept License Agreement displays. 3. Highlight Accept Installed License Agreement. Press Yes and press Enter . 4. Press F3 several times to return to the Installation Assistant menu. 5. Highlight Set Date and Time and press Enter Tab to select . Result: The Set Date and Time screen displays. 6. Highlight Change/Show Date, Time and press Enter . Result: The Change/Show Date, Time screen displays. 7. Make changes, as necessary to reflect the current day and time. Press Enter . Result: The Command Status screen displays. 4.4 Picture Perfect 4.0 Installation Manual Install.book Page 5 Monday, January 8, 2007 10:40 AM Installing AIX 5L 8. Press F3 twice. Result: You will be returned to the Set Date and Time screen. 9. Highlight Change Time Zone Using System Defined Values. Press Enter . Result: A prompt will display asking if you want to Use Daylight Savings Time? 10. Highlight the appropriate choice and press Enter . Result: The CUT (Coordinated Universal Time) Time Zone submenu displays. 11. Highlight your time zone and press Enter . Result: The Change Time Zone screen displays. 12. To accept the system defined offsets for your time zone, press Enter . Result: The Command Status screen displays. 13. Press F3 twice to return to the Installation Assistant menu. 14. Highlight Set Root Password and press Enter . Result: The Set Root Password screen displays. 15. Type the new password and then type it again to confirm the entry. Press Enter . Result: The Installation Assistant screen will display. 16. Highlight Configure Network Communications and press Enter . Result: The Configure Network Communication menu will display. 17. Highlight TCP/IP Startup and press Enter . Result: The Available Network Interfaces submenu will display. Picture Perfect 4.0 Installation Manual 4.5 Install.book Page 6 Monday, January 8, 2007 10:40 AM Install AIX - Phase 1 18. Highlight the Standard Network Interface being configured and press Enter . Result: The Minimum Configuration and Startup screen will display. You will be asked to enter the following information: • Host name • IP address • Subnet mask • Default gateway address • Domain name • IP address of the name server 19. Type or select values in all fields and when complete, press Enter . Note: Depending on your network, it may be necessary to set the media speed of your Ethernet adapter to the actual speed of the LAN, for example, “10 Half Duplex.” If this is not done, a degradation in network throughput may be observed. Result: The Command Status screen displays. 20. Press F3 three times to return to the Installation Assistant menu. 21. Highlight Manage System Storage and Paging Space and press Enter . Result: The Manage System Storage and Paging Space menu will display. 22. Highlight Add/Show Paging Space and press Enter . Result: The Add/Show Paging Space screen will display. 23. Enter the recommended size as indicated, for example: 512, and press Enter . Result: The Command Status screen will display. 24. Press 4.6 F3 three times to return to the Installation Assistant main menu. Picture Perfect 4.0 Installation Manual Install.book Page 7 Monday, January 8, 2007 10:40 AM Installing AIX 5L 25. Make the following selections from the main menu and submenus in this order: • Devices • Tape Drive • Change/Show Characteristics of a Tape Drive Result: A list of the installed tape drives will be displayed. 26. From the available tape drives, select the one to be used for backing up data. 27. Select Select Block Size (0=variable length) and in the recommended size field, press Delete to erase the current setting and replace it with 0. 28. Press Enter to accept the changes. 29. Press F3 three times to return to the Installation Assistant menu and select Tasks Completed - Exit to AIX Login. 30. Continue to “Install AIX - Phase 2” on page 4.10. If you are using a graphical terminal: 1. After the system reboots, the license agreement screen will display. Click Accept. Result: The Configuration Assistant - Welcome screen will display. 2. Click Next. Result: The Configuration Assistant menu will display with Set or verify system date and time selected. 3. Click Next and on the resulting screen, review the settings and make any necessary changes to reflect the proper date, time, and your time zone. When satisfied, click Next to continue. Result: The Configuration Assistant will display. Select Set password for administrator (root user). Picture Perfect 4.0 Installation Manual 4.7 Install.book Page 8 Monday, January 8, 2007 10:40 AM Install AIX - Phase 1 4. Click Next and on the resulting screen, type the new password and type it again to confirm. Click Next to continue. Result: A dialog box will display the message: The password for root has been set. 5. Click Ok. 6. If the Configuration Assistant TaskGuide displays with Manage system storage and paging space selected, click Next and on the resulting screen, accept the default recommended size, for example, 512. Click Next to continue. Result: The Configuration Assistant will display with Configure network communications (TCP/IP) selected. 7. Click Next and on the resulting screen, select Manually Configure TCP/IP. Click Next to continue. Result: You will be asked to enter the following information: • Host name • IP address • Subnet mask Note: Network configuration settings such as Static/DHCP IP addresses, hostname, network adapters, and other information should be supplied by your Network Administrator. 8. Click Next and on the resulting screen, select the primary Network interface. 9. Click Next. Note: Depending on your network, it may be necessary to set the media speed of your Ethernet adapter to the actual speed of the LAN, for example, “10 Half Duplex.” If this is not done, a degradation in network throughput may be observed. 10. The Configure TCP/IP Task Guide window displays. You will be asked to enter the following information: 4.8 Picture Perfect 4.0 Installation Manual Install.book Page 9 Monday, January 8, 2007 10:40 AM Installing AIX 5L • IP address of the name server (Leave blank if no name server.) • Domain name (Leave blank if no name server.) • Default gateway address (You must enter a default gateway address.) 11. Enter the information required and click Next. 12. Your network settings will display. If any of the settings are not correct, you may click Back to return to that screen. When you are satisfied, click Next. Result: A message confirming that the configuration was successful will display. 13. Click Ok and you will be returned to the Configuration Assistant. 14. Change the selection to Exit the Configuration Assistant and click Next. Result: The Exit Configuration Assistant window will display. 15. Make sure Finish now, and do not start Configuration Assistant when restarting the operating system is selected. Then click Finish. 16. The AIX Login screen displays. Log on as the root user. Picture Perfect 4.0 Installation Manual 4.9 Install.book Page 10 Monday, January 8, 2007 10:40 AM Install AIX - Phase 2 Before you continue... Verify that you have a minimum of 400MB free space available in your /tmp directory. To verify, at the command prompt, type: df -k Enter Locate the entry for the /tmp filesystem and note the size under the “Free” column. If it is less than 400MB, increase the size, by typing: chfs -a size=400M /tmp Enter If necessary, call Customer Support for assistance. 12 9 6 3 Install AIX - Phase 2 Approx. 40-50 Minutes Note: If you are reinstalling Phase 2 for any reason, such as upgrading your operating system from a previous version of AIX, you will need to remove the file: /.aixinstall.performed.successfully You should have the following IBM provided CD sets to perform this installation: AIX 5L Operating System (The number of CDs in this set will vary depending on the version, but is usually between 6 and 8 CDs.) AIX 5L Expansion Pack AIX 5L Bonus Pack (Optional) AIX 5L Documentation AIX 5L Update You should have the following GE provided CD sets to perform this installation: Picture Perfect Version 4.0 Installation CD Picture Perfect v4 IBM AIX 5L Utilities CD 4.10 Picture Perfect 4.0 Installation Manual Install.book Page 11 Monday, January 8, 2007 10:40 AM Installing AIX 5L 1. If the CD-ROM drive is external, power it on. Result: The LED on the CD-ROM drive will light up. For detailed instructions on how to log on, see “Logging on” on page 1.8. 2. If not already logged on, log on as 3. If you are using a graphical terminal, skip to step 5. If you are using a non-graphical terminal, set the console type by typing: root. chdev -l tty0 -a term=<console type> Enter substituting your console type, for example: ibm3151 Use the console type entered in step 1 under “Configure AIX” on page 4.4. Result: A message will advise you that tty0 has been changed. 4. Log off by typing exit and pressing Enter . Result: You will be returned to the console login prompt. Log on as root. For detailed instructions on how to log on, see “Logging on” on page 1.8. 5. If you are using a graphical terminal, open a terminal window by selecting Personal Applications from the toolbar on the bottom of the screen. From the resulting menu, select Terminal. 6. Remove the AIX CD and insert the Picture Perfect Installation CD into the CD-ROM drive. When the light on the CD-ROM drive stops blinking, type: mount -v cdrfs -o ro /dev/cd0 /mnt Enter Result: You will be returned to the # prompt. 7. Proceed with the installation of the Picture Perfect specific AIX filesets by typing: /mnt/INSTALL -u Enter Result: The Picture Perfect Licensing Information window will display. Picture Perfect 4.0 Installation Manual 4.11 Install AIX - Phase 2 8. Read the licensing information carefully and record the number at the top to obtain your license key from GE Customer Support. Press Enter to continue. Result: The installation of the additional AIX filesets will begin. You will be prompted to remove the Picture Perfect CD and insert the AIX CDs. 9. As prompted, insert the appropriate CD. When the light stops blinking on the CD-ROM drive, press Enter . Result: Messages will scroll across the screen indicating that filesets are being extracted and loaded from the CD(s). 10. After Phase 2 of the AIX installation is finished, the installation script will determine if you need to install any drivers for the multi-port adapter boards. You will be prompted to select the appropriate drivers. Install a driver for each adapter that you are using. The driver installation script will guide you through the process of selecting a driver and an I/O address. PCI-based adapters (8 and 128) do not require switch settings or unique I/O address settings. 11. After completing any necessary installation of drivers, press Enter . 12. As prompted, insert the AIX 5L Expansion Pack CD, which contains various packages needed to run some of the Picture Perfect options. Press Enter . Result: A message similar to the following displays: Did the IBM provided installation pack include an AIX 5L Bonus CD-ROM (y/n)? 13. Press Enter if the AIX 5L Bonus CD was provided. If the CD was not provided, type n and skip to step 15. Result: Messages similar to the following will prompt you to insert the CD: Please insert the first AIX 5L Bonus Pack CD-ROM into the CDROM drive. We will attempt to install some optional filesets, and the Adobe Acrobat package. When the light stops blinking on the CD-ROM drive, it is ready to be read. NOTE: Since IBM no longer puts a table of contents file on 4.12 Picture Perfect 4.0 Installation Manual Installing AIX 5L the CD-ROM that covers all of the CDs, we will need to check all of the CDs. Press <Enter> when ready... 14. As prompted, insert the AIX 5L Bonus Pack CD, which contains Adobe Acrobat®and press Enter . Result: Files will be copied and a message similar to the following will display: Please insert the Picture Perfect provided Utility CD-ROM into the CD-ROM drive. We will attempt to install the other software, i.e. HTTP Server and Mozilla. When the light stops blinking on the CD-ROM drive, it is ready to be read. Press <Enter> when ready... 15. As prompted, insert the Picture Perfect Utilities CD, which contains HTTP Server, Mozilla browser, and Java 1.4. When the light stops blinking, press Enter . Result: Files will be copied and a message similar to the following will display: Note: If a message indicating “No filesets found” is displayed, you may ignore it. The AIX documentation will now be installed. Please load the AIX 5L Doc CD-ROM into the CD-ROM drive. When the light stops blinking on the CD-ROM drive it is ready to be read. Press <Enter> when ready... 16. Insert the AIX 5L Documentation CD into the CD-ROM drive and press Enter . Result: Files will be copied and a message similar to the following will display: Did the IBM provided installation pack include an AIX 5L Update CD-ROM (y/n)? [y] Picture Perfect 4.0 Installation Manual 4.13 Install AIX - Phase 2 17. Press Enter if the AIX 5L Update CD was provided. If the CD was not provided, type n and skip to step 18. Result: Messages similar to the following will prompt you to insert the CD: Please insert the AIX 5L Update CD-ROM into the CD-ROM drive. When the light stops blinking on the CD-ROM drive it is ready to be read. Press <Enter> when ready... Result: Maintenance updates to the latest versions of all filesets will be installed. Once the installation is complete and the Update CD applied, the system will prompt you to press Enter . The system will then reboot and return you to the AIX Console login. 18. If an additional CD, labeled APAR Installation, was included with your shipment, you will be prompted to install it at this time. If the CD was not provided, type n and continue. 19. If you have a RAID configuration, you should configure it at this time. See “Configuring RAID Arrays” on page 8.10. 20. Continue to Chapter 6 - Installing Picture Perfect. 4.14 Picture Perfect 4.0 Installation Manual Install.book Page 1 Monday, January 8, 2007 10:40 AM Chapter 5: Installing Red Hat Linux 4.0 This chapter includes information needed to successfully install the Red Hat Enterprise Linux operating system on an Intel based PC. In this chapter: “Overview” on page 5.2 “Before you Begin” on page 5.2 “Installing Red Hat Linux 4.0” on page 5.2 5.1 Install.book Page 2 Monday, January 8, 2007 10:40 AM Overview Overview An overview of the entire process is shown in the following steps. Install Linux Configure Linux Before you Begin • Make sure your hardware and BIOS have been configured as described in Chapter 2 - Connecting the Hardware. • On some older models of the Dell 2400, you may have problems booting from the Linux Operating System CD. In this case, you should configure the BIOS to boot from the CD-ROM. Remember to reset the BIOS to factory defaults after you have completed the Linux installation. • If you are configuring a RAID system, refer to “Configuring RAID Arrays” on page 8.10. • These instructions assume you are using an official copy of Red Hat Enterprise Linux 4.0 that was obtained from Red Hat, Inc. or GE. Installing Red Hat Linux 4.0 To install Red Hat Linux: 1. Insert the Red Hat Linux Disk 1 in the CD-ROM drive and boot your computer. 2. When asked if you want to install Red Hat Enterprise Linux in graphical or text mode, press Enter to select graphical mode. Result: The system performs various tests, probes for devices such as the monitor and mouse, and when finished, displays a Welcome screen. 3. Click Next. Result: The Language Selection screen displays. 5.2 Picture Perfect 4.0 Installation Manual Install.book Page 3 Monday, January 8, 2007 10:40 AM Installing Red Hat Linux 4.0 Figure 5-1. 4. Language Selection Choose your Language and then click Next. Result: The Keyboard Configuration dialog is displayed. Picture Perfect 4.0 Installation Manual 5.3 Install.book Page 4 Monday, January 8, 2007 10:40 AM Installing Red Hat Linux 4.0 Figure 5-2. 5. Keyboard Configuration Choose the appropriate keyboard configuration for your system and then click Next. Note: For most U.S. installations the default, US English, can be used. Result: If a previous version of Red Hat Linux is detected, a screen displays where you can choose to upgrade or perform a new installation. If no previous version of Red Hat Linux is detected, skip to step 7. 5.4 Picture Perfect 4.0 Installation Manual Install.book Page 5 Monday, January 8, 2007 10:40 AM Installing Red Hat Linux 4.0 Select Perform a new installation. Figure 5-3. 6. Install Options Select Perform a new Red Hat Linux installation in order to perform a full installation of the server. Then click Next. Result: The Disk Partitioning Setup dialog displays. Picture Perfect 4.0 Installation Manual 5.5 Install.book Page 6 Monday, January 8, 2007 10:40 AM Installing Red Hat Linux 4.0 Select this. Figure 5-4. 7. Disk Partitioning Setup Choose Manually partition with Disk Druid, and then click Next. Result: The Disk Setup dialog is displayed. 5.6 Picture Perfect 4.0 Installation Manual Install.book Page 7 Monday, January 8, 2007 10:40 AM Installing Red Hat Linux 4.0 If you are reinstalling an existing system, you need to delete any existing partitions before continuing. See note below. Figure 5-5. Disk Setup Note: If you are reinstalling an existing system: 1. Remove LVM volume groups by selecting “rootvg” and click Delete. 2. Highlight any existing hard disk partitions, for example /dev/sda and click Delete. 8. It will be necessary to create partitions and then configure logical volumes on the hard drive that you are using for the Linux installation. Select the hard drive displayed in the list. 9. Click New. Result: The following dialog will display. Picture Perfect 4.0 Installation Manual 5.7 Install.book Page 8 Monday, January 8, 2007 10:40 AM Installing Red Hat Linux 4.0 Figure 5-6. Add Partition Dialog 10. Complete the form as follows: • Mount Point: /boot • File System Type: ext3 • Allowable Drives: The hard disk on which you are installing the Linux operating system. • Size (MB): 100 • Additional Size Options: Fixed size 11. Click OK. Result: You are returned to the Disk Setup screen. 12. Click New again. 13. Complete the form as follows: 5.8 • Mount Point: Leave blank. • File System Type: swap • Allowable Drives: The hard disk on which you are installing the Linux operating system. • Size (MB): The amount of swap space should be twice the amount of RAM in your system. For example, if you have 512 MB of RAM, you should allocate 1024 MB of swap space. • Additional Size Options: Fixed size Picture Perfect 4.0 Installation Manual Install.book Page 9 Monday, January 8, 2007 10:40 AM Installing Red Hat Linux 4.0 14. Click OK. Result: You are returned to the Disk Setup screen. 15. Click New again. 16. Complete the form as follows: • Mount Point: Leave blank. • File System Type: Physical Volume • Allowable Drives: The hard disk on which you are installing the Linux operating system. • Size (MB): Leave blank. Note: If a value of 1 displays, this is acceptable. Ignore it and proceed. • Additional Size Options: Fill to maximum allowable size 17. Click OK. Result: You are returned to the Disk Setup screen. 18. Highlight the physical volume created in step 16. Figure 5-7. Disk Setup Picture Perfect 4.0 Installation Manual 5.9 Install.book Page 10 Monday, January 8, 2007 10:40 AM Installing Red Hat Linux 4.0 19. Click LVM to create a logical volume group. Click LVM. Figure 5-8. Disk Setup Note: LVM is a method of allocating hard drive space into logical volumes that can be easily resized instead of partitions. With LVM, the hard drive or set of hard drives is allocated to one or more physical volumes. Since a physical volume can not span over more than one drive, to span over more than one drive, create one or more physical volumes per drive. The logical volume group is divided into logical volumes, which are assigned mount points such as /home and /, and file system types such as ext3. When "partitions" reach their full capacity, free space from the logical volume group can be added to the logical volume to increase the size of the partition. When a new hard drive is 5.10 Picture Perfect 4.0 Installation Manual Install.book Page 11 Monday, January 8, 2007 10:40 AM Installing Red Hat Linux 4.0 added to the system, it can be added to the logical volume group, and the logical volumes that are the partitions can be expanded. Result: The Make LVM Volume Group dialog is displayed. Type: rootvg Select: 4MB Select the physical volume created in step 16. Click Add. Figure 5-9. Make LVM Volume Group 20. Complete the form as follows: • Volume Group Name: rootvg (must be spelled exactly as shown in lower case) • Physical Extent: 4MB • Physical Volumes to Use: The name of the physical volume created in step 16. 21. Click Add. Result: The Make Logical Volume dialog appears. Picture Perfect 4.0 Installation Manual 5.11 Install.book Page 12 Monday, January 8, 2007 10:40 AM Installing Red Hat Linux 4.0 Create logical volumes. . Figure 5-10. Make Logical Volume 22. Create logical volumes, using the values shown in Table 5-1, “Minimum Filesystem Size,” on page 5.12. After entering each logical volume, click OK. 23. You will be returned to the Make LVM Volume Group dialog. 24. Repeat step 21 through step 23 for each logical volume entry. Keep in mind that you will need at least 1.5 GB unallocated space to install Picture Perfect 4.0. Table 5-1: Minimum Filesystem Size Mount Point File System Type Logical Volume Name 18GB Drive 36 GB Drive / ext3 LogVol00 1024 2048 /home ext3 LogVol01 1024 2048 /tmp ext3 LogVol02 1024 2048 /usr ext3 LogVol03 6000 6000 /var ext3 LogVol04 1024 2048 Note: For ease of use, as well as avoiding typographical errors when defining your mount points, we suggest that you select the desired mount point names from the list box provided. To choose from the list, click on the down arrow to the right of the mount point definition field. 25. When you are done defining your partitions, click OK to accept your Make LVM Volume Group settings. 5.12 Picture Perfect 4.0 Installation Manual Install.book Page 13 Monday, January 8, 2007 10:40 AM Installing Red Hat Linux 4.0 Click OK. Result: You are returned to the Disk Setup screen. Click Next. Figure 5-11. Disk Setup 26. Click Next to continue. Result: The Boot Loader Configuration dialog will be displayed. Picture Perfect 4.0 Installation Manual 5.13 Install.book Page 14 Monday, January 8, 2007 10:40 AM Installing Red Hat Linux 4.0 Figure 5-12. Boot Loader Configuration 27. Accept the default settings and click Next to continue. Result: The Network Configuration dialog is displayed. 5.14 Picture Perfect 4.0 Installation Manual Install.book Page 15 Monday, January 8, 2007 10:40 AM Installing Red Hat Linux 4.0 Click Edit. Figure 5-13. Network Configuration 28. Click Edit to set parameters for the network interface. Result: The Edit Interface dialog displays. Picture Perfect 4.0 Installation Manual 5.15 Install.book Page 16 Monday, January 8, 2007 10:40 AM Installing Red Hat Linux 4.0 Make sure the Configure using DHCP box is unchecked and the Activate on boot box is checked before proceeding Figure 5-14. Edit Interface 29. The Picture Perfect host must have a static IP address. It does not work with DHCP. • Make sure to uncheck the option Configure using DHCP before proceeding. • Leave Activate on boot checked. 30. Provide the necessary information to configure your IP Address and Netmask for this Picture Perfect server. 31. Click OK. Result: You are returned to the Network Configuration screen. 5.16 Picture Perfect 4.0 Installation Manual Install.book Page 17 Monday, January 8, 2007 10:40 AM Installing Red Hat Linux 4.0 Select Set the host name manually. Then configure the Gateway and Primary DNS. Figure 5-15. Network Configuration 32. Under Hostname, Set the hostname:, select manually. Type the host name. CAUTION: Do not leave this field blank, it must be set to an alphanumeric value before Picture Perfect is installed! Keep the following in mind: • Use LOWERCASE a through z, and/or 0 through 9. Do NOT use UPPERCASE. • Use the simple machine name, such as pphost1, not the fully qualified name. • The host name may not be more than 16 characters in length. • Do not use host names containing the dash character (-). Informix Dynamic Server 9.40 does not recognize this as a valid character and will prevent the database from starting. • Do not use host names containing the underscore character (_). This is not a valid character in the web server running on the Picture Perfect host. Picture Perfect 4.0 Installation Manual 5.17 Install.book Page 18 Monday, January 8, 2007 10:40 AM Installing Red Hat Linux 4.0 33. Under Miscellaneous Settings, configure the Gateway and the Primary DNS, if applicable. Note: If you fail to provide a Primary DNS, an error message displays. Depending on your network environment, this could cause future problems. If you do not know what this should be, then please consult your Network Administrator. 34. When you are ready, click Next. Result: The Firewall Configuration dialog is displayed. Select No firewall. Select Disabled. Figure 5-16. Firewall Configuration 35. Select the No firewall option button. 36. Select Disabled for SELinux. 37. Click Next. Result: A warning dialog displays. 5.18 Picture Perfect 4.0 Installation Manual Install.book Page 19 Monday, January 8, 2007 10:40 AM Installing Red Hat Linux 4.0 38. Click Proceed to close the warning. Result: The Additional Language Support dialog is displayed. Set the default to English (USA). Select additional languages if desired.. Figure 5-17. Additional Language Support 39. In the list box for the default language for this operating system, choose English (USA). Picture Perfect supports the following languages that can be installed in addition to the operating system language: • Arabic • Chinese (Simplified) • Chinese (Traditional) • French • Italian • Portuguese • Russian • Spanish Picture Perfect 4.0 Installation Manual 5.19 Install.book Page 20 Monday, January 8, 2007 10:40 AM Installing Red Hat Linux 4.0 If you plan on installing Picture Perfect in any of these languages, either now or in the future, you should install the languages on your system now. Otherwise the operating system will have to be re-installed. 40. Click Next. Result: The Time Zone Selection dialog is displayed. Select time zone. Figure 5-18. Time Zone Selection 41. Select the appropriate time zone. 42. If your time zone incorporates Daylight Savings Time, select the check box titled System clock uses UTC. Note: If it is necessary to adjust the date/time, execute the dateconfig command after the Linux installation is complete. 43. Click Next. Result: The Set Root Password dialog is displayed. 5.20 Picture Perfect 4.0 Installation Manual Install.book Page 21 Monday, January 8, 2007 10:40 AM Installing Red Hat Linux 4.0 Set root password. Figure 5-19. Set Root Password 44. Specify a password for root, and confirm it by typing it a second time. The recommended length for the root password is greater than 12 characters, at least two of which should be alpha and one special or numeric. For example, 2b||~2bistheQ is a good choice for a password. 45. Click Next to continue. Result: The Package Installation Defaults dialog is displayed. Picture Perfect 4.0 Installation Manual 5.21 Install.book Page 22 Monday, January 8, 2007 10:40 AM Installing Red Hat Linux 4.0 Select the Customize.. checkbox before proceeding. Figure 5-20. Package Installation Defaults 46. If not already selected, select the check box next to Customize the set of packages to be installed. 47. Click Next to continue. Result: The Package Group Selection dialog is displayed. 5.22 Picture Perfect 4.0 Installation Manual Install.book Page 23 Monday, January 8, 2007 10:40 AM Installing Red Hat Linux 4.0 Select the packages shown in step 48 Figure 5-21. Package Group Selection 48. Select the following packages: • Desktops: X Window System, GNOME Desktop Environment • Applications: Editors, Graphical Internet, Office/Productivity, Sound and Video • Servers: Web Server, Mail Server, Windows File Server, Legacy Network Server (click on Details and select All Options) • Development: Development Tools, X Software Development, Legacy Software Development • System: Administration Tools, Printing Support 49. Click Next to accept the Package Group Selections. Result: The About to Install dialog displays including a list of the media required for installation of the selected packages. Note: If, for some reason, you would rather not continue with the installation process, this is your last opportunity to safely cancel the Picture Perfect 4.0 Installation Manual 5.23 Install.book Page 24 Monday, January 8, 2007 10:40 AM Installing Red Hat Linux 4.0 process and reboot your machine. Once you press the Next button, partitions will be written and packages will be installed. If you wish to abort the installation, you should reboot now before any existing information on any hard drive is rewritten. To cancel this installation process, press your computer's Reset button or use the [Control]-[Alt]-[Delete] key combination to restart your machine. 50. Click Next to continue. Result: The installation wizard will proceed to install your system. This may take about 15 minutes. The progress will be shown on the screen and you will be prompted to enter the CDs in the following order: 2, 3, 4, 1. You should now see a screen preparing you for the installation of Red Hat Linux. For your reference, a complete log of your installation can be found in /root/install.log once you reboot your system. Result: When you are done, the Congratulations dialog displays. 51. Click Reboot and allow the system to reboot. Note: If, during the reboot process, you are prompted to change system permissions, tab to the entry labeled DO IT and press Enter . Result: When the reboot is complete, the Welcome dialog displays. 5.24 Picture Perfect 4.0 Installation Manual Install.book Page 25 Monday, January 8, 2007 10:40 AM Installing Red Hat Linux 4.0 Figure 5-22. Welcome 52. Click Next to continue. Result: The License Agreement dialog displays. Picture Perfect 4.0 Installation Manual 5.25 Install.book Page 26 Monday, January 8, 2007 10:40 AM Installing Red Hat Linux 4.0 Select Yes, I agree.... Figure 5-23. License Agreement 53. Select Yes, I agree to the License Agreement. Click Next to continue. Result: The Date and Time dialog displays. 5.26 Picture Perfect 4.0 Installation Manual Install.book Page 27 Monday, January 8, 2007 10:40 AM Installing Red Hat Linux 4.0 Select current date/time. Figure 5-24. Date and Time 54. Select the current date and time. Optional: If you want the host to synchronize its clock with a remote time server, click the Network Time Protocol tab. Picture Perfect 4.0 Installation Manual 5.27 Install.book Page 28 Monday, January 8, 2007 10:40 AM Installing Red Hat Linux 4.0 OPTIONAL: Select a remote time server. Figure 5-25. Network Time Protocol 55. Check the Enable Network Time Protocol checkbox and use the dropdown menu to select a time server. Click Next to continue. Note: If it is necessary to adjust the date/time, execute the dateconfig command after the Linux installation is complete. Result: The Display dialog displays. 5.28 Picture Perfect 4.0 Installation Manual Install.book Page 29 Monday, January 8, 2007 10:40 AM Installing Red Hat Linux 4.0 Verify information. Figure 5-26. Display 56. Red Hat Enterprise Linux auto-detects your monitor and loads the correct driver. If you would like to choose another driver, click Configure... and browse the list of available drivers. Select the resolution of your screen and click Next to continue. Note: The recommended resolution is: 1024 x 768 Result: The Red Hat Login dialog displays. Picture Perfect 4.0 Installation Manual 5.29 Install.book Page 30 Monday, January 8, 2007 10:40 AM Installing Red Hat Linux 4.0 Figure 5-27. Red Hat Login 57. To register with Red Hat and provide a Red Hat login: • If you have already registered with Red Hat Network, enter your account information in the appropriate field. Click Next to continue. • If you have never registered, choose Tell me why I need to register and provide a Red Hat login. A dialog displays which allows you the option of registering at a later time. Result: If you provided your Red Hat login account information, the Activate dialog displays. 5.30 Picture Perfect 4.0 Installation Manual Install.book Page 31 Monday, January 8, 2007 10:40 AM Installing Red Hat Linux 4.0 Figure 5-28. Activate 58. Enter the subscription number in the appropriate field. Otherwise, select I do not have a subscription number. Click Next to continue. Result: The System User dialog displays. Picture Perfect 4.0 Installation Manual 5.31 Install.book Page 32 Monday, January 8, 2007 10:40 AM Installing Red Hat Linux 4.0 Figure 5-29. System User 59. Since a user account will be created during the installation of the Picture Perfect base package, it is not necessary to create an account now. Click Next to continue. 60. Ignore the warning dialog that recommends that you create a personal account. Click Continue to continue. Result: The Additional CDs dialog displays. 5.32 Picture Perfect 4.0 Installation Manual Install.book Page 33 Monday, January 8, 2007 10:40 AM Installing Red Hat Linux 4.0 Figure 5-30. Additional CDs 61. There are no required add-ons for Picture Perfect 4.0. Click Next to continue. Result: The Finish Setup dialog displays. Picture Perfect 4.0 Installation Manual 5.33 Install.book Page 34 Monday, January 8, 2007 10:40 AM Installing Red Hat Linux 4.0 Figure 5-31. Finish Setup 62. The set up for Red Hat Linux is now complete and you may proceed to install Picture Perfect 4.0. Click Next to continue. Result: The Red Hat Login screen displays. 5.34 Picture Perfect 4.0 Installation Manual Install.book Page 35 Monday, January 8, 2007 10:40 AM Installing Red Hat Linux 4.0 Figure 5-32. For detailed instructions on how to log on, see “Logging on” on page 1.8. Red Hat Login Screen 63. Log on as root. Result: The Linux desktop displays. Picture Perfect 4.0 Installation Manual 5.35 Install.book Page 36 Monday, January 8, 2007 10:40 AM Installing Red Hat Linux 4.0 Figure 5-33. Red Hat Desktop 64. Perform the following steps to open a terminal window. a. Click the Red Hat in the upper left corner on the task bar. b. Select System Tools|Terminal. Result: A terminal window displays. For detailed instructions on mounting/ unmounting a CD, see “Mounting and Unmounting a Device” on page 1.10. 65. Insert the Picture Perfect installation CD into the CD-ROM drive. The CD mounts automatically, however if you reboot with the CD in the drive, you may need to mount the CD. Result: You will be returned to the # prompt. 66. Proceed with the installation of the Picture Perfect specific filesets by typing: cd / Enter /media/cdrom/INSTALL -u Enter Note: If your CD drive is a CDR, replace cdrom with cdrecorder. Result: Messages similar to the following display. Do you want to install the Digiboard driver y/n? 5.36 Picture Perfect 4.0 Installation Manual Install.book Page 37 Monday, January 8, 2007 10:40 AM Installing Red Hat Linux 4.0 67. If you respond y, a list of typically installed PCI boards display from which you may select a type. You are then prompted for the number of boards and the number of corresponding ports. The system will automatically assign ID letters to these ports but if you prefer to manually assign them, you will be given the opportunity to do so. Respond appropriately to the prompts. Refer to Appendix B: Adding a Digiboard for detailed instructions. Result: The Picture Perfect Licensing Information window will display. 68. Read the licensing information carefully and record the number at the top to obtain your license key from GE customer support. Press Enter to continue. Result: The installation of drivers and patches begins and messages similar to the following display. Installing BC modem driver... Updating driver for Java Runtime... Updating Red Hat patches... Updating /etc/hosts... 69. When the necessary updates are complete, the system exits to the command prompt. Type: reboot to reboot the system. 70. Continue to Chapter 6 - Installing Picture Perfect. Picture Perfect 4.0 Installation Manual 5.37 Install.book Page 38 Monday, January 8, 2007 10:40 AM Installing Red Hat Linux 4.0 5.38 Picture Perfect 4.0 Installation Manual Install.book Page 1 Monday, January 8, 2007 10:40 AM Chapter 6: Installing Picture Perfect This chapter includes information needed to successfully install Picture Perfect 4.0 on an IBM pSeries or a Linux server. In this chapter: “Overview” on page 6.2 “Before you begin” on page 6.2 “Install Picture Perfect 4.0” on page 6.3 “Setting up the client workstations” on page 6.19 “Installing Optional Packages and Interfaces” on page 6.24 “” on page 6.27 “Perform Necessary Restorations and Updates (Upgrades Only)” on page 6.29 “Configuring the Operating System for a Different Language” on page 6.34 6.1 Install.book Page 2 Monday, January 8, 2007 10:40 AM Overview Overview An overview of the Picture Perfect 4.0 installation process is shown in the following steps: Install Picture Perfect 4.0 Set up the client Install optional packages and/or interfaces Reset micros, in the case of an upgrade Perform necessary restorations and updates, in the case of an upgrade Configure the operating system language, if not English. Before you begin For detailed instructions on how to log on, see “Logging on” on page 1.8. 1. Log on as root. Result: If you are using a non-graphical terminal, you will be logged on at a # prompt. If you are using a graphical terminal, you will need to open a terminal window. 2. Verify that you have approximately 400MB free space available in your /tmp directory. To verify, at the command prompt, type: df -k Enter Locate the entry for the /tmp filesystem and note the size under the “Available” or “Free” column. If it is less than 400MB, increase the size. If necessary, call Customer Support for assistance. 3. 6.2 If you have an additional disk volume group, other than rootvg, it should have been configured prior to this step. You will be prompted, during installation, to designate the volume group on which the Picture Perfect software will be loaded, for example, casivg. If your server has a RAID disk array, refer to “Configuring RAID Arrays” on page 8.10. Picture Perfect 4.0 Installation Manual Install.book Page 3 Monday, January 8, 2007 10:40 AM Installing Picture Perfect Linux 4. Verify the loopback IP address in your /etc/hosts file by typing: more /etc/hosts Enter Result: The loopback IP address should be included in the display exactly as shown below: 127.0.0.1 localhost.localdomain localhost If the system host name is included in the entry, for example: 127.0.0.1 pphost localhost.localdomain localhost then, using an editor such as vi, remove the host name from the entry. Install Picture Perfect 4.0 For detailed instructions on mounting/ unmounting a CD, see “Mounting and Unmounting a Device” on page 1.10. 1. Insert the Picture Perfect v4 Installation CD (Linux or AIX depending on your operating system) into the CD-ROM drive. Wait for the CD ROM LED to stop blinking before proceeding. 2. Mount the CD. 3. Change to the root directory by typing cd / 4. To install the base package, type: Linux /media/cdrom/INSTALL -b AIX /mnt/INSTALL -b Enter . Enter Enter This will install the base package only, which is recommended. Other optional packages, such as Import Export, or Graphics Maps, should be installed after the base package is successfully installed. Table 6-3 on page 6.24 lists the available installation options. Result: A message similar to the following will display: Do you want to install the Picture Perfect base Package (y/n)? [y] 5. Press Enter to accept. Result: The Picture Perfect End-User License Agreement will be displayed, which is similar to the following text: Picture Perfect 4.0 Installation Manual 6.3 Install.book Page 4 Monday, January 8, 2007 10:40 AM Install Picture Perfect 4.0 Picture Perfect Version 4.0 Copyright (C) 2007 GE Security All Rights Reserved *** LICENSE AGREEMENT *** You should carefully read the terms and conditions in the license agreement before using this software. Your use of this software indicates your acceptance of the license agreement and warranty. a) Accept the License Agreement and continue the installation. c) Continue and read the License Agreement. x) Exit -- DO NOT ACCEPT THE LICENSE AGREEMENT. Enter your selection (a/c/x): (a) 6. Press Enter to accept the default 'a' which accepts the license agreement without being read. Type 'c', then press Enter to read the license agreement and then decide whether to agree to it. Type 'x', then press Enter to reject the license agreement and exit the installation without installing Picture Perfect. Result: When the license agreement is accepted, the system will check disk space, memory, paging space, and the presence of Picture Perfect. A prompt, similar to the following, displays: The following languages are supported by this release: 1. English and European Languages (Default) 2. Traditional and Simplified Chinese for China (and English) 3. Arabic for Middle East (and English) 4. Russian for Russia (and English) 5. Japanese for Japan (and English) 6. Polish for Poland (and English) 7. Thai for Thailand (and English) 8. Korean for Korea (and English) Select a single option (1/2/3/4/5/6/7/8)? [1]: 6.4 Picture Perfect 4.0 Installation Manual Install.book Page 5 Monday, January 8, 2007 10:40 AM Installing Picture Perfect 7. Press Enter to accept the default or type the number corresponding to your choice. Note: Because the character encoding used for double byte languages is not compatible with that used for other European languages, those languages cannot be used simultaneously by different operators in the same system. Result: The system will proceed to install Picture Perfect files and Informix. 8. When prompted, press 9. Enter a password for the Informix user. The password should not be a dictionary word, so include numerics, if necessary. Enter . Note: If you wish to change the password for Informix or install in the future, you must run the chifxpass utility from the command line prompt. The passwd utility can no longer be used because these passwords are now used by multiple processes in Picture Perfect. Result: The system will proceed to install Informix files which may take several minutes, depending on your system resources. When complete, the following prompt displays: Do you want to enable encrypted database communication between the Picture Perfect host and client (y/n)? [n] Note: This feature controls the secure communication between the Picture Perfect client and the host database. It can be enabled/disabled by executing the DbSecComm script at a later time. At the command prompt, type: DbSecComm 1 ............................to turn it On DbSecComm 0 ............................to turn it Off 10. Answer y to encrypt database communication between the host and the client, or n if encryption is not required. Size Picture Perfect tables. 11. Prompts will require you to answer questions regarding the size of various tables, such as badge, person, notes, micro, badge history, alarm history, operator history, event history, system history, micro relation, category, and department. For help in determining the size of these tables, refer to the Table 6-1. The numbers shown in the table for an 18GB drive indicate the maximum number of records that can be specified for this Picture Perfect 4.0 Installation Manual 6.5 Install.book Page 6 Monday, January 8, 2007 10:40 AM Install Picture Perfect 4.0 size drive. The numbers in the 36GB or more column are examples but these may be adjusted as you need. Press Enter to accept the default values or if you wish to increase or decrease the table size, type n and press Enter . Result: If you typed n, a prompt similar to the following will display: Enter the initial number of records: 12. Enter a number and press number. Enter . Do not include commas in this Result: A prompt similar to the following will display: Enter the maximum number of records: 13. Enter a number that you expect to be the maximum number of records you will require. Result: Your settings will be displayed and you will receive a prompt similar to the following: Is this acceptable (y/n)? [y] Table 6-1: Table Sizing Table Recommended Sizing 18GB Drivea 36GB Drive or more Badgeb, c For the initial number of records, use the initial number of badges you expect to create immediately after installing Picture Perfect. For the maximum number of records, type the maximum number of badges you expect to create. Initial = 25,000 Maximum = 30,000 Initial = 25,000 Maximum = 100,000 Person For the initial number of records, use the initial number of person records you expect to create immediately after installing Picture Perfect. This number is dependent on how many badges that each person is assigned. For the maximum number of records, type the maximum number of person records you expect to create. Initial = 25,000 Maximum = 30,000 Initial = 25,000 Maximum = 100,000 6.6 Picture Perfect 4.0 Installation Manual Install.book Page 7 Monday, January 8, 2007 10:40 AM Installing Picture Perfect Table 6-1: Table Sizing (Continued) Table Recommended Sizing 18GB Drivea 36GB Drive or more Notes For the initial number of notes, use the initial number of person and badge notes you expect to create immediately after installing Picture Perfect. For the maximum number of notes, type the maximum number of notes you expect to create. Initial =125,000 Maximum = 150,000 Initial = 125,000 Maximum = 150,000 Microc For the initial number of records, use the initial number of micros you expect to install immediately after installing Picture Perfect. For the maximum number of records, type the maximum number of micros you expect to install. Initial = 50 Maximum = 60 Initial = 50 Maximum = 200 CAUTION If this is the network host in a Picture Perfect Enterprise system, DO NOT use the default settings for the micro table. Instead, when asked to enter the initial number of records, enter 1. When asked to enter the maximum number of records, enter 1. Badge History The badge history table size should be based on the expected number of transactions per day multiplied by the number of days of online badge transactions you require. 500,000 2,000,000 Alarm History The alarm history table size should be based on the expected number of alarm transactions per day multiplied by the number of days of online alarm transactions you require. 500,000 1,000,000 Operator History Some Picture Perfect systems use the Import/Export Interface to maintain the database using a remote link. Refer to the Picture Perfect Import/Export Guide for further information. 250,000 500,000 Event History The event history table size should be based on the expected number of event transactions per day multiplied by the number of days of online event transactions you require. 0 or 250,000 See CAUTION below. 0 or 250,000 See CAUTION below. CAUTION The Event History table is used only by the OH Receiver Interface package. If you are not installing this Interface package, set the number of records to zero. If, however, this interface package will be used in the future, set the table size NOW to 250,000 and lower the settings on the other tables accordingly. Otherwise, Picture Perfect will have to be reinstalled. Picture Perfect 4.0 Installation Manual 6.7 Install.book Page 8 Monday, January 8, 2007 10:40 AM Install Picture Perfect 4.0 Table 6-1: Table Sizing (Continued) Table Recommended Sizing 18GB Drivea 36GB Drive or more System History The system history table stores server statistics. By default, an entry is made every sixty (60) seconds, so a table size of 100,000 records will store approximately two months of server performance data. 100,000 100,000 Micro Relation The micro relation table contains an entry for each badge on each micro in control of an area to which the badgeholder is allowed access. For example, if you have five micros and 8,000 badgeholders and every badgeholder has access to every area, there will be at the most 40,000 micro relation records. If the average badgeholder has access to areas controlled by approximately half of the micros, the micro relation table should be configured with 20,000 records. In addition to badgeholders, the micro relation table contains information on inputs, outputs, and readers. Initial = 520,000 Maximum = 624,000 Initial = 1,500,000 Maximum = 3,000,000 CAUTION If this is the network host in a Picture Perfect Enterprise system, DO NOT use the default settings. Instead, when asked to enter the initial number of records, enter 100. When asked to enter the maximum number of records, enter 100. Categoryb, c For the initial number of records, use the initial number of categories you expect to create immediately after installing Picture Perfect. For the maximum number of records, type the maximum number of categories you expect to create. Initial = 7,500 Maximum = 8,500 Initial = 7,500 Maximum = 8,500 Departmentb, c For the initial number of records, use the initial number of departments you expect to create immediately after installing Picture Perfect. For the maximum number of records, type the maximum number of departments you expect to create. Initial = 7,500 Maximum = 8,500 Initial = 7,500 Maximum = 8,500 a. These sizings apply only to the base package and must be decreased to allow for optional packages such as, Imaging or Guard Tours. 6.8 Picture Perfect 4.0 Installation Manual Install.book Page 9 Monday, January 8, 2007 10:40 AM Installing Picture Perfect b. On an Enterprise system, the size of these tables on the network host should, at a minimum, be larger than the largest subhost table and sized to maintain the combined online history information from all of the subhosts for the desired time period. On a Redundant Picture Perfect system, these tables should be the same size on both hosts in the system. For the initial number of records, use the initial number you expect to create immediately after installing Picture Perfect. If this is an upgrade, the initial number should be the number you currently have in the system from which you are upgrading. For the maximum number of records, enter the maximum number you expect to create. c. If this is an upgrade, the initial number should be the number you currently have in the system from which you are upgrading 14. When the tables have been sized, press Enter to continue. Result: The system will proceed to create and initialize the database and database log files. When this process is completed, you will be prompted to install the Software License Key. ************************************************************************ ************************************************************************ ** ** ** PICTURE PERFECT Licensing Information ** ** ** ************************************************************************ ************************************************************************ ======================================================================== Give this number to GE Security to obtain a license key -> ######### ======================================================================== The number above is the code you must provide GE Security to receive a license key. You can either phone GE Security Customer Support at (561) 998-6100 from 8am to 5pm EST M-F or send a fax to (561) 994-6224. You will be required to provide the following information to receive a license key: End user Company name, address, and Return phone or fax number Business partner name and address Sales order number AIX license agreement number 9 character code identifying your system (provided above) ************************************************************************ Do you want to install the PICTURE PERFECT license key now (y/n)? [y] Enter the license key that was obtained from GE Security: ########-########-########-######## Figure 6-1. Licensing Information Picture Perfect 4.0 Installation Manual 6.9 Install.book Page 10 Monday, January 8, 2007 10:40 AM Install Picture Perfect 4.0 Install license key. 15. As described in “Software License Key” on page 1.6, a software key must be installed for Picture Perfect to function properly. If you have your license key or can get one immediately, you should type y and press Enter . Otherwise, you can run /cas/bin/pplicense at a later time, after the installation is complete. Result: If you choose to install the key now, you will be prompted with: Enter the license key that was obtained from GE Security: 16. Enter the software key you obtained from GE and press Enter . The installation message will tell you when your software key expires (Figure 6-2). ------------------ Picture Perfect 4.0 License Summary -----------------Expiration date : No Readers : 256 Operators : 13 Image Workstations : 0 Licensed products: Base only ========================================= : L93FC6FF-ZF3XQFFH-BF08FL8L-BFPVFBUH-FCFVF ========================================= ------------------------------------------------------------------------Customer key Figure 6-2. License Key Installation Message 17. As prompted, press 6.10 Enter Picture Perfect 4.0 Installation Manual to continue. Install.book Page 11 Monday, January 8, 2007 10:40 AM Installing Picture Perfect Install database. 18. Picture Perfect requires a database to be installed for it to function properly. The default database that is installed automatically, contains only the most basic entries and does not define any micros or readers. The sample database contains a working sample for a small system. If you are installing a new system, you can use this as a starting point to modify and expand as necessary. The tape, diskette, and disk file options allow you to restore a database from a backup or a conversion. Use these to upgrade a system or perform disaster recovery. The restore utility, restore.sh, uses a configuration file restore.cfg located in /cas/db/text. This file contains the flat files to be restored. You can edit this file if you want to add or delete files to be restored. Refer to the Picture Perfect 4.0 User Manual for more information. Note: Options 2, 3, or 4 only restore the base backup. If you select these options, any errors that may occur from the restore procedure will be written to the file cbr.err in the /tmp directory. DATABASE RESTORE UTILITY Main Menu 1. 2. 3. 4. 5. 6. Load sample database. Restore customer’s database from tape. Restore customer’s database from diskette. Restore customer’s database from disk file. Help Quit 19. Select an option and press Enter . Result: Depending on your choice, the system will load the database from the disk file on your hard drive or prompt you for the media from which the database will be loaded. You will now be given the opportunity to modify the datafiles to be restored. P A E D Q - Print Current List Add Item to List Edit Item on List Delete Item from List Quit and Save File Enter Function (P/A/E/D/Q): Picture Perfect 4.0 Installation Manual 6.11 Install.book Page 12 Monday, January 8, 2007 10:40 AM Install Picture Perfect 4.0 20. Enter P to print the current list of files included in the restore.cfg file. Refer to Appendix A - Backup Procedures for Optional Package Files for details on which files should be included. 21. When satisfied, enter Q to quit the menu and save the restore.cfg file. Enter passwords. 22. The installation procedure adds a default Picture Perfect user. For each user the system adds, you must assign a password. A message similar to the following will display: To ensure a secure system you must set a password for ’install’ Press <Enter> when ready to set the password. 23. Press Enter . Result: Messages similar to the following will display: install’s New password: 24. Enter a password of your choice and be sure to record it for future reference. The password is encrypted and the letters you type will not appear on the screen. Result: Messages similar to the following will display: Retype new password: 25. Type the password again to verify that you entered it correctly. Note: When installing on an AIX system, you will be prompted to set an additional password for operator “nobody”. Configure Operator History Table Update. 26. The operator history tables contain a column for the record description. The operator history for person inserts or updates is stored using the last name and the first name from the person record. This is the default setting; however, if you wish to store operator history for person inserts or updates using a different field, then you should do so now. If you wish to keep the default setting, then you can just press Enter . Press Enter again to confirm. Result: You will be prompted to turn on the Seed Counter feature. 6.12 Picture Perfect 4.0 Installation Manual Install.book Page 13 Monday, January 8, 2007 10:40 AM Installing Picture Perfect Turn on the Seed Counter feature. The seed counter option provides a way to automatically generate a unique Id number for each badge, and generate the badge Id number (optional). This option can only be set up at installation and the questions that follow are dependent on each other. If you elect to install this option, please review “Configuring the Seed Counter option” on page 8.4 before proceeding. Note: If you are restoring a converted Picture Perfect database, you may receive the following prompt: Seed counter feature is disabled/enabled Would you like to reconfigure Seed counter feature (y/n)? [n] If you answer y to this prompt, you will continue to the next prompt and your previously restored settings will be overwritten. If you answer n, the previously restored settings will remain in effect and you will skip to step 36. Do you want to turn ON the seed counter feature (y/n)? [n] 27. Answer y to install the feature or n to proceed. Result: If you answer n, skip to step 34. If you answer y to install the seed counter, you will need to respond to a series of questions. Enter number of digits to allow for Workstation ID(1/2/3/4) [2] Note: If you use badge Id (BID) formats of 10 digits, this value must be set to 1 or 2. 28. Enter your choice, based on the number of client workstations that need to do offline imaging. Refer to “Configuring the Seed Counter option”, “Enter number of digits to allow for Workstation Id (1/2/3/4):” on page 8.7. Result: The following question will display: Do you want to copy Seed Counter to BID (y/n)? [y] Picture Perfect 4.0 Installation Manual 6.13 Install.book Page 14 Monday, January 8, 2007 10:40 AM Install Picture Perfect 4.0 29. Answer y to enable the Copy to BID option, which automatically generates the badge Id number for each badge, or n if you do not need this option. Refer to “Configuring the Seed Counter option”, “Do you want to copy seed counter to BID (y/n)?” on page 8.7. Result: If you answer n, skip to step 32. If you answer y, the following question will display: Enter number of digits for BID (10/12/16): [12] 30. Enter the number of digits your badge encode format uses. For example, if you use Standard 10 digit, enter 10. Result: The following question will display: Do you want to copy the Reprint Counter to BID (y/n)? [y] 31. Answer y to enable the Copy Reprint Counter to BID option. The system will allot two digits of the BID number for the reprint counter. This has an effect on the number of digits left for the sequential counter. Refer to “Configuring the Seed Counter option”, “Do you want to copy the reprint counter to BID (y/n)?” on page 8.8. Result: Based on your answers to all the previous questions, the system will calculate the number of digits left for the Sequential Counter and a message similar to the following will display: Number of digits for Counter is: 6 Or, if you have more than the required six digits available for the sequential counter, the following question will display: Enter number of digits for Counter (6 - <max count digits>)? [6] 6.14 Picture Perfect 4.0 Installation Manual Install.book Page 15 Monday, January 8, 2007 10:40 AM Installing Picture Perfect 32. If prompted, enter the number of digits that will be used for the sequential counter. A minimum of six digits is required; any remaining digits will be leading zeroes. Result: A message similar to the following will display: Seed counter digits set to 8. 2 for Workstation ID and 6 for Counter. max count value is 999999 Enter Seed Counter starting number (0-999999): 33. Enter the number, excluding any leading zeroes, that should be used for the initial sequential number. Refer to “Configuring the Seed Counter option”, “Enter Seed Counter starting number” on page 8.9, to determine this value. Configure email. 34. The system will now check your email configuration. Note: If any configuration issues are encountered such as, no email routing or no DNS information, a warning message similar to the following will display: WARNING: DNS (/etc/resolv.conf) does not contain any nameserver entries. Sendmail may not work properly. Please consult your System Administrator. If you plan to use the Email routing feature, you should resolve any configuration problems after the installation completes. Configure ports for application server communications. 35. When prompted, enter the port number to use for the AppServer Manager. The AppServer Manager is used for communication between the client and the JAVA servlet. By default this port is 8075, however, you should check with your IT department to ensure it is valid. Enter the port number to use for the 'AppServer' manager ..: [8075] For the 'AppServer' manager port, you specified ...........: 8075 Is this correct (y/n)? [y] Configure ports for server to client communications. 36. When prompted, enter the start number for the Event Manager port range. Event Manager ports are used for outbound communications from the server to the clients. Since each web browser connection on a client workstation requires a port , the server must know to which ports it can send data. The default port range is 8085 through 8100, which provides 15 concurrent client sessions per workstation. To increase or Picture Perfect 4.0 Installation Manual 6.15 Install.book Page 16 Monday, January 8, 2007 10:40 AM Install Picture Perfect 4.0 decrease this range, you can modify the starting or ending port numbers. Verify any changes with your IT department to make sure the ports are available. You must now specify the range of ports clients will use to receive 'events' over. A client will specify a single port in the range, but the range covers the possible ports that may be used by the clients. Enter the starting port of the range the clients will accept connections from the 'Event' manager on ...................: [8085] For the 'Event' manager, you specified a starting port of .: 8085 Is this correct (y/n)? [y] 37. When prompted, enter the ending number for the Event Manager port range. Enter the ending port of the range the clients will accept connections from the 'Event' manager on ...................: [8100] For the 'Event' manager, you specified an ending port of ..: 8100 Is this correct (y/n)? [y] For the 'Event' Manager, you specified a port range of ....: 80858100 Is this correct (y/n)? [y] Configure ports for client to server communications. 38. When prompted, enter the port number to use for the Request Manager. The Request Manager is used for inbound communications from clients to the server. By default this port is 8088, however, you should check with your IT department to ensure it is valid. Enter the port number to use for the 'Request' manager ....: [8088] For the 'Request' manager port, you specified .............: 8088 Is this correct (y/n)? [y] Note: AIX 5L Version 5.3 uses this port for another service; you will get an error message informing you that this port has already been used. Select another port, for example 8089. Result: A prompt similar to the following displays: Do you wish to configure support for external interfaces, for example Facility Commander (y/n)? [n] 6.16 Picture Perfect 4.0 Installation Manual Install.book Page 17 Monday, January 8, 2007 10:40 AM Installing Picture Perfect 39. If you will not be installing external interfaces and do not want to configure EIF support, type n and skip to step 45. If you want to configure EIF support, select y. Result: You will need to respond to a series of questions: Enter the hostname of the Facility Commander server .......: [fcserver1] 40. Enter the hostname of the external interface server. The Facility Commander server's hostname specified is .....: fcserver1 Is this correct (y/n)? [y] 41. Type y to confirm your entry. A prompt similar to the following displays: Enter the port number FC is listening on ..................: [8085] 42. As prompted, enter the port number that the external interface server uses to communicate with Picture Perfect. By default this port is 8085, however, you should check with your IT department to ensure it is valid. The Facility Commander listening port is ..................: 8085 Is this correct (y/n)? [y] 43. Type y to confirm your entry. A prompt similar to the following displays: Enter the login to be used by FC ..........................: [install] 44. As prompted, enter the Picture Perfect login that the external interface server uses to connect to Picture Perfect. The Facility Commander login is ...........................: install Is this correct (y/n)? [y] Picture Perfect 4.0 Installation Manual 6.17 Install.book Page 18 Monday, January 8, 2007 10:40 AM Install Picture Perfect 4.0 45. Confirm your selection. Updates to your system configuration are made and a prompt similar to the following displays: Configure SSL communications. Do you want to enable SSL encryption for communication between the Picture Perfect host and the client (Note that system performance may be adversely affected.) (y/n)? [n] Note: This feature can be enabled/disabled by executing the EnableSSL script at a later time. At the command prompt, type: EnableSSL 1.......................................to turn it On EnableSSL 0..................................... to turn it Off 46. Select y to enable SSL communication or n to accept the default state of disabled. Result: The required updates are made and when complete, messages similar to the following display. Installation of Picture Perfect Base product was successful. The system needs to be rebooted for the changes to take effect. Reboot the system (y/n)? [y] For detailed instructions on mounting/ unmounting a CD, see “Mounting and Unmounting a Device” on page 1.10. 6.18 47. Select y to reboot when prompted. Result: Unless there are explicit error messages, the installation of the Picture Perfect base software is complete. 48. If you have completed your installation, unmount the CD before removing it from the CD ROM drive. Picture Perfect 4.0 Installation Manual Install.book Page 19 Monday, January 8, 2007 10:40 AM Installing Picture Perfect Setting up the client workstations Picture Perfect 4.0 should now be installed on your server. Make sure that your server is up and Picture Perfect is running. To set up the Picture Perfect client, perform the following steps. Each step is detailed in the following pages: Install Java Virtual Machine 1.4.2. Specify Java Runtime Parameters for client applet performance tuning. Disable caching. Disable client Java Virtual Machine automatic updates. Optional: Set up Workstation records for Imaging workstations. Install Java Picture Perfect 4.0 requires Java version 1.4.2_06 or later in the 1.4.2 series. No other versions are supported (Picture Perfect has not yet been certified to run on Java version 1.5.) If you have any other version of Java on your client workstations, you must uninstall it and install the version that comes with Picture Perfect 4.0. 1. First, remove any existing instances of Java Runtime Environment (JRE) from the workstation. (Start.. Settings.. Control Panel.. Add/ Remove Programs..) 2. To access the Picture Perfect host web page, on the desktop, open Internet Explorer. Type in a URL to connect to the server, for example: http://<hostname>/Picture 3. Install the Java Runtime Environment on the workstation. Click the J2SE Java Runtime Environment (JRE) link on the Picture Perfect Webtop. Use the defaults provided, and click Next as required. Picture Perfect 4.0 Installation Manual 6.19 Install.book Page 20 Monday, January 8, 2007 10:40 AM Setting up the client workstations Client Applet Performance Tuning The amount of memory that the client applet can use must be increased to improve performance. The procedure to make this change on any individual workstation is as follows: 1. Open a browser window to launch the client applet but do not log on. A Java (coffee mug) icon will appear on the right hand side of the Windows taskbar. 2. Right click on that icon and select Open Control Panel. 3. Click on the Advanced tab. 4. In the Java Runtime Parameters text box enter a new memory specification from the table below based on the amount of memory available on the workstation. Please be sure to enter the text exactly as it appears in the table. Table 6-2: Java Runtime Parameters Workstation Memory (MB) 6.20 Java Runtime Parameters Specification 512 -Xms192m –Xmx384m 1024 and above -Xms384m –Xmx512m 5. Click on the Apply button to save the changes and then close the console dialog by clicking on the x in the upper right hand corner of the dialog. 6. Close all browser windows. The change will be in effect from this point forward. Picture Perfect 4.0 Installation Manual Install.book Page 21 Monday, January 8, 2007 10:40 AM Installing Picture Perfect Enable/Disable Caching on the Client By default, Java file caching is enabled on the client. Whenever a patch is applied to the Picture Perfect server, or if the Picture Perfect server is upgraded to a new version, the cache should be cleared and disabled. Once the changes to the server are complete, you may re-enable caching. To clear and disable caching: 1. Open a browser window to launch the client applet but do not log on. A Java (coffee mug) icon will appear on the right hand side of the Windows taskbar. 2. Right click on that icon and select Open Control Panel. 3. Click on the Cache tab. Click Clear and then click Yes on the confirmation pop-up dialog. 4. Make sure that the Enable Caching check box is not selected. 5. Click on the Apply button to save the changes and then close the console dialog by clicking on the x in the upper right hand corner of the dialog. 6. Close all browser windows and reboot the workstation. The change will be in effect from this point forward. Disable Client JVM Automatic Updates By default, the Java plug-in is setup to periodically check for updates. You must disable this feature so that the plug-in does apply updates that may adversely affect Picture Perfect operations. 1. Open a browser window to launch the client applet but do not log on. A Java (coffee mug) icon will appear on the right hand side of the Windows taskbar. 2. Right click on that icon and select Open Control Panel. 3. Click on the Update tab. Make sure that the Check for Updates Automatically check box is not selected. Picture Perfect 4.0 Installation Manual 6.21 Install.book Page 22 Monday, January 8, 2007 10:40 AM Setting up the client workstations 4. Click on the Apply button to save the changes and then close the console dialog by clicking on the x in the upper right hand corner of the dialog. 5. Close all browser windows. The change will be in effect from this point forward. Optional: Set up Imaging workstations 1. On the desktop, open Internet Explorer. 2. Type in a URL to connect to the server, for example: http://<hostname>/Picture Result: The Picture Perfect Webtop displays. 3. If the client is to be used for an Imaging workstation, install the imaging software by clicking the EPIBuilder Installer link on the Picture Perfect host web page. 4. Click the Picture Perfect link in the upper left hand corner of the Picture Perfect host web page. The system prompts you to acknowledge the signed Java certificate after which the Picture Perfect Operator Login window appears. 5. Type your login ID and password and click Log on. 6. Click on a facility to select it or click Select All to select all of the available facility sets. Click Ok. 7. If the client is to be used as an Imaging workstation, create a Workstation record: From the Setup menu, select Workstation, then click the Workstation tab. Note: If you are upgrading from Picture Perfect 2.0 to Picture Perfect 4.0, the first time you log on to an Imaging workstation, you may experience a slight delay while the system updates your badge designs. This process may take several minutes depending on the number of badge designs in your database. 6.22 Picture Perfect 4.0 Installation Manual Install.book Page 23 Monday, January 8, 2007 10:40 AM Installing Picture Perfect Verify the installation To ensure connectivity, from a Picture Perfect 4.0 client workstation, perform the following steps to display records from the server database: 1. Power on your system to start Picture Perfect. On the desktop, open a browser that has a Java plug-in, for example Internet Explorer or Netscape. 2. Type in a URL to connect to the server, for example: http://<hostname>/Picture Result: The Picture Perfect Webtop displays. For detailed instructions on how to log on, see “Logging on” on page 1.8. 3. Click the Picture Perfect link in the upper left hand corner of the Picture Perfect host web page. The system prompts you to acknowledge the signed Java certificate after which the Picture Perfect Operator Login window appears. 4. Log on as install. 5. Enter the password, as configured in step 24 on page 6.12 after the system has rebooted. 6. Check the database to ensure that your customer data is correct by performing the following checks: For an upgrade: a. Click Access, People, Personnel tab. b. In the Last Name field, type the last name of a known person and click Find. The system returns the appropriate badge information for that badgeholder. For a new installation: a. Click Configuration, Alarms. b. Click Find. The system returns a series of default alarm records. c. Verify that the Shared Memory Low alarm appears in the list. d. Click OK. Picture Perfect 4.0 Installation Manual 6.23 Install.book Page 24 Monday, January 8, 2007 10:40 AM Installing Optional Packages and Interfaces Installing Optional Packages and Interfaces Install optional packages If you install additional packages or interfaces, it is necessary to shut down Picture Perfect before beginning the new installation. Table 6-3: Installation Options Option Description -b Install only the Picture Perfect base package -i Select and install only from Picture Perfect Interfaces (allegiant, allplex, alphacom, amdyn, cbas, commend, cstation, est, firesine, grundig, javelin, kalatel, maxpro, notifier, oh_receiver, panasonic, panasonic550, pelco, pelcob, ran, scs, simplex, stentofon, stentofon9600, stentofon_mch, univ_intr, viper) -o Select and install Optional Base packages (base, eif, graph, image, impexp, netlan, pprs, subhost, tours) -p Select and install patches (if present) -a Select and install from ALL Picture Perfect packages -v Run in verbose mode (if present, extra debug is provided) -u Install additional filesets required by Picture Perfect Example 1: To install only the Picture Perfect base package, at the command prompt, type: /media/cdrom/INSTALL -b /mnt/INSTALL -b Enter Enter where /media or /mnt is the mount point upon which you mounted the Picture Perfect CD. Example 2: To install Picture Perfect base and/or optional base packages, at the command prompt, type: /media/cdrom/INSTALL -o /mnt/INSTALL -o Enter Enter where /media or /mnt is the mount point upon which you mounted the Picture Perfect CD. You will be given the list of base optional packages, including the base package, which may be installed. THIS PROGRAM MUST BE RUN FROM THE 'root' (/) DIRECTORY. 6.24 Picture Perfect 4.0 Installation Manual Install.book Page 25 Monday, January 8, 2007 10:40 AM Installing Picture Perfect To install additional packages: For detailed instructions on how to log on, see “Logging on” on page 1.8. 1. Log on as root. 2. Type the following to shut down Picture Perfect: . /cas/bin/profile rc.pperf -k For detailed instructions on mounting/ unmounting a CD, see “Mounting and Unmounting a Device” on page 1.10. Linux AIX Enter Enter 3. If not already done, insert the Picture Perfect v4 Installation CD (Linux or AIX depending on your operating system) into the CD-ROM drive. Wait for the CD ROM LED to stop blinking before proceeding. 4. If necessary, mount the CD. 5. Change to the root directory by typing cd / 6. To display a list of optional packages, type: /media/cdrom/INSTALL -o /mnt/INSTALL -o Enter . Enter Enter or to display a list of optional interfaces, type: Linux AIX /media/cdrom/INSTALL -i /mnt/INSTALL -i Enter Enter Result: Messages similar to the following will display: Picture Perfect CD-ROM Installation - 1.12 3/9/03 Copyright (C) 2000-2007 GE Security The following BASE_OPTIONS product(s) are available: Prod# -----0 base 1 eif 2 graph 3 image Name and Descriptions ----------------------------Picture Perfect Base package Picture Perfect External Interface package Graphics Monitoring and Control package Picture Perfect Imaging package Picture Perfect 4.0 Installation Manual 6.25 Install.book Page 26 Monday, January 8, 2007 10:40 AM Installing Optional Packages and Interfaces 4 5 6 7 8 7. impexp netlan pprs subhost tours Picture Picture Picture Picture Picture Perfect Perfect Perfect Perfect Perfect Import/Export package Network System - Host package Redundant System package Network System - Subhost package Guard Tours package Enter product number(s), separated by ',' to select, 'q' quit: to Type the number of the package you wish to install and press . Enter Result: You will be asked to confirm your choice. You have selected the following product(s): 8 tours Picture Perfect Guard Tours package Is this correct (y/n)? [y] 8. To install the package, type: y Enter Result: The package installation will begin and you will be asked to confirm again. Installing tours... Picture Perfect Multi-package Installation - 1.12 3/9/03 Copyright (C) 1991-2007 GE Security Installing from image in /mnt/pp ... 400 blocks Do you want to install the Picture Perfect TOURS Package ( y/n)? [y] 9. Enter y to continue the installation, or n to cancel installation. Result: Messages similar to the following will display. Refer to the appropriate installation guide for the package you are installing for further information. Picture Perfect Multi-package Installation - Version 1.7 3/ 24/03 Copyright (C) 1991-2007 GE Security Installing from image in /mnt/cdrom/pp ... 661 blocks ******************************************************** The Guard Tours Installation Procedure. ******************************************************** 6.26 Picture Perfect 4.0 Installation Manual Install.book Page 27 Monday, January 8, 2007 10:40 AM Installing Picture Perfect The installation performs the following steps: 1. Ensures that the Picture Perfect base package is installed. 2. Determine if there is adequate disk space. 3. Creates the necessary database space. 4. Loads the Guard Tours software. 5. Creates the necessary database tables. When this script asks you questions, a default answer is shown in brackets next to the question. To use the default answer, press <Enter> in response to the question. Otherwise, type one of the other suggested responses. ([n] means 'no'; and [y] means 'yes'.) Continue the installation? [y] For detailed instructions on mounting/ unmounting a CD, see “Mounting and Unmounting a Device” on page 1.10. 10. When you have completed your installation, unmount the CD before removing it from the CD ROM drive. Reset the Micros to Upgrade Database (Upgrades Only) Prior to the server upgrade, all micros must have been flashed with firmware compatible with Picture Perfect 4.0. Once the server has been upgraded, the micros must be reset in order to be initialized with the new 4.0 database table structure. To reset the micros from the command line, type the following: sendrst m Enter where m is the micro id Follow the guidelines below: • It is NOT recommended to reset all of the micros simultaneously as this could cause the server to crash. Picture Perfect 4.0 Installation Manual 6.27 Install.book Page 28 Monday, January 8, 2007 10:40 AM Reset the Micros to Upgrade Database (Upgrades Only) • It is recommended that you have no more than 10 micros resetting at one time. • For micros that are in a line, reset only one micro on that line at a time. Start at the "head-of-line" micro and continue downstream towards the "end-of-line" micro. Make sure that the first micro has completely reset and completed its download before continuing to the next micro. To determine how many resets are running: 1. Type the following at the command line: ps -ef | grep reload Enter Result: The number of micro reset/reloads displays. 2. Repeat step 1 every few minutes, and reset other micros as appropriate. To determine if a micro has been reset: 1. From the Picture Perfect primary navigation menu, select Configuration, then Micros, then Micro tab. 2. Click Find to display all micro records or, to limit the results, enter specific search criteria in the Description field and then click Find. 3. If the Firmware Version field on the bottom left portion of the Micro tab is blank, this Micro has NOT been reset. To reset a micro from Picture Perfect: 6.28 1. From the Picture Perfect primary navigation menu, select Configuration, then Micros, then the Micro tab. 2. Click Find to display all micro records or, to limit the results, enter specific search criteria in the Description field and then click Find. 3. Click the Advanced Features tab. 4. On the bottom left of the Advanced Features tab, click Reset Now. Picture Perfect 4.0 Installation Manual Install.book Page 29 Monday, January 8, 2007 10:40 AM Installing Picture Perfect Perform Necessary Restorations and Updates (Upgrades Only) AIX Save Operators In previous versions of Picture Perfect operator passwords were maintained by the operating system. Since the operators no longer have a corresponding operating system account you must re-assign all operator passwords. Perform the following steps to re-assign all passwords: For detailed instructions on how to log on, see “Logging on” on page 1.8. 1. Log on to Picture Perfect as install. 2. Select Control, Operators, then Operators tab. 3. From the tool bar, click Find . Result: The record list window, or data grid, shows the results of search operations. The first operator record displayed will be the System Administrator. 4. Click Change Password to display the Change Password dialog. 5. Enter and confirm the password. Click OK to return to the Operator record. 6. Click Save 7. Repeat this procedure for all operator records. 8. Have all operators log on and set their new passwords. to save the operator record. Picture Perfect 4.0 Installation Manual 6.29 Install.book Page 30 Monday, January 8, 2007 10:40 AM Perform Necessary Restorations and Updates (Upgrades Only) Restore reports The conversion routine restores all of the Picture Perfect 2.0 SQL reports into a report category named: Uncategorized Reports. This includes the default reports and any custom reports you made. Keep the following in mind when restoring reports: • Certain older SQL reports will not run due to syntax changes, enhanced functionality and table/field changes added in Picture Perfect 4.0. These reports will have to be fixed and saved before they can be run. • The old history reports are not converted and will have to be re-written using the new reporting scheme. To aid you in recreating your old history reports and to update older SQL reports, refer to your printed backup SQL statements. See “Print SQL Statements” on page 3.7, for more information. Restore Permissions The conversion routine assigns all restored permissions the Facility Permission profile: Global. You need to assign each permission to the appropriate Facility Permission profile, based on your requirements. To update the newly restored permissions: 6.30 1. From the Picture Perfect 4.0 primary navigation menu, select Control, then Operators. 2. Click the Permissions tab. 3. Click Find to search for the restored permissions. 4. Select a permission and, in the Facility Permission pane, click the Permission Profile box next to each Facility and select a profile from the list box. 5. Repeat for each permission. For more information about Permissions and Profiles, see the Picture Perfect 4.0 User Manual. Picture Perfect 4.0 Installation Manual Install.book Page 31 Monday, January 8, 2007 10:40 AM Installing Picture Perfect AIX Restore System TTY Ports Configuration Once you have upgraded the system, before Picture Perfect can communicate with direct connect micros (Asynchronous RS232), you will need to restore any tty configurations that were set up for Picture Perfect prior to the upgrade. To do this will require that you re-define the tty lines using the AIX SMIT utility. If you are unfamiliar or unsure of this process, refer to “Configuring AIX for Micro Lines (Direct or Dial-Up)” on page 8.38, for step-by-step instruction. It is very important to duplicate the exact configuration of the ttys, not only for proper micro communications, but also to eliminate the need to reconfigure ports and/or micros. To aid you in re-defining the tty ports, refer to the report generated during the conversion process by the execution of the ppconf script. Refer to “Generate Backup Report of Picture Perfect Configuration” on page 3.9 for more information. This script takes a snapshot of a number of configuration elements and outputs them to a file. The report generated by this script should contain a list of all tty ports that were defined in the system at the time the snapshot was taken. The information that follows is an example of the tty information found in this report. sa0 01-S1 Standard I/O Serial Port Device Specific.(YL) P1/S1 tty0 sa1 Asynchronous Terminal Standard I/O Serial Port 01-S1-00-00 01-S2 Device Specific.(YL) P1/S2 tty1 Asynchronous Terminal 01-S2-00-00 Note the entries above; they represent ttys that are defined on the IBM server native I/O serial ports. Directly above each tty definition is information about the port adapter on which that tty is defined. In the case above, the Standard I/O Serial Port indicates that it is one of the ports native to the system board (that is, not on an expansion board). Picture Perfect 4.0 Installation Manual 6.31 Install.book Page 32 Monday, January 8, 2007 10:40 AM Perform Necessary Restorations and Updates (Upgrades Only) sa2 20-58-21 for 128-Port Adapter 16-Port Enhanced RAN EIA-232 Part Number 093H6548 EC Level FRU Number Manufacturer Diagnostic Level Device Driver Level Loadable Microcode Level ROS Level and ID Serial Number Displayable Message 0E76814 093H6549 AUS1391615 00 00 00 000A 00025828 IBM Enhanced Remote Async No/... tty2 20-58-21-00 tty3 20-58-21-01 tty4 20-58-21-02 tty5 20-58-21-03 tty6 20-58-21-04 tty7 20-58-21-05 tty8 20-58-21-06 tty9 20-58-21-07 tty10 20-58-21-08 tty11 20-58-21-09 tty12 20-58-21-10 tty13 20-58-21-11 tty14 20-58-21-12 tty15 20-58-21-13 tty16 20-58-21-14 tty17 20-58-21-15 Asynchronous Asynchronous Asynchronous Asynchronous Asynchronous Asynchronous Asynchronous Asynchronous Asynchronous Asynchronous Asynchronous Asynchronous Asynchronous Asynchronous Asynchronous Asynchronous Terminal Terminal Terminal Terminal Terminal Terminal Terminal Terminal Terminal Terminal Terminal Terminal Terminal Terminal Terminal Terminal In the example above, tty2 - tty17 are all defined on sa2 which is described as a 16-Port Enhanced RAN EIA-232 connected to a 128 port adapter. These ttys are all on an expansion board and are most likely where your micros would be connected. 6.32 Picture Perfect 4.0 Installation Manual Install.book Page 33 Monday, January 8, 2007 10:40 AM Installing Picture Perfect Address AA BB CC DD tty2 20-58-21-00 Micros ( tty2) connected to RAN box port 00(DD) Asynchronous Terminal 21(CC) specifies which channel of the 128 port adapter card and address the RAN box was programmed to use. RAN EIA-232 (sa2) Figure 6-3. Example of a RAN Port Expander Take a moment to look at the line referencing tty2 in Figure 6-3. The information concerning the RAN box, and which port on that RAN box the tty is defined on, can be found in the address information contained in these lines. (The address is the second field of each line represented in the format AABB-CC-DD). The last half of the address (CC-DD) is significant to assure RAN box port number to tty line mapping is maintained during the re-defining effort. These two fields contain information pertinent to how the ttys are mapped. The first field (CC) specifies which channel of the 128 port adapter card and address the RAN box was programmed to use. You should match this up on your system, along with the device name (sa2, sa3, and so on) when re-defining the ttys. Most important is the last field (DD). This is the RAN box port on which this tty is defined. You should take extreme care when re-defining the ttys to map them exactly as they were mapped previously. Use the information contained in the ppconf report for referencing how the ttys were mapped. Picture Perfect 4.0 Installation Manual 6.33 Install.book Page 34 Monday, January 8, 2007 10:40 AM Configuring the Operating System for a Different Language Configuring the Operating System for a Different Language Configuring AIX AIX The AIX operating system should also be configured to use the desired language cultural conventions and translations. To configure the AIX operating system to operate with non-English cultural conventions, translations, or a non-English keyboard, perform these steps: For detailed instructions on how to log in, see “Logging on” on page 1.8. 1. Log on as root and type: smitty chlang 2. A screen will appear with the entry Change/Show Cultural Convention, Language, or Keyboard highlighted. Press Enter . 3. A screen will appear with the entry Primary CULTURAL Convention highlighted. Press the F4 key to obtain the list of cultural conventions and use the down- or up-arrow keys to highlight the language, for example: ISO8859-1 French [fr_FR] for the French language or ISO8859-1 Spanish [es_ES] for the Spanish language. Press Enter to accept that selection which will return you to the previous screen. 4. Use the down-arrow key to highlight the Primary LANGUAGE Translation and press the F4 key to obtain the list of language conventions. Choose the desired language convention in the same manner as before and press Enter to accept the selection. 5. If you are using a non-English keyboard, use the down-arrow key to highlight the Primary KEYBOARD entry and press the F4 key to obtain a list of the supported keyboards. Use the down- or up-arrow keys to move through the list and find the correct entry for your keyboard. Press Enter to accept the selection. 6. After all selections have been made, press Enter to save the new settings. After the settings have been saved, press the F10 key to exit SMIT. The new AIX operating system language cultural conversions, translations, and keyboard support will take effect the next time you reboot the system. Enter The installation of Picture Perfect is now complete. For more information on configuring your system, setting up your database, and setting up your micros, please refer to the Picture Perfect 4.0 User Manual. 6.34 Picture Perfect 4.0 Installation Manual Install.book Page 35 Monday, January 8, 2007 10:40 AM Installing Picture Perfect Linux Configuring Linux To configure Linux to run in a language other than the default, English, refer to the following sections in Chapter 5 - Installing Red Hat Linux 4.0 : “Language Selection” on page 5.3 “Keyboard Configuration” on page 5.4 “Additional Language Support” on page 5.19. The installation of Picture Perfect is now complete. For more information on configuring your system, setting up your database, and setting up your micros, please refer to the Picture Perfect 4.0 User Manual. Picture Perfect 4.0 Installation Manual 6.35 Install.book Page 36 Monday, January 8, 2007 10:40 AM Configuring the Operating System for a Different Language 6.36 Picture Perfect 4.0 Installation Manual Install.book Page 1 Monday, January 8, 2007 10:40 AM Chapter 7: Configuring Peripherals This chapter includes information needed to successfully configure your Picture Perfect system for peripheral devices such as, modems and printers. In this chapter: “Configuring your system for a Support Modem” on page 7.2 “Configuring your system for attached printers” on page 7.15 7.1 Install.book Page 2 Monday, January 8, 2007 10:40 AM Configuring your system for a Support Modem Configuring your system for a Support Modem If a diagnostic session must be performed remotely by a GE Customer Support representative, a modem will have to be configured. Follow the steps in this chapter to set up the connection. • For AIX, see “Configuring the S2 RS-232 port on the IBM server” on page 7.2 • For Linux, see “Configuring the COM2 port on the Linux server” on page 7.5 Configuring the S2 RS-232 port on the IBM server AIX For detailed instructions on how to log on, see “Logging on” on page 1.8. 1. Log on as root and press Enter . You may be prompted for a password. If you are already logged on as root, type the command: cd / Enter Continue with step 2. 2. Type: smitty maktty Enter Result: The SMIT utility will load and a list of TTY types will be displayed. (Figure 7-1) Note: Depending on your hardware configuration, these screens may differ. Figure 7-1. 3. 7.2 TTY Type The support modem will be connected to the S2 RS-232 port on the IBM server. Select the tty RS-232 type by pressing the cursor keys (up Picture Perfect 4.0 Installation Manual Install.book Page 3 Monday, January 8, 2007 10:40 AM Configuring Peripherals and down arrow) until the tty rs232 type is highlighted, then press Enter . Result: A list of parent adapters for each available serial port will be displayed. An example is shown in Figure 7-2. Figure 7-2. Parent Adapter 4. Because the Support modem will use the S2 serial port on the IBM server, select Standard I/O Serial Port 2 for the parent adapter. Highlight that choice, then press Enter . A data entry form will be displayed (Figure 7-3). 5. Change the settings as indicated in the following steps, and leave the other fields with their default values. 6. Move the cursor to the PORT number field to select the port to which the Support modem will be connected. Press F4 , then select 0 from the choice(s) displayed. Highlight that port and press Enter . 7. After pressing Enter , the choice you selected should be the value displayed in the field. Picture Perfect 4.0 Installation Manual 7.3 Install.book Page 4 Monday, January 8, 2007 10:40 AM Configuring your system for a Support Modem Figure 7-3. Add a TTY 8. Use the cursor keys to move to the Enable LOGIN field. Press until enable is displayed. 9. Use the cursor keys to move to the BAUD rate field. Change this field to read 9600,2400,1200 (no spaces) by typing over the current value. Use the Delete key to erase unwanted characters in the field. Tab 10. Use the cursor keys to move to the TERMINAL type field. Change this field to read vt100 (no spaces) by typing over the current value. Use the Delete key to erase unwanted characters in the field. 11. Use the cursor keys to move to the STTY attributes for RUN time field. Press the Insert key and type clocal, at the beginning of the list. Note that there is a comma but no space after clocal. 12. Use the cursor keys to move the cursor to the STTY attributes for Login field. The Insert key is still enabled. Type clocal, at the beginning of the list. Note that there is a comma but no space after clocal. After this, press the Insert key again to take the cursor out of insert mode. 7.4 Picture Perfect 4.0 Installation Manual Install.book Page 5 Monday, January 8, 2007 10:40 AM Configuring Peripherals 13. Press Enter to configure AIX for the Support modem connected to the port you specified (tty1). 14. Press Linux F10 to exit SMIT and complete the procedure. Configuring the COM2 port on the Linux server If you have a Dell 2400/2500/2600 PowerEdge server from GE, the system comes with an internal modem which is usually configured for COM3 or COM4. If you need to manually set up the modem, follow the steps in this chapter to set up the connection. Picture Perfect detects the built-in modem and configures it for either /dev/ttyS4 or /dev/ttyS3. The Linux utility, minicom, is a communications utility that initializes the modem with an initialization string. The initialization string needs to be changed to the following: AT&F S0=2 &D1 &C1 E0 Q1 &W0 To have Picture Perfect detect the built-in modem: During installation, Picture Perfect will automatically detect a built-in modem. If you add a modem after installation, perform the following steps to have Picture Perfect detect and configure the modem. For detailed instructions on how to log on, see “Logging on” on page 1.8. 1. Log on as root and open a terminal window. 2. Run the modemprobe utility, by typing: modemprobe Enter To change the initialization string: For detailed instructions on how to log on, see “Logging on” on page 1.8. 1. If not already logged in, log on as root and open a terminal window. 2. Run the minicom utility, by typing: minicom Enter Picture Perfect 4.0 Installation Manual 7.5 Install.book Page 6 Monday, January 8, 2007 10:40 AM Configuring your system for a Support Modem Result: A display similar to the following will display: Figure 7-4. 3. Minicom Welcome Screen To access the minicom command summary, type: Ctrl a Shift z Result: A screen similar to the following will display: 7.6 Picture Perfect 4.0 Installation Manual Install.book Page 7 Monday, January 8, 2007 10:40 AM Configuring Peripherals Figure 7-5. 4. Minicom Command Summary Type O (the letter oh). Result: A screen similar to the following will display: Picture Perfect 4.0 Installation Manual 7.7 Install.book Page 8 Monday, January 8, 2007 10:40 AM Configuring your system for a Support Modem Figure 7-6. 5. Minicom Configuration Using the arrow keys, select Modem and dialing and press Result: A screen similar to the following will display: 7.8 Picture Perfect 4.0 Installation Manual Enter . Install.book Page 9 Monday, January 8, 2007 10:40 AM Configuring Peripherals Figure 7-7. 6. Modem and Dialing Parameter Setup Type: A Result: The cursor will move to the end of the initialization string line. Picture Perfect 4.0 Installation Manual 7.9 Install.book Page 10 Monday, January 8, 2007 10:40 AM Configuring your system for a Support Modem Figure 7-8. Initialization String Setup 7. Change the init string between ~^M and ^M then press 8. Press Enter again. Result: A screen similar to the following will display: 7.10 Picture Perfect 4.0 Installation Manual Enter . Install.book Page 11 Monday, January 8, 2007 10:40 AM Configuring Peripherals Figure 7-9. 9. Save Setup Using the arrow keys, select Save setup as dfl and press Enter . Result: A message will flash that your configuration has been saved and you are returned to the configuration menu. Picture Perfect 4.0 Installation Manual 7.11 Install.book Page 12 Monday, January 8, 2007 10:40 AM Configuring your system for a Support Modem Figure 7-10. Exit 10. Using the arrow keys, select Exit and press Enter . 11. To view the active profile settings of the modem, type: AT&V Result: A screen similar to the following should display: 7.12 Picture Perfect 4.0 Installation Manual Install.book Page 13 Monday, January 8, 2007 10:40 AM Configuring Peripherals Figure 7-11. Modem Profile Settings 12. Type the following: Ctrl A Q Result: A screen similar to the following will display: Picture Perfect 4.0 Installation Manual 7.13 Install.book Page 14 Monday, January 8, 2007 10:40 AM Configuring your system for a Support Modem Figure 7-12. Leave Without Reset 13. In response to the Leave without reset? prompt, select Yes and press Enter . Result: Your modem should now be set up to accept a call from the outside using Hyper Terminal or another communications application. 7.14 Picture Perfect 4.0 Installation Manual Install.book Page 15 Monday, January 8, 2007 10:40 AM Configuring Peripherals Configuring your system for attached printers AIX Configuring a printer on an AIX system For detailed instructions on how to log on, see “Logging on” on page 1.8. 1. Log on as root. You may be prompted for a password. If you are already logged on as root, type the command: Enter cd / Continue with step 2. 2. Type: smitty Enter Result: The SMIT utility will load and a menu will be displayed on the screen (Figure 7-13). System Management Move cursor to desired item and press Enter. Software Installation and Maintenance Software License Management Devices System Storage Management Security & Users Communications Applications and Services Print Spooling Problem Determination Performance & Resource Scheduling System Environments Processes & Subsystems Applications Using SMIT (information only) F1=Help F9=Shell F2=Refresh F10=Exit Figure 7-13. 3. F3=Cancel Enter=Do F8=Image System Management Menu Select Devices and press Enter . Picture Perfect 4.0 Installation Manual 7.15 Install.book Page 16 Monday, January 8, 2007 10:40 AM Configuring your system for attached printers 4. Select Printer/Plotter and press menu (Figure 7-14). Enter to display the Printer/Plotter Printer/Plotter Move cursor to desired item and press Enter. Printer/Plotter Devices Print Spooling Figure 7-14. 5. Printer/Plotter Menu From this menu, select Printer/Plotter Devices and press Enter . Result: This will display the Printer/Plotter Devices menu (Figure 7-15). Printer/Plotter Devices Move cursor to desired item and press Enter. List All Defined Printers/Plotters List All Supported Printers/Plotters Add a Printer/Plotter Move a Printer/Plotter to Another Port Change / Show Characteristics of a Printer/Plotter Remove a Printer/Plotter Configure a Defined Printer/Plotter Install Additional Printer/Plotter Software Generate an Error Report Trace a Printer/Plotter Figure 7-15. 6. Printer/Plotter Devices Menu Select Add a Printer/Plotter from the Printer/Plotter Devices menu and press Enter . Result: A list of printers will appear. 7.16 Picture Perfect 4.0 Installation Manual Install.book Page 17 Monday, January 8, 2007 10:40 AM Configuring Peripherals 7. From the list of printers, select the model that is the closest match to the printer you are adding. Press Enter to select the model and display the interface choices for that printer. Note: The 2400 series printers are not currently displayed in the list. Choose the 2300 as the closest match. 8. If the printer you are connecting is a parallel printer, select parallel as the printer interface. If it is a serial printer, select rs232 as the printer interface. If it is a parallel printer connected to a serial port with a serialto-parallel adapter, select rs232 as the printer interface. Press Enter to make your selection and display the list of parent adapters. a. If you selected a parallel printer, only one choice will be displayed: Standard I/O Parallel Port Adapter. Highlight that item. b. If you selected a serial printer, a list of serial adapters will be displayed. An example of this list is shown in Figure 7-1. Parent Adapter Move cursor to desired item and press Enter. sa0 Available 00-00-S1 Standard I/O Serial Port 1 sa1 Available 00-00-S2 Standard I/O Serial Port 2 sa2 Available 00-02 8-Port Asynchronous Adapter EIA-232 Figure 7-1. List of Serial Adapters Consider where the printer will be connected to the IBM server. If the printer will be connected to a multiport adapter (and that adapter is installed and connected to the server), select the list item that describes the parent adapter you will be using. 9. Press Enter to select the highlighted choice and display the Add a Printer/Plotter data-entry form (Figure 7-2). Picture Perfect 4.0 Installation Manual 7.17 Install.book Page 18 Monday, January 8, 2007 10:40 AM Configuring your system for attached printers Add a Printer/Plotter Type or select values in entry fields. Press Enter AFTER making all desired changes. [TOP Printer/Plotter type Printer/Plotter interface Description Parent adapter * PORT number Type of PARALLEL INTERFACE Printer TIME OUT period STATE to be configured at boot time [Entry Fields] 4202-2 parallel IBM 4202 Model 2 Propr> ppa0 [] [standard] [60] [available] The following attributes have meaning only when the Printer/Plotter is not used with a Print Queue: Number of LINES per page [MORE...12] [66] Figure 7-2. Add a Printer/Plotter Form 10. Move the cursor to the PORT number field to select the port to which the printer will be connected. Press F4 , then select from the choice(s) displayed. To make a selection, highlight the port you want and press Enter . If multi-port adapters are being used, the ports are numbered sequentially and should be labeled on the RS-232 connector. 11. After pressing Enter , the choice you selected should be the value displayed in the field. 12. If the printer is serial, change settings, such as baud and parity. 13. Press Enter to configure the printer for AIX. When the Ok label is displayed in the upper left-hand corner, the printer has been added. 14. Press F10 to exit the SMIT utility. The virtual printer (printer queue) may now be added. 7.18 Picture Perfect 4.0 Installation Manual Install.book Page 19 Monday, January 8, 2007 10:40 AM Configuring Peripherals 15. Start the SMIT utility by typing smitty virprt and pressing Enter . The SMIT utility will load and the Print Spooling menu will be displayed (Figure 7-3). Print Spooling Move cursor to desired item and press Enter. Start a Print Job Manage Print Jobs List All Print Queues Manage Print Queues Add a Print Queue Add an Additional Printer to an Existing Print Queue Change/Show Print Queue Characteristics Change/Show Printer Connection Characteristics Remove a Print Queue Manage a Print Server Programming Tools Figure 7-3. Print Spooling Menu 16. Select Add a Print Queue and press queue type descriptions (Figure 7-4). Enter to display a list of print Add a Print Queue Move cursor to desired item and press Enter. Use arrow keys to scroll. # ATTACHMENT TYPE DESCRIPTION local Printer Attached to Local Host remote Printer Attached to Remote Host xstation Printer Attached to Xstation ascii Printer Attached to ASCII Terminal hpJetDirect Network Printer (HP JetDirect) file File (in /dev directory) other User Defined Backend Figure 7-4. Add a Print Queue List 17. If the printer is attached to the host (IBM server), select local and press Enter . If your printer is not attached to the host, then select the appropriate location. Picture Perfect 4.0 Installation Manual 7.19 Install.book Page 20 Monday, January 8, 2007 10:40 AM Configuring your system for attached printers 18. Use the arrow keys to select the printer type and press Enter 19. Use the arrow keys to select the printer model and press . Enter . 20. A list of printers that have been previously added is displayed. Use the arrow keys to select the name of the printer you are currently adding and press Enter . 21. Answer the questions for the printer you are adding. The following lists some information which might appear depending on the type of printer. Please supply the desired data for these: • Are header pages wanted? Press n to specify that they are not wanted, then press Enter . • Are trailer pages wanted? Press n, then press • Name of print queue? Press Enter to select the value displayed in parentheses. This should be the name of the printer that you most recently added. If no value is displayed, then you should type in a queue name which matches the printer name, that is, if the printer name is lp0, then the printer queue should be lp0. Make a note of this name. This is the name of the printer as it will be specified to Picture Perfect. • Is this the default queue? Press y, then press Enter . If you have more than one printer, answer y for only one printer’s queue, and n to the others. Enter . Result: If all has gone well, you should see a message like the one below: Added print queue ‘lp0’ In this example, 4202-2 is the printer model added (See Figure 7-2) and lp0 is the name of the queue. The printer and queue have now been added. 22. Press F10 to exit the SMIT utility. 23. Repeat the procedure for each printer to be configured. When all printers have been added, the procedure is complete. 7.20 Picture Perfect 4.0 Installation Manual Install.book Page 21 Monday, January 8, 2007 10:40 AM Configuring Peripherals Connecting a Parallel Printer to a Serial Port To connect a parallel printer to a serial port on the IBM server, a serial-toparallel adapter (part number 1363110) and a serial printer-to-computer cable (part number 320072001) are required. This section describes the connection requirements. 1. Set all the switches on the adapter to the Off position (default switch settings). This sets the adapter to 9600 baud, 8 bits, No Parity, 1 stop bit, DTR, RS-232 protocol. Table 7-1 shows all adapter switch settings. 2. Connect the adapter’s parallel connector to the parallel port on the printer. 3. Connect the adapter cable’s serial connector to the serial port on the IBM server. Connect the other end of the cable to the adapter. Table 7-1: Serial-to-Parallel Adapter Switch Settings Speed (bps) A1 A2 A3 A4 600 on off off off 1200 off on on off 2400 off on off off 4800 off off on off 9600 off off off off 19200 on on on off 38400 RS-422 off off off on Data Bits A5 8 Bits off 7 Bits on Parity A6 A7 Picture Perfect 4.0 Installation Manual 7.21 Install.book Page 22 Monday, January 8, 2007 10:40 AM Configuring your system for attached printers Data Bits A5 No Parity off off Ignore Parity off on Odd Parity on off Even Parity on on Stop Bits A8 1 Stop Bit off 2 Stop Bits on Protocol A9 XON/XOFF on DTR RS-232 off Print Test A10 Normal Mode off Test Mode on Mode RS-422 NOR/REV Normal off Reverse on Mode 232/422 RS-232C off RS-422 on Configuring a network printer on an AIX system AIX For detailed instructions on how to log on, see “Logging on” on page 1.8. 7.22 1. Log on as root. You may be prompted for a password. If you are already logged on as root, type the command: cd / Enter Picture Perfect 4.0 Installation Manual Install.book Page 23 Monday, January 8, 2007 10:40 AM Configuring Peripherals Continue with step 2. 2. Type: smitty printers Enter Result: The SMIT utility will load and a menu will be displayed on the screen. Figure 7-5. 3. Printer/Plotter Using the down arrow, select Print Spooling and press Enter . Result: A menu similar to the following displays. Picture Perfect 4.0 Installation Manual 7.23 Install.book Page 24 Monday, January 8, 2007 10:40 AM Configuring your system for attached printers Figure 7-6. 4. Print Spooling Using the down arrow, select Add a Print Queue and press Result: A menu similar to the following displays. 7.24 Picture Perfect 4.0 Installation Manual Enter . Install.book Page 25 Monday, January 8, 2007 10:40 AM Configuring Peripherals Figure 7-7. 5. Add a Print Queue Using the down arrow, select remote and press Enter . Result: A menu similar to the following displays. Figure 7-8. Type of Remote Printing Picture Perfect 4.0 Installation Manual 7.25 Install.book Page 26 Monday, January 8, 2007 10:40 AM Configuring your system for attached printers 6. Select Standard processing and press Enter . Result: A menu similar to the following displays. Figure 7-9. 7. Add a Standard Remote Print Queue Enter the required information for the following fields: • Name of QUEUE to add • HOSTNAME of remote server (Printer Name) • Name of QUEUE on remote server (Printer Queue) 8. Press 9. Press F10 to exit smit and close the terminal window. Enter to execute. 10. In Picture Perfect, from the Setup menu, select Printers. 7.26 Picture Perfect 4.0 Installation Manual Install.book Page 27 Monday, January 8, 2007 10:40 AM Configuring Peripherals Figure 7-10. Printers Form 11. Fill in the following fields: • Description • Facility • Queue Name (This must match the Queue name set up in step 7.) 12. Click Save Linux . Configuring Linux for Attached Printers Red Hat Linux uses a utility, printconf, to maintain the /etc/printcap configuration file, print spool directories, and print filters. Note: Do not edit the /etc/printcap file. Each time the printer daemon (lpd) is started or restarted, a new /etc/printcap file is dynamically created. Picture Perfect 4.0 Installation Manual 7.27 Install.book Page 28 Monday, January 8, 2007 10:40 AM Configuring your system for attached printers Adding a Local Printer A Local Printer is a printer attached directly to your computer through a parallel or USB port. To add a local printer: 1. Launch the printconf utility. Open a terminal window and at the root prompt, type: printconf-gui Result: A screen similar to the following will display: Figure 7-11. 2. The printconf Utility GUI From the toolbar, click the New icon. Result: The following screen will display: 7.28 Picture Perfect 4.0 Installation Manual Install.book Page 29 Monday, January 8, 2007 10:40 AM Configuring Peripherals Figure 7-12. 3. Add a new print queue Click Forward to continue. Result: The following screen will display: Figure 7-13. Queue name 4. Enter a unique name for the printer in the Name field. Valid character entries are specified on the screen. 5. Click Forward to continue. Result: The following screen will display: Picture Perfect 4.0 Installation Manual 7.29 Install.book Page 30 Monday, January 8, 2007 10:40 AM Configuring your system for attached printers Figure 7-14. 6. Queue type For the Queue Type, select Locally-connected and select the device. The device is usually /dev/lp0 for a parallel printer or /dev/usb/lp0 for a USB printer. If no devices appear in the list, click Rescan devices to rescan the computer or click Custom device to specify it manually. Click Forward to continue. Result: A screen similar to the following will display. The utility will try to detect which printer is attached to the printer device you selected and a list of drivers will be displayed. If it detects the wrong printer or does not detect any printer, you can manually select one. Figure 7-15. 7.30 Picture Perfect 4.0 Installation Manual Printer model Install.book Page 31 Monday, January 8, 2007 10:40 AM Configuring Peripherals 7. The printers are divided by manufacturers. Click the arrow beside the manufacturer for your printer. Find your printer from the expanded list, and click the arrow beside the printer name. If you do not know which one to use, select the first one in the list. If you are having problems using that driver, edit the printer in printconf and select a different driver. Click Forward to continue. Result: The Finish, and create the new print queue screen will display. 8. Click Apply if this is the printer you want to add or Back to modify your printer configuration. Result: The new printer will appear in the printer list in the main window. 9. After applying the changes, print a test page to ensure the configuration is correct. Refer to “Printing a Test Page” on page 7.35. Adding a Remote UNIX Printer A UNIX printer is a printer attached to a different UNIX system that can be accessed over a TCP/IP network (for example, a printer attached to another Red Hat Linux system on your network). To add a remote UNIX printer: 1. Launch the printconf utility. Open a terminal window and at the root prompt, type: printconf-gui Result: A screen similar to the following will display: Picture Perfect 4.0 Installation Manual 7.31 Install.book Page 32 Monday, January 8, 2007 10:40 AM Configuring your system for attached printers Figure 7-16. 2. The printconf Utility GUI From the toolbar, click the New icon. Result: The following screen will display: Figure 7-17. 3. Add a New Print Queue Click Forward to continue. Result: The following screen will display: 7.32 Picture Perfect 4.0 Installation Manual Install.book Page 33 Monday, January 8, 2007 10:40 AM Configuring Peripherals Figure 7-18. Queue Name 4. Enter a unique name for the printer in the Name field. Valid character entries are specified on the screen. 5. Click Forward to continue. Result: The following screen will display: Figure 7-19. 6. Queue Type For the Queue type, select Networked UNIX (LPD). Fill in the text fields for the following options: Picture Perfect 4.0 Installation Manual 7.33 Install.book Page 34 Monday, January 8, 2007 10:40 AM Configuring your system for attached printers 7. • Server - The hostname or IP address of the remote server to which the printer is attached. • Queue - The remote printer queue. The default printer queue is usually lp. Click Forward to continue. Result: A screen similar to the following will display. The utility will try to detect which printer is attached to the remote printer server and a list of drivers will be displayed. If it detects the wrong printer or does not detect any printer, you can manually select one. Figure 7-20. Select a Print Driver Note: The remote server must be configured to allow the local computer to print on the desired queue. As root, create the file /etc/hosts.lpd on the remote server to which the printer is attached. On separate lines in the file, add the IP address or hostname of each computer which should have printing privileges. 8. 7.34 The printers are divided by manufacturers. Click the arrow beside the manufacturer for your printer. Find your printer from the expanded list, and click the arrow beside the printer name. If you do not know which one to use, select the first one in the list. If you are having problems using that driver, edit the printer in printconf and select a different Picture Perfect 4.0 Installation Manual Install.book Page 35 Monday, January 8, 2007 10:40 AM Configuring Peripherals driver. Click Forward to continue. Result: The Finish, and create the new print queue screen will display. 9. Click Apply if this is the printer you want to add or Back to modify your printer configuration. Result: The new printer will appear in the printer list in the main window. 10. After applying the changes, print a test page to ensure the configuration is correct. Printing a Test Page To print a test page: 1. From the printer list, select the printer that you want to test. 2. From the Test pull-down menu, select either: • US Letter Postscript Test Page • A4 Postscript Test Page • ASCII Test Page If your printer does not support postscript printing, choose to print the ASCII test page. Modifying Existing Printers To delete an existing printer: 1. Select the printer and click the Delete button on the toolbar. Result: The printer will be removed from the printer list. 2. Click Apply to save the changes and restart the printer daemon. Picture Perfect 4.0 Installation Manual 7.35 Install.book Page 36 Monday, January 8, 2007 10:40 AM Configuring your system for attached printers To set the default printer: 1. Select the printer from the printer list. 2. Click the Default button on the toolbar. Result: The default printer icon appears in the first column of the printer list beside the default printer. To modify an imported printer’s settings: An imported printer’s settings cannot be modified directly. You must override the printer. You can only override an imported printer that has been imported using the alchemist libraries. Imported printers have the symbol beside them in the first column of the printer list. 1. Select the printer. 2. Choose File, then Override Queue from the pull-down menu. Result: After overriding a printer, the original imported printer will have the symbol beside it in the first column of the printer list. To edit printer settings: 1. After adding your printers, you can edit settings by selecting the printer from the printer list and clicking the Edit button. Result: The tabbed window shown in Figure 7-21. will appear. The window contains the current values for the printer that you selected to edit. 7.36 Picture Perfect 4.0 Installation Manual Install.book Page 37 Monday, January 8, 2007 10:40 AM Configuring Peripherals Figure 7-21. 2. Editing a Printer Make changes by selecting the following tabs: Name and Aliases • Queue Name - To rename a printer, change the value of Queue Name. The name of the printer should change in the printer list. • Aliases - A printer alias is an alternate name for a printer. To add an alias for an existing printer, click the Add button, enter the name of the alias, and click Ok. A printer can have more than one alias. Queue Type The Queue Type tab shows the queue type that you selected when adding the printer and its settings. You can change the queue type of the printer or just change the settings. Depending on which queue type you choose, you will see different options. Driver The Driver tab shows which print driver is currently being used. This is the same list used when adding the printer. Driver Options The Driver Options tab displays advanced printer options. Options vary for each print driver. Common options include: Picture Perfect 4.0 Installation Manual 7.37 Install.book Page 38 Monday, January 8, 2007 10:40 AM Configuring your system for attached printers • Send FF stands for send form feed. If the last page of your print job is not ejected from the printer (for example, the form feed light flashes), try selecting this option. If this does not work, try selecting Send EOT instead. Some printers require both Send FF and Send EOT to eject the last page. • Send EOT stands for send end of transmission. Refer to Send FF above. • Assume Unknown Data is Text should be selected if your print driver does not recognize some of the data sent to it. Only select it if you are having problems printing. If this option is selected, the print driver will assume that any data that it can not recognize is text and try to print it as text. If you select this option and Convert Text to Postscript, the print driver will assume the unknown data is text and then convert it to PostScript. • Rerender Postscript should be selected if you are printing characters beyond the basic ASCII set but they are not printing correctly (such as Japanese characters). This option will rerender non-standard PostScript fonts so that they are printed correctly. If your printer does not support the fonts you are trying to print, try selecting this option. For example, you should select this option if you are printing Japanese fonts to a non-Japanese printer. Extra time is required to perform this action. Do not choose it unless you are having problems printing the correct fonts. 7.38 • Convert Text to Postscript is selected by default. If your printer can print plain text, try unselecting this when printing plain text documents to decrease the time it takes to print. • Page Size allows you to select the paper size for your printer such as US Letter, US Legal, A3, and A4. • Effective Filter Locale defaults to C. If you are printing Japanese characters, select ja_JP. Otherwise, accept the default of C. 3. Click OK. 4. Click Apply in the main printconf window to save the changes and restart the printer daemon. Picture Perfect 4.0 Installation Manual Install.book Page 1 Monday, January 8, 2007 10:40 AM Chapter 8: Advanced Configuration This chapter includes information needed to successfully configure your Picture Perfect system for advanced options that may not be necessary for a standard installation. In this chapter: “Configuring the Picture Perfect Interface Manager (cfgim)” on page 8.2 “Configuring the Seed Counter option” on page 8.4 “Configuring RAID Arrays” on page 8.10 “Configuring a Firewall port” on page 8.37 “Configuring AIX for Micro Lines (Direct or DialUp)” on page 8.38 “Changing the Media Speed of 10/100 Mbps Ethernet Cards on AIX” on page 8.40 8.1 Install.book Page 2 Monday, January 8, 2007 10:40 AM Configuring the Picture Perfect Interface Manager (cfgim) Configuring the Picture Perfect Interface Manager (cfgim) The Picture Perfect Interface Manager Configurator is used to: • Reconfigure the ports used for client/server communication in Picture Perfect. • Setup/reconfigure the connection between Picture Perfect and Facility Commander. The cfgim utility is run during base installation and you are prompted as shown below. However, you can run the utility at any time by performing the following steps: 1. Log on as root 2. At the command prompt, type: cfgim Result: Prompts similar to the following display. -----------------------------------------------------------------------Picture Perfect Interface Manager Configurator - Version 4.0 11/29/06 Copyright (C) 2007 GE Security -----------------------------------------------------------------------Attempting to start the Informix database... The Informix database is already running. Configuring Interface Manager... 3. As prompted, enter the port number to use for the AppServer Manager. The AppServer Manager is used for communication between the client and the JAVA servlet. By default this port is 8075, however, you should check with your IT department to ensure it is valid. Enter the port number to use for the 'AppServer' manager ..: [8075] For the 'AppServer' manager port, you specified ...........: 8075 Is this correct (y/n)? [y] 4. 8.2 When prompted, enter the start number for the Event Manager port range. Event Manager ports are used for outbound communications from the server to the clients. Since each web browser connection on a client workstation requires a port, the server must know to which ports it can send data. The default port range is 8085 through 8100, which provides 15 concurrent connections per workstation. To increase or decrease this range, you can modify the starting or ending port numbers. Verify any changes with your IT department to make sure the ports are available. Picture Perfect 4.0 Installation Manual Install.book Page 3 Monday, January 8, 2007 10:40 AM Advanced Configuration You must now specify the range of ports clients will use to receive 'events' over. A client will specify a single port in the range, but the range covers the possible ports that may be used by the clients. Enter the starting port of the range the clients will accept connections from the 'Event' manager on ...................: [8085] For the 'Event' manager, you specified a starting port of .: 8085 Is this correct (y/n)? [y] Enter the ending port of the connections from the 'Event' For the 'Event' manager, you Is this correct (y/n)? [y] For the 'Event' Manager, you Is this correct (y/n)? [y] 5. range the clients will accept manager on ...................: [8100] specified an ending port of ..: 8100 specified a port range of ....: 8085-8100 As prompted, enter the port number to use for the Request Manager. The Request Manager is used for inbound communications from clients to the EIF package on the server. By default this port is 8088, however, you should check with your IT department to ensure it is valid. Enter the port number to use for the 'Request' manager ....: [8088] For the 'Request' manager port, you specified .............: 8088 Is this correct (y/n)? [y] Do you wish to configure support for External Interfaces, for example: Facility Commander (y/n)? [n] y Will you be using the Facility Commander (y/n)? [y] y 6. If you wish to configure support for external interfaces, as prompted, enter the hostname of the external interface server. Enter the hostname of the Facility Commander server .......: [fcserver1] The Facility Commander server's hostname specified is .....: fcserver1 Is this correct (y/n)? [y] 7. As prompted, enter the port number that the external interface server uses to communicate with Picture Perfect. By default this port is 8085, however, you should check with your IT department to ensure it is valid. Enter the port number FC is listening on ..................: [8085] The Facility Commander listening port is ..................: 8085 Is this correct (y/n)? [y] 8. As prompted, enter the Picture Perfect login that the external interface server uses to connect to Picture Perfect. Picture Perfect 4.0 Installation Manual 8.3 Install.book Page 4 Monday, January 8, 2007 10:40 AM Configuring the Seed Counter option Enter the login to be used by FC ..........................: The Facility Commander login is ...........................: Is this correct (y/n)? [y] Updating /cas/db/text/eifreqmgr.cfg with server ...........: Updating /cas/db/text/eifreqmgr.cfg with port .............: Updating /cas/db/text/eifreqmgr.cfg with login ............: Going to Updating Updating Updating [install] install [fcserver1] [8085] [install] update client.html +with specified port values... client.html's 'EIFPort' value with ...............: 8085-8100 client.html's 'EIFIncomingPort' value with .......: 8088 client.html's 'HTTP_Port' value with .............: 8075 Configuring the Seed Counter option The seed counter option provides a way to: • Automatically generate a unique Id number for each badge. • Automatically generate the badge Id (BID) number for each badge (optional). • Keep count of the number of times a person’s badge has been re-issued. • Keep count of the number of times a person’s badge has been printed. In order to use this feature, the seed counter must be selected at the time of base installation. The base installation will ask you a series of questions to help you set up the seed counter options. The setup can only be done at installation. Changing the option settings later can cause difficulties. If enabled, three new fields will appear on the Badges form: Reissue Count, Reprint Count, and Unique Id. Reissue Count This is the number of times the badge has been reissued. A new badge will set the Reissue Count to 00. Subsequent reissues of the badge will increment the number, storing it to the badge. Reissued records re-use the same Unique Id number to tell that the badge belongs to the same person. The maximum number of times a badge may be reissued is 99. If the maximum is exceeded, a new Unique Id is created for the badge and the Reissue Count is reset to 00. This field is view only - you can perform a search, but it cannot be edited. Reprint Count This is the number of times the badge has been printed. A new badge will set the Reprint Count to 00. Anytime the badge is printed or previewed, the badge will increment the number, storing it to the badge. 8.4 Picture Perfect 4.0 Installation Manual Install.book Page 5 Monday, January 8, 2007 10:40 AM Advanced Configuration The maximum number of times a badge may be reprinted is 99. If the maximum is exceeded, a new Unique Id is created for the badge and the Reprint Count is reset to 00. This field is view only - you can perform a search, but it cannot be edited. Unique Id The seed counter assigns a unique number to each badge. This unique number consists of two parts: the Workstation Id and the Sequential Counter. This field is view only - you can perform a search, but it cannot be edited. Workstation Id The Workstation Id is a number containing one to four digits. It is used to uniquely identify the workstation that created the badge and generated the Unique Id number. The Picture Perfect host will use a Workstation Id of 0. Sequential Counter The Sequential Counter is a global counter that is incremented each time a new badge is created or reissued. The range is determined by the number of digits allocated to the counter. Set Up The base installation will ask you a series of questions to help you set up the seed counter options. This setup should only be done at installation; changing the option settings later can cause difficulties. Do you want to turn on the seed counter feature (y/n)? The answer to this question determines if the seed counter is to be used or not by the system. If disabled, all seed counter fields and operations will remain hidden. If you choose to turn on the seed counter feature, it is important to consider the number of digits to use for the Sequential Counter (minimum six digits), Workstation Id (one to four digits), Reissue Count (two digits), Reprint Count (two digits), and the Badge Format (10, 12, or 16 digits), because they are all dependent on each other. Reducing the size of one, can increase the size of another, and turning some of the options Off can increase the maximum counter value available. Use the following table to calculate how many digits you will need for each item, based on the answers to the questions. Picture Perfect 4.0 Installation Manual 8.5 Install.book Page 6 Monday, January 8, 2007 10:40 AM Configuring the Seed Counter option Table 8-1: Seed Counter Setup Digits for BID? (10, 12, or 16) Reprint counter (Optional) (reserves 2 digits Digits for Workstation Id (1 - 4 digits) Digits for the counter? (min 6 digits) Resulting Maximum Counter Resulting BID Formata 10 N 1 7 9,999,999 IIWCCCCCCC 10 N 2 6 999,999 IIWWCCCCCC 12 N 1 9 999,999,999 IIWCCCCCCCCC 12 N 2 8 99,999,999 IIWWCCCCCCCC 12 N 3 7 9,999,999 IIWWWCCCCCCC 12 N 4 6 999,999 IIWWWWCCCCCC 12 Y 1 7 9,999,999 IIPPWCCCCCCC 12 Y 2 6 999,999 IIPPWWCCCCCC 16 N 1 13 9,999,999,999,999 IIWCCCCCCCCCCCCC 16 N 2 12 999,999,999,999 IIWWCCCCCCCCCCCC 16 N 3 11 99,999,999,999 IIWWWCCCCCCCCCCC 16 N 4 10 9,999,999,999 IIWWWWCCCCCCCCCC 16 Y 1 11 99,999,999,999 IIPPWCCCCCCCCCCC 16 Y 2 10 9,999,999,999 IIPPWWCCCCCCCCCC 16 Y 3 9 999,999,999 IIPPWWWCCCCCCCCC 16 Y 4 8 99,999,999 IIPPWWWWCCCCCCCC a. BID Format Codes: I = Reissue Count digit P = Reprint Count digit W = Workstation Id digit C = Sequential Counter digit 8.6 Picture Perfect 4.0 Installation Manual Install.book Page 7 Monday, January 8, 2007 10:40 AM Advanced Configuration Enter number of digits to allow for Workstation Id (1/2/3/4): This reserves one to four digits for the Workstation Id. This is used both in the Unique Id value, and in the BID if the Copy to BID option is selected. This number should be set based upon the number of client workstations that need to do offline imaging. A unique Workstation Id is required for each. Table 8-2: Workstation Digits Workstation Digits Maximum number of workstations 1 9 2 99 3 999 4 9,999 Note: If you use BID formats of 10 digits, this value must be set to 1 or 2. This is because a minimum of six digits is required for the sequential counter and two digits are reserved for the Reissue Count, leaving only two digits for the Workstation Id. Do you want to copy seed counter to BID (y/n)? This option allows you to reuse the seed counter values in order to generate a unique badge Id (BID) for each record. If enabled, the Badge Encode Number and Badge Encode Format fields will be view only, and the badge Id will be generated for each new record. If you choose to disable the Copy to BID option, the Unique Id value will still be generated and stored in the Unique Id field on the badge, but it will not be copied to the Badge Encode Number field. You do not need this option, if you are using cards that are pre-encoded with the BID. If you are upgrading from an existing system, your existing badge Id numbers may conflict with the seed counter operation. To determine if your existing badge Id numbers will conflict, identify the BID format that you want to use, from the last column in Table 8-1, Resulting BID Format. Any digit in the format that is not C (a Sequential Counter digit) must be zero for all of your current badges. For example, if the Resulting BID Format is IIWWCCCCCCCC, all existing badge Id values would have to start with four zeroes (0000nnnnnnnn). Picture Perfect 4.0 Installation Manual 8.7 Install.book Page 8 Monday, January 8, 2007 10:40 AM Configuring the Seed Counter option Enter number of digits for BID (10/12/16) This is the number of digits to define for the badge format, and ultimately the number of digits usable by the badge Id (BID). The more digits you use for the badge format, the more digits total you will have to work with. Do you want to copy the reprint counter to BID (y/n)? This reserves two digits for the reprint counter to be copied into the BID. This is only available if the Copy to BID option is enabled. It will still place the number of reprints into the badge’s reprint field. If this option is selected, it will not update the BID with the reprint number after the badge is saved to the host. If your badges are Standard 10 digit, you must answer No to this question. This is because two digits are required for the Reissue Count, one is required for the Workstation Id, and a minimum of six digits are required for the Sequential Counter, which equals nine required digits. The Reprint Count requires two, so there aren’t enough digits available for this option. Number of digits for Counter This is the number of digits available for the sequential counter. Any digits not claimed by the previous options will be put towards the sequential counter. A minimum of six digits is required. For example, in the last row of the Table 8-1, “Seed Counter Setup,” on page 6, the badge format is 16 digit. Two digits are reserved for the Reissue Count. The Reprint Counter option was selected which requires two digits, and four digits were selected for the Workstation Id. This leaves eight digits for the Sequential Counter. (2+2+4+8=16) The resulting BID might look something like: 0000812059132543 where: 8.8 00 is the Reissue Count 00 is the Reprint Count 8120 is the Workstation Id 59132543 is the Sequential Count Picture Perfect 4.0 Installation Manual Install.book Page 9 Monday, January 8, 2007 10:40 AM Advanced Configuration Enter Seed Counter starting number The seed counter setup script will prompt you to enter the starting number for the seed counter. If you have no existing badges: Enter 0 (zero) as the starting number. If you have existing badges: 1. Determine if they are in conflict with the seed counter operation (See “Do you want to copy seed counter to BID (y/n)?” on page 8.7.). 2. If there is no conflict, determine your largest current badge Id number, without leading zeroes. 3. Increment this number by 1 to get the seed counter starting number to use. Picture Perfect 4.0 Installation Manual 8.9 Install.book Page 10 Monday, January 8, 2007 10:40 AM Configuring RAID Arrays Configuring RAID Arrays A redundant array of independent disks (RAID) allows you to spread your data among two or more hard disks rather than on a single hard disk that may fail at any time. RAID 5 consists of an array of disks, one of which is a “hot” spare, whereas RAID 1 configuration consists of two mirrored drives. Follow the instructions in the section specific to your operating system: • “Configuring an AIX system for RAID” on page 8.10 • “Configuring a Linux system for RAID” on page 8.19 Configuring an AIX system for RAID AIX The following RAID configurations have been certified for use with Picture Perfect: • “RAID 5 - SSA Array” on page 8.10 • “RAID 5 - SCSI Array” on page 8.13 • “RAID 1 - Mirroring hdisk0 and hdisk1” on page 8.17 RAID 5 - SSA Array On a new system, perform this configuration after installing AIX but before installing Picture Perfect. To configure an SSA Array: 1. Make sure you are logged in as root and type: smitty devices Enter 2. Using the arrow key, move down to the menu item SSA adapters and press Enter . 3. On the resulting screen, select List all SSA adapters and press Result: A message similar to the following will display: ssa0 available 4. 8.10 To return to the Devices menu, press Picture Perfect 4.0 Installation Manual F3 twice. Enter . Install.book Page 11 Monday, January 8, 2007 10:40 AM Advanced Configuration 5. From the Devices menu, select SSA Disks, SSA physical disks. Press Enter . 6. Select List all defined SSA disks. Press Enter . Result: A list, similar to the following, will display the SSA disks that are available to create the array: pdisk0 available... pdisk1 available... pdisk2 available... Note: There should be a minimum of three (3) disks. If more than three disks are available, the last one should be reserved as a “hot” spare so that the array will still operate at full speed in the event of a failure of a defined disk in the array. 7. Press 8. To return to SMIT, type: smitty ssaraid 9. Select Change/Show Use of an SSA Physical Disk and press Press Enter again on the field containing ssa0 available. F10 to exit SMIT. Enter Enter . Result: A list of all available SSA disks will display. 10. Select each disk and press Enter . 11. On the resulting screen, move the cursor to the field Current use of the drive and press Tab until it displays Array Candidate ... Press Enter to save the changes. Repeat this step for each disk (Remember, if you have a hot spare drive, it will be identified as Hot Spare Disk.). 12. Press F10 to exit SMIT. 13. To return to SMIT, type: smitty ssaraid 14. Select Add an SSA RAID Array and press on the field containing ssa0 available... Enter . Press 15. Select raid_5 as the type of RAID configuration and press Enter Enter Picture Perfect 4.0 Installation Manual again . 8.11 Install.book Page 12 Monday, January 8, 2007 10:40 AM Configuring RAID Arrays 16. On the next screen, move the cursor to the field Member disks and press F4 . Result: A list of candidate SSA disks will be displayed. 17. Using the arrow keys, select each individual disk and press all disks have been selected, press Enter . F7 . When Result: A form will display. 18. Complete the form as shown: Stripe size = 64 Enable Use of Hot Spares = yes Choose hot spare = no Allow Page Splits = yes Enable fast write = yes 19. To complete the configuration, press . Enter Result: A message similar to the following will display. Notice that the operating system sees the RAID 5 array as one hard drive, hdisk2. hdisk2 available 20. Press F10 to exit SMIT. 21. To return to SMIT, type: smitty vg Enter 22. Select Add a Volume Group and press Enter . Result: A form will display. 23. Complete the form as shown: Volume Group Name = casivg Physical Partition size = 64 Physical Volume Name = hdisk2 Activate Volume Group AUTOMATICALLY at system restart? yes 24. To create the Volume Group, press Enter . Result: A confirmation message will display. 8.12 Picture Perfect 4.0 Installation Manual Install.book Page 13 Monday, January 8, 2007 10:40 AM Advanced Configuration 25. Press Enter 26. Press F10 to confirm your entries. to exit SMIT. 27. Proceed with the installation of Picture Perfect. Refer to Chapter 6 Installing Picture Perfect. The installation script will know that multiple volume groups exist. When requested, select casivg at the prompt. RAID 5 - SCSI Array Before you begin, note the following: • On a new system, perform this configuration after installing AIX but before installing Picture Perfect. • The disk arrays do not support the root volume group (rootvg). No portion of rootvg should exist on a disk array. • AIX Version 5.2 or later is required for PCI 4-Channel Ultra3 SCSI RAID Adapter. To verify if the PCI 4-Channel Ultra3 SCSI RAID Adapter software is already installed: For detailed instructions on how to log on, see “Logging on” on page 1.8. 1. Log on as root. 2. Type: lslpp -l devices.pci.14102d00.rte Enter Result: If the software is not installed, the following message is displayed. lslpp: 0504-132 Fileset devices.pci.14102e00.rte not installed For detailed instructions on mounting/ unmounting a CD, see “Mounting and Unmounting a Device” on page 1.10. 3. Insert the installation CD into the CD-ROM drive and, if necessary, mount the CD. Result: The software can either be installed from the command line or using SMIT. Picture Perfect 4.0 Installation Manual 8.13 Install.book Page 14 Monday, January 8, 2007 10:40 AM Configuring RAID Arrays To install from the command line: Type: cfgmgr -i devicename Enter To install using SMIT: 1. Type the following command: Enter smitty 2. Using the arrow key, move down to the menu item Software Installation and Maintenance, then Install and Update Software, and finally, Install and Update Software by Package name. 3. Press F4 and select Input Device. 4. Press F4 and select Devices to Install. Result: A list of install images on the CD will display. 5. Select devices.pci.14102e00 ALL and then press installation process. 6. Press F10 Enter to begin the to exit SMIT. To activate the software: There are two ways to activate the software. You may either reboot the PC or, at the command prompt, type: cfgmgr Enter To start the disk array manager (PDAM): 1. Type the following command: smitty dev Enter 2. Using the arrow key, move down and select the menu item: Disk Array 3. Select IBM PCI SCSI Disk Array. Result: A menu similar to the following will display: 8.14 Picture Perfect 4.0 Installation Manual Install.book Page 15 Monday, January 8, 2007 10:40 AM Advanced Configuration IBM SCSI Disk Array PCI SCSI Disk Array Manager Configure a defined PCI SCSI RAID Adapter Change/Show PCI SCSI RAID Adapter 4. To change the adapter parameters, select Change/Show PCI SCSI RAID Adapter. Result: A menu similar to the following will display: Change/Show PCI SCSI RAID Adapter PCI SCSI RAID Adapter Battery Backup Enabled Stripe Size (in Kbytes) Reconstruction Rate Data Scrubbing Enabled 5. scraid1 no 16 med yes Use the arrow keys to select the field to be changed. Make the necessary changes and press Enter . Note: The Stripe Size, Reconstruction Rate, and Data Scrubbing parameters can only be changed if no disk arrays are currently configured on this PCI 4-Channel Ultra3 SCSI RAID Adapter. Battery Backup This parameter should be changed to yes only if the system is equipped with an uninterrupted power supply (UPS). Stripe Size This parameter specifies the amount of data that will be accessed (striped) across a single physical disk in a disk array before accessing data on the next disk in the array. The recommended value is 64. Picture Perfect 4.0 Installation Manual 8.15 Install.book Page 16 Monday, January 8, 2007 10:40 AM Configuring RAID Arrays Reconstruction Rate This parameter specifies the rate at which a drive reconstruction (data rebuild) will occur. At a low rate, the reconstruction will be performed at slower rate but the overall system performance will not be impacted during reconstructs. The opposite is true if the rate is set to high. Data Scrubbing This parameter specifies whether data scrubbing will be enabled on redundant level disk arrays created on this adapter. A value of yes indicates that at a regular periodic interval, a consistency check will be performed by the adapter on a small number of data stripes. To create or recreate a disk array: 1. From the root prompt, type: smitty pdam 2. Select the Create a PCI SCSI Disk Array option. 3. When prompted, select a PCI SCSI RAID Adapter. 4. When prompted, select the RAID level: Enter 0 Each disk array is allowed 1 to 16 physical SCSI disk drives. 1 Each disk array is allowed 2 to 16 drives. 5 Each disk array is allowed 3 to 16 drives. 5E Each disk array is allowed 4 to 16 drives. 5. When prompted, use the arrow key to select each drive you want in the disk array and then press F7 to select PCI SCSI Disk. Do not select all the drives or you will not be able to create a Hot Spare Drive. Note: The AIX Logical Volume Manager has a limit of 1016 physical partitions per physical volume. For the default physical partition size of 4MB, this translates to a maximum physical volume size of approximately 4GB. Larger physical volumes can be configured by increasing the physical partition size. You will know you have exceeded the 016 physical partitions per physical volume (hdisk) if you receive this message while trying to create a volume group on a disk array: 0516-862 mkvg: Unable to create volume group. 8.16 Picture Perfect 4.0 Installation Manual Install.book Page 17 Monday, January 8, 2007 10:40 AM Advanced Configuration 6. After you have selected all the drives, press Enter . Result: If the Initialize Parity parameter was set to yes, it will automatically initialize the disk in the background. To add a Hot Spare: 1. Type the following command: smitty dev Enter 2. Using the arrow key, move down and select the menu item: Change/Show PCI SCSI RAID Drive Status 3. Select: Add a Hot Spare Drive 4. Select the PCI 4-Channel Ultra3 SCSI RAID Adapter you want to work with and press Enter . 5. Select the drive to be the hot spare and press Enter . The drive state will transition to Hot Spare. On subsequent drive failures, reconstruction of failed drives occur automatically. Troubleshooting Refer to the PCI 4-Channel Ultra3 SCSI RAID Adapter Reference Guide for problem determination, recovery, and replacing a failed drive. RAID 1 - Mirroring hdisk0 and hdisk1 On a new system, complete the Picture Perfect installation prior to performing this configuration. 1. Assign hdisk1 to rootvg by typing the following command: extendvg rootvg hdisk1 2. Enter At the command prompt, type: chvg -Qn rootvg Enter Picture Perfect 4.0 Installation Manual 8.17 Install.book Page 18 Monday, January 8, 2007 10:40 AM Configuring RAID Arrays 3. Mirror hdisk0 with hdisk1 by typing the following commands: mirrorvg rootvg hdisk1 Enter syncvg -v rootvg Enter bosboot -a -d /dev/hdisk1 Enter bootlist -m normal hdisk0 hdisk1 4. Enter Verify the mirror integrity by typing: lsvg rootvg Enter Note: When running lsvg rootvg, the number of PPs reported as Free and Total is doubled. Result: A report similar to the following will display. Make sure the values shown for STALE PVs and STALE PPs are zero (0). That indicates a sane mirror. VOLUME GROUP: rootvg VG STATE: active VG PERMISSION: read/write MAX LVs: 256 LVs: 18 OPEN LVs: 17 TOTAL PVs: 2 STALE PVs: 0 Active PVs: 2 max ppS PER pv: 1016 VG IDENTIFIER: 000daf6d48ec90a4 PPSIZE: 16 megabyte(s) TOTAL PPs: 542 (8672 megabytes) FREE PPs: 416 (6656 megabytes) USED PPs: 126 (2016 megabytes) QUORUM: 2 VG DESCRIPTORS: 2 STALE PPs: 0 Auto ON: yes MAX PVs: 32 Make sure this shows zero. 5. Reboot the server by typing the following command: reboot 8.18 Enter Picture Perfect 4.0 Installation Manual Install.book Page 19 Monday, January 8, 2007 10:40 AM Advanced Configuration Linux Configuring a Linux system for RAID The following RAID configurations have been certified for use with Picture Perfect: • “RAID 1 - Mirroring: Dell 2500” on page 8.19 • “RAID 1 - Mirroring: Dell 2600 or Dell PowerEdge 1800” on page 8.26 • “RAID 5 : Dell 2500” on page 8.27 • “RAID 5 : Dell 2600 or Dell PowerEdge 1800” on page 8.36 RAID 1 - Mirroring: Dell 2500 The following instructions assume a Dell 2500 CPU, 1000 MHz with two 18 GB drives and a Perc 3/DI Controller. Depending on your configuration, the steps may differ slightly. To configure the system type as RAID 1: 1. Boot the system and press 2. Navigate to the Integrated Devices field and press 3. Select the Embedded SCSI Controller option. 4. Use the + key, or the left/right arrow, to cycle through the list choices and choose RAID. F2 to access the system BIOS. Enter . Result: The display will change, similar to the following. Embedded SCSI Controller ......RAID enabled Channel A ...... RAID Channel B...SCSI. 5. Press Escape twice. Result: A menu similar to the following will display. Picture Perfect 4.0 Installation Manual 8.19 Install.book Page 20 Monday, January 8, 2007 10:40 AM Configuring RAID Arrays Save Changes and Exit Discard Changes and Exit Return to Setup 6. Choose Save Changes and Exit and press Enter . Result: The boot sequence will continue. 7. Reboot the system. When the prompt for the Configuration Utility displays, press: Ctrl A Result: A menu screen, similar to the following, will display. Perc 3/DI Controller #0 Container Configuration Utility SCSI Select Utility DIsk Utilities 8. Select SCSI Select Utility and press Enter . Result: The Controller Configuration screen will display. 9. Press Enter again. Result: The Controller Interface Definitions screen will display. 8.20 Picture Perfect 4.0 Installation Manual Install.book Page 21 Monday, January 8, 2007 10:40 AM Advanced Configuration Perc 3/DI Controller #0 Controller Configuration Controller Interface Definitions Drives Write Cache . . . . . . . . Runtime BIOS . . . . . . . . . . . . Automatic Failover . . . . . . . . Current Soft Error Settings. . NVRAM State . . . . . . . . . . . . . Disabled Enabled Enabled Disabled Clean 10. Verify the settings displayed above. Edit, if necessary, and save. 11. Press Esc twice. Result: A menu similar to the following will display. Perc 3/DI Controller #0 Container Configuration Utility SCSI Select Utility DIsk Utilities 12. Select Container Configuration Utility and press Enter . Result: A menu similar to the following will display. Main Menu Manage Containers Create Container Initialize Drives Picture Perfect 4.0 Installation Manual 8.21 Install.book Page 22 Monday, January 8, 2007 10:40 AM Configuring RAID Arrays To create a new container: 1. From the Main Menu, select Initialize Drives. Main Menu Manage Containers Create Container Initialize Drives 2. From the list of detected disk units, select the disk drives that you want to include and press Enter . Result: A warning message, similar to the following, will display. This will erase all existing container data. Continue (Yes/No)? 3. Type y to continue. Result: The Main Menu will display. Main Menu Manage Containers Create Container Initialize Drives 4. Select Create Container and press Enter . Result: A list of disk units will display. 5. Select each of the required disk units and press Enter Result: The Container Properties screen will open. 8.22 Picture Perfect 4.0 Installation Manual . Install.book Page 23 Monday, January 8, 2007 10:40 AM Advanced Configuration Container Properties Container Type: Volume Raid 0 (Stripe) Raid 1 (Mirror) Container Label: Add label if desired Container Size: 33.897 GB Chunk Size: 64 KB Read Caching (yes/no): y Write Caching: Enable when protected Create Raid 5 Via: NA [DONE] 6. Select the Container Type: Raid 1 (Mirror), then press 7. Add a Container Label, if desired. 8. Tab down to DONE and press Enter Enter . . Result: Messages similar to the following will display. Creating container ..... . . . . The container will not be redundant until the scrub is completed. We recommend that you avoid using the container until the scrub is completed! Press any key to continue! 9. Press any key to continue. Result: The Main Menu will display. Picture Perfect 4.0 Installation Manual 8.23 Install.book Page 24 Monday, January 8, 2007 10:40 AM Configuring RAID Arrays Main Menu Manage Containers Create Container Initialize Drives 10. Select Manage Containers and press Enter . Result: A list of containers will display. 11. Select the 00 SYSTEM RAID container and press Enter . Result: A new Container Properties screen will display. Container Properties Container #00: SYSTEM TYPE: RAID 1 Container Size: 16.9GB Chunk Size: 64KB Container Status: Scrub xxx % Container Members 0:00:0 Quantum Atlas10K3-18 16.9GB 0:01:0 Quantum Atlas10K3-18 16.9GB 12. Wait for the Container Status: Scrub xxx% to complete. Result: When it reaches 100%, it will display OK. Approximately 25 minutes are required for this process to complete on a 1000 MHz system. 8.24 Picture Perfect 4.0 Installation Manual Install.book Page 25 Monday, January 8, 2007 10:40 AM Advanced Configuration 13. Exit out of all utilities. Result: The system will reboot and rebuild the kernel. During the bootup process, you will see messages similar to the following. Waiting for Array Controller #0 to start. Array Controller started.. Controller Monitor V2.7-0, Build 3153 Controller kernel V2.7-0, Build 3153 Controller POST operation successful. Container#0 - Mirror 16.94OK 1 container found BIOS Installed Successfully No boot device available 14. Insert the Linux CD into the CD-ROM drive and press F1 . Refer to Chapter 5 - Installing Red Hat Linux 4.0 to install the operating system. To check the status of the drives: As a general practice, it is recommended that you make a periodic check of the drives to avoid multiple drive failure. 1. Stop and reboot the system. Result: During the bootup process, you will see messages similar to the following. Waiting for Array Controller #0 to start. Array Controller started.. Controller Monitor V2.7-0, Build 3153 Controller kernel V2.7-0, Build 3153 Following SCSI ID’s not responding: ChA#0:0 or 0:1 Following containers have missing members and are degraded: Container#0-Mirror Press <Enter> to accept current configuration Press <Ctrl-A> for Configuration Utilities Press <Ctrl-H> to pause the configuration messages Press Enter to accept the current configuration. Picture Perfect 4.0 Installation Manual 8.25 Install.book Page 26 Monday, January 8, 2007 10:40 AM Configuring RAID Arrays Result: Messages similar to the following will display. Container#0 - Mirror 16.94Critical 1 container found BIOS Installed Successfully No boot device available The status of the container in the Container Configuration Utility will now show only one disk drive and one listed as a missing member. RAID 1 - Mirroring: Dell 2600 or Dell PowerEdge 1800 The following instructions assume a Dell 2600 or Dell PowerEdge 1800 CPU, 1800 MHz with two 18 GB drives and a Perc4/DI Controller. Depending on your configuration, the steps may differ slightly. To configure the array: 8.26 1. During the boot process, press: 2. From the management menu, choose Configure and then New Configuration. 3. At the Proceed? prompt, select YES and press 4. Mark the drives to be included in the array (at least two drives) by using the space bar. Then press Enter . 5. Next press the 6. Press 7. At the Save Configuration? prompt, select Yes and press 8. Press F10 Esc F10 Ctrl M Enter . function key. Press the space bar to select. , select Accept, and press Enter . twice to return to the management menu. Picture Perfect 4.0 Installation Manual Enter . Install.book Page 27 Monday, January 8, 2007 10:40 AM Advanced Configuration To initialize the array: 1. From the management menu, select Initialize and press 2. Press the space bar to select the array. 3. Press the Enter . 4. When the process has completed, press Yes and press Enter . 5. Press Ctrl F10 + Enter . function key to start the process, select Yes and press Alt + Delete Esc three times to exit, select to reboot your system. RAID 5 : Dell 2500 The following instructions assume a Dell 2500 CPU, 1000 MHz with three 18 GB drives and a Perc3/DI Controller. Depending on your configuration, the steps may differ slightly. To configure the system type as RAID 5: 1. Boot the system and type 2. Navigate to the Integrated Devices field and press 3. Select the Embedded SCSI Controller option. 4. Use the + key, or the left/right arrow, to cycle through the list choices and choose RAID. F2 to access the system BIOS. Enter . Result: The display will change, similar to the following. Embedded SCSI Controller ......RAID Channel A ...... RAID Channel B...SCSI. 5. Press Escape twice. Result: A menu similar to the following will display. Picture Perfect 4.0 Installation Manual 8.27 Install.book Page 28 Monday, January 8, 2007 10:40 AM Configuring RAID Arrays Save Changes and Exit Discard Changes and Exit Return to Setup 6. Choose Save Changes and Exit and press Enter . Result: The boot sequence will continue. 7. Reboot the system. When the prompt for the Configuration Utility displays, type: Ctrl A Result: A menu screen, similar to the following, will display. Perc 3/DI Controller #0 Container Configuration Utility SCSI Select Utility Disk Utilities 8. Select SCSI Select Utility and press Enter . Result: The Controller Configuration screen will display. 9. Press Enter again. Result: The Controller Interface Definitions screen will display. 8.28 Picture Perfect 4.0 Installation Manual Install.book Page 29 Monday, January 8, 2007 10:40 AM Advanced Configuration Perc 3/DI Controller #0 Controller Configuration Controller Interface Definitions Drives Write Cache . . . . . . . . Runtime BIOS . . . . . . . . . . . . Automatic Failover . . . . . . . . Current Soft Error Settings. . NVRAM State . . . . . . . . . . . . . Disabled Enabled Enabled Disabled Clean 10. Verify the settings displayed above. Edit, if necessary, and save. 11. Press Esc twice. Result: A menu similar to the following will display. Perc 3/DI Controller #0 Container Configuration Utility SCSI Select Utility Disk Utilities 12. Select Container Configuration Utility and press Enter . Result: A menu similar to the following will display. Main Menu Manage Containers Create Container Initialize Drives Picture Perfect 4.0 Installation Manual 8.29 Install.book Page 30 Monday, January 8, 2007 10:40 AM Configuring RAID Arrays To create a new container: 1. From the Main Menu, select Initialize Drives. Main Menu Manage Containers Create Container Initialize Drives 2. From the list of detected disk units, select the three disk drives that you want to include and press Enter . Result: A warning message, similar to the following, will display. This will erase all existing container data. Continue (Yes/No)? 3. Type y to continue. Result: The Main Menu will display. Main Menu Manage Containers Create Container Initialize Drives 4. Select Create Container and press Enter . Result: A list of disk units will display. 5. Select the same three required disk units by pressing press Enter . Result: The Container Properties screen will open. 8.30 Picture Perfect 4.0 Installation Manual Insert and then Install.book Page 31 Monday, January 8, 2007 10:40 AM Advanced Configuration Container Properties Container Type: Volume Raid 0 (Stripe) Raid 5 Container Label: Add label if desired Container Size: 33.897 GB Chunk Size: 64 KB Read Caching (yes/no): y Write Caching: Enable when protected Create Raid 5 Via: NA [DONE] 6. Select the Container Type: Raid 5, then press 7. Press 8. Add a Container Label, if desired. 9. Tab down to Done and press Enter Enter . . Enter . Result: Messages similar to the following will display. Creating container ..... . . . . The container will not be redundant until the scrub is completed. We recommend that you avoid using the container until the scrub is completed! Press any key to continue! 10. Press any key to continue. Result: The Main Menu will display. Picture Perfect 4.0 Installation Manual 8.31 Install.book Page 32 Monday, January 8, 2007 10:40 AM Configuring RAID Arrays Main Menu Manage Containers Create Container Initialize Drives 11. Select Manage Containers and press Enter . Result: A list of containers will display. 12. Select the 00 SYSTEM RAID 5 33.9GB container press Enter . Result: A new Container Properties screen will display. Container Properties Container #00: SYSTEM TYPE: RAID 5 Container Size: 33.9GB Chunk Size: 64KB Container Status: Scrub xxx % Container Members 0:00:0 Quantum Atlas10K3-18 16.9GB 0:01:0 Quantum Atlas10K3-18 16.9GB 0:02:0 Quantum Atlas10K3-18 16.9GB 13. Wait for the Container Status: Scrub xxx% to complete. Result: When it reaches 100%, it will display OK. Approximately 50 minutes are required for this process to complete on a 1000 MHz system. 8.32 Picture Perfect 4.0 Installation Manual Install.book Page 33 Monday, January 8, 2007 10:40 AM Advanced Configuration To assign a failover drive: If a drive fails, you can fail over to any drive assigned as a failover drive. A yellow LED will indicate the failed drive. Once a drive is assigned as a failover drive, it will automatically take over in the event of a drive failure. As a general practice, it is recommended that you make a periodic check of the drives to avoid multiple drive failure. 1. Press any key to continue. Result: The Main Menu will display. Main Menu Manage Containers Create Container Initialize Drives 2. Select Manage Containers and press 3. Press Ctrl Enter . S to manage the failover drive assignment. Result: A screen similar to the following will display. Spare Management For Container #00 Assigned failover drives Select failover drives 0:00:0 Quantum Atlas10K3-18 16.9GB 0:01:0 Quantum Atlas10K3-18 16.9GB 0:02:0 Quantum Atlas10K3-18 16.9GB 0:03:0 Quantum Atlas10K3-18 16.9GB 4. From the list of Select failover drives, highlight the available drive you wish to assign as the failover drive. Drives that are not available will appear “grayed out.” Picture Perfect 4.0 Installation Manual 8.33 Install.book Page 34 Monday, January 8, 2007 10:40 AM Configuring RAID Arrays 5. Press Insert to assign the highlighted drive as the failover drive. Result: The selected drive will appear in the Assigned failover drives list. Spare Management For Container #00 Assigned failover drives Select failover drives 0:03:0 Quantum Atlas10K3-18 16.9GB 0:00:0 Quantum Atlas10K3-18 16.9GB 0:01:0 Quantum Atlas10K3-18 16.9GB 0:02:0 Quantum Atlas10K3-18 16.9GB 6. Press Enter to save the changes made and return to the Main Menu. Result: Messages similar to the following will display. Have you finished managing failover drives? 7. Enter y to save your changes and return to the Main Menu. 8. Exit out of all utilities. Result: The system will reboot and rebuild the kernel. During the bootup process, you will see messages similar to the following. Waiting for Array Controller #0 to start. Array Controller started.. Controller Monitor V2.7-0, Build 3153 Controller kernel V2.7-0, Build 3153 Controller POST operation successful. Container#0 - RAID-5 33.89OK 1 container found BIOS Installed Successfully No boot device available 8.34 Picture Perfect 4.0 Installation Manual Install.book Page 35 Monday, January 8, 2007 10:40 AM Advanced Configuration 9. Insert the Linux CD into the CD-ROM drive and press F1 . Refer to Chapter 5 - Installing Red Hat Linux 4.0, to install the operating system. To check the status of the drives: 1. Stop and reboot the system. Result: During the bootup process, you will see messages similar to the following. Waiting for Array Controller #0 to start. Array Controller started.. Controller Monitor V2.7-0, Build 3153 Controller kernel V2.7-0, Build 3153 Following SCSI ID’s not responding: ChA#0:0 or 0:1 Following containers have missing members and are degraded: Container#0-RAID-5 Press <Enter> to accept current configuration Press <Ctrl-A> for Configuration Utilities Press <Ctrl-H> to pause the configuration messages 2. Press Enter to accept the current configuration. Result: Messages similar to the following will display. Container#0 - RAID-5 33.9Critical 1 container found BIOS Installed Successfully Bootup continues ... The status of the container in the Container Configuration Utility will now show two disk drives and one listed as a missing member. Picture Perfect 4.0 Installation Manual 8.35 Install.book Page 36 Monday, January 8, 2007 10:40 AM Configuring RAID Arrays RAID 5 : Dell 2600 or Dell PowerEdge 1800 The following instructions assume a Dell 2600 or Dell PowerEdge 1800 CPU, 1800 MHz with three 18 GB drives and a Perc4/DI Controller. Depending on your configuration, the steps may differ slightly. To configure the array: 1. During the boot process, press the 2. From the management menu, choose Configure and then New Configuration. 3. At the Proceed? prompt, select YES and press 4. Mark three (3) drives to be included in the array by using the space bar. Then press Enter . 5. The fourth drive should be highlighted. Press the make a hot spare, select Yes and press Enter . 6. Next press the 7. Press 8. At the Save Configuration? prompt, select Yes and press 9. Press F10 F10 Ctrl M keys. Enter . F4 function key to function key. Press the space bar to select. , select Accept, and press Enter . Enter . twice to return to the management menu. Esc To initialize the array: 8.36 1. From the management menu, select Initialize and press 2. Press the space bar to select the array. 3. Press the Enter . 4. When the process has completed, press Yes and press Enter . 5. Press Ctrl F10 + Enter . function key to start the process, select Yes and press Alt + Picture Perfect 4.0 Installation Manual Delete Esc three times to exit, select to reboot your system. Install.book Page 37 Monday, January 8, 2007 10:40 AM Advanced Configuration Configuring a Firewall port This section describes the ports used by the Picture Perfect system, and how to configure your system for use through a firewall. As with any application, in order to establish communications through a firewall it will be necessary to allow for the appropriate protocols to pass through the firewall on the appropriate ports. Listed below are the ports used by the various components of the Picture Perfect system. Depending on the Picture Perfect components you have implemented, you will have to configure the appropriate ports. To ensure that the security of your firewall is not compromised, open only those ports needed for your specific system configuration. Table 8-3: Firewall Port Configuration Task Description Protocol Port Number Assignment Picture Perfect host operating system port mapper task UDP/TCP Fixed value of 111 that cannot be changed Picture Perfect client Standard Secure (SSL enabled) HTTP HTTPS Default value of 80 Default value of 8080 Standard Picture Perfect EIF communication Request Mgr Event Mgr TCP (Server to client) TCP (Client to server) Default value of 8088 Default value of 80858100 Picture Perfect Application Server communication AppServer Mgr (TOMCAT) Standard Secure (SSL enabled) TCP (Client to server) Picture Perfect Client database connection Standard Secure (SSL enabled) TCP (Client to server) Default 1960 Default 1970 Micro/5 PXN communications Standard DES key exchange TCP (Micro to server) Fixed value of 6767 Fixed value of 6768 TCP Fixed value of 7777 Micro/5 Flash download Default value of 8075 Default value of 8443 Picture Perfect 4.0 Installation Manual 8.37 Install.book Page 38 Monday, January 8, 2007 10:40 AM Configuring AIX for Micro Lines (Direct or Dial-Up) AIX Configuring AIX for Micro Lines (Direct or Dial-Up) For detailed instructions on how to log on, see “Logging on” on page 1.8. 1. Log on as root. If you are already logged on as root, type the command: cd / Enter Continue with step 2. 2. Type: smitty maktty Enter . Result: The SMIT utility will load and a list of TTY types will be displayed (Figure 8-1). TTY Type Move cursor to desired item and press Enter. tty rs232 Asynchronous Terminal tty rs422 Asynchronous Terminal Figure 8-1. 3. List of TTY Types Select the tty type by using the up and down arrows to highlight tty rs232, then press Enter . Result: A list of parent adapters for each available serial port will be displayed. An example is shown in Figure 8-2. Note: If you are installing an upgrade, refer to your TTY-List printout to ensure that you define all necessary TTYs. As each port is defined, it will automatically be assigned the next sequential TTY line number (such as tty2, then tty3). To ensure that your TTYs are compatible with your previous setup, it is necessary to program ports in TTY order from lowest to highest. 8.38 Picture Perfect 4.0 Installation Manual Install.book Page 39 Monday, January 8, 2007 10:40 AM Advanced Configuration Parent Adapter Move cursor to desired item and press Enter. sa0 Available 00-00-S1 sa2 Available 00-02 sa1 Available 00-00-S2 Figure 8-2. 4. Standard I/O Serial Port 1 8-Port Asynchronous Adapter EIA-232 Standard I/O Serial Port 2 List of Parent Adapters Determine where the micro line will be connected to the IBM server. Keep in mind that the two standard serial ports are being used by the console (sa0) and the Support modem (sa1). The micro line will be connected to a multiport adapter (which must be installed and connected to the IBM server in order to appear on this list). Since your system may have one or more multiport adapters (sa2, sa3, etc.), select the one you will be using for this micro. Highlight your choice, then press Enter . Result: A data entry form will be displayed (Figure 8-3). Add a TTY Type or select values in entry fields. Press Enter AFTER making all desired changes. [TOP] TTY type TTY interface Description Parent adapter * PORT number BAUD rate PARITY BITS per character Number of STOP BITS TERMINAL type FLOW CONTROL to be used [MORE...13] Figure 8-3. [Entry Fields] tty rs232 Asynchronous Terminal sa2 [] [9600] [none] [8] [1] [dumb] [xon] Add a TTY Data Entry Form Picture Perfect 4.0 Installation Manual 8.39 Install.book Page 40 Monday, January 8, 2007 10:40 AM Changing the Media Speed of 10/100 Mbps Ethernet Cards on AIX 5. Change the settings as indicated in the following steps, and leave the other fields with their default values. 6. Move the cursor to the Port Number field to select the port to which the micro line will be connected. Press F4 , then select from the choice(s) displayed. To make a selection, highlight the port you want and press Enter . If multiport adapters are being used, the ports are numbered sequentially and should be labeled on the RS-232 connector. Result: After pressing Enter , the choice you selected should be the value displayed in the field. 7. Press Enter to configure AIX for the micro line that is connected to the port you specified. 8. To add another micro line, press step 3. 9. When the last tty has been added, press F3 and repeat the procedure from F10 to exit SMIT. When all of the ports have been configured, the procedure is complete. AIX Changing the Media Speed of 10/100 Mbps Ethernet Cards on AIX The 10/100 Mbps Ethernet cards on newer IBM servers have a default Media Speed of Auto-Negotiate. In some network environments, this feature exhibits an excessively slow response on X-Terminals. To alleviate this, the Media speed should be set to the actual LAN speed of the network. If after installing Picture Perfect 4.0, you experience this symptom, please contact your company’s network group to determine the LAN speed of the segment in which the IBM server is located. It will be one of the following: 8.40 • 10 Half • 10 Full • 100 Half • 100 Full Picture Perfect 4.0 Installation Manual Install.book Page 41 Monday, January 8, 2007 10:40 AM Advanced Configuration To set the speed of the Ethernet card, using the SMIT utility: For detailed instructions on how to log on, see “Logging on” on page 1.8. 1. At the Picture Perfect host, log on as root. 2. To access the main menu of the SMIT utility, type the following commands: su - root Enter smitty 3. Enter Make the following selections from the main menu and submenus in this order: • Devices • Communications • Ethernet Adapter • Adapter • Change/Show Characteristics of an Ethernet Adapter Result: A list of the installed Ethernet cards will be displayed. 4. Select the card, for example: ent0 5. On the Change/Show Characteristics of an Ethernet Adapter screen, cursor down to the Media Speed: Auto Negotiate field. 6. Press F4 Enter . Result: A list of speeds will be displayed. 7. Select the speed that applies to your network and press Enter . Result: You are returned to the Change/Show Characteristics of an Ethernet Adapter screen. 8. Cursor down to the Apply Change to Database Only and using the tab key, set this field to Yes, then press Enter . 9. Reboot the system. Picture Perfect 4.0 Installation Manual 8.41 Install.book Page 42 Monday, January 8, 2007 10:40 AM Changing the Media Speed of 10/100 Mbps Ethernet Cards on AIX 8.42 Picture Perfect 4.0 Installation Manual Install.book Page 1 Monday, January 8, 2007 10:40 AM Appendix A: Backup Procedures for Optional Package Files This appendix includes information and backup procedures for optional and interface packages that are installed on your Picture Perfect system. In this chapter: “Overview” on page A.2 “Editing the backup.cfg Configuration File” on page A.2 “Verifying backup.cfg” on page A.2 A.1 Install.book Page 2 Monday, January 8, 2007 10:40 AM Overview Overview Optional and interface software packages require various data files for their operation. These files are created during the software installation process and are summarized in Table A-1 on page A.4. Normal use of these software packages may result in changes to one or more of these files. A backup should be done on a regular basis. Editing the backup.cfg Configuration File The configuration file backup.cfg is located in /cas/db/text. This file contains the flat files to be backed up. You can edit this file, using a text editor such as vi, if you have additional files you would like to back up. You must precede each file or directory name with a package name followed by a colon and a space (or tab). This will cause the specified files to be backed up only when the associated package is backed up. The syntax of the contents of the backup.cfg file is: package base: base: base: base: namedirectory or file to back up /cas/forms /cas/lists /home/install/.profile /etc/hosts Verifying backup.cfg Default entries are added to the backup.cfg file so that the files listed in it are backed up before and after the conversion process. However, prior to performing the conversion, you should verify that all necessary files are included. 1. To view the list of packages installed on your system, type: plevel Enter Result: A list similar to the following will display. base graph image impexp kalatel univ_intr A.2 Picture Perfect 4.0 Installation Manual Install.book Page 3 Monday, January 8, 2007 10:40 AM 2. Use the view command to open the backup.cfg file by typing: view backup.cfg Enter Result: A text file similar to the following will display: 3. base: /cas/bin/.scs base: /cas/bin/.supported_input_interfaces base: /cas/bin/.supported_output_interfaces base: /cas/db/text/ktd_comm_tty2.cfg base: /cas/db/text/scs_signals_tty2.cfg base: /cas/db/text/scs_tty2.cfg base: /etc/group base: /etc/passwd base: /etc/security graph: /cas/graphics/images/* graph: /cas/graphics/subviews/* graph: /cas/graphics/top* image: /cas/db/backup/*dbimage.* image: /photo/. Compare the entries in this file to the data file names shown in Table A-1 for the packages installed on your system. For example, if you have the Kalatel interface package installed, the following files should be included in the backup.cfg file. base: /cas/db/text/ktd_comm_*.cfg base: /cas/db/text/kalatel.redundant.cfg base: /cas/db/text/ktd.map base: /cas/db/text/kalatel_command_strings.table 4. If any entries are missing from the backup.cfg file, use the vi editor to add them. Picture Perfect 4.0 Installation Manual A.3 Install.book Page 4 Monday, January 8, 2007 10:40 AM Verifying backup.cfg Table A-1: Optional Package Data Files Package graph (Alarm Graphics) Data File Name Entries /cas/graphics image (Imaging) Picture Perfect v4 Picture Perfect v2 A.4 None required /photo/* impexp (Import/Export) None required nan (Network Alarm Notification) None required ncd (NCD X-Terminal) None required netlan (Network - Host ) None required pprs (Redundant) None required ppwb (Web Browser) None required subhost (Network - Subhost) None required tours (Guard Tours) None required visitor (Visitor System) /cas/db/text/visitor.cfg allegiant (Burle Allegiant CCTV Interface) /cas/db/text/alle_comm_*.cfg /cas/db/text/alle_video_loss_*.cfg /cas/db/text/allegiant.redundant.cfg /cas/db/text/alle.map allplex (Burle Allplex CCTV Interface) /cas/db/text/allp_comm_*.cfg /cas/db/text/allplex.redundant.cfg /cas/db/text/allp.map /cas/db/text/allplex_cctv_site.table alphacom (Stentofon AlphaCom Intercom Interface) /cas/db/text/alphacom.cfg /cas/db/text/alphacom.redundant.cfg /cas/db/text/alphacom.map /cas/db/text/alphacom_ata.map amdyn (American Dynamics CCTV Interface) /cas/db/text/amdyn_comm_*.cfg /cas/db/text/amdyn.redundant.cfg /cas/db/text/amdyn.map Picture Perfect 4.0 Installation Manual Install.book Page 5 Monday, January 8, 2007 10:40 AM Table A-1: Optional Package Data Files (Continued) Package Data File Name Entries cbas (Siebe Environmental Control Interface) /cas/db/text/cbas_*.cfg /cas/db/text/cbas.redundant.cfg commend (Commend Intercom Interface) /cas/db/text/commend_*.cfg /cas/db/text/commend.redundant.cfg You should also add the input file for cmdgen that you created. cstation (Central Station Interface) /cas/db/text/cstation_comm_*.cfg /cas/db/text/cstation.map /cas/db/text/cstation.input /cas/db/text/cstation_accounts.table est (EST Fire Alarm Interface) /cas/db/text/est_*.cfg /cas/db/text/est.redundant.cfg firesine (Firesine Fire Alarm Interface) /cas/db/text/firesine.cfg /cas/db/text/firesine.redundant.cfg grundig (Grundig VAZ300 CCTV Interface) /cas/db/text/grundig_comm_*.cfg /cas/db/text/grundig.redundant.cfg /cas/db/text/grundig.map javelin (Javelin JO326HI CCTV Interface) /cas/db/text/javelin_comm_*.cfg /cas/db/text/javelin.redundant.cfg /cas/db/text/javelin.map kalatel (Kalatel KTD-312 CCTV Interface) /cas/db/text/ktd_comm_*.cfg /cas/db/text/kalatel.redundant.cfg /cas/db/text/ktd.map /cas/db/text/ kalatel_command_strings.table maxpro (Maxpro MAX1000 CCTV Interface) /cas/db/text/maxpro_comm_*.cfg /cas/db/text/maxpro.redundant.cfg /cas/db/text/maxpro.map notifier (Notifier Fire Alarm Interface) /cas/db/text/notifier_*.cfg /cas/db/text/notifier.redundant.cfg You should also add the input file for nfrgen that you created. Picture Perfect 4.0 Installation Manual A.5 Install.book Page 6 Monday, January 8, 2007 10:40 AM Verifying backup.cfg Table A-1: Optional Package Data Files (Continued) Package A.6 Data File Name Entries panasonic (Panasonic Proteus 500 PFW Interface) /cas/db/text/pfw_comm_*.cfg /cas/db/text/panasonic.redundant.cfg /cas/db/text/pfw.map panasonic550 (Panasonic WJ-SX550A Interface) /cas/db/text/panasonic_comm_*.cfg /cas/db/text/panasonic.redundant.cfg /cas/db/text/panasonic.map pelco (Pelco CM9750 CCTV Interface) /cas/db/text/pelco_comm_*.cfg /cas/db/text/pelco.redundant.cfg /cas/db/text/pelco.map pelcob (New Pelco CM9750 CCTV Interface) /cas/db/text/pelcob_comm_*.cfg /cas/db/text/pelcob.redundant.cfg /cas/db/text/pelcob.map ran (Remote Alarm Notification System) /cas/db/text/rantcpip.cfg scs (DMP SCS-1 Alarm Interface) /cas/db/text/scs_*.cfg /cas/db/text/scs.redundant.cfg /cas/db/text/scs_signals_*.cfg /cas/db/text/scs_signals.cfg You should also add the input file for scsgen that you created. simplex (Simplex System Interface) /cas/db/text/simplex.cfg /cas/db/text/simplex.redundant.cfg stentofon (Stentofon TouchLine Intercom Interface) /cas/db/text/stn_*.cfg /cas/db/text/stentofon.redundant.cfg You should also add the input file for stngen that you created. stentofon9600 (Stentofon P-9600 Intercom Interface) /cas/db/text/stn9600_*.cfg /cas/db/text/stentofon9600.redundant.cfg You should also add the input file for stngen9600 that you created. Picture Perfect 4.0 Installation Manual Install.book Page 7 Monday, January 8, 2007 10:40 AM Table A-1: Optional Package Data Files (Continued) Package Data File Name Entries stentofon_mch (Stentofon Multiple Call Handler Intercom Interface) /cas/db/text/stnMCH_*.cfg /cas/db/text/stentofon_mch.redundant.cfg You should also add the input file for stngenmch that you created. univ_intr (Universal Intrusion Interface) /cas/db/text/univ_intr_*.cfg /cas/db/text/univ_intr.redundant.cfg viper (Vicon Viper VPS13xx Interface) /cas/db/text/viper_comm_*.cfg /cas/db/text/viper.redundant.cfg /cas/db/text/viper.map Picture Perfect 4.0 Installation Manual A.7 Install.book Page 8 Monday, January 8, 2007 10:40 AM Verifying backup.cfg NOTES A.8 Picture Perfect 4.0 Installation Manual Install.book Page 1 Monday, January 8, 2007 10:40 AM Appendix B: Adding a Digiboard This appendix includes information on adding a Digiboard to an existing Picture Perfect installation on a Linux operating system. In this chapter: “Before you begin” on page B.2 “Adding a digiboard” on page B.2 B.1 Install.book Page 2 Monday, January 8, 2007 10:40 AM Before you begin Before you begin If, after installing Picture Perfect on your system, you want to add a Digiboard, follow these steps: For detailed instructions on how to log on, see “Logging on” on page 1.8. 1. Log on as root. 2. Enter the password, as configured in step 44 on page 5.21. 3. Type: . /cas/bin/profile 4. Enter Open a new terminal window and type the following command to determine the version of the kernel: uname -a Enter Result: Output similar to the following displays: Linux pphost 2.6.9-5.EL #1 Wed Jan 5 19:22:18 EST 2005 i686 i686 i386 GNU/Linux 5. If the kernel is version 2.6.xx or newer, proceed with the instructions that follow. If the kernel is older than 2.6.xx, please contact a technical support representative for a special procedure document. Adding a digiboard These instructions apply to systems running Picture Perfect 4.0 on a Linux 4.0 operating system. Perform the following steps on the server console. For detailed instructions on how to log on, see “Logging on” on page 1.8. 1. Log on as root. 2. Halt the server by typing: shutdown -h now B.2 Enter 3. Power off the server. 4. Insert the Digi adapter card into the server. (Connect the EBI cable to the Digiboard module following the manufacturer instructions.) Picture Perfect 4.0 Installation Manual Install.book Page 3 Monday, January 8, 2007 10:40 AM 5. Power ON the server. During the boot-up, the server checks for new hardware and detects the adapter card. The Kudzu configuration screen displays. DO NOT PRESS ANY KEYS; the boot-up sequence will continue after 30 seconds. For detailed instructions on how to log on, see “Logging on” on page 1.8. 6. Log on as root. 7. Change to the root directory by typing: cd / 8. Type the following command to display a list of files beginning with .linux: ls -la .linux* Enter Enter NOTE: Notice the period preceding the word linux. 9. Type the following command to remove the file .linuxinstall.performed.successfully: rm -f .linuxinstall.performed.successfully NOTE: Notice the period preceding the word linux. 10. Stop Picture Perfect by typing: rc.pperf -k Enter (standalone) pprscmd stop Enter (redundant) For detailed instructions on mounting/ unmounting a CD, see “Mounting and Unmounting a Device” on page 1.10. 11. Insert the CD labeled Picture Perfect 4.0. The CD mounts automatically. 12. Configure the system to recognize the new board by typing: /media/cdrom/INSTALL -u Enter NOTE: If your media is a CDR, replace cdrom with cdrecorder. A message similar to the following displays: Do you want to install the Digiboard driver (y/n)? 13. To install the Digiboard driver, press Enter to accept the default [y]. The MPI menu displays; use the Up, Down, and Enter keys to navigate. Picture Perfect 4.0 Installation Manual B.3 Install.book Page 4 Monday, January 8, 2007 10:40 AM Adding a digiboard 14. Select Config - Launch the Config/Setup Program. 15. Select OK and press . Enter A message similar to the following displays: Are you sure you would like to continue? 16. Select Yes and press Enter . If there is an older configuration, a message similar to the following displays: Detected an old dgap configuration. Back it up to /etc/ dgab.conf.bak? 17. Select Yes and press Enter . A message similar to the following displays: The port names will look like ttya01, where a is an ID letter that can be different for each port, and 01 is the port number. You can have install script pick ID letters for you, assigning letters consecutively (a, b, c, d, ...) and starting over from the beginning when it runs out of letters; or you can choose them manually Do you want ID letters picked for you? 18. Select Yes and press Enter . A message similar to the following displays: How many adapters do you wish to install? 19. Select 1. 20. Select OK and press Enter . A message similar to the following displays: What type of adapter do you have? 21. Select Acceleport Xem PCI. 22. Select OK and press B.4 Enter Picture Perfect 4.0 Installation Manual . Install.book Page 5 Monday, January 8, 2007 10:40 AM A message similar to the following displays: How many modules are connected to the adapter? 23. Select 1. 24. Select OK and press Enter . A message similar to the following displays: How many ports are on EBI module 1? 25. Enter the number that corresponds to the number of ports you have. For example, 8 or 16. 26. Select OK and press Enter . A message similar to the following displays: Is this configuration acceptable? 27. Select Yes and press Enter . A message similar to the following displays: The default setting for altpin is off, is this acceptable? Note: The desired result is to have ALTPIN OFF. 28. Select Yes and press Enter . A message similar to the following displays: Would you like to load the driver with this configuration? 29. Select Yes and press Enter . A message similar to the following displays: The DGAPdriver has been loaded. 30. Select OK and press Enter . The MPI menu displays. 31. Select Exit - Exit MPI. Picture Perfect 4.0 Installation Manual B.5 Install.book Page 6 Monday, January 8, 2007 10:40 AM Adding a digiboard 32. Select OK and press Enter . The Picture Perfect Licensing Information screen displays. There is no need to provide any information to GE because a key is already present. 33. Press Enter to continue. When the necessary updates are complete, the system exits to the command prompt. 34. Reboot the server by typing: reboot Enter . During the boot-up, YOU MUST PRESS A KEY within 30 seconds in order to perform the next step! 35. Select Configure and allow the boot sequence to continue. 36. For each new digiboard, use the Picture Perfect user interface to populate the tty field with the proper values. From the Configuration menu, select Micros, then click the Ports tab. Examples of tty field values include: /dev/ttyao1 /dev/ttya02 ... ... /dev/ttya16 Result: The installation of your digiboards is complete. B.6 Picture Perfect 4.0 Installation Manual Install.book Page 1 Monday, January 8, 2007 10:40 AM Appendix C: Removing Picture Perfect This appendix includes information on removing your Picture Perfect system, in the unlikely event you need to reinstall. In this chapter: “Removing Picture Perfect” on page C.2 C.1 Install.book Page 2 Monday, January 8, 2007 10:40 AM Removing Picture Perfect Removing Picture Perfect For detailed instructions on how to log on, see “Logging on” on page 1.8. 1. 2. Log on as root. Enter the password, as configured in step 4 on page 4.8 (AIX) or in step 44 on page 5.21 (Linux). Result: If you are using a non-graphical terminal, you will be logged on at a # prompt. If you are using a graphical terminal, you will need to open a terminal window. 3. Change to the root directory by typing: Enter cd / 4. Type: . /cas/bin/profile Enter Note: Picture Perfect must be stopped prior to removal by typing: rc.pperf -k 5. Enter Start the removal program by typing: ppr Enter Result: The following sample removal shows typical messages printed by the system and explains what input you must enter at each step. ppr 1.2 - Picture Perfect Removal (c) 1992, GE Security WARNING: THIS PROGRAM WILL COMPLETELY REMOVE PICTURE PERFECT PACKAGES AND ANY DATABASES USED BY THE PACKAGE. SELECTING base OR all WILL REMOVE PICTURE PERFECT ENTIRELY ARE YOU SURE YOU WANT TO PROCEED? (Type 'yes' and press the Enter key to proceed) Figure C-1. C.2 Typical Removal Message Picture Perfect 4.0 Installation Manual Install.book Page 3 Monday, January 8, 2007 10:40 AM 6. To verify that you want to proceed, type: yes Enter Result: A list of the Picture Perfect packages currently installed will be displayed and you will be asked which package you would like to delete. For example: base impexp image Enter the name of the package to delete: 7. Type: all Enter Result: Messages similar to the following will be displayed. Removing the base package. Picture Perfect base package removal - Version 1.00 3/16/98 Updating Picture Perfect backup configuration... Removing entry for base from the port database table The base package has been successfully removed. The removal process has completed. Program Exiting. Figure C-2. Removal Messages Picture Perfect 4.0 Installation Manual C.3 Install.book Page 4 Monday, January 8, 2007 10:40 AM Removing Picture Perfect NOTES C.4 Picture Perfect 4.0 Installation Manual Install.book Page 1 Monday, January 8, 2007 10:40 AM Glossary Access The ability to enter or pass through, such as to enter a building by going through a door. See Access Control. Access Control A security system that controls an individual’s ability to enter an area (building, parking lot, room). Typically, readers protect doors or gates. Badges used in the readers permit or deny access based on a person’s authorization. ACK Acknowledgment. See ACK Packet. ACK Packet A message sent between computers to acknowledge that the preceding message was received correctly. Active Window: The window with the input focus, in which what you type appears. Only one window is active at a time. AIX Advanced Interactive Executive; the UNIX-based operating system developed by IBM; used for Picture Perfect. Alarm Notification Message An alarm alert message that displays on the Alarm Notification Window on Picture Perfect X Terminals when an alarm occurs. Alarm State When an alarm sensor detects an alarm condition (such as an open door), its contacts open or close (depending on the type of sensor and how it is wired to the system), and the sensor is said to be in alarm state. Allowable Open The length of time a door can remain open before an alarm occurs. GL.1 Install.book Page 2 Monday, January 8, 2007 10:40 AM Antipassback Normal: A badge with an APB status of In will not be granted access through an APB In reader; a badge with an APB status of Out will not be granted access through an APB Out reader; a violation message is generated. Passive: A badge with an APB status of In will be granted access through an APB In reader; a badge with an APB status of Out will be granted access through an APB Out reader; a violation message is generated. Archive To copy history transactions from the database to diskette or magnetic tape. Some fields are expanded from IDs to descriptions. Archives are used for later examination of transactions; archives cannot be restored. Area A logical grouping of readers and doors; used to control access. Array A collection of independent disks which allow you to spread your data among two or more hard disks. See RAID. Asynchronous Transfer Mode (ATM) A fixed-route network protocol in which transmission packets have direct paths and destinations. ATM is an alternative to TCP/IP, which tags each packet with destination information in the header and can be routed through arbitrary paths on a carrier network such as the Internet. Available Language A language that can be used by Picture Perfect operators. A language must be supported by Picture Perfect and translated before it can be made available. BID The hidden number that uniquely identifies each badge. BIOS Basic Input/Output System. The BIOS is a set of system instructions on a chip built in the computer. Backup To copy tables from the database to diskette or magnetic tape. A backup can be used to restore the system to a previous state or to recover from a failure. GL.2 Picture Perfect 4.0 Installation Manual Install.book Page 3 Monday, January 8, 2007 10:40 AM Glossary Badge A plastic card issued to each person who uses the facility. The system reads the information on the badge to determine whether or not to grant access to a person. Badge Encode Number The hidden number that uniquely identifies each badge. Badge-Issue Reader A reader assigned to a workstation used to issue a badge. Badge Learn Occurs when a micro checks with the host on an unknown badge and stores that badge information in its database. The next time the badge is presented to a reader connected to that micro, it will have the needed badge information. Badge Reader A device, usually located near a door, used to read badges. When a badge is presented to a badge reader, the system reads it and determines whether or not to unlock the door. Badge Status Indicates either the intended use of a badge (such as permanent or temporary) or its current condition (such as active or lost). BAUD A unit that measures the speed of transmission, such as for data through a modem. Category A “lock” and “key” that controls access. Each area and badge has one or more assigned categories. If a category on a badge matches any of the categories on an area, the badge works as a “key” in readers assigned to that area. A category assigned to an area functions as a lock; a category assigned to a badge functions as a key. CMENU A diagnostic program that runs on the console in order to monitor and control microcontrollers and X Terminals; can also be used to monitor database activity and configuration in the host or micro. Picture Perfect 4.0 Installation Manual GL.3 Install.book Page 4 Monday, January 8, 2007 10:40 AM Code Set A collection of character codes that express one or more languages. Picture Perfect only supports code sets defined by the International Standards Organization (ISO). Western European languages use the ISO8859-1 code set; Hebrew uses the ISO8859-8 code set. Console The host computer used for administrative functions (also called host console). Coordinated Universal Time (UTC) The mean solar time of the meridian of Greenwich, England, used as the basis for calculating standard time throughout the world. Daemon A continually running background process that is not controlled by a terminal. See Process. Database Picture Perfect configuration, transaction, and historical data stored on the hard disk of the host computer or the resident memory of a microcontroller. See Distributed Database and Relational Database. Date Format The order that the system requires for month, day, and year. Devices Physical peripherals such as disks, tapes, printers, networks, and serial port adapters for modems and lines of microcontrollers. DHCP Dynamic Host Configuration Protocol (DHCP) is network protocol for automatically assigning TCP/IP information to client machines. Each DHCP client connects to the centrally-located DHCP server that returns the client’s network configuration including IP address, gateway, and DNS servers. DHCP is useful for fast delivery of client network configuration. Digital Input A physical sensing device used to monitor an electronic contact connected to a microcontroller. Also called a DI. GL.4 Picture Perfect 4.0 Installation Manual Install.book Page 5 Monday, January 8, 2007 10:40 AM Glossary Digital Output A physical control device used to turn on/off an electronic contact connected to a microcontroller. Also called a DO. Disk Array See Array. Disk Partition A division of storage disks into physical or logical segments such that each segment acts as an independent component. Distributed Database Resident database downloaded to a microcontroller that allows independent decision-making and faster response time. DNS A service database that translates an IP address into a domain name. Domain Name The site's name that an organization uses; for example, GE has a domain name of ge.com. Door A database record that links the logical functions of a door with the door strike output, exit button, and door sensor inputs. Door Forced Open A logical alarm caused when the door opens without a valid badge read and the door contact reports the door-open state. Door Open Too Long A logical alarm caused when a door (unlocked by a valid badge read) remains open longer than the Allowable Open Time (a shunt time that starts when the door contact reports the door-open state). Downstream A relative position on a communication line originating at a host computer; for example, the second micro on a line is “downstream” from the first micro. See Microcontroller (micro). Picture Perfect 4.0 Installation Manual GL.5 Install.book Page 6 Monday, January 8, 2007 10:40 AM Duress Code A special PIN number used (on a keypad reader) to signal emergency situations. Enabled Reader A condition in which a reader is enabled to read badges. An enabled reader can be online or offline. See Online Reader and Offline Reader. Encryption The encoding of data for security purposes by converting standard data code into a proprietary code. ENQ An inquiry message to poll a micro to see if it is responding. Facility A facility is a partitioning of the records of the database of the security system. Facility Profile A facility profile is a permission set that an operator can access. The operator’s facility profile can be different based on the facility to which it is assigned. Firewall A firewall is a set of related programs, located at a network gateway server, that protects the resources of a private network from users from other networks. Form An electronic data-entry worksheet used to enter, find, view, or update data. A form may have input fields, pop-up picklists, and pushbuttons for various functions. Gateway A network device or machine that connects a local private network to another network or the Internet. GL.6 Picture Perfect 4.0 Installation Manual Install.book Page 7 Monday, January 8, 2007 10:40 AM Glossary Graphical Terminal A terminal using a graphical interface for logging on to a desktop environment, such as Windows, GNOME Desktop Manager (GDM), XDM and KDM. Host A host is generally a device or program that provides services to some smaller or less capable device or program. Host Console The host computer terminal used for AIX functions. Informix The relational database management system (RDBMS) used by the Picture Perfect system. See Relational Database. Input A digital input (DI) or a logical condition detected by the microcontroller. An input is assigned to an input group. Input Field An area of the screen where an operator can type in information. Input Group A group of one or more digital inputs (or logical inputs) that can cause an alarm (and/or trigger output groups) when any (or all) inputs in the group are detected as true. Insertion Point A point (marked by a cursor) where the text that you enter will appear. IP Address A numeric address used by computer hosts to transmit and receive information over the Internet. ISA A type of bus conforming to the Industry Standard Architecture. Keypad Override Code See Shunt. Picture Perfect 4.0 Installation Manual GL.7 Install.book Page 8 Monday, January 8, 2007 10:40 AM LAN A Local Area Network. X Terminals are connected to the host computer using an Ethernet or Token-ring LAN. Linux Linux (often pronounced LIH-nuhks with a short “i”) is a Unix-like operating system that was designed to provide personal computer users a free or very low-cost operating system comparable to traditional and usually more expensive Unix systems. Linux has a reputation as a very efficient and fast-performing system. Linux is a remarkably complete operating system, including a graphical user interface, an X Window System, TCP/IP, the Emacs editor, and other components usually found in a comprehensive Unix system. Linux is publicly open and extendible by contributors. Because it conforms to the Portable Operating System Interface standard user and programming interfaces, developers can write programs that can be ported to other operating systems. Locale A language and the location in which it is used. All languages in Picture Perfect are defined in terms of locale. Each language has a unique locale identifier. Picture Perfect uses the locale identifiers defined by AIX. Refer to the Picture Perfect Operator’s form for a list box of locale identifiers. Login The procedure used by operators to identify themselves to the system. To use the system, an operator must “log on” with a Login Id and Password. The Login Id is associated with a Permissions level that defines the functions an operator can perform. A Password provides secondary validation for that operator. Logout A security procedure that protects the system from unauthorized use. When an operator logs out, the system displays the Login screen and requires the next operator to log on. LVM Logical Volume Management. A kernel-level subsystem for managing multiple storage devices. Physical drive partitions are collected into logical volumes and provide dynamic resizing of logical volumes with the addition (or removal) of physical drives. GL.8 Picture Perfect 4.0 Installation Manual Install.book Page 9 Monday, January 8, 2007 10:40 AM Glossary Message Transaction information that the system displays. Micro See Microcontroller (micro). Microcontroller (micro) The metal box containing the circuitry that controls the opening and closing of doors. Badge readers, alarm points, and digital output points are wired to micros, and micros are connected to the host computer. See Upstream and Downstream. Mode A set of schedules that defines how the system operates and specifies the characteristics of readers, areas, doors, and other system components. See Operating Mode. Modem Hardware device used to communicate between computer systems over telephone or other communications lines. Monitoring See Door Forced Open and Shunt. Offline A condition in which the micro is not communicating with the host computer. Offline Reader A condition in which a reader is not enabled to release the doorstrike when a valid badge read occurs. Access attempts at an offline reader can be routed to monitors, printers and online history. Online A micro is communicating with the host. Online Reader A reader is enabled to release the doorstrike when a valid badge read occurs. Access attempts at an online reader can be routed to monitors, printers and online history. Picture Perfect 4.0 Installation Manual GL.9 Install.book Page 10 Monday, January 8, 2007 10:40 AM Open Too Long See Door Open Too Long. Operating Mode The mode associated with a set of schedules that defines system operating specifications. Output A physical digital output (DO) that actuates devices such as a siren, a doorstrike, or lights, which can be triggered by an output group. Output Group A group of one or more outputs that can be triggered when activated by an associated input group. Packet See ACK Packet. Password A special code, used during login, that determines if an operator is authorized to log on to the system. PCMCIA A standard for PC cards. Adding a modem, network card, and removable disk drives (especially on portable computers) sometime requires the use of PCMCIA cards and compatible slots on computer systems. Permissions A level of operator permission to perform system functions. Each group of operators functions is a “permission group” that can be assigned to an operator authorized to perform those functions. See Login and Password. Physical Volume A partition or segment of a storage disk that can be integrated into a one logical volume and controlled by logical volume management (LVM). PIN # A Personal Identification Number that identifies a person. If a facility uses both a keypad and badge reader, employees present their badge to the reader, then enter their PIN on the reader keypad. GL.10 Picture Perfect 4.0 Installation Manual Install.book Page 11 Monday, January 8, 2007 10:40 AM Glossary Port Group A single line of microcontrollers connected to a port. Port Group Leader The first microcontroller in the port group. See Port Group. Primary Language Language used by Picture Perfect for alarm notification, archive notification, describing alarms in the Alarm Monitor, and describing badge, input, and status activity in the Activity Monitor. These are always described in the primary language, even when viewed by operators working in a different language. Priority A number used to indicate the response priority of an alarm. The lower the priority number, the more serious the alarm. Process One of many independent programs running at the same time in the computer. Provided Language A language whose translations are provided by GE. All provided languages are available at installation. RAID The use of two or more disk drives in a single computer system, which can provide better disk performance, error recovery, and fault tolerance. RAN Remote Alarm Notification. An optional package which, when installed, routes alarms from the Picture Perfect system to a remote (non Picture Perfect) system. The alarms can then be processed by and responded to, from the remote system. Readers Badge readers are devices connected to the system that read the encoded badge numbers. They are usually located near doors or gates, or in elevators that the system controls. Picture Perfect 4.0 Installation Manual GL.11 Install.book Page 12 Monday, January 8, 2007 10:40 AM Redundant System A Picture Perfect redundant system detects faults and automatically transfers the workload to the backup host. The transfer of control from the primary host to the backup host occurs rapidly to ensure that there is almost no loss of data or alarms. Relational Database A database that uses a table structure to store data. Relationships among tables are logically specified at the time of user access into the database; they are not built into the data structures themselves. Response Text that the operator selects or types when answering an alarm. RS-232 A standard method of transmitting data across serial cables, used by modems, printers, and other serial devices. Schedule Event A time-dependent change to a mode, area, reader, door, alarm, input group, or output group. See Operating Mode. SCSI A high-speed interface that can connect to computer devices such as hard drives, CD-ROM drives, and tape drives. SCSI is pronounced as "Scuzzy." Semaphore In programming, especially in Unix-based systems, semaphores are a technique for coordinating or synchronizing activities in which multiple process compete for the same operating system resources. A semaphore is a value in a designated place in operating system (or kernel) storage that each process can check and then change Server Generally, a server is a computer program that provides services to other computer programs in the same or other computers. In the client/server programming model, a server is a program that awaits and fulfills requests from client programs in the same or other computers. GL.12 Picture Perfect 4.0 Installation Manual Install.book Page 13 Monday, January 8, 2007 10:40 AM Glossary Shunt Override an alarm on a door contact that detects an open state on the door. A digital input device monitors the door state. If the door opens with a valid read (or exit device), the input device (a door contact) detects a state change but does not report the change until a shunt time elapses. The shunt time allows the badgeholder enough time to get through the door. See Door Forced Open and Door Open Too Long. To override a door sensor for a longer time, enter a keypad override code (a microcontroller-dependent code set on the Micros screen). Shutdown To stop running the application and the operating system. SSL SSL (Secure Sockets Layer) is a commonly-used protocol for managing the security of a message transmission on the Internet. SSL uses a program layer located between the Internet's Hypertext Transfer Protocol (HTTP) and Transport Control Protocol (TCP) layers. Subnet Network nodes that are related by the same IP address range. For example, computers with an address beginning with 192.168.1.x are in the same subnet. Subnet mask A 32-bit address used in conjunction with an IP address to segment network traffic; used to restrict transmissions to certain subnets. Status The current condition of something, such as a badge or a micro. The Status monitor is used for viewing a micro’s current database to verify configuration and scheduling. Supported Language A language that can be used in Picture Perfect. All languages other than English and French must be translated and made available before they can be used. SYN A message from the host that synchronizes the micro’s clock. Picture Perfect 4.0 Installation Manual GL.13 Install.book Page 14 Monday, January 8, 2007 10:40 AM System Administrator A full-function operator; an operator permission without any function restrictions. TCP/IP Communications protocol used to connect to a variety of different types of hosts on both private networks and carrier networks such as the Internet. TPS Transaction Processing System; the program that communicates with microcontrollers. Transaction Microcontroller activity. TTY In Unix-based operating systems, any terminal at all; sometimes used to refer to the particular terminal controlling a given job. Also the name of a Unix command which outputs the name of the current controlling terminal. UDP A communications protocol for the Internet network layer, transport layer, and session layer, which makes it possible to send a datagram transmissions from one computer to a recipient computer. UNIX A multi-user, multitasking network operating system developed at Bell Labs in the early 1970s. Linux is based on, and is highly compatible with, UNIX. Unlock Time The length of time a door latch is to remain unlocked after a valid badge read (or after an exit button activates). This time allows the badgeholder to open and pass through the door. Upstream A relative position on a communication line originating at a host computer. For example, the second micro on a line is “upstream” from the third micro, because the second micro is relatively closer to the host. GL.14 Picture Perfect 4.0 Installation Manual Install.book Page 15 Monday, January 8, 2007 10:40 AM Glossary Workstation An X Terminal that displays the forms that the operator uses to interact with the system; connected to the host computer using an Ethernet or Token-ring LAN (Local Area Network). See LAN. xdm The login utility used to allow an operator to log on an X Terminal. The operator uses an xdm window to enter a Login ID and a Password. The X Window Display Manager (xdm) is the program that controls workstation windows. X Terminal The computer monitor that displays the screens that the operator uses to interact with the system. Also called a workstation. X Window System A portable network-transparent window system that handles graphics and multiple fonts in a hierarchy of windows on a wide variety of bit-mapped display devices. Picture Perfect 4.0 Installation Manual GL.15 Install.book Page 16 Monday, January 8, 2007 10:40 AM NOTES GL.16 Picture Perfect 4.0 Installation Manual Install.book Page 1 Monday, January 8, 2007 10:40 AM Index A Access GL.1 Access Control GL.1 ACK GL.1 ACK Packet GL.1 AIX GL.1 AIX Logical Volume Manager 8.16 AIX, Configure 4.4 Alarm Notification Message GL.1 Alarm State GL.1 Aliases 7.37 Allowable Drives 5.8 Allowable Open GL.1 Antipassback GL.2 Antipassback, Passive 3.3 Archiving 3.4, 3.5, GL.2 Area GL.2 Array GL.2 Array Candidate 8.11 Asynchronous RS232 6.31 Asynchronous Transfer Mode (ATM GL.2 Auto-Negotiate 8.40 Available Language GL.2 B Backup 3.5, GL.2 Backup media 3.2 backup.cfg 3.5, A.2 Badge GL.3 Badge Encode Format 8.7 Badge Encode Number 8.7, GL.3 Badge Learn GL.3 Badge Reader GL.3 Badge Status GL.3 Badge-Issue Reader GL.3 Battery Backup 8.15 BAUD 7.18, GL.3 BID 8.4, GL.2 BIOS 5.2, GL.2 Block Size 4.7 Boot Loader Configuration 5.13 C Category GL.3 chkchars.sh 3.10 clocal 7.4 CMENU GL.3 Code Set GL.4 Configuration Utility 8.20, 8.28 Console GL.4 Container Configuration Utility 8.21, 8.29 Container Label 8.23, 8.31 Container Properties 8.22, 8.24, 8.30 Container Status 8.24 Container Type 8.23 Controller Configuration 8.20, 8.28 Controller Interface Definitions 8.20, 8.28 conversion process 3.2 Conversion Utility 3.8, 3.13 convert.log file 3.19 convert.sh 3.13 Coordinated Universal Time 4.5, GL.4 Copy Reprint Counter to BID 6.14 Copy to BID 6.14, 8.7, 8.8 Create Container 8.22, 8.30 D Daemon GL.4 Data Entry Form 7.4 Data Scrubbing 8.15 Database GL.4 Database Backup 3.4 database integrity 3.10 Date Format GL.4 Devices GL.4 DHCP 5.16 dial-in modem 3.2 Digital Input GL.4 Digital Output GL.5 Disk Array GL.5 Install.book Page 2 Monday, January 8, 2007 10:40 AM Index disk array manager 8.14 Disk Druid 5.6 Disk File 3.6 Disk Partition GL.5 Disk Partition dialog 5.6 Disk Partitioning 5.6 Disk Partitioning dialog 5.5 Disk Setup 5.7 Distributed Database GL.5 DNS GL.5 Domain Name GL.5 Door GL.5 Door Forced Open GL.5 Door Open Too Long GL.5 Downstream GL.5 Duress Code GL.6 E Email routing 6.15 Embedded SCSI Controller 8.19, 8.27 Enabled Reader GL.6 Encryption GL.6 End-User License Agreement 6.3 ENQ GL.6 Ethernet 2.4, 4.6 Ethernet cards 10/100 Mbps 8.40 F Facility GL.6 Facility Profile GL.6 failover drive 8.33 File System Type 5.8 Filesystem Size 5.12 Firewall 3.3, GL.6 Firewall Configuration dialog 5.18 Firewall port 8.37 Forced Rollover 3.5 Form GL.6 G Gateway 5.18, GL.6 Index-2 Picture Perfect 4.0 Installation Manual global Antipassback 3.3 Graphical Terminal GL.7 Graphical terminal 4.7 H Host GL.7 Host Console GL.7 Hostname 5.17 Hot Spare 8.17 Hot spare 8.10 Hot Spare Disk 8.11 Hyper Terminal 7.14 I IBM PCI SCSI Disk Array 8.14 Illegal Characters 3.10 Individual Package Selection 5.23 Informix GL.7 initialization string 7.5 Initialize Drives 8.22, 8.30 Initialize Parity 8.17 Input GL.7 Input Field GL.7 Input Group GL.7 Insertion Point GL.7 install 1.9, 3.2, 3.4, 6.23 Integrated Devices 8.19, 8.27 Interfaces 6.24 IP Address 5.16, GL.7 IP address 4.6, 5.16 ISA GL.7 K Keyboard Configuration 5.4 Keyboard Configuration dialog 5.3 Keypad Override Code GL.7 L LAN 4.6, GL.8 Language dialog 5.19 Language Selection 5.2 Install.book Page 3 Monday, January 8, 2007 10:40 AM Index Language Support, Additional 5.19 Licensing Information 4.11, 5.37, 6.9 Linux GL.8 Locale GL.8 Logging In 1.8 Logical volume 5.10, 5.12 group 5.10 Login GL.8 Logout GL.8 LVM 5.10, GL.8 LVM Volume Group 5.11 M Maintenance updates 4.14 Manage Containers 8.24, 8.32, 8.33 Member disks 8.12 Message GL.9 Micro GL.9 Micro Configuration 3.12 Micro firmware 6.27 Micro Lines 8.38 Microcontroller GL.9 minicom 7.5 Mirroring Dell 2500 8.19 Dell 2600 8.26 Mode GL.9 Modem GL.9 modemprobe 7.5 Monitoring GL.9 mount 1.10 Mount point 5.8, 5.12 Mounting and Unmounting a Device 1.10 multi-port adapter 7.18 boards 4.12 N Netmask 5.16 Network Communications 4.5 Network Configuration 5.15 Network Configuration dialog 5.14 Non-graphical terminal 4.4 O Offline GL.9 Offline Reader GL.9 Online GL.9 Online Reader GL.9 Open Too Long GL.10 Operating Mode GL.10 Operating System Language 6.34 Optional Packages 6.24 Options 6.24 Output GL.10 Output Group GL.10 P Package Groups 5.22 Package Selection 5.21 Packet GL.10 Paging space 4.6 Parallel Printer 7.21 Parent Adapter List 7.3 Parent Adapters 8.39 parity 7.18 Password GL.10 PCI 4.12 PCI 4-Channel Ultra3 SCSI RAID Adapter 8.13, 8.17 PCI SCSI Disk 8.16 PCI SCSI RAID 8.17 PDAM 8.14 Perc3/DI Controller 8.27 Perc4/DI Controller 8.36 Permissions GL.10 Physical Volume 5.9, 5.10, GL.10 PIN # GL.10 plevel A.2 Port Group GL.11 Port Group Leader GL.11 Port Number 8.40 Postscript 7.38 Picture Perfect 4.0 Installation Manual Index-3 Install.book Page 4 Monday, January 8, 2007 10:40 AM Index ppconf 3.9, 6.31 ppr C.2 prcba backup routine 3.17 Primary DNS 5.18 Primary Language GL.11 Print Queue 7.19, 7.29 Print Spooling 7.19 printconf 7.27 printer 2.3 Printer/Plotter 7.16 Priority GL.11 Process GL.11 Provided Language GL.11 Q Quick Start Guide 1.2 R RAID 4.2, GL.11 RAID 5 Dell 2500 8.27 Dell 2600 8.36 RAID Arrays 8.10 RAID configuration 4.14 RAID level 8.16 RAN GL.11 RAN Port Expander 6.33 rc.pperf -k C.2 Readers GL.11 Reconstruction Rate 8.15 Red Hat Linux 5.2 Reissue Count 8.4, 8.8 Relational Database GL.12 Reprint Count 8.4, 8.8 Response GL.12 restore.sh 6.11 Rollover 3.4, 3.5 root 1.8, 3.8 Root Password 4.5 root password 4.7 rootvg 6.2 Index-4 Picture Perfect 4.0 Installation Manual RS-232 7.2, GL.12 RS-232 protocol 7.21 S sample database 6.11 Schedule Event GL.12 SCSI GL.12 SCSI Array 8.13 SCSI port 2.4 SCSI Select Utility 8.20 seed counter 8.4 seed counter option 6.13 Semaphore GL.12 Send EOT 7.38 Send FF 7.38 Sequential Counter 6.14, 8.5, 8.8 Serial Adapters 7.17 serial devices 2.4 Serial Port 7.21 Server GL.12 Set Root Password 5.21 Shunt GL.13 Shutdown GL.13 site partitions 6.9 SMIT 7.2, 7.15, 7.23, 8.14, 8.41 Software License Agreement 4.4 Software License Key 1.6 SQL Statements 3.4, 3.7 SSA Array 8.10 SSA RAID Array 8.11 SSL GL.13 Standard I/O Parallel Port Adapter 7.17 Standard I/O Serial Port 7.3 Status GL.13 Stripe Size 8.15 STTY attributes 7.4 Support modem 2.3, 7.2, 7.5, 8.39 Supported Language GL.13 SYN GL.13 System Administrator GL.14 System Requirements 1.3 Install.book Page 5 Monday, January 8, 2007 10:40 AM Index T Table Sizing 6.6 tape drive 2.4 TCP/IP 4.8 Test Page 7.35 Time Zone dialog 5.20 Time Zone Selection 5.20 Token Ring 2.4 TPS GL.14 Transaction GL.14 TTY GL.14 add 7.4 types 7.2, 8.38 U UDP GL.14 umount 1.11 Unique Id 8.4, 8.7 Unix GL.14 UNIX Printer 7.31 Unlock Time GL.14 Upstream GL.14 USB port 7.28 V vmicro 3.12 Volume Group 8.12 W Workstation GL.15 Workstation Id 8.5, 8.7, 8.8 X X Terminal GL.15 X Window System GL.15 xdm GL.15 Picture Perfect 4.0 Installation Manual Index-5 Install.book Page 6 Monday, January 8, 2007 10:40 AM Index Index-6 Picture Perfect 4.0 Installation Manual Install.book Page 1 Monday, January 8, 2007 10:40 AM Customer Survey Title of this book: Picture Perfect 4.0 Installation Guide My overall rating of this book: Excellent Very good Good Satisfactory Fair Poor What I liked most about this book: What I would change, add, delete, etc. in future editions of this book: Please return this form to: Attn: Technical Writing GE Security 791 Park of Commerce Blvd. Boca Raton, FL 33487 or e-mail your comments to: [email protected] Install.book Page 2 Monday, January 8, 2007 10:40 AM Install.book Page 1 Monday, January 8, 2007 10:40 AM Despite rigorous product testing, some problems cannot be detected in advance. Please let us know if you discover any defects in our software. We value your feedback and want to ensure that our software meets your expectations. Software Defect Report Date:_________________ First Name:_________________ Last Name:__________________________________ Company Name:__________________________________________________________________ Phone:_____-_______________ e-mail:______________________________________ GE Business Partner:______________________________________________________________ Contact:________________________________________________________________________ Application Software:_______________________________________ Version:______________ HW Model:____________________________________ OS Version:_______________________ Hardware Platform: Operating System: Severity: Replication: Intel PC Windows Data Loss Every Time RS/6000 AIX System Crash Frequently Linux Function Loss Intermittent Inconvenience One Time Only Cosmetic Problem Description: (Please be as specific as possible, and explain what you were doing when the problem occurred.) Please fax this form to: GE Customer Support (561) 998-6233 Install.book Page 2 Monday, January 8, 2007 10:40 AM Install.book Page 2 Friday, December 30, 2005 10:18 AM North America T (561) 998-6100 T 888-GE-SECURITY 888-(437-3287) F 561 998 6224 E [email protected] Asia T 852-2907-8108 F 852-2142-5063 Australia T 61-3-9259-4700 F 61-3-9259-4799 Europe T 32-2-725-11-20 F 32-2-721-86-13 Latin America T 305-593-4301 F 305-593-4300 www.gesecurity.com © 2005 General Electric Company All Rights Reserved

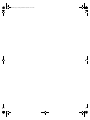

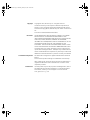
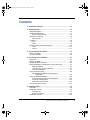
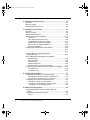
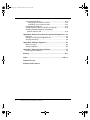
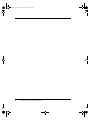

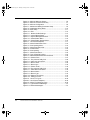
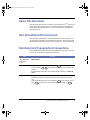
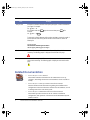
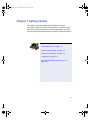

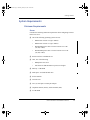


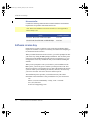

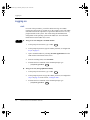
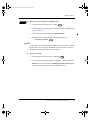

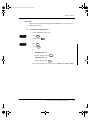
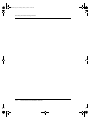

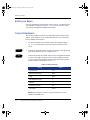
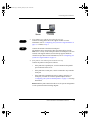
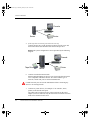
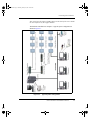


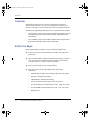

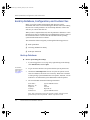
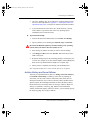

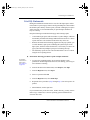


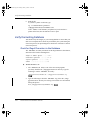

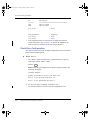
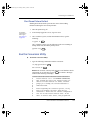

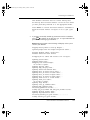
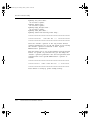

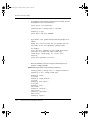
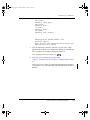
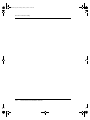
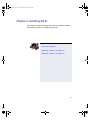

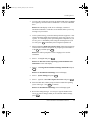

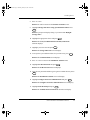
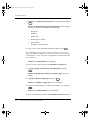

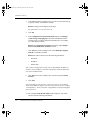

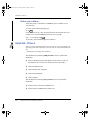

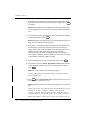
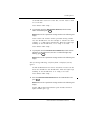
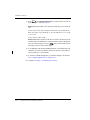
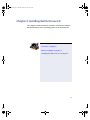
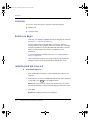
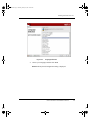
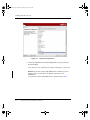
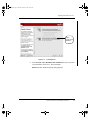

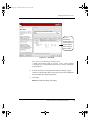

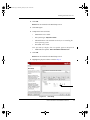
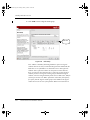




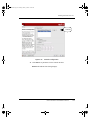


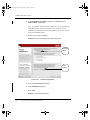



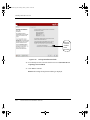
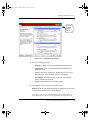



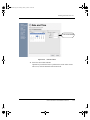
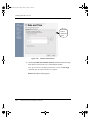
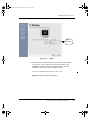
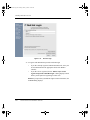

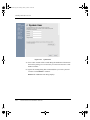

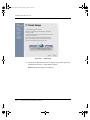



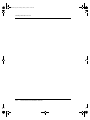
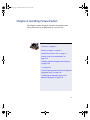
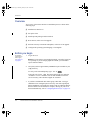

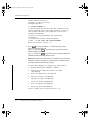
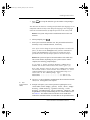
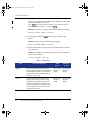
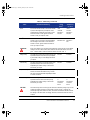
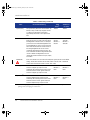

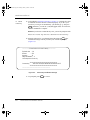


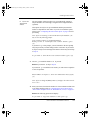
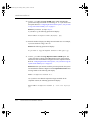

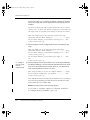
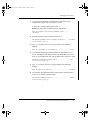

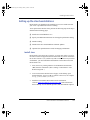


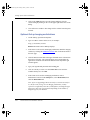
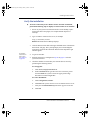


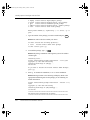

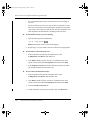

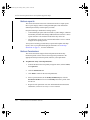
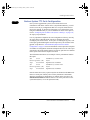
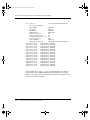
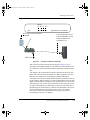
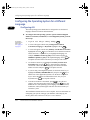

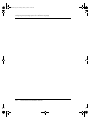
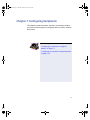
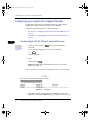
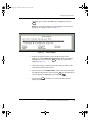

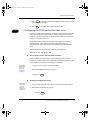
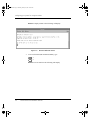

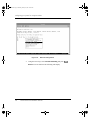

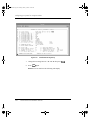
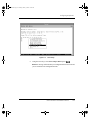
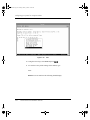
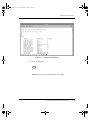
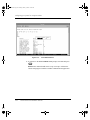
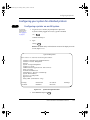

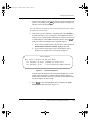

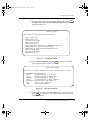

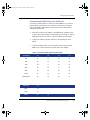
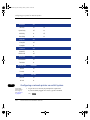
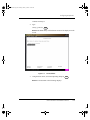
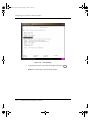
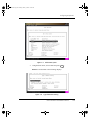
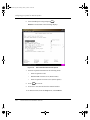

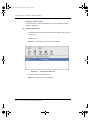

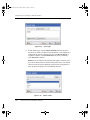
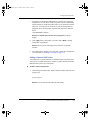
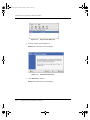


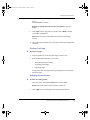

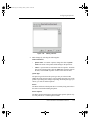



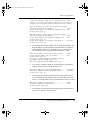
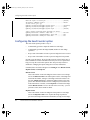

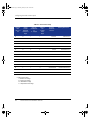

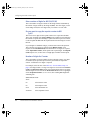
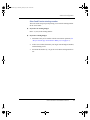
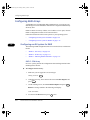




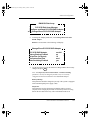

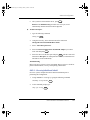
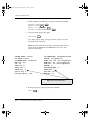

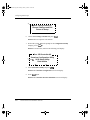

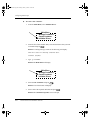


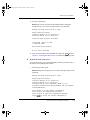
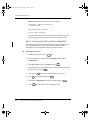
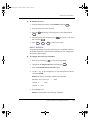
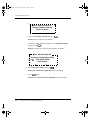
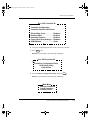


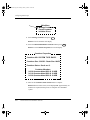
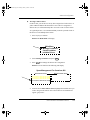
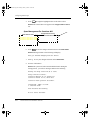

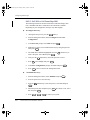


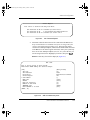
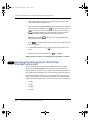
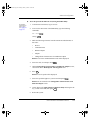

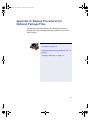
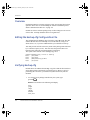


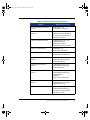
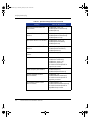
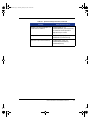
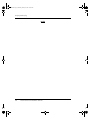





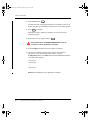


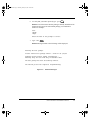
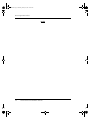


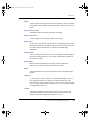




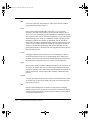
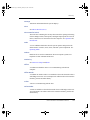

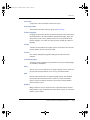
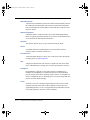
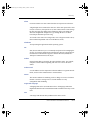

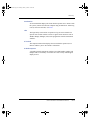
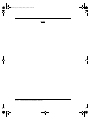


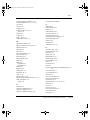
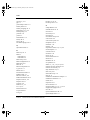


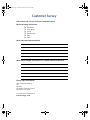
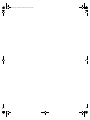

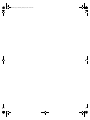

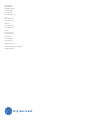
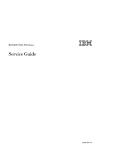
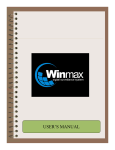
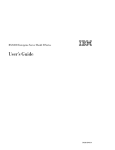
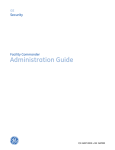
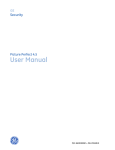
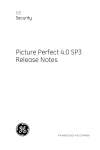
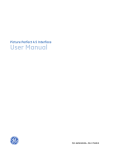
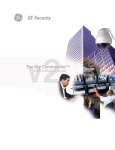
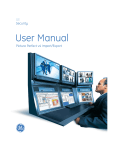
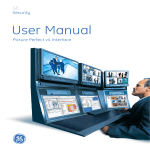
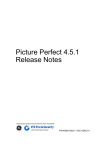
![20 [7] Don Libes, “Using expect to Automate Systems Administration](http://vs1.manualzilla.com/store/data/005773716_1-68a79e060d9ea16881001f4ab808f924-150x150.png)