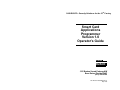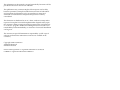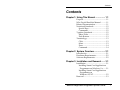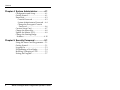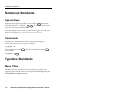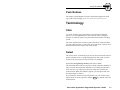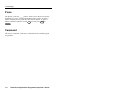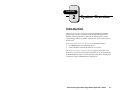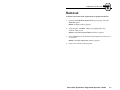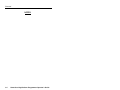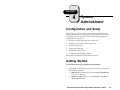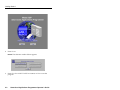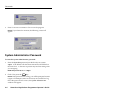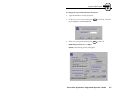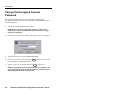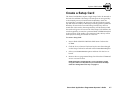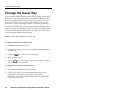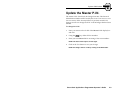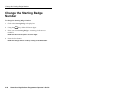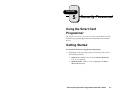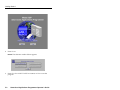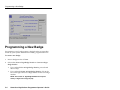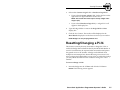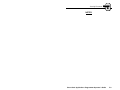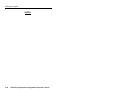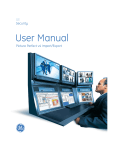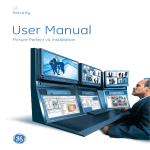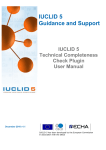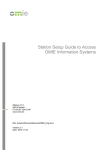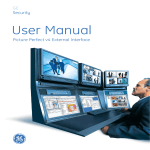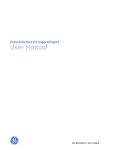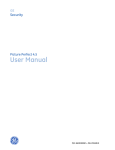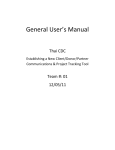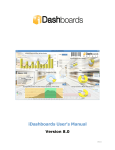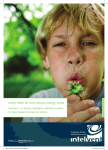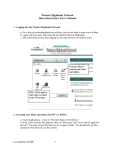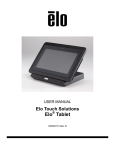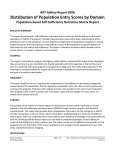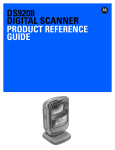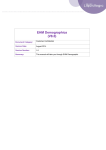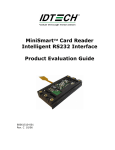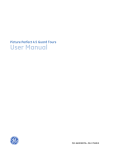Download Smart Card Applications Programmer Version 1.0
Transcript
CASI-RUSCO...Security Solutions for the 21st Century Smart Card Applications Programmer Version 1.0 Operator’s Guide CASI RUSCO 1155 Broken Sound Parkway NW Boca Raton, Florida 33487 (561) 998-6100 Part Number 460356001 Rev. A May 1998 The information in this manual is revised periodically. Revisions will be provided to the user in the form of addenda. This publication may contain examples of data reports used in daily business operations. Examples include fictitious names of individuals and companies for illustration only; any similarity to names and addresses of actual business enterprises and persons is entirely coincidental. This document is distributed on an as is basis, without warranty either expressed or implied. Successful implementation depends solely upon the customer’s ability to integrate each program into the total inventory of “in-house” programs. While each offering has been reviewed for its transferability and maintainability, no assurance of successful installation can be given. The customer accepts full maintenance responsibility. (A full scope of software and hardware maintenance contracts are available to the customer.) Copyright 1998 CASI-RUSCO All Rights Reserved Printed in the USA Smart Card Programmer is a registered trademark of CASI-RUSCO GCR400 is a registered trademark of GEMPLUS Contents Contents Chapter 1: Using This Manual ................. 1.1 Purpose ....................................................1.1 Who Should Read this Manual ............1.1 Related Documentation.........................1.1 Notational Standards.............................1.2 Special Keys .......................................1.2 Commands .........................................1.2 Typeface Standards................................1.2 Menu Titles.........................................1.2 Push Buttons ......................................1.3 Terminology............................................1.3 Click.....................................................1.3 Select....................................................1.3 Press ....................................................1.4 Command...........................................1.4 Chapter 2: System Overview ................... 2.1 Introduction ............................................2.1 Hardware Requirements.......................2.2 Software Requirements .........................2.2 Chapter 3: Installation and Removal....... 3.1 Installation...............................................3.1 Installing Smart Card Applications Programmer on Windows 3.x .......3.1 Installing Smart Card Applications Programmer on Windows 95/NT .............................3.2 Removal...................................................3.3 Smart Card Applications Programmer Operator’s Guide i Contents Chapter 4: System Administrator ............4.1 Configuration and Setup...................... 4.1 Getting Started....................................... 4.1 Passwords............................................... 4.3 Console Password ............................ 4.3 System Administrator Password ... 4.4 Change the Encrypted Console Password ......................................... 4.6 Create a Setup Card .............................. 4.7 Change the Issuer Key.......................... 4.8 Update the Master P.I.N....................... 4.9 Change the Starting Badge Number .............................................. 4.10 Chapter 5: Security Personnel .................5.1 Using the Smart Card Programmer.... 5.1 Getting Started....................................... 5.1 Logging On ............................................ 5.3 Programming a New Badge ................ 5.4 Resetting/Changing a P.I.N. ............... 5.5 Exiting the Program .............................. 5.7 ii Smart Card Applications Programmer Operator’s Guide CHAPTER 1 Using This Manual Purpose This manual provides instructions for installation of the SMART CARD APPLICATIONS PROGRAMMER, initial setup and configuration. Information for operating the system once it is installed is also included. Who Should Read this Manual This manual is intended for system administrators who are responsible for the planning and implementation of the system design, and who perform system configuration and setup. Operators using the system should read the chapters which relate to their duties. The material in this manual has been prepared for persons responsible for, and familiar with the security needs of the customer facility. Related Documentation • MODELS 820/825 SMART CARD READER INSTALLATION GUIDE This manual provides information for the system administrator to set up, configure, and manage the CASI-RUSCO Models 820 and 825 Smart Card Readers. Smart Card Applications Programmer Operator’s Guide 1.1 Notational Standards Notational Standards Special Keys Keyboard keys appear as graphics. For example, Enter denotes the key labeled “Enter” or “Return”. F1 , F2 , etc., indicate the function keys across the top of the keyboard. Keys that display on the screen as push buttons appear in small caps, italics. For example, QUIT, SAVE, VIEW, NEW, FIND, OK, CLOSE. Commands Examples of commands show the exact spacing and upper- or lower-case letter for you to type. For example: rc.pperf -K If an example ends with For example: rc.pperf -K Enter , type the command then press Enter . Enter Typeface Standards Menu Titles The titles of menus, submenus, forms, form boxes, picklists, and pop-ups appear in bold, italics. For example, the Site Config form, the Communications Options picklist. 1.2 Smart Card Applications Programmer Operator’s Guide Using This Manual CHAPTER 1 Push Buttons The names of push-buttons on forms and picklists appear in small caps, italics. For example, QUIT, SAVE, VIEW, NEW, FIND, OK, CLOSE. Terminology Click To “click” means to press and release a mouse button while the pointer is on a designated area of the screen in order to display a window or select an option. The press-and-release makes a clicking sound. The term “double-click” means to press and release a mouse button twice in rapid succession. “Left-click” and “right-click” mean to click the button on the left or right side of the mouse. Select The word “select” indicates that you choose an item from the current menu, submenu, form, or picklist displayed on the screen. Use the mouse or the cursor keys to select the item. For example: Select Next 11 Digit Badge Number, then select a P.I.N. The statement above tells you to select a certain submenu and then to select a certain item from that submenu. If you make the selections with a mouse, you will point to the main menu and click the left mouse button. When the submenu appear, you will point and click the desired item to select it. If you make the selections with a keyboard, you will use the cursor keys instead of a mouse pointer, and the Enter key instead of the left mouse button. Smart Card Applications Programmer Operator’s Guide 1.3 Terminology Press The phrase “press the _____ button” means to use the mouse (or the keyboard) to “press” a designated button on the screen. To press a button with the mouse, point then click the left button. To press a button with the keyboard, use the Tab key and press Enter or Spacebar . Command The word “command” indicates a command which would be typed as specified. 1.4 Smart Card Applications Programmer Operator’s Guide CHAPTER 2 System Overview Introduction The SMART CARD APPLICATIONS PROGRAMMER is designed to program badges used with the CASI-RUSCO Model 820/825 Smart Card Readers. This program allows the system administrator to easily control badge security by means of passwords, an Issuer Key and a Setup Card. Your SMART CARD APPLICATIONS PROGRAMMER package includes: • a GCR400 Reader and related hardware • a Setup diskette to install the software on your PC The SMART CARD APPLICATIONS PROGRAMMER supports operations in a Windows 3.x, 95 or NT environment where the PC is connected to the GCR400 Reader by means of an RS-232 cable. This allows the physical connection of the GCR400 Reader to the host PC. Smart Card Applications Programmer Operator’s Guide 2.1 Hardware Requirements Hardware Requirements For the Smart Card Programmer System: • a Windows compatible PC • a GCR400 Reader Refer to Figure 1, below, for an overview of the hardware connections between the SMART CARD APPLICATIONS PROGRAMMER host PC and the GCR400 Reader. FIGURE 1: Overview of the Host PC and the GCR400 Reader To Host PC Software Requirements • SMART CARD APPLICATIONS PROGRAMMER Model 82P Version 1.0 • Windows 3.x, Windows 95, or Windows NT operating system 2.2 Smart Card Applications Programmer Operator’s Guide CHAPTER 3 Installation and Removal Installation The SMART CARD APPLICATIONS PROGRAMMER package can be installed at the same time the Smart Card Reader is installed or any time thereafter. If installing the Programmer at the same time that the Smart Card Reader is being installed, follow the installation instructions in the MODELS 820/825 SMART CARD READER INSTALLATION GUIDE to install the reader and then refer to this document for Programmer installation. SMART CARD APPLICATIONS PROGRAMMER is supplied on a diskette. Installing Smart Card Applications Programmer on Windows 3.x 1. If you are not currently in Windows, type: WIN Result: The Program Manager window appears. 2. Insert the SMART CARD APPLICATIONS PROGRAMMER Model 82P Disk 1 of 1 into drive A. 3. In Program Manager, select File, then Run. Result: The Run window appears. 4. In the Command Line box, type a:\setup and press OK. Result: The Installation window appears. Smart Card Applications Programmer Operator’s Guide 3.1 Installation 5. Follow the installation prompts. Accept the defaults or customize as desired. Result: Files are copied from the diskette to your hard drive and the program is installed. A program group named CASI-RUSCO Model 82P will appear on your desktop. Installing Smart Card Applications Programmer on Windows 95/NT To install the Smart Card Applications Programmer Software on a Windows 95 or NT operating system: 1. Insert the SMART CARD APPLICATIONS PROGRAMMER Model 82P Disk 1 of 1 into drive A: 2. Click on START, then Run. Result: The Run window appears. 3. In the Open box, type a:\setup and press OK. Result: The Installation window appears. 4. Follow the installation prompts. Accept the defaults or customize as desired. Result: Files are copied from the diskette to your hard drive and the program is installed. A program group named CASI-RUSCO Model 82P will appear under Start/Programs. 3.2 Smart Card Applications Programmer Operator’s Guide Installation and Removal CHAPTER 3 Removal To Remove the Smart Card Applications Programmer Software: 1. From the CASI-RUSCO Model 82P Program group, select the Uninstall option. Result: An Open window appears. 2. Verify that the install.log file is highlighted in this window. Click on OK. Result: The Select Uninstall Method window appears. 3. Select Automatic for the default uninstall options and click NEXT to continue. Result: The Perform Uninstall window appears. 4. Click FINISH to remove the program. Smart Card Applications Programmer Operator’s Guide 3.3 Removal NOTES 3.4 Smart Card Applications Programmer Operator’s Guide CHAPTER 4 System Administrator Configuration and Setup The SMART CARD APPLICATIONS PROGRAMMER system allows the System Administrator to manage and control the security of Smart Card badges. Prior to using the system, the following setup and configuration is required: • Set up the System Administrator’s Password • Change the encrypted Console Password • Create a Setup Card • Change the Issuer Key • Update the Master P.I.N. • Change the Starting Badge Number These items are detailed in the following sections. Getting Started To launch the Smart Card Application Programmer: 1. Depending on the operating system you are using, select one of the following methods. • • Windows 3.x: Double-click on the Casi-Rusco Model 82P icon on your desktop. Windows 95/NT: Click on START, Programs, Casi-Rusco Model 82P, then Sap. Smart Card Applications Programmer Operator’s Guide 4.1 Getting Started 2. Press START. Result: The selection window below appears. 3. 4.2 Press GEM PLUS MPCOS-3DES to continue or EXIT to exit the program. Smart Card Applications Programmer Operator’s Guide System Administrator CHAPTER 4 Passwords CASI-RUSCO designed the SMART CARD APPLICATIONS PROGRAMMER software to be as secure as the Models 820/825 Smart Card Readers. Security starts at the console; therefore, all passwords are stored on your hard drive as encrypted files using the United States Government Standard for Encryption (DES) along with the ABA’s Standard for encryption (MAC). The System Administrator has the ability to change the console passwords. Console Password To enter the Console Password: 1. Enter the Console Password provided with your system. CASI-SAP is the default. All characters entered are echoed back in the form of an * character to prevent anyone from seeing what you are typing. NOTE: All passwords are 1 - 8 digits. They are not case sensitive. 2. Click OK or press the Enter key. Result: If the password was wrong, you will be prompted to enter it again. All attempts (correct or incorrect) are recorded in a log file. If the password was correct, the following window will appear. Smart Card Applications Programmer Operator’s Guide 4.3 Passwords 3. Press SYSADMIN to continue or EXIT to exit the program. Result: If you elected to continue, the following screen will appear. System Administrator Password To enter the System Administrator password: 1. Enter the SysAdmin password provided with your system. sapit is the default. All characters entered are echoed back in the form of an * character to prevent anyone from seeing what you are typing. NOTE: All passwords are 1 - 8 digits. 2. Click OK or press the Enter key. Result: If the password was wrong, you will be prompted to enter it again. All attempts (correct or incorrect) are recorded in a log file. If the password was correct, the System Administrator window will appear. 4.4 Smart Card Applications Programmer Operator’s Guide System Administrator CHAPTER 4 To change the System Administrator Password: 1. Type the default or current password. 2. Click CHANGE PASSWORD, then press be prompted for a New Password. 3. Enter your new password and press Enter Enter or click OK. You will or click OK. NOTE: All passwords are 1 - 8 digits. Result: The following screen will appear: Smart Card Applications Programmer Operator’s Guide 4.5 Passwords Change the Encrypted Console Password The System Administrator has the capability of changing the encrypted Console Password from the System Administrator screen shown on page 4.5 1. Access the System Administrator screen. NOTE: If this is the initial setup of the system, you will need to complete the section, “System Administrator Password” on page 4.4 prior to continuing. 2. Click the CON.PAS button and the following window will display. 3. Type the default or current Console Password. 4. Click CHANGE PASSWORD, then press be prompted for a New Password. 5. Type in your new password and press Enter Enter or click OK. You will or click OK. NOTE: If you forget the Console Password once you change it, you must reinstall the program in order to restore the default password. Any existing data files will not be affected. 4.6 Smart Card Applications Programmer Operator’s Guide System Administrator CHAPTER 4 Create a Setup Card The Smart Card Readers require a single Setup Card to be inserted at the time of installation. The Setup Card transports an encrypted key to the internal processor located inside the Reader(s). Once the encrypted key is installed, the processor will decrypt the encrypted key and check the validity of the Setup Card being used to update the Reader(s). If found to be an invalid Setup Card (the key does not match that of the reader), the transported key will be destroyed and the reader will go into an error mode. If the Setup Card validates, the now decrypted key is stored in a protected bank of EEPROM internal to the processor. If the reader is ever tampered with, the key will be destroyed, thus taking that reader out of service. To create a Setup Card: 1. Insert a blank GEM PLUS MPCOS-3DES Smart Card into the GCR400. 2. Click the CHANGE button. The Issuer key has now been changed on this Setup Card and is reflected in the Current Issuer Key box. 3. Select your Communication options and then click the CREATE button. 4. Remove the now programmed Setup Card from the GCR400 and store in a secure location. NOTE: All badges created after this session should be created using the same Issuer Key that was just installed into the Setup Card. See “Change the Issuer Key” on page 4.8 Smart Card Applications Programmer Operator’s Guide 4.7 Change the Issuer Key Change the Issuer Key When GEM PLUS MPCOS-3DES Smart Cards are shipped from GEM PLUS, they carry an Issuer Key that was installed at GEM PLUS. This must be changed to match the Issuer Key in the Reader. The SMART CARD APPLICATIONS PROGRAMMER provides methods to change the Issuer Key or update the badges to match your existing Issuer Key. The process described below must be performed for all badges when they are received from GEMPLUS. If you attempt to program a badge whose issuer key does not match that of the reader, you will receive an error message similar to the following: Warning! Key does not match issuer key. To change the Issuer Key in Hex format: 1. Click Hex to display Hex format. 2. Position your mouse to the far left of the New Issuer Key display box and click. 3. Using the 4. Enter two new digits. 5. Use the Tab key to move right to the next two digits and repeat steps 2 through 4 until finished. Delete key, delete the first two digits. To change the Issuer Key in ASCII format: 1. Click ASCII to display in normal characters. 2. Position your mouse in the New Issuer Key display box and highlight the character(s) to be changed. Type the new information. This field is restricted to 8 numeric characters and cannot end with a space. 4.8 Smart Card Applications Programmer Operator’s Guide System Administrator CHAPTER 4 Update the Master P.I.N. The master P.I.N. should only be changed one time. This Personal Identification Number will be used by the SMART CARD APPLICATIONS PROGRAMMER to allow Security Officers to perform normal P.I.N. changes as well as to change the P.I.N. codes in badges that have been blocked. To change the P.I.N.: 1. Point your mouse to the far left of the Master P.I.N. display box and click. 2. Using the 3. Enter your new Master P.I.N. consisting of four new numbers. Delete key, delete all four numbers. NOTE: The above field requires all four digits. 4. Click on the EXIT button to save your change. NOTE: All changes will be saved by clicking on the Exit button. Smart Card Applications Programmer Operator’s Guide 4.9 Change the Starting Badge Number Change the Starting Badge Number To change the Starting Badge Number: 1. Click in the Starting Badge # : display box. 2. Using the 3. Enter your new Starting Badge # consisting of eleven new numbers. Delete key, delete all eleven digits. NOTE: the above field requires all eleven digits. 4. Press the EXIT button. NOTE: All changes will be saved by clicking on the Exit button. 4.10 Smart Card Applications Programmer Operator’s Guide CHAPTER 5 Security Personnel Using the Smart Card Programmer The SMART CARD APPLICATIONS PROGRAMMER system allows Security Personnel to program badges and Personal Identification Numbers (P.I.N.). Getting Started To launch the Smart Card Application Programmer: 1. Depending on the operating system you are using, select one of the following methods. • • Windows 3.x: Double-click on the Casi-Rusco Model 82P icon on your desktop. Windows 95/NT: Click on START, Programs, Casi-Rusco Model 82P, then Sap. Smart Card Applications Programmer Operator’s Guide 5.1 Getting Started 2. Press START. Result: The selection window below appears. 3. 5.2 Press GEM PLUS MPCOS-3DES to continue or EXIT to exit the program. Smart Card Applications Programmer Operator’s Guide Security Personnel CHAPTER 5 Logging On To enter the Console Password: 1. Enter the Console Password provided by your System Administrator. All characters entered are echoed back in the form of an * character to prevent anyone from seeing what you are typing. NOTE: All passwords are 1 - 8 digits. They are not case-sensitive. 2. Click OK or press the Enter key. Result: If the password was wrong, you will be prompted to enter it again. All attempts (correct or incorrect) are recorded in a log file. If the password was correct, the following window will appear. 3. Press SECPERSONNEL to continue or EXIT to exit the program. Result: If you elected to continue, the following screen will appear. Smart Card Applications Programmer Operator’s Guide 5.3 Programming a New Badge Programming a New Badge Programming a new badge requires a badge that has an Issuer Key chosen by your System Administrator already programmed into it. To create a new badge: 1. Insert a badge into the GCR400. 2. Select either Next 11 Digit Badge Number or Custom 11 Digit Badge Number. • • If you selected Next 11 Digit Badge Number, proceed with the next step. If you selected Custom 11 Digit Badge Number, click in the box on the right. Enter an 11 digit number for the new badge number. NOTE: The Custom 11 digit Badge Number field requires exactly 11 digits in the range of (0-9). 5.4 Smart Card Applications Programmer Operator’s Guide Security Personnel 3. CHAPTER 5 Select either Custom 4 Digit P.I.N. or Random 4 Digit P.I.N. • If you selected Custom 4 Digit P.I.N., click in the box on the right. Enter a 4 digit number for the new P.I.N. NOTE: The custom P.I.N. field requires exactly 4 digits in the range of (0-9). • If you selected Random 4 Digit P.I.N., a 4 digit P.I.N. will appear in the display box. 4. Type the badge holder’s name in the Badge Holder’s Name display box. 5. Click the PROG button. The results will be displayed in the Menu/Results display box in the lower section of your window. NOTE: Badges can only be programmed once. Resetting/Changing a P.I.N. This feature is used by Security Personnel to change the P.I.N. or un-block a badge that has been blocked by the Model 825 Reader. A new P.I.N. number may be required when an unauthorized person has gained access to the number. A badge can be blocked when multiple access attempts have been made using an incorrect P.I.N.. After verifying the badgeholder’s access rights, to unblock the badge you may either reset the old P.I.N. number or change it to a new number. To reset or change a P.I.N.: 1. Insert the badge into the GCR400 and click the PIN button. Result: The following screen appears: Smart Card Applications Programmer Operator’s Guide 5.5 Resetting/Changing a P.I.N. 2. To reset the original P.I.N. number, select Custom 4 Digit P.I.N., click in the box on the right and enter the original 4 digit P.I.N. number. 3. To change the P.I.N. to a new number, choose one of the following methods: • • 5.6 If you select Custom 4 digit P.I.N. Code, click in the box on the right. Enter a 4 digit number for the new P.I.N. If you select Random 4 Digit P.I.N. Code, a 4 digit P.I.N. will appear in the Random 4 Digit display box. Smart Card Applications Programmer Operator’s Guide Security Personnel CHAPTER 5 4. Click the OK button located in the upper left of your window. You will see the results in the Menu/Results display box located at the bottom of the window. 5. Once the P.I.N. has been changed, remove the badge from the GCR400. Exiting the Program Click on EXIT to exit the program. Smart Card Applications Programmer Operator’s Guide 5.7 Exiting the Program NOTES 5.8 Smart Card Applications Programmer Operator’s Guide Security Personnel CHAPTER 5 NOTES Smart Card Applications Programmer Operator’s Guide 5.9 Exiting the Program NOTES 5.10 Smart Card Applications Programmer Operator’s Guide