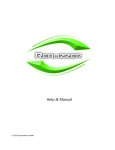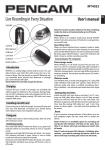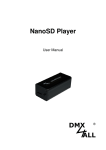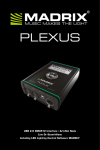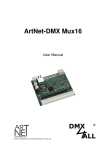Download MADRIX NEO Quick Start Guide
Transcript
NEO USB 2.0 DMX512 Interface Including LED Lighting Control Software MADRIX® MADRIX® NEO – Quick Start Guide 8th Edition, Last Update: September 2014 Thank You For Purchasing MADRIX® NEO Please read this manual carefully and thoroughly before using MADRIX® NEO. Make sure that you fully understand all information. This MADRIX® NEO Quick Start Guide is written in English. Made in Germany Imprint inoage GmbH Wiener Straße 56 01219 Dresden Germany Managing Directors: Christian Hertel, Sebastian Pinzer, Sebastian Wissmann Phone +49 351 482 056 30 Fax +49 351 482 056 31 Webhttp://www.madrix.com [email protected] 1 Copyright Information And Disclaimer © 2014 inoage GmbH. All rights reserved. Information in this manual is subject to change at any time and without prior notice. Errors and omissions excepted. Reproduction, adaptation, or translation without prior written permission is prohibited. inoage GmbH does not grant guarantee on validity for a particular reason, the marketability, or other properties of the product. There is no way to assert a claim to inoage GmbH, neither in the legal way nor in other ways. inoage GmbH is not responsible for damages, including all disadvantages that are not just limited to the loss of sales, but that are caused due to the use of the product, due to the loss of serviceability of the product, due to misuse, happenings, circumstances, or actions that inoage GmbH does not have influence on, no matter if the damages as well as consequential damages are direct or indirect; whether they are special damages or others, nor if the damage is caused by the owner of the guarantee or third persons. Trademark Credits Microsoft® and Windows® are U.S. registered trademarks of Microsoft Corporation. NEUTRIK® is a registered trademark of Neutrik AG. All other products mentioned herein may be trademarks of their respective companies. MADRIX® is a registered trademark of inoage GmbH. Package Contents 1x MADRIX® NEO – DMX512 interface 1x USB cable 1x Quick start guide 1x CD-ROM with MADRIX® – Software and drivers Please note: Check the package contents and the condition of the interface after unpacking. Contact your supplier if something is missing or damaged. Do not use the device if it seems to be damaged! 2 Safety Instructions And Limited Warranty Two years of limited manufacturer’s warranty are granted to the purchaser of this product. Warranty applies to constructional fault, material defect, or incorrect assembly the manufacturer has caused or is to be held responsible for. Warranty will be void if the interface is opened, modified, damaged through inappropriate handling and wrong usage, damaged through electric current (electricity), or damaged through any other cause. Please follow the instructions below to avoid mishandling, damage to the device, or personal injury: ▴ ▴ ▴ ▴ OK Beware that the interface works with electrical power. Only use the device in dry environments (indoor use). The IP Rating of the device ! is IP20. Do not use the interface in humid environments and avoid contact with water or other liquids. Turn off the power if you are not using the device for a long time. It is recommended to always use galvanic isolation (e.g. an opto-isolator/optocoupler splitter). Avoid unwanted voltage on the DMX lines/cables at all times. Do not remove any parts from the unit including the plug ground pin or connect to an ungrounded circuit. Do not connect the unit to LEDs that are switched on. Only connect the unit to LEDs and controllers that are initially powered off. There are no user serviceable parts inside or outside the interface. Repair service lies only within the manufacturer’s responsibilities. If the interface appears to be defective, please contact your dealer. After expiration of the warranty period you may contact your supplier or the manufacturer to have the unit repaired against payment of an individual service fee, if possible. The interface has two ports. Only connect devices, cables, and connectors to the USB port and XLR plug using connectors of the same type as the port. Do not use inapplicable equipment. This device should be used by professionals. It is not designed to be operated by non-professionals or children. 3 CE And RoHS Declaration Of Conformity The device complies with the requirements set RoHS compliant forth in the council Directive of the law of the Member States relating to electromagnetic compatibility (2004/108/EC), the Low Voltage Directive (2006/95/EC), and the Directive on the restriction of the use of certain hazardous substances in electrical and electronic equipment (2011/65/EU) (RoHS). The compliance with these three Directives has been evaluated in accordance with the following standards: EN 55011 (1998) + A1 (2000) + A2 (2003), EN 55024 (1998) + A1 (2001) + A3 (2003), EN 61000-4-2 (2001), EN 61000-4-3 (2001), EN 61000-4-4 (2001), and EN 61000-4-6 (2001). FCC Declaration Of Conformity The device has passed the following tests of compliance: FCC (2003) - Title 47, Part 15, class A, Radio frequency devices. This device complies with part 15 of the FCC Rules. Operation is subject to the following two conditions: (1) This device may not cause harmful interference, and (2) this device must accept any interference received, including interference that may cause undesired operation. End-Of-Life This electrical device and its accessories need to be disposed of properly. Do not throw the device into normal trash or household waste. Please recycle packaging material whenever possible. Usage In general, this device is designed to be operated as a hardware control interface to be set up between a computer and various types of controllable lights or lighting controllers via DMX512 (USB-to-DMX). Do not use the interface for any other, deviating purpose. The device can be connected to and disconnected from the PC during use and without a reboot (Hot Swapping & Plug and Play). Up to 60 interfaces can be connected to a USB host controller and used at the same time while maintaining a stable and high frame rate (Frame Rate Stability). 4 Technical Details Power: USB: DMX512: DMX512 plug: Case: Dimensions: Weight: Temperature range: Relative humidity: DC 5 V, 500 mA, Power over USB USB 2.0, type B plug 512 DMX channels, input or output 5-pin, XLR, female, NEUTRIK Metal enclosure, IP20 78 mm x 59 mm x 35 mm (length by width by height) 100 g 10 °C to 50 °C (Operating) | –10 °C to 70 °C (Storage) 5 % to 80 %, non-condensing (Operating / Storage) PLEASE ALWAYS CONNECT EVERY NEO TO AN ACTIVE USB 2.0 PORT OR USE A USB 2.0 HUB WITH ITS OWN POWER SUPPLY. MADRIX® 3.X Minimum System Requirements 2.0 GHz dual-core CPU, OpenGL 2.0 graphics card (NVIDIA recommended), 2 GB RAM, 1 GB free harddisk space, 1280 x 768 screen resolution, sound card, USB 2.0. In order to access the full range of features, it is recommended to install the MADRIX® software provided with MADRIX® NEO. MADRIX® 3.X software updates are free of charge for the purchaser of this product. The latest MADRIX® software, including drivers and documentation, and the latest quick start guide are available online at http://www.madrix.com PLEASE INSTALL THE SOFTWARE AND DRIVERS FROM THE CD BEFORE YOU CONNECT THE MADRIX® NEO TO YOUR PC. MADRIX® 3.X Supported Operating Systems MADRIX® NEO comes with software and drivers for the following operating systems. Microsoft® Windows® Vista | 7 | 8 | 8.1 Compatible with 32 bit and 64 bit 5 1. Installing The MADRIX® Software And Drivers Insert the CD that comes with the MADRIX® NEO into the CD-ROM drive of your operational computer. The MADRIX® software setup will launch automatically. Follow the on-screen installation instructions as described below. DO NOT CONNECT MADRIX® NEO TO YOUR COMPUTER BEFORE INSTALLING THE MADRIX® SOFTWARE. First, please choose your preferred language and confirm with ‘OK’. You may abort the process at any time by clicking ‘Cancel’. Second, the ‘Welcome’ window appears. Click ‘Next >’ to start the installation. Third, the ‘License Agreement’ will be shown. It outlines the terms you are agreeing to when you install the software. You must accept these terms in order to continue. Please click ‘I Agree’. Fourth, the ‘Choose Components’ window allows you to select which components and which drivers you want to install. A description is given for each item. The items ‘MADRIX’ and ‘MADRIX Interface Driver’ need to be selected and are the most important items for operating the MADRIX® NEO. Confirm with ‘Next >’. Fifth, the section called ‘Destination Folder’ allows you to select the location on your harddisk where the software will be installed. Please use the button ‘Browse...’ to choose a location and then click ‘Install’. The installation process may take a few minutes. Sixth, when the ‘Installation Complete’ window appears, click ‘Next >’. Seventh, uncheck ‘Run MADRIX’ and then click ‘Finish’ to complete the installation process. 6 2. Connecting MADRIX® NEO To Your PC You can connect MADRIX® NEO directly via USB. MADRIX® NEO already includes the software license for 512 DMX channels. The data output (the license) is automatically activated when you connect the NEO to a computer that has MADRIX® installed and running and the USB drivers enabled in the software. Follow these quick steps to activate and configure the unit in MADRIX®: Step 1) Connect LED controllers/fixtures to the XLR port of MADRIX® NEO. Step 2) Connect MADRIX® NEO to a free USB 2.0 port of your computer using the provided USB cable. Microsoft® Windows® will install the interface drivers automatically. When ready, the status LED of the device will now fade between red and green. (See also section ‘Description Of Status LED Codes’ on page 8.) Step 3) Start MADRIX® and configure your virtual LED matrix using ‘Preferences’ à ‘Matrix Generator...’ or à ‘Patch Editor...’. Step 4) Enable USB drivers in MADRIX®. Go to ‘Preferences’ à ‘Options…’ à tab ‘Devices USB’. Activate ‘MADRIX USBone / MADRIX NEO’ and click ‘OK’. (The driver should be activated by default.) Step 5) Configure DMX output. Go to ‘Preferences’ à ‘Device Manager...’ à tab ‘DMX Devices’. Click on the Search button (loupe icon) and the software will search for connected devices. 7 Step 5) The interface will now be shown in the list. Select the interface in the list (Cont.) and activate ‘Enable’ and ‘Output’ in the section ‘Settings’. Click ‘Apply’ to confirm and then ‘OK’ to close the Device Manager. Data will now be sent to MADRIX® NEO via USB cabling and distributed to the XLR output port. It is possible to connect more than one MADRIX® NEO. Repeat the above steps as needed. (See also ‘Frequently Asked Questions (FAQs)’ on page 10.) For more information, please read the MADRIX® user manual. Description Of Status LED Codes The following table describes the status codes of the status LED. COLOR Red + blinking green STATUS Sending or receiving DMX data. The device works correctly. Connected to USB; Drivers installed correctly. Fading between red + green The device works. No DMX data is sent. Orange Please reinstall software and drivers Connected to USB; No drivers installed. Red or try using a different USB port. Hardware Error. Please contact your dealer or supplier. 8 Using MADRIX® NEO As DMX-IN Interface You can use this interface to send or receive DMX data via MADRIX®. MADRIX® NEO features a 5-pin, female XLR connector. If you want to use DMX-IN, please use a 5-pin XLR male to 5-pin XLR male gender changer. In MADRIX®, go to the menu ‘Preferences’ à ‘Device Manager...’ à tab ‘DMX Devices’. Select your device in the list and activate ‘Enable’ and ‘Input’ in the section ‘Settings’. Click ‘Apply’. In the next step, configure your NEO to control MADRIX® remotely under ‘Preferences’ à ‘Device Manager...’ à tab ‘DMX Input’. Choose a list entry (‘Universe’ 1 to 8), select the NEO as ‘DMX-IN Device’, and activate ‘Remote’. Then, choose one of the input protocols in the section ‘Remote Control’. Click ‘Apply’. Close the window with ‘OK’. Learn more in the software user manual. 3-Pin And 5-Pin XLR Connector Layout The images below outline the general pin layout of 5-pin and 3-pin XLR ports. Please use an XLR adapter if necessary! 5-Pin 2 1 3 Description 4 5 1 2 3 4 5 Ground DMX – DMX + Spare Spare 3-Pin 3 1 2 Help And Support Digital documentation files are automatically installed with MADRIX®. More information is provided in the MADRIX® Help And Manual. You can also open the software user manual by pressing ‘F1’ on your keyboard or by navigating to the menu ‘Help’ à ‘User Manual…’ while using the MADRIX® software. In case of further questions concerning handling of the NEO or technical issues, please read the MADRIX® Help And Manual first, contact your dealer, or have a look at the website http://www.madrix.com You can also directly contact [email protected] 9 Frequently Asked Questions (FAQs) Do I need a MADRIX® NEO and a MADRIX® KEY? No. The MADRIX® software license for 512 DMX channels data output is already included and activated automatically when connected to MADRIX®. A MADRIX® KEY is not necessary for operating the MADRIX® NEO. However, you may connect both to your computer to use their output features together. Is it possible to use more than one MADRIX® NEO? Yes. Up to 60 NEOs can be connected to a USB host controller and used at the same time. Please connect every NEO to an active USB 2.0 port or use a USB 2.0 hub with a power supply. Does the MADRIX® NEO work in stand-alone mode? No. The NEO needs to be connected to a computer and works in live mode. Can I use a mobile computer instead of a desktop computer? Yes. Mobile computers, such as laptops or notebooks, may be used to run the MADRIX® software. Please pay attention to the system requirements and the power saving options of your operating system. Can I use other software apart from MADRIX® to control lights? No. The recommended software is MADRIX®. Can I use this interface to control lasers, moving heads, or scanners? No. The MADRIX® software is not designed for such an area of application. What does the blinking LED on the interface mean? Please read the section ‘Description Of Status LED Codes’ in this quick start guide on page 8. Can I repair the MADRIX® NEO myself? No. Do not attempt any repairs. Any attempt will void your warranty! Please contact your dealer or supplier if the device seems to be defective. What can I do if my interface does not work anymore during the warranty period? Please contact your dealer or supplier. 10