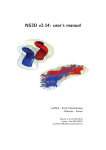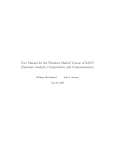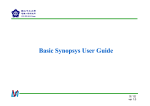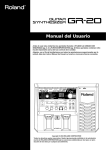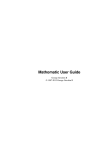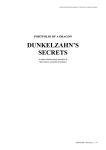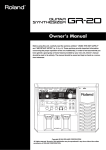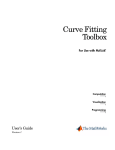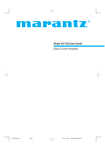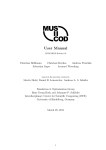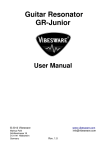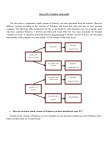Download SimulAr User Manual
Transcript
SimulAr: Monte Carlo Simulation in Excel MONTE CARLO SIMULATION IN EXCEL (Decisions under uncertainty conditions) USER MANUAL1 DEVELOPED BY: LUCIANO MACHAIN M.A. IN FINANCE NATIONAL UNIVERSITY OF ROSARIO ARGENTINA This manual is a translation of the SimulAr Spanish User Manual and some Excel screenshots are displayed in Spanish. 1 1 SimulAr: Monte Carlo Simulation in Excel CONTENTS Page Introduction 4 User license agreement 4 System requirements 4 Installation instructions 6 Launching SimulAr 10 SimulAr Toolbar 12 Model building 13 Define input variables 13 Insert input variables directly in Excel 28 Define output variables 34 Define correlations between input variables (correlation matrix) 36 Add additional variables to an existent correlation matrix 41 Validate matrix consistency 45 Display input, output, sensitivity, optimization and correlated variables 49 Locking input variables 52 Running the simulation 54 Simulation time 57 Display simulation results 59 Display output variable histogram 60 Sensitibity analysis 63 Generate a simulation output variable report in Excel 65 Generate report for all simulation output variables in Excel 67 Fit distributions to data 67 Sensitivity Analysis: What if…? Sensitivity Variables 70 Optimization Analysis. Optimization Variables 74 Delete input, output, sensitivity and optimization variables 79 Appendix I: Module Office Web Components v10.0 Install 81 2 SimulAr: Monte Carlo Simulation in Excel CONTENTS Page Appendix II: How to read SimulAr models in different computers 82 Appendix III: Solution to “disabled macro” problem when starting SimulAr 85 3 SimulAr: Monte Carlo Simulation in Excel Introduction: Welcome to SimulAr, a Monte Carlo simulation software developed in Argentina designed to analyze and evaluate business situations and taking decisions under a risk context. Risk analysis is a technique used to help decision-makers to evaluate a problem under uncertainty conditions. In that context, to obtain the closer possible result in comparison to what will happen in the future is indispensable when you are making an economic evaluation. According to this point, it is necessary to appeal to methods that consider and quantify the risk. Nowadays, a great number of managers, business analysts and MBA students, use spreadsheets to develop their models or to evaluate their projects. SimulAr is a program developed as a complement of Microsoft Excel (Add-in) and it is characterized by their simplicity and flexibility allowing the user to handle in a well-known environment SimulAr focuses in the method denominated "Monte Carlo Simulation" to make a risk analysis. This method consists on assigning probability distributions to model variables that involve risk and then generating random numbers based on those distributions in order to simulate the behavior the modeled problem will have in the future. By this way, it is possible to obtain more realism and reliable results when making decisions. Traditionally, risk analyses were made studying static and one-dimension scenarios (for example, a pessimistic scenario, a more likely scenario, and an optimist scenario) predicting only one result when sensitizing the variables. SimulAr allows the user thoroughly complete this study incorporating dynamism to the model obtaining not only extreme values but also all those scenarios that are in between. This allows, for example, estimating the probability that an investment project has a net present value greater than zero. User license agreement: SimulAr is not a freeware program but rather it is software considered "emailware", what means that you have to send me an email with your comments about the program and the model developed in Excel in order to share it with the rest of users through the SimulAr Website. Anyone who uses SimulAr without completing these conditions will be working with an illegal copy. SimulAr goal is to “scatter” simulation and risk analysis technique both in academic and business environment. Every time a user builds a simulation model will be helping another one to know this methodology and describing in what situations or context it is possible to apply a simulation. The most efficient way to achieve this goal is publishing the model you built in the SimulAr Website. Nevertheless, considering the characteristics of confidentiality your model could have, it is possible to publish a model with fictitious data, always respecting the essence of the original problem. It is not allowed to make any change or publication of SimulAr without author’s previous authorization. System requirements: The minimum requirements SimulAr requires to work are: • • Pentium I Processor or similar Microsoft Excel 2007. 4 SimulAr: Monte Carlo Simulation in Excel • • Microsoft Office Web Components v10.0 installed 2 before SimulAr. The Microsoft Excel add-ins "Analysis ToolPak", "Analysis ToolPak - VBA" and "Solver" installed. To install these Microsoft Excel add-ins you have to select the "Office" button and then "Excel Options": Then select “Add-Ins” and the button “Go”. 2 If you have Microsoft Office XP installed you probably already have this application in your system. In case you don't have the OWC installed, it can be freely obtained from the Download section at the SimulAr Website or alternatively at the Microsoft Website at: http://www.microsoft.com/. In Appendix I it is explained how to install the OWC application. 5 SimulAr: Monte Carlo Simulation in Excel Next look for the mentioned add-ins, click on them and press “Ok”. For an optimal working of the program, it is recommended to have: • • • Pentium IV Processor or similar Microsoft Excel 2007. 1 GB RAM memory. Installation instructions: Once the program was downloaded, double click on the “setup” file in order to begin the process 3 : The setup wizard will ask you to press Next> to start: The author does not assume any responsibility for the errors and fails the installation of SimulAr may cause in the user's system. 3 6 SimulAr: Monte Carlo Simulation in Excel Next, the User License Agreement described above will be displayed. If you agree, press "I accept the agreement" and select "Next>", otherwise, select the "Cancel" button. The next window will request you to select the folder in which SimulAr will be installed and the minimum space required on your computer hard disk to carry out this process. The SimulAr User Manual will be also installed in that specified folder: 7 SimulAr: Monte Carlo Simulation in Excel Select “Next>” to continue. Later on, you must enter the folder in where the SimulAr’s shortcuts will be created. Once selected "Next>", you will have the option of creating a shortcut in the Windows desktop. Click on "Create a desktop icon" if you want to perform this additional task. 8 SimulAr: Monte Carlo Simulation in Excel Selecting "Next>" again a window will be displayed indicating that everything is ready to begin installing SimulAr. Select "Install". Concluded the installation process the Setup Wizard will ask you if you want to launch SimulAr. Click on "Launch SimulAr" and then select "Finish". 9 SimulAr: Monte Carlo Simulation in Excel The installation process will have concluded and SimulAr will have installed successfully. You can launch SimulAr when you require by clicking on the icon generated in the folder called SimulAr. You can additionally uninstall the application selecting the option "Uninstall SimulAr". Launching SimulAr: Before launching SimulAr a window will be displayed noticing that the program contains macros. For the correct work of SimulAr you must select the option "Enable Macros". 10 SimulAr: Monte Carlo Simulation in Excel Then, the following screenshot will be presented: Wait some seconds while the program is loaded. Next, a SimulAr welcome screen will be displayed. This window will disappear automatically lapsed some seconds. Subsequently SimulAr will be ready to use. 11 SimulAr: Monte Carlo Simulation in Excel SimulAr Toolbar: When launching, SimulAr shows a toolbar allowing users to have simple access to each option the program offers. The SimulAr toolbar consists on thirteen icons: Meaning of each icon: • The first icon is used to define input variables of the model. • This icon is used to define simulation output variables. • This icon is used to define sensitivity variables to do What if? analysis. • This icon is used to define optimization variables to run simulation with optimization on each iteration. • This icon is used to add correlations coefficient between input variables. • The next icon displays all inserted input, output, sensitivity, optimization and correlated variables. • This icon is used to delete cells of the model containing input, output, sensitivity or optimization variables. • Selecting this icon the simulation is executed on the current spreadsheet. • The next icon shows the simulation results. • This icon is used to fit distributions to data. • This icon is used to perform What if? Analysis. • This icon is used to perform a simulation with an optimization on each iteration. 12 SimulAr: Monte Carlo Simulation in Excel • The last icon shows information about the SimulAr version and author. Model building: SimulAr has the advantage of being friendly when developing a simulation model. Through five simple steps you will be under conditions of obtaining information for taking decisions. The steps to performing a simulation are: 1. 2. 3. 4. 5. Define input variables. Define output variables. Enter correlation coefficients between input variables (this is an optional step). Run the simulation. Display the simulation results. Next, each of the functions SimulAr includes is explained on detail. Define input variables: The first step to consider the existence of risk and uncertainty in the model is to define input variables. Input variables are those factors, indexes, items, etc. it is believed they will have a random behavior in the future. For example, for an investment project, revenues can be considered as an input variable of the model considering some ranges or parameters depending of how the economy of the evaluated sector evolves, the competition incidence, etc. Each of these random variables can be modeled by assigning a probability distribution reflecting their future behavior. One of the methods to achieve these estimates is appealing to historical information to predict what will happen in the future. Later on in this manual it will be explained how to fit the best probability distribution using SimulAr. SimulAr offers the possibility to include a maximum of 500 input variables and 20 different types of probability distributions: Normal, triangular, uniform, beta, chi-square, lognormal, lognormal2, gamma, logistic, exponential, student t, pareto, weibull, rayleigh, binomial, negative binomial, geometric, poisson, discrete and discrete uniform distribution. To enter an input variable select the cell you want and, by pressing on the icon access to the window that shows the different probability distributions mentioned above. 13 you can SimulAr: Monte Carlo Simulation in Excel To select a distribution function just click on the graph or the button you want. • Normal Distribution: it generates a random normal variable with parameters mean and standard deviation. 14 SimulAr: Monte Carlo Simulation in Excel All probability distributions have these same parameters: • • • SimulAr obtains automatically the cell reference you selected previously. The input box "Define Name" is optional and offers you the possibility to define an input variable name for easier recognition when you display the simulation results 4 . The option "Paint Cell" allows you to paint the input variable cell reference in order to recognizes and see easily where it was entered. Click on this option if you want to paint the input variable cell. SimulAr automatically paints the cell. The normal distribution parameters are mean and standard deviation. In these input boxes you can enter directly a value or you can also click on to return to the spreadsheet and link a value to a desired cell. The normal distribution also offers you the "truncate" possibility. This means that it is possible to cut the left and right sides of the distribution for those values that it is considered they should not be part of the model, for example, negative values. By clicking on the option "Truncate", boxes "Left" and "Right" will automatically be enabled so that you can enter the desired values. 4 It should be kept in mind that it is not possible to leave blank spaces in the name of the variable, therefore, if for example you want to reflect "Year 1 Sales" it should be written under a form like the following one: "Year_1_Sales" 15 SimulAr: Monte Carlo Simulation in Excel Once distribution parameters were entered click on "Apply" to generate the random process in the selected cell. As you can see, the risk and desired variability is introduced in the selected cell. By pressing the F9 key you can observe how the value of the Year 1 Sales takes different random values according to the established distribution parameters. If you want to use the same distribution and parameters as inserted for the Year 1 Sales it is not necessary to repeat the previous steps. SimulAr is completely compatible with the well-known Excel options "Copy" and "Paste". Therefore, just by copying and paste, or, in this case using the Excel’s option "Copy to the Right", from the cell C2 to the wanted range of cells you can achieve this goal. 16 SimulAr: Monte Carlo Simulation in Excel To define variable names is also quite simple. SimulAr names the variables in the same way as Excel make it, therefore you can include a variable name by entering it directly in the standard Excel input box (cells without name contain the cell reference). For example for the Year 2 Sales: You can also define variable names through the Excel menu "Formulas". You should also consider that cells containing variables are completely governable with all of the options Excel has referred to formats, borders, or even the possibility of adding other formulas or adding more than one probability distribution to a cell. For example, if you suppose that 17 SimulAr: Monte Carlo Simulation in Excel Year 2 Sales follow the same distribution parameters as Year 1 Sales plus 2,000, you can just enter this value at the beginning or at the end of the cell: Later on this manual you will see that it is possible to enter variables in the same way that any standard Excel function. • Triangular Distribution: it generates a random triangular variable with minimum, more likely and maximum parameters. It has truncate possibilities. • Uniform Distribution: it generates a random uniform variable with parameters Min. and Max. 18 SimulAr: Monte Carlo Simulation in Excel • Beta Distribution: it generates a random beta variable with parameters Alpha and Beta. • Chi-Square Distribution: it generates a random chi-square variable with v degrees of freedom. 19 SimulAr: Monte Carlo Simulation in Excel • LogNormal Distribution: it generates a random lognormal variable with parameters Mean and Standard Deviation. • LogNormal2 Distribution: it generates a random Brownian motion variable with parameters Mean, Std. Deviation and Delta t. 20 SimulAr: Monte Carlo Simulation in Excel • Gamma Distribution: it generates a random gamma variable with parameters Alpha and Beta. • Logistic Distribution: it generates a random logistic variable with parameters Alpha and Beta. 21 SimulAr: Monte Carlo Simulation in Excel • Exponential Distribution: it generates a random exponential variable with parameter Beta. • Student T Distribution: it generates a random student T variable with v degrees of freedom. 22 SimulAr: Monte Carlo Simulation in Excel • Pareto Distribution: it generates a random Pareto variable with parameters Alpha and Beta. • Weibull Distribution: it generates a random Weibull variable with parameters Alpha and Beta. 23 SimulAr: Monte Carlo Simulation in Excel • Rayleigh Distribution: it generates a random Rayleigh variable with parameter Beta. • Binomial Distribution: it generates a binomial distribution with n number of trials and p probability of success on each trial. 24 SimulAr: Monte Carlo Simulation in Excel • Negative Binomial Distribution: it generates specifies a negative binomial distribution with n number of successes and p probability of success on each trial. • Geometric Distribution: it generates a random geometric variable with parameter p. 25 SimulAr: Monte Carlo Simulation in Excel • Poisson Distribution: it generates a random poisson variable with Mean and Std. Deviation equals to Lambda. • Discrete Distribution: it generates a random discrete variable with a possibility of six values and its respective probabilities. 26 SimulAr: Monte Carlo Simulation in Excel • Discrete Uniform Distribution: it generates a random discrete uniform variable with parameters Min. and Max. with intervals equals to 1. 27 SimulAr: Monte Carlo Simulation in Excel Insert input variables directly in Excel: SimulAr allows users to insert input variables directly in Excel cells without necessity of appealing to the distribution assistant. As far as you goes familiarizing with the program, probability distribution types and their parameters, you can insert an input variable in the same way you habitually do it with any predetermined Excel function. The following table shows each probability distribution function SimulAr offers and the parameters that must be entered: Probability Distribution Function Description normalsim(mean; stddev) generates a random normal variable with parameters mean and standard deviation stddev. normaltsim(mean; stddev; ltrunc; rtrunc) generates a random normal variable with parameters mean, standard deviation stddev and left boundary (ltrunc) and right boundary (rtrunc). triangularsim(min; mlikely; max) triangulartsim(min; mlikely; max; ltrunc; rtrunc) uniformsim(min; max) betasim(alpha; beta) chisim(v) lognormsim(mean; stddev) lognormsim2(mean; stddev; deltat) gammasim(alpha; beta) logisticasim(alpha; beta) exponsim(beta) studentsim(v) paretosim(alpha; beta) weibullsim(alpha; beta) generates a random triangular variable with minimum (min), more likely (mlikely) and maximum (max) parameters. generates a random triangular variable with minimum (min), more likely (mlikely) and maximum (max) parameters for the left boundary (ltrunc) and right boundary (rtrunc) given. generates a random uniform variable with parameters min. and max. generates a random beta variable with parameters alpha and beta. generates a random chi-square variable with v degrees of freedom. generates a random lognormal variable with parameters mean and standard deviation (stddev) generates a random Brownian motion with parameters mean,standard deviation (stddev) and time interval deltat. generates a random gamma variable with parameters alpha and beta. generates a random logistic variable with parameters alpha and beta. generates a random exponential variable with parameter beta. generates a random student T variable with v degrees of freedom. generates a random Pareto variable with parameters alpha and beta. generates a random Weibull variable with 28 SimulAr: Monte Carlo Simulation in Excel parameters alpha and beta. generates a random Rayleigh variable with parameter beta. generates a binomial distribution with n number of trials and p probability of success on each trial. generates specifies a negative binomial distribution with n number of successes and p probability of success on each trial. generates a random geometric variable with parameter p. generates a random poisson variable with Mean and Std. Deviation equals to lambda. generates a random discrete variable with a possibility of six values (v1, v2, v3, v4, v5, v6) and its respective probabilities (p1, p2, p3, p4, p5, p6). generates a random discrete uniform variable with parameters min. and max. with intervals equals to 1. rayleighsim(beta) binomialsim(n; p) nbinomialsim(n; p) geomsim(p) poissonsim(lambda) discretesim(v1; v2; v3; v4; v5; v6; p1; p2; p3; p4; p5; p6) duniformsim(min; max) As you can see, the way you must use to insert input variables is writing the distribution name first and between parentheses the distribution parameters separated by coma. If some of the parameters are omitted or are not consistent SimulAr will return #VALUE! in the cell. One of the advantages of inserting input variables by this way is that it is possible to assign a probability distribution in a cell that already has some formula or value. If you already had a developed model and want to add uncertainty to it using SimulAr, you can do it perfectly manually inserting the desired probability distribution without necessity of previously deleting the content of the cell. For example, let us suppose that cell A1 contains the product price and cell A2 the sell quantity. Total sales will be equals to the product of the previous two cells: Let consider that there are no doubts about the 10,000 future sales units but the decisionmaker believes that it is also possible to sell a minimum of 1,000 additional units and a maximum of 2,000 units but the most likely number of units to sell is 1,450. It is possible to model directly in cell B3 this possibility by inserting a triangular distribution: 29 SimulAr: Monte Carlo Simulation in Excel Then, the 25,000 initial units will remain fixed and it will be added a random number of units reflecting part of sales uncertainty. What has been made is to add to cell B3 a triangular probability distribution considering the minimum quantity to sell for the price of the product given, the most likely, and the maximum sell quantity. As consequence that SimulAr is completely compatible with Excel, you can reference the distribution parameter values to any cell of the spreadsheet. In the previous example it is convenient to do it: The advantage of working by this way is that when you want to change the distribution parameter values you only need to change the values of the referenced cells and automatically the input variable is upgraded. SimulAr even allows you to add distributions inside distributions. For example, in the previous example you can suppose that the minimum of additional units can be normally distributed with mean 1.000 and standard deviation equals to 100, then: 30 SimulAr: Monte Carlo Simulation in Excel Or similarly, you can insert the distribution in cell E2 which contains the minimum additional units: An alternative way of inserting distribution functions or input variables is appealing to the Insert Functions Excel Assistant. Considering the previous example, it is possible to select cell E2 and to press on the "fx" located in the left of the Excel Formula Bar: By this way, the Excel Functions Assistant will be displayed. Once there, you have to look for the function you need, in our example a normal distribution function called normalsim. Selecting the "Ok" button the window which corresponds to this function will be displayed. 31 SimulAr: Monte Carlo Simulation in Excel By referencing the arguments required with the values or desired cells and by selecting "Ok" the distribution function will be inserted. 32 SimulAr: Monte Carlo Simulation in Excel Finally, users can use any Excel function or Excel add-ins to define parameters and to include a frequency distribution function in any location inside a formula. For example, in the Finance field it is accepted that stock price movement behaves like the following geometric random Brownian motion process: Pn +1 = Pn × e ⎡⎛ σ2 ⎢ ⎜⎜ μ − 2 ⎢⎣ ⎝ ⎤ ⎞ ⎟ Δt +σZ Δt ⎥ ⎟ ⎥⎦ ⎠ That is, stock price of the period n+1 ( Pn +1 ) equals to stock price of the previous period ( Pn ) multiplied by the e number (equals to 2.718282) and a term that means: • • • • μ is the stock price expected return (in %). σ is the stock price standard deviation (in %). Δt is the time interval. Z is a standard normal random variable, that is, mean 0 and standard deviation equals to 1. Considering the stock price is actually 100 with an expected return of 15% and standard deviation equals to 25%, for a time interval equals to 0,004 it is possible to use SimulAr to generate this random process as follows: As you can see, a standard normal distribution has been included (appealing to the function normalsim(0;1) inside the formula in cell B6. An easier way to generate this process is using the LogNormal2 distribution function specially designed to generate a random Brownian motion that describe the stock price behavior showed above. Then, in cell B6 you can enter B1*lognorm2sim(B2;B3;B4): 33 SimulAr: Monte Carlo Simulation in Excel Define output variables: Once defined all input variables of the model that have uncertainty in their future values you have to define the simulation output variable/s. A simulation output variable is that one that you want to study its behavior. An output variable is indispensable to obtain information that serves as support for taking decisions. The investment project Net Present Value (NPV) is a clear example of this type of variables. To insert a simulation output variable select the cell you want and click on the icon following window will be displayed: . The Similar to input variables, SimulAr automatically shows the cell reference you selected as a simulation output. Here you also have the possibility of defining an output variable name and of painting the cell using a different color to differentiate output variables of input variables. By selecting "Apply" the variable will be inserted in the model. SimulAr allows you to inset a 34 SimulAr: Monte Carlo Simulation in Excel maximum of 500 output variables. It should be kept in mind that the selected cell should not have a text format, that which would be useless to the effects of a numeric simulation. Taking the year 1 to 5 sales of the project example already presented and supposing $10.000 of fixed expenditures for each period, an initial investment of $1.000, and a 10% discount rate, it is possible to calculate the NPV of the project. The NPV will be the output variable: Selecting “Apply”: 35 SimulAr: Monte Carlo Simulation in Excel As you can see, SimulAr adds the following to the selected cell: + outputv() Therefore, if you want to add an output variable without using the assistant, you can simply make it by adding the function called outputv() to the desired cell. It is worthwhile to stand out that SimulAr doesn't have any impediment to assign an output variable in a cell containing an input variable. You can make it in the same way that any other cell. This is particularly useful when you want to obtain an input variable complete report (histogram, descriptive statistics, etc.) after a simulation. Define correlations between input variables (correlation matrix): In certain occasions it will be necessary to define in your model a behavior referred to the relationship among input variables. The correlation coefficient is a statistical measure that measures this relationship. For example, suppose a company selling two substitute products "A" and "B". It is possible to assume that the relationship among the product "B", recently available in he market, and the product "A", already available in the market, behaviors in inverse sense. That is to say, those consumers that buy the product "B" won't buy the product "A" and vice versa. Therefore, this situation will affect the total sales of the company and its omission may cause errors in taking decisions. Another example of the use of correlations when making a simulation is presented when you want to estimate the risk of and investment portfolio made up of stocks where correlation coefficients between stocks exist. SimulAr allows you to include this characteristic in your model adding more realism to it. Returning to the example of the investment project presented above, let us suppose that a new product "2" is introduced to the market in year 4 and it is substitute of the product "1" already modeled. The product “2” is normally distributed with mean $10.000 and standard deviation of $7.000 (bigger than product "1", indicating the uncertainty that generates their launching). The minimum and maximum boundaries are respectively 0 and 50.000. Arranging the project the following model is obtained: 36 SimulAr: Monte Carlo Simulation in Excel Because products "1" and "2" are substitutes you can expect that when a consumer purchase one of then the other one it is not sold. You can model this behavior by selecting in the icon displayed: 37 . The following window will be SimulAr: Monte Carlo Simulation in Excel The first thing to complete is name of the correlation matrix that will be created in the cell you previously selected. The matrix name can be omitted. The next step consists on the development of the correlations matrix. You need two input variables to insert a correlation coefficient. To do it, you have to select the desired couple of variables using the section of the correlation window called "Select Input Variables to Correlate". In the example two couples of input variables will be correlated: 1. Year 4 sales for Product 1 and 2 and, 2. Year 5 sales for Product 1 and 2. SimulAr automatically will show you all the available input variables of the model in the boxes called "Variable 1" and "Variable 2". Starting with the first couple, select the variable called "P1_Year_4_Sales" that is located in cell F2: Then select (using the “Variable 2” box) the input variable “P2_Year_4_Sales” which is located in cell F3: 38 SimulAr: Monte Carlo Simulation in Excel It is important to stand out that the order of input variables you’ll correlate is shadowy, that is, in the previous example it would be the same to select cell F3 in "Variable 1" and cell F2 in "Variable 2". The next step is to determine the correlation coefficient between the variables. The correlation coefficient must have values between -1 and 1 depending on the relationship that exists between the two selected input variables: • A perfect positive correlation (equals to 1) indicates that two variables move jointly in the same sense, that is, when one of the variables goes up 5%, the other one also goes up the same percentage. • A perfect negative correlation (equals to -1) indicates that two variables move exactly in opposed way, that is; when one of the variables goes up 5% the other one drops by 5%. • There are no correlation (equals to 0) when it is not possible to establish a specified behavior between two input variables. SimulAr assumes a correlation equals to 0 for all those couples of input variables that you don't assign a specific correlation coefficient. In the previous example, a -0.90 correlation coefficient will be determined because Product 1 and 2 are substitutes, that is, an almost perfect and negatively relationship indicating an approximately opposed behavior between both products leaving a small margin that would be indicating the possibility that one consumer purchases both products. The correlation coefficient must be entered in the box specified for this purpose indistinctly manually or appealing to the arrows located at the right of the box. 39 SimulAr: Monte Carlo Simulation in Excel Once entered all the parameters select "Apply". SimulAr automatically will create the correlation matrix: As you can see, the correlation matrix consists of a number of initial rows and columns indicating the cells from where each variable belongs. Inside of the matrix you can find the correlation coefficients. Obviously, correlation matrix is symmetrical, that is, the correlation coefficient between F3 and F2 is the same as F2 and F3. The correlation coefficient of an input variable itself equals to 1 by definition. Selecting the "Apply" button located at the bottom of the window the matrix is inserted in Excel and the variables relationship is modeled. SimulAr adds the function "simcorrel" to correlate variables. This function is always located at the correlation matrix inferior triangle. The function syntax is: simcorrel(variable1; variable2; correlation coefficient) 40 SimulAr: Monte Carlo Simulation in Excel This function can be used in the same way that the rest of the SimulAr and Excel functions, that means, it can be inserted manually without necessity of appealing to the assistant. However, for the correct working of the program, the manual matrix creation must be in the same format used by the assistant. To correlate the other couple of variables you can proceed using the same methodology explained above. However, it is possible to incorporate more correlated variables in a matrix you already inserted in excel. In this example we first inserted a two variables matrix in order to show next how to add additional variables to that matrix. Add additional variables to an existent correlation matrix: If you want to add more variables to an existent matrix without inserting another independent one you should proceed by selecting the icon Existent Matrix". and by clicking on "Add Variable to Next, a dialog box will be displayed. You have to select the cells range containing the existent matrix you want to add more variables or simply to modify some correlation coefficient: 41 SimulAr: Monte Carlo Simulation in Excel In this case it is important to stand out that the matrix range must include the reference names of the correlated cells. By selecting "Ok" the matrix is created again into the assistant deleting the previous one. To add a new variable simply repeat the steps explained previously. In our example, we have to correlate the input variables that are in cells G2 and G3: 42 SimulAr: Monte Carlo Simulation in Excel Select “Apply” and the variables will be added to the matrix: The number of correlated variables is now four. That means, although only two couples of variables have been correlated, when incorporating and additional couple in one matrix you have the possibility to assign correlation coefficients for each possible combination of variables. In the example, it is possible to assign relationships between product 1 sales for the years 4 and 5. SimulAr assumes that those variables in which you haven't assigned correlation coefficients (empty cells inside the matrix) don't have correlation (coefficient equals to 0). 43 SimulAr: Monte Carlo Simulation in Excel Although the previous case was presented to show the SimulAr features, when you want to correlate independent couple of variables it is convenient to make it in separated matrix. This will achieve a bigger speed when running the simulation. In the example, if we insert two different correlation matrixes, we will have two pairs of correlated variables, but if we use only one matrix, we'll have six pairs (each possible combination inside the matrix) which make the simulation process slowest. 44 SimulAr: Monte Carlo Simulation in Excel Validate matrix consistency: Commonly, when correlating more than a couple of variables in the same matrix inconsistencies can be generated. For example, if we consider three input variables A, B and C and the following correlations coefficients: AyB=1 ByC=1 C y A = -1 Clearly, this matrix is not consistent since if the variables A and B behave in the same way and B and C also have the same behavior, we will expect that (for transitive character) variables C and A have a coefficient equals to 1. Although in this example the inconsistency is obvious, when developing a model such a circumstance will not always be obvious. For these cases SimulAr has the option to "Validate Matrix Consistency". When pressing this button you can control if you have entered a valid matrix (a valid matrix must be semi-positive defined). If your matrix is not valid, SimulAr will offer you to calculate the closest valid matrix considering the original not valid entered. To see this feature, let us suppose that you want to correlate years 1, 2 and 3 Product 1 sales. Appealing to the assistant you can develop the matrix: Select “Apply” and the first pair are generated: 45 SimulAr: Monte Carlo Simulation in Excel Using the same procedure in order to develop the desired matrix: Resulting: 46 SimulAr: Monte Carlo Simulation in Excel This matrix will be invalid, clicking on the button "Validate Matrix Consistency", SimulAr will ask you if you want SimulAr calculates the closest consistent matrix considering the previous one entered. If you don't accept you must modify the values manually. SimulAr doesn't allow inserting a not valid matrix in Excel. In case SimulAr doesn't find the closest consistent matrix you must also modify the coefficients manually. By clicking on “Yes” SimulAr will generate a consistent matrix: 47 SimulAr: Monte Carlo Simulation in Excel A comment of great importance when inserting correlations coefficients among input variables is to emphasize that matrixes must be entered in the same sheet where input variables are. Otherwise, errors will exist when running a simulation. When matrixes are in a different sheet regarding to input variables, SimulAr will warn you using the Excel "Audit Formulas" when executing the simulation. For example, if in the initial example “year 5 products 1 and 2” matrix is inserted in a different sheet, when running the simulation this situation will be indicated. 48 SimulAr: Monte Carlo Simulation in Excel To remove these indicative arrows select the "Formula" menu and "Delete arrows". Display input, output, sensitivity, optimization and correlated variables: By clicking on the icon you can visualize at any moment how many variables have you been inserted in the model as well as their respective cell references and contents. 49 SimulAr: Monte Carlo Simulation in Excel 50 SimulAr: Monte Carlo Simulation in Excel The window "Display input, output and correlated variables" consists of three labels, the first one to visualize inputs variables, the second one to show output variables and the last one to show correlated variables. SimulAr picks up from all sheets in the active workbook variables that have been inserted in your model. This is very important because it enables you to design the decision model not only by thinking the model in just one sheet of the active workbook but also by facilitating you to include different variables in different sheets. This advantage grants SimulAr a bigger flexibility allowing adapting the model to the user's necessities. The three labels contain six columns. The first one is indicative of the number that SimulAr assigns to variables. The second one indicates the variable name and it is empty in case a name has not been assigned. Columns three and four reflect the sheet name and cell reference of the variable respectively. The next column shows the cell formula. The last one displays the cell value in the moment you have selected this option. At the bottom of the window you can see the number of variables inserted for each type and the number of sheets the active workbook contains. Clicking on the option "Looking for cell when selecting the variable" allows you to go directly to the sheet and cell where the variable was inserted. This function is useful when you are working with different sheets or when you can't see all of the inserted variables in the Excel screen. 51 SimulAr: Monte Carlo Simulation in Excel Locking input variables: The label "Input Variables" contains two additional options. These options give the user the possibility to lock those input variables you want in order to run partial simulations. That means, instead of deleting a certain random variable of the model and running a simulation without it, SimulAr offers you the possibility of locking input variables without necessity of deleting them and entering again after the simulation. This option is very useful when you want to know what the simulation result will be if one or several input variables are not considered. Locked variables return their expected value. For example if you want to lock the "year 1 product 1 sales" variable (cell C2) you can select it from the input variables list and then clicking on the option "Lock / Unlock input variable". 52 SimulAr: Monte Carlo Simulation in Excel Cell C2 will return its expected value. The expected value of a normal distribution function is equals to its mean, therefore, the value of the cell will be 10,000: When blocking input variables SimulAr inserts an "l" (from lock) at the beginning of the function. If you want to lock or to unlock input variables manually you can simply do it by adding an "l" at the beginning of the distribution function. This is particularly useful when several input variables exist in the same cell. SimulAr locks or unlocks all random variables that are inside a cell when the option "Lock / Unlock input variables" is used. Therefore, if you want to lock a part of the cell it should be made manually. A second available option is the possibility to lock or to unlock all of the input variables with just one click. By selecting the button "Lock all the input variables" you can perform this task: 53 SimulAr: Monte Carlo Simulation in Excel To lock all inputs variables is useful when you want to know which the value an output variable will be in case input variables return their expected value. However it should be kept in mind that when correlation coefficients exist that value should be analyzed carefully. Running the simulation: Once inserted input, output and correlated variables, the model will be set and ready to run the simulation. Press on the icon . Immediately, the following window will appear: 54 SimulAr: Monte Carlo Simulation in Excel In the box "Enters Number of Iterations" you have to complete the iterations number you want to carry out. SimulAr inserts 10,000 when the window is displayed. The maximum number of iterations available is 1,000,000. Next, four setting options are presented according to your preferences: • Real Time Spreadsheet Updating: being enabled this option SimulAr will show each iteration on the spreadsheet in real time. It causes the same effect as pressing the F9 key when a simulation is not running. • Display Simulation Progress on the Status Bar: this option displays on the Excel status bar the simulation progress indicating the number of iterations carried out and percentage completed. 55 SimulAr: Monte Carlo Simulation in Excel • Display Simulation Progress Bar: this option displays a progress bar in the screen. 56 SimulAr: Monte Carlo Simulation in Excel • Activate Input Variables Correlations: when you define correlation coefficients among input variables this option is enabled. Users can run a simulation without considering correlations disabling this option. When correlations are activated it won't be possible to select the option "Collect Input Variables Data". • Collect Input Variables Data: this option enables SimulAr not only to store output variables data but also to store input variables data. The aim of this option is to obtain information to perform a sensibility analysis between output and input variables, that means, what impact or incidence produces an input variable in the output variable. If you want to visualize this information, enable this option. Simulation time: The simulation time or speed will depend on several factors: • The system in which SimulAr was installed. It is advisable to use a Pentium IV processor with at least 1 GB RAM to optimize the process. • The number of variables the model has. The bigger the number of output variables the bigger the time takes SimulAr to perform one iteration. This is due to SimulAr picks up and store each cell identified as an output variable. • The number of correlation matrixes the model has. SimulAr runs a standard simulation first and then arranges the obtained data considering the given correlation coefficients using the Iman-Conover algorithm. This process duplicates the time of a standard simulation. 57 SimulAr: Monte Carlo Simulation in Excel • Simulation settings: the time of delay in executing a simulation increase notably if the option "Real Time Spreadsheet Updating" is enabled. It is recommended to disable this option. The same thing happens with the other options. The maximum simulation speed is reached disabling all of these options. • Collect Input Variables Data: like output variables, enabling this option will make SimulAr to store the values of each input variable of the model. This process increases the simulation execution time; however, it is mandatory if you want to obtain a sensibility analysis between input and output variables. Once configured the simulation settings press in the "Simulate" button to begin with the process. When the simulation has finished, a message will be displayed. Press OK to see the simulation results. The following window will be displayed: 58 SimulAr: Monte Carlo Simulation in Excel The previous window consists of three parts. The first one is located in the upper half of the window and identifies the simulation output variables, their names, sheets, cell references and formulas. The second part shows the output variables descriptive statistics. Lastly, there are some buttons that allow you to visualize more simulation results or to generate a full Excel report. For a detail about each of these buttons consults the following section in this manual. If you don't want to see the simulation results immediately after the simulation, you can close this window without losing the obtained simulation results. Display simulation results: Until you modify the model again, you can see the simulation results every time you want by clicking on the icon . The next window will be shown: By selecting an output variable descriptive statistics of this variable are generated. You'll have to wait some seconds depending on the number of iteration you ran and the system characteristics. The bigger the number of iterations the bigger the time you have to wait. SimulAr shows the following well-known statistic values: 1. Minimum. 2. Mean. 3. Maximum. 59 SimulAr: Monte Carlo Simulation in Excel 4. Median. 5. Variance. 6. Standard Deviation. 7. Range. 8. Kurtosis. 9. Skewness. 10. Coefficient of Variation. 11. 1% to 99% percentiles with increments of 1%. Display output variable histogram: By selecting an output variable you can see the simulation frequency histogram. Click on the button "Display Selected Variable Histogram" The following window will be shown: You will see the histogram graph and the frequency table. The user can select six different graph types to see the histogram: • Line and line 3D: 60 SimulAr: Monte Carlo Simulation in Excel • Bar and bar 3D: • Area and Area 3D: 61 SimulAr: Monte Carlo Simulation in Excel Additionally the same graph types are available for cumulative percentages: Finally, at the lower part of the window it is possible to determine the probability that the selected variable be less to a desired value. Click on "Return" to return to the previous window. 62 SimulAr: Monte Carlo Simulation in Excel Sensitivity analysis: SimulAr allows users to detect the incidence that input variables have on output variables. This feature will be available only if you enable the option "Collect Input Variables Data" before running a simulation. Otherwise, you will have to run a new simulation. Once the simulation process finished, you can visualize the sensitivity analysis by selecting an output variable and by clicking on the option "Sensitivity Analysis: Tornado Graph" in window "Simulation results". The result for the project example simulated above is: The window sensitivity analysis shows the influence that each input variable has on the output variable. SimulAr calculates two types of tornado graphs: 1. Regression analysis: in this case, different values taken by each input variable are "regressed" (independent variables) against the selected output variable (dependent 63 SimulAr: Monte Carlo Simulation in Excel variable). SimulAr calculates the slope of the regression straight line commonly called beta coefficient. Obtained absolute values are then ranked from bigger to smaller (demonstrating the incidence of each input variable) and a tornado graph settles down. From the previous graph, it is observed that for the input variable called "Year_1_Sales_P1" the beta coefficient is 0.8348. This number means that if the input variable increases 1 the output variable (NPV) will increase 0.8348. 2. Correlation analysis: in this case, SimulAr calculates the correlation coefficient that exists between each input variable and the selected output variable. The correlation coefficient indicates how input variables move considering an output variable. This coefficient can take values from -1 up to 1. A 1 indicates that both the input variable and the output variable moves jointly in the same sense, that means, when one goes up 5%, the other one also increase the same percentage. A -1 indicates that two variables move exactly in opposed sense. There are no correlation (coefficient 0) when it is not possible to establish a movement pattern between two variables. SimulAr offers you the possibility to visualize tornado graphs in 3D or in simple form: 64 SimulAr: Monte Carlo Simulation in Excel Click on "Return" to return to the previous window. Generate a simulation output variable report in Excel: You can generate an Excel report with the simulation results, the frequency histogram and the sensibility analysis if it is available. To perform this task you have to select an input variable and press in the button "Generate Report of the Selected Variable in Excel". SimulAr will add a sheet to the active workbook containing the simulation results and graphs. 65 SimulAr: Monte Carlo Simulation in Excel Once the report was generated, you can manipulate the data according to your preferences. You can give format to the report, create your own graphs, calculate your own statistics, etc. For example, from the report arises that the probability of a positive NPV (that means, the probability of a profitable project) is between the simulation minimum value and percentile 1%. 66 SimulAr: Monte Carlo Simulation in Excel If you want to know the exact probability of the project takes values lesser than zero you can make the following: insert a 0 in cell “AB3”. In cell “AB4” you will see the result. You can get different probabilities in the form “less than” changing that cell. Generate report of all simulation output variables in Excel: You can generate an Excel report with the simulation results for all of the output variables with one click, without necessity of selecting each one, by clicking on "Generate Report of ALL Variables in Excel”. SimulAr will add a sheet to the active book for each output variable containing the same data described above. Fit distributions to data: If you have an historical data series that reflects what was the behavior of a certain input variable you want to model, you can use it to analyze what probability function best fit that situation. SimulAr offers you the possibility of fitting distributions to data. For example, it is possible that you have information about historical product sales during the last years. Based on these data series you can determine the input variable that reflects this behavior. To determine a distribution function based on an historical data series click on the icon . The next window will be displayed: Next, you have to select the reference range where the data series is located. You will need at least ten values to fit distributions to data. The data series must be located in a single column in the spreadsheet. The more data values you have the more precise the fitting process will be. It is and necessary to clarify that the range reference can be selected before pressing on the icon SimulAr will recognize this range automatically. Let us suppose that you have 60 product sales historical data. To determine the distribution function better reflects these data series you can select the whole series range and press on the button "Fit distributions to data". 67 SimulAr: Monte Carlo Simulation in Excel The next window will be showed: 68 SimulAr: Monte Carlo Simulation in Excel At the left of the window distribution types are placed. By selecting each distribution a fitting process is done and the graph will be updated showing the cumulative probabilities of the historical data histogram and the cumulative probabilities of the fitted distribution. A perfect fit indicate a 45º straight line between this relationship, that means, the cumulative probabilities are the same indicating that SimulAr has been found a distribution that exactly fit the data series. To examine which it is the distribution that best fit the historical data you should observe the comparative graph for each distribution function and choose the one most nearly resemble to the perfect fit (blue line). Nevertheless, it is always advisable to use a fairness approach when using this feature because your data cannot be representative or some other factors like outliers can affect the fitness process. In those cases, the distribution that best fit your data will lack of practical sense. The theoretical distribution determined and their respective function written according to SimulAr is located in the upper right corner of the window. For example, for the sales data presented before, a normal distribution with mean 10,710.8567 and standard deviation of 5,266.204 produce a quite good fitness and you could consider it as reasonable when selecting these parameters as input variable when modeling the product sales. However, choosing other distributions you can find that logistic distribution fit better than normal distribution: 69 SimulAr: Monte Carlo Simulation in Excel SimulAr allows you to insert the fitted formula directly in the Excel cell you select. Select the cell reference in the box located at the left bottom part of the window and press the button "Insert Formula in Excel". The histogram of the historical data series can be visualized by selecting the label "Real Data Histogram": To return to the best fit graph select the label “Real vs. Theoretical Distribution." Sensitivity Análisis: What if…?: SimulAr allows you to execute a Waht if? sensitivity analysis, that means, to visualize how an output variable will be affected considering an output or sensitivity variable change. Simular 70 SimulAr: Monte Carlo Simulation in Excel recognizes by default the model defined input variables. If you want to consider another cell, you have to define that cell as a sensitivity variable. For example, in an investment project you can consider to see how changes in the discount rate affect the NPV. To define a sensitivity variable select the icon . The next window will be presented: And if you put the discount rate in cell B7: When you define a sensitivity variable SimulAr adds the funtion simsens() in the cell. Important: if the cell doesn’t have the sign “=” at the beginning you must add it to allow SimulAr recognize the variable. The same procedure must be done for the rest of the sensitivity variables you want to add. Once defined all of the additional variables you want to analyze click on the icon a sensitivity analysis. The next window will be shown: 71 to run SimulAr: Monte Carlo Simulation in Excel Under this window you must set up the number of points to graph and the percentage of variation between points. The first option corresponds to how many values to right and to left from the base case you want to analyze. For example, the number 5 means that SimulAr will graph 5 values to right and 5 values to left, both from the base case. The percentage of variation indicates the amplitude between points. For example if you decide to graph 5 points with a 10% change, SimulAr will display the following scenarios: -50%, -40%, -30%, -20%, -10%, 10%, 20%, 30%, 40%, 50% from base case. Prior to generate the report you need to consider that the base case represents a unique and fixed cell value. Because of that, the model doesn’t have to have random variables activated. Otherwise, cell values will change in the sensitivity process and you will obtain invalid results. For this reason it is necessary to lock all of the input variables. You should also realize that this tool does not include correlation between variables, and the analysis is performed considering just one variable per time maintaining the rest with the base case value. Pressing on “Generate Report of the Selected Variable in Excel” a results report is generated. 72 SimulAr: Monte Carlo Simulation in Excel The results are presented both numerically and graphically (spider and tornado charts). Spider Chart 20000 18000 NPV 16000 14000 Year_2_Sales_P1 12000 Year_3_Sales_P1 Year_4_Sales_P1 10000 Year_5_Sales_P1 8000 Year_4_Sales_P2 6000 Year_5_Sales_P2 4000 Year_1_Sales_P1 rate 2000 0 ‐50% ‐40% ‐30% ‐20% ‐10% 0% 10% Desviation from Base Case 73 20% 30% 40% 50% SimulAr: Monte Carlo Simulation in Excel Tornado Chart Year_2_Sales_P1 Year_1_Sales_P1 Year_3_Sales_P1 18,000.7500 6,000.2500 15,000.7500 5,000.2500 5,000.2500 15,000.7500 Year_4_Sales_P1 5,000.2500 15,000.7500 Year_4_Sales_P2 5,000.0000 15,000.0000 Year_5_Sales_P1 5,000.2500 15,000.7500 Year_5_Sales_P2 5,000.0000 15,000.0000 rate 0.1500 Increase Decrease 0.0500 NPV Both charts show similar information from a different optic. The spider chart show how the variables behave from then base case affecting the output variable. The tornado chart show which are the variables whose variation have greater incidence on the output variable. Optimization analysis: SimulAr permits to perform an optimization during each simulation’s iteration. For it, the Excel “Solver” add-in is executed. To carry out an optimization process you must first define optimization variables. These variables are the changing cells that will be adjusted in the optimization process. For example, is possible to carry out a simulation and optimization process to determine the percentages to invest in a portfolio. Consider that you want to invest in 3 assets A, B and C. The expected annual return of each one is distributed by normal curve with means 10%, 15% and 20% respectively and an annual standard deviation of 5%, 6% and 9% respectively. The designed model including the correlation matrix between assets is shown subsequently: 74 SimulAr: Monte Carlo Simulation in Excel Range B5:D5 contains the input variables of the model (assets expected returns) In Cell D7 is introduced the portfolio expected return: 75 SimulAr: Monte Carlo Simulation in Excel In cell D8 es defined the portfolio risk using the variante-covariance matrix 5 : Finally, risk free rate is established in cell B9 and Sharpe ratio "(Portfolio Return – Risk Free Rate) / Portfolio Risk” in cell B10. Cell B10 will be the optimization target cell to maximize adjusting the assets weights. By this reason cell B10 will defined as a model output variable. The following step consists on defining optimization variables. In this case range B2:D2. To define an optimization variable click on the icon window will appear: 5 being positioned in cell B2. The following For technical details about building a portfolio model see “Investments”, Bodie, Kane and Markus. Third Edition, IRWIN 1996. 76 SimulAr: Monte Carlo Simulation in Excel The same thing should be done for cells C2 and D2. Note that these cells should be defined as out variables because our interest is based on knowing the investment percentages histogram of each asset’s weight. When you define an optimization variable the function simopt() is inserted in the cell. Once the model is designed, to carry out a simulation with optimization click on the icon . The following window will be displayed: 77 SimulAr: Monte Carlo Simulation in Excel In the section "Select Output Variable to Optimize" you must select the target cell of the optimization problem, in this case cell B10. The example is a “maximize” problem and this option is selected. Subsequently you can add constraints to the model. In this problem, four constraints should be added: 3 indicating that the percentages to invest should be greater or equal than 0 (is supposed that short sales are not allowed) and a last one indicating that the sum of all the percentages invested in each asset should be equal to 100%. The constraints are added in the same way you usually do in Solver in the section called "Add Constraints". To the right of the window is shown a box with all of the constraints. If Solver was used before you can reset it to clean all of the previous constraints. If other constraints were added before and you don’t reset Solver, these constraints will be included in the optimization process. The completed example is shown next: 78 SimulAr: Monte Carlo Simulation in Excel Once added the constraints click on the button “Run Simulation with Optimization” and the program will show the same screen displayed when you run a standard simulation. Obviously, the simulation and optimization process is slower than a standard simulation. For 1,000 iterations the results show that we should invest in average approximately 25% in A, 35% in B and 40% in C. Because we are taking about “averages” the sum of each average not necessarily will be 1 but they can be adjusted proportionally to achieve it. Important: you should be advised that Solver has serious limitations to find solutions when the problem is not lineal or very complex. It remains under users responsibility to consider that fact. Delete input, output, sensitivity and optimization variables: You can delete input and output variables by clicking on the icon window will be displayed: 79 . The following SimulAr: Monte Carlo Simulation in Excel Click on the variable type you want to delete and press the "Delete" button. SimulAr deletes the whole content of cells containing input variables and just the function outputv() in case of output variables. 80 SimulAr: Monte Carlo Simulation in Excel Appendix I: Installation of the module Office Web Components v10.0 Double click on the file called "owc10": Windows will delay some seconds preparing the setup process. Next, a window will appear explaining the license contract. Click on the option "Acepto los términos del contrato de licencia" and press on "Aceptar". When Windows finishes the installation the following window will appear: Press “Aceptar” to finish the setup process. . 81 SimulAr: Monte Carlo Simulation in Excel Appendix II: How to read SimulAr models in different computers SimulAr reference the file called SimulAr.xlam located in the path folder you selected when installed the software. As consequence that each user can have SimulAr installed in a different folder, if you move your model to another computer that have SimulAr installed in a different folder from yours, you will have to link the model with the new path. Excel allows making this task in a simple way. The first step is to launch SimulAr. Then, open your model. If SimulAr is installed in a different folder from yours a reference problem window will be presented: The model will return #¿NAME? in each cell containing a SimulAr function. To solve this inconvenience, click on "Update": Next, click on the option “Modify Links…”: 82 SimulAr: Monte Carlo Simulation in Excel Excel will indicate you that I can’t find the SimulAr.xla file in the path folder in where the model was recorded. To fix this problem select the option to "Change origin…": Look for and select the file called SimulAr.xla on the path folder in where you installed SimulAr and press "Ok". You will return to the previous screen. Select "Close" and the model will have been linked and ready to work correctly. Additionally, you can modify links by selecting the Excel menu "Data": 83 SimulAr: Monte Carlo Simulation in Excel 84 SimulAr: Monte Carlo Simulation in Excel Appendix III: Solution to disabled macro problem when starting SimulAr Some computers don’t have enabled the option that displays a message when a document containing macros is opened and SimulAr will not work in this case. To show the message asking for enabling macros: • Select the “Office” button and then “Excel Options”. • Select the option “Trust Center” and then “Trust Center Settings…” 85 SimulAr: Monte Carlo Simulation in Excel • Select the option “Macro Settings”, click on “Disable all macros with notification” and press “Ok”. • Close Excel and open SimulAr again. If the problem persists, you will probably have to add a new Trusted Location including the folder you installed SimulAr. 86