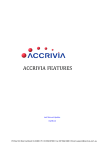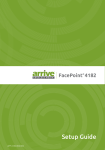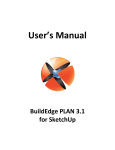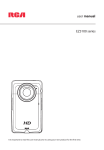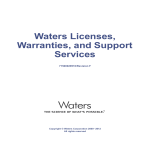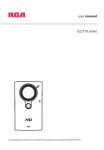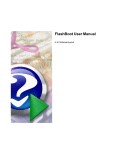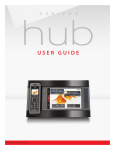Download FleetVision User`s and Administrator`s Guide
Transcript
Tyler’s VersaTrans e-Link User’s & Administrator’s Guide VersaTrans e-Link ® 9.13 Copyright Copyright ©2005-2006 Tyler Technologies, Inc.® All Rights Reserved. Publication Date: 3/23/09 This guide is designed to aid in the use of the VersaTrans e-Link® 9.13 product. It should not be taken as a guarantee of system features. Tyler’s VersaTrans Solution exclusively retains the right at any time to modify, change, or otherwise alter the contents of this guide or the system that it describes. This documentation has been reviewed for errors and inaccuracies, but Tyler’s VersaTrans Solution does not warrant that omissions and/or discrepancies do not exist. This documentation may refer to programs or program changes that have not been released or if released may not be installed at your site. All efforts have been made to get to you the most up to date and site-specific documentation possible. This documentation contains examples of reports. All the names and addresses used are fictitious. Any similarity of this data to actual names and addresses is coincidental. No part of this guide may be copied or reproduced in any way without the prior written permission of Tyler’s VersaTrans Solution Trademark Information All Tyler’s VersaTrans Solution products are trademarks or registered trademarks of Tyler Technologies, Inc. All other brand and product names mentioned herein are trademarks or registered trademarks of their respective holders. Limitation of Liability Tyler’s VersaTrans Solutions’ liability for damages for any cause or causes whatsoever shall never exceed the software license fee paid by Customer for the Systems. Customer agrees that Tyler’s VersaTrans Solution shall not be liable for damages for lost profits or lost savings or for indirect, incidental, or consequential damages under any circumstances. Non-Disclosure Agreement Any party in receipt of this information (the Customer) shall (a) hold all INFORMATION received from Tyler’s VersaTrans Solution in confidence, (b) use such INFORMATION only for the purpose of gaining assistance using the licensed software or evaluating the possibility of forming a joint business relationship or other commercial arrangement between the parties concerning such INFORMATION, (c) reproduce such INFORMATION only to the extent necessary for such purpose, (d) restrict disclosure of such INFORMATION to its employees with a need to know (and advise such employees of the obligations assumed herein), and (e) not disclose such INFORMATION to any third party, including but not limited to any manufacturer or independent contractor, without VersaTrans e-Link® 9.13 prior written approval of Tyler’s VersaTrans Solution. In addition, with respect to any equipment, component, software, or other items delivered to any party by Tyler’s VersaTrans Solution, the Customer shall not reverse engineer, disassemble, de-compile, or otherwise analyze the physical construction of, any such items. All INFORMATION shall remain the sole property of Tyler’s VersaTrans Solution, and all materials containing any such INFORMATION (including all copies made by CUSTOMER parties in receipt of the INFORMATION) shall be returned to Tyler’s VersaTrans Solution immediately upon termination or expiration of this Agreement, or upon the Customer's determination that it no longer has a need for such INFORMATION. Upon request of Tyler’s VersaTrans Solution, the Customer shall certify in writing that all materials containing such INFORMATION (including all copies thereof) have been returned to Tyler’s VersaTrans Solution Ordering Additional VersaTrans Documentation and Materials For more copies of this manual or other materials, please contact us at [email protected]. Technical Support Technical support is available Monday through Friday, 8:30 a.m. to 7 p.m. Eastern time and is available via telephone, e-mail, and on-line. Contact information for each is provided below. Telephone Support Toll-free Telephone Application Support is available by calling 800.775.5556. E-mail Support Application Support is also available via e-mail at: [email protected]. Online Support Online Application Support is available via: http://broker.gotoassist.com/h/versatrans. VersaTrans e-Link® User’s & Administrator’s Guide VersaTrans e-Link® License and Support Agreement LICENSEE WILL BE DEEMED TO HAVE READ, UNDERSTOOD AND ACCEPTED THE TERMS OF THIS AGREEMENT BY USING THE LICENSED PROPERTY. 1. Parties This Addendum modifies and amends the VersaTrans RP Licensing, Installation, Training and Support Agreement entered into by and between the Licensee and VersaTrans Solutions Incorporated, 4 British American Boulevard, Latham, New York 12110, a New York corporation (the “License Agreement”). All capitalized terms shall have the meaning provided for in the License Agreement unless specifically provided for in this Addendum. For purposes of this Addendum, “Licensee” shall mean the school district that uses the Additional Licensed Property (hereinafter defined) pursuant to the License Agreement and this Addendum. Licensee will be deemed to have read, understood and accepted the terms of this Addendum by using the Additional Licensed Property. Except as specifically provided for herein, the terms and conditions of the License Agreement between the parties (including the Navteq End-User Terms annexed thereto, if applicable) will remain in full force and effect and shall govern the relationship between the parties with respect to the Additional Licensed Property. 2. Additional Licensed Propery Subject to the terms and conditions of the License Agreement and this Addendum, VersaTrans gives the Licensee a non-exclusive, non-sublicenseable, limited license to use the VersaTrans e-Link® software (including any updates and copies) and any related written or electronic documentation for (the “Additional Licensed Property”) in conjunction with the Licensed Property for the limited purposes of monitoring, routing and scheduling school buses for the Licensee's own transportation operations (the “Additional License”). Licensee shall have the right to make backup copies of the Additional Licensed Property solely for Licensee’s own use. Unless otherwise specifically provided for herein, as used in the License Agreement and in this Addendum, the term “Licensed Property” shall include the Additional Licensed Property, and the term “License” shall include the Additional License granted herein. 3. Installation Licensee shall be solely responsible for the installation of all software. VersaTrans e-Link® 9.13 4. Extended Support Services VersaTrans will provide Extended Support Services more particularly described in the User Manual provided with the Licensed Property without additional charge for a period of twelve (12) months following the initial purchase. Extended Support Services may be renewed for an additional period upon request and at VersaTrans’ then-current rates and policies. Extended Support Services do not cover any problems or issues caused by or involving third party hardware or training in the use of the Licensed Property. Training services are available to Licensee upon request on a time and materials basis at VersaTrans then-current rates. Additional terms and conditions may apply with respect to training services. 5. Term and Termination This Addendum will remain in full force and effect for so long as Licensee continues to use the Additional Licensed Property that is the subject of this Addendum. The Additional License granted in this Addendum shall terminate, automatically and without notice, in the event that the License granted in the License Agreement is terminated, cancelled or suspended. 6. Disclaimer of Warranty/ Limitation of Liability VersaTrans warrants that, for a period of ninety (90) days after the Licensed Property is delivered: (a) the software will perform substantially the functions described in the documentation provided to Customer with the Licensed Property; and (b) the media on which the software is furnished (e.g. CD-ROM) will be free from defects in materials and workmanship under normal use. Licensee’s sole remedy for breach of this warranty during the warranty period will be replacement of the Licensed Property with a product that complies with the warranty provisions or a refund of license fees paid hereunder, at VersaTrans’ option. WITH RESPECT TO THE LICENSED PROPERTY, VERSATRANS MAKES NO WARRANTY, WHETHER ORAL OR WRITTEN, EXPRESS OR IMPLIED, INCLUDING BUT NOT LIMITED TO THE IMPLIED WARRANTIES OF MERCHANTABILITY AND FITNESS FOR A PARTICULAR PURPOSE. Licensee is solely responsible for maintaining the confidentiality of any student data used in conjunction with the Licensed Property including, but not limited to, limiting access to the student data and providing access only to authorized individuals. 7. Hardware The Licensee will be solely responsible for the purchase, installation and maintenance of all hardware meeting VersaTrans’ hardware specifications as they shall exist from time to time including, but not limited to, providing a clean, safe environment and voltage protection. VersaTrans e-Link® User’s & Administrator’s Guide VersaTrans e-Link® 9.13 Contents Chapter 1: Introduction to VersaTrans e-Link ........................................... 1 What is VersaTrans e-Link?.................................................................................................2 Overview of Conventions Used in this Manual ........................................................2 Button Conventions................................................................................................2 Path Conventions....................................................................................................3 Getting Technical Support............................................................................................3 Navigating the VersaTrans e-Link Pages ..........................................................................4 Manipulating the Map and Viewing Area .................................................................7 Before Installing VersaTrans e-Link .................................................................................10 Systems Requirements ................................................................................................10 Logging Into VersaTrans e-Link .......................................................................................12 Retrieving a Lost Password........................................................................................13 Chapter 2: Installation of VersaTrans e-Link ............................................ 17 Installation Instructions .....................................................................................................18 Installing Microsoft Internet Information Services (IIS) ........................................19 Downloading the VersaTrans e-Link Installation Files or Using a CD ...............19 Downloading the VersaTrans e-Link Installation Files ..................................20 Using the VersaTrans e-Link Installation CD...................................................21 Installing & Configuring the VersaTrans e-Link Components .............................21 ii Table of Contents Installing or Enabling .NET Framework ...........................................................22 Installing the ASP .NET AJAX Library ..............................................................23 Installing VersaTrans e-Link Web Service (eWS).............................................25 Specifying eWS Connection Settings .................................................................29 Installing and Configuring the VersaTrans e-Link (GUI) ...............................32 Specifying the VersaTrans e-Link GUI Communications Settings.........35 Changing the Session Timeout Length ..............................................................38 Integrating the VersaTrans RP Routing Map....................................................38 Setting Write Permissions for the Map .....................................................................41 Chapter 3: Administering VersaTrans e-Link............................................ 43 Managing the User Accounts ............................................................................................44 Working with User Groups ........................................................................................45 Who Should Have What Permissions? ..............................................................45 Adding/Removing User Groups and Permissions .........................................46 Adding a User Group and Selecting Permissions.....................................48 Removing a User Group ...............................................................................51 Changing the Permissions of User Groups................................................52 Working with Users.....................................................................................................54 Viewing the User Record .....................................................................................55 Creating New User Records ................................................................................57 Changing a User’s User Group ...........................................................................58 Deleting a User from the System ........................................................................58 Importing Users from the User File ...................................................................59 Working with the Administrative Lists and Reports.....................................................62 Displaying the Activity Log Results..........................................................................62 Using the Activity Log Filter...............................................................................63 Displaying a List of Active VersaTrans e-Link Users .............................................64 Chapter 4: Using VersaTrans e-Link ............................................................. 67 Working with Student Records .........................................................................................68 Using the School/Transportation Search Feature...................................................68 Using the Simple Search ......................................................................................68 Using the Advanced Search ................................................................................70 Using Existing Student Data to Perform a Search............................................71 Bypassing Login for School/Transportation Search .......................................73 Specifying School/Transportation Search Options .........................................76 Finding a Student in VersaTrans e-Link ...................................................................77 VersaTrans e-Link® Table of Contents iii Saving and Editing a Filter .........................................................................................81 Using a Saved Filter..............................................................................................83 Adding a Student Record to the VersaTrans RP System........................................85 Editing a Student Record in the VersaTrans RP System .................................88 Deleting a Student from the VersaTrans RP System .......................................88 Viewing my Student’s Records ..................................................................................89 Generating User Reports ....................................................................................................90 Generating the Route Stop Locations Report...........................................................90 Generating the Student List Report...........................................................................94 Managing the User Options...............................................................................................96 Specifying the Number of Records that Display .....................................................96 Changing Your User Profile, E-mail & Security Question .....................................96 Switching the Student File ..........................................................................................98 VersaTrans e-Link ® User’s and Administrator’s Guide iv Table of Contents VersaTrans e-Link® Chapter 1 Introduction to VersaTrans e-Link Topics In This Chapter: What is VersaTrans e-Link?, 2 Navigating the VersaTrans e-Link Pages, 4 Before Installing VersaTrans e-Link, 10 2 What is VersaTrans e-Link? What is VersaTrans e-Link? Welcome to Tyler’s VersaTrans e-Link, a browser-based program that provides you with access to VersaTrans RP routing information on-line. VersaTrans RP is the state-of-the-art bus routing and planning software system used by school districts and bus companies. School secretaries, administrators, teachers, parents, students, and even real estate professionals can use VersaTrans e-Link to locate bus stops, check travel times, find the address of a particular student, and generate lists of students by school, grade or other criteria. The system administrator controls who sees what information in VersaTrans e-Link to ensure there is no unauthorized access to the routing and student information. The system administrator sets the security for all of the users with access to this information. While VersaTrans RP can work without VersaTrans e-Link, e-Link is completely dependent upon VersaTrans RP for the student and bus routing information it displays. Overview of Conventions Used in this Manual To make it easier, we follow some typical Windows and browser system conventions throughout this manual to assist you in using and administering VersaTrans e-Link. The layout of this manual is fairly straight-forward and the table of contents and index are comprehensive. Button Conventions Where ever possible, we use the button face to indicate the buttons. For other buttons that we use all the time, we bold them like this OK, C ANCEL , S AVE , etc. so they stand out. VersaTrans e-Link® Chapter 1 Introduction to VersaTrans e-Link 3 Path Conventions In this manual you always know where you are. We begin all of our instructions with a “Path:” entry that takes you from wherever you are to the screen we are talking about. If you are already in the screen, you can ignore the path. The information in the URL line in our screen is specific to our installation of VersaTrans e-Link. Do not try to enter that information into your URL line as you will get errors! Getting Technical Support As always, Tyler’s VersaTrans Solution is committed to your success. If you have checked the Help system and consulted the manual and you still need assistance, do not hesitate to call us! Technical support is available Monday through Friday, 8:30 a.m. to 7 p.m., Eastern time year-round. You can call us at: 1-800-775-5556 or E-mail us at [email protected]. VersaTrans e-Link® User’s and Administrator’s Guide 4 Navigating the VersaTrans e-Link Pages Navigating the VersaTrans e-Link Pages If you are familiar with your browser, you will find VersaTrans e-Link easy to use. After you log into the VersaTrans e-Link user site, the Main Screen and Menu displays. Main Screen & Menu VersaTrans e-Link® Chapter 1 Introduction to VersaTrans e-Link 5 From this screen, you have access to the entire VersaTrans e-Link user site. What the users see depends upon the user group permissions granted by the system administrator. You move the cursor over a menu item (Students, Reports, etc.) to display a menu containing a list of options. To select a menu option, move the cursor over your selection, so that the text is highlighted in gray and the cursor is hovering over the actual text. Note: If the cursor slides off the menu, the menu will disappear. Move the cursor back over the menu item to display the menu again. VersaTrans e-Link® User’s and Administrator’s Guide 6 Navigating the VersaTrans e-Link Pages Displays the School/Transportation search screen where you can enter pertinent grade, program, and address information and retrieve relevant transportation information. Displays the Student Search screen where you can find, retrieve, and edit student information. Displays the Add Student screen where you can add a new student. Students This option allows users to search for a particular student’s record, edit student information, add a new student in VersaTrans RP, and perform a school/transportation search. Reports This option allows users to print reports about students or transportation information, (i.e. Student List Report and Route Stop Locations Report). Options This option allows users to select a new password, and, if your group has permission, switch the student file. Administration This option allows you to access the most often used administrative functions of VersaTrans e-Link. Help This option allows you to display a context sensitive help file. You can click the entries in the Contents or Index tabs for more information about VersaTrans e-Link or type a word in the Search tab to display topics that are related to your question. VersaTrans e-Link® 12 Logging Into VersaTrans e-Link Logging Into VersaTrans e-Link When password retrieval is enabled using the VersaTrans e-Link Administration Utility (Options > System), VersaTrans e-Link will require an email address that can be used to provide password retrieval. Upon login, if no email address is detected for the user account, a password retrieval dialog will be displayed. Completion of the password retrieval information is not required in order to use VersaTrans e-Link. However, the password retrieval dialog will continue to be displayed each time the user logs in until a valid email address and security question is entered. To log into VersaTrans e-Link: 1. Launch the software/web browser that you use to access the World Wide Web. 2. Enter the VersaTrans e-Link URL and go to that address. The VersaTrans e-Link Login dialog displays. 3. Type your User Name and Password in the fields provided and click . VersaTrans e-Link® Chapter 1 Introduction to VersaTrans e-Link 13 If you have enabled password retrieval and an email address is not detected for the user account, the Setup Password Retrieval dialog is displayed. Username 4. Enter a valid e-mail address where you want your password sent in the event that it is forgotten. 5. Enter the same e-mail address again in the Confirm Email address box. 6. Click the drop-down button in the Choose Security Question box to display a list of security questions. Choose a security question. 7. Enter an answer for the security question in the Answer Security Question box. 8. Click screen displays . The VersaTrans e-Link Online Information System Retrieving a Lost Password In the event that you forget your password, it can be retrieved if you have enabled password retrieval using the VersaTrans e-Link Administration Utility (Options > System) and then entered the information for password retrieval as outlined in Logging Into VersaTrans e-Link on page 12. VersaTrans e-Link® User’s and Administrator’s Guide 14 Logging Into VersaTrans e-Link To retrieve a lost password: 1. Launch the software/web browser that you use to access the World Wide Web. 2. Enter the VersaTrans e-Link URL and go to that address. The VersaTrans e-Link Login dialog displays. 3. Click 4. Enter and confirm your e-mail address. 5. Click 6. Enter the answer for the security question. VersaTrans e-Link® . Chapter 1 Introduction to VersaTrans e-Link 7. 15 Click You will receive an e-mail message similar to the one below containing you password. VersaTrans e-Link® User’s and Administrator’s Guide 16 Logging Into VersaTrans e-Link VersaTrans e-Link® C h ap te r 4 Using VersaTrans e-Link Topics In This Chapter: Working with Student Records, Generating User Reports, 90 Managing the User Options, 96 68 68 Working with Student Records Working with Student Records Welcome to VersaTrans e-Link! This section provides support to VersaTrans e-Link users who want to work with student records in the VersaTrans e-Link system. It shows you how to use the VersaTrans e-Link system to find, add, update, and delete student records. If you do not see the menu options listed in these instructions, please check with your system administrator to ensure you are part of the appropriate user group. The VersaTrans Suite is a full service school information solution for bus routing, planning, and data sharing. Using the School/Transportation Search Feature The School Transportation/Search feature allows you to display a student’s bus assignment. You can perform a simple search by entering a grade and an address or you can perform an advanced search by entering grade, school, home, pickup, and dropoff address. Using the Simple Search To find a student’s bus assignment using the simple search: Path:) Students > School Transportation/Search 1. The system default is the simple search. If the Simple Search link is displayed, click on Simple Search. 2. Select the student’s grade from the Select a grade drop down list. 3. Type the student’s House #, Street, and Zip Code in the appropriate fields. VersaTrans e-Link® Chapter 4 Using VersaTrans e-Link 4. 69 Click . VersaTrans e-Link retrieves the pertinent transportation information including the VersaTrans RP routing map. School Student’s Home Bus Stop To learn how to manipulate the map see Manipulating the Map and Viewing Area on page 7. VersaTrans e-Link® User’s and Administrator’s Guide 70 Working with Student Records 5. You can click the View Detailed Results link to display more detailed transportation information. Using the Advanced Search To find a student’s bus assignment using the advanced search: Path:) VersaTrans e-Link® Students > School Transportation/Search Chapter 4 Using VersaTrans e-Link 71 1. The system default is the simple search. Click on Advanced Search. 2. Select the student’s grade from the Grade drop down list. 3. Select the student’s school from the School drop down list. 4. Select the student’s program from the Program drop down list. 5. Enter the student’s Home, Pickup and Dropoff Address in the appropriate fields. 6. Click . VersaTrans e-Link retrieves the pertinent transportation information. Using Existing Student Data to Perform a Search As an alternative to the default School/Transportation Search functionality, you have the option of using existing student data to perform the search. The use of existing student data can provide increased accuracy for School/Transportation Search results. To gain access to this functionality, a district must contact VersaTrans Technical Support to receive a special registration code. Please have the registration code available before proceeding. To use existing student data to perform a search: Path:) Start > Programs > VersaTrans Suite > e-Link RP 1. Select the VersaTrans e-Link Administrator Utility. 2. Click the tab. VersaTrans e-Link® User’s and Administrator’s Guide Chapter 4 Using VersaTrans e-Link 77 Display Options When multiple routes are returned When entering a grade/address combination that would qualify as a curb-to-curb stop, the School/Transportation Search can return multiple routes in an exact address match when there are multiple bus routes passing the house address. A school district can limit the routes that are displayed by selecting ‘Display all possible routes’ or ‘Display no routes’ when multiple routes are returned. This option defaults to ‘Display all possible’. Selecting ‘Display no routes’ will cause the system to omit the routes from the results display. All other fields, including bus stop information will be displayed and will not be affected by this display option. Finding a Student in VersaTrans e-Link The Find Students option allows you to access a student’s record by performing either a basic search or an advanced search. To find a student record using the basic or advanced search: Path:) 1. Students > Find Students Follow the path above to display the Student Search screen. VersaTrans e-Link® User’s and Administrator’s Guide 78 Working with Student Records 2. The system default is the basic search. If the Basic Search link is displayed, click on Basic Search. 3. Type student information in the fields provided and/or use the dropdown lists to select student information. 4. If you want to enter more specific criteria, click the A DVANCED S EARCH link. For each parameter, you can select a field, operator, and value. 5. click A DD to add a parameter to the search criteria. You may specify additional parameters, using logical operators. 6. Click the S ORT R ESULTS B Y drop down list to display a list of sort options and select the desired sort option. 7. Select Ascending or Descending. The results will be displayed accordingly. 8. Click . The system displays the Student Search Results page. If your user group is restricted to viewing students from a specific school, that school name will be the default. Note: VersaTrans e-Link® The maximum number of records returned is 200. If your search generates more that 200 records, it is recommended that you further narrow your search criteria. Chapter 4 Using VersaTrans e-Link 79 The following is an example of the results displayed from a Student Search: 9. For more information about a particular student’s record, click on the student’s name. VersaTrans e-Link® User’s and Administrator’s Guide 80 Working with Student Records e-Link displays the basic information for that student in the View Student Information screen. This screen is read only. Inbound Shuttle Inbound Shuttle Outbound Outbound VersaTrans e-Link® Chapter 4 Using VersaTrans e-Link 81 10. Click the Show Basic Information link to expand the screen and display information including info fields and emergency contacts for the selected student. Saving and Editing a Filter Depending on the filter rights that your administrator has set, you can have the ability to save a new filter or edit an existing filter for both basic and advanced filters. The process for saving and editing a filter is the same for both the Find Students and Student List Report functions in both the basic and advanced filters. To save and edit a filter: Path:) Students > Find Students VersaTrans e-Link® User’s and Administrator’s Guide 82 Working with Student Records OR Path:) 1. Reports > Student List Report Follow the path above to display the Student Search screen. Before you can save a filter, you must first create the criteria for that filter. You can create the criteria for a filter from scratch or you can use the criteria of a filter that has already been saved. 2. Perform steps 1 thru 7 in Finding a Student in VersaTrans e-Link on page 77 to create filter criteria from scratch or populate the search window with criteria from a saved filter as described in Using a Saved Filter on page 83. The following screen is an example of the search screen populated with search criteria. 3. VersaTrans e-Link® If this criteria came from an existing filter, you can remove or add criteria as desired. Chapter 4 Using VersaTrans e-Link 83 4. When you are finished adding or removing criteria, click . 5. If you have used an existing filter, you can either enter the name of the exiting filter which will write over that filter with the new criteria or you can create a new filter by entering a new name for the filter. 6. Click on the TYPE drop-down button to display the 3 available types: Group Viewable by all users with the same user group as the creator Private Viewable only by the creator Public Viewable by any system user with reporting privileges 7. Select a TYPE and click OK to save the filter. Using a Saved Filter To use a saved filter: Path:) Students > Find Students VersaTrans e-Link® User’s and Administrator’s Guide 84 Working with Student Records OR Path:) Reports > Student List Report 1. Follow the path above to display the Student Search screen. 2. Click on the S AVED F ILTERS drop- down button to show a list of available saved filters. 3. Select a filer and click . The search screen is populated with the criteria from the saved filter. 4. Click . The system displays the Student Search Results page based on the criteria contained in the saved filter. VersaTrans e-Link® 90 Generating User Reports Generating User Reports The rights to generate user reports are granted by the system administrator. You can generate the following user reports: • Student List Report • Route Stop Locations Report The Student List Report is a report that teachers and administrators might run to obtain a list of students and their pertinent transportation information. The Route Stop Locations Report shows all of the bus stops for specific routes. The report includes, bus number and/or route number, route number, bus driver, school, route description, route mileage, route time, bus stop name, time at stop, students at stops. Generating the Route Stop Locations Report To generate the Route Stop Locations Report: Path:) VersaTrans e-Link® Reports > Route Stop Locations Report Chapter 4 Using VersaTrans e-Link 1. Follow the path described above to display the Route Stop Locations Report (Selection) screen. 2. Select the route you want to report on. 3. Click the Day drop-down list and select a day. 91 You can filter the route list by Vehicle and/or School. If your user group is restricted to viewing students from a specific school, that school name will be the default. 4. Click the Vehicle drop-down list and select a vehicle and/or click the School drop-down list and select a school. VersaTrans e-Link® User’s and Administrator’s Guide 92 Generating User Reports 5. VersaTrans e-Link® Click the Locations report. button to display the Route Stop Chapter 4 Using VersaTrans e-Link 93 6. If you want to show days for students, check this option and the report will be regenerated displaying that information. 7. If you want to display the routing map, check this option and the routing map will display. To learn how to manipulate the map see Manipulating the Map and Viewing Area on page 7. 8. Use the scroll bar to move through the report. You can print this report by clicking the D ISPLAY PDF VERSION link at the top of the screen. Note: The map is not part of the PDF, just text. VersaTrans e-Link® User’s and Administrator’s Guide 94 Generating User Reports Generating the Student List Report To generate the Student List Report: Path:) Reports > Student List Report 1. Follow the path described above to display the Student List Report (Selection) screen. 2. Select the appropriate options in the fields provided and click . Note: VersaTrans e-Link® If your user group is restricted to viewing students from a specific school, that school name will be the default. Chapter 4 Using VersaTrans e-Link 95 The system generates the report using the criteria you selected. By default, the report shows transportation information. Shuttle Outbound Shuttle Inbound 3. If you want emergency contact information, check the Show emergency contact information box. 4. If you do not want transportation or emergency contact information displayed in the report, uncheck the desired option and the report will be regenerated without that information. 5. Use the scroll bar to move thru the list. You can click on a student’s name to view detailed information for that student. 6. You can print this list by clicking the D ISPLAY PDF VERSION link at the top of the screen. VersaTrans e-Link® User’s and Administrator’s Guide 96 Managing the User Options Managing the User Options The user Options allow you to do following: • Specify the number of records that display on each screen as the result of a student search and user search. • Change your password. • Switch student files. You need special permission to change the password or switch the Student file. Specifying the Number of Records that Display You can specify the number of records that are displayed on each screen as the result of a student search and user search. To specify on-screen record display: Path:) Options > Preferences 1. Click . 2. Enter the number of records that you want to display per screen. 3. The maximum number of records is 200 per screen. 4. Click . Changing Your User Profile, E-mail & Security Question You can change your system password, e-mail, and security question if your user group permissions allow you to. VersaTrans e-Link® Chapter 4 Using VersaTrans e-Link 97 To change your user profile: Path:) Options > Change User Profile 1. Follow the above path to display the Change User Profile page. 2. Complete the following fields to change your password: Old Password Type the old password in this field. New Password Type the new password in this field. Note: Your password must be between 4 and 40 characters in length. VersaTrans e-Link® User’s and Administrator’s Guide 98 Managing the User Options Confirm new password Type the new password in this field to confirm your entry in the previous field. 3. Complete the following fields to change your e-mail: Old E-mail Address Type the old e-mail address in this field. New E-mail Address Type the new e-mail address in this field. Confirm E-mail Address Type the new e-mail address in this field to confirm your entry in the previous field. 4. Complete the following fields to change your security question: Choose Security Question Click the Security Question drop-down button to display a list of questions. Select a question from the list. Answer Security Question Type an answer to the security question. 5. After you complete these entries, click . If there are no errors, the system displays the message confirming the change(s). Note: Your password must be between 4 and 40 characters in length. Switching the Student File You can change the student file you are working with, if your user group permissions allow you. You might want to switch your student file if you have created a new file with more up-to-date data in it. VersaTrans e-Link® Chapter 4 Using VersaTrans e-Link Note: 99 This change will only take effect for the duration of the session. The next time you log into VersaTrans e-Link the Student File will revert back to the Student File defined in your User Group. To change your student file: Path:) Options > Switch Student File 1. Click the Switch To: drop-down button and select the new file from the list that displays. 2. Click . If there are no errors, the system displays the message, Student file switched successfully at the top of the page. VersaTrans e-Link® User’s and Administrator’s Guide 100 Managing the User Options VersaTrans e-Link® Glossary of e-Link Terms A About e-Link This option gives users some build information about the VersaTrans e-Link application itself. Add Student Click this option to allow users in this group to add additional student records to the VersaTrans RP system (through e-Link). Admin (Menu Option) This option allows you access to the administrative functions of the VersaTrans e-Link system. Administrator In e-Link, the System Administrator is responsible for handling user security and the global settings. Administrator Rights These rights should be reserved for system administrators or other power users only. 102 C Change User Profile Click this option to allow the users in this group to change their email address and security question if applicable. Confirm Password Retype the default password for this user record in this field. D Delete Student Click this option to allow users in this group to remove student records from the student file. Use this option carefully, as deleting a student’s record removes them from the database. E Edit Student Click this option to allow users in this group to change VersaTrans RP student records in the system. Use this option carefully, as the changes these users make become a permanent part of the student’s record. F Family ID On the Find Students screen, this allows you to look for all students with the same Family ID. When creating new users, specifying a Family ID restricts the user to viewing only students with that ID. Find Student This option allows users to search for a particular student’s record in the VersaTrans RP system. VersaTrans e-Link® Glossary of e-Link Terms 103 I Import Users from Student File This option allows you to create student user accounts from the student file records to save time and effort. L Logoff This option allows users to close the VersaTrans e-Link system and log off the application. M Miscellaneous Rights These rights are neither student- nor administrator-specific rights. O Options (Menu Option) This option allows users to select a new password, and, if your group has permission, switch the student file. P Password Type the default password for this user record in this field. Preferences This user option allows you to specify the number of records that are displayed on each screen as the result of a student search and user search. VersaTrans e-Link® User’s and Administrator’s Guide 104 R Reports This option allows users to print reports about the information in either the student database or other information in the VersaTrans RP system. Route Stop Locations Report The Route Stop Locations Report shows all of the bus stops for specific routes. S School/Transportation Search This option allows users to check bus stop information for a particular address. Session Time-out Length In the web.config file, enter the number of idle time minutes you want to allow the user before logging them out of the system. You can think of idle time as the amount of time that elapses between when the user selects a screen and then selects the next screen. Shuttle A shuttle provides a student with transportation to and/or from a location which is not their school of attendance. Student File Select the Student File you want the User Group to use. All users who access the e-Link system will use the file you select here. Student ID On the Find Students screen, this allows you to look for the student with this ID. When creating new users, specifying a Student ID restricts the user to viewing only the student with that ID. VersaTrans e-Link® Glossary of e-Link Terms 105 Student List Report The Student List Report is a report that teachers and administrators might run to obtain a list of students and their pertinent transportation information. Switch Student File Allows users in this group to switch the student file itself. You might want to do this if you needed to view and possibly edit different student files. U User Groups Select the user group appropriate for this user in this field. Make sure that this user requires the level you are granting! User Name/User ID Type the user name the user will use to identify him or herself to the system in this field. Usually, user names are emcelroy or mcelroye for Ed McElroy, but you are free to come up with your own naming convention. In fact, for security reasons, we encourage it! V View Activity Log The activity log contains information about student record changes by VersaTrans e-Link users. View Admin Reports Click this option to allow users in this group to view the administrative reports which are available in the Admin screen. View Current Users This option allows you to displays all of the currently active VersaTrans e-Link users. VersaTrans e-Link® User’s and Administrator’s Guide 106 View Import Log This log displays a history of users that were created through the “Import Users from Student File” option. View My Students This option restricts the user to seeing only students that are associated with the Student ID and/or Family ID specified on their user account. View Students This option displays “All” the students in the database. USE THIS OPTION ONLY WHEN ABSOLUTELY NECESSARY! W Work with Users and Users Groups Click this option to allow users in this group to view, add, edit, and delete users. USE THIS OPTION SPARINGLY! VersaTrans e-Link® Index A ASP .NET AJAX Library installing 23 Attempt Student Lookup enabling 71 C Conventions overview of 2 E e-Link navigating 4 what is VersaTrans 2 e-Link GUI communications settings 35 configuring 32 installing 32 eWS installing 25 specifying settings 25 F Filter editing 81 saving 81 using a saved 83 using activity log 63 Framework .NET installing 22 ii Index panning 7 reset 7 scale 7 zooming 7 Framework .Net enabling 22 G Map Legend meaning of 7 Glossary 101 I IIS Moving OnScreen map 7 P installing 19 Importing users 59 Installation about 18 Installing before 10 L Legend map 7 Login how to 12 M Map drag zoom 7 manipulating 7 moving 7 VersaTrans e-Link® Pages navigating 4 Panning OnScreen map 7 Password retrieving lost 13 Password Retrieval enabling 12 setting up 12 R Reports generating user 90 route stop locations 90 setting write permissions 41 student list 94 Resetting map 7 Routing Map integrating the 38 Index S User Groups changing permissions 52 Scale map 7 User Records creating new 57 viewing 55 Search bypassing login 73 specifying options 76 student 77 using advanced 70 using existing data 71 Users displaying list of 64 importing 59 working with 54 Student deleting from RP 88 V Student Record adding to RP 85 editing in RP 88 VersaTrans e-Link downloading 20 Student’s Records viewing my 89 System Requirements what are the 10 T iii Versatrans e-Link CD install 21 Z Zooming map 7 Technical Support contacting 3 Timeout Length changing 38 U User deleting a 58 User Group changing a user’s 58 VersaTrans e-Link ® User’s and Administrator’s Guide iv Index VersaTrans e-Link®