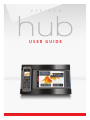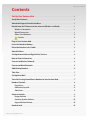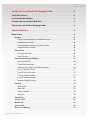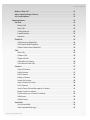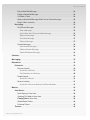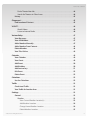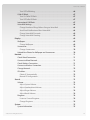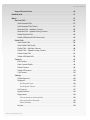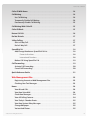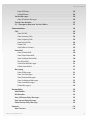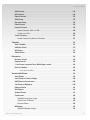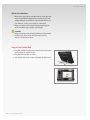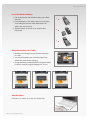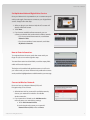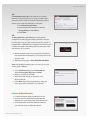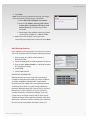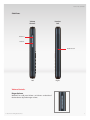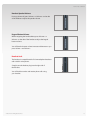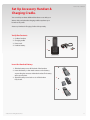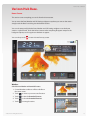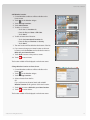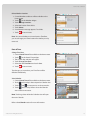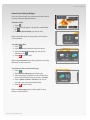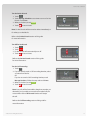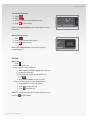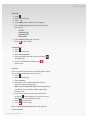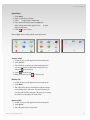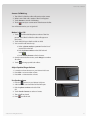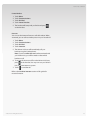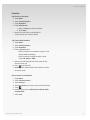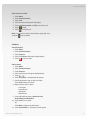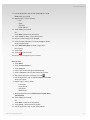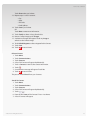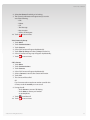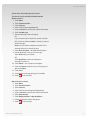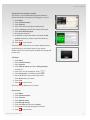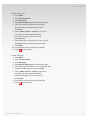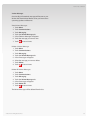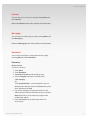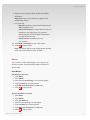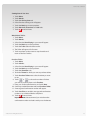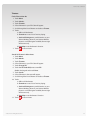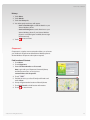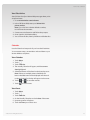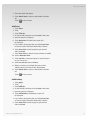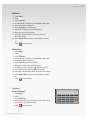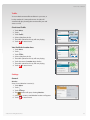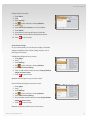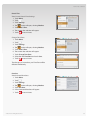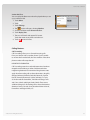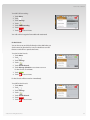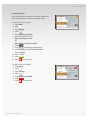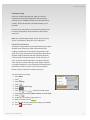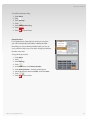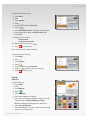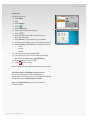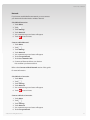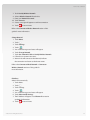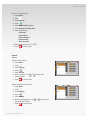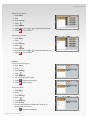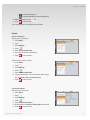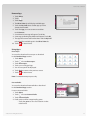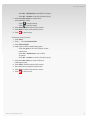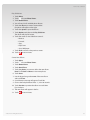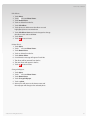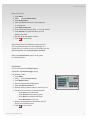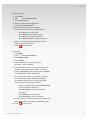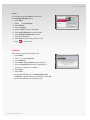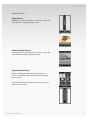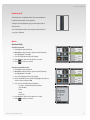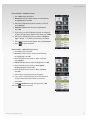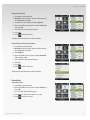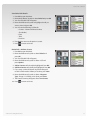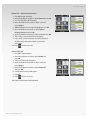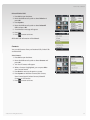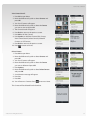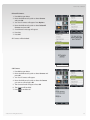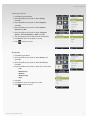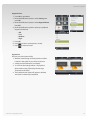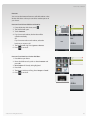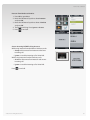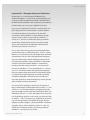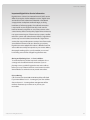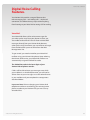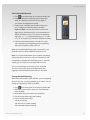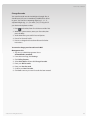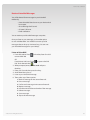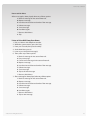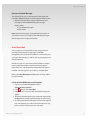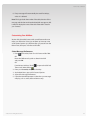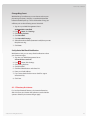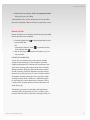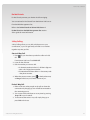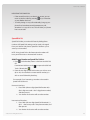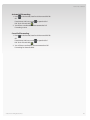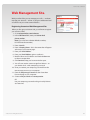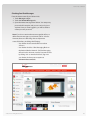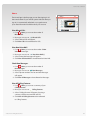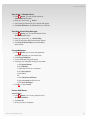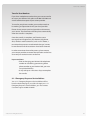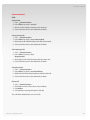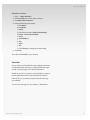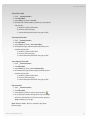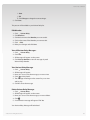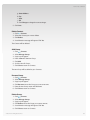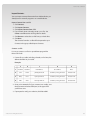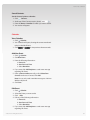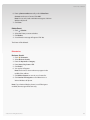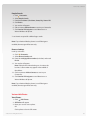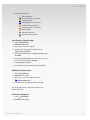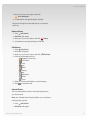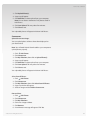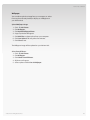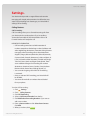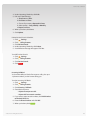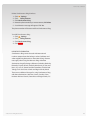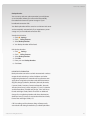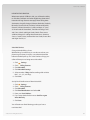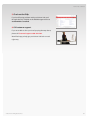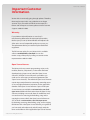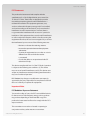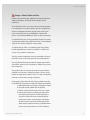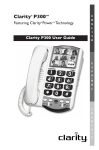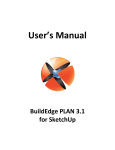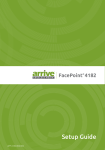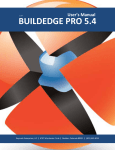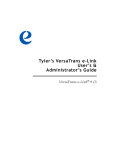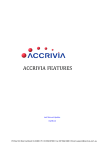Download Verizon Hub User guide
Transcript
V E R I Z O N L E TU ’ SS EG RE TG SUTI ADRET E D © 2009 Verizon. All Rights Reserved. Contents Verizon Hub User Guide Set Up Your Verizon Hub.................................................................................................................................. 1 Verify Box Contents......................................................................................................................................................... 1 Attach the Support Stand to the Base............................................................................................................. 1 Decide How You’ll Connect to the Internet (Wireless or Wired)................................................ 1 Wireless Connection............................................................................................................................................... 1 Wired Connection..................................................................................................................................................... 1 Other Considerations............................................................................................................................................. 2 Caution.................................................................................................................................................................... 2 Plug in Your Verizon Hub............................................................................................................................................ 2 Insert the Handset Battery........................................................................................................................................ 3 Place the Handset in Its Cradle.............................................................................................................................. 3 Attach Stickers..................................................................................................................................................................... 3 Set Up Verizon Hub and Digital Voice Service.......................................................................................... 4 How to Enter Information.......................................................................................................................................... 4 Connect to Wireless Network.................................................................................................................................. 4 Connect to Wired Network........................................................................................................................................ 5 Add Backup Number....................................................................................................................................................... 6 Take Tour................................................................................................................................................................................... 7 Set Up Voice Mail............................................................................................................................................................... 7 Transfer Existing Home Phone Number to Your Verizon Hub..................................................... 7 Handset Controls............................................................................................................................................................... 8 Front View........................................................................................................................................................................ 8 OK Button/Joystick.................................................................................................................................................. 8 Side Views........................................................................................................................................................................ 9 Volume Controls................................................................................................................................................................. 9 Ringer Volume............................................................................................................................................................. 9 Handset Speaker Volume..................................................................................................................................10 Keypad Button Volume.......................................................................................................................................10 Headset Jack........................................................................................................................................................................10 © 2009 Verizon. All Rights Reserved. ii Verizon Hub User Guide Set Up Accessory Handset & Charging Cradle....................................................................11 Verify Box Contents.......................................................................................................................................................11 Insert the Handset Battery......................................................................................................................................11 Activate Accessory Handset With Base.........................................................................................................12 Plug in Accessory Handset Charging Cradle............................................................................................12 Verizon Hub Base....................................................................................................................................................13 Home Screen.......................................................................................................................................................................13 Weather...........................................................................................................................................................................13 Check Current Weather or Extended Forecast............................................................................13 Add Weather Location.................................................................................................................................14 Change Weather Location on Home Screen................................................................................14 Delete Weather Location............................................................................................................................15 Date & Time..................................................................................................................................................................15 Change Time Zone.........................................................................................................................................15 View Calendar....................................................................................................................................................15 Home Screen Settings/Widgets...................................................................................................................16 View Missed Calls.............................................................................................................................................16 Check New Voice Mail..................................................................................................................................16 View New Text, Photo and Video Messages.................................................................................16 Turn On Do Not Disturb..............................................................................................................................17 Turn Off Do Not Disturb..............................................................................................................................17 Turn On Call Forwarding............................................................................................................................17 Turn Off Call Forwarding............................................................................................................................18 Manage Calling Features............................................................................................................................18 Dial Pad...........................................................................................................................................................................18 Make a Call...........................................................................................................................................................18 View Calls...............................................................................................................................................................19 Locate Handset.................................................................................................................................................19 Intercom.................................................................................................................................................................19 Open Menu.................................................................................................................................................................. 20 Answer a Call.............................................................................................................................................................. 20 Block a Call................................................................................................................................................................... 20 Ignore a Call................................................................................................................................................................ 20 Answer Call Waiting...............................................................................................................................................21 © 2009 Verizon. All Rights Reserved. iii Verizon Hub User Guide Make a 3-Way Call...................................................................................................................................................21 Adjust Speaker/Ringer Volume....................................................................................................................21 Use Speakerphone.................................................................................................................................................21 Communications............................................................................................................................................................. 22 Dial Pad.......................................................................................................................................................................... 22 Make a Call.......................................................................................................................................................... 22 View Calls.............................................................................................................................................................. 22 Calling Features............................................................................................................................................... 22 Locate Handset................................................................................................................................................ 23 Intercom................................................................................................................................................................ 23 PhotoDial...................................................................................................................................................................... 24 Add Contact to PhotoDial........................................................................................................................ 24 Call Contact With PhotoDial................................................................................................................... 24 Delete Contact From PhotoDial........................................................................................................... 24 Calls................................................................................................................................................................................... 25 View Calls.............................................................................................................................................................. 25 Delete a Call........................................................................................................................................................ 25 Delete All Calls.................................................................................................................................................. 25 Add Caller to Contacts................................................................................................................................ 26 Call a Person From Calls............................................................................................................................. 27 Contacts......................................................................................................................................................................... 27 View All Contacts............................................................................................................................................ 27 Add a Contact................................................................................................................................................... 27 Edit a Contact.................................................................................................................................................... 28 Delete a Contact.............................................................................................................................................. 29 Search for Contact......................................................................................................................................... 29 View Contacts by Group............................................................................................................................ 30 Call a Contact..................................................................................................................................................... 30 Send a Text or Picture Message to a Contact...............................................................................31 Map a Contact’s Location...........................................................................................................................31 Get Directions to a Contact’s Location............................................................................................ 32 Add Group........................................................................................................................................................... 32 Delete Group..................................................................................................................................................... 32 Voice Mail..................................................................................................................................................................... 33 Set Up Voice Mail............................................................................................................................................ 33 View Voice Mail Messages........................................................................................................................ 33 © 2009 Verizon. All Rights Reserved. iv Verizon Hub User Guide Play a Voice Mail Message........................................................................................................................ 33 Delete a Voice Mail Message.................................................................................................................. 33 Call Back a Caller.............................................................................................................................................. 34 Reply to Voice Mail Message With a Text or Picture Message......................................... 34 Map a Caller’s Location............................................................................................................................... 35 Messaging.................................................................................................................................................................... 35 Text/Picture Messages................................................................................................................................ 35 View a Message......................................................................................................................................... 35 Send a New Text, Picture or Video Message......................................................................... 35 Reply to a Message................................................................................................................................. 36 Forward a Message................................................................................................................................. 37 Delete a Message..................................................................................................................................... 37 Verizon Messages........................................................................................................................................... 38 View Verizon Messages........................................................................................................................ 38 Delete a Verizon Message.................................................................................................................. 38 Delete All Verizon Messages............................................................................................................ 38 Contacts.................................................................................................................................................................................. 39 Messaging............................................................................................................................................................................ 39 Directories............................................................................................................................................................................ 39 Directories.................................................................................................................................................................... 39 Business Search............................................................................................................................................... 39 Search for a Business............................................................................................................................. 39 Get Directions to a Business............................................................................................................ 40 People Search.....................................................................................................................................................41 Search for a Person..................................................................................................................................41 Reverse Lookup.................................................................................................................................................41 Search for a Person or Business by Phone Number.........................................................41 Movies...................................................................................................................................................................................... 42 View Movies................................................................................................................................................................ 42 Now Playing in Your Area.......................................................................................................................... 42 Opening This Week in Your Area.......................................................................................................... 42 Coming Soon in Your Area....................................................................................................................... 43 Watch Movie Trailers.................................................................................................................................... 43 Purchase Tickets.............................................................................................................................................. 43 Theaters......................................................................................................................................................................... 44 © 2009 Verizon. All Rights Reserved. v Verizon Hub User Guide Find a Theater Near Me.............................................................................................................................. 44 Search for Theaters in Other Areas..................................................................................................... 44 History............................................................................................................................................................................. 45 Chaperone®......................................................................................................................................................................... 45 Find Location of Contact.................................................................................................................................. 45 V CAST®.................................................................................................................................................................................... 46 Watch Videos..................................................................................................................................................... 46 Listen to Internet Radio.............................................................................................................................. 46 Verizon Relay.......................................................................................................................................................................47 View Messages..........................................................................................................................................................47 View All Members...................................................................................................................................................47 Add a Member Manually...................................................................................................................................47 Add a Member From Contacts..................................................................................................................... 48 Delete Member......................................................................................................................................................... 48 View Tiles Online..................................................................................................................................................... 49 Calendar................................................................................................................................................................................. 49 View Calendar........................................................................................................................................................... 49 View Event................................................................................................................................................................... 49 Add Event..................................................................................................................................................................... 50 Add Birthday.............................................................................................................................................................. 50 Add Anniversary.......................................................................................................................................................51 Edit Event...................................................................................................................................................................... 52 Delete Event............................................................................................................................................................... 52 Calculator.............................................................................................................................................................................. 52 Use the Calculator.................................................................................................................................................. 52 Traffic........................................................................................................................................................................................ 53 Check Local Traffic................................................................................................................................................. 53 View Traffic for Another Area........................................................................................................................ 53 Settings................................................................................................................................................................................... 53 General........................................................................................................................................................................... 53 Weather................................................................................................................................................................. 53 View Current Weather Location(s)............................................................................................... 53 Add Weather Location......................................................................................................................... 54 Change Home Weather Location................................................................................................. 54 Delete Weather Location.................................................................................................................... 55 © 2009 Verizon. All Rights Reserved. vi Verizon Hub User Guide Home Screen Settings................................................................................................................................. 55 Add Weather Widget to Home Screen...................................................................................... 55 Remove Weather Widget From Home Screen..................................................................... 55 Add Date & Time Widget to Home Screen............................................................................. 56 Remove Date & Time Widget From Home Screen............................................................ 56 Add Call Features Widget to Home Screen........................................................................... 56 Remove Call Features Widget From Home Screen.......................................................... 57 Add Calls & Messages Widget to Home Screen................................................................. 57 Remove Calls & Messages Widget From Home Screen................................................ 57 Date & Time......................................................................................................................................................... 58 View Current Date & Time Settings............................................................................................. 58 Change Time Zone.................................................................................................................................. 58 Handsets............................................................................................................................................................... 58 View Activated Handsets................................................................................................................... 58 Activate Handset Automatically................................................................................................... 59 Activate Handset Manually............................................................................................................... 59 Delete Handset.......................................................................................................................................... 59 Verizon Hub Tour............................................................................................................................................. 60 Calling Features....................................................................................................................................................... 60 Call Forwarding................................................................................................................................................ 60 Turn On Call Forwarding—First Time Setup..........................................................................61 Turn On Call Forwarding—Already Set Up............................................................................61 Turn Off Call Forwarding.................................................................................................................... 62 Do Not Disturb.................................................................................................................................................. 62 Turn On Do Not Disturb...................................................................................................................... 62 Turn Off Do Not Disturb...................................................................................................................... 62 Incoming Call Block...................................................................................................................................... 63 Turn On Incoming Call Block........................................................................................................... 63 Turn Off Incoming Call Block........................................................................................................... 63 Simultaneous Ring........................................................................................................................................ 64 Turn On Simultaneous Ring............................................................................................................. 64 Turn Off Simultaneous Ring............................................................................................................. 65 Backup Numbers............................................................................................................................................. 65 Change Backup Number.................................................................................................................... 65 Call Waiting......................................................................................................................................................... 66 Turn On Call Waiting.............................................................................................................................. 66 © 2009 Verizon. All Rights Reserved. vii Verizon Hub User Guide Turn Off Call Waiting.............................................................................................................................. 66 Caller ID Block....................................................................................................................................................67 Turn On Caller ID Block.........................................................................................................................67 Turn Off Caller ID Block.........................................................................................................................67 International Call Block...............................................................................................................................67 Voice Mail Settings........................................................................................................................................ 68 Change Number of Rings Before Going to Voice Mail.................................................. 68 Send Email Notification of New Voice Mail........................................................................... 68 Change Voice Mail Passcode........................................................................................................... 69 Change Voice Mail Greeting............................................................................................................. 69 Display............................................................................................................................................................................. 69 Wallpaper............................................................................................................................................................. 69 Change Wallpaper................................................................................................................................... 69 Screensaver......................................................................................................................................................... 70 Change Screensaver.............................................................................................................................. 70 Upload New Photos for Wallpaper and Screensaver............................................................. 70 Network......................................................................................................................................................................... 71 Check Wired Connection.......................................................................................................................... 71 Connect to Wired Network...................................................................................................................... 71 Check Wireless Connection..................................................................................................................... 71 Connect to Wireless Connection......................................................................................................... 71 Change Network............................................................................................................................................. 72 IP Address............................................................................................................................................................. 72 Obtain IP Automatically...................................................................................................................... 72 Manual IP Configuration.................................................................................................................... 73 Sound............................................................................................................................................................................... 73 Volume................................................................................................................................................................... 73 Adjust System Volume......................................................................................................................... 73 Adjust Speakerphone Volume........................................................................................................ 73 Adjust Ringer Volume............................................................................................................................74 Adjust Media Volume.............................................................................................................................74 Ringtone................................................................................................................................................................74 Listen to Current Ringtone................................................................................................................74 Change Ringtone......................................................................................................................................74 System..............................................................................................................................................................................75 System Information.......................................................................................................................................75 © 2009 Verizon. All Rights Reserved. viii Verizon Hub User Guide View System Information....................................................................................................................75 Check if Verizon Hub is Online........................................................................................................75 Version Information.......................................................................................................................................75 View Version Information...................................................................................................................75 System Resets.....................................................................................................................................................76 Verizon Hub Reset....................................................................................................................................76 Apps............................................................................................................................................................................................76 Download Apps........................................................................................................................................................76 View My Stuff..............................................................................................................................................................76 Remove App............................................................................................................................................................... 77 Using Apps................................................................................................................................................................... 77 Horoscopes......................................................................................................................................................... 77 Internet Radio................................................................................................................................................... 77 Listen to Internet Radio....................................................................................................................... 77 Add Station to My Favorites............................................................................................................. 78 Remove Station From My Favorites............................................................................................ 79 Photo Viewer...................................................................................................................................................... 79 View Album.................................................................................................................................................. 79 Play Slideshow........................................................................................................................................... 80 Create New Album.................................................................................................................................. 80 Edit Album.....................................................................................................................................................81 Delete Album..............................................................................................................................................81 Change Wallpaper....................................................................................................................................81 Make Screensaver.................................................................................................................................... 82 Upload New Photos for Wallpaper and Screensaver...................................................... 82 Puzzle Games.................................................................................................................................................... 82 Play Number Puzzle............................................................................................................................... 82 Play Picture Puzzle.................................................................................................................................. 83 Play Sudoku................................................................................................................................................. 83 Recipes................................................................................................................................................................... 84 Feedback............................................................................................................................................................................... 84 Verizon Hub Handset(s)................................................................................................................................. 85 Volume Controls.............................................................................................................................................................. 86 Ringer Volume.......................................................................................................................................................... 86 Handset Speaker Volume................................................................................................................................. 86 © 2009 Verizon. All Rights Reserved. ix Verizon Hub User Guide Keypad Button Volume...................................................................................................................................... 86 Headset Jack....................................................................................................................................................................... 87 Menu......................................................................................................................................................................................... 87 Received Calls............................................................................................................................................................ 87 View Received Calls....................................................................................................................................... 87 View Received Calls Details..................................................................................................................... 87 Received Calls – Add New Contact.................................................................................................... 88 Received Calls – Update Existing Contact.................................................................................... 88 Delete Received Call..................................................................................................................................... 89 Delete All Received Calls Information............................................................................................. 89 Dialed Calls.................................................................................................................................................................. 89 View Dialed Calls............................................................................................................................................. 89 View Dialed Calls Details........................................................................................................................... 90 Dialed Calls – Add New Contact.......................................................................................................... 90 Dialed Calls – Update Existing Contact............................................................................................91 Delete Dialed Call............................................................................................................................................91 Delete All Dialed Calls................................................................................................................................. 92 Contacts......................................................................................................................................................................... 92 Edit Contact........................................................................................................................................................ 93 View Contact Details.................................................................................................................................... 94 Delete Contact.................................................................................................................................................. 94 Delete All Contacts........................................................................................................................................ 95 Call Contact......................................................................................................................................................... 95 Settings.......................................................................................................................................................................... 96 Set Background................................................................................................................................................ 96 Ringtones............................................................................................................................................................. 96 Set Ringtone Type................................................................................................................................... 96 Set Ringtone Volume............................................................................................................................ 97 Set Contrast........................................................................................................................................................ 97 Keypad Volume................................................................................................................................................ 98 Registration........................................................................................................................................................ 98 Activate Handset Automatically................................................................................................... 98 Activate Handset Manually............................................................................................................... 99 Delete Handset.......................................................................................................................................... 99 Version.................................................................................................................................................................... 99 © 2009 Verizon. All Rights Reserved. x Verizon Hub User Guide View Version Information.................................................................................................................. 99 Intercom............................................................................................................................................................. 100 Intercom From Verizon Hub Base to Handset......................................................................... 100 Intercom From Handset to Verizon Hub Base......................................................................... 100 Intercom from Handset to Handset................................................................................................101 Answer Incoming Call While Using Intercom...........................................................................101 Making Calls.....................................................................................................................................................................102 Place a Domestic Call........................................................................................................................................102 Place an International Call............................................................................................................................102 Automatically Blocked Numbers.............................................................................................................102 Collect Calls...............................................................................................................................................................102 Important 9-1-1 Emergency Response Information................................................................103 Important Digital Voice Service Information................................................................................ 104 Moving and Updating Your 9-1-1 Service Address.............................................................. 104 Prior to Moving............................................................................................................................................. 104 New Address....................................................................................................................................................105 Update Your 9-1-1 Emergency Response Service Address.............................................105 Digital Voice Calling Features.............................................................................................................. 106 Voice Mail........................................................................................................................................................................... 106 Set Up Voice Mail Account............................................................................................................................107 Change Personal Greeting............................................................................................................................107 Change Passcode..................................................................................................................................................108 Retrieve Voice Mail Messages............................................................................................................................109 Listen to Voice Mail.............................................................................................................................................109 Listen to Voice Mail Away from Home.................................................................................................110 Recover a Deleted Message......................................................................................................................... 111 Visual Voice Mail........................................................................................................................................................... 111 Listen to Voice Mail from your Computer......................................................................................... 111 Customizing Your Mailbox................................................................................................................................... 112 Select Message Preferences......................................................................................................................... 112 Change Ring Count............................................................................................................................................. 113 Set Up Voice Mail Email Notification..................................................................................................... 113 4-1-1 Directory Assistance................................................................................................................................... 113 © 2009 Verizon. All Rights Reserved. xi Verizon Hub User Guide Caller ID With Name................................................................................................................................................... 114 Call Waiting........................................................................................................................................................................ 114 Use Call Waiting..................................................................................................................................................... 114 Temporarily Disable Call Waiting............................................................................................................. 114 Permanently Disable Call Waiting........................................................................................................... 115 Call Waiting With Caller ID.................................................................................................................................... 115 Caller ID Block................................................................................................................................................................. 115 Return Call *69................................................................................................................................................................116 Do Not Disturb................................................................................................................................................................ 117 3-Way Calling................................................................................................................................................................... 117 Start a 3-Way Call.................................................................................................................................................. 117 End a 3-Way Call.................................................................................................................................................... 117 Speed Dial 10...................................................................................................................................................................118 Add/Change Number on Speed Dial 10 List...................................................................................118 Domestic Numbers..............................................................................................................................118 International Numbers......................................................................................................................118 Make a Call Using Speed Dial 10.............................................................................................................. 119 Call Forwarding.............................................................................................................................................................. 119 Activate Call Forwarding................................................................................................................................120 Cancel Call Forwarding....................................................................................................................................120 Quick Reference Guide............................................................................................................................................121 Web Management Site..................................................................................................................................122 Registering Account on Web Management Site..........................................................................122 Checking Your Text Messages.....................................................................................................................123 Home.......................................................................................................................................................................................124 View Missed Calls.................................................................................................................................................124 View New Voice Mail..........................................................................................................................................124 Check New Messages........................................................................................................................................124 View All Calling Features................................................................................................................................124 View Today’s Calendar Events....................................................................................................................125 View New Verizon Relay Messages.........................................................................................................125 Change Wallpaper................................................................................................................................................125 Verizon Hub Photos............................................................................................................................................125 © 2009 Verizon. All Rights Reserved. xii Verizon Hub User Guide View All Photos...............................................................................................................................................125 Upload Photos................................................................................................................................................126 Verizon Messages.................................................................................................................................................126 View All Verizon Messages.....................................................................................................................126 Transfer Your Number.......................................................................................................................................127 9-1-1 Emergency Response Service Address.................................................................................127 Communications...........................................................................................................................................................128 Calls.................................................................................................................................................................................128 View All Calls....................................................................................................................................................128 View Incoming Calls...................................................................................................................................128 View Outgoing Calls...................................................................................................................................128 View Missed Calls..........................................................................................................................................128 Delete Call..........................................................................................................................................................128 Add Caller to Contacts..............................................................................................................................129 Voice Mail...................................................................................................................................................................129 View All Voice Mail.......................................................................................................................................130 View Played Voice Mail.............................................................................................................................130 View Unplayed Voice Mail......................................................................................................................130 Play Voice Mail................................................................................................................................................130 Save Voice Mail Messages.......................................................................................................................131 Delete Voice Mail(s).....................................................................................................................................131 Messaging..................................................................................................................................................................131 View All Messages........................................................................................................................................131 View Sent Messages...................................................................................................................................131 View Received Messages.........................................................................................................................131 View Undelivered Messages.................................................................................................................131 View Unread Messages.............................................................................................................................132 Delete Message(s)........................................................................................................................................132 Verizon Relay....................................................................................................................................................................132 Add Member.............................................................................................................................................................132 Edit Member.............................................................................................................................................................133 View All Verizon Relay Messages.............................................................................................................133 View Verizon Relay Message.......................................................................................................................133 Delete Verizon Relay Message...................................................................................................................133 Contacts................................................................................................................................................................................134 View Contacts..........................................................................................................................................................134 © 2009 Verizon. All Rights Reserved. xiii Verizon Hub User Guide Add Contact..............................................................................................................................................................134 Edit Contact..............................................................................................................................................................134 Delete Contact........................................................................................................................................................135 Add Group..................................................................................................................................................................135 Rename Group........................................................................................................................................................135 Delete Group............................................................................................................................................................135 Import Contacts.....................................................................................................................................................136 Import Contacts from .csv File............................................................................................................136 Create a .csv File............................................................................................................................................136 Search Contacts.....................................................................................................................................................137 Search Contacts by Name or Number...........................................................................................137 Calendar...............................................................................................................................................................................137 View Calendar.........................................................................................................................................................137 Add New Event.......................................................................................................................................................137 Edit Event....................................................................................................................................................................137 Delete Event.............................................................................................................................................................138 Directories..........................................................................................................................................................................138 Business Search.....................................................................................................................................................138 People Search..........................................................................................................................................................139 * Last Name is required for a White Pages search......................................................................139 Reverse Lookup.....................................................................................................................................................139 Look Up a Number................................................................................................................................139 Verizon Hub Photos....................................................................................................................................................139 View Photos..............................................................................................................................................................139 Save Photo as Contact Image.....................................................................................................................140 Add Photo to Screensaver. ..........................................................................................................................140 Set Photo as Wallpaper. ................................................................................................................................140 Delete a Photo. ....................................................................................................................................................141 Edit Photos. . ...........................................................................................................................................................141 Upload Photos........................................................................................................................................................141 Screensaver...............................................................................................................................................................142 Upload Screensaver Image....................................................................................................................142 Select From All Photos..............................................................................................................................142 Remove Photo................................................................................................................................................142 Wallpaper....................................................................................................................................................................143 Upload Wallpaper Image........................................................................................................................143 © 2009 Verizon. All Rights Reserved. xiv Verizon Hub User Guide Select From All Photos..............................................................................................................................143 Settings.............................................................................................................................................................................144 Calling Features.....................................................................................................................................................144 Call Forwarding..............................................................................................................................................144 Turn On Call Forwarding...................................................................................................................144 Delete Call Forwarding Number.................................................................................................145 Turn Off Call Forwarding..................................................................................................................145 Do Not Disturb................................................................................................................................................145 Turn On Do Not Disturb....................................................................................................................145 Schedule Do Not Disturb.................................................................................................................145 Edit Do Not Disturb Schedule.......................................................................................................145 Delete Do Not Disturb Schedule................................................................................................146 Turn Off Do Not Disturb....................................................................................................................146 Incoming Call Block....................................................................................................................................146 Turn On Incoming Call Block.........................................................................................................146 Turn Off Incoming Call Block.........................................................................................................147 Delete Number From Block Caller List....................................................................................147 Simultaneous Ring......................................................................................................................................147 Turn On Simultaneous Ring...........................................................................................................147 Delete Simultaneous Ring Numbers.......................................................................................148 Turn Off Simultaneous Ring...........................................................................................................148 Backup Number.............................................................................................................................................149 View Backup Number.........................................................................................................................149 Edit Backup Number............................................................................................................................149 Call Waiting.......................................................................................................................................................150 Turn On Call Waiting............................................................................................................................150 Turn Off Call Waiting............................................................................................................................150 Caller ID Block.................................................................................................................................................150 Turn On Caller ID Block......................................................................................................................150 Turn Off Caller ID Block......................................................................................................................151 International Call Block............................................................................................................................151 Change International Call Block..................................................................................................151 View International Rates and Country Codes....................................................................151 Voice Mail Services......................................................................................................................................152 Change Voice Mail Ring Count.....................................................................................................152 © 2009 Verizon. All Rights Reserved. xv Verizon Hub User Guide Set Up Email Notifications of New Voice Mail...................................................................152 Services........................................................................................................................................................................153 Service Address for 9-1-1 Emergency Response....................................................................153 View Service Address..........................................................................................................................153 Email Address..................................................................................................................................................153 View Email Address..............................................................................................................................153 Help..........................................................................................................................................................................................154 GoToAssist..........................................................................................................................................................................155 Send Feedback...............................................................................................................................................................155 Troubleshooting....................................................................................................................................................156 Important Customer Information...................................................................................................158 Warranty...............................................................................................................................................................................158 Open Source Licenses...............................................................................................................................................158 FCC Statement................................................................................................................................................................159 Important Note..............................................................................................................................................................159 FCC Radiation Exposure Statement.......................................................................................................159 Danger—Electric Shock and Fire...................................................................................................161 Caution—Disposal....................................................................................................................................162 Danger—Handset Battery Pack......................................................................................................162 Caution—Electromagnetic Interference.................................................................................162 Danger—Liquid Crystal Display (LCD).......................................................................................162 © 2009 Verizon. All Rights Reserved. xvi Verizon Hub User Guide Set Up Your Verizon Hub. Setting up your Verizon Hub is easy. 3 1 Verify Box Contents. 1. 2. 3. 4. 5. 6. 7. 8. 9. 10. Verizon Hub base. Support stand. Cordless handset. Power cord. Handset battery. Ethernet cable (for wired connection only). Stylus. Emergency 9-1-1 sticker sheet. Important battery information card Let’s Get Started Guide 8 2 9 10 4 5 6 7 Attach the Support Stand to the Base. 1. 2. 3. Slip one end of the support stand into one of the holes on the back of the base. Slip the other end of the support stand into the other hole at the back of the base. Confirm that the support stand is firmly connected to the base. Decide How You’ll Connect to the Internet (Wireless or Wired). Wireless Connection. 4. 5. Place your Verizon Hub on a sturdy, flat surface near an active power outlet. It should be close enough to your wireless router to get a strong signal. Wired Connection. Place your Verizon Hub on a sturdy, flat surface that’s near an active power outlet and within reach of your Ethernet outlet. © 2009 Verizon. All Rights Reserved. 1 Verizon Hub User Guide Other Considerations. • • Because the signal loses strength when it travels through walls, we recommend keeping the number of walls and ceilings between your Verizon Hub and other devices on your network, such as your router, to a minimum. Keep your Verizon Hub away from large metal objects, which can affect signal quality and strength. Caution. • Keep your Verizon Hub at least 10 feet from a microwave. • Position your Verizon Hub away from heat sources, moisture and excessive dust. Plug in Your Verizon Hub. 1. 2. 3. Plug the small end of the power cord into the hole on the back of the base marked “5V DC.” Plug the other end into an outlet. Your Verizon Hub touch screen will power up and turn on. © 2009 Verizon. All Rights Reserved. 2 Verizon Hub User Guide Insert the Handset Battery. 1. 2. 3. Pick up the handset and slide the battery cover off the back of it. Insert the battery so the metal contacts on the battery are touching the contacts within the handset. The battery will snap into place. Slide the battery cover back on. It will click when fully closed. 1 2 3 Place the Handset in Its Cradle. 1. 2. 3. With the screen facing outward, place the handset in its cradle. You will see the battery icon in the top-right of the screen. This shows that it’s charging. Charge the battery completely before using the handset for the first time. We suggest charging it for 2 hours. Attach Stickers. Place the 9-1-1 stickers on or near your Verizon Hub. © 2009 Verizon. All Rights Reserved. 3 Verizon Hub User Guide Set Up Verizon Hub and Digital Voice Service. Once your Verizon Hub is powered on, an on-screen setup will walk you through a few steps to connect to your Digital Voice service. Simply follow the steps. 1. 2. 3. After you plug in your Verizon Hub, the LCD screen will display a Welcome screen. Touch Next. If you have an established home network, you can connect your Verizon Hub to the wired or wireless network. • If you have a wired home network, touch Use a Network Cable. • If you have a wireless home network, touch Use My Wireless Network. How to Enter Information. To navigate the touch screen, touch the screen with your finger or stylus to move through the steps. To enter information into blank fields, touch the empty field, which will launch a keyboard. The keyboard is enabled with predictive text so it will assist you in the words you enter. If Verizon Hub predicts the correct word, touch the highlighted text to add the word to your message. Connect to Wireless Network. Be sure to have your Network Name (SSID) and Encryption Key or Pass Phrase. 1. 2. After Verizon Hub has scanned for available networks, choose your network from the list of available wireless networks. If your network isn’t listed, touch Add Network to manually enter your networking settings. a. Touch Enter Network Name. b. Use the keyboard to enter your network’s Network Name (SSID) and touch Enter. © 2009 Verizon. All Rights Reserved. 4 Verizon Hub User Guide TIP: The Network Name (SSID) is the name of your wireless network. It may be found on your router or in the router’s manual. If you’re unable to locate this information, please contact your router manufacturer for assistance. c. Touch Enter Encryption Key. d. Use the keyboard to enter your network’s Encryption Key or Pass Phrase. e. Touch Enter. TIP: An Encryption Key or Pass Phrase is used to prevent strangers from accessing your wireless network. It may be found on the router or in the router’s manual. This may also be identified as a WEP, WEP Key or Network Password. If you’re unable to locate this information, please contact your router manufacturer for assistance. 3. 4. We recommend using a secure network for the Verizon Hub, which will be indicated by a lock image next to the network name. Select the security type – None, WEP, WPA-PSK/WPA2. Note: Use the default setting unless you know for sure your security type is different. 5. 6. 7. 8. To set Advanced settings, touch Advanced and select the Encryption Key Type and Index. When you’re done, touch Save. Verizon Hub will attempt to connect to your wireless network. Touch Next when the message displays saying you have successfully connected to your network. Connect to Wired Network. 1. 2. 3. Locate the Ethernet cable provided in your box. Connect one end of the Ethernet cable into the Ethernet port on the back panel of the Verizon Hub. Connect the other end of the Ethernet cable into your network router or Ethernet wall jack. © 2009 Verizon. All Rights Reserved. 5 Verizon Hub User Guide 4. Touch Next. Note: If you’re having trouble connecting, you might want to manually configure your connection. a. Touch Manually Configure Connection. b. Enter the IP Address, Primary DNS Server, Subnet Mask, Secondary DNS Server and Default Gateway. See Glossary of Terms for details. c. Touch Save. If the problem continues, please call Customer Support at 1-800-922-0204. 5. When the screen displays saying you have successfully connected to the network, touch Next. Add Backup Number. If you experience an interruption in service, you can have your calls automatically forwarded to a Backup Number. 1. 2. 3. 4. 5. During setup, you will be asked to enter a Backup Number. Touch the entry field, and the keyboard with launch. Enter another phone number as a Backup Number. Ex: Cell phone number. Touch Enter. Touch Save to finish. IMPORTANT INFORMATION: Backup Number cannot be used with international numbers except those that belong to select Caribbean and other neighboring destinations. International long distance rates apply when using Backup Number with these destinations: Anguilla, Antigua, Bahamas, Barbados, Barbuda, Bermuda, Cayman Islands, Grenada, Montserrat, St. Kitts and Nevis, St. Lucia, St. Vincent and the Grenadines, Trinidad and Tobago, Turks and Caicos Islands and Virgin Islands, British. There are no additional charges for using Backup Number with these destinations: American Samoa, Canada, Guam, Northern Mariana Islands, Puerto Rico and Virgin Islands, U.S. © 2009 Verizon. All Rights Reserved. 6 Verizon Hub User Guide Take Tour. When Verizon Hub is checking for and downloading updates, you will be automatically taken through a tour of Verizon Hub’s features. Touch Replay Tour if you want to watch it again. Set Up Voice Mail. The final step of the set-up process lets you set up your Voice Mail immediately. Important Note: Prior to changing your Verizon Hub telephone number or transferring your existing home phone number to your Verizon Hub, you must set up Voice Mail first. 1. 2. 3. 4. Touch Set Up Voice Mail. This will dial the Voice Mail system. Enter the last 4 digits of your phone number. Follow the voice prompts. Transfer Existing Home Phone Number to Your Verizon Hub. If you want to transfer your existing phone number, you can contact Customer Support directly from your Verizon Hub. Important Note: Prior to changing your Verizon Hub telephone number or transferring your existing home phone number to your Verizon Hub, you must set up Voice Mail first. 1. Touch Transfer Number. 2. This will dial Customer Support. 3. Follow the voice prompts. Once you’re set up, you will see this screen. Touch OK to start using your Verizon Hub. © 2009 Verizon. All Rights Reserved. 7 Verizon Hub User Guide Handset Controls. Front View. Option Keys Option Keys Talk End Up OK Button/Joystick Down Left Right Speakerphone Mute OK Button/Joystick. Press down on the OK Button/Joystick to select OK. You can move the OK Button/Joystick Left, Right, Up and Down to navigate the Menu and select options. © 2009 Verizon. All Rights Reserved. 8 Verizon Hub User Guide Side Views. Volume Controls. Headset Jack. Volume + Volume - Headset Jack Left Right Volume Controls. Ringer Volume. While NOT on a call, press Volume + or Volume - on the side of the handset to adjust the ringer volume. © 2009 Verizon. All Rights Reserved. 9 Verizon Hub User Guide Handset Speaker Volume. During a phone call, press Volume + or Volume - on the side of the handset to adjust the speaker volume. Keypad Button Volume. While navigating the handset Menu, press Volume + or Volume - on the side of the handset to adjust the keypad button volume. You will hear the button volume increase and decrease as you press Volume + and Volume -. Headset Jack. The handset is compatible with all 2.5mm telephone headsets with a built-in microphone. Simply insert the headset plug into the right side of the handset. You will be able to make and receive phone calls using your headset. © 2009 Verizon. All Rights Reserved. 10 Verizon Hub User Guide Set Up Accessory Handset & Charging Cradle. You can add up to three additional handsets to use with your Verizon Hub, and place the charging cradles anywhere your home has AC power. Accessory Handset & Charging Cradle sold separately. Verify Box Contents. 1. 2. 3. 4. Cordless handset. Charging cradle. Power cord. Handset battery. 1 3 2 4 Insert the Handset Battery. 1. 2. 3. Slide the battery cover off the back of the handset. Insert the battery so the metal contacts on the battery are touching the contacts within the handset. The battery will snap into place. Slide the battery cover back on. It will click when fully closed. 1 2 3 © 2009 Verizon. All Rights Reserved. 11 Verizon Hub User Guide Activate Accessory Handset With Base. 1. 2. 3. 4. With the screen facing outward, place the cordless handset in the cradle of your Verizon Hub base. A beep tone will indicate it’s connected. You will see “Activating handset…” displayed on the handset screen, followed by the message “Activated successfully.” The handset Home screen will appear indicating activation has been fully completed. Plug in Accessory Handset Charging Cradle. 1. 2. 3. 4. Plug the charging cradle into any AC power outlet in your home. With the screen facing outward, place the handset into the cradle. You will see the battery icon appear – this shows that the handset is charging. It’s important to charge the battery completely before using the handset for the first time. We suggest charging it for 2 hours. Want to learn more? Check out the Accessory Handset & Charging Cradle for Verizon Hub User Guide online at verizonwireless.com/hub for more information. © 2009 Verizon. All Rights Reserved. 12 Verizon Hub User Guide Verizon Hub Base. Home Screen. This section covers everything you can do from the Home screen. You can move the Date, Weather and Call Settings widgets to anywhere you want on the screen – simply touch the feature and drag it to the desired location. You can also temporarily hide the Date, Weather and Call Settings widgets to use the Home screen as a photo frame. Touch the Home screen to make everything disappear except for the background photo; touch it again to make them re-appear. You can always touch to return Home from any screen. Weather. Check Current Weather or Extended Forecast. 1. Current Weather conditions will be available on the Home screen. 2. Touch to move to your next saved location. 3. Touch to view the Extended Forecast. 4. Touch to close the Extended Forecast. 5. Touch to manage locations. © 2009 Verizon. All Rights Reserved. 13 Verizon Hub User Guide Add Weather Location. 1. Current Weather conditions will be available on the Home screen. on the Weather widget. 2. Touch 3. Touch Manage Locations. 4. Touch Add Location. 5. To add a U.S. location: • Touch the U.S. Location tab. • Enter the City and State or ZIP Code. • Touch Done. 6. To add an international location: • Touch the International Location tab. • Enter the City and Province or Country. • Touch Done. 7. The new location will be added to the bottom of the list. 8. If you want to change your Home location to this new location, touch the location and touch the box next to Make this your Home location. 9. Touch Back to return to the previous screen. to return Home. 10. Touch The location added will be displayed on the Home screen. Change Weather Location on Home Screen. 1. Current Weather conditions will be available on the Home screen. on the Weather widget. 2. Touch 3. Touch Manage Locations. 4. Select a location from the list. OR If you only have one location listed, refer to Add Weather Location of this guide to add a new location. 5. Touch the box next to Make this your Home location. to return Home. 6. Touch The location added will be displayed on the Home screen. © 2009 Verizon. All Rights Reserved. 14 Verizon Hub User Guide Delete Weather Location. 1. Current Weather conditions will be available on the Home screen. on the Weather widget. 2. Touch 3. Touch Manage Locations. 4. Select the location from the list. 5. Touch Delete. 6. A confirmation message appears. Touch Yes. to return Home. 7. Touch Note: You cannot delete your Home location. Therefore, you must change your Home location first before you may remove it. Date & Time. Change Time Zone. 1. Current Date & Time will be available on the Home screen. on the Date & Time widget. 2. Touch 3. The current date and time will appear. 4. Touch Change Time Zone. 5. Select the new Time Zone and touch Save. to return Home. 6. Touch The changes you’ve made to your Time Zone will be effective immediately. View Calendar. 1. Current Date & Time will be available on the Home screen. 2. Touch and/or today’s date to expand to Calendar view. 3. Touch and 4. Touch and/or today’s date to close the Calendar to view previous and next months. view on the Home screen. Note: Touching a date within the Calendar view will open the main Calendar. Refer to the Calendar section for more information. © 2009 Verizon. All Rights Reserved. 15 Verizon Hub User Guide Home Screen Settings/Widgets. From your Home screen, you can choose to have shortcuts to many of the most popular features. View Missed Calls. . 1. Touch 2. A list of calls will appear – Missed Calls are identified by a . 3. Touch the phone number you want to view. Refer to the Calls section of this guide for more features and instructions. Check New Voice Mail. . 1. Touch 2. A list of recent Voice Mail messages will appear. 3. Touch the Voice Mail message you want to hear . and then touch 4. Touch to return Home. Refer to the Voice Mail section of this guide for more Voice Mail features and instructions. View New Text, Photo and Video Messages. . 1. Touch 2. The Text/Picture Messages tab will be open. 3. A list of messages will appear in order of when they were received. New Messages are listed as (unread). 4. Touch a phone number or Contact to see a list of messages sent and received with him/her. 5. Touch to return Home. Refer to the Messaging section of this guide for more features and instructions. © 2009 Verizon. All Rights Reserved. 16 Verizon Hub User Guide Turn On Do Not Disturb. . 1. Touch 2. Touch Manage Schedule to set TURN OFFa time to turn on Do Not Disturb. Touch Save. 3. When you’re done, touch TURN ON . 4. Touch to return Home. Note: Do Not Disturb will be turned on either immediately or for when you scheduled it. Refer to the Do Not Disturb section of this guide for more information. Turn Off Do Not Disturb. . 1. Touch 2. Touch 3. Do Not Disturb will automatically turn off. 4. Touch to return Home. Refer to the Do Not Disturb section of this guide for more information. Turn On Call Forwarding. . 1. Touch 2. If you’ve already saved a Call Forwarding Number, select a number from the list. OR If you’ve not saved a Call Forwarding Number, touch TURN OFF Manage Numbers, follow the steps and touch Done. 3. When you’re done, touch TURN ON . 4. Touch to return Home. Note: Your calls will be forwarded to the phone number you selected. If you’re unable to answer the forwarded call, the voice mailbox of the Call Forward Number will accept the call. Refer to the Call Forwarding section of this guide for more information © 2009 Verizon. All Rights Reserved. 17 Verizon Hub User Guide Turn Off Call Forwarding. . 1. Touch . 2. Touch 3. Call Forwarding will automatically turn off. 4. Touch to return Home. Refer to the Call Forwarding section of this guide for more information. Manage Calling Features. . 1. Touch 2. A list of Calling Features will appear. 3. Touch to return Home. Refer to the Calling Features section of this guide for more information. Dial Pad. Make a Call. . 1. Touch 2. The Dial Pad will open. 3. You can make a call several ways: a. Select a phone number or person from the list of recent calls on the left. b. Dial the phone number on the Dial Pad and . touch c. Touch Search Contacts to find a Contact. 4. The call will be placed using the Speakerphone. a. Touch Answer to answer Call Waiting. b.Touch Mute to mute the call. to end the call. c. Touch Note: If you want to switch to the handset, simply pick it up on the handset. and press © 2009 Verizon. All Rights Reserved. 18 Verizon Hub User Guide View Calls. . 1. Touch 2. The Dial Pad will open. 3. Touch . 4. A list of your recent incoming Calls will appear. 5. Touch Incoming Calls at the bottom of the screen to view a list of: • All Calls. • Incoming Calls. • Outgoing Calls. • Missed Calls. 6. Touch Incoming Calls again to close it. 7. Touch to return Home. Locate Handset. . 1. Touch 2. The Dial Pad will open. 3. Touch Locate Handset. 4. The handset will beep until you find it and press on the handset. 5. Once you’ve located the handset, touch to return Home. Intercom. You can use the Intercom feature to call the handset so that you can talk to another person in your house. . 1. Touch 2. The Dial Pad will open. 3. Touch Intercom. 4. The Verizon Hub base will immediately call your handset using the Speakerphone. Note: If you have more than one handset activated with your Verizon Hub, you will first need to select which handset to call. 5. To answer the Intercom call from the Verizon Hub on the handset. You may now use your base, press Verizon Hub as a home intercom system. to end the call. 6. Touch 7. Touch to return Home. Refer to the Handset Intercom section of this guide for more information. © 2009 Verizon. All Rights Reserved. 19 Verizon Hub User Guide Open Menu. 1. 2. 3. 4. Touch Menu. Page 1 of the Menu will open. to open Page 2 of the Menu. Touch If you download several apps from Apps, the to open Menu will expand to three pages. Touch Page 3 of the Menu. 5. Touch to return Home. Refer to Apps section of this guide for more information. Answer a Call. 1. 2. 3. 4. A Caller ID pop-up will appear for each incoming call. Touch Answer. The call will be answered using the Speakerphone. If you want to switch to the handset, simply pick it up on the handset. and press to end the call. Touch 5. When you’re done, touch to return Home. Block a Call. 1. A Caller ID pop-up will appear for each incoming call. 2. Touch Block. 3. The caller will be sent to Voice Mail but will be blocked from making calls in the future. The next time they call you, they will hear this message: “The party you’re trying to reach is not accepting calls at this time.” Ignore a Call. 1. A Caller ID pop-up will appear for each incoming call. 2. Touch Ignore. 3. The caller will be sent to Voice Mail. © 2009 Verizon. All Rights Reserved. 20 Verizon Hub User Guide Answer Call Waiting. 1. 2. 3. 4. The Caller ID of the first caller will remain on the screen. When a new Caller calls, another Caller ID will appear. Touch Answer to answer Call Waiting. to end your conversation with the second caller. Touch You will be returned to your original call. Make a 3-Way Call. 1. 2. 3. Touch and then dial the phone number of the first person. The Caller ID of the first caller will appear on the screen. Touch Add Call to put the first caller on hold. You can add a call several ways: a. Select a phone number or person from the list of recent calls on the left. b. Dial the phone number on the Dial Pad and . touch c. Touch Search Contacts to find a Contact. 4. Once the second caller answers, touch Merge to combine all callers. to hang up with both callers. 5. Touch Adjust Speaker/Ringer Volume. 1. Locate the volume buttons on your Verizon Hub base. 2. Press VOL + to increase the volume. 3. Press VOL - to decrease the volume. Use Speakerphone. 1. 2. 3. 4. 5. 6. button on your Verizon Hub base. Press the A dial tone will sound and the Dial Pad will open. Dial the phone number on the Dial Pad. OR. Touch Search Contacts to select a Contact. The call will be placed. to end the call. Press © 2009 Verizon. All Rights Reserved. 21 Verizon Hub User Guide Communications. Dial Pad. Make a Call. 1. Touch Menu. 2. Touch Communications. 3. Touch Dial Pad. 4. You can make a call several ways: a. Select a phone number or person from the list of recent calls on the left. b. Dial the phone number on the Dial Pad and . touch c. Touch Search Contacts to find a Contact. 5. The call will be placed using the Speakerphone. a. Touch Answer to answer Call Waiting. b.Touch Mute to silence the call. to end the call. c. Touch Note: If you want to switch to the handset, simply pick it up on the handset. and press View Calls. 1. Touch Menu. 2. Touch Communications. 3. Touch Dial Pad. 4. A list of your recent Calls will appear. • Incoming Calls are identified by • Outgoing Calls are identified by • Missed Calls are identified by . 5. Touch . . to return Home. Calling Features. 1. Touch Menu. 2. Touch Communications. 3. Touch Dial Pad. 4. Touch Calling Features. 5. A list of Calling Features will appear. 6. Touch to return Home. Refer to the Calling Features section of this guide for more information. © 2009 Verizon. All Rights Reserved. 22 Verizon Hub User Guide Locate Handset. 1. Touch Menu. 2. Touch Communications. 3. Touch Dial Pad. 4. Touch Locate Handset. 5. The handset will beep until you find it and press on the handset. Intercom. You can use the Intercom feature to call the handset. When answered, you can talk to another person in your household. 1. Touch Menu. 2. Touch Communications. 3. Touch Dial Pad. 4. Touch Intercom. 5. The Verizon Hub base will immediately call your handset using the Speakerphone. Note: If you have more than one handset activated with your Verizon Hub, you will first need to select which handset to call. 6. To answer the Intercom call from the Verizon Hub base, on the handset. You may now use your Verizon press Hub as a home intercom system. to end the call. 7. Touch Refer to the Handset Intercom section of this guide for more information. © 2009 Verizon. All Rights Reserved. 23 Verizon Hub User Guide PhotoDial. Add Contact to PhotoDial. 1. Touch Menu. 2. Touch Communications. 3. Touch PhotoDial. 4. Touch Add Contact: a. Select a Contact to add to PhotoDial. b.Touch Done. 5. Verizon Hub will return to the PhotoDial screen with the new Contact added. Call Contact With PhotoDial. 1. Touch Menu. 2. Touch Communications. 3. Touch PhotoDial. 4. Touch a Contact to dial. • If the Contact has one number stored, he or she will be called immediately. • If the Contact has multiple numbers stored, touch Cell, Home or Work. 5. Verizon Hub will display the Dial Pad screen for the duration of the call. to end the call. 6. Press 7. When the call is ended, Verizon Hub will return to the PhotoDial screen. Delete Contact From PhotoDial. 1. Touch Menu. 2. Touch Communications. 3. Touch Contacts. 4. Select the Contact you want to remove from PhotoDial. . 5. Touch 6. Uncheck the box next to Add contact to Verizon Relay and PhotoDial. 7. Touch Save. © 2009 Verizon. All Rights Reserved. 24 Verizon Hub User Guide Calls. View Calls. 1. Touch Menu. 2. Touch Communications. 3. Touch Calls. 4. A list of your recent Calls will appear. . • Incoming Calls are identified by . • Outgoing Calls are identified by • Missed Calls are identified by . 5. Touch the call you want to view. OR Touch the scroll bar to scroll through your list of Calls. 6. Touch to return Home. Delete a Call. 1. Touch Menu. 2. Touch Communications. 3. Touch Calls. 4. A list of recent calls will appear. 5. Touch the phone entry you want to view. . 6. Touch 7. A confirmation message will appear. Touch Yes. 8. The call will be removed from your Calls. 9. Touch to return Home. Delete All Calls. 1. Touch Menu. 2. Touch Communications. 3. Touch Calls. 4. A list of recent calls will appear. . 5. Touch 6. A confirmation message will appear. Touch Yes. 7. All calls will be removed from your Calls. 8. Touch to return Home. © 2009 Verizon. All Rights Reserved. 25 Verizon Hub User Guide Add Caller to Contacts. 1. Touch Menu. 2. Touch Communications. 3. Touch Calls. 4. A list of recent incoming calls will appear. 5. Touch the call you want to add. . 6. Touch 7. Touch Home Phone to expand the list. Choose whether this is the caller’s Home Phone, Cell Phone or Work Phone. 8. Touch the button next to: • Create a new contact for this number. OR • Add this number to an existing contact Note: If you choose this option, simply select the Contact you want to assign the number to and touch Save. 9. Update the entry in the First Name and/or Last Name field, if necessary. 10. If you want, you can: • Enter additional phone numbers. • Touch the check box next to Add contact to Verizon Relay and PhotoDial. 11. Touch Save if you’re done. OR Touch Next to enter more information. 12. Enter: • Street Address. • City. • State. • ZIP Code. • Email Address. 13. Touch Save if you’re done. OR Touch Next to enter more information. 14. Select a Group from the list. 15. Touch Change to choose a Contact Image. 16. Touch Default Ringtone to select a ringtone for this Contact. 17. Touch Save. 18. Touch to return Home. This caller will be added to your Contacts. © 2009 Verizon. All Rights Reserved. 26 Verizon Hub User Guide Call a Person From Calls. 1. Touch Menu. 2. Touch Communications. 3. Touch Calls. 4. A list of recent incoming calls will appear. 5. Touch the Phone number or Caller you want to call. to Call. 6. Touch to end the call. 7. Touch Note: If you want to switch to the handset, simply pick it up on the handset. and press Contacts. View All Contacts. 1. Touch Menu. 2. Touch Communications. 3. Touch Contacts. 4. A list of all Contacts will appear alphabetically. to return Home. 5. Touch Add a Contact. 1. Touch Menu. 2. Touch Communications. 3. Touch Contacts. 4. A list of all Contacts will appear alphabetically. . 5. Touch 6. Touch First Name – the keyboard will appear. 7. Use the keyboard to tap out the First Name. Touch Enter when you’re done. 8. Repeat steps 6 and 7 to enter: • Last Name. • Home Phone. • Cell Phone. • Work Phone. 9. Touch the check box next to Add contact to Verizon Relay and PhotoDial. 10. Touch Save if you’re done. OR Touch Next to enter more information. 11. Touch Street Address – the keyboard will appear. © 2009 Verizon. All Rights Reserved. 27 Verizon Hub User Guide 12. Use the keyboard to tap out the Street Address. Touch Enter when you’re done. 13. Repeat steps 11 and 12 to enter: • City. • State. • ZIP Code. • Email Address. 14. Touch Save if you’re done. OR Touch Next to enter more information. 15. Touch Family to select a Group from the list. 16. Next to Contact Image, touch Change. 17. A list of images will appear. Touch any image to select it as the Contact Image. 18. Touch Default Ringtone to select a ringtone for this Contact. 19. Touch Save. to return Home. 20. Touch This person will now appear in your Contacts. Edit a Contact. 1. Touch Menu. 2. Touch Communications. 3. Touch Contacts. 4. A list of all Contacts will appear alphabetically. 5. Select a Contact to view his/her contact information. . 6. The contact information will appear. Touch 7. Use the keyboard to tap out the First Name. Touch Enter when you’re done. 8. Repeat steps 7 and 8 to enter: • Last Name. • Home Phone. • Cell Phone. • Work Phone. 9. Touch the check box next to Add contact to Verizon Relay and PhotoDial. 10. Touch Save if you’re done. OR Touch Next to enter more information. 11. Touch Street – the keyboard will appear. 12. Use the keyboard to tap out the Street Address. © 2009 Verizon. All Rights Reserved. 28 Verizon Hub User Guide Touch Enter when you’re done. 13. Repeat steps 11 and 12 to enter: • City. • State. • ZIP Code. • Email Address. 14. Touch Save if you’re done. OR Touch Next to enter more information. 15. Touch Family to select a Group from the list. 16. Next to Contact Image, touch Change. 17. A selection of images will appear. Touch any image to select it as the Contact Image. 18. Touch Default Ringtone to select a ringtone for this Contact. 19. Touch Save. to return Home. 20. Touch Delete a Contact. 1. Touch Menu. 2. Touch Communications. 3. Touch Contacts. 4. A list of all Contacts will appear alphabetically. 5. Touch a Contact to view his/her contact information. . 6. Touch 7. A confirmation message will appear. Touch Yes. to return Home. 8. Touch This person will be deleted from your Contacts. Search for Contact. 1. Touch Menu. 2. Touch Communications. 3. Touch Contacts. 4. A list of all Contacts will appear alphabetically. . 5. Touch 6. Enter the first Letter of the Contact’s First or Last Name. 7. A list of Contacts will appear. © 2009 Verizon. All Rights Reserved. 29 Verizon Hub User Guide 8. Select the Contact for which you’re looking. 9. The Contact’s information will appear and you can do one of the following: • Edit. • Delete. • Call. • Text Message. • Map Location. • Send to VZ Navigator. to return Home. 10. Touch View Contacts by Group. 1. Touch Menu. 2. Touch Communications. 3. Touch Contacts. 4. A list of all Contacts will appear alphabetically. 5. Touch Filter By Group and select a Group from the list. 6. A list of Contacts in that group will appear alphabetically. to return Home. 7. Touch Call a Contact. 1. Touch Menu. 2. Touch Communications. 3. Touch Contacts. 4. A list of all Contacts will appear alphabetically. 5. Select a Contact to view his/her contact information. 6. Touch Call. 7. This Contact will be called. OR If you have more than one phone number saved for this Contact, touch the number you want to call. 8. During the call: • Touch Answer to answer Call Waiting. • Touch Mute to silence your handset or speakerphone. to end the call. 9. Touch to return Home. 10. Touch © 2009 Verizon. All Rights Reserved. 30 Verizon Hub User Guide Send a Text or Picture Message to a Contact. This feature is only available with other Verizon Wireless phones. 1. Touch Menu. 2. Touch Communications. 3. Touch Contacts. 4. A list of all will appear alphabetically. 5. Select a Contact to view his/her contact information. 6. Touch Text Message. 7. The New Message screen will appear. OR If you have more than one phone number saved for this Contact, touch the number to which you want to send a message. Note: You must select a cell phone number or the message will not be successfully sent. 8. Touch Enter Text Here – the keyboard will appear 9. Use the keyboard to tap out your message. Touch Enter when you’re done. OR Touch Quick Text to select an emoticon or message from the list. 10. Touch Attach – a list of pictures will appear. 11. Touch any Picture to attach it to your message and then touch Done. 12. Touch Send. 13. A confirmation message will appear. Touch OK. to return Home. 14. Touch Map a Contact’s Location. 1. Touch Menu. 2. Touch Communications. 3. Touch Contacts. 4. A list of all Contacts will appear alphabetically. 5. Select a Contact to view his/her contact information. 6. Touch Map Location. 7. Touch Map By Number or Map By Address. 8. A map locating the Contact will appear. to return Home. 9. Touch © 2009 Verizon. All Rights Reserved. 31 Verizon Hub User Guide Get Directions to a Contact’s Location. This feature is only available with other Verizon Wireless phones that have a subscription to VZ NavigatorSM service. 1. Touch Menu. 2. Touch Communications. 3. Touch Contacts. 4. A list of all Contacts will appear alphabetically. 5. Select a Contact to view his/her contact information. 6. Touch Send to VZ Navigator. 7. VZ Navigator will open. 8. Confirm the Contact’s information and enter the cell number to which you want to receive the directions. 9. Touch Send. to return Home. 10. Touch The information will be sent to your Verizon Wireless phone and will direct you to his/her location. If your Verizon Wireless phone is not VZ Navigator-enabled, the message will be text-only. Add Group. 1. Touch Menu. 2. Touch Communications. 3. Touch Contacts. 4. Touch Filter By Group and select a Manage Groups from the list. . 5. A list of your Groups will appear. Touch 6. Touch Group Name – the keyboard will launch. 7. Use the keyboard to tap out the Group Name. Touch Enter when you’re done. 8. Touch Save. to return Home. 9. Touch The Group will be added to your Contacts. Delete Group. 1. Touch Menu. 2. Touch Communications. 3. Touch Contacts. 4. Touch Filter By Group. 5. Select Manage Groups. 6. Touch the Group and then touch Delete. 7. A confirmation message will appear. Touch Yes. to return Home. 8. Touch © 2009 Verizon. All Rights Reserved. 32 Verizon Hub User Guide Voice Mail. Set Up Voice Mail. You should have set up your Voice Mail when you set up your Verizon Hub. However, if you would like to alter your settings, go to Voice Mail Settings to learn more. Important Note: Prior to changing your Verizon Hub telephone number or transferring your existing home phone number to your Verizon Hub, you must set up Voice Mail first. View Voice Mail Messages. 1. Touch Menu. 2. Touch Communications. 3. Touch Voice Mail. 4. Your list of Voice Mail messages will appear in the order in which they were received. to return Home. 5. Touch Play a Voice Mail Message. 1. Touch Menu. 2. Touch Communications. 3. Touch Voice Mail. 4. Your list of Voice Mail messages will appear. 5. Touch the Voice Mail message you want to hear . and then tap 6. You will hear the Voice Mail message play. to return Home. 7. Touch Delete a Voice Mail Message. 1. Touch Menu. 2. Touch Communications. 3. Touch Voice Mail. 4. Your list of Voice Mail messages will appear. 5. Touch the Voice Mail message you want to delete . and then touch 6. A confirmation message will appear. Touch Yes. to return Home. 7. Touch Your Voice Mail message will be deleted from the list. © 2009 Verizon. All Rights Reserved. 33 Verizon Hub User Guide Call Back a Caller. 1. Touch Menu. 2. Touch Communications. 3. Touch Voice Mail. 4. Your list of Voice Mail messages will appear. 5. Touch the Voice Mail message you want to view. 6. Touch Call to call this person back. to end the call. 7. Touch to return Home. 8. Touch Note: If you would rather talk on your handset, simply pick it on the handset. up and press Reply to Voice Mail Message With a Text or Picture Message. This feature is only available with Verizon Wireless phones. 1. Touch Menu. 2. Touch Communications. 3. Touch Voice Mail. 4. Your list of Voice Mail messages will appear. 5. Touch the Voice Mail message you want to view. 6. Touch Text Message. 7. Touch Enter Text Here – the keyboard will appear. 8. Use the keyboard to tap out your message. Touch Enter when you’re done. OR Touch Quick Text to select an emoticon or message from the list. 9. Touch Attach – a list of pictures will appear. 10. Touch any Picture to attach it to your message and then touch Done. 11. Touch Send. 12. A confirmation message will appear. Touch OK. to return Home. 13. Touch © 2009 Verizon. All Rights Reserved. 34 Verizon Hub User Guide Map a Caller’s Location. 1. Touch Menu. 2. Touch Communications. 3. Touch Voice Mail. 4. Your list of Voice Mail messages will appear. 5. Touch the Voice Mail message you want to view. 6. Touch Map Location. 7. Touch Map By Number or Map By Address. 8. A map locating the caller will appear. to return Home. 9. Touch Messaging. Text/Picture Messages. This feature is only available with Verizon Wireless phones. View a Message. 1. Touch Menu. 2. Touch Communications. 3. Touch Messaging. 4. The Text/Picture Messages tab will already be open. 5. A list of Messages will appear in order of when they were received. New Messages are listed as (unread). 6. Touch a phone number or Contact to see a list of messages sent and received with him/her. 7. Touch the message you want to view. 8. Touch Reply, Forward or Delete, or touch Back to return to the previous screen. to return Home. 9. Touch Send a New Text, Picture or Video Message. 1. Touch Menu. 2. Touch Communications. 3. Touch Messaging. 4. The Text/Picture Messages tab will already be open. . 5. Touch 6. Touch TO to select a Contact. Then touch Done. 7. Touch Enter Text Here – the keyboard will appear. 8. Use the keyboard to tap out your message. Touch Enter when you’re done. © 2009 Verizon. All Rights Reserved. 35 Verizon Hub User Guide 9. 10. 11. 12. 13. OR Touch Quick Text to select an emoticon or message from the list. Touch Attach – a list of pictures will appear. Touch any Picture to attach it to your message and then touch Done. Touch Send. A confirmation message will appear. Touch OK. to return Home. Touch Reply to a Message. 1. Touch Menu. 2. Touch Communications. 3. Touch Messaging. 4. The Text/Picture Messages tab will already be open. 5. A list of Messages will appear in order of when they were received. New Messages are listed as (unread). 6. Touch a phone number or Contact to see a list of messages sent and received with him/her. 7. Touch the message you want to view and touch Reply. 8. Touch Enter Text Here – the keyboard will appear. 9. Use the keyboard to tap out your message. Touch Enter when you’re done. OR Touch Quick Text to select an emoticon or message from the list. 10. Touch Attach – a list of pictures will appear. 11. Touch any Picture to attach it to your message and then touch Done. 12. Touch Send. 13. A confirmation message will appear. Touch OK. to return Home. 14. Touch © 2009 Verizon. All Rights Reserved. 36 Verizon Hub User Guide Forward a Message. 1. Touch Menu. 2. Touch Communications. 3. Touch Messaging. 4. The Text/Picture Messages tab will already be open. 5. A list of Messages will appear in order of when they were received. New Messages are listed as (unread). 6. Touch a phone number or Contact to see a list of messages sent and received with him/her. 7. Touch the message you want to view and touch Forward. 8. Touch TO to select a Contact from your list, or touch the keypad to enter another cell phone number. 9. Touch Done. 10. A confirmation message will appear. Touch OK. to return Home. 11. Touch Delete a Message. 1. Touch Menu. 2. Touch Communications. 3. Touch Messaging. 4. The Text/Picture Messages tab will already be open. 5. A list of Messages will appear in order of when they were received. New Messages are listed as (unread). 6. Touch a phone number or Contact to see a list of messages sent and received with him/her. 7. Touch the message you want to delete, and touch Delete. 8. A confirmation message will appear. Touch Yes. to return Home. 9. Touch © 2009 Verizon. All Rights Reserved. 37 Verizon Hub User Guide Verizon Messages. Occasionally, informational messages will be sent to your Verizon Hub from Verizon Wireless to let you know about upcoming updates and features. View Verizon Messages. 1. Touch Menu. 2. Touch Communications. 3. Touch Messaging. 4. Touch the Verizon Messages tab. 5. A list of Verizon Messages will appear. 6. Touch the message you want to view. to return Home. 7. Touch Delete a Verizon Message. 1. Touch Menu. 2. Touch Communications. 3. Touch Messaging. 4. Touch the Verizon Messages tab. 5. A list of messages will appear. 6. Select the message you want to delete. 7. Touch Delete. to return Home. 8. Touch Delete All Verizon Messages. 1. Touch Menu. 2. Touch Communications. 3. Touch Messaging. 4. Touch the Verizon Messages tab. 5. A list of messages will appear. 6. Touch Delete All. to return Home. 7. Touch The Verizon Messages will be deleted from the list. © 2009 Verizon. All Rights Reserved. 38 Verizon Hub User Guide Contacts. You can access your Contacts by simply touching Menu and then Contacts. Refer to the Contacts section of this guide for more information. Messaging. You can access your Messages by simply touching Menu and then Messaging. Refer to the Messaging section of this guide for more information. Directories. You can access the business and people search by simply touching Menu and then Directories. Directories. Business Search. Search for a Business. 1. Touch Menu. 2. Touch Directories. 3. The Business Search tab will already be open. 4. Select a Category from the list, and then touch a Sub-Category. OR Touch Keyword Search – use the keyboard to tap out the Keyword or Business Name. Touch Enter when you’re done, and then touch Find. 5. Your results will appear showing the business’ name, address, phone number and distance from your location. Note: The business’ suite number may appear in the middle of the address. 6. Touch the business result and the map will zoom to its location. © 2009 Verizon. All Rights Reserved. 39 Verizon Hub User Guide 7. You can also touch: • Map All to generate a map of all the business search results. • Call to dial the business. • Send to VZ Navigator to send spoken turn-by-turn directions to your cell phone. If your Verizon Wireless phone is not VZ Navigator-enabled, the message will be text-only. • Add to Contacts to add this business to your Contacts. 8. Touch Back or Directories to start a new search. to return Home. 9. Touch Note: This feature will only map wireline phone numbers listed in the business pages with an address. Get Directions to a Business. 1. Touch Menu. 2. Touch Directories. 3. The Business Search tab will already be open. 4. Select a Category from the list, and then touch a Sub-Category. OR Touch Keyword Search – use the keyboard to tap out the Keyword or Business Name. Touch Enter when you’re done, and then touch Find. 5. Your results will appear showing the business’ name, address, phone number and distance from your location. Note: The business’ suite number may appear in the middle of the address. 6. Touch the business result and the map will zoom to its location. 7. Touch Send to VZ Navigator to send spoken turn-by-turn directions to your cell phone. Note: If your Verizon Wireless phone is not VZ Navigator-enabled, the message will be text-only. 8. Touch Back or Directories to start a new search. to return Home. 9. Touch Note: This feature will only map wireline phone numbers listed in the business pages with an address. © 2009 Verizon. All Rights Reserved. 40 Verizon Hub User Guide People Search. Search for a Person. 1. Touch Menu. 2. Touch Directories. 3. Touch People Search tab. 4. Touch First Name – the keyboard will appear. 5. Use the keyboard to tap out the First Name. Touch Enter when you’re done. 6. Repeat steps 5 and 6 to enter: • Last Name (required). • City and State OR ZIP Code 7. Touch Find. 8. Your results will appear. Touch the person for which you want to view details. 9. The person’s address and phone number will appear. 10. You can touch: • Map All to generate a map of all the search results. • Call to dial the person. • Send to VZ Navigator to send spoken turn-by-turn directions to your cell phone. If your Verizon Wireless phone is not VZ Navigator-enabled, the message will be text-only. • Add to Contacts to add this person to your Contacts. 11. Touch Back or Directories to start a new search. to return Home. 12. Touch Note: This feature will only map wireline phone numbers listed in the people search with an address. Reverse Lookup. Search for a Person or Business by Phone Number. 1. Touch Menu. 2. Touch Directories. 3. Touch Reverse Lookup tab. 4. Touch Phone Number – the keypad will appear. 5. Use the keypad to tap out the Phone Number. Touch Enter when you’re done. 6. Touch Find. 7. The person or business associated with this phone number will appear – touch the results to view details. © 2009 Verizon. All Rights Reserved. 41 Verizon Hub User Guide 8. 9. The person’s or business’ address and phone number will appear. Note: The business’ suite number may appear in the middle of the address. You can touch: • Map All to generate a map of all the search results. • Call to dial the person. • Send to VZ Navigator to send spoken turn-by-turn directions to your cell phone. If your Verizon Wireless phone is not VZ Navigator-enabled, the message will be text-only. • Add to Contacts to add this person to your Contacts. 10. Touch Back or Directories to start a new search. to return Home. 11. Touch Note: This feature will only map wireline phone numbers listed in the phone directory with an address. Movies. You can view a list of movies playing in your area, look up movies in another area and purchase tickets all from your Verizon Hub! View Movies. Now Playing in Your Area. 1. Touch Menu. 2. Touch Movies. 3. A list of movies Now Playing in your area will appear. 4. Touch the Movie you want to preview. 5. Touch More Info, Showtimes or Trailer tabs. to return Home. 6. Touch Opening This Week in Your Area. 1. Touch Menu. 2. Touch Movies. 3. Touch This Week tab. 4. A list of movies opening soon will appear. 5. Touch the Movie you want to preview. 6. Touch More Info, Showtimes or Trailer tabs. to return Home. 7. Touch © 2009 Verizon. All Rights Reserved. 42 Verizon Hub User Guide Coming Soon in Your Area. 1. Touch Menu. 2. Touch Movies. 3. Touch the Coming Soon tab. 4. A list of movies coming soon will appear. 5. Touch the Movie you want to preview. 6. Touch More Info, Showtimes or Trailer tabs. to return Home. 7. Touch Watch Movie Trailers. 1. Touch Menu. 2. Touch Movies. 3. A list of movies Now Playing in your area will appear. 4. Touch the Movie you want to preview. 5. Touch the Trailer tab and select a trailer. 6. The Trailer will appear in full-screen. 7. Touch anywhere on the screen to stop the trailer and return to the list of trailers. Purchase Tickets. 1. Touch Menu. 2. Touch Movies. 3. A list of movies Now Playing in your area will appear. 4. Touch the Movie you want to preview. 5. Touch the Showtimes tab. 6. Touch the Theater for which you want to purchase tickets. 7. Touch Purchase Tickets next to the showtime you want to see. or to choose the number of tickets 8. Touch you want to purchase, then touch Checkout. 9. Enter your credit card information, and touch Next. 10. Confirm your order information and touch Purchase Tickets. 11. A message and confirmation number will appear. 12. Touch Send Text to send this message and confirmation number to your Verizon Wireless cell phone. to return Home. 13. Touch Important Note: We recommend you write down the confirmation number and take it with you to the theater. © 2009 Verizon. All Rights Reserved. 43 Verizon Hub User Guide Theaters. Find a Theater Near Me. 1. Touch Menu. 2. Touch Movies. 3. Touch Theaters. 4. A list of theaters in your ZIP Code will appear. 5. Scroll through the list of theaters and select a Theater. 6. Touch: a. Call to call the theater. b.Showtimes to see a list of movies playing. c. Send to VZ Navigator to send directions to your Verizon Wireless phone. If your Verizon Wireless phone is not VZ Navigator-enabled, the message will be text-only. d.View Map to see the theater’s location. to return Home. 7. Touch Search for Theaters in Other Areas. 1. Touch Menu. 2. Touch Movies. 3. Touch Theaters. 4. A list of theaters in your ZIP Code will appear. 5. Touch Change ZIP. 6. Touch the ZIP Code field, enter a new ZIP Code in the keypad and touch Enter. 7. Touch Search. 8. A list of theaters in that area will appear. 9. Scroll through the list of theaters and select a Theater. 10. Touch: a. Call to call the theater. b.Showtimes to see a list of movies playing. c. Send to VZ Navigator to send directions to your Verizon Wireless phone. If your Verizon Wireless phone is not VZ Navigator-enabled, the message will be text-only. d.View Map to see the theater’s location. to return Home. 11. Touch © 2009 Verizon. All Rights Reserved. 44 Verizon Hub User Guide History. Touch Menu. Touch Movies. Touch the History tab. Your ticket purchase history will appear. • Send as Text Message to send the details to your Verizon Wireless phone. • Send to VZ Navigator to send directions to your Verizon Wireless phone. If your Verizon Wireless phone is not VZ Navigator-enabled, the message will be text-only. to return Home. 5. Touch 1. 2. 3. 4. Chaperone®. Chaperone is a simple, secure service that allows you to locate your children’s Chaperone-enabled Verizon Wireless phones. Verizon Wireless Chaperone subscription required. Find Location of Contact. 1. 2. 3. 4. 5. 6. 7. 8. Touch Menu. Touch Chaperone. Enter Cell Phone Number and Password. Note: Login with your Chaperone Parent cell phone, and the password you use to sign in to verizonwireless.com/chaperone. . Touch Find the person in your list of Family and Friends and touch Locate. A map will generate the location of the cell phone. Touch Hide Details to hide location information. to return Home. Touch © 2009 Verizon. All Rights Reserved. 45 Verizon Hub User Guide V CAST®. You have access to a variety of V CAST videos from your Verizon Hub organized into four major categories – News & Sports, Entertainment, Food & Dining and Lifestyle. You also have a shortcut to your Internet Radio feature. Watch Videos. 1. Touch Menu. 2. Touch V CAST. A video will automatically start playing. 3. Touch the Category you want to view. 4. Touch the Sub-category. 5. Touch the Channel you want to watch. 6. Touch the Topic you want to watch – it will start playing immediately. • Touch the screen once to make it full-screen. • Touch the screen again to return it to normal view. to pause the video. • Touch to resume the video. • Touch to restart the video. • Touch 7. Touch Back to return to the previous screen. to return Home. 8. Touch Listen to Internet Radio. Note: The IHEARTRADIO tab will be added once you download the Internet Radio app. 1. Touch Menu. 2. Touch V CAST. 3. Touch the IHEARTRADIO tab. 4. Radio stations will be categorized by genre: • Touch the genre to see a list of stations in that radio format. • Touch ALL – Alphabetical to see a full list of stations. • Touch ALL – Location to see a list of stations by city. 5. A list of radio stations will appear. 6. Select the radio station you want to hear, and it will begin to play: to stop the station. • Touch to play the station. • Touch 7. Touch Back to return to the previous screen. to return Home. 8. Touch Refer to the Internet Radio section of this guide for more information. © 2009 Verizon. All Rights Reserved. 46 Verizon Hub User Guide Verizon Relay. Verizon Relay is a feature that lets you receive your Text, Picture & Video Messages on your Verizon Hub. Simply add friends or family, who are Verizon Wireless customers, as Verizon Relay Members and their messages will appear on your Verizon Hub. And when you add a friend or family member as a Verizon Relay member they will also be added to PhotoDial. PhotoDial is a speed–dial–like feature that lets you quickly call contacts. Refer to the PhotoDial section of this guide for more information. View Messages. 1. 2. 3. 4. 5. 6. Touch Menu. Touch Verizon Relay. Touch Members. If you have messages, they will appear. Touch the Message you want to view. to return Home. Touch View All Members. 1. 2. 3. 4. 5. Touch Menu. Touch Verizon Relay. Touch Members. A list of all your members will appear. to return Home. Touch Add a Member Manually. 1. 2. 3. 4. 5. 6. Touch Menu. Touch Verizon Relay. Touch Members. Touch Add Member. Touch First Name – the keypad will appear. Use the keypad to tap out the First Name, and touch Enter when you’re done. © 2009 Verizon. All Rights Reserved. 47 Verizon Hub User Guide 7. Repeat steps 5 and 6 to enter: • Last Name. • Home Number. • Cell Number. • Work Number. 8. Touch Change Image. 9. A selection of images will appear. Touch any image to select it as the Contact Picture. . 10. Touch to return Home. 11. Touch Add a Member From Contacts. 1. 2. 3. 4. 5. 6. 7. 8. 9. 10. 11. Touch Menu. Touch Verizon Relay. Touch Members. Touch Add Member. . Touch A list of Contacts will appear alphabetically. Touch the Contact you want to add to as a Member. . Touch Touch any of the blank fields to enter more information. . Touch to return Home. Touch Delete Member. 1. 2. 3. 4. 5. 6. 7. 8. Touch Menu. Touch Verizon Relay. Touch Members. Touch the Member you want to remove. The Member’s information will appear. Touch Remove Member. A confirmation message will appear. Touch Yes. to return Home. Touch © 2009 Verizon. All Rights Reserved. 48 Verizon Hub User Guide View Tiles Online. See a full-view list of your Verizon Relay messages when you’re away from home. 1. Go to verizonwireless.com/welcome. 2. In the Cell Phone field, enter your Verizon Hub phone number. Note: If you also have a Verizon Wireless number, DO NOT enter that number. 3. Create account information and follow the prompts. 4. Once signed in, click Verizon Relay. 5. You can view the tiles, View by Member and Delete tiles. Calendar. Use the Calendar to keep track of your household activities. You can create events, set reminders and send them to your Verizon Wireless cell phone. View Calendar. Touch Menu. Touch . Touch Calendar. The monthly Calendar will appear, with the current date highlighted. Scheduled events will be listed on the date they occur. Note: If there are multiple events scheduled, the latest scheduled event will be displayed and the total number of events for the day will appear in the corner. or to see other months. 6. Touch 1. 2. 3. 4. 5. 7. Touch to return Home. View Event. 1. 2. 3. 4. 5. 6. Touch Menu. Touch . Touch Calendar. On the Monthly Calendar, touch the date of the event. Upcoming events will appear. Touch the Event you want to view. © 2009 Verizon. All Rights Reserved. 49 Verizon Hub User Guide 7. The event details will appear. 8. Touch Month View to return to the Monthly Calendar. OR to return Home. Touch Add Event. 1. 2. 3. 4. 5. 6. 7. 8. 9. 10. 11. 12. 13. 14. Touch Menu. Touch . Touch Calendar. On the Monthly Calendar, touch the date of the event. Upcoming events will appear. Touch New Event. The New Event screen will be displayed. If you need to change the date, touch the Event Date to choose another date from the Monthly Calendar. Touch Event Title. Use the keypad to type the title and touch Enter. Touch Event Time to select the time, and then touch OK. Select a Reminder Time. Touch Send To to select participants to send the event to your Contact List. Select the contacts and touch Done. When you’re done, touch Save. The event will be added to the list of events for the selected date. Touch Month View to return to the Monthly Calendar. OR to return Home. Touch Add Birthday. Touch Menu. Touch . Touch Calendar. On the Monthly Calendar, touch the date of the event. Upcoming events will appear. Touch Add Birthday. The Birthday screen will be displayed. 7. If you need to change the date, touch the Event Date to choose another date from the Monthly Calendar. 8. Touch Event Title. Use the keypad to type the title and touch Enter. 1. 2. 3. 4. 5. 6. © 2009 Verizon. All Rights Reserved. 50 Verizon Hub User Guide 9. Touch Event Time to select the time, and then touch OK. 10. Select a Reminder Time. 11. Touch Send To to select participants to send the event to from your Contact List. 12. Select the contacts and touch Done. 13. When you’re done, touch Save. The event will be added to the list of events for the selected date. 14. Touch Month View to return to the Monthly Calendar. OR to return Home. Touch Add Anniversary. 1. 2. 3. 4. 5. 6. 7. 8. 9. 10. 11. 12. 13. 14. Touch Menu. Touch . Touch Calendar. On the Monthly Calendar, touch the date of the event. Upcoming events will appear. Touch Add Anniversary. The Anniversary screen will be displayed. If you need to change the date, touch the Event Date to choose another date from the Monthly Calendar. Touch Event Title. Use the keypad to type the title and touch Enter. Touch Event Time to select the time, and then touch OK. Select a Reminder Time. Touch Send To to select participants to send the event to from your Contact List. Select the contacts and touch Done. When you’re done, touch Save. The event will be added to the list of events for the selected date. Touch Month View to return to the Monthly Calendar. OR to return Home. Touch © 2009 Verizon. All Rights Reserved. 51 Verizon Hub User Guide Edit Event. Touch Menu. Touch . Touch Calendar. On the Monthly Calendar, touch the date of the event. Upcoming events will appear. Touch the Event you want to edit. The details for the event will be displayed. Make changes and touch Save. The event will be updated in the list of events for the selected date. 10. Touch Month View to return to the Monthly Calendar. OR to return Home. Touch 1. 2. 3. 4. 5. 6. 7. 8. 9. Delete Event. 1. 2. 3. 4. 5. 6. 7. 8. 9. 10. 11. Touch Menu. Touch . Touch Calendar. On the Monthly Calendar, touch the date of the event. Upcoming events will appear. Touch the Event you want to delete. The details for the event will be displayed. next to the event. To delete an event, touch the A confirmation message will appear. Touch Yes. The event is deleted from the list of events for that date. Touch Month View to return to the Monthly Calendar. OR to return Home. Touch Calculator. Use the Calculator. 1. 2. 3. 4. 5. Touch Menu. Touch . Touch Calculator. Use the electronic keypad to perform calculations just as you would on any other calculator. to return Home. Touch © 2009 Verizon. All Rights Reserved. 52 Verizon Hub User Guide Traffic. You can check current traffic conditions in your area, or lookup another U.S. metropolitan area. A video will automatically play showing the current traffic jams and areas to avoid. View Traffic for Another Area. 1. 2. 3. 4. 5. 6. 7. 8. Touch Menu. Touch . Touch Traffic. Select a City from the list. The traffic update for this city will start playing. Touch the name of another city in the list. The traffic update for this city will start playing. to return Home. Touch MENU MENU TRAFFIC TRAFFIC Touch Menu. Touch . Touch Traffic. Select a City from the list. The traffic update for this city will start playing. to return Home. Touch 12:40p 12:40p Chicago Chicago Dallas/Fort Worth Worth Dallas/Fort Detroit Detroit Houston Houston MENU MENU 1. 2. 3. 4. 5. 6. TRAFFIC TRAFFIC TRAFFIC Check Local Traffic. 12:40p 12:40p Chicago Chicago Dallas/Fort Worth Worth Dallas/Fort Detroit Detroit Houston Houston Settings. General. Weather. View Current Weather Location(s). 1. Touch Menu. 2. Touch . 3. Touch Settings. section will open, showing Weather. 4. The 5. A list of your current, saved Weather locations will appear. to return Home. 6. Touch © 2009 Verizon. All Rights Reserved. 53 Verizon Hub User Guide Add Weather Location. 1. Touch Menu. 2. Touch . 3. Touch Settings. section will open, showing Weather. The Touch Manage Locations. . Touch To add a U.S. location: • Touch the U.S. Location tab. • Touch City, State or ZIP Code – the keyboard/ keypad will appear. • Use the keyboard/keypad to enter the location, and then touch Enter. • Touch Done. 8. To add an international location: • Touch the International Location tab. • Touch City, Province or Country – the keyboard will appear. • Use the keyboard/keypad to enter the location, and then touch Enter. • Touch Done. 9. Touch the new Weather location in the list. 10. If you want, touch the box next to Make this your Home location. to return Home. 11. Touch 4. 5. 6. 7. The location will be displayed on the Home screen. Change Home Weather Location. 1. Touch Menu. 2. Touch . 3. Touch Settings. 4. 5. 6. 7. 8. section will open, showing Weather. The . Touch Touch the Weather location you want to change to your Home location. The Weather location info will appear – touch the box next to Make this your Home location. to return Home. Touch The Weather location will be displayed on the Home screen. © 2009 Verizon. All Rights Reserved. 54 Verizon Hub User Guide Delete Weather Location. 1. Touch Menu. 2. Touch . 3. Touch Settings. 4. 5. 6. 7. 8. 9. 10. section will open, showing Weather. The . Touch Touch the Weather location you want to delete. Touch Delete. A confirmation message will appear. Touch Yes. The Weather location will be removed from the list. to return Home. Touch Home Screen Settings. On your Home screen you can choose to display or hide the widgets for Weather, Date & Time, Calling Features, Calls & Messages and Start Up. Add Weather Widget to Home Screen. 1. Touch Menu. 2. Touch . 3. Touch Settings. 4. 5. 6. 7. section will open, showing Weather. The Touch Home Screen Settings. Touch to add a check in the box next to Display Weather widget on Home screen. to return Home. Touch Weather will now appear on your Home screen. Remove Weather Widget From Home Screen. 1. Touch Menu. 2. Touch . 3. Touch Settings. 4. 5. 6. 7. section will open, showing Weather. The Touch Home Screen Settings. Touch to delete a check in the box next to Display Weather widget on Home screen. to return Home. Touch Weather will be removed from your Home screen. © 2009 Verizon. All Rights Reserved. 55 Verizon Hub User Guide Add Date & Time Widget to Home Screen. 1. Touch Menu. 2. Touch . 3. Touch Settings. 4. 5. 6. 7. section will open, showing Weather. The Touch Home Screen Settings. Touch to add a check in the box next to Display Date & Time widget on Home screen. to return Home. Touch Date & Time will now appear on your Home screen. Remove Date & Time Widget From Home Screen. 1. Touch Menu. 2. Touch . 3. Touch Settings. 4. 5. 6. 7. section will open, showing Weather. The Touch Home Screen Settings. Touch to delete a check in the box next to Display Date & Time widget on Home screen. to return Home. Touch Date & Time will be removed from your Home screen. Add Call Features Widget to Home Screen. 1. Touch Menu. 2. Touch . 3. Touch Settings. 4. 5. 6. 7. section will open, showing Weather. The Touch Home Screen Settings. Touch to add a check in the box next to Display Call Features widget on Home screen. to return Home. Touch Call Features will now appear on your Home screen. © 2009 Verizon. All Rights Reserved. 56 Verizon Hub User Guide Remove Call Features Widget From Home Screen. 1. Touch Menu. 2. Touch . 3. Touch Settings. 4. 5. 6. 7. section will open, showing Weather. The Touch Home Screen Settings. Touch to remove a check in the box next to Display Call Features widget on Home screen. to return Home. Touch Call Features will be removed from your Home screen. Add Calls & Messages Widget to Home Screen. 1. Touch Menu. 2. Touch . 3. Touch Settings. 4. 5. 6. 7. section will open, showing Weather. The Touch Home Screen Settings. Touch to add a check in the box next to Display Calls & Messages widget on Home screen. to return Home. Touch Calls & Messages will now appear on your Home screen. Remove Calls & Messages Widget From Home Screen. 1. Touch Menu. 2. Touch . 3. Touch Settings. 4. 5. 6. 7. section will open, showing Weather. The Touch Home Screen Settings. Touch to delete a check in the box next to Display Calls & Messages widget on Home screen. to return Home. Touch Calls & Messages will be removed from your Home screen. © 2009 Verizon. All Rights Reserved. 57 Verizon Hub User Guide Date & Time. View Current Date & Time Settings. 1. Touch Menu. 2. Touch . 3. Touch Settings. 4. 5. 6. 7. section will open, showing Weather. The Touch Date & Time. The current date and time will appear. to return Home. Touch Change Time Zone. 1. Touch Menu. 2. Touch . 3. Touch Settings. 4. 5. 6. 7. 8. 9. section will open, showing Weather. The Touch Date & Time. The current date and time will appear. Touch Change Time Zone. Select the new Time Zone and touch Save. to return Home. Touch The changes you’ve made to your Time Zone will be effective immediately. Handsets. View Activated Handsets. 1. Touch Menu. 2. Touch . 3. Touch Settings. 4. 5. 6. 7. section will open, showing Weather. The Touch Handsets. A list of activated handsets will appear. to return Home. Touch © 2009 Verizon. All Rights Reserved. 58 Verizon Hub User Guide Activate Handset Automatically. 1. Touch Menu. 2. Touch . 3. Touch Settings. 4. 5. 6. 7. 8. section will open, showing Weather. The Touch Handsets. To automatically activate the handset, place the handset in the cradle with the screen facing outward. Once the handset is activated, it will appear on the list here in Settings. A confirmation message will appear. Touch OK. to return Home. Touch Activate Handset Manually. 1. Touch Menu. 2. Touch . 3. Touch Settings. 4. 5. 6. 7. 8. 9. section will open, showing Weather. The Touch Handsets. Touch Manual Activation. Follow the instructions on the screen. A confirmation message will appear. Touch OK. to return Home. Touch Delete Handset. 1. Touch Menu. 2. Touch . 3. Touch Settings. 4. 5. 6. 7. 8. section will open, showing Weather. The Touch Handsets. Touch the Handset you want to delete. Touch Delete. A confirmation message will appear. Touch Yes. The handset will be deactivated. It will no longer work with your Verizon Hub unless you choose to activate it again. © 2009 Verizon. All Rights Reserved. 59 Verizon Hub User Guide Verizon Hub Tour. You can replay the feature tour that first played when you set up your Verizon Hub. 1. Touch Menu. 2. Touch . 3. Touch Settings. 4. 5. 6. 7. 8. section will open, showing Weather. The Scroll to and then touch Verizon Hub Tour. Touch Replay Tour. The tour will launch and appear full-screen. Touch the screen at any time to exit the tour. to return Home. Touch Calling Features. Call Forwarding. Call Forwarding allows you to forward incoming calls from your Verizon Hub to another phone. If you’re unable to answer the forwarded call, the voice mailbox of the other phone number will accept the call. IMPORTANT INFORMATION. Call Forwarding cannot be used with international numbers except those that belong to select Caribbean and other neighboring destinations. International long distance rates apply when forwarding calls to these destinations: Anguilla, Antigua, Bahamas, Barbados, Barbuda, Bermuda, Cayman Islands, Grenada, Montserrat, St. Kitts and Nevis, St. Lucia, St. Vincent and the Grenadines, Trinidad and Tobago, Turks and Caicos Islands and Virgin Islands, British. There are no additional charges for forwarding calls to these destinations: American Samoa, Canada, Guam, Northern Mariana Islands, Puerto Rico and Virgin Islands, U.S. © 2009 Verizon. All Rights Reserved. 60 Verizon Hub User Guide Turn On Call Forwarding – First Time Setup. 1. Touch Menu. 2. Touch . 3. Touch Settings. 4. 5. 6. 7. 8. 9. 10. 11. 12. 13. 14. . Touch Touch Call Forwarding. . Touch Touch or – the keyboard will appear. Use the keyboard to enter a 10-digit phone number, and touch Enter. . Touch Touch Call Forward Numbers and select the TURN OFF number from the list. Touch TURN ON . Your calls will be forwarded to the phone number you selected. To add more numbers, repeat steps 6-9. to return Home. Touch Your calls will be forwarded to the phone number you selected until you turn off Call Forwarding. Turn On Call Forwarding – Already Set Up. 1. Touch Menu. 2. Touch . 3. Touch Settings. 4. 5. 6. 7. 8. 9. . Touch Touch Call Forwarding. Touch Call Forward Numbers and select the number TURN OFF from the list. Touch TURN ON . Your calls will be forwarded to the phone number you selected. to return Home. Touch © 2009 Verizon. All Rights Reserved. 61 Verizon Hub User Guide Turn Off Call Forwarding. 1. Touch Menu. 2. Touch . 3. Touch Settings. 4. 5. 6. 7. . Touch Touch Call Forwarding. Touch TURN OFF . to return Home. Touch TURN ON Your calls will no longer be forwarded until reactivated. Do Not Disturb. You can choose to send all calls directly to Voice Mail when you don’t want to be disturbed. You can also schedule to turn this feature on and off for a specific time frame. Turn On Do Not Disturb. 1. Touch Menu. 2. Touch . 3. Touch Settings. 4. 5. 6. 7. 8. . Touch Touch Do Not Disturb. Touch Manage Schedule to set a time to turn on TURN OFF Do Not Disturb. Touch Save. Touch TURN ON . to return Home. Touch Do Not Disturb will be turned on immediately. Turn Off Do Not Disturb. 1. Touch Menu. 2. Touch . 3. Touch Settings. 4. 5. 6. 7. . Touch Touch Do Not Disturb. Touch TURN OFF . to return Home. Touch TURN ON © 2009 Verizon. All Rights Reserved. 62 Verizon Hub User Guide Incoming Call Block. You have the ability to block up to 12 phone numbers you don’t want calling you, or block all anonymous calls. Turn On Incoming Call Block. 1. Touch Menu. 2. Touch . 3. Touch Settings. 4. 5. 6. 7. 8. 9. 10. 11. 12. . Touch Touch Incoming Call Block. Touch the check box next to: Reject all anonymous calls. OR Reject calls from certain numbers. . Touch and the keypad will appear. Touch Use the keypad to enter the phone number, and touch TURN Enter. OFF . Touch TURN ON . Touch to return Home. Touch Turn Off Incoming Call Block. 1. Touch Menu. 2. Touch . 3. Touch Settings. 4. 5. 6. 7. . Touch Touch Incoming Call Block. Touch TURN OFF . to return Home. Touch TURN ON © 2009 Verizon. All Rights Reserved. 63 Verizon Hub User Guide Simultaneous Ring. Never miss another important call. When you activate Simultaneous Ring, all incoming phone calls you receive will ring on up to 3 different numbers, plus the Verizon Hub number. The first phone that is answered connects you to the caller. However, if you aren’t able to answer the call, the caller will be sent to Voice Mail for the phone that has the shortest ring count. Note: You will be charged airtime minutes if you choose to answer a Simultaneous Ring call on your cell phone. IMPORTANT INFORMATION. Simultaneous Ring cannot be used with international numbers except those that belong to select Caribbean and other neighboring destinations. International long distance rates apply when using Simultaneous Ring with these destinations: Anguilla, Antigua, Bahamas, Barbados, Barbuda, Bermuda, Cayman Islands, Grenada, Montserrat, St. Kitts and Nevis, St. Lucia, St. Vincent and the Grenadines, Trinidad and Tobago, Turks and Caicos Islands and Virgin Islands, British. There are no additional charges for using Simultaneous Ring with these destinations: American Samoa, Canada, Guam, Northern Mariana Islands, Puerto Rico and Virgin Islands, U.S. Turn On Simultaneous Ring. 1. Touch Menu. 2. Touch . 3. Touch Settings. 4. 5. 6. 7. 8. 9. 10. 11. 12. 13. . Touch Touch Simultaneous Ring. . Touch Touch or – the keyboard will appear. Use the keyboard to enter a phone number, and touch Enter. . Touch TURN OFF To add up to 3 numbers, repeat steps 6-9. When you’re done, touch TURN ON . Your calls will be sent to the phone numbers you selected. to return Home. Touch © 2009 Verizon. All Rights Reserved. 64 Verizon Hub User Guide Turn Off Simultaneous Ring. 1. Touch Menu. 2. Touch . 3. Touch Settings. 4. 5. 6. 7. . Touch Touch Simultaneous Ring. Touch TURN OFF . to return Home. Touch TURN ON Backup Numbers. If you experience an interruption in service, you can have your calls automatically forwarded to a Backup Number. Most likely, you chose a Backup Number when you first set up your Verizon Hub, but you can add or change your Backup Number at any time. Change Backup Number. 1. Touch Menu. 2. Touch . 3. Touch Settings. 4. 5. 6. 7. 8. 9. . Touch Scroll to and then touch Backup Number. Touch Backup Number – the keypad will appear. Use the keypad to enter the number, and touch Enter. . Touch to return Home. Touch © 2009 Verizon. All Rights Reserved. 65 Verizon Hub User Guide Call Waiting. With Call Waiting, a call can get through when you’re on another call. When someone tries to call you when you’re on the phone, you will hear a Call Waiting tone. The person calling you will hear ringing until you answer. You can either answer the new call or let it go to Voice Mail. Note: This feature default is On. Turn On Call Waiting. 1. Touch Menu. 2. Touch . 3. Touch Settings. 4. 5. 6. 7. Touch TURN OFF. Scroll to and then touch Call Waiting. Touch TURN ON . to return Home. Touch Turn Off Call Waiting. 1. Touch Menu. 2. Touch . 3. Touch Settings. 4. 5. 6. 7. . Touch Scroll to and then touch Call Waiting. Touch TURN OFF . to return Home. Touch TURN ON © 2009 Verizon. All Rights Reserved. 66 Verizon Hub User Guide Caller ID Block. You can block your Caller ID on a per call basis by dialing *67. Once you set up permanent Caller ID Block, all your calls are anonymous until you disable the feature. If you would like to show your Caller ID information on a particular call, dial *82 prior to making a call. This function will allow your Caller ID information to be displayed while Caller ID Block is On. Turn On Caller ID Block. 1. Touch Menu. 2. Touch . 3. Touch Settings. 4. 5. 6. 7. 8. Touch TURN OFF. Scroll to and then touch Caller ID Block. Touch TURN ON . Your Caller ID and Name will not be displayed when you make outgoing calls. to return Home. Touch Turn Off Caller ID Block. 1. Touch Menu. 2. Touch . 3. Touch Settings. 4. 5. 6. 7. 8. . Touch Scroll to and then touch Caller ID Block. Touch TURN OFF . Your Caller ID and Name will be displayed when you TURN ON make outgoing calls. to return Home. Touch International Call Block. This feature prevents any international calls from being placed from your phone. For your protection, the default setting for International Call Block is ON. Please visit verizonwireless.com/hub to deactivate this feature if you’d like to make international calls. Refer to the International Call Block section of this guide for more information. © 2009 Verizon. All Rights Reserved. 67 Verizon Hub User Guide Voice Mail Settings. Your Voice Mail allows callers to leave messages for you when you’re away from your phone or when you are unable to take the call. You can listen to Voice Mail messages directly from your Verizon Hub or, when you’re away from home, you can retrieve messages from the Voice Mail system or online from the Web Management Site at verizonwireless.com/hub. Important Note: Prior to changing your Verizon Hub telephone number or transferring your existing home phone number to your Verizon Hub, you must set up Voice Mail first. Change Number of Rings Before Going to Voice Mail. 1. Touch Menu. 2. Touch . 3. Touch Settings. 4. 5. 6. 7. 8. . Touch Scroll to and then touch Voice Mail. Touch the Ring number to select 2, 3, 4, 5 or 6 Rings. . Touch to return Home. Touch Send Email Notification of New Voice Mail. 1. Touch Menu. 2. Touch . 3. Touch Settings. 4. 5. 6. 7. 8. 9. 10. 11. . Touch Scroll to and then touch Voice Mail. Touch Enter Email Address – the keyboard will appear. Use the keyboard to enter the Email Address, then TURN OFF touch Enter. Next to Email Notifications, touch TURN ON . If you want, check the box next to Send for urgent Voice Mail only. . Touch to return Home. Touch © 2009 Verizon. All Rights Reserved. 68 Verizon Hub User Guide Change Voice Mail Passcode. 1. Touch Menu. 2. Touch . 3. Touch Settings. . Touch Scroll to and then touch Voice Mail. . Touch Touch Enter Old Passcode – the keyboard will appear. Use the keyboard to enter the Old Passcode, then touch Enter. Repeat steps 7 and 8 for: • New Passcode. • Confirm New Passcode. . 10. When you’re done, touch to return Home. 11. Touch 4. 5. 6. 7. 8. 9. Your new Passcode has been activated. Change Voice Mail Greeting. 1. Touch Menu. 2. Touch . 3. Touch Settings. 4. 5. 6. 7. . Touch Scroll to and then touch Voice Mail. and follow the voice prompts. Touch to return Home. Touch Display. Wallpaper. Change Wallpaper. 1. Touch Menu. 2. Touch . 3. Touch Settings. . Touch Touch Wallpaper. The current Wallpaper will appear. If you want to rotate your Wallpaper images, touch the checkbox next to Shuffle all Wallpaper images. Note: The Wallpaper will change every 20 minutes. 8. Touch Change Wallpaper. 9. Touch the Wallpaper you want, and it will automatically appear on your Verizon Hub. 4. 5. 6. 7. © 2009 Verizon. All Rights Reserved. 69 Verizon Hub User Guide Screensaver. Change Screensaver. 1. Touch Menu. . 2. Touch 3. Touch Settings. 4. 5. 6. 7. 8. 9. 10. 11. 12. 13. 14. 15. . Touch Touch Screensaver. The current Screensaver will appear. . Touch Touch the option you prefer, and you’ll return to the Screensaver page. Touch Preview to see a preview of your selection. Touch the screen again to return to the Screensaver page. Select the Delay you’d like before the Screensaver turns on: • 5 min. • 10 min. • 30 min. Select Automatic Dimming ON or OFF. If you want your screen to turn off and go black after 30 minutes, touch ON next to Turn Off Display. . When you’re done, touch to return Home. Touch The new Screensaver will appear the next time your device rests. Upload New Photos for Wallpaper and Screensaver. You can upload new photos to use as Wallpaper or a Screensaver on your Verizon Hub. You can do this from the Web Management Site at verizonwireless.com/hub. Refer to the Upload Photos section of this guide for more information. © 2009 Verizon. All Rights Reserved. 70 Verizon Hub User Guide Network. If you have an established home network, you can connect your Verizon Hub to the wired or wireless network. Check Wired Connection. 1. Touch Menu. 2. 3. 4. 5. 6. . Touch Touch Settings. Touch Network. Your connection type and status will appear. to return Home. Touch Connect to Wired Network. 1. Touch Menu. 2. 3. 4. 5. 6. 7. 8. . Touch Touch Settings. Touch Network. Your connection type and status will appear. Touch Change Network. Touch Use a Network Cable. Connect an Ethernet cable to your Verizon Hub and then your home network. Refer to the Connect to Wired Network section of this guide for more information. Check Wireless Connection. 1. Touch Menu. 2. 3. 4. 5. 6. . Touch Touch Settings. Touch Network. Your connection type and status will appear. to return Home. Touch Connect to Wireless Connection. 1. Touch Menu. 2. 3. 4. 5. 6. . Touch Touch Settings. Touch Network. Your connection type and status will appear. Touch Change Network. © 2009 Verizon. All Rights Reserved. 71 Verizon Hub User Guide 7. 8. 9. 10. 11. 12. Touch Use My Wireless Network. Select a Wireless Network from the list. Enter your Network Password. Touch Connect. A status message will appear to confirm connection. to return Home. Touch Refer to the Connect to Wireless Network section of this guide for more information. Change Network. 1. Touch Menu. . 2. Touch 3. Touch Settings. 4. Touch 5. 6. 7. 8. 9. . Your connection type and status will appear. Touch Change Network. Touch Use a Network Cable or Use My Wireless Network. Follow the on-screen instructions. Verizon Hub will connect to the Network, indicate the connection and return to the Home screen. Refer to the Connect to Wired Network or Connect to Wireless Network sections of this guide for more information. IP Address Obtain IP Automatically 1. Touch Menu. . 2. Touch 3. Touch Settings. 4. 5. 6. 7. 8. . Touch Your connection type and status will appear. Touch Advanced IP Settings. The IP Address will appear. Touch Renew IP to receive updated IP information. to return Home. Touch © 2009 Verizon. All Rights Reserved. 72 Verizon Hub User Guide Manual IP Configuration. 1. Touch Menu. . 2. Touch 3. Touch Settings. . Touch Touch Advanced IP Settings. Touch Manual IP Configuration. Enter the following: • IP Settings. • Subnet Mask. • Default Gateway. • Preferred DNS. • Secondary DNS. . 8. When you’re done, touch to return Home. 9. Touch 4. 5. 6. 7. Sound. Volume. Adjust System Volume. 1. Touch Menu. . 2. Touch 3. Touch Settings. 4. 5. 6. 7. . Touch Touch Volume. or Next to System, touch System Volume. to return Home. Touch to adjust the Adjust Speakerphone Volume. 1. Touch Menu. 2. Touch . 3. Touch Settings. 4. 5. 6. 7. . Touch Touch Volume. Next to Speakerphone, touch Speakerphone Volume. to return Home. Touch © 2009 Verizon. All Rights Reserved. or to adjust the 73 Verizon Hub User Guide Adjust Ringer Volume. 1. Touch Menu. . 2. Touch 3. Touch Settings. 4. 5. 6. 7. . Touch Touch Volume. or Next to Ringer, touch to return Home. Touch to adjust the Ringer Volume. Adjust Media Volume. 1. Touch Menu. 2. Touch . 3. Touch Settings. 4. 5. 6. 7. . Touch Touch Volume. or Next to Media, touch to return Home. Touch to adjust the Media Volume. Ringtone. Listen to Current Ringtone. 1. Touch Menu. . 2. Touch 3. Touch Settings. 4. 5. 6. 7. 8. . Touch Touch Ringtone. Your current Ringtone is listed. to listen to the ringtone. Touch to return Home. Touch Change Ringtone. 1. Touch Menu. 2. Touch . 3. Touch Settings. 4. 5. 6. 7. . Touch Touch Ringtone. Touch Change. Scroll to view the full list of Ringtones. Touch any of the Ringtones, then touch: to preview the Ringtone. • © 2009 Verizon. All Rights Reserved. 74 Verizon Hub User Guide to pause the Ringtone. • to replay the Ringtone from the beginning. • . 8. When you’re done, touch to return Home. 9. Touch Your new Ringtone will be effective immediately. System. System Information. View System Information. 1. Touch Menu. . 2. Touch 3. Touch Settings. 4. 5. 6. 7. . Touch Touch System Information. The Software Version will be listed. to return Home. Touch Check if Verizon Hub is Online. 1. Touch Menu. 2. Touch . 3. Touch Settings. 4. 5. 6. 7. . Touch Touch System Information. If you’re connected to your home network, the screen will say: Verizon Hub is currently online. to return Home. Touch Version Information. View Version Information. 1. Touch Menu. 2. 3. 4. 5. 6. 7. . Touch Touch Settings. . Touch Touch Version Information. All the Verizon Hub Version Information will be listed. to return Home. Touch © 2009 Verizon. All Rights Reserved. 75 Verizon Hub User Guide System Resets Verizon Hub Reset 1. Touch Menu. 2. 3. 4. 5. 6. 7. . Touch Touch Settings. . Touch Touch System Resets. Please follow the instructions on the screen to reset your Verizon Hub. to return Home. Touch Apps. Apps allows you to select and download new applications for your Verizon Hub. Download Apps. Touch Menu. Touch . Touch Apps. The What’s New tab will display available apps. Touch an app to view a description of the application. Touch Download. A confirmation message will appear. Touch Yes. A message confirming the download will appear. Touch OK. 9. The app will now appear in the My Stuff tab and you can launch it from the Menu. to return Home. 10. Touch 1. 2. 3. 4. 5. 6. 7. 8. View My Stuff. Touch Menu. Touch . Touch Apps. The What’s New tab will display available apps. Touch the My Stuff tab to see the apps you have already downloaded. to return Home. 6. Touch 1. 2. 3. 4. 5. © 2009 Verizon. All Rights Reserved. 76 Verizon Hub User Guide Remove App. 1. 2. 3. 4. 5. 6. 7. 8. 9. 10. Touch Menu. Touch . Touch Apps. The What’s New tab will display available apps. Touch the My Stuff tab to see the apps you have already downloaded. Touch the App you want to remove and then touch Remove. A confirmation message will appear. Touch Yes. A message confirming the deletion will appear. Touch OK. The app will be removed from the Menu and the My Stuff tab and will be available again in the What’s New tab. to return Home. Touch Using Apps. Horoscopes. You must first download Horoscopes as described in the Download Apps section. 1. Touch Menu. to locate Horoscopes. 2. Touch 3. Touch Horoscopes. 4. Touch your astrological sign. 5. Your Horoscope will be displayed. 6. Touch Back to return to the previous screen. to return Home. 7. Touch Note: For entertainment purposes only. Internet Radio. You must first download Internet Radio as described in the Download Apps section. Listen to Internet Radio. 1. Touch Menu. to locate Internet Radio. 2. Touch 3. Touch Internet Radio. 4. Radio stations will be categorized by genre: • Touch the genre to see a list of stations in that radio format. © 2009 Verizon. All Rights Reserved. 77 Verizon Hub User Guide 5. 6. 7. 8. • Touch ALL - Alphabetical to see a full list of stations. • Touch ALL - Location to see a list of stations by city. Select the radio station you want to hear and it will begin to play. to stop the station. • Touch to play the station. • Touch Touch Add to add the station to My Favorites. Touch Back to return to the previous screen. to return Home. Touch Add Station to My Favorites. 1. Touch Menu. to locate Internet Radio. 2. Touch 3. Touch Internet Radio. 4. Radio stations will be categorized by genre: • Touch the genre to see a list of stations in that radio format. • Touch ALL - Alphabetical to see a full list of stations. • Touch ALL - Location to see a list of stations by city. 5. Select the radio station you want to add and it will begin to play. 6. Touch Add to add the station to My Favorites. 7. The station will now appear in My Favorites. 8. Touch Back to return to the previous screen. to return Home. 9. Touch © 2009 Verizon. All Rights Reserved. 78 Verizon Hub User Guide Remove Station From My Favorites. 1. Touch Menu. to locate Internet Radio. 2. Touch 3. Touch Internet Radio. 4. Touch My Favorites to view a list of stations. 5. Select the radio station you want to remove, and it will begin to play. 6. Touch Delete. 7. A confirmation message will appear. Touch Yes. 8. The station will be removed from My Favorites but will still appear in the iheartradio.com list. 9. Touch Back to return to the previous screen. to return Home. 10. Touch Photo Viewer. You must first download Photo Viewer as described in the Download Apps section. View Album. 1. Touch Menu. to locate Photo Viewer. 2. Touch 3. Touch Photo Viewer. 4. You will see a list of available photo albums. 5. Touch the album you want to view and the first photo will appear on the right. 6. Touch that photo to open the album. 7. Touch Options to Play Slideshow or Save the selected photo as your Wallpaper. 8. Touch Back to return to the previous screen. to return Home. 9. Touch © 2009 Verizon. All Rights Reserved. 79 Verizon Hub User Guide Play Slideshow. 1. Touch Menu. to locate Photo Viewer. 2. Touch 3. Touch Photo Viewer. 4. You will see a list of available photo albums. 5. Touch the album you want to view and the first photo will appear on the right. 6. Touch that photo to open the album. 7. Touch Options and then touch Play Slideshow. The album will play full-screen. 8. Touch the screen to view slideshow controls. • Reverse. • Forward. • Stop. • Play/Pause. • Set as Wallpaper. 9. Touch Back to return to the previous screen. to return Home. 10. Touch Create New Album. 1. Touch Menu. to locate Photo Viewer. 2. Touch 3. Touch Photo Viewer. 4. Touch New Album. 5. Touch the photos you want to add to the new album. Note: Touch Back and Next to view more photos. 6. Touch Done. 7. Use the keypad to type the name of the new album and touch Enter. 8. A confirmation message will appear. Touch Yes. 9. Choose the Delay between Slides – 5, 10 or 30 seconds. 10. Touch Preview to preview the album or touch Save if you’re done. 11. The new album will appear in the list to return Home. 12. Touch © 2009 Verizon. All Rights Reserved. 80 Verizon Hub User Guide Edit Album. 1. Touch Menu. to locate Photo Viewer. 2. Touch 3. Touch Photo Viewer. 4. Touch an album from the list. 5. Touch Edit Album. 6. Touch photos to add them to the album or touch highlighted photos to remove them. 7. Touch Edit Album Name and use the keypad to change the album name and touch Enter. 8. Touch Done. to return Home. 9. Touch Delete Album. 1. Touch Menu. to locate Photo Viewer. 2. Touch 3. Touch Photo Viewer. 4. Touch an album from the list. 5. Touch Delete Album. 6. A confirmation message will appear. Touch Yes. 7. The album will be removed from the list. 8. The new album will appear in the list. to return Home. 9. Touch Change Wallpaper. 1. Touch Menu. to locate Photo Viewer. 2. Touch 3. Touch Photo Viewer. 4. Touch Change Wallpaper. 5. Touch a photo. 6. Verizon Hub will return to the Home screen and the wallpaper will change to the selected photo. © 2009 Verizon. All Rights Reserved. 81 Verizon Hub User Guide Make Screensaver. 1. Touch Menu. to locate Photo Viewer. 2. Touch 3. Touch Photo Viewer. 4. Touch the album in the list you want displayed as a Screensaver. 5. Touch Make Screensaver. 6. Choose the Delay between Slides – 5, 10 or 30 seconds. 7. Touch Preview to preview the album or touch Save if you’re done. 8. The new album will appear in the list. to return Home. 9. Touch Upload New Photos for Wallpaper and Screensaver. You can upload new photos to use as Wallpaper or a Screensaver on your Verizon Hub. You can do this from the Web Management Site at verizonwireless.com/hub. Refer to the Upload Photos section of this guide for more information. Puzzle Games. You must first download Puzzle Games as described in the Download Apps section. Play Number Puzzle. 1. Touch Menu. to locate Puzzle Games. 2. Touch 3. Touch Puzzle Games. 4. The 15 Puzzle tab will be highlighted. 5. Touch the Number Puzzle tab. 6. Slide the tiles to put the numbers in order from 1-15. 7. The timer will start when you slide the first tile. • Touch Pause to stop the timer. • Touch Resume to continue the game. • Touch Reset to start the puzzle again. • Touch New Game to start over. 8. When you complete the puzzle, Verizon Hub will display your completion time. to return Home. 9. Touch © 2009 Verizon. All Rights Reserved. 82 Verizon Hub User Guide Play Picture Puzzle. 1. Touch Menu. to locate Puzzle Games. 2. Touch 3. Touch Puzzle Games. 4. The 15 Puzzle tab will be highlighted. 5. Touch the Picture Puzzle tab. 6. Slide the tiles to put the photo together. 7. The timer will start when you slide the first tile. • Touch Pause to stop the timer. • Touch Resume to continue the game. • Touch Reset to start the puzzle again. • Touch Change Picture to select a new photo. 8. When you complete the puzzle, Verizon Hub will display your completion time. to return Home. 9. Touch Play Sudoku. 1. Touch Menu. to locate Puzzle Games. 2. Touch 3. Touch Puzzle Games. 4. Touch Sudoku. 5. Select a level of play – Easy, Normal, Hard, Very Hard – and touch Start. 6. Complete each row across or down and each box of nine cells so they contain the numbers 1 through 9. 7. Touch an empty cell to select it. Then touch a number from the keypad to fill the selected cell. 8. You can replace a number you entered by touching the number and touching the keypad to replace the number or Clear to remove the number. (Red numbers cannot be changed or cleared.) • Check your progress by touching Check Solution. Incorrect numbers will be blue. • Touch Play Again to clear the puzzle and start again. • Touch Solution to see the answer. • Touch Start Over to start a new puzzle. 9. Fill all the cells to complete the puzzle. Your Verizon Hub will indicate when you correctly complete the puzzle. to return Home. 10. Touch © 2009 Verizon. All Rights Reserved. 83 Verizon Hub User Guide Recipes. You must first download Recipes as described in the Download Widget section. 1. Touch Menu. to locate Recipes. 2. Touch 3. Touch Recipes. 4. Touch a category. 5. Select a recipe to view its description. 6. Touch View Full Recipe to view the details. 7. Touch Nutritional Information to view nutritional breakdown. 8. Touch Back to return to the previous screen. to return Home. 9. Touch Feedback. Tell us what you think of your Verizon Hub! 1. Touch Menu. to locate Feedback. 2. Touch 3. Touch Feedback. 4. Touch Select a Feature Name to select a feature. 5. Touch the Feedback window and use the keypad to enter your question or comment. 6. Touch Enter. 7. Touch Send. 8. Verizon Hub will direct you to verizonwireless.com/ hub/help for updates based on your feedback. Touch OK. 9. Verizon Hub will return to the Home screen. © 2009 Verizon. All Rights Reserved. 84 Verizon Hub User Guide Verizon Hub Handset(s). Battery Strength. Indicates the amount of handset battery strength. Activation and In/Out of Range Indicator. Shows that the handset is activated and within range. When the handset goes out of range, a message will appear and this graphic will disappear. Syncing Indicator Shows that the handset is receiving updates for the correct date, time, data and/or software, and syncing with the Verizon Hub base Contacts. Calls. Lists your Received Calls. Contacts. Access all Contacts stored in your Verizon Hub. Talk. Allows you to get a dial tone and make a phone call. OK Button/Joystick. Opens the Menu. End. Ends a call or exits an application. © 2009 Verizon. All Rights Reserved. 85 Verizon Hub User Guide Volume Controls. Ringer Volume. While NOT on a call, press Volume + or Volume - on the side of the handset to adjust the ringer volume. Handset Speaker Volume. During a phone call, press Volume + or Volume - on the side of the handset to adjust the speaker volume. Keypad Button Volume. While navigating the handset Menu, press Volume + or Volume - on the side of the handset to adjust the keypad button volume. You will hear the volume increase or decrease as you press Volume + and Volume -. © 2009 Verizon. All Rights Reserved. 86 Verizon Hub User Guide Headset Jack. The handset is compatible with all 2.5mm telephone headsets with a built-in microphone. Simply insert the headset plug into the right side of the handset. You will be able to make and receive hands-free calls using your headset. Menu. Received Calls. View Received Calls. 1. Press OK to open the Menu. 2. Received is the first Menu option and will already be highlighted. Press OK. 3. Your list of Received Calls will appear. 4. Press Back to return to the previous screen. to return to Home. 5. Press View Received Calls Details. 1. Press OK to open the Menu. 2. Received is the first Menu option and will already be highlighted. Press OK. 3. Your list of Received Calls will appear. 4. Move the OK Button/Joystick to highlight the call you want to view and press OK. 5. You will see the following Call Details: • Contact – Name and Phone Number (if available). • Date. • Time. • Duration. 6. Press Back to return to the previous screen. to return to Home. 7. Press © 2009 Verizon. All Rights Reserved. 87 Verizon Hub User Guide Received Calls – Add New Contact. 1. Press OK to open the Menu. 2. Received is the first Menu option and will already be highlighted. Press OK. 3. Move the OK Button/Joystick to select a Call and press Options. 4. Add New Contact will already be highlighted. Press OK. 5. If you want, use the OK Button/Joystick and keypad to edit Call information. When you’re done, press Next. 6. Move the OK Button/Joystick to select a Ringtone Type – Ringer 1-13. When you’re done, press Next. 7. The Contact Summary will appear. Press Save Contact. to return to Home. 8. Press Received Calls – Update Existing Contact. 1. Press OK to open the Menu. 2. Received is the first Menu option and will already be highlighted. Press OK. 3. Move the OK Button/Joystick to select a Call and press Options. 4. Add to Contacts will already be highlighted. Press OK. 5. Move the OK Button/Joystick to select Update Existing Contact and press OK. 6. Move the OK Button/Joystick to select a Contact. Press OK. 7. The Existing Contact information will appear. 8. If you want, use the OK Button/Joystick and keypad to edit Contact information. When you’re done, press Next. 9. A Contact Updated message will appear. Press OK. to return to Home. 10. Press © 2009 Verizon. All Rights Reserved. 88 Verizon Hub User Guide Delete Received Call. 1. Press OK to open the Menu. 2. Received is the first Menu option and will already be highlighted. Press OK. 3. Scroll to the call to delete and Press Options. 4. Move the OK Button/Joystick to select Delete Call and press OK. 5. A confirmation message will appear. 6. Press Yes. to return to Home. 7. Press The Received Call information will be deleted. Delete All Received Calls Information. 1. Press OK to open the Menu. 2. Received is the first Menu option and will already be highlighted. Press OK. 3. Press Options. 4. Move the OK Button/Joystick to select Delete All Calls and press OK. 5. A confirmation message will appear. 6. Press Yes. 7. Press OK. to return to Home. 8. Press All Received Calls information will be deleted. Dialed Calls. View Dialed Calls. 1. Press OK to open the Menu. 2. Move the OK Button/Joystick to select Dialed and press OK. 3. Your list of Dialed Calls will appear. 4. Press Back to return to the previous screen. to return to Home. 5. Press © 2009 Verizon. All Rights Reserved. 89 Verizon Hub User Guide View Dialed Calls Details. 1. Press OK to open the Menu. 2. Move the OK Button/Joystick to select Dialed and press OK. 3. Your list of Dialed Calls will appear. 4. Move the OK Button/Joystick to highlight the call you want to view and press OK. 5. You will see the following Call Details: • Contact – Name and Phone Number (if available). • Date. • Time. • Duration. 6. Press Back to return to the previous screen. to return to Home. 7. Press Dialed Calls – Add New Contact. 1. Press OK to open the Menu. 2. Move the OK Button/Joystick to select Dialed and press OK. 3. Your list of Dialed Calls will appear. 4. Move the OK Button/Joystick to select a Call and press Options. 5. Add to Contacts will already be highlighted. Press OK. 6. Add New Contact will already be highlighted. Press OK. 7. If you want, use the OK Button/Joystick and keypad to edit Call information. When you’re done, press Next. 8. Move the OK Button/Joystick to select a Ringtone Type – Ringer 1-13. When you’re done, press Next. 9. The Contact Summary will appear. Press Save Contact. to return to Home. 10. Press © 2009 Verizon. All Rights Reserved. 90 Verizon Hub User Guide Dialed Calls – Update Existing Contact. 1. Press OK to open the Menu. 2. Move the OK Button/Joystick to select Dialed and press OK. 3. Your list of Dialed Calls will appear. 4. Move the OK Button/Joystick to select a Call and press Options. 5. Add to Contacts will already be highlighted. Press OK. 6. Move the OK Button/Joystick to select Update Existing Contact and press OK. 7. Move the OK Button/Joystick to select a Contact. Press OK. 8. The Existing Contact information will appear. 9. If you want, use the OK Button/Joystick and keypad to edit Contact information. When you’re done, press Next. to return to Home. 10. Press Delete Dialed Call. 1. Press OK to open the Menu. 2. Move the OK Button/Joystick to select Dialed and press OK. 3. Your list of Dialed Calls will appear. 4. Move the OK Button/Joystick to select a Call and press Options. 5. Move the OK Button/Joystick to select Delete Call and press OK. 6. A confirmation message will appear. 7. Press Yes. to return to Home. 8. Press The Dialed Call information will be deleted. © 2009 Verizon. All Rights Reserved. 91 Verizon Hub User Guide Delete All Dialed Calls. 1. Press OK to open the Menu. 2. Move the OK Button/Joystick to select Dialed and press OK. 3. Press Options. 4. Move the OK Button/Joystick to select Delete All Calls and press OK. 5. A confirmation message will appear. 6. Press Yes. to return to Home. 7. Press All Dialed Calls information will be deleted. Contacts. You can add Contacts from your Received Calls, Dialed Calls and Voice Mail. View Contacts. 1. Press OK to open the Menu. 2. Move the OK Button/Joystick to select Contacts and press OK. 3. Your list of Contacts will appear. 4. When a Contact is highlighted, you can press OK to view Contact Details. 5. Press Back to return to the previous screen. 6. Press Options to Add New Contact, Edit Contact, View Contact Details, Delete Contact, Delete All Contacts or Call Contact. to return to Home. 7. Press © 2009 Verizon. All Rights Reserved. 92 Verizon Hub User Guide Add New Contact. You can add up to 128 Contact entries. 1. Press OK to open Menu. 2. Move the OK Button/Joystick to select Contacts and press OK. 3. Your list of Contacts will appear. Press Options. 4. Add New Contacts will already be highlighted. Press OK. 5. Use the OK Button/Joystick and keypad to enter Contact Name and Number. When you’re done, press Next. 6. Move the OK Button/Joystick to select a Ringtone Type – Ringer 1-13. When you’re done, press OK or Next. 7. The Contact Summary will appear. Press Save Contact. 8. Press Back to return to the previous screen. to return to Home. 9. Press Edit Contact. 1. Press OK to open Menu. 2. Move the OK Button/Joystick to select Contacts and press OK. 3. Your list of Contacts will appear. 4. Move the OK Button/Joystick to select the Contact you want to edit and press OK. 5. The Contact Details will appear. Press Options. 6. Move the OK Button/Joystick to select Edit Contact and press OK. 7. Use the OK Button/Joystick and keypad to edit the Name and Number. When you’re done, press Next. 8. Move the OK Button/Joystick to select a Ringtone Type – Ringer 1-13. When you’re done, press OK or Next. 9. The Contact Summary will appear. Press Save Contact. 10. Press Back to return to the previous screen. to return to Home. 11. Press The edits will be saved in your Contacts. © 2009 Verizon. All Rights Reserved. 93 Verizon Hub User Guide View Contact Details. 1. Press OK to open Menu. 2. Move the OK Button/Joystick to select Contacts and press OK. 3. Your list of Contacts will appear. 4. Move the OK Button/Joystick to select the Contact you want to view and press OK. 5. The Contact Details will appear. 6. Press Back to return to the previous screen. 7. Press OK to call this Contact. 8. Press Options to Add New Contact, Edit Contact, View Contact Details, Delete Contact, Delete All Contacts or Call Contact. 9. Press Back to return to the previous screen. to return to Home. 10. Press Delete Contact. 1. Press OK to open Menu. 2. Move the OK Button/Joystick to select Contacts and press OK. 3. Your list of Contacts will appear. 4. Move the OK Button/Joystick to select the Contact you want to delete and press OK. 5. Press Options. 6. Move the OK Button/Joystick to select Delete Contact and press OK. 7. A confirmation message will appear. 8. Press Yes. 9. Press OK. to return to Home. 10. You will return to Contacts. Press This Contact will be deleted from the handset. © 2009 Verizon. All Rights Reserved. 94 Verizon Hub User Guide Delete All Contacts. 1. Press OK to open Menu. 2. Move the OK Button/Joystick to select Contacts and press OK. 3. Your list of Contacts will appear. Press Options. 4. Move the OK Button/Joystick to select Delete All Contacts and press OK. 5. A confirmation message will appear. 6. Press Yes. 7. Press OK. All Contacts will be deleted. Call Contact. 1. Press OK to open Menu. 2. Move the OK Button/Joystick to select Contacts and press OK. 3. Your list of Contacts will appear. 4. Move the OK Button/Joystick to select the Contact you want to call and press OK. 5. The Contact Details will appear. Press OK. 6. The Contact will be called. to end the call. 7. Press © 2009 Verizon. All Rights Reserved. 95 Verizon Hub User Guide Settings. Set Background. 1. Press OK to open the Menu. 2. Move the OK Button/Joystick to select Settings. Press OK. 3. Set Background is the first Menu option and will already be highlighted. Press OK. 4. Move the OK Button/Joystick to select a Background. 5. When you’ve found the image you want to set as the Background, press Select. 6. The new Background will appear on your handset Home screen. Ringtones. Set Ringtone Type. 1. Press OK to open the Menu. 2. Move the OK Button/Joystick to select Settings. Press OK. 3. Move the OK Button/Joystick to select Ringtones. Press OK. 4. Ringtone Type is the first Menu option and will already be highlighted. Press OK. 5. Move the OK Button/Joystick to select a Ringtone Type – Ringer 1-13. Press OK. 6. The new Ringtone Type will be saved immediately. 7. Press Back to return to the previous screen. to return to Home. 8. Press © 2009 Verizon. All Rights Reserved. 96 Verizon Hub User Guide Set Ringtone Volume 1. Press OK to open the Menu. 2. Move the OK Button/Joystick to select Settings. Press OK. 3. Move the OK Button/Joystick to select Ringtones. Press OK. 4. Move the OK Button/Joystick to select Ringtone Volume. Press OK. 5. Move the OK Button/Joystick to select a Ringtone Volume – Off, Low, Medium or High. Press OK. 6. The new Ringtone Volume will be saved immediately. 7. Press Back to return to the previous screen. to return to Home. 8. Press Set Contrast. 1. Press OK to open Menu. 2. Move the OK Button/Joystick to select Settings and press OK. 3. Move the OK Button/Joystick to select Set Contrast. Press OK. 4. Move the OK Button/Joystick to select the Contrast level: • Low. • Medium Low. • Medium. • Medium High. • High. 5. Press OK. 6. Press Back to return to the previous screen. to return to Home. 7. Press © 2009 Verizon. All Rights Reserved. 97 Verizon Hub User Guide Keypad Volume. 1. Press OK to open Menu. 2. Move the OK Button/Joystick to select Settings and press OK. 3. Move the OK Button/Joystick to select Keypad Volume. Press OK. 4. Move the OK Button/Joystick to select your preferred keypad volume level: • Off. • Low. • Medium. • High. 5. Press OK. 6. Press Back to return to the previous screen. to return to Home. 7. Press Registration. Activate Handset Automatically. 1. With the screen facing outward, place the cordless handset in the cradle of your Verizon Hub base. 2. A beep tone will indicate it’s connected. 3. You will see “Activating handset...” displayed on the handset screen, followed by the message “Activated successfully.” 4. The handset Home screen will appear to indicate activation has been fully completed. © 2009 Verizon. All Rights Reserved. 98 Verizon Hub User Guide Activate Handset Manually. 1. From your Verizon Hub base, touch Menu. 2. Touch Settings. 3. Touch Handsets. 4. Touch Manual Activation. 5. Follow instructions on the screen. to return Home. 6. Touch Note: If there is no dial tone but the handset successfully registered with the base, verify that the Verizon Hub base is connected to an active Internet connection and that this line is plugged into the phone port on the back of the base unit. Delete Handset. 1. Press OK to open Menu. 2. Move the OK Button/Joystick to select Settings and press OK. 3. Move the OK Button/Joystick to select Registration and press OK. 4. Move the OK Button/Joystick to select Delete Handset and press OK. This handset will no longer work with the Verizon Hub base. Version. View Version Information. 1. Press OK to open Menu. 2. Move the OK Button/Joystick to select Settings and press OK. 3. Move the OK Button/Joystick to select Version and press OK. 4. The Version information will appear. to return to Home. 5. Press © 2009 Verizon. All Rights Reserved. 99 Verizon Hub User Guide Intercom. You can use the Intercom feature to call the handset or the Verizon Hub base so that you can talk to another person in your house. Intercom From Verizon Hub Base to Handset. . 1. From the Verizon Hub base, touch 2. The Dial Pad will open. 3. Touch Intercom. 4. If you have one handset, the handset will be called immediately. OR If you have more than one handset, select the handset you want to call. 5. The handset will ring. Press Ignore or Answer. to end call. 6. Press Intercom From Handset to Verizon Hub Base. 1. Press OK to open Menu. 2. Move the OK Button/Joystick to select Intercom and press OK. 3. Base Station will already be highlighted. 4. Press Call. 5. The Verizon Hub base will ring. Press Accept or Cancel. to end call. 6. Press © 2009 Verizon. All Rights Reserved. 100 Verizon Hub User Guide Intercom from Handset to Handset. 1. Press OK to open Menu. 2. Move the OK Button/Joystick to select Intercom and press OK. 3. Move the OK Button/Joystick to select a Handset and press OK. 4. The handset will ring. Press Ignore or Answer. to end call. 5. Press Answer Incoming Call While Using Intercom. While using Intercom from the Verizon Hub base, touch: • Accept to disconnect from Intercom and answer incoming call. • Ignore to send the incoming call to Voice Mail. While using Intercom from the handset, touch: • Answer to disconnect from Intercom and answer incoming call. • Ignore to send the incoming call to Voice Mail. Press to end call. © 2009 Verizon. All Rights Reserved. 101 Verizon Hub User Guide Making Calls. Place a Domestic Call. All of your domestic local and long distance calls within the U.S. are dialed the same way. Dial the 3-digit area code + the 7-digit phone number of the person you are calling. Place an International Call. Dial 0-1-1 + the country code + the phone number of the person you are calling. Note: The following Caribbean and other neighboring U.S. destinations do not require you to dial 0-1-1 when placing an international call: American Samoa, Anguilla, Antigua, Bahamas, Barbados, Barbuda, Bermuda, Canada, Cayman Islands, Dominica, Dominican Republic, Grenada, Guam, Jamaica, Montserrat, Northern Mariana Islands, Puerto Rico, St. Kitts and Nevis, St. Lucia, St. Vincent and the Grenadines, Trinidad and Tobago, Turks and Caicos Islands, Virgin Islands, British and Virgin Islands, U.S. Country codes can be found on the Web Management Site in the Help section. Automatically Blocked Numbers. All 0, 00, 300, 500, 700, 900, 976 and 10-10-XXX calls are automatically blocked and cannot be placed from any Verizon Hub. All N-1-1 calling is blocked with the exception of 4-1-1, 6-1-1, 7-1-1, 8-1-1 and 9-1-1 calling. Certain countries may also be blocked from receiving calls from Verizon Hub. An automatic reminder message will be played on your Verizon Hub if any calls to blocked numbers are attempted. Collect Calls. Your Verizon Hub telephone cannot place or accept collect calls. © 2009 Verizon. All Rights Reserved. 102 Verizon Hub User Guide Important 9-1-1 Emergency Response Information. Verizon Hub’s 9-1-1 service operates differently from traditional, wireline 9-1-1 service. For correct emergency call routing, you MUST provide Verizon Wireless with the Phone Number and Service Address that corresponds to the physical location where you are using your Digital Voice service. If you use your Digital Voice service from a new location, you MUST register the new Service Address so Verizon Wireless can confirm whether it can provide you Service at the new location. Verizon Wireless is not permitted to provide service in an area unless it can provide you either E9-1-1 or Basic 9-1-1 service in a manner that meets government requirements. If Digital Voice service cannot be provided at your new location, then arrangements will be made to disconnect your Verizon Hub account. In most areas of the country, Verizon Hub with Digital Voice service will provide you with Enhanced 9-1-1 (E9-1-1) service. With E9-1-1 service, Verizon Hub with Digital Voice service will automatically route your call to the appropriate emergency response center and provide the emergency operator with your Verizon Hub phone number and address. In the limited number of areas where Verizon Wireless is authorized to provide service but cannot provide E9-1-1 service, we will provide you with Basic 9-1-1 service. With Basic 9-1-1 service, your 9-1-1 call will be routed to the appropriate emergency response center, but the center will not automatically receive your Verizon Hub with Digital Voice service phone number and address. Regardless of which service is provided, you must be prepared to provide the emergency service operator with your phone number and location. If you have Call Forwarding, Do Not Disturb, Simultaneous Ring or other features enabled at the time you dial a 9-1-1 call and your 9-1-1 call is interrupted, the emergency dispatcher may not be able to call you back at the phone from which you dialed the call if your 9-1-1 call is interrupted. If for any reason your Digital Voice service is out of service, you will not be able to make 9-1-1 calls. For instance, your Digital Voice service will not work during electrical or broadband outages, device or telephone number changes, or during installation of software upgrades, and you will not be able to make 9-1-1 calls. You should have an alternative means of accessing traditional wireline 9-1-1 services from your home. © 2009 Verizon. All Rights Reserved. 103 Verizon Hub User Guide Important Digital Voice Service Information. Digital Voice as a Voice Over Internet Protocol (VoIP) service differs from regular wireline telephone service. Digital Voice service will not work in the event of electrical or broadband outages, device or telephone number changes, or during installation of software upgrades. A broadband connection is required for service. Digital Voice calls travel over the Internet. Network congestion or use of data services at the same time may affect sound quality. Digital Voice service may not support certain types of home security systems, satellite television systems and other electronic devices. Digital Voice service may not work behind some firewalls. Digital Voice service does not provide operator services. Not all area codes are available. If the area code you select for your primary Digital Voice service telephone number is different from the area code that normally corresponds to your service address, then people making calls to you from within your normal local calling area could be charged long distance rates. Moving and Updating Your 9-1-1 Service Address. To use the Verizon Hub, all that’s required is verification of 9-1-1 coverage and a broadband Internet connection. If you are planning to move, you MUST register the new service address before you use your Verizon Hub from a new location to enable Verizon Wireless to confirm that it can provide service there. Prior to Moving. Call Customer Service at 800-922-0204 and they will check if your new address has 9-1-1 coverage. If your new address does not have 9-1-1 coverage then arrangements will be made to disconnect your service on or prior to your move date. © 2009 Verizon. All Rights Reserved. 104 Verizon Hub User Guide New Address. Update your 9-1-1 Service address once you’ve moved. If you did not check whether your new address has 9-1-1 coverage prior to moving then you MUST register the new service address before you use your Verizon Hub from a new location, so Verizon can confirm that it can provide service there. Until you register your new service address, your 9-1-1 calls will continue to be directed to the emergency response center that supports the previously registered service address. If Verizon Wireless cannot provide service at the new location, customer service will arrange to disconnect your Verizon Hub account. Update Your 9-1-1 Emergency Response Service Address You can only update your 9-1-1 Emergency Response Service Address by calling Customer Support at 800-922-0204. To view your 9-1-1 Emergency Response Service Address: 1. Sign in to the Web Management Site at verizonwireless.com/hub. Home. 2. Open 3. Scroll to the bottom of the screen to see your 911 Emergency Response Service Address listed. © 2009 Verizon. All Rights Reserved. 105 Verizon Hub User Guide Digital Voice Calling Features. Your Verizon Hub provides a range of features that make managing calls – and making calls – simple and convenient. Just follow the easy steps to do everything from listening to your Voice Mail to setting Call Forwarding Voice Mail. Your Voice Mail allows callers to leave messages for you when you’re away from your phone or when you are unable to take the call. You can listen to Voice Mail messages directly from your Verizon Hub phone or, when you’re away from home, you can retrieve messages from the Voice Mail system or online from the Web Management Site. To get started, you need to initialize your Voice Mail mailbox using your Verizon Hub phone. Upon ordering the Verizon Hub service, your Voice Mail mailbox was automatically assigned a default Passcode. The default Passcode is the last 4 digits of your Verizon Hub telephone number. Callers will be able to leave you messages even while your mailbox is un-initialized; however, you will not be able to listen to your messages or use the other features in your mailbox until you complete the setup process described below. Important Note: Prior to changing your Verizon Hub telephone number or transferring your existing home phone number to your Verizon Hub, you must set up Voice Mail first. © 2009 Verizon. All Rights Reserved. 106 Verizon Hub User Guide Set Up Voice Mail Account. 1. 2. 3. 4. Press on handset, listen for a dial tone and dial *86. Enter your default Passcode followed by the pound # key. Your default Passcode is the last 4 digits of your Verizon Hub telephone number. Create a new 4-10 digit Passcode. Please enter your new 4-10 digit Passcode followed by the # key Important Note: Your new Passcode must be 4 to10 digits long. It should be easy for you to remember, but difficult for others to guess. You cannot use repeating digits (e.g., 1, 1, 1, 1), sequential digits (e.g.,1, 2, 3, 4 and 6, 5, 4, 3), or any part of your Verizon Hub phone number. Follow the Voice Mail prompts to record your name announcement, personal greeting and busy greeting, and select the greeting callers will hear. When you have finished following the voice prompts, your Voice Mail account will be initialized and ready to use. Note: If you exit the initialization process before completing all the steps, the next time you call your Voice Mail you will be required to complete the initialization process. However, anything you have previously changed will be stored. You can make changes to the setup of your Voice Mail account at any time by going to the Main Menu after logging in to the Voice Mail system with your Passcode. Change Personal Greeting. When Voice Mail answers, callers will hear a personal greeting that you record or a system greeting that you select. You can change your greeting as often as you’d like. 1. 2. 3. 4. 5. on handset, listen for a dial tone and dial *86. Press When the system answers, enter your Passcode, then press the # key. At the Main Menu, press 4 for Personal Options. Press 2 for Name Recording and Greeting. Press 1 for Name Recording. 2 for Busy Greeting. 3 for Personal or System Greeting. 4 for Extended Absence Greeting. © 2009 Verizon. All Rights Reserved. 107 Verizon Hub User Guide Change Passcode. Your new Passcode must be 4 to10 digits in length. Also, it should be easy for you to remember, but difficult for others to guess. You cannot use repeating digits (e.g.,1, 1, 1, 1), sequential digits (e.g., 1, 2, 3, 4 and 6, 5, 4, 3) or any part of your Verizon Hub phone number. 1. 2. 3. 4. 5. on handset, listen for a dial tone and dial *86. Press When the system answers, enter your Passcode, then press the # key. At the Main Menu, press 4 for Personal Options. Press 1 for Personal Profile. Press 1 to change the Passcode and listen for further instructions. You can also change your Passcode on the Web Management Site: 1. Sign into your Web Management Site at verizonwireless.com/hub. 2. From the Home Page, click Settings. 3. Click Calling Features. 4. Select Voice Mail and then click Change Passcode. 5. Enter your Old Passcode. 6. Enter your New Passcode. 7. Confirm your New Passcode. 8. Click Save to ensure your new Passcode has been created. © 2009 Verizon. All Rights Reserved. 108 Verizon Hub User Guide Retrieve Voice Mail Messages. You will be alerted of new messages in your Voice Mail mailbox by: • A new Voice Mail alert shown on your Verizon Hub base screen. • An audible signal will sound. • A “stutter” dial tone. • Email notification. You can retrieve your Voice Mail messages at any time. Once you listen to your messages, you have the option to save or delete them. Your mailbox can store up to 50 messages that can be up to 3 minutes long. You can save your Voice Mail messages for up to 30 days. Listen to Voice Mail. 1. 2. 3. 4. 5. 6. From the handset: Press on handset, listen for a dial tone and dial *86. OR to open to the Dial From Verizon Hub base: Touch . Pad. Touch *86 and then When prompted, enter your Passcode and press the # key. Enter your Passcode, then press the # key. At the Main Menu, press 1. Listen to your Voice Mail message. Then, select any of these options: 1 Rewind a message in nine second intervals. 2 Pause a message. 3 Fast forward a message in nine second intervals. 4 Repeat a message. 5 Hear the time and date and sender of the message. 7 Delete a message. 9 Save a message. # Skip to the next message. © 2009 Verizon. All Rights Reserved. 109 Verizon Hub User Guide Return to Main Menu. After a message has been played, select any of these options: 1 Rewind a message in nine second intervals. 4 Repeat a message. 5 Hear the time and date and sender of the message. 7 Delete a message. 9 Save a message. 0 Hear Menu again. * Return to Main Menu. # Skip. Listen to Voice Mail Away from Home. 1. 2. 3. 4. 5. 6. Dial your Verizon Hub telephone number. When the system answers, press the * key. Enter your Passcode, then press the # key. At the Main Menu, press 1. Listen to your Voice Mail message(s). Then, select any of these options: 1 Rewind a message in nine second intervals. 2 Pause a message. 3 Fast forward a message in nine second intervals. 4 Repeat a message. 5 Hear the time and date and sender of the message. 7 Delete a message. 9 Save a message. # Skip to the next message. * Return to Main Menu. 7. After a message has been played, select any of these options: 1 Rewind a message in nine second intervals. 4 Repeat a message. 5 Hear the time and date and sender of the message. 7 Delete a message. 9 Save a message. 0 Hear Menu again. * Return to Main Menu. # Skip to next message. © 2009 Verizon. All Rights Reserved. 110 Verizon Hub User Guide Recover a Deleted Message. This option allows you to save (recover) all messages that have been deleted during the current message review session. 1. After the final message is played where at least one message has been deleted during the message review, select: 1 Save deleted messages. 2 Main menu. Note: Recovered messages are placed back in the inbox. If you end the session (i.e., hang up) after deleting messages, the messages are no longer recoverable. Visual Voice Mail. You can access your Voice Mail from any computer that is connected to the Internet. Simply sign in to the Web Management Site and select Voice Mail to view and play your new Voice Mail messages, as well as view any messages you’ve already listened to. And that’s not all. You can enter an email address to receive instant notification when a new Voice Mail message has been left for you, and see the date and time the message was received. Save messages for up to 30 days or delete them. Refer to the Web Management Site section of this guide for more information. Listen to Voice Mail from your Computer. 1. 2. 3. 4. 5. Sign in to your Web Management Site at verizonwireless.com/hub. Home, click Voice Mail. From A log of all your new and saved Voice Mail messages will appear. To listen to the message from your computer, simply select the Play button on the line of the message you want to hear. An audio player window will appear and your message will play automatically. You will also have the option to stop, pause, rewind or fast forward your message. © 2009 Verizon. All Rights Reserved. 111 Verizon Hub User Guide 6. Every message will automatically be saved for 30 days, unless it is deleted. Note: This log includes the number of the caller, duration of the message, and the date and time the Voice Mail message was left. It will even display the name of the caller if the caller is listed in your Contacts. Customizing Your Mailbox. Verizon Hub Voice Mail comes with several features that can make your life easier. It’s easy to set them up. Here are some of the special options you will have after you press 4 from the Main menu, then press 1 for Personal Profile. Select Message Preferences. 1. 2. 3. 4. 5. Press on handset, listen for a dial tone and dial *86. OR Move the OK Button/Joystick to select Voice Mail and press OK. OR to open to the Dial Pad. From Verizon Hub base: Touch . Then touch *86 and then Enter your Passcode, then press the # key. At the Main Menu, press 4 for Personal Options. Select 5 for Message Preferences. Follow the Voice Mail prompts to select how your messages will play, such as: order, date and time stamp. © 2009 Verizon. All Rights Reserved. 112 Verizon Hub User Guide Change Ring Count. With the Ring Count feature, you can choose to have your phone ring two times, six times, or anywhere in between before Voice Mail picks up. This is the number of rings you will hear prior to the call being sent to Voice Mail. 1. 2. 3. 4. 5. 6. 7. Sign in to your Web Management Site at verizonwireless.com/hub. Home, click Settings. From Click Calling Features. Click Voice Mail. Click Voice Mail Settings. Select the number of times (between 2 and 6) that you want the phone to ring. Click Save. Set Up Voice Mail Email Notification. With Verizon Hub, you can setup Email notification to alert you of new messages. 1. Sign into your Web Management Site at verizonwireless.com/hub. Home, click Settings. 2. From 3. Click Calling Features. 4. Click Voice Mail. 5. Click Email Notifications and select ON. 6. Enter your Email Address. 7. If you want, check the box next to Send for urgent Voice Mail only. 8. Click Save. 4-1-1 Directory Assistance. For Local and National Directory Assistance information, dial 4-1-1 from your Verizon Hub phone to reach a Verizon operator. Directory Assistance charges apply. © 2009 Verizon. All Rights Reserved. 113 Verizon Hub User Guide Caller ID With Name. Caller ID With Name displays the name and phone number of incoming callers you already have saved in your Contacts. Call Waiting. With Call Waiting, calls can get through when you’re on another call. When someone tries to call you when you’re on the phone, you will hear a Call Waiting tone. The person calling you will hear a ring until you answer. You can either answer the new call or let it go to Voice Mail. Note: The default setting for this feature is ON. Use Call Waiting. From the handset: 1. Inform your first caller that you have another call. 2. Put the first caller on hold and answer the second call . by pressing again to return to the first call 3. Press and put the second caller on hold. From Verizon Hub base: 1. Inform your first caller that you have another call. 2. Touch Answer to answer the second call. 3. Touch Swap Calls to return to the first call. You can alternate between calls as often as you like. Temporarily Disable Call Waiting. 1. 2. 3. From the handset: Press on the handset, listen for a dial tone and dial *70. OR to open the Dial Pad. From Verizon Hub base: Touch . Touch *70 and then Listen for three short tones followed by a dial tone, then dial the number you want to call. Press *70. © 2009 Verizon. All Rights Reserved. 114 Verizon Hub User Guide 4. Listen for three short tones followed by a dial tone, then dial the number you want to call. Note: Disabling Call Waiting from your Verizon Hub phone works only for the length of one call. Call Waiting returns to your phone automatically when you hang up. Permanently Disable Call Waiting. 1. 2. 3. 4. Sign in to your Web Management Site at verizonwireless.com/hub. Home, click Settings. From Click Calling Features. Click Call Waiting, and then click Turn Off. This will permanently disable Call Waiting on all calls until the Turn Off button is turned On. Call Waiting With Caller ID. Call Waiting with Caller ID displays the number of the second caller while you’re on another call. So you can decide whether to take the call now or let it go to Voice Mail. You have 3 options when a new call comes in. • Press Ignore to send the call to Voice Mail. • Press Block to send the call to Voice Mail and add the number to your Call Block list. • Press Answer to answer the call. Caller ID Block. Caller ID Block allows you to block your telephone number from being displayed in the Caller ID of the person you are calling on a per-call basis. on the handset, listen for a dial 1. From the handset: Press tone and dial *67. OR to open to the Dial Pad. From Verizon Hub base: Touch . Touch *67 and then © 2009 Verizon. All Rights Reserved. 115 Verizon Hub User Guide 2. Wait for the tone, and then dial the 10-digit phone number of the person you are calling. Caller ID Block works only for the duration of one call. After that call is completed, Caller ID will return to its previous status. Return Call *69. Return Call allows you to quickly call the last party that called, even if the call was not answered. 1. 2. on the handset, listen for a dial From the handset: Press tone and dial *69. OR to open the Dial Pad. From Verizon Hub base: Touch . Touch *69 and then Wait for the phone to ring to be connected to your last inbound caller. IMPORTANT INFORMATION. *69 will not automatically return international numbers except those that belong to select Caribbean and other neighboring destinations. International long distance rates apply when returning calls to these destinations: Anguilla, Antigua, Bahamas, Barbados, Barbuda, Bermuda, Cayman Islands, Dominica, Dominican Republic, Grenada, Jamaica, Montserrat, St. Kitts and Nevis, St. Lucia, St. Vincent and the Grenadines, Trinidad and Tobago, Turks and Caicos Islands and Virgin Islands, British. There are no additional charges for returning calls to these destinations: American Samoa, Canada, Guam, Northern Mariana Islands, Puerto Rico and Virgin Islands, U.S. The following countries are included in the Digital Voice unlimited calling scope: American Samoa, Canada, Guam, Northern Mariana Islands, Puerto Rico and Virgin Islands, U.S. © 2009 Verizon. All Rights Reserved. 116 Verizon Hub User Guide Do Not Disturb. Do Not Disturb prevents your Verizon Hub from ringing. You can activate Do Not Disturb from the Verizon Hub base or from the Web Management Site. Refer to the Do Not Disturb on Verizon Hub Base and Do Not Disturb on the Web Management Site sections of this guide for more information. 3-Way Calling. 3-Way Calling allows you to add a third person to your conversation, so you can get family or friends or co-workers together any time you like. Start a 3-Way Call. 1. 2. 3. Press on your handset to put the first caller on hold. OR From Verizon Hub base: Touch Add Call. Listen for the dial tone. Dial the number you want to add. • For domestic numbers in the U.S.: dial the 3-digit area code + the 7-digit phone number. • For international numbers: dial 0-1-1 + the country code + the phone number. on the handset once, 4. When that person answers, press or Merge on the base, to connect all three of you. End a 3-Way Call. 1. 2. 3. Either of the two other people on the call can leave the conversation by hanging up. You will still be connected to the remaining person. You can remove the third person at any time by pressing Drop Call on your handset. To disconnect the entire 3-way call, simply hang up or press End on the base. © 2009 Verizon. All Rights Reserved. 117 Verizon Hub User Guide Important Information. • If the second line is busy or there is no answer, you can on your handset return to the first caller by pressing or press End on the base. • To avoid placing a 3-way call accidentally, hang up your phone for at least three seconds between every call, whether it’s a 3-way call or not. This will allow your phone line to reset itself. Speed Dial 10. Speed Dial 10 lets you make calls faster by dialing fewer numbers. All Speed Dial settings can be saved or changed from your Verizon Hub phone. Speed Dial 10 allows you to store up to 10 numbers. NOTE: Using Speed Dial to dial international numbers will incur per minute rates to international locations. Add/Change Number on Speed Dial 10 List. 1. 2. Press on the handset, listen to a dial tone and dial *75. OR to open to the Dial Pad. From Verizon Hub base, touch . Touch *75 and then Enter the two digit Speed Dial location you wish to store (01 to 10) + the domestic or international number you wish to store followed by the # key. For example, if you’re entering a number to be stored in Speed Dial location 01: Domestic Numbers. 1. Press *75 + (the two digit Speed Dial location 01) + (the 3-digit area code + the 7-digit phone number) and then press #. 2. Your Verizon Hub service will store the number. International Numbers. 1. Press *75 + (the two digit Speed Dial location 01) + (0-1-1 + the country code + the phone number) and then press #. 2. Your Verizon Hub service will store the number. © 2009 Verizon. All Rights Reserved. 118 Verizon Hub User Guide Make a Call Using Speed Dial 10. From the handset: . 1. Press 2. Press # and the number of the stored location (01 to 10). From Verizon Hub base: to open the Dial Pad. 1. Touch 2. Touch the number of the stored location (01 to 10) . and then Note: To change a Speed Dial entry, simply repeat the process above. Call Forwarding. Call Forwarding allows you to forward incoming calls from your Verizon Hub to another phone. If you’re unable to answer the forwarded call, the voice mailbox of the other phone number will accept the call. IMPORTANT INFORMATION. • Call Forwarding cannot be used with international numbers except those that belong to select Caribbean and other neighboring destinations. International long distance rates apply when forwarding calls to these destinations: Anguilla, Antigua, Bahamas, Barbados, Barbuda, Bermuda, Cayman Islands, Grenada, Montserrat, St. Kitts and Nevis, St. Lucia, St. Vincent and the Grenadines, Trinidad and Tobago, Turks and Caicos Islands and Virgin Islands, British. There are no additional charges for forwarding calls to these destinations: American Samoa, Canada, Guam, Northern Mariana Islands, Puerto Rico and Virgin Islands, U.S. • This feature will not override Do Not Disturb, Incoming Call Block and Anonymous Call Rejection. • You can make outgoing calls while Call Forwarding is activated. • Once you activate Call Forwarding, your Voice Mail will be disabled. • You cannot forward calls to numbers that are blocked from your phone. © 2009 Verizon. All Rights Reserved. 119 Verizon Hub User Guide Activate Call Forwarding. 1. 2. Press on the handset, listen for a dial tone and dial *72. OR to open the Dial From Verizon Hub base, touch . Pad. Touch *72 and then You will hear a confirmation announcement that Call Forwarding is active. Cancel Call Forwarding. 1. 2. Press on the handset, listen for a dial tone and dial *73. OR to open the Dial From Verizon Hub base, touch . Pad. Touch *73 and then You will hear a confirmation announcement that Call Forwarding has been disabled. © 2009 Verizon. All Rights Reserved. 120 Verizon Hub User Guide Quick Reference Guide. FEATURE. TO USE. To CanCEL. Get Account Balance. #BAL. Hang up. Pay Bill. #PMT. Hang up. Call Customer Support. # 6-1-1 or *6-1-1. Hang up. Call National Domestic Violence Hotline. #4673. Hang up. Listen to Voice Mail. *86. N/A. Cancel Call Waiting. *70. Hang up. Caller ID Block. *67. N/A. Return Call *69. *69. N/A. Speed Dial 10 – Set Up. *75 (Location 01 to 10) Number – #. N/A. Speed Dial 10 – Dialing. # – (Location 01 to 10). N/A. Call Forwarding. *72. *73. Permanent Caller ID Unblock. *82. Hang up. © 2009 Verizon. All Rights Reserved. 121 Verizon Hub User Guide Web Management Site. With just a few clicks, you can manage your calls — and even manage your account — online. So you get a whole new level of control over your voice communications. Registering Account on Web Management Site. When you first get your Verizon Hub, you will want to register your account online. 1. Go to verizonwireless.com/welcome. 2. In the Cell Phone field, enter your Verizon Hub phone number. Note: If you also have a Verizon Wireless number, DO NOT enter that number.) 3. Enter a User ID. 4. Enter a Greeting Name – this is the name that will appear at the top of your account page. 5. Enter your Email Address. 6. Enter your Email Address again to confirm it. 7. Read the Terms and Conditions and check the box next to them to accept them. 8. Click Continue. Keep your browser window open. 9. You will soon receive a text message from Verizon – on your Verizon Hub – with a temporary password. 10. Once you retrieve your temporary password from the text message, return to your computer. 11. Enter the temporary password into the Create New Password page on your computer. 12. Create a new password and secret question. OR Use your temporary password and sign in to My Verizon at a later time. © 2009 Verizon. All Rights Reserved. 122 Verizon Hub User Guide Checking Your Text Messages. From the Home screen of your Verizon Hub. 1. Touch Messages widget. 2. Touch the Verizon Messages tab. 3. Open the newest message from Verizon. Your temporary password will not expire and you can use it to log in at anytime. Once you have logged in, you will be asked to create your own password. Note: If you do not receive the text message: We will try to deliver the text message to your Verizon Hub for 24 hours. However, there are a few things that could prevent successful delivery, including the following: • Your Verizon Hub is turned off for more than 24 hours. • Your Verizon Hub has a Text Messaging Block on the Verizon Wireless Network. (No Text Messaging will work in this instance; contact Customer Service by dialing *611 to remove this block.) Sign in to your Verizon Hub account at anytime at verizonwireless.com/hub. © 2009 Verizon. All Rights Reserved. 123 Verizon Hub User Guide Home. The Home Page is the first page you see after signing in. It’s the control center for your whole system. And each time you sign in, it’s automatically refreshed so you get the most up-to-date information available about your account. View Missed Calls. 1. 2. 3. 4. Home, you can see the number of From Missed Calls. Missed Calls. Move your cursor over A list of Missed Calls will appear. Click View Calls to be redirected to Calls. View New Voice Mail. 1. 2. 3. 4. Home, you can see the number of New From Voice Mail messages. New Voice Mail(s). Move your cursor over A list of Voice Mail messages will appear. Click View all Voice Mails to be redirected to Voice Mail. Check New Messages. 1. 2. 3. 4. Home, you can see the number of From New Messages. New Messages. Move your cursor over A list of phone numbers who’ve sent New Messages will appear. Click View all Messages to be redirected to Messages. View All Calling Features. 1. 2. 3. 4. Home, you can see a summary of your From Calling Features. Calling Features. Move your cursor over A list of Calling Features will appear, showing a summary of features turned ON and OFF. Click View all Calling Features to be redirected to Calling Features. © 2009 Verizon. All Rights Reserved. 124 Verizon Hub User Guide View Today’s Calendar Events. 1. 2. 3. 4. Home, you can see the number of From Calendar Events for today. Events. Move your cursor over A list of today’s Events from your Calendar will appear. Click View all Events to be redirected to your Calendar. View New Verizon Relay Messages. 1. 2. 3. 4. Home, you can see the number of new From Verizon Relay Messages. Verizon Relay. Move your cursor over A list of new Verizon Relay messages will appear. Click View all Verizon Relay to be redirected to Verizon Relay. Change Wallpaper. Home, you can view and update the From wallpaper appearing on your Verizon Hub. Click Change Wallpaper. Current wallpaper image will appear. To change your wallpaper image you may either: a. Click Upload Photos. b. Click Add Files. c. Select photos from your computer. d. Click Start Upload. e. Click Close. OR a. Click Select from All Photos. b. Select the photo you’d like to use. c. Click Set As Wallpaper. to return Home. 5. Click 1. 2. 3. 4. Verizon Hub Photos. View All Photos. Home, you can see a preview of your 1. From Verizon Hub Photos. 2. Click View All. 3. All of your photos will appear. © 2009 Verizon. All Rights Reserved. 125 Verizon Hub User Guide Upload Photos. You can upload photos online to have them displayed on your Verizon Hub. Note: You will need ActiveX downloaded to your computer to upload photos properly. 1. 2. 3. 4. 5. Home, you can see a preview of your From Verizon Hub Photos. Click Upload Photos. Click Add Files to select a photo from your computer. Note: You can have a maximum of 215 photos saved in Hub Photos. Click Start Upload. This may take a few minutes. Click Close. Your uploaded photos will appear in All Photos. Note: All uploaded photos will be resized to 80 KB. Verizon Messages. View All Verizon Messages. Home, you can see Verizon Messages 1. From listed at the bottom of the page. 2. The 4 latest messages will appear here. 3. Touch View All. 4. All Verizon Messages will appear. © 2009 Verizon. All Rights Reserved. 126 Verizon Hub User Guide Transfer Your Number. If you have a telephone number that you want to transfer to use on your Verizon Hub, please call 800-922-0204 and we will submit the request to your current provider. To transfer your phone number, your number needs to be working and operational with your local provider. Please do not contact your local provider to disconnect your service. The disconnect will take place automatically when the transfer is complete. Once the transfer is complete, you’ll receive a text message that will appear on your Verizon Hub phone. Also, numbers with restrictions (such as a PIC freeze, a restriction that prevents unauthorized changes) cannot be transferred until the restrictions have been removed. In order to continue the transfer process, please contact your current provider to remove the restrictions on the line or to verify no restrictions exist on the line. Important Notes: • Prior to changing your Verizon Hub telephone number or transferring your existing home phone number to your Verizon Hub, you must set up Voice Mail first. • It may take up to 14 business days to complete the transfer. 9-1-1 Emergency Response Service Address. Your 9-1-1 Emergency Response Service Address will be listed on the Home page. If you wish to change your 9-1-1 Emergency Response Service Address, you must contact Customer Support at 800-922-0204. © 2009 Verizon. All Rights Reserved. 127 Verizon Hub User Guide Communications. Calls. View All Calls. 1. Click Communications. 2. In the View drop-down, select All. 3. All Calls will be listed by when they were received. 4. Click on the line item to view additional call detail. View Incoming Calls. 1. Click Communications. 2. In the View drop-down, select Incoming Only. 3. All Incoming Calls will be listed by when they were received. 4. Click on the line item to view additional call detail. View Outgoing Calls. 1. Click Communications. 2. In the View drop-down, select Outgoing Only. 3. All Outgoing Calls will be listed by when they were sent. 4. Click on the line item to view additional call detail. View Missed Calls. 1. Click Communications. 2. In the View drop-down, select Missed Only. 3. All Missed Calls will be listed by the date and time of the call. 4. Click on the line item to view additional call detail. Delete Call. 1. Click Communications. 2. Check the box next to the Call you want to delete. 3. Click Delete. 4. A confirmation message will appear. Click Yes. This call will be deleted from your list of Calls. © 2009 Verizon. All Rights Reserved. 128 Verizon Hub User Guide Add Caller to Contacts. 1. Click Communications. 2. Click the Caller you want to add to Contacts. 3. Click Add Caller to Contacts. 4. Enter the following information: a. First Name. b.Last Name. c. Group. d.Check the box next to Add to Verizon Relay. e. Phone – Home, Cell and Work. f. Email. g.Street Address. h.City. i. State. j. ZIP. k. Click Change to change the contact image. 5. Click Save. This caller will be added to your Contacts. Voice Mail. You can access your Voice Mail from any computer connected to the Internet. View and play your new Voice Mail messages, as well as any messages you’ve already listened to. And that’s not all. You can enter an Email address to receive instant notification when a new Voice Mail message has been left for you, and see the date and time the message was received. You can save messages for up to 30 days or delete them. © 2009 Verizon. All Rights Reserved. 129 Verizon Hub User Guide View All Voice Mail. 1. Click Communications. 2. Click Voice Mail. 3. In the View drop-down, select All. 4. All Voice Mails will be listed by when they were received and includes: a. Number or Name of the caller. b.Duration of the message. c. Date and time the Voice Mail message was left. View Played Voice Mail. 1. Click Communications. 2. Click Voice Mail. 3. In the View drop-down, select Heard Only. 4. All Played Messages will be listed by when they were received and includes: a. Number or Name of the caller. b.Duration of the message. c. Date and time the Voice Mail message was left. View Unplayed Voice Mail. 1. Click Communications. 2. Click Voice Mail. 3. In the View drop-down, select Unheard Only. 4. All unheard Messages will be listed by when they were received and includes: a. Number or Name of the caller. b.Duration of the message. c. Date and time the Voice Mail message was left. Play Voice Mail. 1. Click Communications. 2. Click Voice Mail. . 3. Select the Voice Mail you want to play and click 4. An audio player window will appear and your message will play automatically. You will also have the option to Stop or Pause your message. Note: Windows Media® Player is required to play Voice Mail messages. © 2009 Verizon. All Rights Reserved. 130 Verizon Hub User Guide Save Voice Mail Messages. Every message will automatically be saved for 30 days, unless it is deleted. Delete Voice Mail(s). 1. Click Communications. 2. Click Voice Mail. 3. Check the box next to the Voice Mail you want to delete. 4. Click Delete. 5. A confirmation message will appear. Click Yes. The Voice Mail(s) will be deleted. Messaging. View All Messages. 1. Click Communications. 2. Click Messaging. 3. In the View drop-down, select All. 4. All Messages will be listed by when they were received. View Sent Messages. 1. Click Communications. 2. Click Messaging. 3. In the View drop-down, select Sent. 4. All Messages will be listed by when they were sent. View Received Messages. 1. Click Communications. 2. Click Messaging. 3. In the View drop-down, select Received. 4. All Messages will be listed by when they were received. View Undelivered Messages. 1. Click Communications. 2. Click Messaging. 3. In the View drop-down, select Undelivered. 4. All undelivered Messages will be listed. © 2009 Verizon. All Rights Reserved. 131 Verizon Hub User Guide View Unread Messages. 1. Click Communications. 2. Click Messaging. 3. In the View drop-down, select Unread. 4. All unread Messages will be listed. Delete Message(s). 1. Click Communications. 2. Click Messaging. 3. Check the box next to the Message(s) you want to delete. 4. Click Delete . 5. A confirmation message will appear. Click Yes. The Message(s) will be deleted. Verizon Relay. Verizon Relay is a feature that lets you receive your Text, Picture & Video Messages on your Verizon Hub. Simply add friends or family, who are Verizon Wireless customers, as Verizon Relay Members and their messages will appear on your Verizon Hub. Add Member. 1. 2. 3. 4. Verizon Relay. Click Click Members. Enter First Name and Last Name. Enter the following information: a. First Name. b.Last Name. c. Group. d.Check the box next to Add to Verizon Relay Contact. e. Phone – Home, Cell and Work. f. Email. g.Street Address. h.City. © 2009 Verizon. All Rights Reserved. 132 Verizon Hub User Guide i. State. j. ZIP. k. Click Change to change the contact image. 5. Click Save. This person will be added to your Verizon Relay list. Edit Member. 1. 2. 3. 4. 5. 6. Verizon Relay. Click Click Members. Click the box next to the Member you want to edit. Click on the name of the Member you want to edit. Edit. Click Make your changes and click Save. View All Verizon Relay Messages. 1. 2. 3. 4. Verizon Relay. Click Click Tiles. All Messages will appear on the screen. Click View by Member to view all messages by each Verizon Relay Member. View Verizon Relay Message. 1. 2. 3. 4. 5. 6. Verizon Relay. Click All Messages will appear. Move your cursor over the message you want to view. to View Details. Click The message will enlarge on the screen for you to view and/or play. Click X to close the message. Delete Verizon Relay Message. 1. 2. 3. 4. 5. Verizon Relay. Click All Messages will appear on the screen. Move your cursor over the message you want to delete. . Click A confirmation message will appear. Click Yes. Your Verizon Relay Message will be deleted. © 2009 Verizon. All Rights Reserved. 133 Verizon Hub User Guide Contacts. Your Verizon Hub Contacts feature makes it easy for you to find phone numbers you want. It’s simple to search through your list and add, delete or edit entries. You can add up to 128 Contact entries. View Contacts. Contacts. 1. Click 2. Your list of Contacts will appear in alphabetical order. 3. Click a letter of a Contact’s last name to filter by that letter. Add Contact. Contacts. 1. Click 2. Select Add Contact. 3. Enter the following information: a. First Name. b.Last Name. c. Group. d. Check the box next to Add to Verizon Relay Contact e. Phone – Home, Cell and Work. f. Email. g Street Address. h.City. i. State. j. ZIP. k. Click Change to change the contact image. 4. Click Save. The person will be added to your Contacts. Edit Contact. 1. 2. 3. 4. Contacts. Click Select the Contact you want to edit. Click Edit. Edit any of the following information: a. First Name. b.Last Name. c. Group. d.Check the box next to Add to Verizon Relay Contact e. Phone – Home, Cell and Work. f. Email. © 2009 Verizon. All Rights Reserved. 134 Verizon Hub User Guide g.Street Address. h.City. i. State. j. ZIP. k. Click Change to change the contact image. 5. Click Save. Delete Contact. 1. 2. 3. 4. Contacts. Click Select the Contact you want to delete. Click Delete. A confirmation message will appear. Click Yes. The Contact will be deleted. Add Group. 1. 2. 3. 4. 5. 6. 7. Contacts. Click Select Manage Groups. A pop-up will appear. Enter a Name for the new Group. Click Add. Scroll to view all Groups. Click Close to return to Contacts. The new Group will be added to your Contacts. Rename Group. 1. 2. 3. 4. 5. 6. Contacts. Click Select Manage Groups. A pop-up will appear. Click Rename next to the Group you want to rename. Enter the new Group name and click Save. Click Close to return to Contacts. Delete Group. 1. 2. 3. 4. 5. 6. Contacts. Click Select Manage Groups. A pop-up will appear. Click Delete next to the Group you want to remove. A confirmation message will appear. Click Yes. Click Close to return to Contacts. © 2009 Verizon. All Rights Reserved. 135 Verizon Hub User Guide Import Contacts. You can import contact information from Address Books you already have in an email program or on a mobile device. Import Contacts from .csv File 1. Click Contacts. 2. Click Import Contacts. 3. Click Import Contacts from .CSV. 4. If you haven’t done so already, create a .csv file. See Create a .csv File section of this guide for details. 5. Click Browse to select the .csv file from your hard drive. 6. Click Next. The Contacts from the .csv file will be imported to your Contacts in the group called Import Contacts. Create a .csv File. It’s easy to create a .csv file in a spreadsheet program like Microsoft® Excel®. 1. Format file as a table, including a header, or first line, that defines the fields in your table. Example: 2. 3. A B C D D 1 First Name Last Name Email Address Street Address Phone 2 John Smith [email protected] 55 Main St., Irving, TX 75038 214-555-1234 3 Kathy Jones [email protected] 23 Main St., Irving, TX 75038 972-555-1234 4 Mike Ames [email protected] 99 Main St., Irving, TX 75038 972-555-5678 Once you’ve entered all of your contacts into a table, save the document and select CSV (.csv) as the type of file you’d like to save. If prompted to verify your selection, click Yes or OK. © 2009 Verizon. All Rights Reserved. 136 Verizon Hub User Guide Search Contacts. Search Contacts by Name or Number. Contacts. 1. Click . 2. At the top of the Contacts section, locate 3. Enter the Name or Number for which you want to search. 4. Your results will appear. Calendar. View Calendar. 1. 2. 3. Click Calendar. Your Calendar will open, showing the current month and today’s scheduled Events. or to view previous the next months. Click Add New Event. 1. Click Calendar. 2. Click New Event. 3. Enter the following information: a. Event title. b.Start Date and Time. c. Select Reminder. 4. If you want, click Add Recipient to send a text message regarding this Event. 5. Enter a phone number manually or click Select from Contacts to choose a Contact. Click Add. Note: You can only send a reminder message to a Verizon Wireless cell phone. 6. Click Save. Edit Event. Click Calendar. Select the Event you want to edit. Click Edit. Edit any of the following information: a. Event title. b.Start Date and Time. c. Select Reminder. 5. If you want, click Add Recipient to send a text message regarding this Event. 1. 2. 3. 4. © 2009 Verizon. All Rights Reserved. 137 Verizon Hub User Guide 6. 7. Enter a phone number manually or click Select from Contacts to choose a Contact. Click Add. Note: You can only send a reminder message to a Verizon Wireless cell phone. Click Save. Delete Event. 1. 2. 3. 4. Click Calendar. Select the Event you want to delete. Click Delete. A confirmation message will appear. Click Yes. The Event will be deleted. Directories. Business Search. 1. 2. 3. 4. 5. 6. 7. 8. Directories. Click Select Business Search. Enter the Keyword or Category. Enter Street, City, State or ZIP. Click Find It. Your results will appear. Note: The business’ suite number may appear in the middle of the address. Click Add to Contacts to save in your Contact list. Click Send to VZ Navigator to send directions to a Verizon Wireless cell phone. Note: If your Verizon Wireless phone is not VZ Navigatorenabled, the message will be text-only. © 2009 Verizon. All Rights Reserved. 138 Verizon Hub User Guide People Search. 1. 2. 3. 4. 5. 6. 7. Click Directories. Select People Search. Enter the Last Name*, First Name, Street, City, State or ZIP. Click Find It. Your results will appear. Click on name to Add to Contacts to save in your Contact list. Click Send to VZ Navigator to send directions to a Verizon Wireless cell phone. * Last Name is required for a White Pages search. Note: If your Verizon Wireless phone is not VZ Navigatorenabled, the message will be text-only. Reverse Lookup. Look Up a Number. Directories. 8. Click 9. Select Reverse Lookup tab. 10. Enter the 10-digit phone number (no dashes) and touch Find It. 11. Your results will appear. Note: If the phone number belongs to a business the business’ suite number may appear in the middle of the address. 12. Click on name to Add to Contacts to save in your Contact list. 13. Click Send to VZ Navigator to send directions to a Verizon Wireless cell phone. Note: If your Verizon Wireless phone is not VZ Navigatorenabled, the message will be text-only. Verizon Hub Photos. View Photos. 1. 2. 3. Hub Photos. Click All Photos will appear. Move your cuarsor over a photo. OR Click a photo to show it full screen. © 2009 Verizon. All Rights Reserved. 139 Verizon Hub User Guide 4. Select any of the icons. • Select the photo • Open the photo in a window • Delete the photo • Add the photo to Screensaver • Set the photo as Wallpaper • Assign the photo to a Contact • Edit the photo • View the next photo • View the previous photo Save Photo as Contact Image. 1. 2. 3. 4. 5. 6. 7. 8. Hub Photos. Click All Photos will appear. Move your cursor over a photo. Click the icon along the top of the photo to Assign to A Contact. Click the left radial button to Select a Contact, then click Next. Drag the red rectangles along each side to crop your photo if desired, then click Preview. Click Assign to A Contact. A confirmation message will appear. Click Finish. Add Photo to Screensaver. Hub Photos. 1. Click 2. All Photos will appear. 3. Move your cursor over a photo and click Add to Screensaver. 4. A confirmation message will appear. Click Yes. This photo will appear as the screensaver for your Verizon Hub base. Set Photo as Wallpaper. Hub Photos. 1. Click 2. All Photos will appear. © 2009 Verizon. All Rights Reserved. 140 Verizon Hub User Guide 3. Move your cursor over a photo and click Set As Wallpaper. 4. A confirmation message will appear. Click Yes. This photo will appear as the wallpaper for your Verizon Hub base. Delete a Photo. Hub Photos. 1. Click 2. All Photos will appear. 3. Move your cursor over a photo and click Delete. 4. A confirmation message will appear. Click Yes. Edit Photos. Hub Photos. Click All Photos will appear. Edit Photo. Move your cursor over a photo and click Click one of the editing tools to. • Brightness & Contrast. • Color Mixer. • Draw. • Crop. • Effects. Red Eye. • • Text. • Add Border. • Rotate. Undo. • 5. When you’re done, click Save to save the changes. to exit Edit mode. 6. Click 1. 2. 3. 4. Upload Photos. You can upload photos online to have them displayed on your Verizon Hub. Note: You will need ActiveX downloaded to your computer to upload photos properly. Hub Photos. 1. Click 2. All Photos will appear. © 2009 Verizon. All Rights Reserved. 141 Verizon Hub User Guide 3. 4. 5. 6. 7. Click Upload Photo(s). A pop-up will appear. Click Add Files to select a photo from your computer. Note: You can have a maximum of 215 photos saved in Hub Photos. Click Start Upload. This may take a few minutes. Click Close to exit. Your uploaded photos will appear in Verizon Hub Photos. Screensaver. Upload Screensaver Image. You can upload photos online to have them displayed on your Verizon Hub. Note: You will need ActiveX downloaded to your computer to upload photos properly. 1. 2. 3. 4. 5. 6. 7. Hub Photos. Click Click Screensaver. Click My Slideshow, then click on Upload Photo(s). A pop-up will appear. Click Add Files to select a photo from your computer. Click Start Upload. This may take a few minutes. Click Close to exit. Your uploaded photos will appear in Verizon Hub Photos. Select From All Photos. Hub Photos. 1. Click 2. Click Screensaver. 3. Click My Slideshow, then click Select From All Photos. 4. A pop-up window will appear. 5. Select an image and click Add to Screensaver. Remove Photo. Hub Photos. 1. Click 2. Click Screensaver. 3. Click My Slideshow. 4. Click on an image to delete. 5. Click Remove. 6. A confirmation message will appear. Click Yes. © 2009 Verizon. All Rights Reserved. 142 Verizon Hub User Guide Wallpaper. You can either upload an image from your computer, or select from any photo already loaded, to display as a Wallpaper on your Verizon Hub. Upload Wallpaper Image. Hub Photos. 1. Click 2. Click Wallpaper. 3. Click Upload Wallpaper Photo. 4. A pop-up window will appear. 5. Click Add Files to select a photo from your computer. 6. Click Start Upload. This may take a few minutes. 7. Click Close to exit. The Wallpaper image will be updated on your Verizon Hub. Select From All Photos. Hub Photos. 1. Click 2. Click Wallpaper. 3. Click Select From All Photos. 4. All photos will appear. 5. Select a photo and click Set As Wallpaper. © 2009 Verizon. All Rights Reserved. 143 Verizon Hub User Guide Settings. Your Verizon Hub provides a range of features that make managing calls simple and convenient. Just follow the easy steps to do everything from listening to your Voice Mail to setting Call Forwarding. Calling Features. Call Forwarding. Call Forwarding allows you to forward incoming calls from your Verizon Hub to another phone. If you’re unable to answer the forwarded call, the Voice Mailbox of the Call Forward Number will accept the call. IMPORTANT INFORMATION. • Call Forwarding cannot be used with international numbers except those that belong to select Caribbean and other neighboring destinations. International long distance rates apply when forwarding calls to these destinations: Anguilla, Antigua, Bahamas, Barbados, Barbuda, Bermuda, Cayman Islands, Grenada, Montserrat, St. Kitts and Nevis, St. Lucia, St. Vincent and the Grenadines, Trinidad and Tobago, Turks and Caicos Islands and Virgin Islands, British. There are no additional charges for forwarding calls to these destinations: American Samoa, Canada, Guam, Northern Mariana Islands, Puerto Rico and Virgin Islands, U.S. • You can make outgoing calls while Call Forwarding is activated. • Once you activate Call Forwarding, your Voice Mail will be disabled. • You cannot forward calls to numbers that are blocked from your phone. Turn On Call Forwarding. Settings. 1. Click 2. Click Calling Features. 3. Click Call Forwarding. 4. Select a Call Forward Number from the list. 5. Click Add/Delete Forwarding Numbers if you want to add a new number. 6. Enter a phone number orTURN click OFF Select from Contacts. Click Add. 7. When you’re done, click TURN ON . © 2009 Verizon. All Rights Reserved. 144 Verizon Hub User Guide Delete Call Forwarding Number. Settings. 1. Click 2. Click Calling Features. 3. Click Call Forwarding. 4. Click Add/Delete Forwarding Numbers. next to the phone number you want to remove. 5. Click 6. A confirmation message will appear on the top of the page. Click Yes. The phone number will be deleted from the Forward All My Calls list. Turn Off Call Forwarding. Settings. 1. Click 2. Click Calling Features. 3. Click Call Forwarding. 4. Click TURN OFF . TURN ON Do Not Disturb. Turn On Do Not Disturb. Settings. 1. Click TURN OFF 2. Click Do Not Disturb. 3. Click TURN ON . Schedule Do Not Disturb. Settings. 1. Click 2. Click Calling Features. 3. Click Do Not Disturb. 4. Click Manage Schedule. a. Enter Start Date and Time. b. Enter End Date and Time. c. Choose if you want to Repeat this event. d. Select TURN OFF options – Daily, Weekly or Monthly. e. Repeat until date. 5. Click TURN ON . Edit Do Not Disturb Schedule. Settings. 1. Click 2. Click Calling Features. 3. Click Do Not Disturb. © 2009 Verizon. All Rights Reserved. 145 Verizon Hub User Guide 4. Under Upcoming Schedules, click Edit. 5. Edit any of the following: a. Start Date and Time. b.End Date and Time. c. Choose if you want to Repeat this Event. d. Select options – Daily, Weekly or Monthly. e. Repeat until date. 6. When you’re done, click Save. 7. Click Update. Delete Do Not Disturb Schedule. Settings. 1. Click 2. Click Calling Features. 3. Click Do Not Disturb. 4. Under Upcoming Schedules, click Delete. 5. A confirmation message will appear. Click Yes. Turn Off Do Not Disturb. Settings. 1. Click 2. Click Calling Features. 3. Click Do Not Disturb. 4. Click TURN OFF . TURN ON Incoming Call Block. You have the ability to block all anonymous calls, plus up to 12 phone numbers you don’t want calling you. Turn On Incoming Call Block. Settings. 1. Click 2. Click Calling Features. 3. Click Incoming Call Block. 4. Check the box next to: • Reject all anonymous calls. • Reject calls from certain numbers. 5. If you want to reject certain numbers, click Add Number to Blocked Caller List. TURN OFF 6. Enter the Phone Number and click Add. 7. When you’re done, click TURN ON . © 2009 Verizon. All Rights Reserved. 146 Verizon Hub User Guide Turn Off Incoming Call Block. Settings. 1. Click 2. Click Calling Features. 3. Select Incoming Call Block. 4. Click TURN OFF . TURN ON Delete Number From Block Caller List. Settings. 1. Click 2. Click Calling Features. 3. Select Incoming Call Block. 4. Check the box next to Reject calls from certain numbers. next to the phone number you want to remove 5. Click from the list. 6. A confirmation message will appear. Click Yes. The phone number will be deleted from the Blocked Caller List. Simultaneous Ring. When you activate Simultaneous Ring, all incoming phone calls you receive will ring on up to 3 different numbers; plus the Verizon Hub number. The first phone that is answered connects to the caller. However, if you aren’t able to answer the call, the caller will be sent to Voice Mail for the phone that has the shortest ring count. Turn On Simultaneous Ring. Settings. 1. Click 2. Click Calling Features. 3. Click Simultaneous Ring. 4. Enter aTURN Phone Number and click Add. OFF 5. Repeat this for up to 3 numbers. 6. Click TURN ON . © 2009 Verizon. All Rights Reserved. 147 Verizon Hub User Guide Delete Simultaneous Ring Numbers. Settings. 1. Click 2. Click Calling Features. 3. Click Simultaneous Ring. 4. Next to the phone number you want to remove, click Delete. 5. A confirmation message will appear. Click Yes. The phone number will be removed from Simultaneous Ring. Turn Off Simultaneous Ring. Settings. 1. Click 2. Click Calling Features. 3. Click Simultaneous Ring. 4. Click TURN OFF . TURN ON IMPORTANT INFORMATION. Simultaneous Ring cannot be used with international numbers except those that belong to select Caribbean and other neighboring destinations. International long distance rates apply when using Simultaneous Ring with these destinations: Anguilla, Antigua, Bahamas, Barbados, Barbuda, Bermuda, Cayman Islands, Grenada, Montserrat, St. Kitts and Nevis, St. Lucia, St. Vincent and the Grenadines, Trinidad and Tobago, Turks and Caicos Islands and Virgin Islands, British. There are no additional charges for using Simultaneous Ring with these destinations: American Samoa, Canada, Guam, Northern Mariana Islands, Puerto Rico and Virgin Islands, U.S. © 2009 Verizon. All Rights Reserved. 148 Verizon Hub User Guide Backup Number. You can set up and save a phone number (your cell phone or work number) where your calls can be automatically forwarded in the event of a power outage or if your broadband connection fails. Your Backup Number will be stored on our Verizon Hub server and automatically activated only if you experience a power outage or if your broadband connection fails. View Backup Number Settings. 1. Click 2. Click Calling Features. 3. Select Backup Number. 4. Your Backup Number will be listed. Edit Backup Number Settings. 1. Click 2. Click Calling Features. 3. Select Backup Number. 4. Click Edit. 5. Enter your new Backup Number. 6. Click Save. IMPORTANT INFORMATION. Backup Number cannot be used with international numbers except those that belong to select Caribbean and other neighboring destinations. International long distance rates apply when using Backup Number with these destinations: Anguilla, Antigua, Bahamas, Barbados, Barbuda, Bermuda, Cayman Islands, Dominica, Dominican Republic, Grenada, Jamaica, Montserrat, St. Kitts and Nevis, St. Lucia, St. Vincent and the Grenadines, Trinidad and Tobago, Turks and Caicos Islands and Virgin Islands, British. There are no additional charges for using Backup Number with these destinations: American Samoa, Canada, Guam, Northern Mariana Islands, Puerto Rico and Virgin Islands, U.S. Call Forwarding and Simultaneous Ring will temporarily override the calls being forwarded to your Backup Number. © 2009 Verizon. All Rights Reserved. 149 Verizon Hub User Guide Call Waiting. With Call Waiting, a call can get through when you’re on another call. When someone tries to call you when you’re on the phone, you will hear a Call Waiting tone. The person calling you will hear ringing until you answer. You can either answer the new call or let it go to Voice Mail. Note: The default setting for this feature is ON. Turn On Call Waiting. Settings. 1. Click Features. 2. Click TURNCalling OFF 3. Click Call Waiting. 4. Click TURN ON .. Turn Off Call Waiting. Settings. 1. Click 2. Click Calling Features. 3. Click Call Waiting. 4. Click TURN OFF . TURN ON Caller ID Block. Caller ID Block allows you to block your telephone number from being displayed on the Caller ID of the person you are calling on a per-call basis or permanently. If you’d prefer to block your Caller ID information every time you make an outbound call, use this option. Once you set up Caller ID Block, all your calls are anonymous until you disable the feature. If you would like to show your Caller ID information on a particular call, dial *82 prior to making a call. This function will allow your Caller ID information to be displayed while Caller ID Block is on. Turn On Caller ID Block. Settings. 1. Click 2. Click Calling Features. TURN OFF 3. Click Caller ID Block. 4. Click TURN ON © 2009 Verizon. All Rights Reserved. . 150 Verizon Hub User Guide Turn Off Caller ID Block. Settings. 1. Click 2. Click Calling Features. 3. Click Caller ID Block. 4. Click TURN OFF . TURN ON International Call Block. This feature allows you to block international calling from your Verizon Hub phone except numbers in select Caribbean and other neighboring U.S. destinations. This feature’s default is ON. Once International Call Block is turned off, it will take up to 6 hours before you can place international calls. For your protection, International Call Block can only be activated from the Web Management Site. Change International Call Block. Settings. 1. Click 2. Click Calling Features. 3. Select International Call Block. 4. By default, this feature is turned ON. OFF to allow international calls to be placed 5. Click TURN TURN OFF from your Verizon Hub. TURN ON 6. Click TURN ON to block international calls from being placed from your Verizon Hub. View International Rates and Country Codes. Settings. 1. Click 2. Click Calling Features. 3. Select International Call Block. 4. Click International Rates. 5. A pop-up will appear with the International Rates and Country Codes listed. OR 1. Click Help. 2. Select International Rates. 3. A pop-up will appear with the International Rates and Country Codes listed. © 2009 Verizon. All Rights Reserved. 151 Verizon Hub User Guide IMPORTANT INFORMATION. When International Call Block is ON, you still have the ability to dial select Caribbean and other neighboring destinations. International long distance rates apply when calling these destinations: Anguilla, Antigua, Bahamas, Barbados, Barbuda, Bermuda, Cayman Islands, Dominica, Dominican Republic, Grenada, Jamaica, Montserrat, St. Kitts and Nevis, St. Lucia, St. Vincent and the Grenadines, Trinidad and Tobago, Turks and Caicos Islands and Virgin Islands, British. There are no additional charges for calling these destinations: American Samoa, Canada, Guam, Northern Mariana Islands, Puerto Rico and Virgin Islands, U.S. Voice Mail Services. Change Voice Mail Ring Count. With the Ring Count feature, you can choose to have your phone ring two times, six times, or anywhere in between before Voice Mail picks up. This is the number of rings your caller will hear prior to being sent to Voice Mail. 1. 2. 3. 4. 5. 6. Settings. Click Click Calling Features. Click Voice Mail. Click Voice Mail Settings. Select number of Rings before sending caller to Voice Mail – 2, 3, 4, 5, or 6 Rings. Click Save. Set Up Email Notifications of New Voice Mail. Settings. 1. Click 2. Click Calling Features. 3. Click Voice Mail. 4. Click Email Notifications and select ON. 5. Enter your Email Address. 6. If you want, check the box next to Send for urgent Voice Mail only. 7. Click Save. You will receive an Email alerting you that you have a new Voice Mail. © 2009 Verizon. All Rights Reserved. 152 Verizon Hub User Guide Services. Service Address for 9-1-1 Emergency Response. Verizon Hub’s 9-1-1 service operates differently from traditional, wireline 9-1-1 service. For correct emergency call routing, you MUST provide Verizon Wireless with the Phone Number and Service Address that corresponds to the physical location where you are using your Verizon Hub service. View Service Address. Your Service Address can be viewed from the Home Page or by going to Manage My Service. 1. 2. 3. 4. Settings. Click Click Services. Click Service Address for 9-1-1 Emergency Response. Your current service address will be displayed. Note: Contact Customer Support at 800-922-0204 to update your 9-1-1 Emergency Response Service Address. Email Address. View Email Address. Settings. 1. Click 2. Click Services. 3. Click Email Address. 4. Your current Email Address will be displayed. © 2009 Verizon. All Rights Reserved. 153 Verizon Hub User Guide Help. With Verizon Hub, help is always just a click away. Simply click Help from anywhere on the Web Management Site to access any of these resources. Guided Tour of Features Troubleshooting Tips Setup Help FAQs Resources User Guide Let’s Get Started Guide – Hub Let’s Get Started Guide – Handset Terms of Service Warranty Policy Open Source Licensing Helpful Links Glossary of Terms International Rates © 2009 Verizon. All Rights Reserved. 154 Verizon Hub User Guide GoToAssist Please access GoToAssist ONLY when directed by a Customer Support Representative. This option allows Customer Support to provide advanced technical support via remote access. Send Feedback We want to know what you think of Verizon Hub. Click Send Feedback, enter your Name, Email Address and Comment. Click OK to share your feedback with us. © 2009 Verizon. All Rights Reserved. 155 Verizon Hub User Guide Troubleshooting. If you need help with your Verizon Hub, try these troubleshooting tips: 1. Check your connection. Make sure your cable and power cords are securely connected. 2. Check your Internet connection. From your personal computer, check your home’s Internet access. Launch a browser, such as Internet Explorer or Firefox, and confirm that you can reach your usual home page. Contact your Internet provider if you believe your broadband connection is down. 3. Check home network connection. If you are using a wireless connection, check your Verizon Hub Wi-Fi signal strength. If your Verizon Hub isn’t receiving a strong signal, try moving it closer to your wireless router to capture a stronger signal. If you are using a wired connection, make sure the Ethernet cable is securely connected at both ends. 4. Restart your Verizon Hub. Unplug the power cord from the outlet, wait 15 seconds, then plug the power cord back in. Your Verizon Hub will restart. © 2009 Verizon. All Rights Reserved. 156 Verizon Hub User Guide 5. Check out the FAQs. If you’re still having problems with your Verizon Hub, read through the FAQs available on the Web Management Site at verizonwireless.com/hub. 6. Call customer support. If you are unable to solve your issue by trying the steps above, please call Customer Support at 800-922-0204. We will be happy to help get your Verizon Hub back on track right away. © 2009 Verizon. All Rights Reserved. 157 Verizon Hub User Guide Important Customer Information. Verizon Hub is continually going through updates. Therefore, there may be steps in this user guide that are no longer accurate. If you are unable to find the correct steps for a feature and still require assistance, please contact Customer Support at 800-922-0204. Warranty. If your Verizon Hub malfunctions as a result of a manufacturing defect after the return period but within the first year you own it, Verizon Wireless will replace it for a like unit or one of comparable quality at no cost to you. The replacement device you receive may be refurbished equipment. The full warranty policy for your Verizon Hub is available online at verizonwireless.com/hub. You can also receive a copy of the policy by calling a customer service representative at 800-922-0204. Open Source Licenses. The Verizon Hub may contain programming, scripts, tools, modules, libraries, components, or other items that were developed using “open source” code (the “Open Source Software”). All Open Source Software is provided to you under one or more open source license agreements (the “Open Source Licenses”). The individual Open Source Licenses contain important information concerning ownership, terms of use, and rights/limitations/restrictions for the applicable element of the Open Source Software. Copies of the Open Source Licenses are available at verizonwireless.com/hub/ opensource. Additional information about the Open Source Software, including source code, dates of modification and/ or instructions for accessing, downloading, using and/or copying the source code for the Open Source Software are also set forth at verizonwireless.com/hub/opensource. By obtaining, accessing, downloading, using, and/or copying the Verizon Hub or the Open Source Software, you agree that you have read, and understood, and will comply with, the terms and conditions of the applicable Open Source Licenses. © 2009 Verizon. All Rights Reserved. 158 Verizon Hub User Guide FCC Statement. This product has been tested and complies with the specifications for a Class B digital device, pursuant to Part 15 of the FCC Rules. These limits are designed to provide reasonable protection against harmful interference in a residential installation. This equipment generates, uses, and can radiate radio frequency energy and, if not installed and used according to the instructions, may cause harmful interference to radio communications. However, there is no guarantee that interference will not occur in a particular installation. If this equipment does cause harmful interference to radio or television reception, which is found by turning the equipment off and on, the user is encouraged to try to correct the interference by one or more of the following measures: • Reorient or relocate the receiving antenna. • Increase the separation between the equipment and receiver. • Connect the equipment into an outlet on a circuit different from that to which the receiver is connected. • Consult the dealer or an experienced radio/TV technician for help. This device complies with Part 15 of the FCC Rules. Operation is subject to the following two conditions: (1) This device may not cause harmful interference, and (2) This device must accept any interference received, including interference that may cause undesired operation. FCC Caution: Any changes or modifications not expressly approved by the party responsible for compliance could void the user’s authority to operate this equipment. Important Note. FCC Radiation Exposure Statement. To ensure the safety of users, the FCC has established criteria for the amount of radio frequency energy various products may produce depending on their intended usage. This product has been tested and found to comply with the FCC’s exposure criteria. This transmitter must not be co-located or operating in conjunction with any other antenna or transmitter. © 2009 Verizon. All Rights Reserved. 159 Verizon Hub User Guide The installation of the base unit should allow at least 20 centimeters between the base and persons to be in compliance with FCC RF exposure guidelines. For body worn operation, the portable part (handset) has been tested and meets FCC RF exposure guidelines. This equipment has been SAR-evaluated. The Maximum average SAR(1g) test value for the head is 0.0223W/kg and the body is 0.0337W/kg. Verizon Wireless declares that Verizon Hub is limited in CH1~CH11 for 2.4 GHz by specified firmware controlled in U.S.A. The FCC ID is located on your Verizon Hub Handset device. Please read the following important safety notices and instructions before installing or using the product. • • A DANGER warning refers to situations that could cause bodily injury. A CAUTION warning refers to situations that could result in equipment malfunction or damage. 1. 2. 3. 4. Follow all warnings and instructions marked on the product. Unplug this product from the wall outlet before cleaning. Do not use liquid cleaners or aerosol cleaners. Use a water-moistened cloth for cleaning. Do not use this product near water. Do not place this product on an unstable cart, stand or table. If the product falls, it could be seriously damaged. This product should be operated using the type of power indicated on the marking label. If you are not sure of the type of power available, consult your dealer or local power company. Do not allow anything to rest on the power cord. Do not locate this product where people will walk on the cord. Never push objects of any kind into this product through cabinet slots as they may touch dangerous voltage points or short-out parts that could result in a fire or electric shock. Never spill liquid of any kind into or onto the product. Do not attempt to service this product yourself, as opening or removing covers may expose you to dangerous voltage points or other risks. Refer all questions regarding servicing of this product to qualified service personnel. 5. 6. 7. 8. 9. 10. © 2009 Verizon. All Rights Reserved. 160 Verizon Hub User Guide Danger—Electric Shock and Fire. Electric current from power, telephone, and communication cables is hazardous, and could result in electric shock and/or fire. To avoid electric shock, use caution when connecting cables. For example, do not connect safety extra-low voltage (SELV) circuits to telephone-network voltage (TNV) circuits. LAN ports contain SELV circuits, and WAN ports contain TNV circuits. Some LAN and WAN ports both use RJ-45 connectors. To avoid electric shock, do not operate the product or connect or disconnect cables during electrical storms. To avoid electric shock, do not use this product in or near water. To reduce the risk of fire or overheating, keep this product in well-ventilated areas, away from radiators or other heat sources. Do not block cooling vents. The plug-socket combination must be accessible at all times because it serves as the main power-disconnecting device. Use only the manufacturer-provided AC adaptor approved for use with this product. Use of another AC adaptor may cause a fire or explosion. This product relies on short-circuit (overcurrent) protection installed in your home or office. Ensure that a fuse or circuit breaker no larger than 120 VAC, 15A U.S. is used on the phase conductors (all current-carrying conductors). Unplug this product from the wall outlet and refer servicing to qualified service personnel under the following conditions: a. When the power cord or plug is damaged or frayed. b.If liquid has been spilled into the product. c. If the product has been exposed to rain or water. d.If the product does not operate normally when the operating instructions are followed. Adjust only those controls that are covered by the operating instructions, since improper adjustment of other controls may result in damage and will often require extensive work by a qualified technician to restore the product to normal condition. © 2009 Verizon. All Rights Reserved. 161 Verizon Hub User Guide Caution—Disposal. This product contains harmful substances. Ultimate disposal of this product should be handled according to all applicable laws and regulations. Do not put the product or its components (including the LCD or the rechargeable battery pack) in trash that is disposed of in landfills. Danger—Handset Battery Pack. The wireless handset uses a rechargeable battery pack. There is a danger of an explosion if the battery pack is replaced with an incorrect battery or if the battery is inserted improperly. The battery pack contains a small amount of harmful substances. To avoid possible injury: • Replace only with a battery of the type recommended by the manufacturer, or an equivalent type. • Keep the battery pack away from fire. • Do not expose the battery pack to water or rain. • Do not attempt to disassemble the battery pack. • Do not short-circuit the battery pack. • Keep the battery pack away from children. Caution—Electromagnetic Interference. This product generates, uses, and can radiate radio frequency energy and, if not installed or used in accordance with the manufacturer’s instruction manual, may cause interference with radio and television reception. This product has been tested and found to comply with the limits set forth in Part 15 of the Federal Communications Commission Rules. Danger—Liquid Crystal Display (LCD). The LCD is made of glass and could break if subject to mishandling or dropping. Care should be used in handling broken glass to avoid injury. If the LCD breaks and internal fluid gets into your eyes or on your hands, immediately wash the affected areas with water for at least 15 minutes; if any symptoms are present after washing, seek medical care. © 2009 Verizon. All Rights Reserved. 162