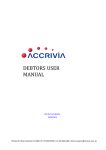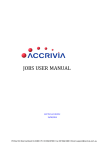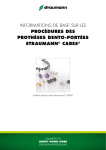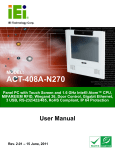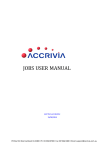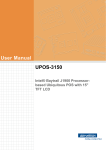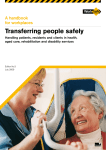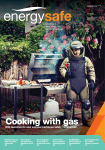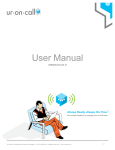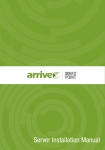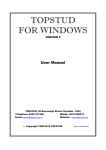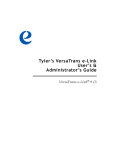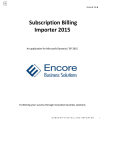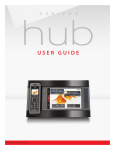Download My Document
Transcript
ACCRIVIA FEATURES Last Manual Update: 01/03/14 PO Box 911 Warrnambool Vic 3280 • Ph: 03 5562 0700 • Fax: 03 5562 0400 • Email: [email protected] ACCRIVIA FEATURES TOC ACCRIVIA FEATURES 1 ACCRIVIA FEATURES TOC 2 Welcome to Accrivia V10.1 5 Contact Accrivia Support 5 Help Features 5 Logging Problems 5 Nominated System Administrator 6 IT Support 6 Accrivia Overview 7 System Features: 7 Debtors Module Includes: 7 POS Sub-Module Includes: 8 Inventory (Stock) Module Includes: 8 Creditors Module Includes: 9 Payroll Module Includes: 9 General Ledger Module Includes: 10 Cashbook Module Includes: 10 Jobs (Costing) Module Includes: 10 Training Videos - Useful Tips 11 Having difficulty playing the video? 11 Altering the size of the screen 12 How the Index works 12 Breaks for Questions and Tasks 12 Go To Assist 13 ________________________________________________________________________________________ Page 2 F1 Online Help 16 Searching for a Topic 16 Access to F1 17 Dual Screens 17 General Usage Overview 18 How to Move Around/Use Accrivia 19 Screen Navigation 19 System: Back Ups 21 Working in Grids 22 Tab in Grids Function 23 Add Key/Tab Key Function 23 Send/Receive Messages 24 System Settings - Send/Receive Messages 24 Sending a Message 25 Receiving Messages 26 Dual screen tiles 28 Reporting Overview 29 Report Option Buttons 30 Reports Data Extract 32 Report Exports 33 Exporting Reports in Accrivia Using Fast Reports 33 Excel Export – Quick Steps 33 Excel Table (OLE) 34 Excel - Setting explanations 34 Excel reports – using ‘As Text’ 35 Export CSV File 36 ________________________________________________________________________________________ Page 3 Export as Email 36 Export as PDF 37 Export as RTF File 38 Report Favourites 39 Add a report to Favourites 39 Report Groups 41 System Settings for Report Groups 41 Setting Up Report Groups 42 Add Reports to a Group 43 Producing the Reports 44 ________________________________________________________________________________________ Page 4 WELCOME TO ACCRIVIA V10.1 Accrivia V10.1.13 B10313 is a business and accounting software package developed to streamline your operational and accounting processes within your business and minimise any double handling of data. It encompasses modules: l Debtors l Inventory l Point of Sale (POS) l Jobs / Costing l General Ledger / Cashbook l Creditors, and l Payroll Contact Accrivia Support Contact details for the Your Accrivia Support Team are: Phone: 03 5562 0700 Email: [email protected] Fax: 03 5562 0400 Help Features For help using the many features that Accrivia provides, press F1 from any screen to access context sensitive help, use the Help menu to access the on-line manuals, or call Your Accrivia Support Team Logging Problems If you experience a problem with your system, often it will be simply resolved with a quick call to our support desk. As most issues within the system have recognised Error Log messages - it is helpful for Your Accrivia Support Team to be able to see the actual message. Simply take a screen capture using a software program such as Snag It or Microsoft Snip It, (or use the Print Screen button on your keyboard then paste into an email), to take screen shots and highlight any data or messages which you need help with and include in your email to support. Email to: [email protected] ________________________________________________________________________________________ Page 5 When referring to an Accrivia generated report, please quote the report reference code from the bottom left footer of the report. Nominated System Administrator All users are welcome to call our support consultants directly for assistance with using any of your Accrivia features; however we will ask you to nominate an Accrivia System Administrator. This is the person who is responsible for communicating any problems or requests for changes to our Support Team, and maintaining the system settings, user access and decisions around how Accrivia is used in your business. IT Support It is important to differentiate between Accrivia Support and IT Support. Very occasionally you may experience what appears to be an ‘error’ in Accrivia, but in fact is due to a hardware or network problem at your site. In such cases our Support Team will refer the problem to your local IT service provider. It is essential for any business dependant on computerised systems to have a good relationship with a reputable local IT service provider who can diagnose and fix hardware or other IT problems at your site. ________________________________________________________________________________________ Page 6 ACCRIVIA OVERVIEW Accrivia is a powerful, multi-user Windows accounting system, offering the latest features expected from High Quality software products, and the option of personal customisation to meet your exact requirements. Modules included are Debtors, Point-of-Sale (POS), Creditors, Purchase Orders, Inventory, Payroll, General Ledger, Cashbook and fully integrated Job Costing. System Features: l True 32bit and 64bit versions available for all supported Windows platforms l Multi-User l Multi-Company l User Definable Toolbars l Customisable Preferences l Security implemented at the menu level such that individual menu options can be disabled for individual users l Open Database Model - Query tools can be used to access data directly, third party reporting tools can be used to define your own reports l Backups - can set up backups to your local drive Debtors Module Includes: l Ordering l Invoicing l Back-Ordering l Point-of-Sale, including scanning l Quoting with integrated Word Processor links to include a detailed description of your quotations l Credit Notes l Settlement Discounts l Entry and reporting of transactions by Area, Sales Rep or Debtor Type l Manual and Automatic reconciliation of debtor payments against invoices ________________________________________________________________________________________ Page 7 l Direct Debit Payments - from Credit Card or Bank Accounts l Interest, Rent or Fuel charge facility POS Sub-Module Includes: l Very fast entry and processing time l Stock Code Entry or Bar Code Scanning l Pop-up stock selection screen for invalid or unknown stock codes l Docket or Laser/Bubble Jet Printed Receipts l Price and Description Override Available l Each transaction may be flagged by Operator l Easy Payment entry with option of splitting payment between available payment types l Summary Transaction List available per Cashdraw or Company l Internal Department Transfer Hotkeys available l Order Number and Contact Person logging against Entry l Easy Selection of Accounts for Account Sales and Account Payments l Adjustable Trading Date Inventory (Stock) Module Includes: l Automated Stock Re-Ordering for low quantities l 5 Levels of Volume Discount, 6 Levels of Debtor Discount per stock line l Including and Excluding tax stock price levels l Stock definitions for Each, Per Metre, Per Square Metre and per Cubic Metre l Automatic “On Special” and “Off Special” date and price definitions l Stock Kits (Allows a stock line to be defined based on quantities of other stock lines) l Storage for two Bar Codes l Individual GL Account Updating for stock lines l Stock Manufacture - can set up complete procedures l Warehouse Transfers for mulit-site clients l Stocktake l Purchase Orders ________________________________________________________________________________________ Page 8 Creditors Module Includes: l Invoicing, including Standing Invoices l Credit Notes l Purchase Orders, linked through Inventory module l Manual Payment Entry l Automated payments based on Creditor strategies, discount days or pay-by-date transaction stamping (Autopay) l Direct creditor account payments l Contra payments for Debtors/Creditors l Expense Account Entry and Reporting linked to General Ledger l PPS Tax l Updating of Stock Quantities from Invoices l Updating of Job Estimates from Invoices l Cheque printing facilities l Links directly to the General Ledger l Import XML files direct from Suppliers Payroll Module Includes: l Department Reporting l Sick, Holiday and RDO Accrual l Standard employee payment definitions for fast payment processing l Superannuation Processing l Fully linked Awards module l Fully linked Tax Tables l Timesheet facility - for both manual entry and automated external imports l EOY - Payment Summaries l Links directly to the General Ledger ________________________________________________________________________________________ Page 9 General Ledger Module Includes: l Unlimited User Definable Profit/Loss and Balance Sheet reports l Asset Register and Automatic Depreciation l Standing Journals l Batch Posting l GL Account Reconciliation l BAS & PAYG Withholding l Budgets Cashbook Module Includes: l Multiple Bank Accounts l Full Bank Account Reconciliation - inc direct bank file imports l Journal Posting l Bank Deposits Jobs (Costing) Module Includes: l Transparent movement from Quotes to Jobs to Job Completion l Merging of one job/quote/template section into another job/quote/template section, and creation of jobs, quotes or templates based on existing jobs, quotes or templates. l Full financial posting of all jobs including automatic PPS notification on billing l Fast Invoicing for non-progress payment jobs l Contract and Section Variations catered for l Estimated versus Actuals reporting, profit reporting, Invoices, Statements, Trial Balance, PPS tax withheld l Supplier Orders based on Job Stage l Stock definitions for Each, Per Metre, Per Square Metre and per Cubic Metre l Stock Kits - Allows a stock line to be defined based on quantities of other stock lines l Supplier stock prices updated monthly. Each stock line can be attached to the stock line of a supplier and be automatically maintained l User Definable Job Sections ________________________________________________________________________________________ Page 10 TRAINING VIDEOS - USEFUL TIPS Accrivia has produced a number of instructional videos for each of the Modules covering aspects including the set up of data files, right through to the day to day processes commonly used throughout the programme. It should be noted that some clients do have customised programming written specifically for an industry - so some details and screens may vary from client to client. It is expected that these videos will be used for new clients as training, but also remain available to all clients as a means of refreshing current staff, and training new staff as your business changes. Having difficulty playing the video? If the video won’t play when you double click on it, you may need to download the program ‘Google Chrome’. You should then be able to right click on the item, choose ‘Open with…”, select Google Chrome and the video should now work. See image below: ________________________________________________________________________________________ Page 11 Altering the size of the screen The videos are best when opened as full screen – select the corner to enlarge the video to full screen size. icon on the bottom right hand How the Index works The index along the left hand side of the screen (see black shaded area in the next image) shows what will be covered in the video. It also allows you to skip to the specific section that you would like to watch, by just clicking on the relevant text. To show and hide the index on the left hand side of the screen, select the right hand corner. icon in the bottom Breaks for Questions and Tasks There are prompts throughout the video to allow for Questions during training sessions, which enable you to put in practice what you have just learnt, by completing a number of Tasks. If you have already completed these tasks, or are simply reviewing the video you can skip through these prompts. To continue on with the video, press ‘Tasks’ and skip through the prompts. ________________________________________________________________________________________ Page 12 GO TO ASSIST Go To Assist is a Support tool to enable Your Accrivia Support Team to log into your live system and either take over your system to correct errors, or work together with the user to assist with issues in a live state. Once the initial setup has been done, the Go To Assist programme will remain on your terminal ready to activate whenever it is required. As a security measure, access to your site requires a constantly changing Support Key Access code which we will supply upon each login. Activating Go To Assist 1. Click on the [HELP] tab at the top of the screen 2. Click on GoToAssist 3. You will be prompted with an Information box advising what is about to happen - click [OK] 4. You will now be connected to a website in order to set up the connection. ________________________________________________________________________________________ Page 13 5. At this point you will be asked to enter Your Name - this is not required and can be skipped 6. Now you will need to enter the 9 digit Support Key number that is given to you by Your Accrivia Support Team. 7. The next pop-up will advise that a connection is being established and to follow the prompts and click [RUN] when prompted ________________________________________________________________________________________ Page 14 8. Once connected you will get confirmation of this with the following: You may find that the confirmation screen to click [run] is hiding behind the scenes minimise this screen in order to see the message. 9. The final message is to confirm that you are happy to join the session - click [YES ] A short delay may occur while the session on both sides is connected, and once finalised Accrivia will then be able to see exactly what is on your screen and will be capable of using the mouse to move around the screen for you. ________________________________________________________________________________________ Page 15 F1 ONLINE HELP Accrivia provides a variety of documentation for all aspects of each module. The most exciting new development in V10.1 is the Online Help, which allows you to access the entire suite of User Manual documentation at the touch of a button. From within any screen simply press your F1 button to activate the Help screen, which will open to the exact topic you are working on. Links are provided throughout the help screens taking you to related topics, and you can also make your own selections by clicking on any of the topics listed in the Contents field on the left. Each module is listed separately, and by clicking on the heading you will then be able to see all the individual Topics available. Searching for a Topic Can't find what you're after, or not sure which module it might be in? Click on the [SEARCH] tab at the top of the screen, then enter a specific word to help you find some results. A list of all topics containing that word will be presented below and you can then choose which one seems the most applicable. Obviously using as unique a word as possible will narrow your search options - eg typing in the word 'Debtors' would produce too many results to make it worthwhile. ________________________________________________________________________________________ Page 16 Access to F1 While the Online Help can be accessed using the F1 button, you can also access it by clicking [HELP] at the top of the screen, then choosing [CONTENTS ]. Dual Screens This little trick will keep your Online Help screen locked on the screen (side by side) while still allowing you to enter data - very helpful when first learning a new feature. For full details on how to use 'Dual Screens' please refer to the Accrivia Features Manual. ________________________________________________________________________________________ Page 17 GENERAL USAGE OVERVIEW This section covers the useful tips and tricks for efficiently navigating around and using Accrivia, including: l How to move around grids l Common buttons used in Accrivia and what they do l Short cut keys l How to process a backup ________________________________________________________________________________________ Page 18 HOW TO MOVE AROUND/USE ACCRIVIA Screen Navigation Standard Buttons and Check Boxes Navigator/Arrow buttons to move between records Add new record To save changes to record To delete a record. Can only be done where no other data exists for the record To abandon changes To Move a column in a grid – grab the title with the mouse, drag and drop to desired position Merge two records together. Any record with postings cannot be deleted. Where a duplicate entry has been set up in error, the records can be merged using this function. All transaction history will be transferred to the record you are merging with and the first record is deleted. ** This is a permanent function and cannot be undone. Changes the reference code for this entry. All historical references to this record will be updated with the new code. Each form has the option to make a record redundant. The conditions and terminology around this function may vary between modules. A redundant record cannot be ‘posted’ to, but filtering options allow you to report on or view these records if required. *Not applicable to employees in the Payroll Module ________________________________________________________________________________________ Page 19 Grids - Keys Insert or Arrow Down ↓ Add a new line CTRL + Del Delete line Arrow Up ↑ Save line Arrow Down ↓ Save line AND add new line below ESC Clear changes in field ESC x2 Clear all changes to line CTRL → Opens a sub line on line with a + CTRL ← Closes a sub line Shortcut Keys and Tips D When in date field to insert today’s date + or - When in date field to adjust date CTRL + D When in memo field to insert current date & time Tick Box Space bar to add remove tick or double click on tick box. Hold your mouse over each field to view a description in the ‘hints’ bar at the bottom of the screen Where there is a need to Type “Yes’ or ‘No”. The first letter is always in uppercase and the remaining letters are lower case. By default if you type a part of a code into an entry field the system will jump to the next closest alpha-numeric match. Alternatively you can elect to have the system automatically open the search selection screen if the typed code does not have an exact match ________________________________________________________________________________________ Page 20 SYSTEM: BACK UPS Menu option: FILE This program allows you to make a backup of the Accrivia data while users are still logged into Accrivia. This backup process copies the Accrivia database to a new temporary folder, zips the copy of the database in the temporary folder, saves the zip file to the selected destination directory. Once the zip backup has been completed, the program deletes the copy of the database in the temporary folder. This Accrivia Backup program is only available to sites where the Advantage SQL database is version 9.0.0.0 or later. Even though your business may have its own system wide backup, it is advisable to run the Accrivia backup program on a regular basis and also prior to significant month end processes. Accrivia Support is able to easily access the Accrivia based backups for the restoration of data in the event that is required. To Run a manual Backup: Open the Backup file to view the details of the file including the Source details (what is going to be backed up), the details of when the last back up was done, and most importantly the Destination, which is the file name where the backup will be stored in your system. Clicking on the button at the end of the Destination line will open your terminal folder selection if you choose to change the Destination. The AccriviaBackup.exe is generally stored in the c:\program files\Accrivia folder. ________________________________________________________________________________________ Page 21 WORKING IN GRIDS Grids are commonly used to list data within Accrivia forms. All grids are modified as follows: l To create a new line press the [INSERT] key, or arrow down from the last line,. l To move to the next cell within a grid, press [ENTER] l To undo current changes and revert to last saved version of a line press [ESC] l To save your entry, move off the line. l To delete a line from a grid press [CTRL][DELETE] l To exit the grid and move cursor back to the Accrivia form press [TAB]. l Double click in a comment or description fields to expand the field to its full size (not always available). l Where the grid references data from another area of Accrivia click in the field to access a drop list of options. If no drop list is available, double click in the field to access a selection screen. l Where a grid is a selection screen (i.e. stock search or creditor selection), double clicking on the required entry will select it and move you into the next step of the process. ________________________________________________________________________________________ Page 22 l Ctrl Payroll Timesheet Grid only – expand date/time entry l Ctrl Payroll Timesheet Grid only – collapse date/time entry Tab In Grids Function Check this option if you want to use the [TAB] key to move you between cells within a grid (normally the tab key will jump you out of any grid). When this option is selected a ‘#’ will appear in a square at the bottom left of the screen, in all Accrivia windows. You can select this option, or toggle the Tab key back to its original function by pressing [CTRL] [*] or double clicking in this square. Add Key/Tab Key Function Check this option if you want to use the plus [+] key on the number pad as a Tab key. When this option is selected a ‘+’ will appear in a square at the bottom of the screen, in all Accrivia windows. You can select this option, or toggle the plus key back to its original function by pressing [CTRL][+] or double clicking in this square. ________________________________________________________________________________________ Page 23 SEND/RECEIVE MESSAGES An internal function is available which enables you to send and receive messages to other Users in the system. It allows you to send short messages - eg phone messages, requests for information, client requests etc - the options are endless. By using the System Settings you can personalise your terminal to specify how often you receive messages and have them appear as a pop-up on your screen when one is sent to you. System Settings - Send/Receive Messages USER ACCESS l Go to FILE | USER ACCESS l Click on File, then ensure you have a tick next to the functions called Send Messages & Receive Messages l Click on the green tick at the bottom of the screen to save these changes and then restart your terminal to activate the changes. You will now see the following options available in the FILE tab PREFERENCES Go to FILE | PREFERENCES Click on the User Preferences tab Enter a value in the field called [CHECK FOR MESSAGES EVERY (SECONDS )] Place a tick in the [AUTOMATIC MESSAGE POPUP] field ________________________________________________________________________________________ Page 24 Sending A Message 1. Click on FILE | SEND MESSAGE 2. Use the drop down to select the User name you wish to send to 3. Enter the date you want to message to be sent - as a general rule it will usually be 'todays' date - typing D will enter that for your automatically 4. You can place a tick in the [HIGH PRIORITY] field if required. This will be highlighted on their message letting them know the message is urgent. 5. Show Employees (no longer applicable) 6. Type in your message as required. 7. Click [SEND] It is possible to send a Global message to all Users by selecting the "ALL" option when sending a message. ________________________________________________________________________________________ Page 25 Receiving Messages Once you have set up your frequency preferences, your system will automatically check the system and present you with a pop-up message screen whenever a message is sent to you. It will show the Priority, Date & Time along with the name of the User it came from. You can then choose to leave the message open on your screen until you have actioned it, or simply click on the [REMOVE] button at the bottom of the screen. ________________________________________________________________________________________ Page 26 Placing a tick in the [SHOW READ MESSAGES ] will allow you to see previous messages that you have received that have not yet been removed. Alternatively - if you wish to manually check for messages, or check old ones, you can open FILE | READ MESSAGES function manually. ________________________________________________________________________________________ Page 27 DUAL SCREEN TILES If you want to capture 2 different screens and work or read them at the same time - eg: using the F1 help screen in Accrivia, it is possible to set up side by side screens to make it easier. A good example is when you wish to have your Accrivia screen open, but would also like to use the F1 Help function and be able to read the instructions while you are entering data into the Accrivia screen. By default when you open a module then press F1 (which brings up the help screen info) you can read the instructions - but whenever you click back into Accrivia to work the help disappears. The following instructions will set up the help as a 2nd tile on your screen l Open the Accrivia module l Press F1 l Click on any space within the F1 document l Hold down the Windows button on your keyboard (between Crtl & Alt) l Press either the left or right arrow button depending on where on your screen you want the help info to stay l Now click on the Accrivia screen and do the same thing, holding the Windows button but this time select the opposite arrow l This will now set up the info and you can see both screens side by side and you work in either This process will allow you to set up any 2nd screen tile as needed. Simply close the screens to return to normal function. ________________________________________________________________________________________ Page 28 REPORTING OVERVIEW A vast array of reports are available within Accrivia, both within the FILE | REPORTS screen, as well as throughout the system. These reports are able to be previewed to the screen, printed to your printer, or exported in a number of formats. This section discusses: l The features available within the preview window - See " Report Option Buttons" on next page l How to export a report to various formats, including Excel, PDF, CSV etc - See "Report Exports" on page 33 ________________________________________________________________________________________ Page 29 REPORT OPTION BUTTONS The Reporting feature has it's own button selection that provides extra actions for all reports. These options appear across the top of the report screen once a report has been selected and previewed. In order of appearance - the above Icons will produce the following action. Hovering over each Icon will also produce a short description of it's use at the bottom of the screen. l Print - allows you to print the selected report. l Export - export your report to the following formats - CSV File, Excel Table, E.Mail, PDF File or RTF File l PDF - allows you to create a PDF of your report and allocate details to the file such as Export details, Information about the file & Security & Viewer options l Email - allows you to send the report as an attachment in an email. Clicking on this will bring up a sub-screen to enter an email address. *** note this does not connect to your standard Email Address Contacts, so manual entry of the address is required. l Find - standard search function l Zoom - In & Out - standard viewing is set to 100%, this can be changed by either clicking the + or - or using the drop down to select a specific percentage. l Full Screen - removes all other tabs and headings and shows the report only on a full screen - use the X button at top of screen to close report. l Report Outline - creates a bookmark column if settings activated l Thumbnails - provides a left side column showing thumbnails of each page of report l Page Settings - allows you to determine the settings of a printed report - including page size, page orientation and Margins l Edit Page - Internal use l Arrows - clicking either forward or backward page by page through the document l Page Number - shows what page you are looking at - you can also over-type this number to move directly to another page l Close - automatically closes the report - can still use the X button at top of screen to close report. Right Mouse Clicking on the body of the report will also produce a condensed option screen as follows: ________________________________________________________________________________________ Page 30 ________________________________________________________________________________________ Page 31 REPORTS DATA EXTRACT Menu option: FILE - A new feature in the Reports module allows you to gather only the raw data included in the selected report into an Excel format, suppressing the usual header/footer information normally provided on a report. By converting to an Excel format with each item reported in it's own column this function allows for data sorting and or manipulation as required. Once you made your choice of a report - click on the button at the bottom of the screen. If happy with your selection, simply use the normal procedure to either print, email, save to PDF or Export it to an Excel spreadsheet to continuing working if required. Example of normal report Example of new Data Extract - for the same report selection ________________________________________________________________________________________ Page 32 REPORT EXPORTS Exporting Reports In Accrivia Using Fast Reports Overview Fast Reports is Accrivia’s new reporting function which allows for greater, more customized reporting for all modules. A variety of exporting options are available, each providing a different result. An Excel export remains one of the most commonly used formats as it retains all column, text and number formulas while providing options to re-arrange the data etc. To that end we have listed a quick checklist for an Excel export, and then explained all other options in detail further in the document. Excel Export – Quick Steps 1. Open the Reports file and select the required report - preview 2. Click on the Export button – top left of screen 3. Click Excel Table (OLE) 4. Choose any relevant Page Ranges if applicable, or leave blank 5. In settings – put a tick in As Text, Fast Export & Grid lines 6. To ignore page breaks within the report – tick Continuous 7. Tick – Open Excel after Export 8. Untick all other boxes 9. Click OK – then name the file to save 10. Manipulate the data as required – eg expand columns, delete unwanted data, formatting etc 11. Highlight any numerical fields with a green marker and convert to a number format (see Using As Text info below for further instructions) 12. Finalise any other changes and save. Can now be printed or emailed. For more detailed instructions see below ________________________________________________________________________________________ Page 33 Excel Table (OLE) Exports to a standard Excel spreadsheet and provides options to select specific settings. Standard Page range options apply. Export peculiarities: Excel program must be installed on your PC. RichText objects are transferred as simple text, graphic images transference is supported. The screen capture below shows the recommended setting selections required to produce a report that matches the original Accrivia version, with minimal corrections needed. Excel - Setting Explanations l Continuous – exports as per Accrivia report but eliminates the page breaks l Pictures – includes graphic images export into output table l As text – all objects are transferred into table/diagram as text ones. This option may be useful when transferring numeric fields with complicated formatting *** must tick if also ticking Fast Export ________________________________________________________________________________________ Page 34 l Fast export – usage of optimised fast data transferring to Excel. This option disabling slows down data transferring but increases export compatibility on any errors during data transferring l Merge cells – cells integration in resulting table/diagram for achieving maximum correspondence to the original. Disabling increases exporting but reduces document appearance l WYSIWYG – (what you see is what you get) full compliance to report appearance. On this option disabling the optimisation for reducing the number of lines and columns in resulting table is performed l Background – export of filling colour assigned to report page l Page breaks – includes page breaks in Excel l Open Excel after export – resulting file will be opened right after exporting into Excel Excel Reports – Using ‘As Text’ In order to capture the entire document using the Fast Export option, you must also ensure that you select the As Text option. However this means that all figures will be exported in a text format and while it will appear normal, you will notice a small green marker in each field noting that it is text not a number. To correct this – highlight the relevant fields and you will see a small drop down yellow warning tag to the left of the highlighted fields. Click on the drop down to see the following, which advises that the data is a Number Stored as Text. ________________________________________________________________________________________ Page 35 You will need to change this by selecting ‘Convert to Number’. Once complete you will see that the small green markers disappear and the data is now shown in number format. Continue working with the document as required, deleting unwanted lines or columns to achieve your final product as per standard Excel practices. Export CSV File Used primarily to export to an Excel spreadsheet, where the data can then be manipulated to obtain your desired results. CSV-file contains values formatted in the form of a table/diagram and adjusted in such a way that every value in column is divided from value in the next column by means of separator, and every new row begins with new line. This format may be imported into different table/diagram editors. Export peculiarities: on transferring into this format report design is not saved. Graphic images are not supported. Standard Page range options apply; place a tick in the box to automatically open the spreadsheet once the export is complete. In order to export a valid report you must change the Separator selection to a Comma – see below. Export As Email Exports a report as an attachment within an email. Clicking this option will bring up a sub-screen to enter an email address. Note this does not connect to your standard Email Address Contacts, so manual entry of the address is required. ________________________________________________________________________________________ Page 36 Export As PDF PDF (Portable Document Format): a platform stand-alone format of electronic documents created by Adobe Systems. The free Acrobat Reader package is used for viewing. This format is rather flexible as it allows inclusion of necessary fonts, vector and bitmapped images, it also allows transferring and storage of documents intended for viewing and further printing. Standard Page range options apply; place a tick in the box to automatically open the spreadsheet once the export is complete. Selecting Compressed & Embedded Fonts in your settings will produce a PDF that exactly matches the Accrivia report. l Compressed – output file compressing. It reduces file size but increases export time; l Embedded fonts – all fonts used in report will be contained in the PDF output file for correct file displaying on computers where these fonts may be absent. Output file size increases considerably; l Background – export of graphic image assigned to a page into PDF file. It considerably increases output file size; l Print optimized – output of graphic images in high resolution for further correct printing. This option enabling is necessary only when the document contains graphics and its printing is necessary. It considerably increases output file size; ________________________________________________________________________________________ Page 37 l Outline – option is enabled when report outline is used. It enables export of the outline to the PDF document; l Open after export – resulting file is opened right after via PDF files viewing program which must be installed in OS by default (for example, Adobe Acrobat Reader). Extra details can be added to this document by choosing the Information, Security & Viewer tabs before clicking OK to export. Export As RTF File RTF (Rich Text Format) was developed by Microsoft as a standard for text documents interchange. Accrivia would recommend that best practice would be to use Office Word 2013 which allows you to produce documents in a PDF format, and then edit them as required direct in the PDF. These documents can then be saved as DocX or PDF. ________________________________________________________________________________________ Page 38 REPORT FAVOURITES Accrivia provides a vast array of reports in all modules, however we realise that for each user you may only ever have a handful that you use regularly. To save time, we have set up a 'Favourites' tab in the Reports module to allow you to save reports from multiple modules onto one tab. Within the Favourites tab there are a further 4 tabs which you use at your own discretion - eg you could choose to save all Debtor & Creditor reports to Favourites 1, then Inventory & Jobs to Favourites 2, Cashbook & General Ledger to Favourites 3 and finally Payroll reports to Favourites 4. Or you may simply wish to add all your reports into the first tab - it's up to you. Add a report to Favourites l Find the report in the required module l Right click on the name of the report l Choose which of the Favourites tab you wish to add the report to By clicking on the Favourites tab now, you will see each of the reports you selected sitting on the relevant tab. You can now add selection criteria to the reports as needed to run the reports. ________________________________________________________________________________________ Page 39 ________________________________________________________________________________________ Page 40 REPORT GROUPS A function is available which allows you to automatically generate specific reports on a regular basis and then email those reports as PDF documents to selected people. The idea behind this function is that you may have a specific set of reports that are required by different people at different times of the month - this function automates this routine ensuring the right people get their reports on a regular basis. Examples l l l The Sales Manager needs to see details of sales on a regular basis - possibly even daily. The General Manager only wants to see sales on a Monthly basis, but he also wants a copy of the Trial Balance for Debtors & Creditors as well as a Profit & Loss report for the period. Accounts Payable may wish to see a Creditor Trial Balance at the end of each week. You could achieve the above by setting up 3 Report Groups: l Sales Reports l Management Reports l Accounts Payable Reports There is no limit to the number of Report Groups you can set up, although you will need to select a Frequency for each group that will remain constant, so for example if you wish the Sales Manager to get a report on a Daily, Weekly then Monthly basis, simply set up a Group for each frequency. At this time, in order to run this function, it is necessary for the User to have a specific 'Print/Email' server set up in their office. This Server would have to be a stand alone terminal that is always left on so that it can connect to the main server to access the reports. We are aware that this is not always possible for some sites and in future upgrades we will have this function included in the main server, eliminating the need for a separate server. System Settings For Report Groups Print Server - Accrivia to set up a stand alone server in your office. User Access - Activate the following functions in the File module - Reports & Report Group Maintenance. System Settings - Emailing/Automated Reporting tab - enter the details of scheduled times you wish your reports to be sent ________________________________________________________________________________________ Page 41 Setting Up Report Groups 1. Open FILE | REPORT GROUP MAINTENANCE 2. Click on the [Add Report Group] button at the top of the screen 3. Give the new Group a name 4. Choose the Send Frequency from the drop down - either Daily, Weekly or Monthly 5. Add at least one email address for these reports (a warning will appear if no email addresses are added) 6. Click on the Green tick at the top of the screen to save the entry Note - actual report name details will be automatically added to this screen from the Reports module. Example below shows a Report Group called 'Management Reports' that will be emailed Monthly and include 3 reports. ________________________________________________________________________________________ Page 42 Add Reports To A Group 1. Open FILE | REPORTS 2. Select a report that you wish to attach to a Group 3. Click on the with a pop-up screen button at the bottom of the screen. You will then be presented 4. The name of the Report you wish to Add appears automatically 5. Choose the applicable Group name ________________________________________________________________________________________ Page 43 6. Choose the applicable Period using the drop down - this gives you options on the time frames you wish to report on - or simply choose 'none' if you simply want the current information. 7. Click [OK] to save these choices. Details of this selection has now been added to FILE | REPORT GROUP MAINTENANCE Producing The Reports 1. Open FILE | REPORT GROUPS 2. Select the Group name 3. Preview either each report individually - [PREVIEW] or click [PREVIEW ALL] to see all of them. 4. You now have 2 options - [EMAIL LATER] will hold the reports and send them out at the end of the day, or [EMAIL NOW] which overrides the normal programmed times and emails the reports out now. ________________________________________________________________________________________ Page 44