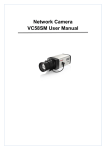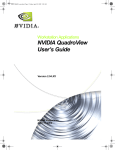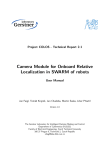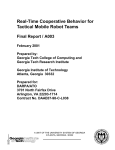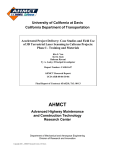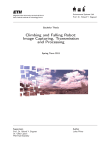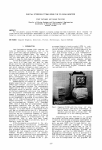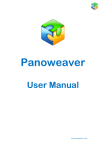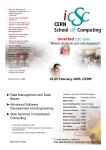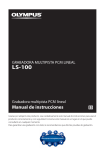Download DIPLOMA THESIS - Karol Kwiatek
Transcript
AGH UNIVERSITY OF SCIENCE AND TECHNOLOGY IN CRACOW Faculty of Mining Surveying and Environmental Engineering Department of Photogrammetry and Remote Sensing Informatics DIPLOMA THESIS Generation of a virtual tour in the 3D space applying panoramas, exercised on the sites of Dresden and Cracow Name and surname: Karol Kwiatek Major: Geodesy and Cartography Speciality: Geoinformatics, Photogrammetry and Remote Sensing Grade: ………………………………. Reviewer: dr in . Władysław Mierzwa Supervisor: Prof. dr hab. in . Józef Jachimski Cracow 2005 Generation of a virtual tour in the 3D space applying panoramas, exercised on the sites of Dresden and Cracow AGH University of Science and Technology in Cracow Faculty of Mining Surveying and Environmental Engineering Major: Geodesy and Cartography Cracow, …………. Karol Kwiatek Topic of the diploma thesis: Generation of a virtual tour in the 3D space applying panoramas, exercised on the sites of Dresden and Cracow The supervisor: Prof. dr hab. in . Józef Jachimski The reviewer: dr in . Władysław Mierzwa The date of delivering the diploma thesis to the dean’s office:…………………….. ……………………… The supervisor’s signature Karol Kwiatek, AGH University of Science and Technology, Cracow 2005 2 Generation of a virtual tour in the 3D space applying panoramas, exercised on the sites of Dresden and Cracow The author wish to thank Professor Hans-Gerd Maas and Danilo Schneider (The Dresden University of Technology, Germany) for their support in writing this diploma thesis. I would like to express my gratitude for formulating interesting topic of diploma thesis and providing me with continuous technical support and scientific advice during the process of creating virtual tour of the university campus in Dresden. The author would like to thank all the scientific employees from the Institute of Photogrammetry and Remote Sensing (The Dresden University of Technology) who gave me advice and provide support on various topics. A special thanks go out to Professor Józef Jachimski from the AGH University of Science and Technology in Cracow (Poland) for the general supervision of the project and for consulting execution of stereoscopic panoramas on two sites in Cracow. I wish to thank Mr Hans-Jörg Schönherr from Kamera and System Technik GmbH from Pirna near Dresden for supporting me with Eyescan MM1. The author would like to say thank you to Mr Karsten Knothe from INNOTECH HT GmbH from Berlin (Germany) for possibility to work with program for creating virtual tours. Karol Kwiatek, AGH University of Science and Technology, Cracow 2005 3 Generation of a virtual tour in the 3D space applying panoramas, exercised on the sites of Dresden and Cracow Content Page 1. Introduction ....................................................................................................... 6 2. The Dresden University of Technology campus ............................................. 9 3. Cylindrical and spherical panoramic images ................................................. 11 3.1. History........................................................................................................ 11 3.2. Panoramic formats – projections types ...................................................... 12 3.3. Ratios between panoramic width and height.............................................. 15 3.4. Three types of camera, three types to shoot ............................................... 15 3.4.1. Flatback cameras............................................................................... 16 3.4.2. Swinglens camera.............................................................................. 16 3.4.3. Rotational cameras ............................................................................ 17 3.5. Technologies of generating digital 360° panoramic images ...................... 17 3.5.1. Rotating linear array.......................................................................... 18 3.5.2. Image stitching .................................................................................. 18 3.5.3. Fisheye lens ....................................................................................... 19 3.5.4. Hyberbolic mirror.............................................................................. 19 3.5.5. Multisensor systems .......................................................................... 20 3.6. Digital rotating line camera........................................................................ 20 3.6.1. Advantages of digital panoramic cameras ........................................ 21 3.6.2. Disadvantages of digital panoramic cameras .................................... 21 3.6.3. Eyescan MM1 ................................................................................... 22 3.6.3.1. Technical data .......................................................................... 23 3.6.3.2. Resolution potential.................................................................. 24 3.6.4. Eyescan M3metric............................................................................. 24 3.7. Lenses used in creating the virtual tour of the TU Dresden campus.... 25 3.7.1. Fields of view .................................................................................... 25 3.7.1.1. FOV......................................................................................... 25 3.7.1.2. HFOV ...................................................................................... 25 3.7.1.3. VFOV ...................................................................................... 25 3.7.2. Three lenses used in the project ........................................................ 25 3.7.3. Fisheye lens ....................................................................................... 28 3.8. Process of taking a panorama using Eyescan MM1 .................................... 29 3.8.1. Camera assembly............................................................................... 29 3.8.2. How to scan? ..................................................................................... 30 3.8.3. IcaScan interface ............................................................................... 34 3.9. Creating spherical panoramas ...................................................................... 35 3.9.1. Digital panoramic camera and fisheye lens....................................... 35 3.9.2. Single row techniques ....................................................................... 37 3.9.2.1. Using two fisheye pictures ......................................................... 37 3.9.2.2. Using a parabolic mirror horizontally ........................................ 39 3.9.3. Shooting more than one row of pictures .......................................... 39 4. Editing panoramic images ................................................................................ 41 4.1. Panoramic production .................................................................................. 41 4.1.1. Taking pictures.................................................................................. 41 4.1.2. Correcting image distortion............................................................... 41 4.1.3. Stitching individual pictures.............................................................. 41 4.1.4. Retouching the panoramic image...................................................... 41 4.1.5. Publication of the panorama.............................................................. 41 4.1.6. General tips ....................................................................................... 42 Karol Kwiatek, AGH University of Science and Technology, Cracow 2005 4 Generation of a virtual tour in the 3D space applying panoramas, exercised on the sites of Dresden and Cracow 5. 6. 7. 8. 9. 4.2. Correcting panoramic images taken with digital panoramic camera........... 43 4.2.1. One seam edge .................................................................................. 43 4.2.2. Problem of sixteen pixels .................................................................. 43 4.2.3. Moving objects.................................................................................. 44 4.2.4. Cropping fisheye images................................................................... 45 4.2.5. Chromatic aberration and colour separation ..................................... 46 4.2.6. Nadir and zenith ................................................................................ 57 Displaying panoramic images and virtual tours............................................. 63 5.1. Presenting the completed project ................................................................. 63 5.1.1. Designing the interface...................................................................... 63 5.1.2. Bandwidth considerations ................................................................. 63 5.2. Panoramic viewers ....................................................................................... 64 5.2.1. FSPViewer ........................................................................................ 65 5.2.2. SPi-V viewer ..................................................................................... 69 5.2.3. Panorama Vision and Java based viewer .......................................... 79 Stereo panoramic images.................................................................................. 84 6.1. Three dimensional perception...................................................................... 84 6.2. Methods of generation stereo panoramas..................................................... 85 6.2.1. Multiple Viewpoint Projections ........................................................ 85 6.2.2. Stereo panoramas with rotating cameras........................................... 86 6.2.3. Stereo panoramas with a spiral mirror .............................................. 86 6.2.4. Panoramic stereo movies................................................................... 86 6.2.5. Method of a triangle .......................................................................... 86 6.3. Stitching images in PTGui ........................................................................... 89 6.3.1. Stitching images ................................................................................ 89 6.3.2. PanoTools – PTGui ........................................................................... 89 6.4. Method of a triangle in practice ................................................................... 92 6.5. Viewing stereo panoramas .......................................................................... 93 6.5.1. Mirror stereoscope and VSDGL.EXE............................................... 94 6.5.2. Anaglyph glasses and FSPViewer..................................................... 95 6.5.3. Head Mounted Display – VFX1 Headgear ....................................... 96 Conclusions ........................................................................................................ 103 Bibliography ...................................................................................................... 105 List of enclosures .............................................................................................. 108 Karol Kwiatek, AGH University of Science and Technology, Cracow 2005 5 Generation of a virtual tour in the 3D space applying panoramas, exercised on the sites of Dresden and Cracow 1. Introduction With the sophistication of the Internet and multimedia technology comes the ability to view panoramic images in a more interactive way. With these technologies the audience can spin the panorama to experience the environment in much the same way as if they were “actually there”. Someone once said that the difference between conventional and panoramic photography is like the difference between looking at a city from a small office window and from a rooftop. Panoguide.com [1] presents on its webpage a brief guide how to make a virtual tour. At first one needs some panoramas. Techniques of making panoramas are discussed in this diploma thesis. Before designing a virtual tour one should decide what kind of object or place will be presented. There are plenty of software and file formats for making panoramas. These panoramas should be linked each other to make a simple virtual tour. This linker is called hot spot and it is a part of panorama image when one clicks on it then something happens. The most common example of this is a hot spot over a doorway in a panorama – when clicked on, appears a new panorama showing what the room the other side of the door looks like. Knowledge of HTML or XML is necessary to edit files with hot spots in some software for virtual tours. There also exists programs with a good tutorial and knowledge of coding languages is not necessary but really helps to control designing a virtual tour. The advantage of these programs is that you have good results in a short time. There are many kinds of interactive viewers that can present panoramas with coded hot spot’s file. Some of them are based on Java, others want you to install extra plug-in to your browser. There are also standalone viewers which do not need extra plug-ins or Java. To make a virtual tour livelier it is good to add some sound, movies etc. In general we can say that the more interactive virtual tours are, the more time a user spends on watching it. Travel and estate agents have quickly seen the potential of interactive websites to advertise their holidays and properties, and now it is common to take virtual tour around many different places (even a cemetery (Fig.1-1)) without even leave the glare of the computer screen. Fig.1-1: Père-Lachaise cemetery in Paris – virtual tour with interactive map [2] What is more in order to have a completely “immersive” experience, one needs to consider spherical panoramic photography. A technique for making spherical panoramas using a few methods is described in this diploma thesis. Especially the one with a digital panoramic camera and fisheye lens is described in details. Panoramas have an amazing effect, whether integrated in a personal homepage or professionally used in architecture, in museums, in company or product presentations. A great Karol Kwiatek, AGH University of Science and Technology, Cracow 2005 6 Generation of a virtual tour in the 3D space applying panoramas, exercised on the sites of Dresden and Cracow example of such interactive and multi-node virtual tour with well-presented map and tour interface is a website of The Sydney Opera House (Fig.1-2). Viewers know where they are in the tour at any given time. One can view different floors and rooms ranging from the main concert hall to the place for cars. Fig.1-2: Multi-node panoramic experience of the Sydney Opera House website [3] One of the targets of photogrammetry is to change the real world to the virtual one. This virtual world could be then presented not only on the computer screen, but also in print version. Computer’s version gives the user many opportunities to decide where to go, which place to see or which video to watch. There are two kinds of virtual tours. One of them is three dimensional with a great help of photogrammetry. Photographs are projected on surfaces of walls, buildings, floors of buildings, museums etc. Receiving a 3D model of the place of interest is not only a task of photogrammetry but also surveying. Second kind of virtual tours is a presentation that uses a panoramic imagery. This type of virtual tour was designed and described in this diploma thesis. Virtual museums could offer a way of travelling back in time to experience the past. The researchers say the technology could give visitors to a virtual museum a sense of “being there”. For example the team from the University of Geneva has developed virtual reality models of two Turkish mosques dating from the Ottoman era of the 16th century which let you move around and explore the buildings in real time [4]. The researchers are now performing these demonstrations in 3D stereo on a big screen. They say that you feel like you are in the building. In this kind of virtual museum one moves without “jumping” in the space. The other types of museums are these with panoramic images, in which one “jumps” through space to get to another panoramic image. This diploma thesis introduces the production of cylindrical and spherical panoramas and explains how to link individual panoramas to make a virtual tour. The designing process of the virtual tour of the Dresden University of Technology campus is explained in this work. The author spent his fifth year of his studies (1.10.2004 - 30.06.2005) at the Dresden University of Technology in Germany. In the second chapter there is a description of the Dresden University of Technology and its campus. A map of the campus that was used in SPi-V viewer is showing 53 hot spots Karol Kwiatek, AGH University of Science and Technology, Cracow 2005 7 Generation of a virtual tour in the 3D space applying panoramas, exercised on the sites of Dresden and Cracow of panoramas generated during the project (Fig. 2-3). The third chapter is about spherical and cylindrical panoramas. At first there is a history of panoramic photography and projections types. Three types of cameras and three types of taking panoramic images are described on the example of flatback, swinglens and rotational cameras. What is more digital technology of rotational cameras is specified on the example of the digital panoramic camera that was used in the project – Eyescan MM1. This camera allows you to get a whole 360° panorama in less than one minute without stitching process. In this project there were used three different lenses. Differences in field of view are described in this chapter. The last part of the second chapter presents a process of taking a panorama using Eyescan MM1. Program IcaScan that controls the camera is described in details as well as some tips that are important and not written in the manual. Those tips are important for someone who starts working with this camera. They were noticed by the author during a registration of more than fifty panoramas. After that there is a description of a practical part of this diploma thesis. Two methods of creating spherical panoramas are described in this place. One of them is creating spherical panorama using digital panoramic camera Eyescan MM1 and fisheye lens. The second method is working with two hemispherical images in order to get one spherical panorama. Editing panoramic images is the title of the forth chapter. It is a continuance of the practical part. Errors of lenses are also described in this diploma thesis. One of the most visible errors connecting with lenses (especially fisheye lens) is chromatic aberration. Knowing the parameters of the curve makes it possible to correct chromatic aberration in images. Unfortunately it was difficult to find such parameters even for conventional images. In 2004 two scientists found a solution to determine the coefficients for correcting channels of three colours – red, green, and blue. The way how to determine coefficients for panoramic images had not been found before. This diploma thesis contains a description of a trial of finding the coefficients to the curve which corrects chromatic aberration in spherical panoramas that was produced using fisheye lens. Other solutions of editing panoramic images are presented in this chapter. Displaying panoramic images and virtual tours is the topic of next chapter. All panoramas are now edited and prepared for displaying. Before doing this a few things should be considered such as user interface, bandwidth and a kind of a viewer. In this project three different viewers were used. FSPViewer is a stand-alone viewer that works best in local hard disk. SPi-V is a plug-in viewer that needs an installation of Macromedia Shockwave Player but it has a high performance and quality. The last viewer that was tested in this diploma thesis is Java-based viewer and PanoramaVision – the editor for generation of virtual tours. Differences between these viewers are also included in the fifth chapter. Generation of a stereo panorama is presented in the next chapter. At first a few methods are shown. A new method was carried out and two stereo panoramic images were produced. These stereo panoramas were made in Cracow on Grodzka Street and Rose Avenue. A description of generation of panoramic images using a digital camera Nikon D50 is also presented on the example of program that is called PTGui where the stitching process was carried out. In the last part of this diploma thesis displaying panoramic images in Head Mounted Device is presented. Panoramic images and also stereo panoramic images were implemented into VFX1 (virtual helmet). One of the most important features of this helmet is called head tracking and it recognizes movement of a head. This feature was used to spin while watching panorama. The virtual tour of the Dresden University of Technology campus can be found in the Internet: www.kwiatek.krakow.pl/panotour. In order to view all interactive panoramas one will need to install proper plug-ins that are mentioned on the webpage. It is also possible that this Internet address will change so please refer to author’s webpage (www.kwiatek.krakow.pl) for a new link. Karol Kwiatek, AGH University of Science and Technology, Cracow 2005 8 Generation of a virtual tour in the 3D space applying panoramas, exercised on the sites of Dresden and Cracow 2. The Dresden University of Technology campus The Dresden University of Technology (Technische Universität Dresden (TUD), Germany) with its buildings and facilities occupy an area of about 275 hectares [5]. The university was founded in 1828 as an Educational Establishment of Technology. The institution came to be officially acknowledged as Royal Saxon Polytechnic in 1871, and, in 1890, obtained the status of College of Technology. Ten years later it was granted the right to confer doctorates. Many well-known scientists have contributed to the worldwide reputation of the university, for example: Johann Andreas Schubert (design engineer of the first German steam locomotive), Hubert Engels (founder of the world’s first permanent river-engineering laboratory), Kurt Beyer (bridge builder engineer) etc. All buildings in the campus have names that comes from well-knows scientists (Fig. 2-1). Fig.2-1: Beyer’s building at the Dresden University of Technology campus. As a natural consequence of this development, the college was given a name of a Technical University in 1961. The unification of Germany in 1990 marked the beginning of a new stage in the history of the Dresden University of Technology. Several faculties were added to the traditional faculties of sciences and engineering. These include: social sciences, transport and communication, law, and medicine. Now the university has 14 faculties with different departments and diverse courses of study. The faculty where one could study Photogrammetry is called Faculty of Forestry, Water Sciences and Geosciences and it is situated in Hülsse’s building (Fig. 2-2). Fig.2-2: One frame of the animated GIF of Hülsee’s building at the Dresden University of Technology campus [6] Karol Kwiatek, AGH University of Science and Technology, Cracow 2005 9 Generation of a virtual tour in the 3D space applying panoramas, exercised on the sites of Dresden and Cracow At present, 24,000 students are studying at the Dresden University of Technology. Around 600 professors and 90 associate professors, along with members of the nonprofessorial staff, are responsible for ensuring high standards of teaching and research. The academic year is divided into a winter semester and a summer semester, each extending over 15 weeks, followed by examinations. Teaching covers basic courses (usually 4 terms) which lead to an intermediate diploma, and main courses or specialized studies with a final degree examination. The following map of the TUD campus (Fig. 2-3) shows positions of 53 panoramas. Orange colour represents buildings that belong to the university. Some abbreviations are also shown in this map in order to help locating on this map. For example: BEY – Beyer’s building or ZEU – Zeuner’s building. Near Hülsee’s building there are a lot of panoramic images. Most of spherical panoramic images are placed there because of high buildings in this area. Fig.2-3: The map of the Dresden University of Technology campus and 53 hot spots to panoramic images More information about the university and Dresden can be found on: o The Dresden University of Science and Technology - www.tu-dresden.de o The Institute of Photogrammetry and Remote Sensing - www.tu-dresden.de/ipf/ o Dresden - www.dresden.de Karol Kwiatek, AGH University of Science and Technology, Cracow 2005 10 Generation of a virtual tour in the 3D space applying panoramas, exercised on the sites of Dresden and Cracow 3. Cylindrical and spherical panoramic images 3.1. History According to Merriam-Webster’s dictionary [7], the word “panorama” is a combination of two Greek terms, namely the suffix pan ( ), meaning “all” and horama ( ), meaning “sight”. The dictionary also listed the year of its conception. or start of popular usage as 1796. Robert Barker was arguably the first person who conceived the idea of the panorama. He had received a patent for it on 17th June 1767. The patent described an artistic format of paintings that practically surrounds the viewer. A panorama painter’s goal was to reproduce the real world so realistically that onlookers could believe that what they were seeing was real. It was only by the 1800s that the word “panorama” became part of the vocabulary of every European language. Since the mid-1850s there has been a fascination with panoramic photography – the production of images that make us feel like ‘we are there’. Ever before the term ‘virtual reality’ became an everyday part of our language, these wideangled vistas gave audiences the opportunity to experience places that they had never seen before. The idea was simple – to use the camera to duplicate what the viewer would see if he or she was actually standing in the same spot, or to show a view that extends beyond the viewer’s field of vision. The photographer could produce pictures that simulated what the viewer would experience if he or she moved his or her head from side to side. Unlike standard photography, which tends to focus on one aspect of a scene to the exclusion of other elements, panoramic imaging concerns itself with capturing all the detail of the world that surrounds us. Early pioneers made a series of separately exposed and processed daguerreotype plates side by side to form their images. Each image was carefully composed in the camera and the elements of the scene that fell at the edge of the frame noted. Once the exposure was taken, the camera was rotated so that the new composition was connected to the first, a new plate was installed and the second exposure was made. This process was repeated to produce a series of images which could be exhibited to form a panorama. Swing lens mechanism Fig. 3.1-1: No. 3A Panoram Kodak swing lens panorama camera, made by Eastman Kodak Company, New York, USA, around 1928 [8] Karol Kwiatek, AGH University of Science and Technology, Cracow 2005 11 Generation of a virtual tour in the 3D space applying panoramas, exercised on the sites of Dresden and Cracow The same multiple-images technique was used with the ‘wet-plate’ process that followed the daguerreotype system. It was only in the late nineteenth century that camera manufactures began to produce equipment designed to specifically capture wide images. Engineered to eliminate the need to shoot multiple images, most units followed one of two designs: the swing lens or 360°. - swing lens: these cameras kept the film static whilst the lens moved from side to side on a pivot system.(Fig.3.1-1) - 360°: more complex in design, these cameras moved both film and lens around a central point through a full 360°, capturing the whole scene in a single movement. Both types of camera produced amazing images that, unlike the results from techniques used previously, covered whole vistas in a single picture. The 100 years subsequent to the release of these early models saw great improvements in lenses, camera bodies and film-transport mechanism, but the essential designs have remained the same. Modern film-based panoramic cameras are high-quality optical instruments capable of creating stunning images with masses of fine detail. It would be fair to say that digital camera and imaging technology has turned many areas of photography upside down. In this new, silicon-based technology it is easy to manipulate and enhance our pictures. Digital camera users started to emulate their panoramic forefathers by shooting images of wide-angle scenes. Using the basic editing tools of the time the individual images were then placed side by side in a single digital document. More advanced users started shooting overlapping images and then blending the repeated edge elements of the image to form a seamless picture. The increasing sophistication of the manipulation tools in programs such as Photoshop made this complex task more achievable, but still time-consuming. It did not take long time before a range of companies started to produce specialist blending and stitching programs designed to simplify the whole construction process. In 1995 a company Apple produced software which is called QuickTime VR. This program revolutionized the way viewing panoramas. It was possible to spin left or right around one point. By moving mouse it was possible to spin left or right or even all the whole vista. Today, when people think about panorama they refer to QuickTime version rather than to the print version. In 2001 QuickTime 5.0 was produced and it enabled users to make a cubic panoramas. In this kind of panoramic images it is possible to look not only left and right but also up and down. Nowadays the most amazing development in virtual reality world is VR video. It is sometimes called ‘navigable movies’. This is a movie that allows you to turn left or right, or even behind to get a different perspective on the event. Please think how different could be watching movies when it is possible to move the viewpoint from the main actor to the reaction of the supporting cast during critical moments of the story. What is more, you can zoom in on different person of the band during the concert. This technology exists now and you can watch a few concert recorded with DV cameras and a special lens adaptor. Such concerts are available in the Internet or on DVD. Spincam was the first company in the world to include 360° video on a CD as well as being the first to release such footage on DVD. In 2001 they made history again by broadcasting awards ceremony, the Brit Awards, live on the Internet in 360° video. 3.2. Panoramic formats – projections type Panoramas come in various shapes and sizes. In the process of creating a panorama it is important to choose a projection type. The word projection is used to describe how the perspective of panoramic pictures is changed by software in order to present a realistic display Karol Kwiatek, AGH University of Science and Technology, Cracow 2005 12 Generation of a virtual tour in the 3D space applying panoramas, exercised on the sites of Dresden and Cracow of the panorama on a computer screen. According to Panotools.info [9] the format of a panorama is defined in broad terms by the projection used to map the full or partial 3D scene into a 2 dimensional print or screen. There are several types of projections that are used in the panoramic production process: A. Full spherical formats a. Equirectangular b. Cubic B. Partial formats a. Cylindrical b. Rectilinear c. Partial Spherical A. Full Spherical Formats Display the whole sphere that surrounds us – 360° along the horizon, 90° up and 90° down. a. Equirectangular – this format is widely used by viewers such as PTViewers and Spi-V. Aspect ratio must be exactly twice the height. (Fig.3.2-1) Fig.3.2-1: Equirectangular panorama format [9] b. Cubic – this format uses 6 cube faces to make a full sphere that surround us. The image is remapped to the cubicfaces. The most popular viewer for this projection is QuickTime VR. (Fig.3.2-2) Fig.3.2-2: Cubic panorama format [9] B. Partial Formats Here we can talk about panoramas that do not fill the whole sphere. Partial panoramas can be displayed directly if they do not cover more than approximately 120° along the shorter side (they can be 360° in one direction but must be 120° or less in the other direction). The main formats are cylindrical and rectilinear, but partial spherical panoramas are possible, too. Karol Kwiatek, AGH University of Science and Technology, Cracow 2005 13 Generation of a virtual tour in the 3D space applying panoramas, exercised on the sites of Dresden and Cracow a. Cylindrical – this kind of projection can show a full circle along the horizon or a part of it. They are very popular for landscape panoramas. (Fig.3.2-3) Fig.3.2-3: Cubic panorama format [9] b. Rectilinear – in this projection panoramas are displayed in the same way as non-fisheye lens would do. The horizontal and vertical field of view is limited to about 120°. Straight lines stay straight, hence they are good for architectural subjects. But if either field of view is too large they suffer from unnatural looking distortions in the corners. (Fig.3.2-4) Fig.3.2-4: Rectilinear panorama format [9] c. Partial Spherical - applies basically the same as to full spherical (see above). In most cases they are used to cut off zenith or nadir. Vertical field of view has to be limited in this case to prevent the viewer from misinterpreting the source images. (Fig.3.2-5) Fig.3.2-5: Partial spherical panorama format [9] On the second hand Philip Andrews [10] makes another easy to remember classification of projection types: - Flat - Planar - Cylindrical - Cubic - Spherical Flat This panoramic image is projected on a flat screen. The distortion that occurs as a result of using wide-angle lenses to capture source images is not corrected. Therefore some straight lines in the scene appear as curves in the image. Karol Kwiatek, AGH University of Science and Technology, Cracow 2005 14 Generation of a virtual tour in the 3D space applying panoramas, exercised on the sites of Dresden and Cracow Planar The panoramic image is rendered onto a flat screen so that no distortion occurs. Cylindrical The panoramic image is projected onto the inside of a cylinder. This type of projection is used mainly for single-row stitched panoramas. The option does not work particularly well if the source pictures are captured with spherical or fisheye lenses. Cubic The panoramic image is projected onto the inside six faces of a cube. The viewer reconstructs the six images so that it appears that you are standing inside a spherical representation of the environment. Spherical Like the cubic projection detailed above this option projects the panoramic image onto the inside of a sphere. But unlike cubic the results are stored as a single image rather than several faces of a cube. 3.3. Ratios between panoramic width and height Some projection formats or file types have specific requirements when it comes to the width and height of the image that can be converted to an interactive panorama. Table 3.3-1 shows these ratios. Projection Cubic Spherical Cylindrical Cylindrical QTVR Cubic QTVR Cylindrical Spherical Ratio settings Width/length = 1 Width/length = 2 Width/length = 360° / viewing angle in degrees Height must be a multiple of 4 and width a multiple of 24 Height and width must be a multiple of 2 Width must be a multiple of 2 Height must be a multiple of 2 and width a multiple of 4 Tab.3.3-1: A summary of the ratio settings that need to be used for the following projections or file types. [10] 3.4. Three types of camera, three ways to shoot Panoramic cameras were built to get a longer than normal aspect ratio. Their construction is designed to get enough amount of light on a film or digital sensor. Aspect ratios are very important consideration. They affect not only the final result of a panoramic image but also the whole means of capturing the light on film to create a panorama. That is why sometimes cameras have strange construction. What is more the style of shooting panoramas is also important. There are three different kinds of cameras according to this style. However they capture light and controls perspective in entirely different ways. It is essential to understand the differences between Karol Kwiatek, AGH University of Science and Technology, Cracow 2005 15 Generation of a virtual tour in the 3D space applying panoramas, exercised on the sites of Dresden and Cracow them, as their characteristics affect the way that panoramas are made and the way the finished photographs will look. There are three categories of panoramic cameras [11]: • flatback or straightback cameras • swinglens or short rotation cameras • full-rotation or slit-scan cameras 3.4.1. Flatback cameras This type of cameras (Fig.3.4-1) has varying degrees of lenses projecting light onto a flat plane, using mainly wide-angle lenses. The optical effect of these cameras is similar to slicing a straight section through the centre of a larger film format. The aspect ratio of these cameras changes with the length of film. Flatback cameras are ideal if you need to shoot architectural pictures, across parallel lines. It is good to use these kinds of cameras when you need a lot of undistorted information across a wide area. The next advantage is that these cameras are easy to synchronise with flash lighting, because they are controlled by one-point shutter. There are a few examples of flatback cameras: Hasselblad X-Pan, Timiyama Art, Canham 4”x10”, Fuji GX617, Glide 66-17 MST, Linhof Technorama 617, Horseman SW612 PRO and Z-Pan. Fig.3.4-1: Flatback camera [12] 3.4.2. Swinglens cameras Swinglens, or short-rotation cameras (Fig.3.4-2) are constructed in different way. They enable a thin strip of light to scan across a curved film plane. The first panoramic images were built using this rule of constructing such cameras. The most popular and commonly seen cameras are the Noblex and Widelux. They scan from a point source across 140 degrees of view; they are most related to human vision. That is why they are the only representatives of ‘true’ perspective. Mechanism of moving lens is often the weakest part of these cameras. In Widelux, there were many problems with getting up to speed from one side of the exposure to the other. These problems were fixed in Noblex, by designing a shutter that gets up to speed with a half rotation before it exposes any film to the light, which was much more successful solution. There are a few exaples of swinglens cameras: Noblex 135U, Noblex Pro 6/150, Widelux F8, Horizon 35mm, Widepan 120 Pro and Mottweiler ‘Pinoramic’. Karol Kwiatek, AGH University of Science and Technology, Cracow 2005 16 Generation of a virtual tour in the 3D space applying panoramas, exercised on the sites of Dresden and Cracow Fig.3.4-2: Swinglens camera [12] 3.4.3. Rotational cameras Rotational cameras (Fig.3.4-3) make 360° images. Some of them can make even more than 360°. They can also make a panorama of a before programmed angle, for example 30°, 60°, 120°, 270° etc. They are mainly used in architectural and industrial photography. What is unique in these cameras is that they produce a very different perspective to any other type of camera. Straight lines become strangely curved. Some people say it is a distortion but others say that this is ‘true’ perspective. One can easily find cameras that use film and others are digital. For example Spheron Panocam 12FX – this is one of the high-resolution digital cameras. It has a maximum vertical resolution of 5200 pixels. Examples of rotational cameras are: Globuscope, Hulcherama 120s, Roundshot von Seitz, Lookaround and Mottweiler Fosterpan. Fig.3.4-3: Rotational camera [12] 3.5. Technologies of generating digital 360° panoramic images MAAS and SCHNEIDER [13] enumerate five various technologies that can be used to generate a digital 360° panoramic images. o Rotating linear array – a linear array image sensor is rotating around a vertical or horizontal axis. This type of camera is suited for recording static objects and should be mounted on a tripod. Karol Kwiatek, AGH University of Science and Technology, Cracow 2005 17 Generation of a virtual tour in the 3D space applying panoramas, exercised on the sites of Dresden and Cracow o Image stitching – this technology is using a number of images that are taken with a conventional camera and then stitched to get one image. o Fisheye lens – an image is taken with a conventional camera equipped with a 180° fisheye lens. o Hyperbolic mirror - an image is taken by a conventional digital camera that looks vertically down or up onto a hyperbolic mirror. o Multisensor systems - four or more area sensors that are equipped with wide-angle lenses are combined to an omni-directional vision system. 3.5.1. Rotating linear array Special panoramic cameras outfitted with a pivoting lens or a swivel motor can be used to photograph complete panoramas in a single pass [12]. The panoramic picture is produced by scanning the scene in front of the lens. Most models allow different lenses to be fitted. In the case of digital panoramic camera the sensor moves around one fixed rotation axis. Panoramas taken with such camera require only one seam edge to be processed. More about this technology can be found in chapter 3.6. Examples of cameras that use this technology are: o Karline is produced by Dr-Clauss. It can take images even up to 400° horizontally and 90° vertically. o SpheronCam HDR – the RGB line sensor allows for a maximum vertical resolution of 5,300 pixels. After the shooting, the seam edge is stitched by software. It also has 26 aperture stops so it uses HDR (High Dynamic Range) technology. o SASTAscan is a digital rotating scanner and it is produced by INNOTECH – HT GmbH in Germany. The company produces two models: DRS 3000 – C (colour) and DRS 5000 (black and white). o PanoScan is a camera that is set up on a special tripod and often two panoramas are scanned. Next the images are processed to ensure geometric accuracy. Finally the images are loaded into PanoMetric for measurements. The user simply points to any pixel in the scene and accurate distance and spatial data is displayed. Point to point measurement is fast and accurate. o Eyescan MM1 from Kamera und System Technik GmbH was used in the project of generation the high resolution virtual tour of the Dresden University of Technology campus. It can record all 360° in less than 30 seconds. Powerful camera computer is integrated in one box. There is a NIKON system for lenses. Vertical resolution is 3600 pixels. More details about this model could be found in chapter 3.6.3. o Eyescan M3metric is a really professional panoramic camera from the same company. It captures all 360° degrees in extremely high resolution. CCD-line RGB has 10200 pixels (see chapter 3.6-4). 3.5.2. Image stitching Fig.3.5-1: Image stitching technology [12] Karol Kwiatek, AGH University of Science and Technology, Cracow 2005 18 Generation of a virtual tour in the 3D space applying panoramas, exercised on the sites of Dresden and Cracow Image stitching is the most common technology of making panorama. A panoramic image is created by composing a series of rotated images (Fig. 3.5-1). In order to generate a panoramic image, one should ensure that the camera is rotating about an axis passing through its optical centre. This process is presented in chapter 6.3 on the example of program that is called PTGui. 3.5.3. Fisheye lens Fisheye lens could be used to create spherical panorama. A digital camera and digital panoramic camera are sometimes equipped with this lens. In the first case, two or three images taken with fisheye lens is enough to generate spherical panorama. The number depends on the program used. In the second case one gets also spherical panorama but this image does not need stitching process. More information about this technology is in chapter 3.9. 3.5.4. Hyperbolic mirror This technology is used when a conventional digital camera looks vertically to a hyperbolic mirror. These curved mirrors usually are attached to the respective lens by way of an adapter and allow a 360° view to be captured in a single shot. This is only possible up to a certain horizontal field of view. The subsequent digital panoramic application of this type of photography is limited to the cylindrical format. There are the following examples of mirror technology: o PanoMAXX-Panorama-Optik o 0-360 Panoramic Optic™ Belissimo 0-360 Panoramaoptik o EyeSee 360 o Surroundphoto o OmniEye 360º Cameras o VSTONE o Egg-Solution o Bowl Camera Construction o Behere Corp. o Remote Reality o Tateyama R&D o Fullview o Versacomp Fig.3.5-2: A few examples of mirror technology [12] Karol Kwiatek, AGH University of Science and Technology, Cracow 2005 19 Generation of a virtual tour in the 3D space applying panoramas, exercised on the sites of Dresden and Cracow 3.5.5. Multisensor systems We can get one panorama without stitching process in a short time, but we need a special digital panoramic camera. Event Cam (Fig. 3.5-3a) is a camera that does not rotate. It has ten digital cameras that are situated around the main part. This device is produced by VRMAC or Kaidan. Another camera that uses this technology is Ladybug (Fig. 3.5-3b). It is a camera that is produced in Canada by PointGrey Research Inc. It has six cameras and five of them are in horizontal plane. One camera is looking up. It makes automatically a spherical panorama. (a) (b) Fig.3.5-3: Two examples of multisensor systems: Event Cam and Ladybug [12] 3.6. Digital rotating line camera RG The principle of scanning using B B digital panoramic camera is that this camera G has a CCD linear array that moves linearly around the object [14]. In the case of digital R panoramic camera the sensor moves around one fixed rotation axis with the projection centre on the rotation axis. In this way it describes a cylindrical surface (Fig. 3.6-1). Because of this system of scanning this kind of camera is also called rotating line cameras. Three channels of colours are not recorded strictly simultaneously, causing colour seams when recording moving objects. Fig.3.6-1: Principle of digital panoramic The scene around a camera is scanned in image acquisition [14] horizontal angle up to 360°. The vertical opening angle is depended on: o focal length o sensor length Instead of having a CDD chip typical for digital chip cameras, these cameras are equipped with the RGB line sensor. When a scene is being photographed, the camera rotates about its axis via a motor in order to capture, or scan, the complete environment. Due to the scanning technology they employ, digital panoramic cameras are not very well suited to filming moving objects. The amount of daylight present influences the rotational speed of the camera as it takes pictures. While the time required to film a panorama with sufficient light is Karol Kwiatek, AGH University of Science and Technology, Cracow 2005 20 Generation of a virtual tour in the 3D space applying panoramas, exercised on the sites of Dresden and Cracow around 1 minute, more darkly lit scenes easily can result in shooting times of 10 minutes and more. It is ineffective to take pictures during the night with such cameras, as the exposure process is extremely long and moving lights lead to distortion in the form of stripes. However one night panorama (Fig.3.6-2) was taken at the university campus in Dresden. It was done to test (Fig. 3.6-3) digital panoramic camera. Fig.3.6-2: The realistic night scene at the TU Dresden campus. Crossing of George-BahrStrasse and Helmholtzstrasse. 11:30pm; 28mm lens; shutter speed: 1/3s; aperture: F2.8; horizontal angle 360°; 1/8 resolution and time of taking this panorama: 26minutes Fig.3.6-3: The process of taking this night panorama Digital panoramic cameras can only be used when connected to a notebook. The pictures taken are controlled by the computer and saved on its local hard disk. The software for this comes with the camera and will function only when the camera is connected. 3.6.1. Advantages of digital panoramic cameras One shot is all it takes to create a fully spherical view. No stitching required; only the seam edge needs to be edited. A panoramic image can be taken in a dozen of seconds. When the notebook is connected directly to the camera, the resulting picture can be visually analyzed. o Due to the high resolution, the resulting image quality is sufficient for making printouts. o o o o 3.6.2. Disadvantages of digital panoramic cameras o The camera is really expensive and can be used for panoramic photography. Traditional shots cannot be taken. o Due to the scanning technology employed, unwanted distortion errors can arise when filming moving objects. o Operation is only possible when a notebook is connected, which controls the shooting process. Data are transferred to the notebook as the picture is taken and saved on the local hard disk. o A white strip can appear in that part of the picture where direct contact with sunlight was made. This phenomenon is known as blooming. Karol Kwiatek, AGH University of Science and Technology, Cracow 2005 21 Generation of a virtual tour in the 3D space applying panoramas, exercised on the sites of Dresden and Cracow 3.6.3. Eyescan MM1 This is a digital panoramic camera from Kamera und System Technik GmbH. It is produced in Pirna near Dresden in Germany. This camera was provided to this project by Mr Hans-Jörg Schönherr. This instrument joins the advantage of digital photography and a traditional rotational panoramic camera. It can be used in many places to take landscapes, architecture, real estate, museums, industry and advertisement. Eyescan MM1 is perfect solution for high quality prints and application for CDROM and stand-alone viewers. Camera is integrated with a box (Fig.3.6-4) in which one can find a powerful computer with wireless keyboard. One of the advantages is the short time of scanning. This time depends on the lens that is mounted to the camera. What is more, the aperture and the shutter speed have also an influence on the speed of rotating camera. This camera uses Nikon’s interchangeable lenses. The camera uses a power supply which is also visible in the picture on the left side of the box. Fig.3.6-4: All-in-one – Eyescan MM1 In the measurement, two batteries were used. One of the batteries was for a computer and the second one was for the camera. Two batteries were used because of long distance of walking with the eqipment from the Institute of Photogrammetry and Remote Sensing where batteries were loaded. These batteries supported 4 hour session of taking panoramic images in different places of the TU Dresden campus. In the Figure 3.6-5 one can see an UV-IR – cut off filter, that is mounted behind the lens and protect the sensor inside the camera. There are two main purposes of using this filter. Firstly it protects the sensor against dust. Secondly it optimises colours and allows the use of super wide angle lenses without any losses. Eyescan MM1 is controlled by a special user interface. Program that controls this camera is called IcaScan. This program is clearly and practically designed. Eyescan MM1 consists of a few main elements: - camera - camera head - rotation drive - camera computer - 12,1’’ TFT-Screen - wireless keyboard - software: IcaScan - cable set Fig.3.6-5: Front of the - rechargeable battery camera - Eyescan MM1 - power supply for stationery use [10] Fig.3.6-5: The front of the Eyescan MM1 [15] Karol Kwiatek, AGH University of Science and Technology, Cracow 2005 22 Generation of a virtual tour in the 3D space applying panoramas, exercised on the sites of Dresden and Cracow 3.6.3.1. Technical data (see Tab. 3.6-1). Camera Eyescan MM1 Feature Detail vertical resolution 3600 pixel each vertical active line lenght 29mm pixel size 8 m data format 24 bit RGB (bmp, uncompressed) data rate 2Mpixel/s (24 bit RGB) ISO 100 - 400 shutter speeds [s] 1/360; 1/180; 1/90; 1/45; 1/22; 1/11; 1/6; 1/3 angle of view [°] 5; 11; 22; 45; 90; 135; 185; 225; 270; 315; 360; 380 shortest scanning time file size 30s for 360° in full resolution using 14mm lens; up to 8 times faster in reduced resolution manual, list of presets, different light situations storable in personal list for example 250 MB for a full 360° scan using a 28mm lens lens type NIKON with integrated UV-IR cut off filter standard focal length 28mm camera control direct from the camera computer tripod connecting 3/8’’ and ¼’’ power supply 12V DC Camera computer processor Pentium III, 800MHz RAM 768MB RAM hard disc 20GB screen 12,1’’ TFT-LCD monitor system Windows 2000 keyboard wireless IR-keyboard incl. track ball ports Ethernet – interface RJ 45 USB port parallel port serial port pre-installed white balance camera software Power supply battery rechargeable battery (12V/11Ah) or external power supply possible Tab.3.6-1: Technical data of the digital panoramic camera Eyescan MM1 [15] Karol Kwiatek, AGH University of Science and Technology, Cracow 2005 23 Generation of a virtual tour in the 3D space applying panoramas, exercised on the sites of Dresden and Cracow 3.6.3.2. Resolution potential Resolution potential of the Eyescan MM1 is shown on the example of one part of the panorama (Fig.3.6-6) that was taken near Café on the crossing of Hettnerstrasse and GeorgeBähr-Strasse at TU Dresden campus. a) 20% of the original zoom b) Original 100% zoom c) 1000% - ten times zoom Fig.3.6-6 a,b,c: Resolution potential of the camera Eyescan MM1 illustrated through 3 zoom steps. 3.6.4. Eyescan M3metric In comparison to Eyescan MM1, this model – Eyescan M3metric (Fig.3.6-7) – has higher vertical resolution. This camera is produced by the same producer. M3metric has one line sensor for each colour channel. That is why true colour information is recorded without any filter patterns and interpolation techniques. This camera has three CCD lines with maximal vertical resolution of 10.200pixel. MAAS and SCHNEIDER in [11] presented some basic parameters for this camera (Tab.3.6-2). Fig.3.6-7: Digital panoramic camera M3metric [14] Lens 28 mm 35 mm 45 mm 60 mm 100 mm 180 mm Vertical opening angle 100° 90° 80° 60° 40° 22° Data volume (360°, 48 Bit) 1.4 GB 1.7 GB 2.3 GB 3.1 GB 5.1 GB 9.9 GB Recording time (360°, 5 ms /column) 2 min 2.4 min 3.1 min 4.1 min 6.9 min 12.4 min Tab.3.6-2: Basic parameters of Eyescan M3metric [14]. Karol Kwiatek, AGH University of Science and Technology, Cracow 2005 24 Generation of a virtual tour in the 3D space applying panoramas, exercised on the sites of Dresden and Cracow 3.7. Lenses used in creating the virtual tour of the Dresden University of Technology campus This section clarifies a few important terms before delving into the topic of panoramic production. A wide variety of lenses can be used in panoramic photography. In order to determine the number of pictures required for a panoramic picture, it is critical to know the size of the field of view of the lens being used. The larger is the field of view, the fewer are the pictures that need to be taken using a conventional camera. 3.7.1. Field of views There is a little glossary about field of views on the bases of Panoguide.com [1]: 3.7.1.1 FOV Short for “Field of View”. 35mm cameras produce rectangular pictures (36 x 24mm negatives) and therefore the field of view is greater for the longer dimension. Generally when someone refers ambiguously to the field of view of a 35mm image they are referring to the field of view along the longer of the two dimensions, regardless of which way up the camera was (portrait or landscape). 3.7.1.2. HFOV Short for "Horizontal Field of View". This is the horizontal angle in degrees that a particular image represents of the world. The wider is a lens the greater is the angle of view. When using a 35mm camera the HFOV is calculable from the focal length as follows: if camera is used portrait HFOV = 2 * tan-1(12 / focal_length) if camera is used landscape HFOV = 2 * tan-1(18 / focal_length) 3.7.1.3. VFOV Short for "Vertical Field of View". This is the vertical angle in degrees that a particular image represents of the world. The wider is a lens the greater is the angle of view. When using a 35mm camera the HFOV is calculable from the focal length as follows: if camera is used portrait VFOV = 2 * tan-1(18 / focal_length) if camera is used landscape VFOV = 2 * tan-1(12 / focal_length) 3.7.2 Three lenses used in measurements Three lenses were used during the measurements of creating the virtual tour. Numbers of image columns and data volume are presented in Tab.3.7-1. In this table one can find the numbers of panoramic images divided to different lenses used and their part in all the virtual tour. Karol Kwiatek, AGH University of Science and Technology, Cracow 2005 25 Generation of a virtual tour in the 3D space applying panoramas, exercised on the sites of Dresden and Cracow Lens Number of image columns (360 °) Data volume (360 ° and 24 bit) 8mm (f=7.8mm) FISHEYE 6126 69MB 14mm 11333 122MB 28mm 22777 248MB Tab. 3.7-1: Comparison between three lenses used in this diploma project. Lens Number of panoramas recorded A part in the whole project Fisheye - 8mm 14mm 28mm 16 24 9 32 % 49 % 19 % Tab. 3.7-2: Number of panoramic images that was made using different lenses These three kinds of lenses were used in creating the virtual tour (Fig.3.7-1, 3.7-2 and 3.7-3). The following pictures (Fig. 3.7-4, 3.7-5 and 3.7-6) will show the difference in the field of view when using one of these three lenses. It is easy to see that the maximum field of view is for the shortest focal length and the minimum for the longest focal length. But not only is field of view changing when we change lens attached to the camera. Number of image columns is also changing. The shorter is the focal length the less are numbers of columns in 360° image. What is more data volume is increasing when the focal length is increasing its length. Three different lenses attached to the Eyescan MM1 are shown below: Karol Kwiatek, AGH University of Science and Technology, Cracow 2005 26 Generation of a virtual tour in the 3D space applying panoramas, exercised on the sites of Dresden and Cracow Digital panoramic camera Eyescan MM1 + Fig. 3.7-1: Fig.3.7-2: 8mm Fisheye lens 14mm lens Fig.3.7-3: 28mm lens These test panoramic images (Fig.3.7-4 – 3.7-6) were taken in front of the back door of Hörsaalzentrum at the Dresden University of Technology campus. Fig.3.7-4: 90-degree part of panorama (no.35) taken with 8mm lens Fig.3.7-5: 90-degree part of panorama (no. 35) taken with 14mm lens Karol Kwiatek, AGH University of Science and Technology, Cracow 2005 27 Generation of a virtual tour in the 3D space applying panoramas, exercised on the sites of Dresden and Cracow Fig.3.7-6: 90-degree part of panorama (no. 35) taken with 28mm lens As we can see from the previous three parts of panoramas the vertical field of view is changing due to the changes of the focal length. In the (Fig.3.7-4) there is even a part of a tripod. Vertical field of view for fisheye image is 180°. Looking on these pictures we can easily answer the question why three lenses were used in the measurements. Fisheye lenses were used when panoramas were taken just near a high building or other object like high chimney. When there were no high buildings there was no sense to use fisheye lens, because the sky consists the greater part of panoramic image. On the second hand the resolution of images that were taken with fisheye lens is worse than images received by applying the other types of lenses. Fig.3.7-7: The true fisheye image [9] 3.7.3. Fisheye lens A few words about fisheye lens will be citied from “The Focal Encyclopedia of Photography” [16]: Fisheye lens is a lens with extreme angle of coverage. The geometry of orthoscopic image formation and image illumination limit the angle of coverage of a distortion-free lens to about 120 degrees.[..] There are two versions of such fisheye lenses. The quasi-fisheye (Fig. 3.7-8) has a circle of illumination that circumscribes the film format and gives 180 degrees angle of view across the diagonal. The true fisheye (Fig. 3.7-7) has a circular image area wholly within the format, thus including more of the scene. The diameter of the image circle depends on the focal length (f). Fig.3.7-8: The quasi fisheye [9] Karol Kwiatek, AGH University of Science and Technology, Cracow 2005 28 Generation of a virtual tour in the 3D space applying panoramas, exercised on the sites of Dresden and Cracow 3.8. Process of taking a panorama using Eyescan MM1 Eyescan MM1 is easy to handle and is also called “All in One” system because all components of the system are included in the camera case. The following instruction will show how to deal with this camera, how to setup it up, and finally how to do the scan [17]. 3.8.1. Camera assembly a. Mount the camera on a tripod (it is possible to mount it on one of the common threads: ¼” and ¾”. (Fig.3.8-1) b. Level the camera c. Attach the data and control wire – attach the 15 pin D-SUB plug to the socket on the back of the camera and tighten the locking knobs Fig.3.8-1: Mounting the camera Eyescan MM1 on the tripod Fig.3.8-2: Control wire d. Attach the control wire (Fig.3.8-2) to the COM 1 – interface at the camera computer and tighten the locking knobs. Karol Kwiatek, AGH University of Science and Technology, Cracow 2005 29 Generation of a virtual tour in the 3D space applying panoramas, exercised on the sites of Dresden and Cracow Fig.3.8-3: The connection of cables to camera computer e. Attach the data wire to the data port (Fig.3.8-3) f. Attach the IR – sensor and the keyboard. Connect the IR-sensor to the camera computer. Fit the sensor in the top of the camera case using the already mounted Velcro strip. Fig.3.8-4: The connection of cables to the battery g. Connect the camera and the camera’s computer to the rechargeable battery (Fig. 3.8-4). The capacity of one battery is good enough for about 1.5 hour work of the system. 3.8.2. How to do the “Scan”? a. After you connect the camera to the computer and the power supply to the camera, the device is ready to take pictures. Switch on the computer and Karol Kwiatek, AGH University of Science and Technology, Cracow 2005 30 Generation of a virtual tour in the 3D space applying panoramas, exercised on the sites of Dresden and Cracow start the program “IcaScan”. By hitting INIT button (Fig.3.8-5) you initialize the camera. Fig.3.8-5: IcaScan – INIT button b. The camera is operated by the following buttons (Fig. 3.8-6) in this program: Fig.3.8-6: IcaScan – camera operating buttons Pressing “<<” and “>>” makes the camera rotate quickly, and pressing “<” and “>” causes that horizontal angle of camera movement is smaller than the angle described above. The “*” button is for storing the new position of the camera. c. The next step is to select the lens of the camera. One should choose a focal length of the lens.(Fig.3.8-7) Fig.3.8-7: IcaScan – selecting lens type Karol Kwiatek, AGH University of Science and Technology, Cracow 2005 31 Generation of a virtual tour in the 3D space applying panoramas, exercised on the sites of Dresden and Cracow One of the most important things was to add information about fisheye lens to this data base. d. Adding an additional lens Eyescan MM1 allows the program IcaScan to add extra lenses. This process could be done by adding 3 extra lines (in bold in Tab. 3.8-1) in the INOVISION.INI file. This file is located in the folder where IcaScan is installed. . . . [Lens14] name=28mm lens R=28.0 [Lens15] name=Fisheye R=7.8 Tab. 3.8-1: Adding an additional lens to INOVISION.INI file The other two lenses that were used in measurements were pre-defined in this file. Note that more than 16 lenses cannot be added to this file because the seventeenth would not be seen in this menu (Fig.3.8-7). R is the radius that is a characteristic value of every lens. For the fisheye lens used in the project this radius is not 8.0mm but 7.8mm. e. Selecting shutter speed and angle of view (Fig. 3.8-8) Fig.3.8-8: Selecting shutter speed and angle of view f. Selecting the resolution (Fig. 3.8-9) It is possible to select the resolution of the final image just before taking the image. One can choose from four options: “1x” – full resolution (3600 Pixel vertically) “2x” – half resolution (1800 Pixel vertically) Karol Kwiatek, AGH University of Science and Technology, Cracow 2005 32 Generation of a virtual tour in the 3D space applying panoramas, exercised on the sites of Dresden and Cracow “4x” – 1/4 resolution (900 Pixel vertically) “8x” – 1/8 resolution (450 Pixel vertically) For the maximum resolution the camera makes the best quality of the image but it takes much time. On the other hand one can get the shortest scanning time by taking a panorama with 1/8 resolution. Fig. 3.8-9: IcaScan – selecting the resolution g. Picture taking o Pressing this button will start scanning o The camera head moves counterclockwise. After the scan, the camera will go back to the “0” position. At the same time the computer starts to open the image on the screen. o The scan stops scanning when STOP button is pressed. o After a while an image appears on the screen. o The image is saved as a BMP and not compressed file. o Then one can close all programs and put the camera to the box. h. Storing individual pre-settings: IcaScan can store different pre-settings of light situations. This feature makes it also possible to store light situations like daylight or different lamplight. Typical light settings are stored in INOVISION.INI: The most important pre-settings (Fig. 3.8-10) in the measurements were: CLDY 680 for cloudy wheather, RAIN 680 for rainy weather and SUN 680 for bright sun light (Tab.3.8-2). Recommended settings are: Light situation White balance R/G/B Sunlight 15/ 26/ 2 SUN Cloudy sky 46/49/13 ISO 160 200 Shutter speed 1/360 1/180 1/180 1/90 Aperture setting 8 11 5.6 8 Tab.3.8-2: Recommended light pre-settings. Fig.3.8-10: Pre-settings in IcaScan. Karol Kwiatek, AGH University of Science and Technology, Cracow 2005 33 Generation of a virtual tour in the 3D space applying panoramas, exercised on the sites of Dresden and Cracow 3.8.3. Icascan’s interface The most important functions in IcaScan interface are (Fig. 3.8-11): Fig.3.8-11: All the function from IcaScan 1- Initialization of the camera 2- Adjustment of the “0” position 3- Stop of scanning 4- Preparation of the settings 5- Start picture taking 6- Save the picture 7- Selection of the screen 8- Selection of the resolution 9- Selection of the lens type 10- Selection of the shutter speed 11- Selection of the angle of view 12- “Color lock” 13- Pre-setting of light situation 14- Save pre-setting 15- White balance Karol Kwiatek, AGH University of Science and Technology, Cracow 2005 34 Generation of a virtual tour in the 3D space applying panoramas, exercised on the sites of Dresden and Cracow 3.9. Creating spherical panoramas Spherical panoramas became very popular in virtual tours. According to the panoramic images, spherical images give you something extra which is the ability to look vertically up and down. Spherical panoramas can be photographed using special panoramic cameras. Alternatively, there is the option of taking one or more sequences of individual pictures that overlap each other by a certain percentage. The number of pictures required is a function of the focal length of the lenses used. There are some methods available to make a spherical panorama: o use an ultra-wide angle fisheye lens that allows you to capture at least 180 degrees vertically o use a parabolic mirror device horizontally with specialist software o shoot more than one row of pictures o use 14 or 15mm wide lens in such a way you can add “up” and “down” shoots. These four methods were described in Panoguide.com [1]. The next method that was used in creating the virtual tour of TU Dresden campus is not described in that source. This technology is based on using digital panoramic camera and fisheye lens and it was a little mentioned by JACOBS [18]. 3.9.1. Digital panoramic cameras and fisheye lens While analog cameras are typically limited to photographing cylindrical panoramas, digital panoramic cameras are capable of taking cylindrical and spherical panoramic shots. The only way to produce a spherical panorama using digital panoramic camera is to apply it with fisheye lens. Digital panoramic camera has a RGB line sensor that scans whole sphere. It makes some kind of Half Slices. (Fig. 3.9-1b) Then the mosaics of these half slices make a full spherical image (Fig. 3.9-1a). (a) (b) Fig.3.9-1: A single rotation of a 360° slice sensor produces a higher resolution spherical mosaic. (a) Each slice corresponds to a greater circle on the sphere. (b) Half of the slice maps to a line in the spherical panorama. [19] Karol Kwiatek, AGH University of Science and Technology, Cracow 2005 35 Generation of a virtual tour in the 3D space applying panoramas, exercised on the sites of Dresden and Cracow Fig.3.9-2: Rotation of a slice camera with the center of projection away from the axis of rotation. RGB line sensor scans the vertical field of view of 180° [19] Fig.3.9-3: Eyescan MM1 with Fisheye lens mounted on the tripod When the digital panoramic camera (Fig. 3.9-3) rotates around the axis of rotation not all the area of the surrounding of camera is scanned (Fig.3.9-4). There will be some information missing at the top (zenith) and the bottom (nadir) of the sphere. Figure 3.9-4a shows not corrected spherical image that produce “a hole” in the sky (Fig. 3.9-4b) and a tripod is also visible in this image. The “hole” in the sky is reduced in the Figure 3.9-5. The solution of correcting the zenith and the nadir is also discussed in chapter 4.2.6. (a) (b) Fig.3.9-4: (a) 360° panorama near HSZ at the TU Dresden campus (b) The “hole” in the sky Fig.3.9-5: (a) 360° panorama near HSZ at the TU Dresden campus (b) The “hole” in the sky is corrected Karol Kwiatek, AGH University of Science and Technology, Cracow 2005 36 Generation of a virtual tour in the 3D space applying panoramas, exercised on the sites of Dresden and Cracow 3.9.2. Single row-techniques 3.9.2.1. Using two fisheye pictures One spherical panorama was created using a conventional digital camera (not panoramic) Nikon D100 from the Institute of Photogrammetry and Remote Sensing at the Dresden University of Technology and fisheye lens. The panorama was taken in the courtyard of the Schumann’s building at the TU Dresden campus. Two pictures were taken (Fig. 3.9-6 and 3.9-7). Fig.3.9-6:. Front hemisphere used in iPIX Interactive Studio to create spherical panorama – the courtyard at the Dresden University of Technology Fig.3.9-7: Back hemisphere used in iPIX Interactive Studio to create spherical panorama – the courtyard at the Dresden University of Technology Working with iPIX Interactive Studio After importing images on the hard disk a program which is called iPIX Interactive Studio were used to generate one spherical panorama. This program allows editing fisheye pictures with the field of view of 180°. First, both hemispheres are imported via File > Open. In order to edit two fisheye pictures, Fisheye is selected by Scene Category and 2-Shot-Fisheye by Scene Type (Fig.3.9-8). Karol Kwiatek, AGH University of Science and Technology, Cracow 2005 37 Generation of a virtual tour in the 3D space applying panoramas, exercised on the sites of Dresden and Cracow Fig. 3.9-8: Both fisheye pictures are imported to iPIX Interactive Studio After the individual pictures have been imported, the software automatically generates a stitched view of the panorama. In order to save stitched spherical panorama, one should click to File> Save to access the Save as dialog field. In the demo version the panorama is saved with the watermark on it. To create a spherical iPIX panorama, select the iPIX Image file format. This file can be later viewed in iPIX Viewer (Fig.3.9-9). Fig.3.9-9: iPIX Viewer: the watermark was created in demo version of iPIX Interactive Studio, and it is visible in this viewer In this picture (Fig.3.9-9) we can see that the stitching process did not correctly made a panorama. Some displacement and colour changes are visible at the top right part of the picture. This is probably because of not rotating camera with fisheye lens of exactly 180° and Karol Kwiatek, AGH University of Science and Technology, Cracow 2005 38 Generation of a virtual tour in the 3D space applying panoramas, exercised on the sites of Dresden and Cracow colour differences could be because of the different white balance while taking these two pictures. iLinker is another program that allows you to link several iPIX panoramas into virtual tours. In addition, text information and sound can be added to hot spots. Advantages and disadvantages of this method JACOBS [18] points some advantages and disadvantages of this method. Advantages: - Only two pictures need to be taken, making the time to complete panorama relatively short. - Due to the large field of view associated with fisheye pictures, moving objects represent no problem as long as they are not located towards the edge of the picture. - The software is relatively easy to use. Disadvantages: - As only two pictures are taken, the resolution of the spherical panoramas is not very high when compared to other techniques that use more pictures. Alternatively, there is the option of using three fisheye pictures with iPIX Interactive Studio. - In order to ensure a perfect end result, the seam edge usually needs to be retouched. - iPIX panoramas appear distorted in some areas. 3.9.2.2. Using a parabolic mirror horizontally Instead of fisheye lens, one can use a parabolic mirror and position it horizontally to create a spherical panorama (Fig. 3.9-10). Fig.3.9-10: Parabolic mirror [3] 3.9.3. Shooting more than one row of pictures This shooting could be done by 14mm lens. At first one should move the camera slightly up and take picture and then do the same but with moving the camera slightly down (Fig. 3.9-11). The main problems are that there are too many pictures. It is also important to take care about exposure (while taking images left to right and up to down). Fig.3.9-11: Two rows of pictures [1] Advantages and disadvantages of this method According to JACOBS [18] the advantages are the following: Karol Kwiatek, AGH University of Science and Technology, Cracow 2005 39 Generation of a virtual tour in the 3D space applying panoramas, exercised on the sites of Dresden and Cracow - The multi-row technique does not require special camera equipment; practically any camera and lens combined can be used. - The high number of pictures increases the resolution of the complete panorama. Disadvantages: - A special panoramic tripod head is recommended in order to exactly align the camera for multi-row shots. - Depending on the field of view of the lens, there is a need to take from 15 to 50 pictures in order to create a spherical panorama. - The relatively high number of pictures associated with the technique demands more time for shooting and stitching. - The multi-row technique presents problems when moving objects are introduced. Thus, it cannot be ruled out that such objects will appear incomplete in the panorama. Karol Kwiatek, AGH University of Science and Technology, Cracow 2005 40 Generation of a virtual tour in the 3D space applying panoramas, exercised on the sites of Dresden and Cracow 4. Editing panoramic images 4.1. Panoramic production Before some details about edition of panoramic images will be described, here is a brief overview on panoramic production. 4.1.1. Taking pictures The most popular way of creating a panorama is to take one or more picture sequences and overlap the individual pictures by a certain percentage. With this method, the camera is turned by a specific angle to the position where the next picture is to be taken until entire 360° revolution has been completed. After that, pictures are stitched to make a panoramic picture using special stitching software. Type of the panorama (cylindrical, spherical or cubic) depends on the number of individual pictures and the selected projection format. Taking pictures with a panoramic camera is the second method of getting a panorama. The camera can be analog or digital and works by rotating once about its own axis while shooting the panorama to record the complete environment. For a digital 360° panorama, usually only two seam edges need to be stitched. The projection type depends on the lens used. 4.1.2. Correcting image distortion Before stitching images in special program, all images need to be corrected. The pincushion and barrel distortion as well as vignetting and chromatic aberration are errors that should be corrected. Distortion of the panorama that was taken with digital panoramic camera is not necessary to correct. 4.1.3. Stitching individual pictures The next step in panoramic production is to stitch individual pictures to make a panoramic picture. The parameters that are necessary for stitching program are the type of lens used, focal length and field of view. Stitching program normally connects the pictures by overlapping them in order to create a soft, invisible transition. This process will be described more detailed on the example of creating panoramas for stereo panoramas (see chapter 6). That process was carried out in program PTGui. 4.1.4. Retouching the panoramic picture There are many problems on panoramic images that need to be retouched. When creating a spherical panorama, the legs of the tripod appear in the bottom of the picture at some point. In areas that are called zenith and nadir retouching is necessary. The procedure for doing this depends on how the scene was shot and what kind of program is used. 4.1.5. Publication of the panorama There is variety of ways to publish finished panoramas. Publication depends also on projection type. Some of them can be printed and almost all of them can be published in the Internet. Viewers are necessary to watch panoramas on the computer’s screen. Karol Kwiatek, AGH University of Science and Technology, Cracow 2005 41 Generation of a virtual tour in the 3D space applying panoramas, exercised on the sites of Dresden and Cracow 4.1.6. General tips In conventional photography there were no big problems with illumination of different parts the picture. In panoramic photography a person who takes a picture should be sure that there is the ideal amount of illumination. If pictures are taken in daylight or artificially lit settings, there is not a great deal of problems to avoid. When mixed light situations are introduced, it is much more difficult to get a uniform panoramic colour scheme. It is suggested that the same settings should be used when taking all pictures for a panoramic sequence. White balance, ISO value, aperture and shutter speed must be exactly the same for every picture. Doing this there are no differences in contrast and in illumination between the individual pictures. A large depth of field typically is desired when taking panoramic shots. In order to achieve a high depth of field, a small aperture (large F-number) should be selected. The amount of light is influenced by selecting the appropriate exposure time. Longer exposure times are not problematic, as the camera usually is mounted on the tripod for the panoramic session. During a panoramic session indoor and outdoor there could be a problem with sunlight. There is a risk that the panoramic shots will reveal fluctuations in brightness. This is why it is recommended to take panoramas either in sunlit or in cloudy conditions. This tip is important because not doing this there Fig.4.1-1: The will be varying patches of light in a photographer’s panorama. Taking panoramas in sunlight shadow on the street – spherical panorama makes a possibility to take the (Panorama no.13) photographer’s shadow (Fig.4.1-1). This problem could be easily corrected in computer software. It is recommended not to take pictures in windy weather. Plants can be blown around and be in different location in every second. After stitching or during taking picture with digital panoramic camera the plants appear “blurred” in the panorama. Another point to keep in mind is that the tripod itself never should move during a panoramic shooting. Moving picture elements are always problematic. Taking pictures with a conventional camera one should consider that moving objects that are photographed must not be in the overlapping section of the pictures. While taking panoramas with digital panoramic camera there is no possibility to record moving objects. One of the most important recommendations is to take fully charged batteries. What is more when outdoor pictures are taken there is a risk of encountering problems with direct sunlight. Such light can cause the CCD sensors to overexpose, which is known as “blooming” (Fig. 4.1-2) in digital photography. In order to prevent this negative effect, direct sunlight should be avoided. It is Fig.4.1-2: advisable that the photographer could wait until the sun is a little “Blooming” – the lower in the sky or has disappeared behind a cloud for a longer problem with direct sunlight (Panorama 6) Karol Kwiatek, AGH University of Science and Technology, Cracow 2005 42 Generation of a virtual tour in the 3D space applying panoramas, exercised on the sites of Dresden and Cracow time. This area should be retouched in graphical program like Adobe Photoshop. The effort is worth a while, as the result typically looks better than an overexposed picture. 4.2. Correcting panoramic images taken with digital panoramic camera 4.2.1. One seam edge In panoramas with horizontal field of view of 360° that were taken with digital panoramic camera only one seam edge need to be processed. In this project fifty three panoramas were taken. In all panoramas this edge was controlled and in most cases some columns of pixels need be deleted (Fig.4.2-1). Fig.4.2-1: One seam edge need to be corrected (a fragment of Panorama no. 7) How to correct? This problem was always fixed in Adobe Photoshop. For instance last fifty or more columns of pixels were copied from the end of image to the beginning of the image and new layer was created. The other part need to be also copied on a new layer and moved to right until this new part will join perfectly to the second part. Image flattening is important in this place (Layer-> Image Flatten). Empty space at the end of the image ought to be selected with Select Tool. Next step is to select the inverse (Select -> Inverse or CTRL+Shift+I) and then cut this selected part. This part that is in the clipboard should be pasted in a new image (File>New) and than saved (File ->Save) as TIFF. Corrected image should be checked in FSPViewer (see chapter 5.2.1) if there are no mistakes on the seam. 4.2.2. Problem of sixteen pixels This problem occurred in every panoramic image that was taken with Eyescan MM1. The last sixteen columns of pixels were always black (Fig.4.2-2). There was completely no information. Fig.4.2-2: Screenshot from Corel Photo Paint showing 16 black columns of pixels at the end of a panorama Karol Kwiatek, AGH University of Science and Technology, Cracow 2005 43 Generation of a virtual tour in the 3D space applying panoramas, exercised on the sites of Dresden and Cracow How to correct? This problem is similar to the first one (see chapter 4.2.1). It could be corrected during the control of the one edge seam. (see chapter 4.2.1). To correct this problem, a Rectangular Marquee Tool ought to be chosen in Adobe Photoshop. Then Style should be changed to Fixed Size. In this place the size of selecting area could be inputted. Width should be 16px and Height:3600px. Then the last column of the image should be clicked. Then the inverse must be chosen (Select->Inverse). This selected area could be after that copied and pasted to a new image and finally saved. 4.2.3. Moving objects Fig.4.2-3: A fragment of panorama no.42 with moving people recorded It was nearly impossible to take a panorama at the campus in Dresden without any students. But most of them did not stop while the camera was taking the panoramic image. The process of taking panorama for example number 42 took about 40 seconds. Eyescan MM1 needs some time to rotate around its axis. During the last seconds of taking this panorama that is presented in Figures 4.2-3 - 4.2-5 some students went through the scanning area. That is why they are not correctly presented in this panorama. How to correct? While the camera was rotating around its axis and it was taking 360° panorama, the scanning area was observed. When some objects such as cars or people moved in this area then this situation was noticed by the photographer. The angle of panorama where there was a movement is also noticed. Then only a part of surrounding is taken. In IcaScan, (the program for scanning with EyeScan MM1) one could Fig.4.2-4: A fragment of panorama no.42 define the horizontal angle of scanning. In the Figure 4.2.4 the hexagon was cut from the with moving people that are going to be image that was taken in the second part when covered up people disappeared from that place. It is important to join the small part of the image with the background. This process must be done with magnified image. After all the process the image must be flattened (Layer->Flatten Image).The resulting part of panorama is shown in the Figure 4.2-5. Fig.4.2-5: A fragment of panorama no.42 with moving people that were covered up Karol Kwiatek, AGH University of Science and Technology, Cracow 2005 44 Generation of a virtual tour in the 3D space applying panoramas, exercised on the sites of Dresden and Cracow 4.2.4. Cropping fisheye image Before correcting chromatic aberration it is important to crop a fisheye image. The method of cropping one of the spherical panoramas is shown in Figure 4.2-6. Fig.4.2-6: The way of cropping spherical panorama no.5 This process must be done, because in correcting chromatic aberration, one needs the centre of the image for further calculations. The resolution of the image (Fig.4.2-6) is 6126x3600 pixels. The aspect ratio of spherical panoramas should be 2:1. Dividing 6126/3600 one gets 1.7. The size of the pixel is 0.008 mm. The size of the radius of the hole for circular fisheye lens (Fig. 4.2-7), that was used in the project, is exactly 11.5mm. The diameter is 23mm. 23mm Fig.4.2-7: The diameter of the hole for Fisheye-Nikkor 8mm f/2.8 and the area of cropping. Dividing the size of the diameter by the size of the pixel, one gets the amount of rows of pixels that create the image (without black parts). 23mm / 0.008mm = 2875 [pixels] (4.1) Karol Kwiatek, AGH University of Science and Technology, Cracow 2005 45 Generation of a virtual tour in the 3D space applying panoramas, exercised on the sites of Dresden and Cracow The horizontal resolution of the spherical panorama is 6126 pixels. One should find the vertical resolution. The aspect ratio of 2:1 is not important now. Next cropping will be done after correcting chromatic aberration. In Adobe Photoshop one can get coordinates of pixels in the image in palette Info. The number of the rows of pixels should be calculated for the black pixels under the image, because this area is smaller than the same black area over the image. There are 270.5 black rows of pixels under the image. The calculation of vertical resolution is: 2875 [px] + 270.5 [px] * 2 = 3416 [px] (4.2) The result of cropping should be similar to the red dotted rectangle that is drawn on Figure 4.2-6.and Figure 4.2-7. Now chromatic aberration could be corrected. After this two black areas should be edited. 4.2.5. Chromatic aberration Chromatic aberration is a common lens error visible in images as coloured blur along edges. It is caused by a different refractive index of glass for light at different wavelength. According to Digital Photography Review [20] this error appears because camera lens does not focus different wavelengths of light onto the exact same focal plane (the focal length for different wavelengths is different) and/or by the lens magnifying different wavelengths differently. These types of chromatic aberration are divided to Longitudinal Chromatic Aberration and Lateral Chromatic Aberration. The amount of chromatic aberration depends on the dispersion of the glass. Fig.4.2-8: Longitudinal Chromatic Aberration Focal length varies with color wavelength [20] Fig.4.2-9: Transverse Chromatic Aberration Magnification varies with color wavelength [20] Karol Kwiatek, AGH University of Science and Technology, Cracow 2005 46 Generation of a virtual tour in the 3D space applying panoramas, exercised on the sites of Dresden and Cracow Longitudinal Chromatic Aberration (Fig. 4.2-8) Different refractive index means different focal length for a single lens. This would lead to different focal planes for different colours. One would have to focus differently for red, blue or green. This effect is called longitudinal chromatic aberration (LCA). If one has a fringe near the image centre that changes colour if you defocus slightly, this is most likely longitudinal chromatic aberration. This type: • • • can not be corrected by software gets less if stopped down is dependent from focus distance. Transverse Chromatic Aberration (Fig. 4.2-9) When a lens is corrected for longitudinal chromatic aberration, different colours focus more or less in the same point on the optical axis, but they might focus in different distances of axis resulting in images of different size for different colours. This type is called lateral or transverse chromatic aberration (TCA). If one has complementary coloured fringes progressively more from the centre to the corners, this is most likely transverse chromatic aberration. This type: • • • can be corrected by software does not change by stopping down. is dependent from focus distance. Chromatic aberration should be corrected if visible otherwise, at least for full screen or printed panoramas where you allow to zoom in to the native camera resolution. While correction is relatively easy CA can not be automatically determined like for example barrel distortion. Only visual judgement can give you enough control of the outcome. Unfortunately one needs some experience to do this. Fig.4.2-10: Achromatic / Apochromatic Doublets [20] Special lens systems (achromatic or apochromatic doublets (Fig. 4.2-10)) using two or more pieces of glass with different refractive indexes can reduce or eliminate this problem. However, not even these lens systems are completely perfect and still can lead to visible chromatic aberrations, especially at full wide angle. On the basis of “The focal Encyclopedia of Photography” [16], Newton, in 1666, gave the cause of chromatic aberration in binoconvex lenses (used in camera obscura) and he Karol Kwiatek, AGH University of Science and Technology, Cracow 2005 47 Generation of a virtual tour in the 3D space applying panoramas, exercised on the sites of Dresden and Cracow believed that this problem has no solution. The first achromatic lens was produced in 1757 by John Dollond. He demonstrated an achromatic lens that was a combination of a negatives lens and a positive lens of flint and crown glass. How to correct? According to the panotools.info [9], in many cases it would be enough to adjust the size of the colour channels to correct for TCA. However, correction might not always be satisfactory even if it is of the true TCA type. This might have different causes: o o o There might be a rest of LCA in the image. In this case one or two colour channels can be blurred. Images where JPEG compressed (too much). If one shift the colour channels of previously JPEG compressed images you emphasize the jpeg artifacts. It is a better idea to work on TIFF images converted directly from RAW or scanned directly. Adjustment is too coarse. Depending on the resolution of the image sub-pixel alignment might be necessary. Easy way of correction The most convenient way to correct TCA is to use a tool like the Adobe Raw Converter, Picture Window Pro or PTLens offer. One zoom into a corner and use a pair of sliders to adjust the image size for the red channel (red-cyan fringes) and the blue channel (blue-yellow fringes - the purple-green type is a mixture of red-cyan and blue-yellow type). Both ways allow for sub-pixel adjustment. This technique (including sub pixel adjustment) can be performed by hand with any image editor that can make size adjustments to single channels. If the step size is too large, the image can be upsampled prior to correction. However, if one uses one of those easy approaches, look closely at different areas of the image - especially different distances from the image centre. It could easily be noticed that correction in one area causes fringes in another one. If this is the case, TCA in this image does not follow an easy linear scheme and hence can not be corrected in this way (see precise way of correction). Precise way of correction Panorama tools Radial Shift filter allows for separate correction of red, green and blue channel using a third degree polynomial. This kind of curve should be complex enough to correct for any kind of non-linear TCA. Fig.4.2-11: Helmut Dersch’s third degree polynomial Karol Kwiatek, AGH University of Science and Technology, Cracow 2005 48 Generation of a virtual tour in the 3D space applying panoramas, exercised on the sites of Dresden and Cracow DERSCH [21] described in 1999 a trial of correcting chromatic aberration in images taken from scanning back cameras. One of these cameras is PanoScan. In the centre of the image, the three colour channels RGB coincide, whereas at the top and bottom the red and blue channels get shifted by a couple of pixels horizontally (Fig. 4.2-11). He suggested Panorama Tools and Correct submenu to correct images. Then he determined the horizontal shift dx between the colour channels in the scan. Calculation of the y-coordinate is rather complicated. He chose an algorithm that makes the coefficients useable for any scanning resolution. First, he determined the distance of the pixel from the centre line. This is the absolute y-coordinate ya. Then he determined the relative y-coordinate yr, which is ya divided by half of the height. Then he calculated b-values for red and blue using the equation b = dx / (yr*ya). This correction eliminated the error at the point that one has used for measuring dx precisely, but might fail on other points. Then one might try linear correction using c = dx / ya or cubic correction using a = dx / (yr * yr * ya). For his example quadratic correction worked best. Unfortunately, this way of correcting colour separation does not fit to the panoramic images that were taken during the generation of the virtual tour using Eyescan MM1. Plenty of trials were made to estimate values for his equation, but without a good solution. Until in the year 2004, WATTERS [22] from Canada and KRAUSE [23] from Germany found a way how to determine suitable correction coefficients using different calculation approaches. They found a solution for normal and conventional photographs. Jim Watters also used Panorama Tools to correct chromatic aberration. Here is the example photo (Fig. 4.2-12) that he used in his research. In April 2004, he used fisheye lens Fig.4.2-12: Jim (FC-E8) with his Nikon CoolPix995. After many trials and Watters’s errors he found a way to determine values for nearly every research photograph lens. The formula (4.3) that he used is: r_src = a X r_dest^4 + b X r_dest^3 + c X r_dest^2 + d X r_dest (4.3) where: o d values make linear changes to the image. o a,b, & c values make polynomial changes to the image. o The internal unit used for r_src and r_dest is the smaller of the width or height divided by 2. o With a=b=c=0 & d=1 the image will remain unchanged. o When a+b+c+d=1 the image width will remain unchanged. He drawn circles to show how the image is effected with a, b and c parameters when d is also changed, such that d=1-a+b+c. What is more, he also drew graphs (Fig. 4.2-13 and 4.2-14) to present how every parameters change the shape of the red net. Knowledge of the parameters changes, helps to correct images that were taken with digital panoramic camera Eyescan MM1. Karol Kwiatek, AGH University of Science and Technology, Cracow 2005 49 Generation of a virtual tour in the 3D space applying panoramas, exercised on the sites of Dresden and Cracow Fig.4.2-13: How changes in d will effect the image Fig.4.2-14: How changes in a, b, & c will effect the image when d is also modified to keep a+b+c+d=1 Correcting chromatic aberration on the example of panoramic images taken with digital panoramic camera Eyescan MM1 and fisheye lens 8mm Nikkor. This is a trial of correcting colour separation in spherical images. A solution for this problem was not found in the Internet. The following text in this chapter is written on the basis of correspondence with Jim Watters who was the first to found values for CA but for conventional images, not for panoramic images. The scope of chromatic aberration becomes visible by magnifying selected areas of the picture (Fig. 4.2-15). To do this, it is the best to select an area not from the centre of the picture (Fig. 4.2-16). This way, the magnified display will allow you to determine easily if the distortion travels horizontally, vertically or radially across the picture. Fig.4.2-15: At a first glance this panorama no. 33 does not show any CA Karol Kwiatek, AGH University of Science and Technology, Cracow 2005 50 Generation of a virtual tour in the 3D space applying panoramas, exercised on the sites of Dresden and Cracow Fig.4.2-16: Magnifying specific area of the panorama no.33 shows chromatic aberration If the distortion is to be corrected in Adobe Photoshop with PanoTools filters, the PanoTools dialog box is invoked via Filter->Panorama Tools->Correct (Fig. 4.2-17). Fig.4.2-17: Correction of chromatic aberration via Correct PanoTools filter for Photoshop Fig.4.2-18: The Radial-Horizontal shift is needed to correct chromatic aberration errors In the Set Polynomial Coefficients for Radial Correction dialog box (Fig. 4.2-18), the coefficients a, b, c and d can be entered selectively. To correct chromatic aberration, the values for red, green and blue must be selected with respect to the colour fringing offset. Karol Kwiatek, AGH University of Science and Technology, Cracow 2005 51 Generation of a virtual tour in the 3D space applying panoramas, exercised on the sites of Dresden and Cracow In conventional photographs Radial Correction is enough to correct CA. But for panoramic images, especially spherical ones, using only this function is not enough. According to information included in correspondence from Jim Watters a new solution was found for panoramic images from digital panoramic camera Eyescan MM1. Images from this camera can not be corrected with a radial correction. A combination of horizontal (Fig.4.2-18) and vertical (Fig. 4.2-19) corrections is needed. Radial and Vertical correction differs from Horizontal. Radial and Vertical use the formula (4.4): r_src = a X r_dest^4 + b X r_dest^3 + c X r_dest^2 + d X r_dest (4.4) However Horizontal uses other formula (4.5): delta_x = a X r_dest^3 + b X r_dest^2 + c X r_dest^1 (4.5) Fig.4.2-19: TheRadial-Vertical shift is needed to correct chromatic aberration errors in panoramic images In formula 4.4 the value d is ignored. For Radial r_src and r_dest are the smaller of width and height divided by 2. In this case of panoramic images, vertical resolution is smaller than the horizontal resolution and it has 3600 pixels. For Horizontal and Vertical r_src and r_dest are the height divided by 2. The last difference between (4.4) and (4.5) is that Horizontal is calculating a change in x (delta_x) but not absolute position. There is a lot of trials and errors involved in estimating a,b,c and d values. These four values react differently. It is good to make a function “snapshot” in Adobe Photoshop. This feature is in the history pallet and is used to keep track of the different tests. Then it is advisable to write down what was done and compare the results with the next set. One should decide if the last correction makes it better or worse and if one should increase or decrease the change. The first step of correcting panoramic images is to make sure that the optical centre of the image is the centre of the image. To do this one should crop or expand the image. Figure 4.2-15 shows that the black area in not equal at the top and bottom of the image. One should crop this spherical panorama to have the same number of rows with black pixel at the top and at the bottom. The second step is to magnify by two or three times the area of viewing. This is important for better seeing small shifts in the image. Next step is to start correcting the image using “snapshot” function. One should start correcting image furthest from the centre. b values correct best the image at the top and bottom (furthest from the centre). But this correction did not favour the area between the centre and the edge. The area was away over corrected. Then a value tries to correct these Karol Kwiatek, AGH University of Science and Technology, Cracow 2005 52 Generation of a virtual tour in the 3D space applying panoramas, exercised on the sites of Dresden and Cracow areas. This makes the image too overcorrected but now it is much closer. Then one should compensate them by adding a little reverse correction to b and c. Increasing a again is one of the latest step. Finally one should fix any errors that remain between the edge and centre by fine tuning the remaining parameters. In tables (Tab. 4.2-1 and 4.2-2) are the corrections that fit to most of the spherical panoramas that were created during generation of the virtual tour of the TU Dresden campus. Only a few panoramas need a special treatment but these new values will be shown later. Red Green Blue a b c 0.016 -0.001 -0.001 0 0 0 -0.016 0.001 0.001 Tab.4.2-1: Horizontal correction Red Green Blue a b -0.0035 0 0 0 0 0 Tab.4.2-2: Vertical correction c 0 0 0 d 1 1 1 d 1.002 1 1 Most of the spherical panoramas could be corrected using parameters from Table 4.2-1 and 4.2-2. There were two panoramas that could not be corrected this way. Other values should be found. There were problems only with Panorama no. 5 and Panorama no. 6. Evaluating the values will be presented here on the example of Panorama 5 and 6. Both panoramas were made using fisheye lens. Panorama no. 5: o Shift red channel 1 pixel down and 1 to the left o Horizontal shift (Tab. 4.2-1) is then applied (d is not used in this correction) Red: a= 0.016; b= -0.001; c= -0.001; Green: a= 0; b= 0; c= 0; Blue: a= -0.016 b= 0.001; c= 0.001; o These corrections almost correct the CA, but it looks like the image need a little more linear shift Red: a= 0.02; b= -0.001; c= -0.001; Green: a= 0; b= 0; c= 0; Blue: a= -0.02; b= 0.001; c= 0.001; o Last correction got rid of 60% of what was left so next time a little more should be corrected Red: a= 0.022; b= -0.001; c= -0.001; Green: a= 0; b= 0; c= 0; Blue: a= -0.022; b= 0.001; c= 0.001; o That got rid of the red/cyan CA but there is still a little yellow/blue Red: a= 0.022; b= -0.001; c= -0.001; Green: a= 0; b= 0; c= 0; Blue: a= -0.023; b= 0.001; c= 0.001; o That fixes the horizontal corrections. Karol Kwiatek, AGH University of Science and Technology, Cracow 2005 53 Generation of a virtual tour in the 3D space applying panoramas, exercised on the sites of Dresden and Cracow o Now Vertical corrections. (Tab. 4.2-2) Red: a= -0.0035; b= 0; c= 0; d= 1.002; Green: a= 0; b= 0; c= 0; d= 1; Blue: a= 0; b= 0; c= 0; d= 1; o That fixed the vertical corrections. o There are still some minor shifts of less than 1 pixel present in different places on the pan. Panorama no 6: o Shift red channel 1 pixel down and 1 to the left o Horizontal shift should be applied: Red: a=0.022; b=-0.001; c=-0.001; Green: a= 0; b= 0; c= 0; Blue a=-0.022; b=0.001; c=0.001; o That correction did not correct the trees at the top at all. Much more of a correction is necessary: Red: a=0.03; b= -0.001; c= -0.001; Green: a= 0; b= 0; c= 0; Blue: a= -0.03; b= 0.001; c= 0.001; o Still not enough. Parameter a should be increased: Red: a= 0.04; b= -0.001; c= -0.001; Green: a= 0; b= 0; c= 0; Blue: a= -0.04; b= 0.001; c= 0.001; o Still not enough and now the area, between the centre and the edge, is over corrected. o Need less a and more of the reverse of b and c Red: a= 0.03; b= -0.012; c= 0.0012; Green: a= 0; b= 0; c= 0; Blue: a= -0.03; b= 0.012; c= -0.002; o Now it is time for vertical correction (Tab. 4.2-2): Red: a= -0.0035; b= 0; c= 0; d= 1.002; Green: a= 0; b= 0; c= 0; d= 1; Blue: a= 0; b= 0; c= 0; d= 1; That looks like it fixed the vertical. It is advisable to save all correction values in different files so that all additional pictures taken with the same camera and lens can be quickly and accurately corrected. In the four pictures that are below there is a presentation of a right correction that was done at every step. It is good to compare these four screen shots from Adobe Photoshop. Panorama no. 33 was taken in the courtyard near GeorgSchumann building. Figures 4.2-20 - 4.223 show the top part of the tower that Fig.4.2-20: Original and not corrected part of belongs to this building. Panorama no. 33 Karol Kwiatek, AGH University of Science and Technology, Cracow 2005 54 Generation of a virtual tour in the 3D space applying panoramas, exercised on the sites of Dresden and Cracow Fig.4.2-21: After Horizontal correction Fig.4.2-22: After Vertical correction Fig.4.2-23: After Vertical Shift correction Karol Kwiatek, AGH University of Science and Technology, Cracow 2005 55 Generation of a virtual tour in the 3D space applying panoramas, exercised on the sites of Dresden and Cracow These pictures are a good example to show how to correct chromatic aberration. There are not only horizontal edges but even some vertical edges. The perfect example should be with black and white circles or stripes and it would be more contrasted image. What one can also find in the image are clock numbers and clock hands that are also enough contrast to show colour separation (Fig. 4.2-20). After Horizontal correction (Fig. 4.2-21) most of colour separation was corrected but not all of them. That is why Vertical correction (Fig. 4.2-22) is also important. All the previous function can be found in Radial Shift submenu (fig. 4.2-17). Vertical Shift can also be added to the image to correct a little vertical movement of the pixels. This Vertical Shift is another submenu (Fig. 4.2-24) that can be found as well as Radial Shift in Correct Options. Fig. 4.2-24: Vertical Shift – another submenu in Correct Options Fig. 4.2-25: Vertical Shift – the name of the box is incorrect By Vertical Shift (Fig. 4.2-25) a little shift of pixels could be linearly corrected. Moving all pixels one pixel down (in red channel) makes the image (Fig. 4.2-22) more clearly in magnification. The result is seen in Figure 4.2-23. Karol Kwiatek, AGH University of Science and Technology, Cracow 2005 56 Generation of a virtual tour in the 3D space applying panoramas, exercised on the sites of Dresden and Cracow 4.2.6. Nadir and zenith Nadir In order to ensure a realistic depiction of a scene with spherical panoramic shots, it is usually necessary to edit the lower part of the picture (Fig.4.2-26). This is where the tripod legs or the feet of the photographer frequently can be seen. The best way to retouch the ground is to convert the spherical panorama into cubic format. This allows editing this specific area. In this place, a logo could be added. Fig. 4.2-26: Nadir of the spherical panorama displayed in SPi-V Viewer. When panning down, one sees the tripod. How to retouch a nadir? There are at least two ways to do retouch a nadir. The first option is to manually edit the image in a graphics editing program. Adobe Photoshop's rubber stamp tool is great for this purpose. But it requires some effort to do it well. Another solution is to insert a logo, sometimes called a tripod cap. One simply pastes a logo (in a circular form) over the very bottom of the spherical panorama. This method is more suitable if one needs to produce many panoramas. Before editing nadir and zenith one should change the aspect ratio of the spherical panorama. At first the resolution of the spherical panorama is 6126x3600 pixels. Vertical resolution depends only on the horizontal resolution. For example for panorama no. 18, after all process of controlling the seam and deleting of 16 pixels, the horizontal resolution is 6254px. Dividing this value by 2, one gets 3127px (4.6). 6254 / 3127 = 2 / 1 (4.6) The panorama no. 18 should be cropped to the resolution of 6254x3127px (aspect ratio of 2:1). The number of pixels could differ for every panorama. There could be a change of a few pixels. The target is to get the aspect ratio of 2:1. In Adobe Photoshop one should use Crop Tool in order to leave a few rows of pixels in the upper part of the image. More black pixels should be in the lower part of the image. The result after cropping is shown in Figure 4.2-28 and could be compared with the original and not edited panorama (Fig.4.2-27). Karol Kwiatek, AGH University of Science and Technology, Cracow 2005 57 Generation of a virtual tour in the 3D space applying panoramas, exercised on the sites of Dresden and Cracow Fig.4.2-27: Original panorama no.18 before editing Fig.4.2-28: Panorama no.18 after cropping to aspect ratio 2:1, but before editing nadir and zenith. Correcting nadir and zenith needs to install a new version of PanoTools. Because of patent problems with Ipix, Helmut Dersch limited field of view in PanoTools. One should get an updated (and unlimited) PanoTools from Jim Watters’s website [22] who now maintains this program. In version 2.7.0.10 dated at 14.05.2005 field of view is limited to 1000° and it enables to correct nadir and zenith using PanoTools There are a few steps to correct the nadir [24]: a. Open a spherical panorama (2:1) in Adobe Photoshop. The tripod is visible at the bottom. b. Write down the image size, because it will be necessary later (Image->Image size). c. Rotate the image 180° (Image->Rotate Canvas->180°). Now the tripod is at the top of the image (Fig. 4.2-29). Fig. 4.2-29. A rotated panorama no.18 d. Remove the bottom half of the image: Image-> Canvas Size. For “Height”, type 50 and select “Percent”. For Anchor, select the top middle tile (Fig. 4.2-30). Click OK. One ends up with the top half (Fig. 4.2-31). Karol Kwiatek, AGH University of Science and Technology, Cracow 2005 58 Generation of a virtual tour in the 3D space applying panoramas, exercised on the sites of Dresden and Cracow Fig. 4.2-30. Removing the bottom half of the panorama no.18 Fig. 4.2-31. The bottom half of the panorama no.18 was removed e. Remap it to a vertical fisheye image: Filter -> Panorama Tools -> Remap. At first click “Prefs” button and change options to these shown on Fig. 4.2-32. Options (a), (c) and (d) should be disabled and in (b) one should choose the folder where new files will be saved. Fig. 4.2-32. Preferences that should be set before remapping Karol Kwiatek, AGH University of Science and Technology, Cracow 2005 59 Generation of a virtual tour in the 3D space applying panoramas, exercised on the sites of Dresden and Cracow Fig. 4.2-33. Remap Options are used to convert images The following options should be chosen when remapping (Filter -> Panorama Tools -> Remap) (Tab. 4.2-3): Convert from: PSphere Convert to: Fisheye Vert. HFOV(°): 360 VFOV(°): 0 Tab. 4.2-3: Options used in remapping to Fisheye Vertical format f. One should open the image (Fig. 4.2-34) that was saved in the folder and now the tripod could be edited. Stamp Tool is necessary to edit a nadir. The result image is Fig. 4.2-35. A logo could also be placed in the centre of the image. Fig. 4.2-34. Remapped half of the panorama no.18 with a tripod Fig. 4.2-35. Remapped half of the panorama no.18 without a tripod Karol Kwiatek, AGH University of Science and Technology, Cracow 2005 60 Generation of a virtual tour in the 3D space applying panoramas, exercised on the sites of Dresden and Cracow g. Once again remapping should be processed on the basis of the Table 4.2-4: Convert from: Fisheye Vert. Convert to: PSphere HFOV(°): 180 VFOV(°): 0 Tab. 4.2-4: Options used in remapping to PSphere format h. Close last edited image and open the result image from the folder. Match the size of the result to the original image (Image > Image Size), make sure that Constrain Proportions is enabled, and either correct the width (use the width of the original panorama in pixels). The bottom of the panorama without the tripod is shown in Figure 4.2-36. Fig. 4.2-36. The bottom half of the panorama no.18 without the tripod i. This image should be rotated, copied and pasted to the panorama with aspect ratio of 2:1. j. A layer with pasted half of the panorama should be merged down. (Layer->Merge down). The result is shown in Figure 4.2-37. Fig. 4.2-37. The result image after editing a tripod (nadir). Now only zenith needs to be edited. Zenith It is also necessary to edit the upper part of the image. This is where almost always sky can be seen. The process is nearly the same as editing the nadir. There are a few differences: Karol Kwiatek, AGH University of Science and Technology, Cracow 2005 61 Generation of a virtual tour in the 3D space applying panoramas, exercised on the sites of Dresden and Cracow a. Open the last edited image (Fig. 4.2-27). b. Values have been written down. c. This rotating is cancelled in the process of correcting the zenith d. The process is the same. e-j. The process is the same. Figure 4.2-38 shows the small “hole” in the shy. The zenith was corrected in the same way as the nadir. Only point c. should be cancelled. The final result after edition process is shown in Fig 4.2-39. The difference between 4.2-37 and 4.2-39 is the zenith in the upper part of the panorama presented as a black line (group of pixels). Displaying these panoramas will be discussed in the next chapter. Fig. 4.2-38. Remapped second half of the panorama with a hole in the sky Fig. 4.2-39. The final result of the spherical panorama after correction of the nadir and the zenith. Karol Kwiatek, AGH University of Science and Technology, Cracow 2005 62 Generation of a virtual tour in the 3D space applying panoramas, exercised on the sites of Dresden and Cracow 5. Displaying panoramic images and virtual tours All panoramas are essentially image files, but viewing them in an interactive way is the result of combining the image and the capabilities of a viewer application. Some viewers can display panoramic pictures saved in familiar image formats such as JPEG, GIF or BMP while others use specialist file types designed specifically for VR use. The special formats contain the images themselves as well as instructions on how these pictures are to be displayed. These file types are associated with special viewer applications closely. For example the Apple QuickTime viewer uses the QuickTime movie format (.MOV) and the range of iSeeMedia viewers display the companies own .IVR-based pictures. The viewers that display standard image formats are mostly based on Java applets which as long as one has Java enabled in a Web browser can be viewed by most Internet surfers without the need for installing another plug-in. 5.1. Presenting the completed project Depending on the file format and viewer type used in the creation of a virtual tour, there are many possibilities of presenting the work. Mainly there are two ways of publishing interactive panoramas. One of them is to send the files of project to the Internet and the second is saving all the data on a CD or DVD. Before deciding the type of the viewer, any decision about the interface should be made. What is more, bandwidth of the Internet at viewer’s computer should also be considered. 5.1.1. Designing the interface The design of the interface is a critical part of creating the whole VR experience. Vast amounts of time and energy can be spent getting the panoramic images just right only to have the total effect let down by poorly designed or executed presentation pages. Many VR producers, realizing the complexities involved in quality Web production, have formed partnership with Web designers in order to stage their work. 5.1.2. Bandwidth considerations As with all content designed for the Web, file size determines the speed of display. High-resolution panoramas or complex VR tours can easily become too large to be downloaded and viewed conveniently by Web users with a standard modem connection. Because the only way to reduce the size of a panorama is to decrease their pixels dimensions or increase the level of compression. Creating a good VR production is a balancing act between image quality and file size. The panorama producer needs to be constantly aware of the size of content and the time it takes to download the panorama with different connection speeds. That is why, many VR sites contain a choice of differently sized versions of the same panorama to suit the variety of connection speeds. Viewers with modem connections can select a smaller, more compressed image while other users can choose a high-resolution and better-quality presentation. In addition to this choice, these sites often provide the content in multiple file formats that are suitable for several different types of viewer software. The table below can be used to help predict the download speed of VR content with particular file size (Tab.5.1-1). Karol Kwiatek, AGH University of Science and Technology, Cracow 2005 63 Generation of a virtual tour in the 3D space applying panoramas, exercised on the sites of Dresden and Cracow File size Download speed 14kBps (modem) 30kB 100kB 300kB 1 MB 28.8kBps (modem) 56.6kBps (modem) 128 kBps (DSL/Cable) 24 secs 12 secs 6 secs 3secs 76 secs 38 secs 19 secs 9 secs 216 secs 108 secs 54 secs 27 secs 720 secs 360 secs 180 secs 90 secs Tab. 5.1-1. Download speed of VR content with particular file size [18] 5.2. Panoramic viewers According to panotools.info [9], there are basically three types of viewers for spherical panoramas: o Java based viewers run on any platform that supports Java. o Plug-in based viewers require a plug-in (QuickTime, Shockwave) to run and might be platform specific. o Stand alone viewers that are executables for a specific platform. Java based viewers are for free. First and until now most versatile is PTViewer developed originally by Helmut Dersch and now maintained and enhanced by Fulvio Senore. The next free Java based viewer is Immervision G2. There is still beta version, but this viewer seems to be very promising. QuickTime, PangeaVR and SPi-V are plug-in based viewers. Quicktime is available for Apple Macintosh and Windows. This program requires QTVR movie format. PangeaVR is a viewer for Mac OSX only that displays both cubic QuickTime-VR panoramas movie format and equirectangular (spherical) JPEG panoramas. The last viewer in this category that will be described in details later is SPi-V. This is a very sophisticated and smooth viewer based on Macromedia Shockwave that handles panoramas completely in graphic card memory. Last group of viewers are stand alone viewers. They do not need any plug-in or Java installed on the computer. FSPViewer that will be also described later displays really big panoramic images and it is a free hardware accelerated viewer. Others viewers in this group are: panoglview, panoviewer, PTViewer (original stand alone viewer created by Helmut Dersch) and QuickTime (also works as a stand alone viewer). To display the virtual tour of the Dresden University of Technology campus, one viewer from every group was chosen. The choice was not randomize, but after many selections SPi-V and FSPViewer were chosen to present the virtual tour. Java version was also created with help of PanoramaVision software from SASTAdigital from Berlin. The problem before choosing the viewer was to find the best viewer for highresolution panoramic images that were taken with Eyescan MM1. The resolution of these images is even 27777x3600 pixels (for 28mm lens). The maximum file size for original images is up to 249MB. Those files can not be sent to the Internet. Those files could be only seen in FSPViewer (stand alone viewer that works on a local hard disk). For the Internet the best choice was SPi-V viewer, because of its handling with big and compressed images in a quick way. Karol Kwiatek, AGH University of Science and Technology, Cracow 2005 64 Generation of a virtual tour in the 3D space applying panoramas, exercised on the sites of Dresden and Cracow 5.2.1. FSPViewer FSPViewer is a free viewer for cylindrical and spherical (equirectangular) panoramic images. The latest version 1.3 is dated on 28 July 2005. One can download this version from [25]. A few details will be described and some reasons for choosing this stand alone viewer will be mentioned. It is not a program for viewing panoramas in the Internet. FSPViewer is designed for viewing local (hard-disk, network or CD) high resolution panoramic images at fullscreen and with very high image quality. It uses advanced interpolation algorithms to show you smooth images without losing sharpness. Internet viewers are designed for displaying small images in small windows, since bandwidth is limited. Viewing a panorama in 1024x768 or higher size will give you a much more immersive feeling, but it will require much more resources from the computer. The whole image will be loaded in memory and the program will need to write a very high number of pixels, so a fast processor will be needed for smooth panning. FSPViewer can handle images limited only from the available RAM and is heavily optimized so it is fast enough on modern computers. FSPViewer runs on any Windows 32 bit operating system. It requires DirectX 7 or later, which is almost certainly already installed on every computer. The graphic card must be set to True Color (16 million colors). The program works in 24 and 32 bit modes, but 32 bit is noticeably faster. Displaying high-resolution panoramic images At first displaying panoramas are described and then adding hotspots to make a virtual tour. This program does not need any installation. When one runs it, FSPViewer shows an empty window. To open a panorama one should select the File->Open menu command or press the Open button in the toolbar. The program can open JPEG, TIFF or FSV control files that are described below. One can navigate in an image by dragging the mouse or pressing the arrow keys. Pressing the A key or the SHIFT key changes zoom in, pressing the Z key or the CONTROL key changes zoom out. There are three kinds of interpolator that are used in presenting panoramas. Fulvio Senore [25], the author of this program, writes that all panoramic viewers work in the same way: they load an image in memory and use the pixels of that image to compute the different views that you see on the screen. Every pixel on the screen maps to a position between the pixels of the base image. While panning, FSPViewer will take the nearest pixel in the base image and show it on the screen. This is the fastest option and is used to obtain a smooth panning, but it yields to poor quality. For this reason the program will compute a higher quality image as soon as you stop panning. FSPViewer implements three different algorithms: each one trades quality for speed at different extents and you can choose which one to use with the Tools->Options menu command (Fig. 5.2-1). o None (Fig. 5.2-2) - does not use any interpolator. It is the fastest options but image quality is low. o Bilinear (Fig. 5.2-3) - uses 4 pixels in the base image in order to compute each pixel on the screen. It is very fast, but the resulting images are a little blurred. This is the only interpolator that is used (if any) in most viewers. o Lanczos2 (Fig. 5.2-4) - is a two-lobed Lanczos windowed Sinc filter and uses 16 pixels in the base image for each pixel on the screen. It is slower but creates high quality images. This is the default setting. Fig. 5.2-1. Options of interpolators in FSPViewer Karol Kwiatek, AGH University of Science and Technology, Cracow 2005 65 Generation of a virtual tour in the 3D space applying panoramas, exercised on the sites of Dresden and Cracow o Lanczos3 (Fig. 5.2-5) - is a three-lobed Lanczos windowed Sinc filter and uses 36 pixels in the base image for each pixel on the screen. It is relatively slow but it creates the highest quality images. Here are examples (Fig. 5.2-2 – 5.2-5) of the result of the various interpolator options. The zoom level is 930%. This sign “2.8t” is from Panorama no. 21. Fig. 5.2-2. No interpolator Fig. 5.2-4. Lanczos2 interpolator Fig. 5.2-3. Bilinear interpolator Fig. 5.2-5. Lanczos3 interpolator Karol Kwiatek, AGH University of Science and Technology, Cracow 2005 66 Generation of a virtual tour in the 3D space applying panoramas, exercised on the sites of Dresden and Cracow As one can see, without interpolation the lines are jagged and distorted but the image looks sharp. This is why many people prefer this setting to bilinear. Bilinear interpolation renders smooth edges but creates a blurred image. Lanczos interpolators render smooth edges and sharp images. This is a very good result, but it has a very high computing cost: only modern computers can compute it fast enough to use it an almost real-time application. Displaying high-resolution virtual tours FSPViewer can directly open the JPEG of TIFF image file of the panorama, but one may want to use more advanced features of the program, such as hotspots. In order to use these features one must supply more information to the program. This is accomplished by writing a control file for each panoramic image. The control file has a default extension of FSV and is a text file written according to some guidelines [25]. Each line contains a key and a value, separated by an equal sign (=), without spaces. The keys are not case sensitive. ImageName=15.jpg WindowTitle=Panorama 15 // Panorama 15 begin hotspot x=65.75 y=48.37 description=Panorama 14 target=14.fsv initialYaw=262.82 initialPitch=3.13 initialHPov=45.0 end hotspot - A name of the JPEG file to open. - A text that appear in the title bar of the window. - A comment. - A hotspot’s section starts here. - Specifies the x coordinate of the hotspot. It is computed as the absolute x coordinate of the pixel divided by the width of the image and multiplied by 100. The resulting value will be between 0 and 100. This may seem complicated, but the result will not change as you resize the image. - Specifies the y coordinate of the hotspot. It is computed as the x coordinate. - Specifies a description of the hotspot to be shown in the status bar. - Specifies the name of the file to be opened when clicking the hotspot. - Specifies the yaw (horizontal angle) for the opened panorama. It must be between 0 and 360. - Specifies the pitch (vertical angle) for the opened panorama. It must be between -90 and 90. - Specifies the horizontal field of view for the opened panorama. It is an angle and must be less than 70 degrees. - This line closes hotspot’s section. Tab. 5.2-1. 15.fsv – a code (panorama 15) describing the position of one hotspot to panorama 14 With FSPViewer one can define hotspots inside the FSV control file (Tab. 5.2-1). One can specify the viewing direction and angle of view of the opened panorama, in order to Karol Kwiatek, AGH University of Science and Technology, Cracow 2005 67 Generation of a virtual tour in the 3D space applying panoramas, exercised on the sites of Dresden and Cracow create immersive virtual tours. Each hotspot is defined by a number of consecutive lines in the FSV file. The first line must be "BEGIN HOTSPOT" and the last must be "END HOTSPOT". The result of placing the hotspot on Panorama no.15 to Panorama no.14 is shown on Fig. 5.2-6. Fig. 5.2-6. The hotspot defined in Tab.5.2-1 Yaw and pitch Fig. 5.2-7. Coordinates of yaw and pitch angle use this scheme In order to compute these values you need to open the target panorama with an image editor (for example Adobe Photoshop) and take note of the coordinates of the point where you Karol Kwiatek, AGH University of Science and Technology, Cracow 2005 68 Generation of a virtual tour in the 3D space applying panoramas, exercised on the sites of Dresden and Cracow want to look. Coordinates of yaw and pitch angle use the scheme presented in Figure 5.2-7. Let w be the width of the image, h its height, x and y the coordinates of the point (5.1). InitialYaw = (x*360)/w (5.1) Its values are between 0° (left) and 360° (right). InitalPitch = 90*(h/2 - y)/(w/4) (5.2) One will obtain a number between -90 and 90: negative values mean "look down", positive values mean “look up” (5.2). Creating a virtual tour on a CD/DVD One can create a CD to show the virtual tour to other people using FSPViewer. The CD will not require installation and it will work on almost every Windows computer. FSPViewer also runs on Linux computers using WINE. The method to do this is to copy FSPViewer.exe and panoramic images to a CD. It is better to use JPEG images than TIFF ones. TIFF images are so large that loading them from a CD takes lots of time. To see the panoramic images just run FSPViewer and open the desired file. One can create an autostart CD that will automatically open the first panoramic image in virtual tour when inserted in a computer. A text file named AUTORUN.INF containing the following three lines should be added to the CD (Tab. 5.2-2). [autorun] OPEN=FSPViewer.exe 1.fsv -s ICON=FSPViewer.exe,0 Tab. 5.2-2. A code of autorun.inf The “-s” switch forces FSPViewer to show “*.fsv” files in the file open dialog, so users will not open the underlying jpeg files losing the information contained in the control file. FSPViever is a good viewer for really big images. There are of course some disadvantages of using this program in viewing panoramic images and as well virtual tours. Firstly, the process of calculating the InitialYaw and InitialPitch are really time-consuming. One should open an image editor and then write down all values and then change them to the necessary values. In creation of the virtual tour for the Dresden University Campus this calculations were done in Microsoft Excel. Secondly, the interface is not as interesting as SPiV viewer has (see next chapter). However displaying huge TIFF images is an advantage of this program. One could check the seam while editing panoramic images. This viewer was helpful during the process of cutting “16 columns of pixels” for every panorama. 5.2.2. SPi-V viewer This viewer uses a file format that requires a plug-in to be installed on the end user’s machine. Creating the virtual tour one risks that those users do not have the plug-in. There are also some users who can not download the plug-in (perhaps because of a firewall) or who do Karol Kwiatek, AGH University of Science and Technology, Cracow 2005 69 Generation of a virtual tour in the 3D space applying panoramas, exercised on the sites of Dresden and Cracow not want to (perhaps they do not know how or are worried they will mess up their computer by doing so). SPi-V (short for Shockwave Panorama Viewer) is Aldo Hoeben’s program. This viewer was chosen for the virtual tour of the TU Dresden campus, because of a few reasons: o High fidelity, anti-aliased graphics; o Full screen, silky smooth navigation; o Fully interactive user interface and hotspot capabilities; o Highly customisable branding options; o Full, 8 bit transparency support; o Compatible with Microsoft Windows (98 and up) and Apple MacOS (9.X and OSX). Aldo Hoeben writes on his webpage [26] that SPi-V can be used both online and offline. When used online, SPi-V benefits from Shockwave's considerable player adoption. Offline things look even better, as no install is necessary to run the SPi-V standalone viewer off a CD. Even though SPi-V is capable of displaying exciting new effects inside panoramic scenes hardware requirements are low, allowing a wide audience to enjoy engaging content. System requirements are the following: o Macromedia Shockwave version 10 or newer plug-in; o Hardware accelerated 3d card (16 Mb Video RAM, 32 Mb or more recommended); o Display set to 32 bit for best performance. SPi-V is the first hardware accelerated panoramic viewer engine available to wide audience, although it is something like PTViever: a Java applet that does not run on Java, but Shockwave. Fig. 5.2-8. Macromedia Shockwave content reaches 55.4% of Internet viewers [27] According to the NPD Online survey, conducted June 2005, Macromedia Shockwave Player reaches 55.4% of Internet viewers (Fig. 5.2-8). The most popular content is Macromedia Flash™ Player. Java (86.5%) and Apple QuickTime Player (64.1%) that are used for viewing panoramic images, are more popular than Macromedia Shockwave Player. Though that, it is worth to install Shockwave Player on the computer and to see the amazing results of this plug-in. Landis Bennett, one of the World Wide Panorama organizers [26], found SPi-V to be “an extremely powerful panorama viewer that he believes that it will revolutionize the field of VR Photography. The smooth panning and gentle stops really amaze with this viewer. But a Karol Kwiatek, AGH University of Science and Technology, Cracow 2005 70 Generation of a virtual tour in the 3D space applying panoramas, exercised on the sites of Dresden and Cracow smooth viewing of a panorama is not the only think; Aldo continues to come up with new and innovative things to do with SPi-V”. In Michelle Bienias’s article in VRMAG titled “Aldo Hoeben’s SPi-V engine” (January 2005) [28] there are clearly explained features of this viewer. He writes that one of the big advantages of SPi-V is the use of XML. What is more, by using XML format and separate graphics files, SPi-V itself is a modern viewer. XML is much like HTML. There is no WYSIWIG (“What you see is what you get”) editor for SPi-V yet, but Aldo Hoeben is thinking about this tool. Now virtual tours have to be edited in a text editor using XML. Four licenses of SPi-V are available. One of them is free, if the branding name (fieldOfView) is visible while the panoramas are displayed (Fig. 5.2-9). Fig. 5.2-9. SPi-V viewer (free version) includes fieldOfView branding in the bottom right corner First steps with SPi-V [26]: SPi-V can show images in different panoramic projections: o Flat images, also known as rectilinear o Cubic images o Cylindrical images o Spherical images SPi-V can display panoramas in the browser, but there is also an executable version available that works outside the browser. This viewer is available for both Windows (Windows 98 and newer) and OS X (version 10.2 and newer). The stand alone viewer is essentially the same as the browser version; it can open panoramas in either simple or xml mode. One can drop simple panoramas in JPEG, GIF, PNG or BMP format on the application icon, or SPi-V xml files. Karol Kwiatek, AGH University of Science and Technology, Cracow 2005 71 Generation of a virtual tour in the 3D space applying panoramas, exercised on the sites of Dresden and Cracow The virtual tour of the Dresden University of Technology campus is available in the Internet. Www.kwiatek.krakow.pl/panotour (Fig. 5.2-10) is the main web page of this virtual tour. Further the internet address could be changed so please refer to the author’s webpage: www.kwiatek.krakow.pl and a new link to the virtual tour must be there. Fig. 5.2-10. The interface of the virtual tour – www.kwiatek.krakow.pl/panotour [status: 28.08.2005] How to run the internet version of the virtual tour of the Dresden University of Technology campus? The example of running the internet version of the virtual tour is presented using Mozilla Firefox browser. Using other web browsers there could be different options at the beginning but all the process of installing Shockwave Player is very similar. o Open a browser (here Mozilla Firefox version 1.0.6) o Enter this internet address: http://www.kwiatek.krakow.pl/panotour o In the menu on the left there are three versions of the virtual tour: VT HI-RES (High Resolution Virtual Tour) – vertical image size: 1024 pixels; file size: 300kB – 1,5MB (depends on the lens used in the project) VT LO-RES (Low Resolution Virtual Tour) – vertical image size: 800 pixels; file size: 80kB – 500kB (depends on the lens used in the project) VT-JAVA (Java based Virtual Tour) – this virtual tour uses Java and was designed in program from SASTAdigital – PanoramaVision (will be described later). o Macromedia Shockwave Player 10 is necessary to run VT HI-RES and VT LO-RES. Karol Kwiatek, AGH University of Science and Technology, Cracow 2005 72 Generation of a virtual tour in the 3D space applying panoramas, exercised on the sites of Dresden and Cracow o Click VT HI-RES (only for fast Internet connection) or VT LO-RES (for slower Internet connection) and the beginning message will be shown (Tab. 5.2-3): High-resolution plug-in Virtual Tour To view this virtual tour you will need the Macromedia Shockwave plugin and a recent video card (16 Mb Video RAM required, 32 Mb recommended). If you are using Internet Explorer on Windows, or the Firefox browser, try pressing F11 to fill the full screen. Press F11 again to return to a normal window. On Mac OS X, the best results are achieved using the Firefox browser. If you have problems, please close browser's window and run it once again. This solution should help! Please wait a while after you click START !!! S T A R T Tab. 5.2-3. The beginning message o Click START (when one has Shockwave Player 10 installed the virtual tour will start otherwise a little installation process is necessary to “walk through” the campus (Fig.5.2-11)). Fig. 5.2-11. Downloading plug-in is necessary to “walk through” the campus. o Click Install Missing Plugins. The window (Fig. 5.2-12) will appear: Fig. 5.2-12. Macromedia Shockwave Player 10.1 needs to be installed Karol Kwiatek, AGH University of Science and Technology, Cracow 2005 73 Generation of a virtual tour in the 3D space applying panoramas, exercised on the sites of Dresden and Cracow Then one needs to agree to install Macromedia Shockwave Player 10. After this Mozilla Firefox is installing the plug-in. Choose the language Then the installer will inform that the plug-in was installed for all the viewers that one has on the computer (for example for Internet Explorer) o In next step it is important not to agree for installing Yahoo! Toolbar. Leave the small box empty (Fig. 5.2-13) o o o o Fig. 5.2-13. Installing Yahoo! Toolbar will add a new toolbar for your browser and this is not necessary so it is advisable to leave this box empty o After a while the installation process is almost completed. o Before full success of installation one needs to answer a question about the age and register the plug-in. Leave the circled box empty (Fig. 5.2-14) not to received additional e-mail. Fig. 5.2-14. One question and registration of the plug-in are necessary to complete installation process. Leave the circled box empty. o Mozilla Firefox needs to be restarted for the plug-in to work. o Once again enter this address: www.kwiatek.krakow.pl/panotour and choose the version of the virtual tour. o This sign (Fig. 5.2-15) will show that the virtual tour is loading. Please wait a while, because the first image in the virtual tour needs to be loaded. Fig. 5.2-15. Shockwave’s loading bar Karol Kwiatek, AGH University of Science and Technology, Cracow 2005 74 Generation of a virtual tour in the 3D space applying panoramas, exercised on the sites of Dresden and Cracow How to run the virtual tour of the Dresden University of Technology campus on the hard disk? o Open the folder on the CD-ROM or DVD-ROM o Open file !!!.BAT that contains the following line (Tab. 5.2-4): SPi-V.exe -f tour22.xml Tab. 5.2-4. A code of !!!.BAT SPi-V.exe -f tour22.xml – SPi-V viewer – runs the virtual tour in fullscreen mode – the latest version of xml file (it could have a different name) o The first time one launches the viewer, it may need to download some additional Shockwave components (Fig. 5.2-16). Fig. 5.2-16. SPi-V needs to install some additional Shockwave components. Embedding the SPi-V’s virtual tour in a HTML page To embed the SPi-V engine in a webpage, one needs to invoke the shockwave player and let it “play” the SPi-V engine DCR file. The SPi-V.DCR file needs couples of specific parameters set, which are outlined below. A basic html snippet invoking the SPi-V engine is shown below (Tab. 5.2-5) (the most important parts in bold): <object classid="clsid:166B1BCA-3F9C-11CF-8075-444553540000" codebase= http://download.macromedia.com/pub/shockwave/cabs/director/sw.cab#version =8,5,1,0 width="100%" height="100%" > <param <param <param <param <param <param name="src" name="swURL" name="swStretchStyle" name="progress" name="logo" name="bgColor" value="SPi-V.dcr"> value="tour22.xml"> value="stage"> value="TRUE"> value="TRUE"> value="#000000"> <embed width="100%" height="100%" type="application/x-director" pluginspage="http://www.macromedia.com/shockwave/download/" src="SPi-V.dcr" swURL="tour22.xml" swStretchStyle="stage" progress="TRUE" logo="TRUE" bgColor="#000000"> </embed> </object> Tab. 5.2-5. A code of index.html at www.kwiatek.krakow.pl/panotest Karol Kwiatek, AGH University of Science and Technology, Cracow 2005 75 Generation of a virtual tour in the 3D space applying panoramas, exercised on the sites of Dresden and Cracow A simple SPi-V XML document The virtual tour of the campus (tour22.xml) consists 2134 lines (about 55 pages) of code that was written in the text editor like Notepad or editor for HTML that coloured the code. It is difficult to present all the details of creating this file that is the main part of the virtual tour. Only the basic rules of creating XML files for SPi-V will be presented below (Tab. 5.2-6). More information can be easily found on [16]. <?xml version="1.0"?> <tour> <scene id="scene_panoramic"> <meta> <title>panoramic</title> <description> A description of the panorama </description> </meta> <panoelement id="pano_panoramic" image="image_panoramic" /> <image id="image_panoramic"> <layer type="bitmap" src="panoramic.jpg" /> </image> </scene> </tour> Tab. 5.2-6. A basic example of code of XML file that is necessary for SPi-V XML documents (Tab. 5.2-6) look a lot like HTML, but there are a number of subtle but important differences: o All XML elements must have a closing tag, and must be properly nested. o When writing any XML document, special care should be taken that all tags must either have a corresponding closing tag (eg <tour> ... </tour>) or specifically close themself (for example <panoelement ... />). o XML tags are case sensitive. This line in tour22.xml is for implementing the user interface. <uigroup src="toolbar/toolbar.xml"/> What is more, this code (Tab 5.2-7) adds information about images that are hot-spots on the map. For example there are three types of the same image (normal image, hover image – the mouse is over the hot-spot and press image – this image activates when the hot-spot is clicked). The similar situation is with hot-spots on the panoramas (Tab. 5.2-8). <image id="dot" width="11" height="11"> <layer class="base" type="matte" color="FF0000" alphatype="bitmap" alphasrc="common/dot-filled8.gif"/> <layer class="hover" type="matte" color="FFFF00" alphatype="bitmap" alphasrc="common/dot-filled8.gif"/> <layer class="press" type="matte" color="000000" alphatype="bitmap" alphasrc="common/dot-open8.gif"/> Tab. 5.2-7. Implementing hot-spots on the map <image id="hs"> <layer class="base" type="matte" color="FFFFFF" alphatype="bitmap" alphasrc="common/logo1_64.gif"/> <layer class="hover" type="matte" alphatype="bitmap" color="FFFFFF" alphasrc="common/logoT_64.gif"/> </image> Tab. 5.2-8. Implementing hot-spots on the panoramas Karol Kwiatek, AGH University of Science and Technology, Cracow 2005 76 Generation of a virtual tour in the 3D space applying panoramas, exercised on the sites of Dresden and Cracow This is the fragment of the code that shows the map (Tab. 5.2-9): <uielement id="op-map" zorder="2"> <image id="op-map-img"><layer class="base" type="bitmap" src="map/ver1111111.png"/></image> </uielement> Tab. 5.2-9. Implementing a transparency map to the virtual tour It is important to save the image as a PNG file. There are 53 panoramas (53 scenes) included in the project of the virtual tour. There are two different projections: cylindrical and spherical. All details must be defined in the XML file for every panoramic image. Below (Tab. 5.2-10), there is an example of one scene (scene 14) that consists a spherical panorama. Some important lines will be described under this table. 1 2 3 4 5 6 7 8 9 10 11 12 13 14 15 16 <!-- SCENE 14 = FishEye --> <scene id="scene14"> <meta> <cameralimits fovmin="10" fovmax="60" /> </meta> <panoelement id="pano" type="spherical" hfov="360" vfov="180"> <image id="image"><layer class="base" type="bitmap" src="tour/14.jpg"/></image> </panoelement> <panogroup id="gr1" zorder="3"> <panoelement id="hotspot144" type="flat" hfov="4" pan="77" tilt="2" image="hs" > <behavior> <action event="release" type="setView" scene="scene4" pan="173" tilt="3"/> </behavior> </panoelement> [. . .] </panogroup> [. . .] </scene> Tab. 5.2-10. One of the scene no.14 in the tour22.xml Lines 1-6 in (Tab. 5.2-10) consist of text that defines the panorama made with fisheye lens. For 14mm lens this text should look like (Tab. 5.2-11): <!-- SCENE 16 = 14mm --> <scene id="scene16"> <meta> <cameralimits panmin="-180" panmax="180" tiltmin="-44" tiltmax="44" fovmin="10" fovmax="60" /> </meta> <panoelement id="pano" type="cylindrical"> Tab. 5.2-11. The top part of scene no.16 in tour22.xml that is characteristic only for panoramic images made with 14mm lens. Karol Kwiatek, AGH University of Science and Technology, Cracow 2005 77 Generation of a virtual tour in the 3D space applying panoramas, exercised on the sites of Dresden and Cracow And for 28mm lens the top text should be like this on the example of scene no.22 (Tab.5.212): <!-- SCENE 22 = 28mm --> <scene id="scene22"> <meta> <cameralimits panmin="-180" panmax="180" tiltmin="-26.5" tiltmax="26.5" fovmin="10" fovmax="40" /> </meta> <panoelement id="pano" type="cylindrical"> Tab. 4.2-12. The top part of scene no.22 in tour22.xml that is characteristic only for panoramic images made with 28mm lens. One should define firstly in the scene what kind of panoramic image will be displayed. Determining the right values for cameralimits (camera limits) are important to show the proper part of the environment around the view position. The values are different for different lens used. In the 7th line (Tab. 5.2-10) one must put the name of the panoramic image that should be displayed in that scene. In the 10th line in the same table there is a definition of the hot-spot to panorama 4 (“hotspot144” means that this is a hotspot from panorama 14 to panorama 4). This hot-spot uses the images from the fragment of the code presented in Tab. 5.2-8. Pan and Tilt is the place where the hot-spot should be placed in the panorama. One could get these values (in degrees) using Aldo Hoeben’s program that is called SPi-V Spotter (Fig. 5.2-17). Fig. 5.2-17. SPi-V Spotter helps to determine pan and tilt (panorama no.51) Karol Kwiatek, AGH University of Science and Technology, Cracow 2005 78 Generation of a virtual tour in the 3D space applying panoramas, exercised on the sites of Dresden and Cracow The red pointer (Fig. 5.2-17) is used to point the place where one would like to have a hot-spot. Shift and Control keys can be used to change the field of view. In the 12th line (Tab. 5.2-10) there is a code that makes an action after one clicks the previously defined hot-spot. The new panorama no.4 will start with set values. This is in order to get a real experience of the user of the virtual tour. Virtual tour using panoramic images must behave in such way that the user does not fell confused. The direction of viewing should be adequate when going through the virtual tour. Line number 16 (Tab. 5.2-10) is the last line in the scene. Special xml tag </scene> ends this section in file tour22.xml. The last line in this file is tag </tour> that ends the xml file. First version of SPi-V was released in November 2004. Now there is version 1.3 [26]. Hoeben says in the interview with the reporter from VRMAG [28] that animated images and flash based textures are next step to add to his viewer. SPi-V 2.0 should include support for huge panoramic images. SPi-V viewer was originally developed for off-line (CD-ROM) and broadband delivery of rich panoramas. It offers amazing possibilities. Advantages of this viewer are high performance and high quality. There are also some disadvantages such as downloading plug-in and performance depends on 3D hardware. 5.2.3 Panorama Vision and Java based viewer SASTAdigital is a company from Berlin from Germany. It is also a producer of two digital panoramic cameras: DRS 3000-C and DRS 5000. DRS 3000-C produces a colourful panorama with the resolution of 3.648 x 22.500 pixels and DRS 5000 makes a black and white panorama with much more better resolution such as 5.000 x 30.000 pixels. PanoramaVision is also a product of this company and it was provided free of charge to the author of this diploma thesis. The virtual tour through the campus in Dresden was also created with this program and some comments about possible improvements were sent to the author of PanoramaVision – Mr Karsten Knothe. PanoramaVision is software for linking panoramas to get a virtual tour. The use of the software is fast and can be provided without previous knowledge. Already existing picture series can be further used. In this program existing panoramas from the campus were used. Preparation of the data for PanoramaVision [29,30,31]. Firstly every panorama needs to be resized. The vertical resolution should be resized from 3600 pixels to 300 pixels. The horizontal resolution is different for different lenses. It is advisable to build an action in Adobe Photoshop with resizing and saving as JPEG function. There are a few steps to make a virtual tour in this program: o Click this icon to start a new project. o Click to add a map to the project; the same map as used in SPi-V viewer is used, but it must be converted to JPEG (ver1111111.jpg). o One will see this window (Fig. 5.2-18). o Now one could add panorama standing point by clicking this icon and then the red point will be shown on the map; to add a panoramic image to this point one should click in the right menu. Karol Kwiatek, AGH University of Science and Technology, Cracow 2005 79 Generation of a virtual tour in the 3D space applying panoramas, exercised on the sites of Dresden and Cracow Fig. 5.2-18. PanoramaVision after adding a map to the project o To show the basic function of this program one should use more than one interactive points on the map in order to link them; example (Fig. 5.2-19) shows loaded two panoramic images – one cylindrical and one spherical. Fig. 5.2-19. PanoramaVision after implementing two panoramic images; the selected area is responsible for setting a starting field of view o This icon makes easily the connection between panoramas. Firstly, one can click the first yellow point and then the second. In a while a new window (Fig. 5.2-21) appears and one could define the viewing directions. After this a big red arrow is visible on the map (Fig. 5.2-20). Fig. 5.2-20. Linked panoramas Karol Kwiatek, AGH University of Science and Technology, Cracow 2005 80 Generation of a virtual tour in the 3D space applying panoramas, exercised on the sites of Dresden and Cracow Fig. 5.2-21. In PanoramaVision one can easily define the viewing directions. Fig. 5.2-22. The process of creating hot-spots of places of interests. o Next step of generation of interactive virtual tour is to make hot-spots of places of interests that the creation is shown in Fig. 5.2-22. Firstly one should choose this icon or to select the area of interests. Then one could make a html web page with a photo and information about that building or monument. o The project is finished when all points are connected and all panoramas are included. To change the size of the viewer in the Internet on a webpage one should click this icon . To save the project – this icon and specify the name of the xml file. o Completed project is shown in Fig. 5.2-23. All of 53 panoramas from the campus are linked. The result is a file pano_dd1.xml and other folders with panoramic images, html webpages, pictures and drawings added during generation of the virtual tour. Karol Kwiatek, AGH University of Science and Technology, Cracow 2005 81 Generation of a virtual tour in the 3D space applying panoramas, exercised on the sites of Dresden and Cracow Fig. 5.2-23. The completed project of the virtual tour of the campus saved as pano_dd1.xml in PanoramaVision and the file displayed in the browser o Last step is to publish this file in the Internet. One should create html file that consist the following code (Tab. 5.2-13). The most important part is bolded. The first applet is responsible for the viewer and the second – for the map with hot-spots. <div align="center"> <applet name="viewer" archive="pva.jar" code="pviewer.pviewer.class" width="400" height="300" mayscript=true> <param name="datafile" value="pano_dd1.xml"> <param name="plan" value="plan"> <param name="buttons" value="on"> </applet> <applet name="plan" archive="pva.jar" code="pviewer.pvplan.class" width="520" height="300"> </applet></div> Tab. 5.2-13. The code that is responsible for displaying the virtual tour on the webpage; this is a fragment of code of file main3.htm o o o o There are several advantages of this program: quick method of creating a virtual tour with many panoramic images easy way of creating hot-spots easy way of generation of viewing directions XML code And there are a few disadvantages: o it is not yet possible to add hot-spot on spherical panoramas. o adding animated GIF to hot-spots is not implemented It is difficult to compare those three panoramic viewers that are used for different purpose. The first one is a stand alone viewer – FSPViewer. It is the best for panning huge panoramic images. The second one – SPi-V is the plug-in viewer that gives the user nearly infinite number of ideas that can be implemented to the virtual tour. Contact with the author of this viewer is well done by a forum on his webpage [26]. The last viewer that is based on Java – does not create an amazing performance of virtual tours but panoramic images are easy to download and to can be displayed even when the computer is connected via modem. Java Karol Kwiatek, AGH University of Science and Technology, Cracow 2005 82 Generation of a virtual tour in the 3D space applying panoramas, exercised on the sites of Dresden and Cracow viewers do not require an extra plug-in, however Java must be installed and activated in the visitor’s browser. In order to be able to reach as many users as possible (whose computers all are configured differently), it is recommended that the author of a virtual tour could offer a Javabased solution and corresponding plug-in version. It is the best to give the user the option of selecting the file size (large or small) that is right for them when visiting the Web site. The comparison of viewers used in the project of creating virtual tour is in the following table (Tab. 5.2-14). Functions Viewer type Projection format Zoom Hot-spots Integration of other media Navigation during loading time Implementing virtual tour Calculating position of hotspots Code in XML Support for HTML User interface Panoramic images Hardware accelerated Fullscreen Licensing Latest version used in the project Download FSPViewer Stand-alone player Cylindrical, cubic, spherical Yes Yes No SPi-V Plug-in Cylindrical, cubic, spherical Yes Yes Sound (probably in SPi-V 2.0), video Yes PanoramaVision (Java) Java based Cylindrical, spherical Writing a code in FSV files In image editor + for example Ms Excel Writing a code in XML files SPi-V Spotter In editor In editor No No Yes Yes Yes Yes No JPEG, TIFF, FSV Yes, editable all image formats No JPEG Yes Yes No Yes Free outside Italy Yes branding name displayed 1.2.14d [29.08.2005] No contact with SASTAdigital pva.jar [29.08.2005] www.fieldofview.nl www.sastadigital.com [contact with K.Knothe] No loading time 1.3 [ 28.07.2005] www.fsoft.it/panorama/ FSPViewer.htm Yes Yes No No Tab. 5.2-14. Comparing three viewers used in the project Karol Kwiatek, AGH University of Science and Technology, Cracow 2005 83 Generation of a virtual tour in the 3D space applying panoramas, exercised on the sites of Dresden and Cracow 6. Stereo panoramic images 6.1. Three dimensional perception There are three elements of immersive visual environment: o complete 360° view, allowing the viewer to look in any desired direction; o stereo vision, where each eye gets a different image appropriate to its location in space; o allow free movement. The first point was described in details in the previous pages. Stereo vision and Head Mounted Devices (that allow for a free movement of a head) are topics of the next chapter. Stereo panoramas are a new scene to image projection that enables simultaneously both: o stereo; o complete panoramic view. No depth information is necessary. Viewers of stereo panoramas have the ability to freely view, in stereo, all directions. A stereo pair consists of two images from two different viewpoints. The disparity, which is the angular difference in viewing directions of each scene point between the two images, is interpreted by the brain as depth (Fig. 6.1-1). Fig. 6.1-1. Two images are interpreted by the brain as depth [32]. Stereo possible in viewing direction No stereo this derection Stereo possible in viewing direction No stereo this derection No stereo this derection No stereo this derection Fig. 6.1-2. No arrangement of two single-viewpoint images can give stereo in all viewing directions. For upward viewing the two cameras should be separated horizontally, and for side ways viewing the two cameras should be separated vertically. Karol Kwiatek, AGH University of Science and Technology, Cracow 2005 84 Generation of a virtual tour in the 3D space applying panoramas, exercised on the sites of Dresden and Cracow The disparity is a function of the point’s depth and the distance between the eyes (baseline). Maximum disparity change, and hence maximum depth separation, is along the line in the scene whose points have equal distances from both eyes. No stereo depth separation exists for points along the extended baseline. Fig. 6.1-2 shows a conventional stereo setting. According to GLUCKMAN and NAYAR [33], people can perceive depth from stereo images if the viewpoints of the two cameras generate horizontal disparity in a specific range. Stereo has been obtained in panoramic images by having two viewpoints, one above the other. However, since the disparity in this case is vertical, it can only be used for depth calculation, and not for viewing by humans eyes which are separated horizontally. 6.2. Methods for generation stereo panoramas 6.2.1. Multiple Viewpoint Projections Stereo panoramic imaging uses a special type of multiple viewpoint projections, circular projections, where both the left-eye image and he right-eye image share the same cylindrical image surface [34]. To enable stereo perception, the left viewpoint and the right viewpoint are located on an inner circle (the “viewing circle”) inside the cylindrical image surface as shown in Figure 6.2-1. (a) Central projection (b) (c) Left Eye projection Right Eye projection Fig. 6.2-1. Circular projections [34] The viewing direction is on a line tangent to the viewing circle. The left-eye projection uses the rays on the tangent line in the clockwise direction of the circle, as in Figure 6.2-1b. The right-eye projection uses the rays in the counter clockwise direction as in Figure 6.2-1c. Every point on the viewing circle defines both a viewpoint and a viewing direction of its own. The applicability of circular projections to panoramic stereo is shown in Figure 6.2-2. From this figure it is clear that the two viewpoints associated with all viewing directions, using “left-eye” projection and the “right-eye” projection, are in optimal relative positions for stereo viewing for all directions. Fig. 6.2-2. The two viewpoints for these projections are always in optimal positions for stereo viewing [34] Karol Kwiatek, AGH University of Science and Technology, Cracow 2005 85 Generation of a virtual tour in the 3D space applying panoramas, exercised on the sites of Dresden and Cracow 6.2.2. Stereo panoramas with rotating cameras When panoramic images are captures from two different viewpoints, the disparity and the stereo perception will degrade as the viewing direction becomes closer to the baseline until no stereo will be apparent. Generation of images-based stereo panoramas by rotating a stereo head having two cameras was proposed by HUANG [35] and SHUM, SZELISKI [36]. A stereo head with two rotated cameras is rotated, and two panoramic mosaics are created from two different cameras. 6.2.3. Stereo panoramas with a spiral mirror Creating images having circular projections using a regular camera and a spiral shaped mirror is another method of getting stereo panoramas [34]. The shape of the spiral mirror can be determined for a given optical center of the camera o, and a desired viewing circle V. The tangent to the mirror at every point has equal angles to the Fig. 6.2-3. The spiral mirror can be also used in optical center and to the tangent to the generation of stereo panoramas [34] circle (Figure 6.2-3). Each ray passing through the optical centre will be reflected by this mirror to the tangent to the viewing circle. This is true also in reverse: all rays tangent to the circle will be reflected to pass through the optical centre. Next method similar to this one is using spiral lens. While not constructed yet at the time of writing this diploma thesis, these systems represent the only known possibilities to capture real-time movies having the stereo panoramic features. 6.2.4. Panoramic stereo movies Stereo panoramic cameras are capable of capturing a dynamic scene. This movie can than be projected in a theatre having a stereo projector and cylindrical screen. Each viewer, equipped with the appropriate stereo glasses, is able to view any desired direction. A more interactive experience can be obtained when an individual viewer is using a head-mounted display. 6.2.5. Method of a triangle This is a method of compilation a 360° stereoscopic panorama using parts of three panoramic images taken from three corners of equilateral triangle. The idea of that method was invented by Professor Józef Jachimski of AGH University of Science and Technology in 2005 for the use in the part of this diploma project executed in Cracow. The main task of creating stereo panoramas was to get a correct viewing while spinning 360°. Stereo panoramas were made in two sites in Cracow. One of them was Grodzka Street near St. Paul and Peter’s church. The second stereo panorama was generated in Nowa Huta (a district of Cracow) at Rose Avenue (Aleja Ró ). Those sites were chosen because there were no objects very near the position of cameras, and the buildings were far enough from the centre of the triangle. “The method of a triangle” is the temporary name of a method used in this diploma thesis. Karol Kwiatek, AGH University of Science and Technology, Cracow 2005 86 Generation of a virtual tour in the 3D space applying panoramas, exercised on the sites of Dresden and Cracow 2 A C B 1 A B 3 B C A C -d- 6 C B 4 B A 5 C A Area 1 2 3 4 5 6 Left panorama A A B B C C Right panorama B C C A A B Fig. 6.2-4. The scheme of Professor Jachimski’s “method of a triangle” to get a stereo panorama On each of two sites the equilateral triangle was designed. At Grodzka Street the length of the triangle’s side was 1.5m and at Rose Avenue – 2.0m. Three cylindrical panoramas were generated on each site, one in every corner of each triangle. A sequence of images was taken with digital camera which was rotated about a vertical axis. Then these images were stitched to get this cylindrical panorama. This process of stitching images to get a panorama is described in chapter 6.3. The space around the triangle is divided into 6 sections. These sections are presented as ellipses in Fig. 6.2-4. Different colours of ellipses and arrows help to understand this method. A, B and C are the positions of taking three panoramas. For example, the first section (area) is created using parts of panoramic images from positions A and B. The first ellipse and two arrows directed to this ellipse are blue. The Area 2 could not be created by using the same positions because there is no stereoscopy along the extended baseline A-B. That is why, one need to eliminate position B and use parts of panoramas from positions A and C to create a stereoscopic view when viewing in direction of Area 2. Area 3 is visible the best in stereo when using parts of panoramas from positions B and C. For Area 4 – B and A. This is just the opposite site of panoramas that creates stereo in Karol Kwiatek, AGH University of Science and Technology, Cracow 2005 87 Generation of a virtual tour in the 3D space applying panoramas, exercised on the sites of Dresden and Cracow Area 1. Area 5 is visible in stereo when using parts of panoramas taken from positions C and A. The last Area 6 – from positions C and B. Under the triangle (Fig. 6.2-4) there is a presentation of two colourful stripes. These two stripes present two end-product panoramic images (stereo component panoramas) that should be generated using three panoramas taken from the triangle corners (A,B and C). Every end-product panorama should consist of 6 parts that corresponds to 6 areas around the triangle. Then these two panoramas could be viewed in stereo using mirror stereoscope (Fig. 6.2-5) or anaglyph glasses (after editing for example in 3D Fix). Fig. 6.2-5. Mirror stereoscope. Photos that were used in my project to create panoramic images were taken with the author’s digital camera - Nikon D50 (Fig. 6.2-6). This camera has 6.0 million effective pixels (3008x2000pixels). A stable tripod Fig. 6.2-6. Nikon D50 was from the Department of Photogrammetry and Remote Sensing Informatics from AGH University of Science and Technology. It was not a tripod with special panoramic head. The panorama on the Rose Avenue was taken at 5am and at Grodzka Street at 9am. In the morning there was small traffic and not a lot of people were passing those places. The trick of generation a good perception in whole 360° is that the parts of original panoramas were not cut in pre-defined angles but they were cut by viewing the image and comparing the results. For example panoramas were not cut every 60° (360° divided by 6 areas). The angle of cutting was not defined before. To get a good stereo perception in whole 360° some details were chosen and then the image was cut (for example along the edge of the church or through trees). The problem of difference of scales was then edited in image editor with Stamp Tool in order not to see the difference in the scale. There is an example of a mosaic (Fig. 6.2-7) that was created after connecting two parts of panoramas that was taken from different positions. The difference in scale is visible only in the lower part of the image (three stairs), but not in the centre and at the top of the image where are windows and branches of tree. These stairs were retouched in order not to see an error in stereo panorama. Fig. 6.2-7. The seam in At the end of generation of stereo end-product end-product panorama at panoramas, the result was checked in VSDGL.exe (Mariusz Rose Avenue. Twardowski’s program for displaying images for mirror Karol Kwiatek, AGH University of Science and Technology, Cracow 2005 88 Generation of a virtual tour in the 3D space applying panoramas, exercised on the sites of Dresden and Cracow stereoscope). Individual steps of generation of stereo panoramas are described in the following pages. 6.3. Stitching images in PTGui 6.3.1. Stitching images A panoramic image is created by composing a series of rotated camera images. This sequence of images is taken while rotating a camera about a vertical axis that approximately passes through the camera optical centre. Each image in the sequence is then projected onto a cylindrical surface whose cross-sectional radius is an initially estimated focal length (Fig. 6.3-1). Fig. 6.3-1: Composing multiple rotated camera views into a panorama. The “x” mark indicates the locations of the camera optical and rotational centre. [34] 6.3.2. PanoTools – PTGui Panorama Tools (PanoTools) consists of several components and is designed to be used for the production of cylindrical, spherical and cubic panoramas. As PanoTools is not very user-friendly, it is recommended that an add-on program such as PTGui or PTMac is used. This software integrates all of the PanoTools functions in a well organized, easy to understand graphic interface. PTGui runs on Windows, with a comparable product available for the Mac termed PTMac. PTGui could be tested for 30 days for testing and then must be registered. Version 4.1 was used in the generation stereo panoramas. The latest version could be downloaded from [37]. In the following examples, cylindrical panoramas are produced that consists of 7 individual pictures. The 7 pictures were taken in sequence at an interval of about 50 degrees. Creating a panorama using PTGui software requires use of the following editing tabs: Source Images, Lens Optimizer, Panorama Settings, Crop, Image Parameters, Control Points, Optimizer, Preview and Create Panorama. A presentation of stitching process is carried out on the example of one panorama that was taken on Grodzka Street. The first step is to import the individual pictures in the Source Images tab (Fig. 6.3-2) by clicking Add button [18]. In the Lens Settings tab, one should select a lens type. The software can automatically calculate the corresponding values based on horizontal field of view or focal length. Focal length was integrated under EXIF, so all the process of choosing a lens type was done automatically. Horizontal field of view is 65.5° and focal length is 28.001mm. Setting for the resulting panoramic file is configured in the Karol Kwiatek, AGH University of Science and Technology, Cracow 2005 89 Generation of a virtual tour in the 3D space applying panoramas, exercised on the sites of Dresden and Cracow Panorama Settings window. Here one can select the desired file format. Projection specifies the form of projection; here, the possible settings are Rectilinear (for planar pictures), Cylindrical (for cylindrical 360° panoramas) and Equirectangular (for spherical 360° panoramas). In this case, Cylindrical projection were chosen. Vertical field of view was automatically calculated and is 39.13°. Fig. 6.3-2: Individual pictures are loaded in the Source Images tab. Individual pictures can be cut, or cropped as require in the Crop tab. This function is helpful when using for example circular fisheye pictures. The arrangement of the individual pictures in the panoramic strip is defined in the Image parameters tab (Fig. 6.3-3). Fig. 6.3-3: Individual pictures are positioned in the Image Parameters tab. The Control Points tab (Fig. 6.3-4) is used to specify individual points in the overlapping area of the individual pictures that are to coincide in the panorama. These points should be distributed as equally as possible in the overlapping area. The more control points are defined, the greater the fitting accuracy. In this project 7 control points were used in every pair. When selecting points, it is advantageous to focus on areas of the picture that are rich in contrast. In the editing window, two neighbouring pictures are placed next to each other. The stitching points are set using the left mouse button and appear in the table in the lower right corner of the window. Once all of the required control points have been defined, the Next or Karol Kwiatek, AGH University of Science and Technology, Cracow 2005 90 Generation of a virtual tour in the 3D space applying panoramas, exercised on the sites of Dresden and Cracow Prev button should be pressed to go to the next overlapping area. When all of the points for all of the pictures have been set, it is time to click on the Optimizer tab. Fig. 6.3-4: In the Control Points tab, stitching points are defined in the overlapping area of the individual pictures. In Optimizer tab, the previously defined parameters such as focal length, field of view, position and distortion of the individual pictures are optimized such that the stitching points selected coincide with each other as much as possible. The optimization process is started by clicking the Run Optimizer button. Optimizer shows the average distance between the control points. The smaller the number, the better the chance of obtaining a good result. After optimization has concluded, a message window is displayed that informs you of the expected result (Fig. 6.3-5). Fig. 6.3-5: The expected result is notified in the Optimizer results window. The optimization result is very good. It could be better when using a special tripod head for recording panoramas. Sometimes when the optimizer does not expect a good result, it is recommended to delete the control points with a greater difference and redefine them. Karol Kwiatek, AGH University of Science and Technology, Cracow 2005 91 Generation of a virtual tour in the 3D space applying panoramas, exercised on the sites of Dresden and Cracow After this one can see a preview of the panoramic picture in the Preview tab. The panorama is created in the Create Panorama tab. Clicking the Create Panorama button initiates the final stitching process and saves the resulting panoramic image. Three panoramas were taken on each place (three on Grodzka Street and three on Rose Avenue). The result of the mosaic process is shown in Figures 6.3-6 and 6.3-7. These are two end-product panoramas that were generated from three panoramas. Fig. 6.3-6: The “left” end-product panorama at Grodzka Street that was created using 3 panoramas from 3 positions (A,B,C). from 3 positions (A,B,C). Fig. 6.3-7: The “right” end-product panorama at Grodzka Street that was created using 3 panoramas from 3 positions (A,B,C). 6.4. Method of a triangle in practice Figure 6.4-1 shows the method that was used to generate stereo panoramas. A tripod is in the middle of Rose Avenue. A triangle was created on the ground. Three panoramas were taken in three positions that are marked as A, B and C in Figure 6.4-1. Then parts of these three panoramas were used to create two end-product panoramas that will be used to viewing for example in mirror stereoscope. Figures 6.4-2 and 6.4-3 show the method how these parts were cut and how they were stitched in Adobe Photoshop. Please refer to Figure 6.2-4 and two colourful stripes presented there. Left panorama is created from three double parts (Fig. 6.4-2) but right panorama is created from two double parts (C and A) and two single parts (B at the beginning and at the end of the stripe) – Fig.6.4-3. A B Fig. 6.4-1: The method of triangle – three positions A,B and C. C Fig. 6.4-2: The “left” end-product panorama at Rose Avenue B C A B Fig. 6.4-3: The right panorama that was created using 3 panoramas from 3 positions (A,B,C). Karol Kwiatek, AGH University of Science and Technology, Cracow 2005 92 Generation of a virtual tour in the 3D space applying panoramas, exercised on the sites of Dresden and Cracow 6.5. Viewing stereo panoramas There are basically two different types of devices that produce stereo. One of them is glasses which just influence the way one sees the image on a standard monitor. For example mirror stereoscope (Fig. 6.2-5), anaglyph glasses, shutter glasses (Fig. 6.5-1). None of these glasses produces an image. The others are devices which actually produce an image by themselves (for example VR-Helmets or Head Mounted Displays (Fig. 6.5-2)). Fig. 6.5-1: Shutter glasses. [38] Fig. 6.5-2: Head Mounted Displays. [38] In this diploma thesis there will be a presentation of displaying stereo panoramas using two mentioned earlier methods (glasses and HMD). At first there will be a presentation of mirror stereoscope and anaglyph glasses. Secondly, an implementation of stereo panoramas into Head Mounted Device - VFX1, will be presented. According to John T. Bell from University of Michigan, USA [39], there are several different methods for generating stereo views: o Dual output graphics cards: There are some graphics cards that have multiple monitor connections, making it possible to output two separate images simultaneously. One example is the Diamond FireGL 3000. With this card it is possible to set the resolution to twice a normal setting (for example: 2048 x 768 or 1024 x 1536), which will cause half the image to be sent to each video output. o Field Sequential Mode: A normal display mode for most monitors and graphics cards will refresh the entire screen at a rate of 60 Hz. For field sequential stereo, the image is refreshed at 120 Hz, but every other frame is for the left eye, and the alternate frames are for the right eye. The user wears a special pair of LCD (Liquid Crystal Display) glasses that block the vision of alternate eyes at the same 120 Hz frequency. These glasses work by applying an electrical current to LCD panels such that the right eye does not see the left eye images and vice versa. This mode requires that both the monitor and the video card be capable of 120 Hz refresh frequencies. o Over/Under Mode: This mode is similar to the field sequential mode, except that the video card issues a 60 Hz signal with the left eye image in the top half of the screen and the right eye image in the bottom half of the screen. This video signal is passed through a converter box that adds an extra sync signal, such that the monitor receives a 120 Hz signal with half the vertical resolution of the signal issued by the graphics card. The converter box also issues a signal to LCD shutter glasses, as described above, so that each eye only sees the correct view. o Line Sequential Mode or Interlaced Mode: In this mode, every other scan line goes to one eye, and the remaining lines go to the other eye. Karol Kwiatek, AGH University of Science and Technology, Cracow 2005 93 Generation of a virtual tour in the 3D space applying panoramas, exercised on the sites of Dresden and Cracow o Split Screen: In this approach, the left eye image appears on the left half of the screen, and the right eye image appears on the right. A mirror stereoscope (Fig. 6.2-5) is used for viewing. Those methods were dependent on hardware. Two of them will be presented in the following pages. Line Sequential Mode is a method that is used to present three dimensional images in a helmet for virtual reality – VFX1 Headgear (see chapter 6.5.3). Split Screen is another method (see chapter 6.5.1) that is dependent on hardware. Mirror stereoscope is necessary to view in stereo. The stereo perception can also be generated using anaglyph glasses (this method is not dependent on hardware). This technique is presented in chapter 6.5.2 on the example of one stereo panorama that was created at Grodzka Street in Cracow. 6.5.1. Mirror stereoscope and VSDGL.exe As it was mentioned before, glasses influence the way we see an image. They are used to watch a standard monitor. For example shutter glasses block the light from the right eye while the monitor shows an image for the left eye and vice versa. The monitor has to show separate images for the left and right eye at a high rate. In this diploma thesis mirror stereoscope and anaglyph glasses were used in viewing stereo panoramas. To see a stereoscopy on the standard monitor, the left image should be displayed on the left part of the monitor and the right image should be displayed on the right part of the monitor. VSDGL.exe is a program for displaying images in such way. VSDGL.exe is a viewer that is based on OpenGL standard and it was created by Mariusz Twardowski from the AGH University of Science and Technology in Cracow. The code of this program was a little changed to enable viewing long images such as panoramas. Unfortunately, it was not possible untill now to change a code in this program that one could spin more than 360°. To get a stereo effect in viewing panoramas that was created on Grodzka Street or Ró Alley, one needs to change names of files. Left image should be named: panl50.tif and the right one – panr50.tif. Then one could run vsdgl.exe and move mirror stereoscope (Fig. 6.2-5) close to the monitor. The following view will be visible (Fig. 6.5-3). Fig. 6.5-3: Screen shot from VSDGL.exe – showing a part of panorama from Grodzka Street. Karol Kwiatek, AGH University of Science and Technology, Cracow 2005 94 Generation of a virtual tour in the 3D space applying panoramas, exercised on the sites of Dresden and Cracow It is advisable to change the speed of mouse movement by pressing “2”. What is more, one should also press SHIFT+P to hide the pointer in the middle of each image. 6.5.2. Anaglyph glasses and FSPViewer At first, a process of creating an anaglyph images is presented. To do this one need to install 3D PIX – Stereoscopic Image Editor. Version 3.4 of this program is used in this diploma thesis. This version of 3D PIX is an evaluation copy and it may be used on a single computer for a period of 30 days. This program could be found in the Internet [40]. After a process of installation one should run this program and firstly open left image and then the right one (File-> Open-> Left Image/Right Image). In the main window of this program, one could see connected image but in Interlaced Mode or Line Sequential Mode (Fig. 6.5-4) because every second line comes from left or right panorama. Fig. 6.5-4: After loading left and right panoramas into 3D PIX – the image is in Interlaced Mode. To get an anaglyph panorama, one should save the resulting image. (File-> Save Stereoscopic Image…). Then Anaglyph option should be chosen (Fig. 6.5-5). Fig. 6.5-5: Specyfying Image Layout in 3D PIX. Karol Kwiatek, AGH University of Science and Technology, Cracow 2005 95 Generation of a virtual tour in the 3D space applying panoramas, exercised on the sites of Dresden and Cracow Fig. 6.5-6: Anaglyph panorama created in 3D PIX. After saving an anaglyph panorama (Fig. 6.5-6) on the hard disk, one should watch this panorama, running FSPViewer (see chapter 5.2.1). The most important think to get a stereoscopic perception while watching this anaglyph panorama is to wear anaglyph glasses (Fig. 6.5-7). Fig. 6.5-7: Anaglyph glasses are important to watch stereo panorama [38] 6.5.3. Head Mounted Display – VFX1 Headgear Head Mounted Display According to Webopedia – encyclopaedia dedicated to computer technology [41] – HMD (abbreviation for Head Mounted Display) is a headset used with virtual reality systems. An HMD can be a pair of goggles or a full helmet. In front of each eye there is a tiny monitor. Because there are two monitors, images appear as three-dimensional. In addition, most HMDs include a head tracker so that the system can respond to head movements. For example, if you move your head left, the images in the monitors will change to make it seem as if you were actually looking at a different part of the virtual reality. This chapter will present how to install this helmet for virtual reality and how to view a panoramic image, especially stereo panorama. VFX1 Headgear VFX1 Headgear was designed in 1995 by Forte Technologies. The author owned this virtual helmet and tried to display panoramic images at the Institute of Photogrammetry and Remote Sensing in Dresden, where an old computer was provided. The old computer was necessary because this helmet for VR was designed 10 years ago. VFX1 was tested on computer equipped with Pentium II processor and the main board has one free ISA Expansion Slot. Video card VGA with 100% VESA standard compliant feature connector was also found there. VFX1 works perfectly in DOS but it has many problems while running in Windows. Most tests were carried out on system Windows 98 in Dos Mode. Specifications of VFX1 Headgear are presented in Tab.6.5-1. Karol Kwiatek, AGH University of Science and Technology, Cracow 2005 96 Generation of a virtual tour in the 3D space applying panoramas, exercised on the sites of Dresden and Cracow Displays Individual lens focus 3D stereoscopic Smart Visor – 789x230 resolution RGB x 2 Dual 0.7” colour liquid crystal displays (181,470 pixels) 256 Colours Picture size: vertical = 10.6 mm horizontal = 14.3 mm Optics Field of view (FOV) vertical = 26.4 degrees horizontal = 35.5 degrees diagonal = 45.0 degrees Virtual Orientation System Head Tracker Angular range: vertical = +/- 70 degrees horizontal = 360 degrees Angular resolution: vertical = 0.077 degrees horizontal = 0.251 degrees Three degrees of freedom: yaw (azimuth):360 degrees pitch (elevation):+/- 70 degrees roll (tilt):+/- 70 degrees VFX1 Interface Protocol (VIP) Card Interfaces with standard VGA feature connector 26-pin ribbon cable 60Hz Refresh Rate (60 times per second) - up to 1 kHz refresh rate possible Utilises ACCESS.bus Connectivity Standard Connections Single 26-pin D-connector (High resolution) containing video, audio and VOS head tracking sensor cable Connects to VFX1 Interface Protocol (VIP) card ACCESS.bus host connector (Phone Jack Connector) VIP interfaces with standard VGA feature connector 2 cables from stereo sound card to VIP card (for headphones and microphone) VIP card requires 8 bit PC ISA slot Video Dual active matrix colour LCDs Works with existing Standard VGA applications Requirements IBM PC or compatible 386, 486, Pentium + Video card (VGA minimum) with 100% VESA standard compliant feature connector (ISA, VLB, PCI) Free ISA Expansion Slot One free base port: 260, 280, 2A0, 2C0 One free IRQ: 5, 7, 10, 11, 12, 15 Stereo-capable soundcard (for audio) Tab. 6.5-1: Specifications of VFX1 Headgear [42] Karol Kwiatek, AGH University of Science and Technology, Cracow 2005 97 Generation of a virtual tour in the 3D space applying panoramas, exercised on the sites of Dresden and Cracow (a) (b) Fig. 6.5-8: Testing VFX1 at the Institute of Photogrammetry and Remote Sensing at the Dresden University of Technology Quick Install o Open the computer system and insert the VIP Card (Fig. 6.5-9) into free ISA slot o Attach the free end of the VESA feature connector cable to system’s VESA connector o Close the computer system. Fig. 6.5-9: VIP Card with VESA Feature Connector (red ellipse). o Make final connections – connect VIP Card and CyberPuck (red ellipse in Figure 6.5-8b) with the helmet. o Download the latest driver vfx1_216.exe from [43] o Install VFX1 Headgear software o Setup VFX1 Headgear Interface Protocol Card (select I/O address and IRQ) o Adjust VFX1 Headgear optics o Test VFX1 Headgear by running setvfx1.exe Karol Kwiatek, AGH University of Science and Technology, Cracow 2005 98 Generation of a virtual tour in the 3D space applying panoramas, exercised on the sites of Dresden and Cracow A few important parts of this helmet for VR will be presented. Those parts (Fig. 6.5-12) are important while viewing panoramas, especially stereo panoramas. o VFX1 Headgear Smart Vision – allows the VR user to use the PC interactively without removing the headset. o 3D Stereoscopic Imaging – a pair of colour LCDs where each creates 789 x 230-pixel image. Each eye sees different images in stereo mode, but both eyes work as a team to provide depth. It provides true realistic stereo imaging. o 3D VOS Head Tracker – this system tracks your head’s move. The Digital Signal Processor controller provides accurate movement which may be seen in Figure 6.5-10 and is marked with red ellipse. The VOS Head Tracker provides roll, pitch and yaw (Fig. 6.5-11) for precise VR orientation. o Forte CyberPuck – the 2-axis CyberPuck can be used instead of mouse or joystick. It has 3 programmable buttons. Fig. 6.5-10: The Digital Signal Processor controller that is inside VFX1 Fig. 6.5-11: VFX1’s axes that are use by VOS Head Tracker. [44] Karol Kwiatek, AGH University of Science and Technology, Cracow 2005 99 Generation of a virtual tour in the 3D space applying panoramas, exercised on the sites of Dresden and Cracow Fig. 6.5-12: Major components of VFX1 Headgear system [45] The VFX1 Headgear was calibrated at the factory, but may require in-field calibration due to environmental factors. The VFX1 uses the local magnetic field in the vicinity of the helmet as a calibration reference. Items that can cause changes of this field could be iron made objects. This leads to sporadic tracking and dead spots. This problem occurred in the VFX1 which was tested in this diploma thesis. Probably the controller (Fig. 6.5-10) was slightly damaged. The reason why this problem occurs could be the fact that the helmet could have stayed to long in strong magnetic field. However it works in some range of horizontal and vertical movement. It works well in range of 150° (horizontally). The calibration process does not help to solve this problem. What is more, the producer of this helmet does not produce VR helmet any more and it changed the name to Interactive Imaging Systems so there are no updates of software for VFX1. Although the system of head tracking does not work properly, it is worth to display panoramic images, especially the three dimensional ones. The following pages show how to display them in VFX1. The system of recognizing the head’s movement works well only in the range of 150° and this is enough to view a part panoramic image. The stereo panorama could be displayed also on another VFX1, not only the one that was tested in the Institute in Dresden. Karol Kwiatek, AGH University of Science and Technology, Cracow 2005 100 Generation of a virtual tour in the 3D space applying panoramas, exercised on the sites of Dresden and Cracow Displaying panoramic images in VFX1 For displaying panoramic images in VFX1 the program VRWDOS.EXE is used. This program needs file DOS4GW.EXE and it runs in DOS or in Windows in Dos Mode. The author of this program received this program from Dr. William Lane Craig from USA. To view panoramic image in the VFX1 one needs to do the following steps: o Copy this viewer (from the DVD enclosed to this diploma thesis) – VRWDOS.EXE to the same folder where software for VFX1 is installed (for example: c:\vfx1\ ) o Run VFX1.COM to activate the helmet o In image editor change the size of the panorama that is going to be viewed. This viewer accepts panoramic images with the following conditions: The width must be a multiple of 4 and greater than 1280. The height must be greater than 480. Reduce number of colours to 256 by choosing Indexed Color in image editor (Image->Mode->Indexed Color) Save as Bitmap (BMP – Windows - 8 bit) o An example file 51.BMP has a resolution of 2040x648. o Make batch file with the following line (Tab. 6.5-2): vwrdos.exe 51.bmp -M Tab. 6.5-2: The batch file (51.bat) that runs a panorama number 51 in VFX1 o Put the helmet on your head (Fig. 6.5-13) and also take CyberPuck to your hand. o The software (VRWDOS.EXE) operates as follows: The HMD allows the user to look left/right and up/down. The CyberPuck (handheld controller) can be used to Zoom in/out. Fine Zoom: pitching forward/backward. Course Zoom: button 2/3. o Press ESC to exit. Tab. 6.5-13: The spherical rectangle is currently visible in VFX1, while the shaded outside area is pre-fetched [45] Karol Kwiatek, AGH University of Science and Technology, Cracow 2005 101 Generation of a virtual tour in the 3D space applying panoramas, exercised on the sites of Dresden and Cracow Displaying stereo panoramic images in VFX1 To display stereo panoramic image in VFX1 one needs to transform panoramas to Line Sequential Mode. To do this one should run program 3DPix that was mentioned in chapter 6.5.2. To make stereo panorama for VFX1 a few steps need to be done: o Change a size of two end-product panoramas (those mosaic panoramas which was created from three positions for example at Grodzka Street in Cracow – they are presented in Figures 6.3-6 and 6.3-7) to 4444x500 pixels. o Change them to Indexed Colour (Image->Mode>Indexed Color). o Save as 8bit Windows Bitmap (BMP) o Import those two bitmaps to program 3DPix. First “left” panorama and then “right” panorama. o Save the resulting image as a new panorama (grodzka.bmp) (Fig. 6.5-14) and choose the option Interlaced during the saving process (please refer to Fig. 6.5-5 but choose not Anaglyph but Interlaced). o Displaying panorama in VFX1 was mentioned on a previous page (change only the batch file to grodzka.bat with the following line of code (Tab. 6.5-3): vfx1.com +t vwrdos.exe grodzka.bmp -M Tab. 6.5-3: The batch file (grodzka.bat) that runs stereo panorama in VFX1. o Put the helmet on your head and experience stereo panorama. o Press ESC to exit the viewer. Tab. 6.5-14: The part of resulting panorama (grodzka.bmp) in Line Sequential Mode. The author of the diploma did not find a solution of implementation a virtual tour into VFX1 Headgear. To do this advanced programming in ANSI C is necessary to create panoramic images together with hot-spot information. Karol Kwiatek, AGH University of Science and Technology, Cracow 2005 102 Generation of a virtual tour in the 3D space applying panoramas, exercised on the sites of Dresden and Cracow 7. Conclusions In this diploma thesis there were two parts discussed. The first part was about creating, editing and displaying the virtual tour of the Dresden University of Technology campus. Fifty three panoramic images were taken using digital panoramic camera Eyescan MM1. It was provided by KST GmbH from Dresden. The author used it many times during his 9-months stay in Dresden. The stations for taking panoramic images were situated in the places from which one could see the neighbouring stations and having this it was possible to design a virtual tour. According to the topic of panoramic images the following conclusions were drawn: o Editing panoramic images in image editor takes much more time than the process of taking them. o Because of the high cost of more than 20,000€ of digital panoramic cameras this method of taking panoramic images is not so popular as stitching pictures to get a panorama. o Panoramas taken with digital panoramic camera does not require stitching, only the seam edge needs to be edited. o The fastest method of taking spherical panorama is to take only two hemispherical images (a conventional camera and fisheye lens). A little slower method is using digital panoramic camera with fisheye lens. o Stitching images is the most time consuming procedure in creation of a panorama. o Having a full control on the process of creating virtual tours, the knowledge of XML and HTML is advisable. o The best viewer for the virtual tour of the TU Dresden campus is SPi-V viewer that was born in November 2004 and it is still developed. o SPi-V was also the best viewer for on-line version of this virtual tour. o For slow Internet connection Java-based viewer is recommended. The second part of this diploma thesis was about stereo panoramic images. A method of a triangle was carried out at two places in Cracow in Poland. After that two end-product panoramic images were generated in order to be viewed in stereo. Three different methods of viewing three dimensional panoramas were presented. The most interesting one was using an old but still working helmet for virtual reality. There are a few conclusions about three dimensional panoramas. o Panoramas that were later cut into parts and used for stereo viewing were made from the sequence of images and stitched in program PTGui. o Panoramas were created on a conventional tripod. A special tripod head for panoramic images were not used. Average distances between control points after optimization in PTGui were about 4 pixels. The resulting panoramas were evaluated as very good. o Method of a triangle was used for places where there are no objects close to three camera positions. o VSDGL.exe – in this viewer for mirror stereoscope one can not spin more than 360°, because this program was not designed for panoramic images. o Anaglyph panoramas could be viewed using a stand-alone viewer and the viewing does not depend on hardware. o Head tracking system in the VFX1 was slightly damaged. Despite this fact that a panoramic images could be viewed in the helmet. The range of viewing is limited to about 150° horizontally. o VFX1 works only with old computers and use old technologies (such as VESA, ISA). Karol Kwiatek, AGH University of Science and Technology, Cracow 2005 103 Generation of a virtual tour in the 3D space applying panoramas, exercised on the sites of Dresden and Cracow o VFX1 could not display more than 256 colours (8 bit). o A special VIP card for VFX1 works on ISA standard that does not exist in modern main boards. o Working well in DOS and problems with Windows makes this helmet reluctant for more improvements. Panoramic images were successfully implemented into VFX1 Headgear. The implementation of the virtual tour was not successful. The perfect virtual tour implemented into the virtual helmet should be like this: o True color (24 bit) stereo viewing o Full working head tracking that is not dependent on iron objects around the user o Consists of high resolution spherical panoramic images o Short loading time for panoramas o Handheld device (like CyberPuck for VFX1) should be used to navigate between panoramic images and for zooming areas of interests. o 3D music should be played in headphones. Interactive panoramas are provided for complete documentation of areas. When spherical panoramas are used, every physical detail in the camera’s environment can be recorded. It would be the best to have a virtual tour that was created not only from panoramic images but also from real data that was achieved by laser scanner. Comparing the first and the second Panoramic Photogrammetry Workshop in Dresden (2004) [47] and in Berlin (2005) [48], a trend of fusion of terrestrial laser scanner data with imagery from digital panoramic cameras is indicated. Next solution that could be used in a perfect virtual tour is using GPS to determine the exact positioning data of a particular photographic site. This solution could lead to mapping systems with a lot of graphics, sound, video and of course GPS data. Karol Kwiatek, AGH University of Science and Technology, Cracow 2005 104 Generation of a virtual tour in the 3D space applying panoramas, exercised on the sites of Dresden and Cracow 8. Bibliography [1] http://www.panoguide.com [2] Père-Lachaise cemetery in Paris - http://www.pere-lachaise.com/ [3] The Sydney Opera House site: http://www.sydneyoperahouse.com/sections/tours/virtual%5Ftour/vrtour2.asp [4] Virtual reality brings to life, BBC News World Edition, 12.02.2004 [5] Ehrhardt I., Fachsprachzentrum, Bereich English, Leistungsnachweis – 1. Ausbildungssemester [6] Hülsse’s building – a frame of animated GIF http://www.tu-dresden.de/fghgipf/index_FE.htm [7] Merriam-Webster’s dictionary - http://www.m-w.com [8] http://www.vintagephoto.tv [9] http://www.panotools.info [10] Andrews P., 360° imaging – The photographer’s panoramic Virtual Reality manual – Rotovision, 2003 [11] Meers N., Stretch – the world of panoramic photography, RotoVision 2003 [12] http://www.tbk.de/ [13] Maas H.-G., Schneider D., 2004: Photogrammetric Processing 360° Panoramic Images; GIM International 7/04 pp.68-71 [14] Maas H.-G., Schneider D., 2004: Development and application of an extended geometric model for high resolution panoramic cameras [15] http://www.kst-dresden.de [16] Stroebel L., Zakia R.: The Focal Encyclopedia of Photography, 3rd edition ed., Focal Press, Boston, London 1993 [17] Benutzerhandbuch – Eyescan MM1 – KST GmbH [18] Jacobs C., Parrish J.: Interactive Panoramas : Techniques for Digital Panoramic Photography - X.media.publishing - Springer-Verlag, Berlin, Heidelberg 2004 [19] Benosman R., Bing Kang S.: Panoramic Vision – Sensors, Theory and Applications Springer-Verlag, New York 2001 [20] Digital Photography Review – http://www.dpreview.com/learn/?/Glossary/Optical/chromatic_aberration_01.htm [21] Dersch H.: Correcting Color Separation in Scanning Back Cameras, http://www.path.unimelb.edu.au/~dersch/pscan/pscan.html Karol Kwiatek, AGH University of Science and Technology, Cracow 2005 105 Generation of a virtual tour in the 3D space applying panoramas, exercised on the sites of Dresden and Cracow [22] Jim Watters - http://photocreations.ca/radial_distortion/ [23] Erik Krause - http://www.erik-krause.de/ca [24] D'Hoore R., Hiding the Tripod in a Sphere – http://www.philohome.com/panotutorial/tripodcap.htm [25] FSPViever: http://www.fsoft.it/panorama/FSPViewer.htm [26] SPi-V viewer: http://www.fieldofview.nl [27] Macromedia Shockwave Player http://www.macromedia.com/software/player_census/shockwaveplayer/ [28] VRMAG - http://vrm.vrway.com/vartist/VR_industry/ALDO_HOEBEN_S_SPIV_ENGINE.html [29] Panorama-Vision – Interaktive Planung und Präsentation – Handbuch 2004; Ein Produkt der INNOTECH Holztechnologien GmbH (Handbuch PanoramaVision.pdf) [30] Erstellen und Präsentieren einer Panorama-Show (Kurzbeschreibung Showerstellung.pdf) [31] SASTAdigital – PanoramaVision http://www.sastadigital.com/produkte/SASTApan/panoramavision.html [32] http://www.vision3d.com/stereo.html [33] Gluckman J., Nayar S.K., Thoresz K.J.: Real-time omnidirectional and panoramic stereo. DARPA Image Understanding Workshop, pages 299-303, November 1998 [34] Benosman R., Bing Kang S.: Panoramic Vision – Sensors, Theory and Applications Springer-Verlag, New York 2001 [35] Huang H.C., Hung Y.P.: Panoramic stereo imaging system with automatic disparity warping and seaming. Graphical Models and Image Processing, 60(3): 196-208, May 1998 [36] H.-Y. Shum and R.Szeliski. Stereo reconstruction from multiperspective panoramas. International Conference on Computer Vision, pages 14-21, 1999 [37] PTGui – http://www.ptgui.com [38] Stereo3D – http://www.stereo3d.com [39] John T. Bell’s webpage – University of Michigan, USA http://www.cs.uic.edu/~jbell/Courses/Eng591_F1999/outline_20.html [40] 3D PIX - http://www.nuvision3d.com/3dpix.html [41] Webopedia – encyclopedia dedicated for computer technology – http://www.webopedia.com/ [42] VFX1 Headgear - http://www.mindflux.com.au/products/iis/vfx1-2.html Karol Kwiatek, AGH University of Science and Technology, Cracow 2005 106 Generation of a virtual tour in the 3D space applying panoramas, exercised on the sites of Dresden and Cracow [43] The latest VFX1 driver: http://www.mindflux.com.au/products/iis/vfx1.html#overview [44] Forte VFX1 Win95 Direct Input Driver – win95_di.doc [45] Heymann S., Representation, coding and interactive rendering of high-resolution panoramic images and video using MPEG-4 - http://www.informatik.huberlin.de/~knauer/ISPRS/panoramicworkshop2005/Paper/PanoWS_Berlin2005_Hey mann.pdf [46] VFX1 Headgear Virtual Reality System – User’s manual [47] Maas H.-G., Schneider C., Proceedings of the ISPRS working group V/1 'Panoramic Photogrammetry Workshop' - Berlin, Germany - 19-22 February 2004 – http://www.tu-dresden.de/fghgipf/photo/PanoramicPhotogrammetryWorkshop2004 /Proceedings.htm [48] Reulke R., Knauer U., Proceedings of the ISPRS working group V/5 '2. Panoramic Photogrammetry Workshop' - Berlin, Germany - 24-25 February 2005 http://www.informatik.hu-berlin.de/~knauer/ISPRS/panoramicworkshop2005/ Proceedings.htm Karol Kwiatek, AGH University of Science and Technology, Cracow 2005 107 Generation of a virtual tour in the 3D space applying panoramas, exercised on the sites of Dresden and Cracow 9. List of enclosures: Folders are marked in bold. DVD-PANO1: 01_night_panorama (chapter 3.6) night_panorama.jpg 02_hemispherical_images (chapter 3.9) 2 hemispherical images (F23M4407.tif and F23M4401.tif) Scene1.ipx for iPIX viewer iPIX Interactive studio – trial (installation files) 03_corrections_Panotools (chapter 4.2) Correction for Panorama Tools: horizontal, vertical, vertical2 04_VT_FSPViewer (chapter 5.2.1) excel values – xls file to determine values for control files FSPViewer – two versions of FSPViewer virtual_tour – run !!!.bat (contains 23 panoramas and control files) 05_VT_SPi-V (chapter 5.2.2) SPi-V_spotter_Windows SPiV_viewer virtual tour – high resolution (run !!!.bat) virtual tour – low resolution (run !!!.bat) 06_VT_Java (chapter 5.2.3) all the project of Java based virtual tour – run !!!.bat 07_PTGUI (chapter 6.3) read readme.txt file before installation of PTGui and Panorama Tools 08_3D_panoramas (chapter 6.5) Grodzka_Street Anaglyph – run !!!.bat Three panoramas Two_end_product_panoramas – run vsdgl.exe Rose_Avenue Anaglyph – run !!!.bat Three_panoramas Two_end_product_panoramas – run vsdgl.exe 09_VSDGL (chapter 6.5) vsdgl.exe and 2 example panoramas 10_3DPIX (chapter 6.5) pixinste.zip – unzip and install 11_VFX1 (chapter 6.5.3) files – contains drivers, SDK, FAQ, Manual etc. no_stereo_panorama – run 51.bat stereo_panorama – run grodzka.bat 12_WWW_PANOTOUR Webpage with this project [status: 18.09.2005] DVD-PANO2: contains original panoramic images taken with Eyescan MM1 (panoramas 1-27). DVD-PANO3 – panoramas 28-44. DVD-PANO4 – panoramas 45-53. Karol Kwiatek, AGH University of Science and Technology, Cracow 2005 108