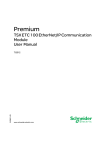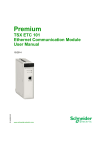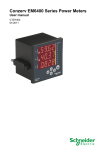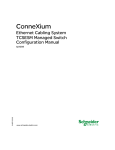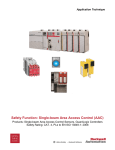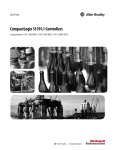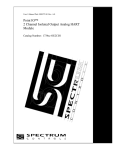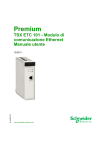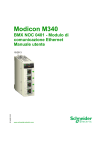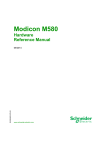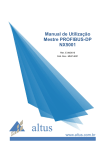Download 140 NOC 77100 EtherNet/IP Communication
Transcript
Quantum 31008209 7/2012 Quantum 140 NOC 77100 EtherNet/IP Communication Module User Manual 31008209.04 7/2012 www.schneider-electric.com The information provided in this documentation contains general descriptions and/or technical characteristics of the performance of the products contained herein. This documentation is not intended as a substitute for and is not to be used for determining suitability or reliability of these products for specific user applications. It is the duty of any such user or integrator to perform the appropriate and complete risk analysis, evaluation and testing of the products with respect to the relevant specific application or use thereof. Neither Schneider Electric nor any of its affiliates or subsidiaries shall be responsible or liable for misuse of the information that is contained herein. If you have any suggestions for improvements or amendments or have found errors in this publication, please notify us. No part of this document may be reproduced in any form or by any means, electronic or mechanical, including photocopying, without express written permission of Schneider Electric. All pertinent state, regional, and local safety regulations must be observed when installing and using this product. For reasons of safety and to help ensure compliance with documented system data, only the manufacturer should perform repairs to components. When devices are used for applications with technical safety requirements, the relevant instructions must be followed. Failure to use Schneider Electric software or approved software with our hardware products may result in injury, harm, or improper operating results. Failure to observe this information can result in injury or equipment damage. © 2012 Schneider Electric. All rights reserved. 2 31008209 7/2012 Table of Contents Safety Information . . . . . . . . . . . . . . . . . . . . . . . . . . . . . . About the Book . . . . . . . . . . . . . . . . . . . . . . . . . . . . . . . . . Chapter 1 Installation. . . . . . . . . . . . . . . . . . . . . . . . . . . . . . . . . . . . . Hardware Installation. . . . . . . . . . . . . . . . . . . . . . . . . . . . . . . . . . . . . . . . . Module Specifications . . . . . . . . . . . . . . . . . . . . . . . . . . . . . . . . . . . . . . . . Chapter 2 Configuring the 140 NOC 771 00 . . . . . . . . . . . . . . . . . . . 2.1 Creating a Project in Unity Pro . . . . . . . . . . . . . . . . . . . . . . . . . . . . . . . . . Creating a Project in Unity Pro . . . . . . . . . . . . . . . . . . . . . . . . . . . . . . . . . Configuring the 140 NOC 771 00 Ethernet/IP Communication Module . . 2.2 Using the Unity Pro EtherNet/IP Configuration Tool . . . . . . . . . . . . . . . . . EtherNet/IP Configuration Tool User Interface . . . . . . . . . . . . . . . . . . . . . Devices Window . . . . . . . . . . . . . . . . . . . . . . . . . . . . . . . . . . . . . . . . . . . . Configuring Properties in the Devices Window . . . . . . . . . . . . . . . . . . . . . 2.3 Configuring Network Channel Properties . . . . . . . . . . . . . . . . . . . . . . . . . Configuring Channel Properties: The General page . . . . . . . . . . . . . . . . . Configuring Channel Properties: The Ethernet page . . . . . . . . . . . . . . . . Configuring Channel Properties: The EtherNet/IP page . . . . . . . . . . . . . . Configuring Channel Properties: The Module Information page . . . . . . . . 2.4 Configuring the TCP/IP Address Settings . . . . . . . . . . . . . . . . . . . . . . . . . TCP/IP Properties: The General Page . . . . . . . . . . . . . . . . . . . . . . . . . . . TCP/IP Properties: Configuring the SNMP Agent . . . . . . . . . . . . . . . . . . . TCP/IP Properties: Configuring the DHCP Server . . . . . . . . . . . . . . . . . . 2.5 Configuring the EtherNet/IP Communication Module as an I/O Adapter . Identifying the Local Slave . . . . . . . . . . . . . . . . . . . . . . . . . . . . . . . . . . . . Local Slave Inputs and Outputs . . . . . . . . . . . . . . . . . . . . . . . . . . . . . . . . Configuring Local Slave Properties: The General page . . . . . . . . . . . . . . Chapter 3 Adding Devices to an EtherNet/IP Network . . . . . . . . . . 3.1 Adding Devices to an EtherNet/IP Network. . . . . . . . . . . . . . . . . . . . . . . . Effect of Device Position on Input and Output %MW Memory Addresses 31008209 7/2012 7 9 11 12 15 17 18 19 21 28 29 33 35 37 38 41 42 44 51 52 54 56 59 60 61 63 67 68 68 3 4 3.2 Adding and Configuring Remote Devices . . . . . . . . . . . . . . . . . . . . . . . . Device Library . . . . . . . . . . . . . . . . . . . . . . . . . . . . . . . . . . . . . . . . . . . . . Add an EDS File to the Device Library . . . . . . . . . . . . . . . . . . . . . . . . . . Adding A Remote Device. . . . . . . . . . . . . . . . . . . . . . . . . . . . . . . . . . . . . Configuring Remote Device Properties . . . . . . . . . . . . . . . . . . . . . . . . . . Managing Project Files . . . . . . . . . . . . . . . . . . . . . . . . . . . . . . . . . . . . . . 3.3 Configuring the STB NIC 2212 . . . . . . . . . . . . . . . . . . . . . . . . . . . . . . . . Setting Up Your Network . . . . . . . . . . . . . . . . . . . . . . . . . . . . . . . . . . . . . Automatically Detect and Add the STB NIC 2212 . . . . . . . . . . . . . . . . . . Configuring STB NIC 2212 Properties . . . . . . . . . . . . . . . . . . . . . . . . . . . Connecting to the Advantys STB Island . . . . . . . . . . . . . . . . . . . . . . . . . Configuring I/O Items . . . . . . . . . . . . . . . . . . . . . . . . . . . . . . . . . . . . . . . . 3.4 Connecting to Third Party Devices . . . . . . . . . . . . . . . . . . . . . . . . . . . . . Adding a Third Party Device to the Sample Network . . . . . . . . . . . . . . . Add an EDS File . . . . . . . . . . . . . . . . . . . . . . . . . . . . . . . . . . . . . . . . . . . Automatically Detect and Add the 1734-AENT PointIO Adapter . . . . . . . Configuring 1734-AENT PointIO Adapter Properties. . . . . . . . . . . . . . . . Viewing 1734-AENT PointIO Adapter I/O Addresses . . . . . . . . . . . . . . . 72 73 75 78 80 85 87 88 90 91 95 100 116 117 118 121 122 126 Chapter 4 Optimizing Performance . . . . . . . . . . . . . . . . . . . . . . . . . . 129 4.1 Selecting a Switch . . . . . . . . . . . . . . . . . . . . . . . . . . . . . . . . . . . . . . . . . . Role of a Switch in an Ethernet Network . . . . . . . . . . . . . . . . . . . . . . . . . Transmission Speed, Duplex and Auto-Negotiation . . . . . . . . . . . . . . . . Quality of Service (QoS) . . . . . . . . . . . . . . . . . . . . . . . . . . . . . . . . . . . . . IGMP Snooping . . . . . . . . . . . . . . . . . . . . . . . . . . . . . . . . . . . . . . . . . . . . Rapid Spanning Tree Protocol (RSTP) . . . . . . . . . . . . . . . . . . . . . . . . . . Virtual Local Area Network (VLAN) . . . . . . . . . . . . . . . . . . . . . . . . . . . . . Port Mirroring . . . . . . . . . . . . . . . . . . . . . . . . . . . . . . . . . . . . . . . . . . . . . . Virtual Local Area Network (VLAN) . . . . . . . . . . . . . . . . . . . . . . . . . . . . . Simple Network Management Protocol (SNMP) Agent . . . . . . . . . . . . . . 4.2 Control Application Design. . . . . . . . . . . . . . . . . . . . . . . . . . . . . . . . . . . . Message Types . . . . . . . . . . . . . . . . . . . . . . . . . . . . . . . . . . . . . . . . . . . . TCP Connections. . . . . . . . . . . . . . . . . . . . . . . . . . . . . . . . . . . . . . . . . . . CIP Connections and Messages . . . . . . . . . . . . . . . . . . . . . . . . . . . . . . . Messaging Performance . . . . . . . . . . . . . . . . . . . . . . . . . . . . . . . . . . . . . 4.3 Projecting Ethernet Network Performance. . . . . . . . . . . . . . . . . . . . . . . . Allocating Network Bandwidth . . . . . . . . . . . . . . . . . . . . . . . . . . . . . . . . . Network Load and Bandwidth Calculation Example . . . . . . . . . . . . . . . . 130 131 132 133 134 135 136 138 140 141 142 143 145 146 147 148 149 151 Chapter 5 Explicit Messaging In Unity Pro . . . . . . . . . . . . . . . . . . . . 155 Explicit Messaging Services . . . . . . . . . . . . . . . . . . . . . . . . . . . . . . . . . . Configuring Explicit Messaging Using MBP_MSTR. . . . . . . . . . . . . . . . . MBP_MSTR Example - Get_Attributes_Single . . . . . . . . . . . . . . . . . . . . MBP_MSTR Example - Reset . . . . . . . . . . . . . . . . . . . . . . . . . . . . . . . . . Explicit Messaging Error Codes. . . . . . . . . . . . . . . . . . . . . . . . . . . . . . . . Explicit Messaging - Online Action: Get_Attributes_Single . . . . . . . . . . . Explicit Messaging - Online Action: Reset . . . . . . . . . . . . . . . . . . . . . . . . 156 158 162 167 171 174 176 31008209 7/2012 Chapter 6 CIP Objects . . . . . . . . . . . . . . . . . . . . . . . . . . . . . . . . . . . . Adapter Diagnostic Object. . . . . . . . . . . . . . . . . . . . . . . . . . . . . . . . . . . . . Assembly Object . . . . . . . . . . . . . . . . . . . . . . . . . . . . . . . . . . . . . . . . . . . . Connection Manager Object . . . . . . . . . . . . . . . . . . . . . . . . . . . . . . . . . . . Ethernet Link Object . . . . . . . . . . . . . . . . . . . . . . . . . . . . . . . . . . . . . . . . . Identity Object . . . . . . . . . . . . . . . . . . . . . . . . . . . . . . . . . . . . . . . . . . . . . . Module Diagnostic Object . . . . . . . . . . . . . . . . . . . . . . . . . . . . . . . . . . . . . Scanner Diagnostic Object . . . . . . . . . . . . . . . . . . . . . . . . . . . . . . . . . . . . TCP/IP Interface Object . . . . . . . . . . . . . . . . . . . . . . . . . . . . . . . . . . . . . . Chapter 7 Diagnostics . . . . . . . . . . . . . . . . . . . . . . . . . . . . . . . . . . . . LED Indicators for the 140 NOC 771 00 EtherNet/IP Communication Module. . . . . . . . . . . . . . . . . . . . . . . . . . . . . . . . . . . . . . . . . . . . . . . . . . . . Diagnostic Testing Using the Unity Pro EtherNet/IP Software . . . . . . . . . Ping a Network Device . . . . . . . . . . . . . . . . . . . . . . . . . . . . . . . . . . . . . . . Viewing Output Messages in the Unity Pro EtherNet/IP Configuration Tool Chapter 8 Replacing the EtherNet/IP Communication Module . . . 179 180 185 187 189 193 195 197 202 205 206 208 210 211 213 Replacing the EtherNet/IP Communication Module . . . . . . . . . . . . . . . . . 213 Appendices . . . . . . . . . . . . . . . . . . . . . . . . . . . . . . . . . . . . . . . . . . . 215 Appendix A Error Codes . . . . . . . . . . . . . . . . . . . . . . . . . . . . . . . . . . . . 217 TCP/IP Ethernet Error Codes . . . . . . . . . . . . . . . . . . . . . . . . . . . . . . . . . . 217 Glossary . . . . . . . . . . . . . . . . . . . . . . . . . . . . . . . . . . . . . . . . . . . Index . . . . . . . . . . . . . . . . . . . . . . . . . . . . . . . . . . . . . . . . . . . 221 231 31008209 7/2012 5 6 31008209 7/2012 Safety Information § Important Information NOTICE Read these instructions carefully, and look at the equipment to become familiar with the device before trying to install, operate, or maintain it. The following special messages may appear throughout this documentation or on the equipment to warn of potential hazards or to call attention to information that clarifies or simplifies a procedure. 31008209 7/2012 7 PLEASE NOTE Electrical equipment should be installed, operated, serviced, and maintained only by qualified personnel. No responsibility is assumed by Schneider Electric for any consequences arising out of the use of this material. A qualified person is one who has skills and knowledge related to the construction and operation of electrical equipment and its installation, and has received safety training to recognize and avoid the hazards involved. 8 31008209 7/2012 About the Book At a Glance Document Scope This manual describes the use of the Quantum 140 NOC 771 00 EtherNet/IP communication module. This manual presents a continuing sample configuration. The features of the module are described as they are encountered in the course of this continuing sample configuration. The specific configuration settings contained in this manual are intended to be used for instructional purposes only. The settings required for your specific EtherNet/IP configuration may—and probably will—differ from the examples presented in this manual. Validity Note This document is valid from Unity Pro v6.0. The technical characteristics of the devices described in this manual also appear online. To access this information online: Step 31008209 7/2012 Action 1 Go to the Schneider Electric home page www.schneider-electric.com. 2 In the Search box type the reference of a product or the name of a product range. z Do not include blank spaces in the model number/product range. z To get information on a grouping similar modules, use asterisks (*). 3 If you entered a reference, go to the Product datasheets search results and click on the reference that interests you. If you entered the name of a product range, go to the Product Ranges search results and click on the product range that interests you. 4 If more than one reference appears in the Products search results, click on the reference that interests you. 9 Step Action 5 Depending on the size of your screen, you maybe need to scroll down to see the data sheet. 6 To save or print a data sheet as a .pdf file, click Download XXX product datasheet. The characteristics that are presented in this manual should be the same as those characteristics that appear online. In line with our policy of constant improvement, we may revise content over time to improve clarity and accuracy. If you see a difference between the manual and online information, use the online information as your reference. Related Documents For additional information, you can also refer to the online help files for both the: z z Unity Pro software Unity Pro EtherNet/IP Configuration Tool software Title of Documentation Reference Number Advantys STB EtherNet/IP Network Interface Applications Guide 31008204 You can download these technical publications and other technical information from our website at www.schneider-electric.com. User Comments We welcome your comments about this document. You can reach us by e-mail at [email protected]. 10 31008209 7/2012 Quantum Installation 31008209 7/2012 Installation 1 Overview The 140 NOC 771 00 communication module serves as the interface between a Quantum PLC (CPU) and an EtherNet/IP network. This chapter shows you how to install the module by: z z inserting it into a Quantum backplane, and connecting it to an EtherNet/IP network What Is in This Chapter? This chapter contains the following topics: Topic 31008209 7/2012 Page Hardware Installation 12 Module Specifications 15 11 Installation Hardware Installation Overview The following information describes how to install the 140 NOC 771 00 EtherNet/IP communication module. External Features 12 31008209 7/2012 Installation LEDs The 140 NOC 771 00 EtherNet/IP module presents the following LED indicators: z z z z z z z z z Active Module Status Network Status Ready Link Transmission Activity Reception Activity 100 Mb link Full Duplex/Collision For a description of these LEDs, and how to use them to diagnose the module, refer to the topic LED Indicators for the 140 NOC 771 00 Communication Module (see page 206). Locating a Backplane Slot The 140 NOC 771 00 EtherNet/IP module is mounted in a Quantum PLC station. It can be installed in any available position in the Quantum backplane. Selecting a Power Supply When configuring the Quantum PLC station, be sure to add a power supply module that is capable of supplying power to all modules on the rack. Tools Required One medium-sized (size 2) Phillips-head screw driver. 31008209 7/2012 13 Installation Mounting the Module in the Backplane Step Action 1 Holding the module at an angle, mount it on the two hooks located near the top of the backplane. The following figure shows the correct way to hold the module. 2 Swing the module down so the connector engages the backplane connector. 3 Use a Phillips-head screw driver to tighten the safety screw at the bottom of the module from 2 through 4 in-lbs or from .22 through .45 Newton meters of torque. Wiring the Ethernet Connector WARNING HAZARD OF ELECTRICAL SHOCK OR BURN Connect the ground wire to the protective earth (PE) terminal before you establish any further connections. When you remove connections, disconnect the ground wire last. The Ethernet cable shield must be connected to PE ground at the Ethernet switch. Failure to follow these instructions can result in death, serious injury, or equipment damage. The 140 NOC 771 00 module communicates over an EtherNet/IP network through a single RJ45 connector located at the bottom of the module. 14 31008209 7/2012 Installation Module Specifications Related Documentation Refer to the Hardware Installation (see page 12) section of this chapter and the Quantum Ethernet Modules section in the Quantum with Unity Pro Hardware Reference Guide, for more detailed information on the installation. Specifications Communication Ports One auto-sensing 10/100Base-T shielded twisted pair (RJ-45 connector) port. Bus Current Required 500 mA Power Dissipation 2.5 W Fuse None Operating Conditions Temperature 0...+60° C Humidity 0...95% Rh non-condensing @ 60° C Altitude 2000 m (6561.68 ft) Vibration 10...57 Hz @ 0.0075 mm d.a 57...150 Hz @ 1 g Storage Conditions Temperature -40...+85° C Humidity 0...95% Rh non-condensing @ 60° C Free Fall 1 m unpackaged Shock +/– 15 g, 11 ms, half sine wave Software Compatibility The 140 NOC 771 00 is compatible with Unity Pro XL programming software version 4.0 and higher. Standards The 140 NOC 771 00 module complies with the following standards: z UL 508 z CSA 22.2-142 z CE z C-TICK z ODVA 31008209 7/2012 15 Installation Communication Modules per Rack The maximum number of communication modules—including but not limited to 140 NOC 771 00 EtherNet/IP communication modules—you can install in a single rack is determined by the CPU serving that rack: 16 CPU Maximum Number of Communication Modules per Rack 140 CPU 311 10 2 140 CPU 434 12A 6 140 CPU 534 14A 6 140 CPU 651 50 6 140 CPU 651 60 6 140 CPU 652 60 6 140 CPU 671 60 6 140 CPU 672 60 6 140 CPU 672 61 6 31008209 7/2012 Quantum Configuring 31008209 7/2012 Configuring the 140 NOC 771 00 2 Overview This chapter shows you how to use Unity Pro programming software and the Unity Pro EtherNet/IP configuration tool to select and configure the 140 NOC 771 00 EtherNet/IP communication module. NOTE: The instructions presented in this chapter include specific choices made for a sample project. Your Unity Pro project may include different choices that are appropriate for your specific configuration. What Is in This Chapter? This chapter contains the following sections: Section 31008209 7/2012 Topic Page 2.1 Creating a Project in Unity Pro 18 2.2 Using the Unity Pro EtherNet/IP Configuration Tool 28 2.3 Configuring Network Channel Properties 37 2.4 Configuring the TCP/IP Address Settings 51 2.5 Configuring the EtherNet/IP Communication Module as an I/O Adapter 59 17 Configuring 2.1 Creating a Project in Unity Pro Overview This section provides information about: z z selecting Quantum modules in Unity Pro launching the Unity Pro EtherNet/IP configuration tool NOTE: For detailed information about how to use Unity Pro, refer to the online help and documentation DVD that come with the Unity Pro XL programming software. What Is in This Section? This section contains the following topics: Topic 18 Page Creating a Project in Unity Pro 19 Configuring the 140 NOC 771 00 Ethernet/IP Communication Module 21 31008209 7/2012 Configuring Creating a Project in Unity Pro Use Unity Pro to create a new project. The following steps describe a sample project created in Unity Pro: Step Action 1 Open Unity Pro. 2 In the Unity Pro main menu, select File →New.... The New Project window opens displaying a list of Schneider-Electric controller types. 3 In the New Project window, open the Quantum sub-list and select a controller. In this example, the 140 CPU 651 60 controller is selected: 4 Click OK. The Project Browser opens: 5 In the Project Browser, double click Local Bus. Unity Pro displays: z the Hardware catalog and z a Local Bus window with the selected CPU in the second position 6 In the Hardware catalog, do the following: z In the Supply section, use your mouse to select then drag a 140 CPS 114 10 115/230 VAC power supply to a position in the backplane— in this example, slot 1. z In the Communication section, drag a 140 NOC 771 00 EtherNet/IP communication module to a position in the backplane—in this example, slot 4. 31008209 7/2012 19 Configuring Step Action 7 The modules that you have selected are now displayed in the backplane. 8 To open the configuration window for the 140 NOC 771 00, do one of the following: z double click the left mouse button on the 140 NOC 771 00 module in the Local Bus window above, or z click the right mouse button on the module, then select Open Module... in the popup menu The module configuration window opens, where you can configure its properties. 20 31008209 7/2012 Configuring Configuring the 140 NOC 771 00 Ethernet/IP Communication Module Overview To configure properties for the 140 NOC 771 00, you need to: z z z complete the Configuration page of the module properties window launch the Unity Pro EtherNet/IP configuration tool, where you can complete the process of editing properties for EtherNet/IP modules and devices add the completed EtherNet/IP module and device edits to the Unity Pro project configuration in the form of derived data types The following steps present one example of how to configure the communication module. Your own configurations may differ. Setting Input and Output Memory Addresses and Naming the Module The Configuration page looks like this: 31008209 7/2012 21 Configuring In the Configuration screen, perform the following steps to name the module, and to set addresses and sizes for both inputs and outputs: Step Action 1 In the Project section, enter a name for your module in the Module name field. In this example, the name NOC1 is entered. Note: After the module name is entered and the EtherNet/IP configuration is validated (after clicking the Validate button), the module name cannot be edited. 2 In the Input area and Output area type in the size and starting position of both the inputs and outputs. These values can later be edited. For this example, the following values are entered: In the Input area: z In the %MW index field, type in a starting address for inputs—in this example: 1. z In the Max size field, type in the maximum number of 16-bit words dedicated to inputs—in this example: 100. In the Output area: z In the %MW index field, type in a starting address for outputs—in this example: 101. z In the Max size field, type in the maximum number of 16-bit words dedicated to outputs—in this example: 100. Notes: z The inputs and outputs can be located at any available address and do not need to be located in adjacent areas. It is important only that the space allocated to inputs and outputs do not overlap. z The specified %MW range for both inputs and outputs must be available in the CPU. For more information, refer to the Unity Pro help file topic Processor Configuration Screen. 3 In Unity Pro select Edit →Validate (or click the Validate button) to: z save the EtherNet/IP module name—which becomes a non-editable, read- only value z save the address and size settings for inputs and outputs, and z start up the EtherNet/IP configuration tool Launching the EtherNet/IP Configuration Tool After you have saved both the EtherNet/IP module name and the input and output settings, launch the EtherNet/IP configuration tool by clicking on the EtherNet/IP button: The EtherNet/IP configuration tool opens for editing. If EtherNet/IP device configurations have previously been edited and saved, they will be displayed. 22 31008209 7/2012 Configuring Use the EtherNet/IP configuration tool to configure: z the EtherNet/IP module’s: z channel properties (see page 37) z TCP/IP settings (see page 51) z local slave function (see page 59) z remote EtherNet/IP devices, including: z the 140 NIC 2212 network interface module (see page 87) z third-party remote devices (see page 116) NOTE: Only a single instance of the configuration tool can be open at any time. Creating or Updating Derived Data Types After all EtherNet/IP module edits have been saved in the EtherNet/IP configuration tool, add these edits to the Unity Pro project, as follows: Step 1 31008209 7/2012 Action Return to the main screen in Unity Pro and select the Configuration page of the EtherNet/IP configurable server module, below. Note that the Update application button is now enabled. 23 Configuring Step Action 2 Click the Update application button. Note: Every time you use the EtherNet/IP configuration tool to make edits, be sure to return to this screen and click the Update application button to save your edits to the Unity Pro project. 3 The Unity Pro software converts the EtherNet/IP configuration data to variables and derived data types, then prepares to import them into the Unity Pro project. If any conflict exists between a newly created item and an existing one, Unity Pro displays those conflicts in the Import Trouble Report, below: In this example, the Unity Pro project configuration already includes the listed variables and derived data types. 24 4 If the Import Trouble Report opens, indicate how you want to treat each item. You can specify the following selections for each item, or for all items: z Keep: Keeps the component of the current project. z Replace: Replaces the project component with the one from the import. z Rename: Renames the imported component, allowing you to keep both components. 5 After you have determined how to treat each imported item, click OK. 6 After you click OK, the Project Browser displays the new or edited derived data types, below: 31008209 7/2012 Configuring Viewing Derived Data Type Variables When you clicked on the Update application button, Unity Pro created a collection of derived data type variables. Use these variables to view the: z status of all connections from the communication module to each remote device, where: z the status of all connections is displayed in an array of 16 bytes z each connection is represented by a single bit z a bit value of 1 indicates the connection is healthy z a bit value of 0 indicates the connection is lost, or the communication module can no longer communicate with the remote device z value of input and output items you created using the Unity Pro EtherNet/IP configuration tool value of attributes defined by the EDS file of a remote device amount of padding, representing the reserved input or output memory space for a remote device z z To view these derived data type variables: Step Description 1 Return to the main screen in Unity Pro. 2 In the Project Browser open the branch Variables & FB Instances and doubleclick on the Derived Variables sub-branch. The Data Editor window opens, displaying the Variables tab. A check mark appears in the DDT checkbox. (If not, select the DDT checkbox.) 31008209 7/2012 25 Configuring 26 Step Description 3 The Status variable—describing the status of all connections—is found beneath the first device in the first position. To display the Status variable’s 16-byte array, expand the first device as depicted below 4 To determine which Status bit is mapped to a specific remote device: a In the Unity Pro EtherNet/IP configuration tool, open the Properties window for a remote device. b Open the Connections page, and click on the General node, below: c In the above example, the Connection Bit Health Offset value of 1 maps to the first bit in the first byte of the Status variable, which can be represented as Status[0].1. 31008209 7/2012 Configuring Step 5 Description You can also use the Data Editor to display DDT variables. DDT variables are either: z input and output items you created using the Unity Pro EtherNet/IP configuration tool, or z attributes defined by the remote device’s EDS file, or z padding, representing the reserved but unused input or output memory space for a remote device The Data Editor presents DDT variables in separate input and output groups, sorted by device, as shown below: 1 2 31008209 7/2012 device names: user-created in the Unity Pro EtherNet/IP configuration tool variable names: user-created as I/O items in the Unity Pro EtherNet/IP configuration tool, or defined as a property by the EDS file of the remote device 27 Configuring 2.2 Using the Unity Pro EtherNet/IP Configuration Tool Overview This section describes the Unity Pro EtherNet/IP configuration tool user interface. Use the configuration tool to enter settings for the EtherNet/IP communication module and for other devices connected to your EtherNet/IP network. What Is in This Section? This section contains the following topics: Topic EtherNet/IP Configuration Tool User Interface 28 Page 29 Devices Window 33 Configuring Properties in the Devices Window 35 31008209 7/2012 Configuring EtherNet/IP Configuration Tool User Interface Overview The Unity Pro EtherNet/IP configuration tool user interface presents the following parts: 1 2 3 4 5 6 Main menu Description area Workspace area Devices window I/O area Output Message window The parts of the EtherNet/IP user interface are briefly described below. 31008209 7/2012 29 Configuring Main Menu The Main menu area consists of: z A main menubar with the following menu items and commands: Menu item Contains commands for... File z file management and printing z GUI display selections z online / offline operations Library managing EDS files in the Device Library Network z automatic detection of EtherNet/IP network devices z online actions, including: z explicit messaging z pinging network devices z commissioning devices via port configuration settings z working with automatically detected devices in the Network Detection area Devices working with devices in the Devices window, including: displaying devices in the Devices window tree control commissioning devices via port configuration settings creating and configuring CIP connections for devices diagnosing devices z z z z Items adding, deleting, and renaming inputs and outputs in the I/O area Help z displaying versioning information of the Unity Pro EtherNet/IP configuration tool z online help z 3 toolbars: Toolbar Contains commands that relate to... Main toolbar z file management and printing z GUI display selections Devices toolbar working with devices in the Devices window, including: z displaying devices in the Devices window tree control z commissioning devices z creating and configuring CIP connections for devices z diagnosing devices z online / offline operations Items toolbar adding, deleting, and renaming inputs and outputs in the I/O area Description Area The Description area describes the EtherNet/IP communication module and its IP address. 30 31008209 7/2012 Configuring Workspace Area The Workspace area consists of two tabs, containing the: z Device Library, where you can: z view properties and EDS files for all available EtherNet/IP devices z add a new device and its EDS file to the Device Library z delete a device from the Device Library z manage the display of devices in the Device Library list z insert a selected device into the configuration in the Devices window z Network Detection area, where you can: z automatically detect EtherNet/IP devices on the network z take online actions, including sending explicit messages and pinging network devices z view properties and EDS files for all available EtherNet/IP devices z insert a single selected device into the configuration in the Devices window z insert all detected device into the configuration in the Devices window, replacing all devices in the configuration You can show or hide the workspace area using the File →Preferences →Workspace command. Devices Window The Devices window contains a tree control, containing all devices that have been added to your EtherNet/IP network configuration. In the Devices window, you can: z display and edit the properties of selected EtherNet/IP devices, including: z EtherNet/IP communication modules z local slaves z remote devices z I/O modules z commission devices create and configure CIP connections for devices open the I/O area and display individual inputs and outputs diagnose device connections z z z I/O Area The I/O Area displays the configuration data for each input and output, including the: z z z z z name data type offset within the device offset within the connection address where the I/O data is sent to, or sent from The I/O area is displayed only when a device I/O connection is selected in the Devices window configuration. 31008209 7/2012 31 Configuring Output Message Window The Output Message window displays a sortable list of events. The Output Message window can be configured to show or hide each item’s: z z 32 date and time event level: z informational z warning z error 31008209 7/2012 Configuring Devices Window Overview The Devices window is located in the center of the EtherNet/IP configuration tool’s user interface and displays a node for each device in your network configuration. A example of the Devices window appears below: Configurable Properties The Devices window displays a node for each device—and for each device’s configurable property group— in your network configuration. Each node is identified by an icon, as follows: Node 31008209 7/2012 Icon This node is used to configure... Channel The properties of the EtherNet/IP module’s communication channel. TCP/IP The EtherNet/IP communication module’s IP addressing, SNMP and DHCP server settings. Local slave Properties related to the module’s role as an I/O adapter to a remote device acting in the role of I/O scanner. Device The properties of any EtherNet/IP network device with an IP address, including both modular and non-modular devices. Items collection The name assigned to a group of I/O items. 33 Configuring Node 34 Icon This node is used to configure... Item The properties of a CIP connection between the EtherNet/IP communication module and individual I/O items. If the type of connection is: z rack optimized: click on the connection in the first position to display all rack optimized I/O items. z direct: click on a connection for any position to display the I/O items for that connection. Chassis The properties of a chassis that is part of a modular device. Module The parameters of an I/O module that is part of a modular device. 31008209 7/2012 Configuring Configuring Properties in the Devices Window Overview Use the Devices window, in the Unity Pro EtherNet/IP configuration tool, to display and configure properties for the EtherNet/IP communication module and other devices on your EtherNet/IP network. To configure properties, double-click on the Devices window node associated with the properties (see page 33) you want to configure. For example, to configure the EtherNet/IP communication module network channel properties, double-click on the channel icon to display the Channel Properties window. When the window first opens, it displays 2 tabbed pages: z z General (the default tab) Ethernet Note that the Channel Properties window can also display 2 additional pages: z z Ethernet/IP, by operating in Advanced mode (File →Preferences →Advanced) Module Information, by operating online (File →Go Online) Displaying Property Values Most property windows let you display a description of a selected property. Select a property in the Name column to display a brief description of the selected property in the Description area at the bottom of the window: 31008209 7/2012 35 Configuring Property Types Properties can be either read/write or read-only, as indicated by its icon: This icon... Indicates the property is... Read-only. This property value is locked and cannot be edited. Read-write. This property value can be edited. Editing Property Values To edit a read-write property value, follow these steps: Step Action 1 Select a read-write property. 2 There are two ways to perform an edit: z Double-click the left mouse button on the property name. z Click the ellipsis ( ... ) button located at the right of the list header bar, then select Properties in the popup menu. A window opens—in this case for the Baud Rate property—where you can edit the parameter value: Note: Some other properties are editable by typing in a value within a stated range. 3 36 After completing your edits click OK to close the Properties window and save your edits. 31008209 7/2012 Configuring 2.3 Configuring Network Channel Properties Overview This section describes how to configure network channel properties with the EtherNet/IP configuration tool. What Is in This Section? This section contains the following topics: Topic Configuring Channel Properties: The General page 31008209 7/2012 Page 38 Configuring Channel Properties: The Ethernet page 41 Configuring Channel Properties: The EtherNet/IP page 42 Configuring Channel Properties: The Module Information page 44 37 Configuring Configuring Channel Properties: The General page The General Page The General page of the Channel Properties window displays read-only properties that describe the: z z z EtherNet/IP communication module name size and location of inputs and outputs size of the EtherNet/IP configuration The module’s property values are set by the communication module’s EDS file, the configuration design, and settings entered in the Configuration page of Unity Pro for the EtherNet/IP communications module. NOTE: Refer to the topic Configuring Properties in the Devices Window (see page 35) for information on how to display property descriptions and edit property values. 38 31008209 7/2012 Configuring Properties Name Description Value set by... The name of the EtherNet/IP module Configuration page in Unity Pro Input Offset The starting address for inputs (%MW index) Configuration page in Unity Pro Input Reserved Size The total number of words configured for inputs (Max size) Configuration page in Unity Pro Input Current Size The actual number of inputs used in network design in the the application configuration tool’s Devices window Module Name Module Name Input Output Output Offset The starting address for outputs (%MW index) Configuration page in Unity Pro Output Reserved Size The total number of words configured for outputs (Max size) Configuration page in Unity Pro Output Current Size The actual number of outputs used in the application network design in the configuration tool’s Devices window Note: When configuring an offset and a reserved size for both inputs and outputs, be sure that inputs and outputs do not overlap. Configuration Size 31008209 7/2012 Maximum Number of Devices The maximum number of devices that can be added to the configuration. predefined Current Number of Devices The number of devices currently in the configuration. network design in the configuration tool’s Devices window Maximum Number of Connections The maximum number of connections that can be managed by the module. predefined Current Number of Connections The number of connections in the configuration. network design in the configuration tool’s Devices window Maximum Number of Packets The maximum number of packets per second the module is able to manage. predefined 39 Configuring Name Description Value set by... Current Number of Packets The number of packet/s that will be generated by the current configuration. network design in the configuration tool’s Devices window PLC Scan Time Minimum PLC Scan Time The estimated cycle time to process predefined inputs and outputs, equal to the sum of estimates for communication over both the backplane and the network. predefined Module Exchange Time The estimated additional time contributed by the EtherNet/IP module to perform the I/O management. This value is included in the "minimum PLC scan time" value. 40 31008209 7/2012 Configuring Configuring Channel Properties: The Ethernet page The Ethernet Page Use the Ethernet page of the Channel Properties window to: z z view and edit the Baud Rate view the Frame format NOTE: Refer to the topic Configuring Properties in the Devices Window (see page 35) for information on how to display property descriptions and edit property values. Properties Name Description Type Baud Rate The transmission speed and duplex mode for the configuration. To change these settings, double-click on the field name and select one of the following: z Auto 10/100 Mb (the default) z 10 Mb Half duplex z 10 Mb Full duplex z 100 Mb Half duplex z 100 Mb Full duplex Read-Write Note: The default setting—Auto 10/100 Mb—is recommended. It causes the connected devices to perform auto-negotiation and thereby determine the fastest common transmission rate and duplex mode. Frame Format 31008209 7/2012 Ethernet II is the only frame format available for this module. Read-Only 41 Configuring Configuring Channel Properties: The EtherNet/IP page The EtherNet/IP Page Use the EtherNet/IP page of the Channel Properties window to configure: z z z z properties that determine how the EtherNet/IP communication module, in its role as an I/O scanner, opens both implicit and explicit connections the frequency for transmitting produced data over implicit connections the timeout period for explicit connections the behavior of the module, in its role as an I/O scanner, when: z the application is stopped, or z the EtherNet/IP module receives a reset service request NOTE: This page is displayed only when you are using Advanced Mode. Advanced mode properties are indicated by the icon. To turn on Advanced Mode, select: File →Preferences →Advanced NOTE: Refer to the topic Configuring Properties in the Devices Window (see page 35) for information on how to display property descriptions and edit property values. 42 31008209 7/2012 Configuring Configuring EtherNet/IP Properties Note: Only an experienced developer of EtherNet/IP networks should edit any of the following read-write properties. Name Description Timeout FW_Open IO Connection Timing The amount of time the EtherNet/IP module waits for the Forward_Open IO messaging transaction to open an implicit messaging connection. Default = 5000 ms FW_Open EM Connection Timing The amount of time the EtherNet/IP module waits for the Forward_Open IO messaging transaction to open an explicit messaging connection. Default = 3000 ms EM Connected RPI The value used to set the T->O (target to originator) and O->T (originator to target) requested packet interval (RPI) for all explicit message connections. This value is used to calculate the lifetime of a connection. Default = 10000 ms. EM Request Timeout The amount of time the EtherNet/IP module waits between a request and reply of an explicit message. Default =10 s. Output 31008209 7/2012 STOP Behavior The state of the EtherNet/IP module when the CPU application goes into a STOP state: z TRUE indicates that the module enters STOP state (implicit connections are closed). z FALSE indicates that the module enters IDLE state (implicit connections are not closed). Default = FALSE Allow Reset Explicit Message The behavior of the EtherNet/IP module—as I/O scanner—when it receives a reset service request: z TRUE indicates the module resets itself. z FALSE indicates the module ignores the reset service request and continues uninterrupted operations. Default = FALSE 43 Configuring Configuring Channel Properties: The Module Information page The Module Information Page Use the Module Information page of the Channel Properties window to display properties obtained from the EtherNet/IP communication module. In this page you can: z z z retrieve data from the module’s EDS file display retrieved module data by a selected object group, including data relating to the module’s: z Identity z Connection Manager z TCP/IP Interface z Ethernet Link refresh data NOTE: z z 44 This page is displayed only when the Unity Pro EtherNet/IP configuration tool is operating online. To operate online, select File →Go Online. All object groups are displayed only when you are operating in Advance mode. To operate in Advance mode, select File →Preferences →Advance. 31008209 7/2012 Configuring Displaying module information is a 3-step process, as described below: NOTE: Refer to the topic Configuring Properties in the Devices Window (see page 35) for information on how to display property descriptions and edit property values. Step 1 Select a property type in the Object list: identity Connection Manager TCP/IP Interface Ethernet Link z z z z 31008209 7/2012 Step 2 Click the Get Information from Module button to populate property data. Step 3 Periodically click the Refresh Module button to update property data. 45 Configuring Identity Properties and Status After selecting Identity, the following information is displayed. Property Description Identification Vendor ID 243 Device Type 12 Product Code 1025 Revision The revision number of the device Serial Number The serial number of the device. Product Name 140 NOC77100 Status Owned A TRUE setting indicates that the device (or an object within the device) has an owner. The setting of this bit means that the Predefined Master/Slave Connection Set has been allocated to a master. Configured A TRUE setting indicates that the application of the device has been configured to do something different than the out-of-thebox default. This does not include configuration of the communications. Extended Device Status The vendor-specific or already defined status. Major Unrecoverable Fault A TRUE setting indicates the device detected a problem with itself, which caused the device to go into the Major Unrecoverable Fault state. Major Recoverable Fault A TRUE setting indicates the device detected a problem with itself, which caused the device to go into the Major Recoverable Fault state. Minor Unrecoverable Fault A TRUE setting indicates the device detected a problem with itself, which is thought to be unrecoverable. The problem does not cause the device to go into one of the faulted states. Minor Recoverable Fault 46 A TRUE setting indicates the device detected a problem with itself, which is thought to be recoverable. The problem does not cause the device to go into one of the faulted states. 31008209 7/2012 Configuring Connection Manager Properties After selecting Connection Manager, the following information is displayed. Property Description Open Counters Open Requests The number of forward open service requests received. Format Rejects The number of forward open service requests which were rejected due to bad format. Resource Rejects The number of forward open service requests which were rejected due to lack of resources. Other Rejects The number of forward open service requests which were rejected for reasons other than bad format or lack of resources. Close Counters Close Requests The number of forward close service requests received. Format Rejects The number of forward close service requests which were rejected due to bad format. Other Rejects The number of forward close service requests which were rejected for reasons other than bad format. Other Counters Connection TimeOuts The total number of connection timeouts that have occurred in connections controlled by this Connection Manager Numbers of Connection The number of connections. TCP/IP Interface Properties After selecting TCP/IP Interface, the following information is displayed. Not all properties apply to the module. Property Status Description Indicates the status of the configuration: z 0 = not configured z 1 = a valid configuration acquired from BOOTP or nonvolatile storage Configuration Capability z BOOTP Client Indicates that the device is capable of acquiring its network configuration via BOOTP. z Configuration Settable Indicates that the configuration is settable. Startup Configuration 31008209 7/2012 Determines how the device acquires its initial configuration at startup. Note: If the device was previously configured, it uses the previously stored interface configuration values. 47 Configuring Property Description IP Address The device IP address. A 0.0.0.0 address indicates an IP address has not been configured. Network Mask The device network mask. A 0.0.0.0 address indicates a network mask address has not been configured. Gateway Address The default gateway address. A 0.0.0.0 address indicates a gateway address has not been configured. Primary Name Server Address (not applicable) Secondary Name Server Address (not applicable) Domain Name (not applicable) Host Name (not applicable) Safety Network Number (not applicable) TTL Value The value that the device uses for the IP header’s Time-to-Live field when sending packets via IP an multicast. Multicast Address Allocation Control This determines how the device shall allocate IP multicast addresses. If set to: 0 - Multicast addresses are generated using the default allocation algorithm. 1 - Multicast addresses are allocated according to the values specified in the two following parameters. Number of IP Multicast Addresses Allocated The number of IP multicast addresses that are allocated. Starting Multicast IP Address The starting multicast address from which allocation begins. Ethernet Link Properties After selecting Ethernet Link, the following information is displayed. Property Description General 48 Interface Speed The interface speed currently in use. A 0 is shown if the speed has not been determined. Link Status Indicates whether or not the Ethernet communication interface is connected to an active network. Duplex Mode Indicates that duplex mode currently in use. 31008209 7/2012 Configuring Property Description Negotiation Status Indicates the status of link auto-negotiation. If set to: 0 - Auto-negotiation in progress. 1 - Auto-negotiation and speed detection has failed. Default values for speed and duplex are being used. 2 - Auto negotiation has failed but the speed has been detected. Duplex was defaulted. The default value is product-dependent; recommended default is half duplex. 3 - Successfully negotiated speed and duplex. 4 - Auto-negotiation was not attempted. Speed and duplex has been forced. Manual Setting Requires Reset If set to: 0 - The interface can activate changes to link parameters (autonegotiate, duplex mode, interface speed) automatically. 1 - The device requires a reset service be issued to its Identity Object in order for the changes to take effect. Local hardware Fault A local hardware fault. Physical Address The MAC layer address. Input Octets The number of octets received on the interface. Ucast Packets The number of subnetwork-unicast packets delivered to a higherlayer protocol. NUcast Packets The number of non-unicast packets delivered to a higher-layer protocol. Discards The number of inbound packets which were chosen to be discarded even though no errors had been detected to prevent their being deliverable to a higher-layer protocol. Errors The number of inbound packets that contained errors preventing them from being deliverable to a higher-layer protocol. In Unknown Protocols The number of packets received via the interface which were discarded because of an unknown or unsupported protocol. Output 31008209 7/2012 Octets The number of octets sent on the interface. Ucast Packets The total number of packets that higher-level protocols requested be transmitted to a subnetwork-unicast address. NUcast Packets The total number of packets that higher-level protocols requested be transmitted to a non-unicast address. Discards The number of outbound packets which were chosen to be discarded even though no errors had been detected to prevent their being transmitted. Errors The number of outbound packets that could not be transmitted because of errors. 49 Configuring Property Description Error Counters 50 Alignment Errors The number of frames received on this interface that are not an integral number of octets in length and do not pass the FCS check. FCS Errors The number of frames received on this interface that are an integral number of octets in length but do not pass the FCS check. Single Collisions The number of successfully-transmitted frames on this interface for which transmission is inhibited by exactly one collision. Multiple Collisions The number of successfully-transmitted frames on this interface for which transmission is inhibited by more than one collision. SQE Test Errors The number of times a SQE test error message has been generated. Deferred Transmissions The number of frames for which the first transmission attempt on this interface has been delayed because the medium is busy. Late Collisions The number of times a collision is detected later than 512 bittimes into the transmission of a packet. Excessive Collisions The number of frames for which transmission on this interface has failed due to excessive collisions. MAC Transmit Errors The number of frames for which transmission on this interface has failed due to an internal MAC sublayer transmit error. Carrier Sense Errors The number of times that the carrier sense condition was lost or never asserted when attempting to transmit a frame on this interface. Frame Too Long The number of frames received on this interface that exceeded the maximum permitted frame size. MAC Receive Errors The number of frames for which reception on the interface has failed due to an internal MAC sublayer receive error. 31008209 7/2012 Configuring 2.4 Configuring the TCP/IP Address Settings Overview This section provides information about how to configure the TCP/IP address settings for the EtherNet/IP communication module. What Is in This Section? This section contains the following topics: Topic TCP/IP Properties: The General Page 31008209 7/2012 Page 52 TCP/IP Properties: Configuring the SNMP Agent 54 TCP/IP Properties: Configuring the DHCP Server 56 51 Configuring TCP/IP Properties: The General Page The General Page Use the General page of the TCP/IP properties window to configure the IP address of the EtherNet/IP communication module. Open the TCP/IP properties window by clicking on the TCP/IP Devices window. icon in the NOTE: Refer to the topic Configuring Properties in the Devices Window (see page 35) for information on how to display property descriptions and edit property values. Selecting a Configuration Mode Use the Configuration list to specify a configuration mode. The configuration mode setting determines how the module obtains its IP address at startup. Choices are: 52 Configuration Mode Description Static The module uses the module IP address, gateway IP address, and sub-network mask configured in this page. Flash Memory The module uses the IP address configured via the TCP/IP object and stored flash memory. An IP address configured by this process survives a warm re-start (during which power to the device is continuously maintained), but is lost in the case of a cold re-start (where power to the device is turned off for a time). BOOTP The module uses an IP address assigned by a BOOTP server. 31008209 7/2012 Configuring Setting the Module Addresses in Static Mode Three IP address properties need to be configured for the EtherNet/IP communication module in static configuration mode: Property Description Module IP Address The 32-bit identifier—consisting of both a network address and a host address—assigned to a device connected to a TCP/IP Internet network using the Internet Protocol (IP). Gateway Address The address of a device, if any, that serves as a gateway to the EtherNet/IP module. Sub-Net Mask The 32-bit value used to hide (or mask) the network portion of the IP address and thereby reveal the host address of a device on a network using the IP protocol. Default Address Configurations The module uses a default address configuration when it is not configured or when a duplicate IP address is detected. The default address is based on the MAC address of the module and makes it possible for several Schneider devices to use their default network configuration on the same network. The module uses the following default address configurations. z z z Default IP Address This default address starts with 10.10 and uses the last two bytes of the MAC address. As an example, a device with the MAC address of 00:00:54:10:8A:05 has a default IP address of 10.10.138.5 (0x8A=138, 0x05=5). Default Subnet Mask The default address is 255.0.0.0 (a class A mask). Default Gateway Address The default gateway address is identical to the default IP address. Duplicate Address Checking Before going online, the module sends out at least four ARP (Address Resolution Protocol) messages with a proposed IP address. 31008209 7/2012 z If an answer is returned z There is a device already using the IP address. z The module will not use the proposed IP address and uses the default IP address. z If an answer is not returned z The module uses the IP address (along with the associated network parameters.) 53 Configuring TCP/IP Properties: Configuring the SNMP Agent The SNMP page Use the SNMP page of the TCP/IP properties window to configure the SNMP agent (see page 141) in the EtherNet/IP communication module. An SNMP agent is a software component that reports management data about the module to another device acting as an SNMP manager. The SNMP agent can connect to and communicate with up to 2 SNMP managers as part of an SNMP service. The SNMP service includes: z z authentication checking, by the EtherNet/IP communication module, of any SNMP manager that sends SNMP requests management of event, or trap, reporting by the module Click on the SNMP tab to access the SNMP agent window: NOTE: Refer to the topic Configuring Properties in the Devices Window (see page 35) for information on how to display property descriptions and edit property values. 54 31008209 7/2012 Configuring Viewing and Configuring SNMP Properties The following properties can be viewed and edited in the SNMP page: Property Description Manager IP Addresses: IP Address of the Manager 1 The IP address of the first SNMP manager to which the EtherNet/IP module’s SNMP agent sends notices of traps. IP Address of the Manager 2 The IP address of the second SNMP manager to which the module’s SNMP agent sends notices of traps. Agent: SNMP Manager Select either: z TRUE: the Location and Contact information is provided by a network management tool z FALSE: Location and Contact settings are made in this window Location The device location (32 characters maximum) Contact Information describing the person to contact for device maintenance (32 characters maximum) Community Names: Get Password required by a MIB-II SNMP agent authorizing read commands from an SNMP manager. Default = Public. Set Password required by a MIB-II SNMP agent authorized write commands from an SNMP manager. Default = Public Trap Password a MIB-II SNMP manager requires from an SNMP agent causing the SNMP manager to accept trap notices from the SNMP agent. Default = Public Security: Authorize Trap on Authentication Causes the SNMP agent to send a trap notice to the Error SNMP manager if an unauthorized manager sends a Get or Set command to the agent. Default = FALSE. 31008209 7/2012 55 Configuring TCP/IP Properties: Configuring the DHCP Server The DHCP Client List Page The EtherNet/IP communication module can be configured to perform the function of DHCP server. Connected network devices can subscribe to this DHCP service and obtain their IP parameters from the module. Use this page to: z z enable and disable the DHCP service, and view a list of all network devices indicating whether each connected network device does—or does not—subscribe to the DHCP service NOTE: The DHCP service is not enabled or disabled for a specific network device in this page. See the topic Enabling the DHCP Service (see page 57), below, for information on how to enable the DHCP service for a specific device. Viewing the DHCP Client List The DHCP Client List includes a row for each networked EtherNet/IP device, identifying the devices that have subscribed to the DHCP service: The list contains the following information for each networked device: Property 56 Description Number The number assigned to the device in the EtherNet/IP configuration tool. IP Address The device IP address associated with the device. Enable DHCP TRUE indicates that the device subscribes to the DHCP service. Identifier Type Indicates the mechanism used by the server to recognize the client (MAC address or DHCP device name). Identifier The actual MAC address or DHCP device name. 31008209 7/2012 Configuring Enabling the DHCP Service The DHCP service for an EtherNet/IP device is not enabled in this page. Instead it is enabled and disabled in the remote EtherNet/IP device configuration. To turn on the DHCP service for a specific device, follow these steps: 31008209 7/2012 Step Action 1 n the Unity Pro EtherNet/IP configuration tool, select the DHCP client device in the Devices window. In this example, the selected client is an STB_NIC_2212: 2 Select Devices →Properties. The General page of the Properties window opens for the selected device, indicating the DHCP client service is disabled (the default setting). 57 Configuring Step Action 3 In the Network Properties area, under the heading DHCP Relation, configure the following properties: Property: Action: Enable DHCP Select TRUE. DHCP Client Identifier Select either: z MAC Address, or z Device Name Mac Address/Device Name Enter a value for either the device name or the MAC Address. 4 58 Click OK to close the device’s Properties window and save your edits. 31008209 7/2012 Configuring 2.5 Configuring the EtherNet/IP Communication Module as an I/O Adapter Overview This section describes how to configure the EtherNet/IP communication module as an I/O adapter (local slave). In this role, the module initiates no messages. Instead, it responds to: z z implicit messaging requests from a remote device for periodic data, at the established RPI rate, and explicit messaging requests from other EtherNet/IP devices on the network What Is in This Section? This section contains the following topics: Topic Identifying the Local Slave 31008209 7/2012 Page 60 Local Slave Inputs and Outputs 61 Configuring Local Slave Properties: The General page 63 59 Configuring Identifying the Local Slave Overview When the Unity Pro EtherNet/IP configuration tool first opens, it automatically includes a Local Slave node in the Devices window: Key Features Features Description Types of connection z Multicast Sizes z Input sizes Point to point is supported in both directions: O->T (Originator to Target) and T->O (Target to Originator) z Real time format 32 bit run/idle header, zero data length, none and heartbeat z Trigger T->O (Target to Originator) cyclic From 1 to 505 bytes z Output sizes From 1 to 509 bytes z Configuration size 0 words (read-only) 60 31008209 7/2012 Configuring Local Slave Inputs and Outputs The EtherNet/IP communication module can be used as an I/O adapter. To enable this functionality, select Active Configuration in the Local Slave properties window (see page 63). When the local slave function of an EtherNet/IP communication module is enabled, the module’s CIP objects (see page 179) are exposed to, and can be accessed by, other EtherNet/IP devices. The I/O data exchange, between the remote device and the local slave, is configured as part of the remote scanning module’s configuration settings. In the following example: 31008209 7/2012 z module A acts as both: z an I/O scanner of the Advantys STB I/O adapter, and z an I/O adapter, with its CIP objects accessible to remote EtherNet/IP devices z module B acts as an I/O scanner of the local slave function of module A. Module B can access the exposed CIP objects of module A. The I/O data exchange between module B and module A is configured in the settings for module B. 61 Configuring Configuring the Connection The I/O data exchange between module B (in its role as an I/O scanner) and module A (in its role as an I/O adapter) is configured in the settings for module B. Do this in the Connections page of the remote EtherNet/IP communication module—here, module B—Properties window: Configuring the I/O Items You can configure input and output items in groups of 1 or more single bits, 8-bit bytes, 16-bit words, 32-bit dwords, or 32-bit IEEE floating values. The number of items you create depends upon the data type and size of each item. The process for creating and defining I/O items for the local slave are the same as for any I/O adapter, and depend upon the type of item you wish to create. For an I/O configuration example, see the how the following I/O items were configured for the STB NIC 2212 network interface module: z z z z 62 discrete input items (see page 104) numeric input items (see page 110) discrete output items (see page 107) numeric output items (see page 113) 31008209 7/2012 Configuring Configuring Local Slave Properties: The General page The General Page Use the General page to configure the EtherNet/IP communication module to serve as an I/O adapter to a remote device. The following steps describe a sample configuration of the local slave function. Your configuration may be different. Configuring the Local Slave To configure the local slave function, follow these steps: Step Action 1 In the Devices window, right click on the EtherNet/IP Local Slave icon, then select Properties in the popup menu. The General page of the Local Slave properties window opens. 31008209 7/2012 63 Configuring Step Action 2 Enter settings (refer to the table below) for the following parameters to configure local slave functionality for the EtherNet/IP module. Note: When using explicit messaging to read the EtherNet/IP module’s assembly object, be sure to allocate sufficient room for the response, because the size of the response will equal the sum of: the size of the assembly + Reply service (1 byte) + General Status (1 byte) Local slave properties are described, below. 3 64 The next task is to configure slave inputs and outputs. 31008209 7/2012 Configuring Local Slave Properties The following property settings have been made in this example:. Setting Description Device Designation section: Active Configuration z A selected checkbox indicates the local slave service is enabled. z A de-selected checkbox indicates the local slave service is disabled and the current local slave service settings are saved. In this example, this setting is selected. Device Name Assign the local slave a unique name, consisting of up to 32 characters, including numbers, letters, and the underscore character. In this example, the auto-generated name DEVICE_A is accepted. Number The unique number—or identifier—assigned to the device. In this example, select the number 001. Comment User-defined free text comment area. 80 characters maximum. In this example, leave blank. Connection Health Bit Offset Auto-generated integer (0...127) indicating the offset of the connection’s health bit in the status byte array of the input area. Note: This setting is auto-generated only when the local slave settings are input and the network configuration is saved. Assembly Instances section: z O indicates the originator—or I/O scanner—device z T indicates the target—or I/O adapter—device 31008209 7/2012 Outputs T -> O Instance A read-only value always set to 101. Outputs T -> O Size The maximum size reserved for local slave outputs, in bytes. An integer from 0...509. In this example, accept the default of 256. Inputs O -> T Instance A read-only value always set to 102. Inputs O -> T Size The maximum size reserved for local slave inputs, in bytes. An integer from 0...509. In this example, accept the default of 256. Configuration Instance A read-only value always set to 103. Configuration Size A read-only value always set to 0. 65 Configuring 66 31008209 7/2012 Quantum Adding Devices to an EtherNet/IP Network 31008209 7/2012 Adding Devices to an EtherNet/IP Network 3 Overview This chapter presents examples of how to add devices to, and how to configure these device for operations on, your EtherNet/IP network. What Is in This Chapter? This chapter contains the following sections: Section 31008209 7/2012 Topic Page 3.1 Adding Devices to an EtherNet/IP Network 68 3.2 Adding and Configuring Remote Devices 72 3.3 Configuring the STB NIC 2212 87 3.4 Connecting to Third Party Devices 116 67 Adding Devices to an EtherNet/IP Network 3.1 Adding Devices to an EtherNet/IP Network Effect of Device Position on Input and Output %MW Memory Addresses Introduction The Unity Pro EtherNet/IP configuration tool assigns a %MW memory address to the Inputs and outputs of a remote device, or a local slave, when it is activated. By default: z z a remote EtherNet/IP device is activated when it is added to an EtherNet/IP network, but the EtherNet/IP communication module’s local slave function is not activated when it is automatically added to a newly created network—instead, it must be manually activated This topic describes: z z the effect of activating the local slave on the %MW memory address assignment for inputs and outputs of previously configured EtherNet/IP network recommended practices to follow for consistent %MW memory address assignment to remote device inputs and outputs Activating the Local Slave When a new network is created, the Unity Pro EtherNet/IP configuration tool adds a local slave node and—by default—assigns it the device Number of 000. Because the local slave function is not yet activated, the local slave’s inputs and outputs are not initially assigned a %MW memory address. The following example describes the effect of activating the EtherNet/IP communication module’s local slave function after another remote device has already been configured and added to the network. The sample EtherNet/IP network consists only of two nodes: z z the de-activated local slave at position 000 a single, activated remote device at position 000 The sample EtherNet/IP network has been configured as follows: 68 z Total EtherNet/IP network inputs and outputs are set in the Configuration page of the EtherNet/IP communication module in Unity Pro: z 100 input words are reserved, beginning at %MW01 z 100 output words are reserved, beginning at %MW101 z Local Slave inputs and outputs: z 130 input bytes (65 words) are reserved z 130 output bytes (65 words) are reserved 31008209 7/2012 Adding Devices to an EtherNet/IP Network z Remote device inputs and outputs: z 40 input bytes (20 words) are reserved z 40 output bytes (20 words) are reserved The Devices window of the Unity Pro EtherNet/IP configuration tool displays the network, as follows: When you select the I/O Items node for the remote device, as indicated above, you display its previously configured input and output items—revealing their %MW memory address assignments: 31008209 7/2012 69 Adding Devices to an EtherNet/IP Network If you next activate the local slave function, by selecting Active Configuration in the General page of its Properties window, then re-open the I/O items node for the remote device, you will see that the %MW memory address assignments have changed—because they now are located behind the local slave’s inputs and outputs: This shift of %MW input and output memory address assignments occurs because the assignment of a remote device’s—or a local slave’s—I/O to a specific %MW memory address depends upon the node’s relative position among active nodes in the EtherNet/IP network. You can avoid this shift in input and output %MW memory addresses. When you activate the local slave function, be sure to change the local slave’s device Number from the default value of 000 to a value larger than the device number of the last device in the network. In this example, setting the local slave’s device Number to 002 would preserve the remote device’s original %MW input and output memory address assignments. 70 31008209 7/2012 Adding Devices to an EtherNet/IP Network Recommended Practices To avoid the problem of shifting input and output %MW memory address assignments, consider the following recommended practices when developing your application: z z z 31008209 7/2012 As described above, when activating the local slave function of an EtherNet/IP communication module, change the local slave device Number from its default value of 000 to a value larger than the device number for the last device in your network. When adding a new remote device to your EtherNet/IP network, always add it to the end of the device list and assign it a device Number larger than any other device number on your network. When configuring function blocks in Unity Pro, do not directly assign input and output pins to a specific %MW memory address. Instead, assign input and output pins to the derived data types and variables automatically created by Unity Pro. 71 Adding Devices to an EtherNet/IP Network 3.2 Adding and Configuring Remote Devices Overview This section describes how to: z z z add a generic device to your EtherNet/IP network configure properties for the generic device save, transfer and re-use Unity Pro project files that include EtherNet/IP module settings What Is in This Section? This section contains the following topics: Topic 72 Page Device Library 73 Add an EDS File to the Device Library 75 Adding A Remote Device 78 Configuring Remote Device Properties 80 Managing Project Files 85 31008209 7/2012 Adding Devices to an EtherNet/IP Network Device Library Overview The Unity Pro EtherNet/IP configuration tool includes a Device Library, located in the lower left part of the configuration tool’s main window. The Device Library is a repository of both generic and device-specific EDS files. Each EDS file defines a device, chassis, or module that you can add to your EtherNet/IP network configuration. Both the Generic EDS node and the EtherNet/IP Local Slave node describe generic devices and cannot be deleted. Click on the type. icon to expand the device list and display the items of the selected Functions Use the Device Library’s toolbar controls to perform the following tasks: Function Icon Description Add an EDS File Opens the Add an EDS File wizard (see page 75), which steps you through the process of adding a new EDS file to the Device Library. Delete a device from the Device Library list Deletes the selected device, chassis, or module from the Device Library list, but retains the associated EDS File in your PC’s EDS File folder. You can use the Add an EDS File button to restore the deleted device to the list. Notes: z Do not delete a device that has been added to your EtherNet/IP network. z You can delete only device-specific devices; you cannot delete a generic device. 31008209 7/2012 73 Adding Devices to an EtherNet/IP Network Function Description Display device properties Opens the properties window for the selected device. In the properties window, click the View or Print EDS File... button to display the EDS File in a text file window. In the text file window, select File →Print to print the contents of the EDS file. Insert a device into your EtherNet/IP configuration Inserts the selected device to the last position in your EtherNet/IP design. Note: You cannot manually insert a chassis or module into the configuration. These are added during the configuration of modular devices. Sort the Device Library list Opens the Sort Device Library window, where you can select a sort order for the devices, chassis, and modules displayed in the Device Library. Filter the Device Library list 74 Icon List Click inside the drop-down list to display and select one of the following filtering options: z Display Devices: displays only devices— module and chassis entries are filtered out z Display Modules and Chassis: displays both chassis and for modules—devices are filtered out z Display all Nodes: displays devices, modules and chassis. 31008209 7/2012 Adding Devices to an EtherNet/IP Network Add an EDS File to the Device Library Overview The Unity Pro EtherNet/IP configuration tool includes an EDS Management wizard that you can use to add one or more EDS files to the Device Library. The wizard presents a series of instruction screens that: z z simplify the process of adding EDS files to the Device Library, and provide a redundancy check in case you attempt to add duplicate EDS files to the Device Library Select Devices →Options... to open the Display Options window, where you can enable/disable messages indicating the EDS file you are adding is a duplicate—or a different version—of an existing EDS file. NOTE: The Unity Pro EtherNet/IP configuration tool contains a library of EDS files registered with the ODVA. This library includes EDS files for products not manufactured or sold by Schneider Electric. The non-Schneider Electric EDS files are identified in the Unity Pro EtherNet/IP Configuration Tool library. Please contact the identified device’s manufacturer for inquiries regarding the corresponding nonSchneider Electric EDS files. Adding EDS Files To add one or more EDS files to the Device Library: Step 1 Action Do one of the following: z in the Device Library, click the Add button z select Library →Add , or Page 1 of the wizard opens. 31008209 7/2012 75 Adding Devices to an EtherNet/IP Network Step Action 2 Click Next. Page 2 of the wizard opens: 3 In the Select the Location of the EDS File(s) section, select either: z Add File(s), to add one or more EDS files you will individually select, or z Add all the EDS Files from the Directory, to add all files from a folder you will select. z Select Look in Subfolders to also add EDS files in subfolders beneath the folder you select 4 Click the Browse button. The Open dialog opens. 5 Use the Open dialog to navigate to and select: z one or more EDS files, or z a folder containing EDS files 76 6 After you have made your selection9s), click Open. The dialog closes and your selection appears in the Directory or File Name field. 7 Click Next. The wizard compares the selected EDS files against existing files in the Device Library. 8 (Conditional) If one or more selected EDS files are duplicates and if notice of redundant files is enabled in the Display Options dialog, a File Already Exists message displays. Close the message. 31008209 7/2012 Adding Devices to an EtherNet/IP Network Step 9 Action Page 3 of the wizard opens indicating the Status of each device you attempted to add: z a green check mark indicates the EDS file can be added z a blue informational icon indicates a redundant file z a red check mark indicates an invalid EDS file (Optional) Select a file in the list, then click View Selected File to open it. 31008209 7/2012 10 Click Next to add the non-duplicate files. Page 4 of the wizard opens, indicating the action is complete. 11 Click Finish to close the wizard. 77 Adding Devices to an EtherNet/IP Network Adding A Remote Device Overview The Device Library consists of two types of entries: Entry Defined by generic A device without an associated EDS File. In the Device Library, generic devices include: z Generic EDS z EtherNet/IP Local Slave EDS File specific A device, module, or chassis defined by a unique vendor-created EDS File. In the Device Library, these devices appear beneath the branches: z EtherNet/IP Devices z Chassis and modules You can add both generic devices or devices with a specific EDS File to your EtherNet/IP network. When you add: z z a device that is associated with a specific EDS File, the Unity Pro EtherNet/IP configuration tool recognizes the device and automatically performs much of the device configuration for you a generic device, you need to manually perform all device configuration In the following example, a generic device is added to an EtherNet/IP network. Adding a Generic Remote Device To add a generic remote device to your EtherNet/IP network, follow these steps: Step 1 78 Action In the Device Library, select Generic EDS (see below): 31008209 7/2012 Adding Devices to an EtherNet/IP Network Step 2 3 31008209 7/2012 Action Click the Insert button. Two things occur simultaneously: z a new generic device is added to the end of the EtherNet/IP network configuration, and z the Generic EDS properties window opens for editing. Refer to the topic Configuring a Generic Remote Device (see page 80) for additional instructions on configuring the generic device. 79 Adding Devices to an EtherNet/IP Network Configuring Remote Device Properties Overview When a generic device is added to an EtherNet/IP network, the Unity Pro EtherNet/IP configuration tool automatically opens its properties window for immediate configuration. When operating offline, the properties window consists of the following 5 pages. Only the first two of these pages need to be configured: In this page... 80 Do the following... General Enter configuration settings, as described below. Connections Enter configuration settings, as described below. Online Parameters Not accessible offline. No configuration required. Port Configuration Not accessible offline. No configuration required. EDS File (Read-only page - no configuration required) 31008209 7/2012 Adding Devices to an EtherNet/IP Network Configuring the General Page To configure the General page: Step Action 1 31008209 7/2012 Click on the General page: 81 Adding Devices to an EtherNet/IP Network Step Action 2 In the General page, edit the following settings: Device Name The label for the remote device in the EtherNet/IP device list. Either: z type in a unique name using letters, numbers and the underscore character (_), or z accept the auto-generated name (DEVICE_N} Number The relative position in the EtherNet/IP device list. Either: z accept the default (i.e. the next available number), or z select a different number from the drop-down list Link Parameters Select this setting to: z lock the IP Address setting, and z set the last octet of the IP Address equal to the value selected in the Number parameter De-select this setting to unlock the IP Address setting. Active Configuration Select this setting to include this remote device in EtherNet/IP network communications. De-select this setting to exclude this device from network communications, but save the device’s configuration settings. IP Address The IP Address of this remote device. This setting is: z editable, when the Link Parameters field is de-selected z locked, when the Link Parameters field is selected By default: z the first 3 octet values equal the first 3 octet values of the EtherNet/IP module’s IP address z when the Link Parameters field is selected, the last octet value equals the value selected in the Number parameter 82 Enable DHCP TRUE activates the DHCP client in this remote device. On startup, this device requests its IP address from a DHCP server. Note: the EtherNet/IP module can be configured to act as a DHCP server. DHCP Client Identifier If the DHCP client is enabled, select the identifier the DHCP server will use to recognize this remote device: z MAC Address z Device Name Mac Address/Device Name Type in the value of the DHCP client identifier. Note: The Device Name referenced here is not the same as the Device Name described in the first row of this table. 31008209 7/2012 Adding Devices to an EtherNet/IP Network Configuring the Connections Page To configure the Connections page: 31008209 7/2012 Step Action 1 Click on the Connections page: 2 In the Configured Connections list, click on General to display the general connection settings in the Connection Parameters list, shown below: 83 Adding Devices to an EtherNet/IP Network Step Action 3 In the Connections page, edit the following general connection settings: Connection Health Bit Offset (read-only) Request Packet Interval (RPI) The refresh period for this I/O connection. Value range: 2...65535 ms Default = 30 ms Time-out Multiplier The value, multiplied against the RPI rate, which triggers an inactivity timeout. Value list: 4, 8, 16, 32, 64, 128, 256, 512 Default: 4 Input Size (in bytes) The number of bytes reserved for input data, in bytes. Value range: 1...509 Default: 1 Input Instance The instance identifier for inputs: 101. Output Size (in bytes) The number of bytes reserved for output data, in bytes. Value range: 1...505 Default: 1 Output Instance The instance identifier for outputs: 102. Configuration Instance The instance identifier for configuration data: 103. Note: The Input Size and Output Size parameter settings are determined by the size—in bytes—of the input data and output data sections of your specific application. 4 84 Click OK to save your settings and close the Properties window. The next step is to configure I/O settings. For an example of I/O configuration for a generic remote device, see how the following I/O items were configured: z discrete input items (see page 104) z discrete output items (see page 107) z numeric input items (see page 110) z numeric output items (see page 113) 31008209 7/2012 Adding Devices to an EtherNet/IP Network Managing Project Files Overview Managing Unity Pro project files that contain EtherNet/IP module settings includes: z saving project files as either: z Unity Pro Archived Application Files (*.STA) z Unity Pro project files (*.STU) z opening saved project files transferring files z NOTE: To transfer Unity Pro project files, follow the steps set forth below. Do not use the following Unity Pro commands to transfer a Unity Pro project file that contains EtherNet/IP settings: z z project transfer command: PLC →Transfer Project from PLC export project command: File →Export Project... Creating Unity Pro Archive (*.STA) Files Unity Pro project files, containing EtherNet/IP module settings, can be transferred within the Unity Pro application only as Unity Pro Archived Application Files (*.STA). To save a Unity Pro project file as a Unity Pro Archived Application File (*.STA) suitable for transfer and reuse, follow these steps: Step Action 1 Build the Unity Pro project. Select: Build →Rebuild All Project. 2 Download the rebuilt Unity Pro project file to the PLC. Select: PLC →Transfer Project to PLC. The taskbar should indicate EQUAL. 3 Go offline. Select: PLC →Disconnect. 4 Select File →Save Archive... The Save Archive window opens. 5 In the Save Archive window: z type a File name z navigate to a location to store the archived project file z click Save. Unity Pro creates a Unity Pro Archived Application File (*.STA). 31008209 7/2012 85 Adding Devices to an EtherNet/IP Network Opening a Unity Pro Archive (*.STA) File After a Unity Pro Archived Application File has been saved, you can transfer it (like any file), then re-open it in the same version of Unity Pro. To re-open an archived project file: Step Action 1 Select File →Open. The Open dialog opens. 2 In the Open dialog, select Unity Pro Archived Application Files (*.STA) as the Files of type. 3 In the Look in drop down box, navigate to the location of the archived Unity Pro archive file that you want to open. 4 Select the file and click Open. Unity Pro opens the archived Unity Pro project file. Transferring Unity Pro Project (.STU) Files You can copy, paste, and transfer a Unity Pro project (*.STU) file as you would any file, using the tools and commands available in Windows Explorer. A saved Unity Pro project (*.STU) file can be re-opened only by the same version of Unity Pro software that saved it. 86 31008209 7/2012 Adding Devices to an EtherNet/IP Network 3.3 Configuring the STB NIC 2212 Overview This section presents a sample configuration of an STB NIC 2212 EtherNet/IP network interface module, and adds it to a Unity Pro project. NOTE: The instructions in this chapter describe a single, specific device configuration example. Refer to the Unity Pro EtherNet/IP configuration tool help file for additional information about alternative configuration choices. The following example extends the sample configuration of the EtherNet/IP communications network—described in the previous chapter—where you: z z z created a project added a power supply module, CPU and EtherNet/IP communication module to the project configured the EtherNet/IP communication module What Is in This Section? This section contains the following topics: Topic Setting Up Your Network 88 Automatically Detect and Add the STB NIC 2212 90 Configuring STB NIC 2212 Properties 91 Connecting to the Advantys STB Island 95 Configuring I/O Items 31008209 7/2012 Page 100 87 Adding Devices to an EtherNet/IP Network Setting Up Your Network Overview This sample network includes the following hardware and software: z a controller rack with: z 140 CPS 114 10, 115/230 VAC power supply z 140 CPU 651 60 controller z 140 NOC 771 00, EtherNet/IP communication module z a remote STB Advantys island with: z STB NIC 2212 Ethernet network interface module z STB PDT 3100 power distribution module z STB DDI 3230 2 pt digital input module z STB DDO 3200 2 pt digital output module z STB DDI 3420 4 pt digital input module z STB DDO 3410 4 pt digital output module z STB DDI 3610 6 pt digital input module z STB DDO 3600 6 pt digital output module z STB AVI 1270 2 pt analog input module z STB AVO 1250 2 pt analog output module z a PC running both Unity Pro (version 4.0 or higher) and Advantys configuration software (version 4.0 or higher) an Ethernet switch connected to the above EtherNet/IP devices with twisted pair Ethernet cable and RJ45 connectors (It is strongly recommended that you use a managed switch that supports the IGMP protocol.) z 88 31008209 7/2012 Adding Devices to an EtherNet/IP Network Network Topology The network example topology looks like this: To re-create this example, be sure to: z use the IP addresses for your own configuration’s: z PC z 140 NOC 771 00 EtherNet/IP communication module z STB NIC 2212 network interface module z check all wiring NOTE: Unity Pro software running in the PC is used to configure the CPU 651 60 controller. In this example, the PC is indirectly wired to the CPU’s Ethernet port via the Ethernet switch. Alternatively, you could bypass the switch and directly wire the PC to either the CPU’s Modbus or USB ports. 31008209 7/2012 89 Adding Devices to an EtherNet/IP Network Automatically Detect and Add the STB NIC 2212 Overview Use the Unity Pro EtherNet/IP configuration tool to automatically detect the STB NIC 2212 module, then add it to your project. NOTE: The STB NIC 2212 module must be active online with a valid IP address before you can detect it then add it to your project. You can assign an IP address using a DHCP or BOOTP server, or use the MAC-generated (default) IP address. Detecting and Adding Network Devices To automatically detect the STB NIC 2212, then add it to your project, follow these steps: Step Action 1 Launch the configuration tool from the Configuration page of the EtherNet/IP communication module’s Properties window. 2 In the configuration tool, begin on-line operations by clicking the Go Online button 3 4 90 . Click on the Network Detection tab to enable automatic network detection: Click the Read Network Configuration toolbar button . The configuration tool searches the network for EtherNet/IP devices, classifies them using the device EDS file, then lists the EtherNet/IP devices it detects. 5 Select the STB NIC 2212 in Network Detection window. 6 Click the Insert in Configuration button . The properties window opens, where you can configure the STB NIC 2212. 31008209 7/2012 Adding Devices to an EtherNet/IP Network Configuring STB NIC 2212 Properties Overview The STB NIC 2212 network interface module properties window presents the following tabbed pages. Only some of these pages need to be edited for this example: 31008209 7/2012 In this page... Do the following... General z input device name z configure IP address z add the device to the project configuration Connections z configure the requested packet interval (RPI) z specify the size and location of inputs and outputs Online Parameters Accept the default settings, if any. Module Informations (Read-only page - no configuration required) Port Configuration (Read-only page - no configuration required) EDS File (Read-only page - no configuration required) 91 Adding Devices to an EtherNet/IP Network Configuring the STB NIC 2212 The following settings are used in this sample configuration. Be sure to use settings that are appropriate for your actual application: 92 Step Action 1 Click on the General page: 2 In the General page, edit the following settings: Device Name STBNIC2212 Number The relative position in the EtherNet/IP device list. For this example, select 001. Active Configuration Be sure this checkbox is selected. IP Address 192.168.001.006 31008209 7/2012 Adding Devices to an EtherNet/IP Network 31008209 7/2012 Step Action 3 Click on the Connections page: 4 In the Configured Connections list, click on General to display the general connection settings in the Connection Parameters list, shown below: 93 Adding Devices to an EtherNet/IP Network Step Action 5 In the Connections page, edit the following general connection settings: Request Packet Interval 30 ms Input Size (in bytes) 19 bytes Input Instance 101 Output Size (in bytes) 6 bytes Output Instance 102 Note: The Input Size and Output Size parameter settings are determined by the size—in bytes—of the input data and output data sections of the Advantys island’s Fieldbus Image. 6 Click OK to save your settings and close the Properties window. A node is added to the project configuration in the Devices window, below: The next step is to configure I/O settings. 94 31008209 7/2012 Adding Devices to an EtherNet/IP Network Connecting to the Advantys STB Island Overview In this example, you will use the Advantys configuration software running on your PC to: z z z connect the Advantys configuration software to the STB NIC 2212 and the 8 I/O modules that comprise the Advantys STB island upload Advantys STB island configuration to the Advantys configuration software in your PC display a fieldbus image for the Advantys STB island showing the relative location of: z status information z input data z output data Using the data presented in the fieldbus image, you can use the Unity Pro EtherNet/IP configuration tool to create input and output items that map to specific status, input, output, and output echo data. NOTE: Before proceeding with the following instructions, be sure you have autoconfigured the Advantys STB island by pressing the RST button on the front of the STB NIC 2212 module. Making the Connection To connect to the STB NIC 2212 and I/O modules using the Advantys configuration software: Step 31008209 7/2012 Action 1 Startup the Advantys configuration software on your PC. A dialog opens displaying available project types. 2 Select STB. A choice of language dialog opens. 3 Select your choice of language. 4 Select File →New Workspace. The New Workspace window opens (below). 95 Adding Devices to an EtherNet/IP Network Step 5 Action For this example, type in the following field values: z for the field Workspace File type in Advantys z for the field Island File type in Advantys_01 6 Click OK. The Advantys configuration software displays an empty DIN rail in the center of the screen. 7 Select Online →Connection Settings. The Connection Settings window opens (below). 8 In the Connection Settings window, accept the Modbus Node ID default setting of 1, select TCP/IP, and click the Settings... button: The TCP/IP Parameters dialog opens (below). 96 31008209 7/2012 Adding Devices to an EtherNet/IP Network Step 9 Action In the Remote IP Address field, type in the IP address for the STB NIC 2212, in this example: 192.168.1.6. Note: Use the mouse to move between octets, and do not type in any leading zeroes. For example, do not type in 192.168.001.006. 31008209 7/2012 10 Click OK to close the TCP/IP Parameters dialog, and click OK again to close the Connection Settings dialog. 11 Select Online →Connect. The Data Transfer dialog opens (below): 97 Adding Devices to an EtherNet/IP Network Step 12 Action Select Upload in the Data Transfer dialog. The island workspace is populated with island data and shows the STB NIC 2212 and all island modules (below): Note: A box appears beneath each module containing one or two integers—for example . These integers serve the following purpose: z The left-side integer (3 in this example) identifies the module’s physical position— left to right—among all modules in the rack. z The right-side integer (1 in this example) identifies the module’s relative position—left to right—among only data producing/receiving modules. If the module is not a data producing/receiving module (e.g. a power supply, or end of segment module) no right-side integer appears. 98 31008209 7/2012 Adding Devices to an EtherNet/IP Network Step 13 Action Select Island →I/O Image Overview. The I/O Image window opens to the Fieldbus Image page: Each table cell contains one of the following alpha-numeric indicators: z S indicates a status bit for the STB NIC 2212 network interface module z an integer identifies the relative position—from left to right—of a data producing/receiving module with input or output data in that cell. For example: z the STB DDI 3230 input module is the first data producing or receiving module in the rack; its data is designated by the integer 1 in bits 0 - 3 of word 2 in the Input Data table z the STB DDO 3600 output module is the sixth data producing module in the rack; its status and output echo data is designated by the integer 6 in bits 8 13 of word 4 and in bits 0 - 5 of word 5 in the Input Data table; its output data is designated by the integer 6 in bits 8 - 13 of word 1 in the Output Data table Notes: Select a cell in either the Input Data or Output Data tables to display—in the middle of the page—a description of the cell data and its source module. Convert the size of the Input Data table and the Output Data table from words to bytes (i.e. divide by 2), then use that data as the values for the Input Size (19) and Output Size (6) parameters when configuring the remote device’s general connection properties (see page 92). 31008209 7/2012 99 Adding Devices to an EtherNet/IP Network Configuring I/O Items Overview The final task in this example is to add I/O items to the configuration of the STB NIC 2212 and its 8 I/O modules. To accomplish this: z z z use the Advantys configuration software to identify the relative position of each I/O module’s inputs and outputs use the Unity Pro EtherNet/IP configuration tool to create input and output items, defining each item’s: z name z data type identity the address assigned to each new input and output item using the Unity Pro EtherNet/IP configuration software I/O Item Types and Sizes The goal is to create a collection of input items and output items that equal the input size and output size specified in the STB NIC 2212 Connection properties page. In this example, items need to be created for: z z 19 bytes of inputs 6 bytes of outputs The Unity Pro EtherNet/IP configuration tool provides great flexibility in creating input and output items. You can create input and output items in groups of 1 or more single bits, 8-bit bytes, 16-bit words, 32-bit dwords, or 32-bit IEEE floating values. The number of items you create depends upon the data type and size of each item. In the sample project, the following items were created: z z 100 discrete bits for digital inputs and outputs 8-bit bytes or 16-bit words for analog inputs and outputs 31008209 7/2012 Adding Devices to an EtherNet/IP Network Mapping Input and Output Items Use the Fieldbus Image page of the I/O Image Overview window in the Advantys configuration software to identify the number and type of I/O items you need to create, as follows: Step Action 1 In the Advantys configuration software, select Island →I/O Image Overview. The I/O Image window opens to the Fieldbus Image page. 2 Select the first cell (word 1, cell 0) in the Input Data table to display—in the middle of the page—a description of the cell data and its source module. 3 Make a note of the word, bit(s), module and item information for that cell. 4 Repeat steps 2 and 3 for each cell containing either an S or an integer. NOTE: The Fieldbus Image presents input and output data in the form of 16-bit words (starting with word 1). You need to rearrange this data for the Unity Pro EtherNet/IP configuration tool, which presents the same data in the form of 8-bit bytes (starting with byte 0). This process yields the following tables of input and output data: Input Data: Advantys Fieldbus Image Unity Pro EIP Items STB Module Word Bit(s) Byte 1 0-15 2 0-1 0 0-7 1 0-7 0-1 DDI 3230 input data DDI 3230 input status 4-5 4-5 DDO 3200 output data echo 6-7 6-7 DDO 3200 output status 0-3 DDI 3420 input data 4-7 DDI 3420 input status 3 0-3 4 4-7 8-13 5 14-15 4 0-5 6 6-7 8-13 14-15 31008209 7/2012 NIC status 2-3 12-15 3 NIC 2212 2-3 8-11 2 Description Bit(s) 7 0-3 DDO 3410 output data echo 4-7 DDO 3410 output status 0-5 DDI 3610 input data 6-7 NA not used 0-5 DDI 3610 input status 6-7 NA not used 0-5 DDO 3600 output data echo 6-7 NA not used 101 Adding Devices to an EtherNet/IP Network Advantys Fieldbus Image Description Word Bit(s) Byte Bit(s) 5 0-5 8 0-5 DDO 3600 output status 6-15 8 6-7 NA not used 9 0-7 10 0-7 AVI 1270 input data ch 1 11 0-7 0-7 12 0-7 AVI 1270 input status ch 1 8-15 13 0-7 NA not used 0-15 14 0-7 AVI 1270 input data ch 2 15 0-7 6 7 8 102 Unity Pro EIP Items STB Module 0-15 31008209 7/2012 Adding Devices to an EtherNet/IP Network Advantys Fieldbus Image Unity Pro EIP Items STB Module Word Bit(s) Byte Bit(s) 9 0-7 16 0-7 8-15 17 0-7 18 8-15 NA NA 10 Description AVI 1270 input status ch 2 0-7 AVO 1250 output status ch 1 0-7 AVO 1250 output status ch 2 NA not used Output Data: Advantys Fieldbus Image Unity Pro EIP Items Module Word Bit(s) Byte 1 0-1 0 2-5 6-7 8-13 1 14-15 2 0-15 3 0-15 Description Bit(s) 0-1 DDO 3200 output data 2-5 DDO 3410 output data 6-7 NA not used 0-5 DDO 3600 output data 6-7 NA not used 2 0-7 AVO 1250 output data ch 1 3 0-7 4 0-7 AVO 1250 output data ch 2 5 0-7 For this example, you need to create input items for the 19 input bytes and output items for the 6 output bytes using the Unity Pro EtherNet/IP configuration tool. These input and output items include: z z discrete input and output items—made up of 1 or more bits—for the digital I/O modules, and numeric input and output items—made up of either an 8-bit byte or a 16-bit word—for the analog I/O modules The following examples show you how to create each kind of item. 31008209 7/2012 103 Adding Devices to an EtherNet/IP Network Creating Discrete Input Items To create discrete input items for the STB NIC 2212 example, beginning with 16 discrete inputs for NIC status: Step 104 Action 1 In the Devices window of the Unity Pro EtherNet/IP configuration tool, navigate to and select the connection item at Position 000, as shown below: 2 Select Devices →Properties. The Items Declaration window opens: 3 In the Default Items Named Root input box type: NICstatus. 31008209 7/2012 Adding Devices to an EtherNet/IP Network Step Action 4 In the Items List, select the rows that correspond to bits 0-7 in bytes 0 and 1—i.e., the first 16 rows: 5 Click the Define Item(s) button.The Item Name Definition dialog opens: Note: The asterisk (*) indicates a series of discrete items with the same root name will be created. 31008209 7/2012 105 Adding Devices to an EtherNet/IP Network Step 106 Action 6 Accept the default Item Name and click OK. 16 discrete input items are created: 7 Repeat steps 3 - 6 for each group of discrete input items you need to create. In this example, that includes items for each of the following groups: z Byte: 2, Bits: 0-1, Default Items Name Root: DDI3230_inputdata z Byte: 2, Bits: 2-3, Default Items Name Root: DDI3230_inputstatus z Byte: 2, Bits: 4-5, Default Items Name Root: DDO3200_outputdataecho z Byte: 2, Bits: 6-7, Default Items Name Root: DDO3200_outputstatus z Byte: 3, Bits: 0-3, Default Items Name Root: DDI3420_inputdata z Byte: 3, Bits: 4-7, Default Items Name Root: DDI3420_inputstatus z Byte: 4, Bits: 0-3, Default Items Name Root: DDO3410_outputdataecho z Byte: 4, Bits: 4-7, Default Items Name Root: DDO3410_outputstatus z Byte: 5, Bits: 0-5, Default Items Name Root: DDI3610_inputdata z Byte: 6, Bits: 0-5, Default Items Name Root: DDI3610_inputstatus z Byte: 7, Bits: 0-5, Default Items Name Root: DDO3600_outputdataecho z Byte: 8, Bits: 0-5, Default Items Name Root: DDO3600_outputstatus 8 Click on the Discrete Output Items tab to open that page. 31008209 7/2012 Adding Devices to an EtherNet/IP Network Creating Discrete Output Items To create discrete output items for the STB NIC 2212 example, beginning with 2 discrete outputs for the STB DDO3200 module: Step 1 Action The Discrete Output Items page looks like this: Note: Again, both the Offset/Device and Offset/Connection columns represent the byte address of the discrete output, while the Position in the Byte column indicates the bit position of the discrete output item. 2 31008209 7/2012 In the Default Items Name Root input box type: DDO3200_outputdata. 107 Adding Devices to an EtherNet/IP Network Step Action 3 In the Items List, select the rows that correspond to bits 0-1 in byte 0—i.e., the first 2 rows: 4 Click the Define Item(s) button.The Item Name Definition opens: Note: The asterisk (*) indicates a series of discrete items with the same root name will be created. 108 31008209 7/2012 Adding Devices to an EtherNet/IP Network Step 31008209 7/2012 Action 5 Accept the default Item Name and click OK. 2 discrete input items are created: 6 Repeat steps 2 - 5 for each group of discrete output items you need to create. In this example, that includes items for each of the following groups: z Byte: 0, Bits: 2-5, Default Items Name Root: DDO3410_outputdata z Byte: 1, Bits: 0-5, Default Items Name Root: DDO3600_outputdata 7 Click on the Numeric Input Items tab to open that page. 109 Adding Devices to an EtherNet/IP Network Creating Numeric input Items To create numeric input items for the STB NIC 2212 example, beginning with a channel 1 input data word for the STB AVI 1270 module: Step 1 Action The Numeric Input Items page looks like this: Note: In this example, both the Offset/Device and Offset/Connection columns represent the byte address. All items you create will be either an 8-bit byte or a 16-bit word. 2 110 In the Default Items Name Root input box type: AVI1270_CH1_inputdata. 31008209 7/2012 Adding Devices to an EtherNet/IP Network Step 31008209 7/2012 Action 3 In the Items List, select bytes (or rows) 10 and 11: 4 Click the Define Item(s) button.The Item Name Definition dialog opens: 111 Adding Devices to an EtherNet/IP Network Step 112 Action 5 Select Word (16 bits) as the New Item(s) Data Type, then click OK. A new item is created: 6 Repeat steps 2 - 5 for each group of numeric input item you need to create. In this example, that includes items for each of the following groups: z Byte: 12, Default Items Name Root: AVI1270_CH1_inputstatus z Word: 14-15, Default Items Name Root: AVI1270_CH2_inputdata z Byte: 16, Default Items Name Root: AVI1270_CH2_inputstatus z Byte: 17, Default Items Name Root: AVO1250_CH1_outputstatus z Byte: 18, Default Items Name Root: AVO1250_CH2_outputstatus 7 Click on the Numeric Output Items tab to open that page. 31008209 7/2012 Adding Devices to an EtherNet/IP Network Creating Numeric Output Items To create numeric output items for the STB NIC 2212, example, beginning with a output data word for the STB AVO 1250 module: Step 1 Action The Numeric Output Items opens: Note: In this example, both the Offset/Device and Offset/Connection columns represent the byte address. All items you create will be 16-bit words comprising 2 bytes. 2 31008209 7/2012 In the Default Items name Root input box type: AVO1250_CH1_outputdata. 113 Adding Devices to an EtherNet/IP Network Step 114 Action 3 In the Items List, select bytes (or rows) 10 and 11: 4 Click the Define Item(s) button.The Item Name Definition dialog opens: 5 Repeat steps 2 - 5 for the AVO 1250 channel 2 output data at bytes 4 and 5. 6 Click OK to close the Items Declaration window. 7 Select File →Save to save your edits. 31008209 7/2012 Adding Devices to an EtherNet/IP Network Viewing Input and Output Item Addresses The final step in this example is to view the address the Unity Pro EtherNet/IP configuration tool assigns to each newly created input and output item. To do this: Step 1 Action In the Devices window of the Unity Pro EtherNet/IP configuration tool, the item at Position 000 should still be selected. If not, select it, as shown below: The automatically configured input and output items appear on the right side of the screen in the I/O area (as depicted in the next step, below). 2 31008209 7/2012 If necessary, use the horizontal scroll bar to scroll to the far right of the input or output area and display the Address column, which identifies the location of the input or output in the 140 NOC 771 00: 115 Adding Devices to an EtherNet/IP Network 3.4 Connecting to Third Party Devices Overview The EtherNet/IP communication module can connect to and communicate with EtherNet/IP devices made by third party manufacturers. This section describes how to set up communications with the Rockwell Automation 1734-AENT remote device and its I/O. What Is in This Section? This section contains the following topics: Topic 116 Page Adding a Third Party Device to the Sample Network 117 Add an EDS File 118 Automatically Detect and Add the 1734-AENT PointIO Adapter 121 Configuring 1734-AENT PointIO Adapter Properties 122 Viewing 1734-AENT PointIO Adapter I/O Addresses 126 31008209 7/2012 Adding Devices to an EtherNet/IP Network Adding a Third Party Device to the Sample Network Overview The next task is to extend the sample network by adding the following third party devices: z z z 1734-AENT PointIO adapter with IP address of 192.168.001.011 1734-IB4/C 4pt DC input module 1734-OB2E 2pt DC output module Network Topology The modified network topology looks like this: To re-create this example, be sure to: z use the IP addresses for your own configuration’s: z PC z 140 NOC 771 00 EtherNet/IP communication module z STB NIC 2212 EtherNet/IP network interface module z 1734-AENT PointIO adapter z check all wiring NOTE: Unity Pro software running in the PC is used to configure the CPU 651 60 controller. In this example, the PC is indirectly wired to the CPU’s Ethernet port via the Ethernet switch. Alternatively, you could bypass the switch and directly wire the PC to either the CPU’s Modbus or USB ports. 31008209 7/2012 117 Adding Devices to an EtherNet/IP Network Add an EDS File Overview Before you can add a third party device to your configuration, be sure the EDS file for that device is included in the Unity Pro EtherNet/IP configuration tool’s Device Library. Use the EDS management wizard to add one or more EDS files to the Device Library. The wizard presents a series of instruction screens that: z z simplify the process of adding EDS files to the Device Library, and provide a redundancy check that insures the same version of an EDS file cannot be added more than once Note: Click Devices →Options... to open the Display Options window, where you can turn on or off the display of messages indicating the EDS file you are adding is a duplicate, or a different version of an EDS file already included in the Device Library. Adding EDS Files To add one or more EDS files to the Device Library: Step 1 Action Do one of the following: z in the Device Library, click the Add button z in the Library menu, click Add , or Page 1 of the wizard opens. 118 31008209 7/2012 Adding Devices to an EtherNet/IP Network Step 2 3 Action Click Next. Page 2 of the wizard opens: In the Select the Location of the EDS File(s) section, select either: z Add File(s), to add one or more EDS files you will individually select, or z Add all the EDS Files from the Directory, to add all files from a folder you will select. z Select Look in Subfolders to also add EDS files in subfolders beneath the folder you select 4 31008209 7/2012 Click the Browse button. The Open dialog opens: 119 Adding Devices to an EtherNet/IP Network Step 5 Action Use the Open dialog to navigate to and select: z one or more EDS files, or z a folder containing EDS files 6 Click Open. The dialog closes and your selection appears in the Directory or File Name field. 7 Click Next. The wizard compares the selected EDS files against existing files in the Device Library. 8 (Conditional) If one or more selected EDS files are duplicates and if notice of redundant files is enabled in the Display Options dialog, the configuration tool displays a File Already Exists message. Close the message. 9 Page 3 of the wizard opens indicating the Status of each device you selected z a green check mark indicates the EDS file can be added z a blue informational icon indicates a redundant file (Optional) Select a file in the list, then click View Selected File to open it. 120 10 Click Next to add the non-duplicate files. Page 4 of the wizard opens, indicating the action is complete. 11 Click Finish to close the wizard. The device(s) you added can now be inserted into your EtherNet/IP configuration. 31008209 7/2012 Adding Devices to an EtherNet/IP Network Automatically Detect and Add the 1734-AENT PointIO Adapter Overview Use the Unity Pro EtherNet/IP configuration tool to automatically detect the 1734AENT PointIO adapter. After it is detected, you can add it to your project. NOTE: The 1734-AENT must be active online with a valid IP address before you can detect and add it to your project. Detecting and Adding Network Devices To automatically detect the 1734-AENT, then add it to your project, follow these steps: Step 1 2 Action Launch the configuration tool from the Configuration page of the EtherNet/IP communication module’s Properties window. In the configuration tool, begin on-line operations by clicking the Go Online button 3 4 31008209 7/2012 . Click on the Configuration tab to enable automatic network detection: Click the Read Network Configuration toolbar button . The configuration tool searches the network for EtherNet/IP devices, classifies them using the device EDS file, then lists the EtherNet/IP devices it detects. 5 Select the 1734-AENT PointIO Adapter in Network Detection window. 6 Click the Insert in Configuration button . The Properties window opens, where you can configure the 1734-AENT PointIO adapter. 121 Adding Devices to an EtherNet/IP Network Configuring 1734-AENT PointIO Adapter Properties Overview The 1734-AENT PointIO adapter module properties window presents the following tabbed pages. Only some of these pages need to be edited for this example: 122 In this page... Do the following... General z input device name z configure IP address z add the device to the project configuration Chassis Add 2 I/O modules to the chassis: z 1734-IB4/C 4pt DC input module z 1734-OB2E 2pt DC output module Connections Accept the default settings. Online Parameters Accept the default settings, if any. Module Informations (Read-only page - no configuration required) Port Configuration (Read-only page - no configuration required) EDS File (Read-only page - no configuration required) 31008209 7/2012 Adding Devices to an EtherNet/IP Network Configuring the 1734-AENT The following settings are used in the sample configuration: Step Action 1 Click on the General page: 2 31008209 7/2012 In the General page, edit the following settings: Device Name 1734_AENT Number The sequence of the device in the Devices window. for this example, type in 003. Active Configuration Be sure this checkbox is selected. IP Address 192.168.001.011 123 Adding Devices to an EtherNet/IP Network Step Action 3 Click on the Chassis page: 4 124 In the Chassis page, do the following: a Select 1734 Chassis 3 in the Chassis Type Available in the Device Library list. The Available Modules for the Chassis list is populated and two [Empty] rows appear in the Configured Modules list. b Select 1734-IB4/C 4pt DC Input in the Available Modules for the Chassis list. c Click the Insert button . The module appears in position 01 in the Configured Modules list. d Select 1734-OB2E/C 2pt DC Output in the Available Modules for the Chassis list. e Click the Insert button . The module appears in position 02 in the Configured Modules list. 31008209 7/2012 Adding Devices to an EtherNet/IP Network Step Action 5 The configured Chassis page looks like this: 6 Click OK to save your settings and close the properties window. A node is added to the project configuration in the Devices window: The next step is to view the device’s inputs and outputs. 31008209 7/2012 125 Adding Devices to an EtherNet/IP Network Viewing 1734-AENT PointIO Adapter I/O Addresses Overview Because the Device Library includes EDS files for the 1734-AENT PointIO adapter and its discrete input and output modules, the Unity Pro EtherNet/IP configuration tool automatically: z z creates a rack optimized CIP connection from the 140 NOC 771 00 EtherNet/IP communication module to the 1734-AENT PointIO adapter, and configures each input and output item by assigning: z an item name z an address location z a size allotment based on its data type NOTE: In this example, the configuration tool created a rack optimized connection, which is more efficient. A rack optimized connection can be used only with discrete (digital) I/O modules. For analog I/O modules, each analog module NOC 771 00 using a separate connection. Viewing the CIP Connection and I/O To view the automatically created CIP connection and the I/O items in the Unity Pro EtherNet/IP configuration tool: Step 126 Action 1 In the Devices window, select the 1734-AENT: 2 In the Devices menu, select Properties. The Properties window opens for the 1734-AENT. 31008209 7/2012 Adding Devices to an EtherNet/IP Network Step Action 3 In the Connections tab, under the top-most Rack Optimization connection, select General. The rack optimized connection properties are displayed in the Connection Parameters list: 4 In the Devices window, navigate to and select the first Rack Optimized connection item at Position 000, as shown below: The automatically configured input and output items appear on the right side of the screen in the I/O area (as depicted in the next step, below). 5 31008209 7/2012 If necessary, use the horizontal scroll bar to scroll to the far right of the input or output area and display the Address column, which identifies the location of the input or output in the 140 NOC 771 00: 127 Adding Devices to an EtherNet/IP Network 128 31008209 7/2012 Quantum Optimizing Performance 31008209 7/2012 Optimizing Performance 4 Overview This chapter describes how to optimize performance of your EtherNet/IP network. What Is in This Chapter? This chapter contains the following sections: Section 31008209 7/2012 Topic Page 4.1 Selecting a Switch 130 4.2 Control Application Design 142 4.3 Projecting Ethernet Network Performance 148 129 Optimizing Performance 4.1 Selecting a Switch Overview This section describes how to select an Ethernet switch for your network. What Is in This Section? This section contains the following topics: Topic 130 Page Role of a Switch in an Ethernet Network 131 Transmission Speed, Duplex and Auto-Negotiation 132 Quality of Service (QoS) 133 IGMP Snooping 134 Rapid Spanning Tree Protocol (RSTP) 135 Virtual Local Area Network (VLAN) 136 Port Mirroring 138 Virtual Local Area Network (VLAN) 140 Simple Network Management Protocol (SNMP) Agent 141 31008209 7/2012 Optimizing Performance Role of a Switch in an Ethernet Network Overview Schneider Electric recommends the use of managed switches—not unmanaged switches or hubs—in process control networks. A managed switch provides more functionality than an unmanaged switch, including the ability to: z z z z turn switch ports on or off configure port speed and duplex settings control and monitor message traffic within segments prioritize message traffic Recommended Switch Features When acquiring an Ethernet switch for your process control network, confirm that the switch includes the following features: z z z z z z z z 31008209 7/2012 Multiple speed (10/100/1000 Mbps) Full duplex QoS IGMP snooping RSTP VLAN support Port mirroring SNMP agent 131 Optimizing Performance Transmission Speed, Duplex and Auto-Negotiation Introduction Most Ethernet switches support multiple transmission speeds, full- and half-duplex communication, and offer auto-negotiation capability. Hubs, by contrast, are not designed to support full duplex transmissions. Duplex Full duplex enables a switch port to both transmit and receive messages simultaneously, over two dedicated communication channels. Half duplex, by contrast, permits a port to transmit or receive messages in only one direction at a time. Signal collisions are possible in half duplex communications—because messages are transmitted and received over a single channel. Half duplex communications can cause poor performance and message loss. Auto-Negotiation Auto-negotiation permits a switch port—connected to a remote device that also supports auto-negotiation—to automatically configure itself for the maximum speed and duplex configuration supported by both devices. However, it may be necessary to manually configure the speed and duplex settings of the switch port, if its peer device does not possess auto-negotiation capability. Recommendation Schneider Electric recommends that you employ only switches that support: both auto-negotiation and manual configuration of speed and duplex settings z multiple speeds: 10/100/1000 Mbps z both full duplex and half duplex z 132 31008209 7/2012 Optimizing Performance Quality of Service (QoS) Introduction A switch that supports QoS packet tagging can be configured to deliver higher priority messages before messages with a lower (or no) priority. This enhances system determinism and increases the timely delivery of prioritized messages. In the absence of QoS tagging, the switch delivers various application messages on a first-in first-out basis. This can result in poor system performance caused by the long forwarding delay—and late delivery—of high priority application messages, which may be handled after lower priority messages. Types of QoS The tagging types are based on the switch configuration: Tagging type Priority mapping rule Description Explicit (QoS tag in Ethernet packet) DSCP or TOS field in IP header Each IP based Ethernet packet contains a value in the DSCP or TOS field in its IP header, indicating the QoS priority. The switch forwards packets based on this priority. VLAN tag in Ethernet header Each Ethernet packet contains a value in the priority field in the VLAN tag in its Ethernet header, indicating the QoS priority. The switch forwards packets based on this priority. Port based Switch ports are mapped to different QoS priorities. For example, switch port 1 is mapped to QoS priority 1, switch port 2 is mapped to QoS priority 2, etc. Implicit Recommendation Schneider Electric recommends the use of devices—including switches—that support explicit QoS tagging. NOTE: Some switches that support QoS tagging have this feature disabled by default. Confirm that QoS is enabled when deploying each switch. 31008209 7/2012 133 Optimizing Performance IGMP Snooping Multicast Messaging Internet Group Management Protocol (IGMP) is an essential feature of multicast messaging. IGMP instructs routers and switches to forward Ethernet multicast packets to only those device ports that have requested these packets. In the absence of IGMP snooping, a switch forwards multicast packets out of all its ports, resulting in greater network traffic, wasted network bandwidth, and degraded network performance. Configure one Ethernet network switch as the IGMP querier. This switch periodically polls the field devices connected to the network, which causes all connected devices to issue an IGMP Multicast Group Join message. The group message is received by all network switches, which update their multicast addressing information databases in response. Similarly, when an Ethernet device transmits an IGMP Multicast Group Leave message, all network switches update their multicast addressing information databases by removing the device from their databases. Multicast messaging reduces network traffic by: z z requiring that a message be sent only once sending the message only to devices for which the message is intended Recommendation Schneider Electric recommend the following: employ switches that support IGMP V2 or higher z because IGMP snooping may be disabled by default, enable IGMP snooping for each network switch z confirm that one switch is configured as the IGMP querier z 134 31008209 7/2012 Optimizing Performance Rapid Spanning Tree Protocol (RSTP) RSTP Rapid Spanning Tree Protocol (RSTP) is an OSI layer 2 protocol defined by IEEE 802.1D 2004 that performs the following functions: z it creates a loop-free logical network path for Ethernet devices that are part of a topology that includes redundant physical paths z it automatically restores network communication—by activating redundant links—in the event the network experiences a broken link RSTP software, operating simultaneously in every network switch, obtains information from each switch which enables the software to create a hierarchical logical network topology. RSTP is a flexible protocol that can be implemented on many physical topologies, including ring, mesh, or a combination of ring and mesh. Recommendation Schneider Electric recommends the following practices: z Use RSTP instead of STP: RSTP provides a faster recovery time than STP NOTE: Recovery time is the time that elapses between the moment a broken link is detected to the moment network service is restored. Recovery time depends on: z z z z z 31008209 7/2012 the number of switches in the topology: the more switches, the longer the recovery time the processing speed of the switches in the topology: the slower the speed, the longer the recovery time the bandwidth, traffic load, and topology pattern If the switch is part of a topology with redundant physical paths: enable RSTP. If the switch is part of a topology that does not include redundant physical paths: disable RSTP—in this case, disabling RSTP improves network performance. 135 Optimizing Performance Virtual Local Area Network (VLAN) Introduction Use VLANs to divide a larger network into smaller virtual groups of devices, and to split a switch into many virtual network switches. VLANs permit the creation of logically separate groups of network devices, without having to physically re-wire those devices. When a switch receives a message directed to a specific VLAN, it forwards that message only to the switch ports connected to devices that are members of that VLAN. The switch does not send the message to other ports. A VLAN reduces network traffic, blocks multicast and broadcast traffic from other VLANs, provides separation between VLANs, and improves system performance. VLAN Types Depending upon the switch features, there many different ways to define and implement VLANs: Tagging type Mapping rule Description Explicit (VLAN tag in Ethernet packet) Tag based Each VLAN group is assigned a unique VLAN ID, which is included in each Ethernet packet. The switch forwards packets based on VLAN ID. Implicit (no VLAN tag in Ethernet packet) Port based Switch ports are assigned to different VLANs, when the switch is configured (see example, below.) MAC based A switch maps VLAN group membership—and forwards Ethernet frames—based on device MAC address. Protocol based A switch maps VLAN group membership—and forwards Ethernet frames—based on message protocol. IP-subnet based A switch maps VLAN group membership—and forwards Ethernet frames—based on IP subnet portion of the target address. 136 31008209 7/2012 Optimizing Performance Example In the port-based VLAN example, below, switch ports 1, 2, and 3 are assigned to VLAN A, while switch ports 4, 5, and 6 are assigned to VLAN B: NOTE: A single port can be a member of multiple VLANs. 31008209 7/2012 137 Optimizing Performance Port Mirroring Introduction Port mirroring lets you troubleshoot switch port transmissions by copying the traffic that passes through one port (the source or mirrored port) and sending the copied transmission to a second port (the destination or mirror) port, where the packets can be examined. In the following example, the data packets transmitted over port 1 are copied and sent to port 6. To troubleshoot port 1, a PC with packet sniffing software is used to analyze the traffic on port 6 and thereby troubleshoot port 1. A B target device of port 1 transmissions PC with packet sniffing software connected to port 6, which mirrors port 1 transmissions Port mirroring does not affect the normal forwarding behavior of the mirrored port. In many switches, you can configure port mirroring so that you can forward and examine: z only the incoming packets of a single mirrored port z only the outgoing packets of a single mirrored port z both the incoming and outgoing packets of a single mirrored port z the packets of several mirrored ports—or the whole switch A packet sniffer’s troubleshooting features should include: z z 138 analyzing network performance monitoring network activity 31008209 7/2012 Optimizing Performance Recommendation Schneider Electric recommends implementing port mirroring as follows: z Use a destination or mirror port only for port mirroring and not for any other purpose. Connect only the PC with packet sniffer to the mirroring port. z When configuring the switch, confirm that port mirroring is designed to forward packets—e.g., incoming, outgoing, or both—to meet your requirements. z A packet sniffer’s troubleshooting features should include the capabilities of analyzing network performance and monitoring network activity. 31008209 7/2012 139 Optimizing Performance Virtual Local Area Network (VLAN) A VLAN is a group of Ethernet devices—which may be physically located on different network segments—that are grouped together and communicate as if they were located on the same LAN segment. All devices on a VLAN use the same IP subnet In a port-based—or static—VLAN, an administrator configures VLAN membership by assigning individual switch ports to the VLAN. Any device connected to that port is effectively added to the VLAN. NOTE: A single port can be a member of multiple VLANs. VLANs permit the creation of logically separate groups of network devices, without having to physically re-wire those devices. When a switch receives a message directed to a specific VLAN, it forwards that message only to the switch ports that are members of that VLAN. The switch does not send the message to its ports that are not members of that VLAN. In the example, below, switch ports 1, 2, and 3 are assigned to VLAN A, while switch ports 4, 5, and 6 are assigned to VLAN B: 140 31008209 7/2012 Optimizing Performance Simple Network Management Protocol (SNMP) Agent An SNMP agent is a software component that responds to queries about the management data of the switch, and reports events to another device acting as an SNMP manager. The management data for a switch can include: z operational state information (interface status, mode of operation, etc.) z configuration parameters (IP address, features enabled / disabled, timer values, etc.) z performance statistics (frame counters, event logs, etc.) If a switch is equipped with SNMP agent software, a designated SNMP manager can: z retrieve management data about the switch z control the switch by editing its configuration settings z receive traps—or notices of events—affecting the state of the switch 31008209 7/2012 141 Optimizing Performance 4.2 Control Application Design Overview In a control system, control and automation are achieved by processing and delivering various application service messages. Understanding messages, allocating network bandwidth among messages, and determining the time required for a message to traverse the network are all major performance considerations of your control application design. What Is in This Section? This section contains the following topics: Topic Message Types 142 Page 143 TCP Connections 145 CIP Connections and Messages 146 Messaging Performance 147 31008209 7/2012 Optimizing Performance Message Types Overview Two types of industrial Ethernet message types are supported by the Ethernet communication module: Message Type Includes... Explicit z Non-time critical management data z Read/write application data Implicit z Real-time I/O data z Real-time control data z Real-time synchronization data Explicit Messages Explicit messages transmit information used for device configuration and diagnostics, and for data collection. In explicit messaging, the client issues a request; the server receives, processes, and sends a response back to the client. You can specify a response timeout value, indicating how long the client waits for a response from the server. If the client does not receive a response from the server within the response timeout period, the client reissues its request. The length of the response timeout will vary depending on the requirements of your application. Examples of explicit messages include: SNMP messages, FTP messages, CIP establish connection messages, EtherNet/IP query and response messages, and DHCP messages. The characteristics of explicit messaging are: z point-to-point client-server mode z variable size z variable frequency z long response time z long connection timeout 31008209 7/2012 143 Optimizing Performance Explicit messages can be sent as either connected or unconnected, depending on the frequency of your need for data, and on the level of service required: Message type Characteristics Connected z Begins when an originating device initiates a connection by sending a request to a target device. z The connection is established when the originator receives a successful response from the target. z A CIP connected message has a higher priority and provides better service, but requires a greater amount of resources from both the target and originator devices. z Used for recurring requests, and for high priority parameter monitoring. z Typically use short response timeout settings. Unconnected z Less resource intensive. z Used for less frequent requests, and for lower priority parameter monitoring. z Typically use very long response timeout settings. NOTE: The response timeout can be configured using the EM Request Timeout parameter (located in the Channel Properties →EtherNet/IP page). Implicit Messages Implicit messages consist of packets of data that are time critical. Implicit messages are used for real-time control and synchronization. Examples of implicit messages include: real-time I/O data, motion control data, functional diagnostic data, real-time synchronization data, and network topology management data. Implicit messages require determinism and high performance in message processing and delivery. The characteristics of implicit messaging are: z producer/consumer mode (EtherNet/IP) or client/server mode (Modbus TCP) z small, fixed data size z fixed frequency z short response time z short connection timeout 144 31008209 7/2012 Optimizing Performance TCP Connections Overview EtherNet/IP uses TCP connections as a pipeline for CIP connections Both connected and unconnected messaging use the TCP connection. TCP Connection Limits The 140 NOC 771 00 EtherNet/IP communication module can provide up to 67 TCP connections, as follows: Connection type Maximum number of connections I/O adapter I/O scanner 641 Explicit message client Explicit message server 3 Total TCP connections: 67 164 connections can be used for any combination of: z I/O adapter connections z I/O scanner connections z explicit messages (as client) A single TCP connection can support multiple CIP connections. NOTE: TCP connections dedicated to other services, for example FTP, are not included in the above numbers. 31008209 7/2012 145 Optimizing Performance CIP Connections and Messages Overview EtherNet/IP uses CIP connections to transmit messages between objects running in connected devices. There are different types of CIP connections. Connection Types CIP connection types include: CIP connection type... Supports... Rack optimized The grouping of data from multiple, I/O modules in the same rack transmitted over a single connection. Note: A rack optimized connection: z can transmit only device status and data z applies only to digital I/O modules A CIP connection is consumed by each I/O module, in addition to the rack optimized connection. Direct A link between a controller and a single device. Note: A connection to an analog I/O module must be via a direct connection. Connection Limits The 140 NOC 771 00 EtherNet/IP communication module can provide up to 198 concurrent CIP connections, as follows: Connection type Maximum number of connections I/O adapter 1281 I/O scanner Explicit message client 64 Explicit message server 6 Total TCP connections: 198 1 128 CIP connections can be used for any combination of: z I/O adapter connections z I/O scanner connections NOTE: Up to16 simultaneous explicit messaging connections can be active per scan. 146 31008209 7/2012 Optimizing Performance Messaging Performance Maximum Messaging Load The Ethernet communication module supports a the following maximum messaging loads: 31008209 7/2012 Message Type Maximum Messaging Load Implicit (EtherNet/IP plus Modbus TCP) 12000 packets per second, with no simultaneous explicit messages Explicit (EtherNet/IP plus Modbus TCP) 120 packets per second, with a maximum of 6000 simultaneous implicit messages 147 Optimizing Performance 4.3 Projecting Ethernet Network Performance Overview This section presents an example of how to calculate the impact of your project on Ethernet network performance. What Is in This Section? This section contains the following topics: Topic 148 Page Allocating Network Bandwidth 149 Network Load and Bandwidth Calculation Example 151 31008209 7/2012 Optimizing Performance Allocating Network Bandwidth Introduction Maximum network bandwidth equals your network speed, for example 100 Mbps. When designing your control network, allocate network bandwidth among the control application messages required by your application. NOTE: Schneider Electric recommends you reserve at least the following amounts for processing explicit messaging: z z 10% of network bandwidth 10% of CPU processing capacity for each network device Message Load and Message Bandwidth Message Load—in packets per second (PPS)—represents the number of packets in a single message that are received and sent within one second. Message Load can be estimated as follows: Message Load = (number of packets per connection) x (number of connections) / RPI The number of packets per connection value depends on the capacity of the device, and can be either: z 1: for connections that support uni-directional communication z 2: for connections that support input and output (for producer/consumer mode) or request and response (for client/server mode) per one time bi-directional exchange, or The connection can be used for either explicit or implicit messaging. For UDP-based explicit messaging, assume that each client represents one connection, and that messages are transmitted cyclically. Message Bandwidth (in bits) can be calculated as follows: Message Bandwidth = message packet size (bits) x Message Load Based on the portion of network bandwidth you want to allocate to a particular message, you can use the Message Load and Message Bandwidth formulae to calculate the fastest RPI for the message. 31008209 7/2012 149 Optimizing Performance Device Load and Device Bandwidth Device Load—measured in number of packets—represents the load contributed by messages received and sent by a device within one second. Device Load is the sum of the Message Load values for every message handled by the device. If the Device Load exceeds the device’s processing capability, performance of both the device and the network is degraded. NOTE: Schneider Electric recommends that Device Load not exceed 90% of CPU processing capacity of each device. Device Bandwidth—measured in bits—is the sum of the Message Bandwidth values for messages handled by the device In your control application design, determine whether the I/O scanner device can handle the load contributed by every I/O adapter device. To do this, perform the following steps: 1 Calculate the implicit messaging load and bandwidth for each remote device. 2 Sum the load and bandwidth estimates for every remote device. 3 Compare the total implicit messaging load and bandwidth against the maximum implicit messaging capacity of the device acting as I/O scanner. If the projected total load or bandwidth for a communication module acting as an I/O scanner exceeds its implicit messaging load or bandwidth limits, consider one or more of the following corrective actions: z z z If the I/O adapter supports rack optimized connections, and if a single rack of digital I/O uses multiple direct connections, replace the direct connections with a single rack optimized connection, if possible. Increase the RPI setting for a device where possible. Add another communication module to act as an I/O scanner, and re-design the network in order to share the load. Network Load and Network Bandwidth Network Load—measured in number of packets—can be estimated as the sum of the Device Load of the adapter devices, or of the scanner devices. Network Bandwidth—measured in bits—can be estimated as the sum of the Device Bandwidth of the adapter devices, or of the scanner devices. NOTE: Schneider Electric recommends that Network Load not exceed 90% of maximum network bandwidth. If necessary, you may need to optimize your control application design by: adjusting device RPI settings z changing connection types (e.g., from direct to rack optimized) z modify the configuration z change the network topology z 150 31008209 7/2012 Optimizing Performance Network Load and Bandwidth Calculation Example Network Devices This example estimates the performance for an Ethernet network composed of the following devices: z a PLC that controls 3 remote I/O stations (A, B, and C) z 140 NOC 771 00 Ethernet communication module, acting as the local I/O scanner, installed in the PLC rack z an 8-port Ethernet managed switch z a PC running used to obtain diagnostic data via explicit messages running the following software: z Unity Pro z the Unity Pro Ethernet Configuration Tool z 4 remote devices, acting as: z an I/O adapter (A) for a rack of I/O modules z a second I/O adapter (B) for a rack of I/O modules z a remote I/O drive (C) z a remote I/O scanner (D) Unity Pro software running in the PC is used to configure the CPU controller. For programming purposes you need a connection to the PLC either through the CPU’s Ethernet port or other supported programming paths. 31008209 7/2012 151 Optimizing Performance Network Diagram The proposed network diagram looks like this: Network Load and Bandwidth Limits When performing calculations, keep in mind that the Ethernet module and remote devices cannot exceed their implicit messaging and bandwidth limits: Device 152 Load Limits Bandwidth Limits Ethernet Communication Module 12000 pps 80 Mbps I/O Adapter (A) 8000 pps 70 Mbps I/O Adapter (B) 8000 pps 70 Mbps 31008209 7/2012 Optimizing Performance Device Load Limits Bandwidth Limits I/O Drive (C) 8000 pps 70 Mbps I/O Scanner (D) 12000 pps 80 Mbps Switch 16000 pps 90 Mbps Remote Device Connections and RPI For the purpose of this example, it is assumed that the remote devices require the following numbers of CIP connections, and are configured for the stated requested packet interval (RPI) settings: Device CIP I/O Connections RPI Setting I/O Packet Size I/O Adapter (A) 5 20 ms 8000 bits I/O Adapter (B) 2 30 ms 4096 bits I/O Drive (C) 2 30 ms 8000 bits I/O Scanner (D) 2 50 ms 8000 bits For the purposes of this example, it is also assumed that every connection is bidirectional. I/O Scanner Calculations The Ethernet communication module, acting as local I/O scanner, has to handle the implicit messaging load contributed by the remote devices. Your task is to: 1 estimate the implicit messaging load and bandwidth contributed by each remote device 2 sum the load and bandwidth values for each remote device 3 compare the total load and bandwidth against the maximum implicit messaging capacity of the local I/O scanner Recall that the implicit messaging load calculation formula for a single remote device is: Load = (number of packets per connection) x (number of connections) / RPI Because every connection is assumed to be bi-directional, the number of packets per connection value is 2. Consequently, the estimated implicit messaging load contributed by each device, and the total implicit messaging load the local I/O scanner has to handle can be estimated as follows: 31008209 7/2012 153 Optimizing Performance Load: Device Number of packets per connection X Number of connections ÷ RPI = Load I/O Adapter (A) 2 X 5 ÷ 20 ms = 500 pps I/O Adapter (B) 2 X 2 ÷ 30 ms = 134 pps I/O Drive (C) 2 X 2 ÷ 30 ms = 134 pps I/O Scanner (D) 2 X 2 ÷ 50 ms = 80 pps Total = 848 pps Switch = 848 pps Bandwidth: Device Packet size X Load = Bandwidth I/O Adapter (A) 8000 bits X 500 pps = 4 Mbps I/O Adapter (B) 4096 bits X 134 pps = 0.554 Mbps I/O Drive (C) 8000 bits X 134 pps = 1.07 Mbps I/O Scanner (D) 8000 bits X 80 pps = 0.64 Mbps Total = 6.26 Mbps Switch = 6.26 Mbps Conclusion The projected total load for the module—848 pps—is within the device implicit messaging limit of 12000 data packets per second. The projected total bandwidth for the communication module—6.26 Mbps—is also within the device implicit messaging bandwidth limit of 80 Mbps. The projected total load and bandwidth for the remote devices (including the switch) are also within their 90% load and bandwidth limits: Device 90% of Load Limit 90% of Bandwidth Limit Ethernet Communication Module 10800 pps 72 Mbps I/O Adapter (A) 7200 pps 63 Mbps I/O Adapter (B) 7200 pps 63 Mbps I/O Drive (C) 7200 pps 63 Mbps I/O Scanner (D) 10800 pps 72 Mbps NOTE: Although message load contributed by explicit messaging are not included in the above calculations, such load contributions are presumed to be less than 10% of the device load and bandwidth. 154 31008209 7/2012 Quantum Explicit Messaging in Unity Pro 31008209 7/2012 Explicit Messaging In Unity Pro 5 Overview This chapter describes how to execute explicit messages in Unity Pro using either: z z the MBP_MSTR function block the Online Action window of the Unity Pro EtherNet/IP configuration tool Unity Pro supports both connected and unconnected explicit messaging. NOTE: Your Unity Pro application can contain more than 16 explicit messaging blocks, but only 16 explicit messaging blocks can be active at the same time. Also, there can be only one concurrent explicit message - connected or unconnected from an EtherNet/IP communication module to the same remote EtherNet/IP device. What Is in This Chapter? This chapter contains the following topics: Topic 31008209 7/2012 Page Explicit Messaging Services 156 Configuring Explicit Messaging Using MBP_MSTR 158 MBP_MSTR Example - Get_Attributes_Single 162 MBP_MSTR Example - Reset 167 Explicit Messaging Error Codes 171 Explicit Messaging - Online Action: Get_Attributes_Single 174 Explicit Messaging - Online Action: Reset 176 155 Explicit Messaging in Unity Pro Explicit Messaging Services Overview Every explicit message performs a service. Each service is associated with a service code (or number). You will need to identify the explicit messaging service by its name, decimal number, or hexadecimal number. You can execute explicit messages using either a Unity Pro function block or the Unity Pro EtherNet/IP configuration tool. All services are available using the MBP_MSTR Unity Pro function block. NOTE: All configuration edits made to an EtherNet/IP module via explicit messaging—including explicit messages executed by an MBP_MSTR block or by the Unity Pro EtherNet/IP configuration tool’s Online Action window—are not included in the operating parameters the CPU sends the module on startup. Services You can use Unity Pro to construct a request that executes any service supported by the target device that is compliant with the EtherNet/IP protocol. The services supported by Unity Pro include the following standard explicit messaging services: Service Code Description Available in... Hex Dec 1 1 Get_Attributes_All Function Block EIP config tool X X 2 2 Set_Attributes_All X X 3 3 Get_Attribute_List X — 4 4 Set_Attribute_List X — 5 5 Reset X X 6 6 Start X X 7 7 Stop X X 8 8 Create X X 9 9 Delete X X A 10 Multiple_Service_Packet X — D 13 Apply_Attributes X X E 14 Get_Attribute_Single X X 10 16 Set_Attribute_Single X X 11 17 Find_Next_Object_Instance X X 14 20 Error Response (DeviceNet only) — — "X" indicates the service is available. "—" indicates the service is not available. 156 31008209 7/2012 Explicit Messaging in Unity Pro Service Code Description Available in... Hex Dec 15 21 Restore Function Block EIP config tool X X 16 22 Save X X 17 23 No Operation (NOP) X X 18 24 Get_Member X X 19 25 Set_Member X X 1A 26 Insert_Member X X 1B 27 Remove_Member X X 1C 28 GroupSync X — "X" indicates the service is available. "—" indicates the service is not available. 31008209 7/2012 157 Explicit Messaging in Unity Pro Configuring Explicit Messaging Using MBP_MSTR Overview Use the MBP_MSTR function block to configure EtherNet/IP connected and unconnected explicit messages. The MBP_MSTR block can send requests and receive responses up to 511 bytes long. The operation begins when the input to the ENABLE pin is turned ON. The operation ends if the ABORT pin is turned ON, or if the ENABLE pin is turned OFF. The CONTROL and DATABUF output parameters define the operation. Refer to Configuring the Control Block (see page 159) and Configuring the Data Buffer (see page 160), below, for details. NOTE: The DATABUF parameter varies in size, depending upon its content. To avoid overwriting the request, the data buffer must be large enough to simultaneously contain both the request and response data. The ACTIVE output turns ON during operation; the ERROR output turns ON if the operation aborts without success; the SUCCESS output turns ON upon the successful completion of the operation. EN and ENO can be configured as additional parameters. Representation in FBD Input Parameters 158 Parameter Data type Description ENABLE BOOL When ON, the explicit message operation (specified in the first element of the CONTROL pin) is executing. ABORT BOOL When ON, the operation is aborted. 31008209 7/2012 Explicit Messaging in Unity Pro Output Parameters Parameter Data type Description ACTIVE BOOL ON when the operation is active. OFF at all other times. ERROR BOOL ON when the operation is aborted without success. OFF before operation, during operation, and if operation succeeds. SUCCESS BOOL ON when the operation concludes successfully. OFF before operation, during operation, and if operation fails. CONTROL WORD This parameter contains the control block. See Configuring the Control Block, below, for a description of this parameter. Note: This parameter must be assigned to a located variable. DATABUF WORD This parameter contains the data buffer. See Configuring the Data Buffer, below, for a description of this parameter. Note: This parameter must be assigned to a located variable. Configuring the Control Block The Control Block parameter consists of 9 contiguous words, as described below: Register Function Description CONTROL[1] Operation Low byte = 14 (CIP Explicit Message) High byte = z 0: unconnected (16#000E) z 1: connected (16#010E) CONTROL[2] Error status Holds the error code (read-only). CONTROL[3] Data buffer length Data buffer length, in words CONTROL[4] Response offset Offset for the beginning of the response in the data buffer, in 16-bit words Note: To avoid overwriting the request, the response offset value must be greater than the request length CONTROL[6]. CONTROL[5] Slot Low byte = 0 (not used) High byte = slot location on backplane CONTROL[6] 31008209 7/2012 Device ID The number assigned to the device in the Devices window of the Unity Pro EtherNet/IP configuration tool 159 Explicit Messaging in Unity Pro Register Function Description CONTROL[7] Request length Length of the CIP request, in bytes CONTROL[8] Response length Length of the response received, in bytes Read only—set after completion CONTROL[9] (Reserved) — Configuring the Data Buffer The data buffer varies in size. It consists of contiguous registers that include—in sequence—both the CIP request and the CIP response. The format of the data buffer’s CIP request and CIP response is described, below. NOTE: Both the request and response must be structured in little endian order. Request: Byte offset Field 160 Data type Description 0 Service Byte Service of the explicit message 1 Request_Path_Size Byte The number of words in the Request_Path field 2 Request_Path Padded EPATH This byte array describes the path of the request—including class ID, instance ID, etc.—for this transaction ... Request_Data Byte array Service specific data to be delivered in the explicit message request—if none, this field is empty 31008209 7/2012 Explicit Messaging in Unity Pro Response: 31008209 7/2012 Byte offset Field Data type Description 0 Reply Service Byte Service of the explicit message + 16#80 1 Reserved Byte 0 2 General Status Byte EtherNet/IP General Status 3 Size of Additional Status Byte Additional Status array size—in words 4 Additional Status Word array Additional status ... Response Data Byte array Response data from request, or additional error data if General Status indicates an error 161 Explicit Messaging in Unity Pro MBP_MSTR Example - Get_Attributes_Single Overview The following unconnected explicit messaging example shows you how to use the MBP_MSTR function block to retrieve diagnostic information for an Advantys STB island from an STB NIC 2212 EtherNet/IP network interface module, using the Get_Attributes_Single service. You can perform the same explicit messaging service using the Online Action window of the Unity Pro EtherNet/IP configuration tool (see page 174). Implementing the MBP_MSTR Function Block To implement the MBP_MSTR function block, you need to create and assign variables, and connect it to an AND block, as follows: Input Variables Variables need to be created and assigned to input pins. For the purpose of this example, variables have been created—and named—as described below. (You can, of course, use different variable names in your explicit messaging configurations.) Input pin 162 Variable Data type ENABLE send_request BOOL ABORT abort_request BOOL 31008209 7/2012 Explicit Messaging in Unity Pro Output Variables Variables also need to be created and assigned to output pins. (The names assigned to output variables apply only to this example, and can be changed in your explicit messaging configurations.) Output pin Variable Data type ACTIVE EM_active BOOL ERROR EM_error BOOL SUCCESS EM_success BOOL CONTROL EM_control Array of 9 WORDs DATABUF EM_data Array of 100 WORDs NOTE: To simplify configuration, you can assign the CONTROL and DATABUF output pins to a byte array consisting of located variables. When configured in this manner, you will not need to be aware of the location of data within a word (for example, high versus low byte, and big or little endian format). Control Array The control array parameter (EM_control) consists of 9 contiguous words. You need to configure only some control words; other control words are read-only and are written to by the operation. In this example, the control array defines the operation as an unconnected explicit message, and identifies the target device: 31008209 7/2012 Register Description Configure Setting (hex) CONTROL[0] Operation: Low byte = 0E (CIP explicit message) High byte = z 00 (unconnected), or z 01 (connected) Yes 16#000E (unconnected) CONTROL[1] Error status: read-only (written by operation) No — CONTROL[2] Data buffer length = 100 words Yes 16#0064 CONTROL[3] Response offset: offset—in words—for the Yes beginning of the explicit message response in the databuffer 16#0004 CONTROL[4] Slot of the 140 NOC 771 00 module: Low byte = 0 (not used) High byte = slot location Yes 16#0400 CONTROL[5] Device number: from the Devices window of the Unity Pro EtherNet/IP configuration tool Yes 16#0001 CONTROL[6] CIP request length (in bytes) Yes 16#0008 163 Explicit Messaging in Unity Pro Register Description Configure Setting (hex) CONTROL[7] Length of received response (written by operation) No — CONTROL[8] (Reserved) No — CIP Request The CIP request is located at the beginning of the databuffer and is followed by the CIP response. In this example, the CIP request calls for the return of a single attribute value (diagnostic data), and describes the request path through the target device’s object structure leading to the target attribute: Request High byte word Description Low byte Value (hex) Description Value (hex) 16#03 EM Service: Get_Attributes_Single 16#0E 1 Request path size (in words) 2 Request path: class assembly object 16#04 Request path: logical class segment 16#20 3 Request path: instance 16#64 Request path: logical instance segment 16#24 4 Request path: attribute 16#03 Request path: logical attribute segment 16#30 Combining the high and low bytes, above, the CIP request would look like this: Request word Value 1 16#030E 2 16#0420 3 16#6424 4 16#0330 Viewing the Response Use a Unity Pro Animation table to display the EM_data variable array. Note that the EM_data variable array consists of the entire data buffer, which includes the: z z z z 164 CIP request (4 words) located in EM_data(1-4) CIP service type (1 word) located in EM_data(5) CIP request status (1 word) located in EM_data(6) CIP response (in this case, 10 words) located in EM_data(7-16) 31008209 7/2012 Explicit Messaging in Unity Pro To display the CIP response, follow these steps: Step Action 1 In Unity Pro, select Tools →Project Browser to open the Project Browser. 2 In the Project Browser, select the Animation Tables folder, then click the right mouse button. A pop-up menu appears. 3 Select New Animation Table in the pop-up menu. A new animation table and its properties dialog both open. 4 In the Properties dialog, edit the following values: Name Type in a table name. For this example: EM_data. Functional module Accept the default <None>. Comment Leave blank. Number of animated Type in 100, representing the size of the data buffer in characters words. 5 The completed Properties dialog looks like this: Click OK to close the dialog. 6 31008209 7/2012 In the animation table’s Name column, type in the name of the variable assigned to the databuffer: EM_data and hit Enter. The animation table displays the EM_data variable. 165 Explicit Messaging in Unity Pro Step Action 7 Expand the EM_data variable to display its word array, where you can view the CIP response at words EM_data(7-16): Note: Each word presents 2 bytes of data in little endian format, where the least significant byte is stored in the smallest memory address. For example, ‘0E’ in word[1] is the lower byte, and ‘03’ is the upper byte. 166 31008209 7/2012 Explicit Messaging in Unity Pro MBP_MSTR Example - Reset Overview The following unconnected explicit messaging example shows you how to use the MBP_MSTR function block to perform a warm reboot of an STB NIC 2212 EtherNet/IP network interface module, using the Reset service. You can perform the same explicit messaging service using the Online Action window of the Unity Pro EtherNet/IP configuration tool (see page 174). Implementing the MBP_MSTR Function Block To implement the MBP_MSTR function block, you need to create and assign variables, and connect it to an AND block, as follows: Input Variables Variables must be created and assigned to input pins as follows: Input pin Variable Data type ENABLE send_request BOOL ABORT abort_request BOOL Output Variables Variables must be created and assigned to output pins as follows: 31008209 7/2012 Output pin Variable Data type ACTIVE EM_active BOOL ERROR EM_error BOOL SUCCESS EM_success BOOL 167 Explicit Messaging in Unity Pro Output pin Variable Data type CONTROL EM_control Array of 9 WORDs DATABUF EM_data Array of 5 WORDs NOTE: To simplify configuration, you can assign the CONTROL and DATABUF output pins to a byte array consisting of located variables. When configured in this manner, you will not need to be aware of the location of data within a word (for example, high versus low byte, and big or little endian format). Control Array The control array parameter (EM_control) consists of 9 contiguous words. You need to configure only some control words; other control words are read-only and are written to by the operation. In this example, the control array defines the operation as an unconnected explicit message, and identifies the target device: 168 Register Description Configure Setting (hex) CONTROL[0] Operation: Low byte = 0E (CIP explicit message) High byte = 00 (unconnected) Yes 16#000E CONTROL[1] Error status: read-only (written by operation) No — CONTROL[2] Data buffer length = 5 words Yes 16#0005 CONTROL[3] Response offset: offset—in words—for the Yes beginning of the explicit message response in the databuffer 16#0005 CONTROL[4] Slot of the 140 NOC 771 00 module: Low byte = 0 (not used) High byte = slot location Yes 16#0400 CONTROL[5] Device number: from the Devices window of the Unity Pro EtherNet/IP configuration tool Yes 16#0001 CONTROL[6] CIP request length (in bytes) Yes 16#0008 CONTROL[7] Length of received response (written by operation) No — CONTROL[8] (Reserved) No — 31008209 7/2012 Explicit Messaging in Unity Pro CIP Request The CIP request is located at the beginning of the databuffer. In this example, the request calls for a a device reset procedure, and describes the request path through the target device’s object structure leading to a target object that performs the requested procedure: Request High byte word Description Low byte Value (hex) Description Value (hex) 1 Request path size (in words) 16#03 EM Service: Reset 16#05 2 Request path: class assembly object 16#01 Request path: logical class segment 16#20 3 Request path: instance 16#01 Request path: logical instance segment 16#24 4 Request path: attribute 16#00 Request path: logical attribute segment 16#30 Combining the high and low bytes, above, the CIP request would look like this: Request word Value 1 16#0305 2 16#0120 3 16#0124 4 16#0030 Viewing the Response Use a Unity Pro Animation table to display the EM_data variable array. Because the Reset explicit messaging command returns no data, the EM_data variable includes no CIP response component. The EM_data variable array includes only the: z z z CIP request (4 words) located in EM_data(1-4) CIP service type (1 word) located in EM_data(5) CIP request status (1 word) located in EM_data(6) To display the contents of the EM_data variable array, follow these steps: 31008209 7/2012 Step Action 1 In Unity Pro, select Tools →Project Browser to open the Project Browser. 2 In the Project Browser, select the Animation Tables folder, then click the right mouse button. A pop-up menu appears. 3 Select New Animation Table in the pop-up menu. A new animation table and its properties dialog both open. 169 Explicit Messaging in Unity Pro Step Action 4 In the Properties dialog, edit the following values: 5 Name Type in a table name. For this example: EM_data. Functional module Accept the default <None>. Comment Leave blank. Number of animated characters Type in 100, representing the size of the data buffer in words. The completed Properties dialog looks like this: Click OK to close the dialog. 6 In the animation table’s Name column, type in the name of the variable assigned to the databuffer: EM_data and hit Enter. The animation table displays the EM_data variable. 7 Expand the EM_data variable to display its word array, where you can view the CIP response at words EM_data(7-16): Note: Each word presents 2 bytes of data in little endian format, where the least significant byte is stored in the smallest memory address. For example, ‘05’ in word[1] is the lower byte, and ‘03’ is the upper byte. 170 31008209 7/2012 Explicit Messaging in Unity Pro Explicit Messaging Error Codes If a MBP_MSTR function block fails to execute an explicit message, Unity Pro displays a hexidecimal error code. The error code can describe either: z z an EtherNet/IP error triggered by the failure of the MBP_MSTR block used to execute an explicit message legacy TCP/IP and Ethernet errors For a list of legacy TCP/IP and Ethernet error codes, refer to the list of error codes in Appendix A (see page 217). EtherNet/IP Error Codes If an MBP_MSTR function block fails to execute an explicit message, the Unity Pro may display one of the following hexadecimal error codes: Error Code Description 16#200F The space allocated for the CIP response is too small 16#800D Timeout on the explicit message request 16#8012 Bad device: the device is not configured or the equipment number is too high (>63) 16#8015 Either: z Nor resources to handle the message, or z Internal error: no buffer available, no link available, impossible to send to the TCP task 16#8018 Either: z Another explicit message for this device is in progress, or z TCP connection or encapsulation session in progress 16#8030 Timeout on the Forward_Open request Note: The following 16#81xx errors are Forward_Open response errors that originate at the remote target and are received via the CIP connection. 31008209 7/2012 16#8100 Connection in use or duplicate Forward_Open 16#8103 Transport class and trigger combination not supported 16#8106 Ownership conflict 16#8107 Target connection not found 16#8108 Invalid network connection parameter 16#8109 Invalid connection size 16#8110 Target for connection not configured 16#8111 RPI not supported 16#8113 Out of connections 171 Explicit Messaging in Unity Pro Error Code Description 172 16#8114 Vendor ID or product code mismatch 16#8115 Product type mismatch 16#8116 Revision mismatch 16#8117 Invalid produced or consumed application path 16#8118 Invalid or inconsistent configuration application path 16#8119 Non-Listen Only connection not opened 16#811A Target object out of connections 16#811B RPI is smaller than the production inhibit time 16#8123 Connection timed out 16#8124 Unconnected request timed out 16#8125 Parameter error in unconnected request and service 16#8126 Message too large for unconnected_send service 16#8127 Unconnected acknowledge without reply 16#8131 No buffer memory available 16#8132 Network bandwidth not available for data 16#8133 No consumed connection ID filter available 16#8134 Not configured to send scheduled priority data 16#8135 Schedule signature mismatch 16#8136 Schedule signature validation not possible 16#8141 Port not available 16#8142 Link address not valid 16#8145 Invalid segment in connection path 16#8146 Error in Forward_Close service connection path 16#8147 Scheduling not specified 16#8148 Link address to self invalid 16#8149 Secondary resources unavailable 16#814A Rack connection already established 16#814B Module connection already established 16#814C Miscellaneous 16#814D Redundant connection mismatch 16#814E No more user-configurable link consumer resources: the configured number of resources for a producing application has reached the limit 16#814F No more user-configurable link consumer resources: there are no consumers configured for a producing application to use 16#8160 Vendor specific 31008209 7/2012 Explicit Messaging in Unity Pro Error Code Description 16#8170 No target application data available 16#8171 No originator application data available 16#8173 Not configured for off-subnet multicast 16#81A0 Error in data assignment 16#81B0 Optional object state error 16#81C0 Optional device state error Note: All 16#82xx errors are register session response errors. 31008209 7/2012 16#8200 Target device does not have sufficient resources 16#8208 Target device does not recognize message encapsulation header 16#820F Reserved or unknown error from target 173 Explicit Messaging in Unity Pro Explicit Messaging - Online Action: Get_Attributes_Single Overview The following example shows you how to use the Online Action window in the Unity Pro EtherNet/IP configuration tool to execute an unconnected explicit message that retrieves Advantys STB island diagnostic information from an STB NIC 2212 EtherNet/IP network interface module, using the Get_Attributes_Single service. You can perform the same explicit messaging service using the MBP_MSTR function block (see page 162). Configuring the Explicit Message To configure, then execute, an unconnected explicit message that will retrieve diagnostic data from the STB NIC 2212 EtherNet/IP module, follow these steps: Step Action 1 Launch the EtherNet/IP configuration tool from the Configuration page of the EtherNet/IP communication module’s Properties window. 2 In the EtherNet/IP configuration tool, begin on-line operations by clicking the Go Online button . 3 Click on the Network Detection tab to enable online actions 4 Open the Online Action window by selecting Network →Online Action. 5 In the Explicit Messaging page, complete the following fields: IP Address Type in the IP address of the STB NIC 2212. In this example, the IP address is: 192.168.001.011. Class Type in the number that identifies the object class. In this example, the number representing the assembly class object is 4. Instance Type in the number that identifies the instance of the assembly class object. In this example, the number is 100. Attribute Place a check mark in the checkbox to enable this field, then type in the number identifying the attribute containing diagnostic data. In this example, the number is 3. Name Select the name of the explicit messaging service. In this example, select Get_Attributes_Single. Messaging Select the type of explicit message. In this example, select Unconnected. (The explicit messaging configuration is displayed, below.) 174 31008209 7/2012 Explicit Messaging in Unity Pro 31008209 7/2012 Step Action 6 To execute the unconnected explicit message, click Send to Device. 7 The Receive area displays the message output, and the Status area displays the success or failure of the explicit messaging procedure: 8 Click OK to close the window. 175 Explicit Messaging in Unity Pro Explicit Messaging - Online Action: Reset Overview The following example shows you how to use the Online Action window in the Unity Pro EtherNet/IP configuration tool to execute an unconnected explicit message that performs a warm reset of the STB NIC 2212 EtherNet/IP network interface module, using the Reset service. You can perform the same explicit messaging service using the MBP_MSTR function block (see page 167). Configuring the Explicit Message To configure, then execute, an unconnected explicit message that will retrieve diagnostic data from the STB NIC 2212 EtherNet/IP module, follow these steps: Step Action 1 Launch the EtherNet/IP configuration tool from the Configuration page of the EtherNet/IP communication module’s Properties window. 2 In the EtherNet/IP configuration tool, begin on-line operations by clicking the Go Online button . 3 Click on the Network Detection tab to enable online actions 4 Open the Online Action window by selecting Network →Online Action. 5 In the Explicit Messaging page, complete the following fields: IP Address Type in the IP address of the STB NIC 2212. In this example, the IP address is: 192.168.001.011. Class Type in the number that identifies the object class. In this example, the number representing the assembly class object is 1. Instance Type in the number that identifies the instance of the assembly class object. In this example, the number is 1. Attribute Place a check mark in the checkbox to enable this field, then type in the number identifying the attribute associated with the reset function. In this example, the number is 0. Name Select the name of the explicit messaging service. In this example, select Reset. Messaging Select the type of explicit message. In this example, select Unconnected. (The explicit messaging configuration is displayed, below.) 176 31008209 7/2012 Explicit Messaging in Unity Pro Step Action 6 To execute the unconnected explicit message, click Send to Device. 7 The Status area displays the success or failure of the explicit messaging procedure: Note: Because the service returns no data, the Receive area displays no message output. 8 31008209 7/2012 Click OK to close the window. 177 Explicit Messaging in Unity Pro 178 31008209 7/2012 Quantum CIP objects 31008209 7/2012 CIP Objects 6 Overview The EtherNet/IP communication module stores data and offers services in a CIP object hierarchy, consisting of the following nested levels: When the module’s local slave service is activated, remote devices can send explicit messages to the module’s object hierarchy and perform services that: z z access module data, or execute module commands The local slave function is activated by selecting Active Configuration in the General Configuration page of the Local Slave window (see page 63). This chapter describes the CIP objects the EtherNet/IP communication module can expose to remote devices. What Is in This Chapter? This chapter contains the following topics: Topic 31008209 7/2012 Page Adapter Diagnostic Object 180 Assembly Object 185 Connection Manager Object 187 Ethernet Link Object 189 Identity Object 193 Module Diagnostic Object 195 Scanner Diagnostic Object 197 TCP/IP Interface Object 202 179 CIP objects Adapter Diagnostic Object Overview The Adapter Diagnostic CIP object consists of the attributes and services described below. Attributes The Adapter Diagnostic CIP object consists of the following attributes: 1. Class attributes: ID (hex) Description GET SET 01 Revision X — 02 Max Instance X — X = supported — = not supported 2. Instance attributes: ID (hex) Description Type GET SET Value 01 Control Bits WORD X X 0: Deactivate checking time for production and consumption (default) 1: Activate 02 ST_DIAG_CNT STRUCT X X wErrFrameCnt UINT Incremented each time a frame isn’t sent by missing resources or is impossible to send. wErrTimeOutCnt UINT Incremented when a connection is timed out. wErrRefusedCnt UINT Incremented when a connection is refused by the remote station. dwErrProdCnt UDINT Incremented at each production. dwErrConsCnt UDINT Incremented at each consumption. dwErrProdByteCnt UDINT Total bytes produced. dwErrConsByteCnt UDINT Total bytes consumed. 03 Input Status WORD X — See Status descriptions, below. 04 Output Status WORD X — See Status descriptions, below. X = supported — = not supported 180 31008209 7/2012 CIP objects ID (hex) Description 05 ST_LINK 07 GET SET STRUCT X — Value CIP Status UINT Extended Status UINT See Status descriptions, below. Production Connection ID DWORD Connection ID Consumed Connection ID DWORD Connection ID OtoT API UDINT API of the Connection See Status descriptions, below. TtoO API UDINT API of the Connection OtoT RPI UDINT RPI of the Connection TtoO RPI 06 Type ST_SOCK_PARAM UDINT STRUCT RPI of the Connection X — IpSockId DWORD Internal identifier IpForeign DWORD IP of the remote station wPortForeign UINT Port number of the remote station IpLocal DWORD IP of the local station wPortLocal UINT ST_PRODUCTION STRUCT Port number of the local station X — bValid WORD 0: data of the struct production is not valid 1: data of the struct production is valid dwCurrentTime UDINT (Internal Use—number of ticks before next production) dwProductionTime UDINT (Internal Use—number of ticks between production) SequenceNumber UDINT Number of the dwquence in the production stCheckTime STRUCT dwLastTime UDINT (Internal Use) dwMaxTime UDINT Maximum time between 2 productions dwMinTime UDINT Minimum time between 2 productions dwRPI UDINT API of the connection wOverRun UINT Number of times the production was too long wUnderRun UINT Number of times the production was too short dwCurrentTime UDINT (Internal Use) X = supported — = not supported 31008209 7/2012 181 CIP objects ID (hex) Description Type GET SET 08 ST_CONSUMPTION STRUCT X — 09 Value bValid WORD 0: data of the struct consumption is not valid 1: data of the struct consumption is valid dwCurrentTime UDINT (Internal Use—number of ticks before the timeout) dwConsumptionTime UDINT (Internal Use—number of ticks in the timeout) SequenceNumber UDINT Number of the sequence in the consumption stCheckTime STRUCT dwLastTime UDINT (Internal Use) dwMaxTime UDINT Maximum time between 2 consumptions dwMinTime UDINT Minimum time between 2 consumptions dwRPI UDINT API of the connection wOverRun UINT Number of times the consumption was too long wUnderRun UINT Number of times the consumption was too short dwCurrentTime UDINT (Internal Use) Connection Entry List STRUCT byGeneralStatus BYTE byReserved BYTE Extended Status WORD X — Status of the CCO object. See Status descriptions, below. X = supported — = not supported 182 31008209 7/2012 CIP objects Adapter Status Adapter status values include the followng: Status Description CIP Status Extended Explanation 0 OK 0 0 33 No connection The I/O data are correctly exchanged. 0 0 No connection. 0xFB 0xFB01 Connection in timeout. 0xFB 0xFB07 Optimization error / unknown MAC Address. 0xFB 0xFB0B Timeout on consumption. 0xFB 0xFB0C Connection closed by a Fw_Close. 0xFB 0xFB0E Module in STOP. 0xFD Error from encapsulation layer. 0xFE Error on TCP connection. 0x02 0 No more resources to handle the connection. 0x20 0 Connections refused by bad format or parameters. 53 IDLE 0 0 An IDLE notification is received. 54 Connection in progress 0 0 The connection is established, but I/O data is not yet consumed. Services The CIP Adapter Diagnostic object performs the following services upon the listed object types: ID (hex) Description Class Instance 01 Get_Attributes_All X X 61 Get_Output — X 62 Get_Intput — X Notes Returns the status and values of the output: Offset Type Description 0 UINT Status 2 USINT[0...409] Output Data Returns the status and values of the input: Offset Type Description 0 UINT Status 2 USINT[0...409] Input Data X = supported — = not supported 31008209 7/2012 183 CIP objects ID (hex) Description Class Instance 63 Set_DiagCounters — X Notes Sets the values of the structure: z ST_DIAG_CNT to 0, and z ST_CHECK_TIME (production and consumption) to 0 (but not fields dwLastTime and dwCurrentTime) the structure ST_DIAG_CNT to 0. X = supported — = not supported 184 31008209 7/2012 CIP objects Assembly Object Overview The Assembly CIP object consists of the attributes and services described below. Attributes The Assembly CIP object consists of the following attributes: 1. Class attributes: ID (hex) Description GET SET 01 Revision X — 02 Max Instance X — X = supported — = not supported 2. Instance attributes: ID (hex) Description Type GET SET 03 Data Array of BYTE X X X = supported — = not supported Services The CIP Assembly object performs the following services upon the listed object types: ID (hex) Description Class Instance Notes 01 Get_Attributes_All X X — 0E Get_Attributes_Single X X — X = supported — = not supported 31008209 7/2012 185 CIP objects ID (hex) Description Class Instance Notes 10 Set_Attributes_Single — X Returns these values: 0E=attribute not settable: assembly is not o->T type 0F=permission denied: assembly is being used by an active connection 13=config too small: the Set_Attributes_Single command contains partial data 15=too big data: the Set_Attributes_Single command contains too much data X = supported — = not supported 186 31008209 7/2012 CIP objects Connection Manager Object Overview The Connection Manager CIP object consists of the attributes and services described below. Attributes The Connection Manager CIP object consists of the following attributes: 1. Class attributes: ID (hex) Description GET SET 01 Revision X — 02 Max Instance X — X = supported — = not supported 2. Instance attributes: ID (hex) Description Type GET SET Value 01 Open Requests UINT X X Number of Forward Open service requests received 02 Open Format Rejects UINT X X Number of Forward Open service requests that were rejected due to bad format 03 Open Resource Rejects UINT X X Number of Forward Open service requests that were rejected due to lack of resources 04 Open Other Rejects UINT X X Number of Forward Open service requests that were rejected for reasons other than bad format or lack of resources 05 Close Requests UINT X X Number of Forward Close service requests received X = supported — = not supported 31008209 7/2012 187 CIP objects ID (hex) Description Type GET SET Value 06 Close Format Requests UINT X X Number of Forward Close service requests that were rejected due to bad format 07 Close Other Requests UINT X X Number of Forward Close service requests that were rejected for reasons other than bad format 08 Connection Timeouts UINT X X Total number of connection timeouts that occurred in connections controlled by this connections manager 09 Connection Entry List STRUCT X — List of connections— always 0 11 CPU_Utilization UINT X — CPU Utilization in tenths of a percent—always 0 12 MaxBuffSize UDINT X — Amount of buffer space originally available— always 0 13 BufSize Remaining UDINT X — Amount of buffer space now available— always 0 X = supported — = not supported Services The CIP Connection Manager object performs the following services upon the listed object types: ID (hex) Description Class Instance Notes 01 Get_Attributes_All X X — 0E Get_Attributes_Single X X — 4E Forward Close — X 52 Unconnected Send — X Managed internally by the EtherNet/IP stack—no link to CPU exists 54 Forward Open — X X = supported — = not supported 188 31008209 7/2012 CIP objects Ethernet Link Object Overview The Ethernet Link CIP object consists of the attributes and services described below. Attributes The Ethernet Link CIP object consists of the following attributes: 1. Class attributes: ID (hex) Description GET SET 01 Revision X — 02 Max Instance X — X = supported — = not supported 2. Instance attributes: ID (hex) Description Type GET SET Value 01 Interface Speed UDINT X — Valid values include: 0, 10000000, 100000000 02 Interface Flags DWORD X — Bit 0: Link Status 0 = Inactive 1 = Active Bit 1: Duplex Mode 0 = half duplex 1 = full duplex Bits 2-4: Negotiation Status 3 = successfully negotiated speed and duplex 4 = forced speed and link Bit 5: Manual Setting Requires Reset 0 = automatic 1 = device need reset Bit 6: Local Hardware Fault 0 = no fault 1 = fault detected 03 Physical Address ARRAY of 6 USINT X — Module MAC Address X = supported — = not supported 31008209 7/2012 189 CIP objects ID (hex) Description Type GET SET 04 Interface Counters STRUCT X — Value In octets UDINT Octets received on the interface In Ucast Packets UDINT Unicast packets received on the interface In NUcast Packets UDINT Non-unicast packets received on the interface In Discards UDINT Inbound packets received on the interface, but discarded In Errors UDINT Inbound packets that contain errors (does not include In Discards) In Unknown Protos UDINT Inbound packets with unknown protocol Out Octets UDINT Octets sent on the interface Out Ucast Packets UDINT Unicast packets sent on the interface Out NUcast Packets UDINT Non-unicast packets sent on the interface Out Discards UDINT Outbound packets discarded Out Errors UDINT Outbound packets that contain errors X = supported — = not supported 190 31008209 7/2012 CIP objects ID (hex) Description Type GET SET 05 Media Counters STRUCT X — Value Alignment Errors UDINT Frames that are not an integral number of octets in length FCS Errors UDINT Frames received that do not pass the FCS check Single Collisions UDINT Successfully transmitted frames that experienced exactly one collision Multiple Collisions UDINT Successfully transmitted frames that experienced more than one collision SQE Test Errors UDINT Number of times the SQE test error is generated Deferred Transmissions UDINT Frames for which first transmission attempt is delayed because the medium is busy Late Collisions UDINT Number of times a collision is detected later than 512 bittimes into the transmission of a packet Excessive Collisions UDINT Frames for which transmission fails due to excessive collisions MAC Transmit Errors UDINT Frames for which transmission fails due to internal MAC sublayer transmit error Carrier Sense Errors UDINT Times that the carrier sense condition was lost or never asserted when attempting to transmit a frame Frame Too Long UDINT Frames received that exceed the maximum permitted frame size MAC Receive Errors UDINT Frames for which reception on an interface fails due to an internal MAC sublayer receive error X = supported — = not supported 31008209 7/2012 191 CIP objects ID (hex) Description 06 Interface Control Control Bits Type GET SET STRUCT X X WORD Value API of the connection Bit 0: Auto-negotiation 0 = Disabled 1 = Enabled Note: When auto-negotiation is enabled, the error 0x0C (Object State Conflict) is returned when attempting to set either: z Forced Interface Speed, or z Forced Duplex Mode Bit 1: Forced Duplex Mode (if auto-negotiation bit = 0) 0 = half duplex 1 = full duplex Forced Interface Speed UINT Valid values include: 10000000, 100000000 Note: Attempting to set any other value returns the error 0x09 (Invalid Attribute Value) X = supported — = not supported Services The CIP Ethernet Link object performs the following services upon the listed object types: ID (hex) Description Class Instance 01 Get_Attributes_All X X 05 Set_Attribute_Single — X 0E Get_Attribute_Single X X X = supported — = not supported 192 31008209 7/2012 CIP objects Identity Object Overview The Identity CIP object consists of the attributes and services described below. Attributes The Identity CIP object consists of the following attributes: 1. Class attributes: ID (hex) Description GET SET 01 Revision X — 02 Max Instance X — X = supported — = not supported 2. Instance attributes: ID (hex) Description Type GET SET 01 Vendor ID UINT X — 02 Device Type UINT X — 03 Product Code UINT X — 04 Revision STRUCT X — Major USINT Minor USINT Status bit 2: 0x01=the module is configured bits 4-7: 0x03=no I/O connections established 0x06=at least 1 I/O connection in run mode 0x07=at least 1 I/O connection established, all in IDLE mode Word X — 06 Serial Number UDINT X — 07 Product Name STRING X — 05 X = supported — = not supported 31008209 7/2012 193 CIP objects Services The CIP Identity object performs the following services upon the listed object types: ID (hex) Description Class Instance Notes 01 Get_Attributes_All X X Applies to all class and all instance attributes 0E Get_Attributes_Single X X Applies to all class and all instance attributes 05 Reset — X Two types: 00=power cycle 01=return to factory defaults and power cycle X = supported — = not supported 194 31008209 7/2012 CIP objects Module Diagnostic Object Overview The Module Diagnostic CIP object consists of the attributes and services described below. Attributes The Module Diagnostic CIP object consists of the following attributes: 1. Class attributes: ID (hex) Description GET SET 01 Revision X — 02 Max Instance X — X = supported — = not supported 2. Instance attributes: ID (hex) Description Type GET SET Value 01 Module Status WORD X — 01=started 02=stopped 03=running 02 CNF Version WORD X — 0x0100 03 CRC UDINT X — — 04 I/O Connection Status STRUCT X — — 05 Size Table WORD size (16 bytes) Table WORD[] table of I/O status (8 WORDS) 1=INPUT and OUTPUT status of I/O connection are OK 0=at least 1 INPUT or OUTPUT status of I/O connection is not OK Cco Mode WORD X X 01=activate status to CCO in the module 02=block access to CCO X = supported — = not supported 31008209 7/2012 195 CIP objects Services The CIP Module Diagnostic object performs the following services upon the listed object types: ID (hex) Description Class Instance Notes 01 Get_Attributes_All X X — 0E Set_Attributes_Single — X — X = supported — = not supported 196 31008209 7/2012 CIP objects Scanner Diagnostic Object Overview The Scanner Diagnostic CIP object consists of the attributes and services described below. Attributes The Scanner Diagnostic CIP object consists of the following attributes: 1. Class attributes: ID (hex) Description GET SET 01 Revision X — 02 Max Instance X — X = supported — = not supported 2. Instance attributes: ID (hex) Description Type GET SET Value 01 Control Bits WORD X X 0: Deactivate checking time for production and consumption (default) 1: Activate 02 ST_DIAG_CNT STRUCT X X wErrFrameCnt UINT Incremented each time a frame isn’t sent by missing resources or is impossible to send. wErrTimeOutCnt UINT Incremented when a connection is timed out. wErrRefusedCnt UINT Incremented when a connection is refused by the remote station. dwErrProdCnt UDINT Incremented at each production. dwErrConsCnt UDINT Incremented at each consumption. dwErrProdByteCnt UDINT Total bytes produced. dwErrConsByteCnt UDINT Total bytes consumed. 03 Input Status WORD X — See Status descriptions, below. 04 Output Status WORD X — See Status descriptions, below. X = supported — = not supported 31008209 7/2012 197 CIP objects ID (hex) Description Type GET SET 05 ST_LINK STRUCT X — CIP Status UINT See Status descriptions, below. Production Connection ID DWORD Connection ID Consumed Connection ID DWORD Connection ID OtoT API UDINT API of the Connection TtoO API UDINT API of the Connection OtoT RPI UDINT RPI of the Connection ST_SOCK_PARAM UDINT STRUCT RPI of the Connection X — IpSockId DWORD Internal identifier IpForeign DWORD IP of the remote station wPortForeign UINT Port number of the remote station IpLocal DWORD IP of the local station wPortLocal 07 See Status descriptions, below. Extended Status TtoO RPI 06 UINT Value ST_PRODUCTION UINT STRUCT Port number of the local station X — bValid WORD 0: data of the struct production is not valid 1: data of the struct production is valid dwCurrentTime UDINT (Internal Use—number of ticks before next production) dwProductionTime UDINT (Internal Use—number of ticks between production) SequenceNumber UDINT Number of the dwquence in the production stCheckTime STRUCT dwLastTime UDINT (Internal Use) dwMaxTime UDINT Maximum time between 2 productions dwMinTime UDINT Minimum time between 2 productions dwRPI UDINT API of the connection wOverRun UINT Number of times the production was too long wUnderRun UINT Number of times the production was too short dwCurrentTime UDINT (Internal Use) X = supported — = not supported 198 31008209 7/2012 CIP objects ID (hex) Description Type GET SET 08 ST_CONSUMPTION STRUCT X — bValid WORD 0: data of the struct consumption is not valid 1: data of the struct consumption is valid dwCurrentTime UDINT (Internal Use—number of ticks before timeout) dwConsumptionTime UDINT (Internal Use—number of ticks of the timeout) SequenceNumber UDINT Number of the sequence in the consumption stCheckTime STRUCT dwLastTime 09 Value UDINT (Internal Use) dwMaxTime UDINT Maximum time between 2 consumptions dwMinTime UDINT Minimum time between 2 consumptions dwRPI UDINT API of the connection wOverRun UINT Number of times the consumption was too long wUnderRun UINT Number of times the consumption was too short dwCurrentTime UDINT (Internal Use) Connection Entry List STRUCT byGeneralStatus BYTE byReserved BYTE Extended Status WORD X — Status of the CCO object. See Status descriptions, below. X = supported — = not supported 31008209 7/2012 199 CIP objects Scanner Status Scanner status values include the followng: Status Description CIP Status Extended Explanation 0 OK 0 0 33 Timeout 0xFB 0xFB0B Timeout detected on consumption. 53 IDLE 0 0 An IDLE notification is received. 54 Connection established 0 0 The connection is established, but I/O is not yet consumed. 0xFB 0xFB08 Impossible to start the production. 0xFB 0xFB09 Impossible to start the consumption. 0xFB 0xFB0A Not enough resources to manage the connection. 0xFB01 Timeout for Fw_Open response. 58 Not connected (TCP) 0xFE 65 Not connected (CIP) 0xFB 68 70 Error on TCP connection. 0xFB 0xFB02 Bad format of the Fw_Open response (so addr). 0xFB 0xFB03 Bad parameters in the Fw_Open response (OT Net Par). 0xFB 0xFB04 Bad parameters in the Fw_Open response (TO Net Par). 0xFB 0xFB05 Fw_Open respons asks for port number other than 2222. 0xFB 0xFB06 Error joining the UDP multicast group. 0xFB 0xFB07 Optimization error / unknown MAC Address. Connection establishing 0xD0 0x0001 Connection is closed. 0xD0 0x0002 Connection is pending. Not connected (EPIC) 0xFD Error code in register session response. 0xFD Error code in the frame. 0xFD 77 200 The I/O data are correctly exchanged. Scanner stopped 0 Encapsulation session un-registered. 0 Connection is stopped. 31008209 7/2012 CIP objects Services The CIP Scanner Diagnostic object performs the following services upon the listed object types: ID (hex) Description Class Instance 01 Get_Attributes_All X X 61 Get_Output — X 62 63 Get_Input Set_DiagCounters — — X X Notes Returns the status and values of the output: Offset Type Description 0 UINT Status 2 USINT[0...409] Output Data Returns the status and values of the input: Offset Type Description 0 UINT Status 2 USINT[0...409] Input Data Sets the value of the structure ST_DIAG_CNT to 0. X = supported — = not supported 31008209 7/2012 201 CIP objects TCP/IP Interface Object Overview The Identity CIP object consists of the attributes and services described below. Attributes The TCP/IP Interface CIP object consists of the following attributes: 1. Class attributes: ID (hex) Description GET SET 01 Revision X — 02 Max Instance X — X = supported — = not supported 2. Instance attributes: ID (hex) Description Type GET SET Value 01 Status DWORD X — always = 0x01 02 Configuration Capability DWORD X — 0x01 = from BootP 0x11 = from flash 0x00 = other 03 Configuration Control DWORD X X 0x01 = out-of-box default 04 Physical Link Object STRUCT X — X X X — 05 06 Path Size UINT Path Padded EPATH Interface Configuration STRUCT IP Address UDINT Network Mask UDINT Gateway Address UDINT Name Server UDINT Name Server 2 UDINT Domain Name STRING Host Name STRING 0x00 = out-of-box default X = supported — = not supported 202 31008209 7/2012 CIP objects Services The CIP TCP/IP Interface object performs the following services upon the listed object types: ID (hex) Description Class Instance Notes 01 Get_Attributes_All X X — 0E Get_Attributes_Single X X — 05 Get_Attributes_Single — X — X = supported — = not supported 31008209 7/2012 203 CIP objects 204 31008209 7/2012 Quantum Diagnostics 31008209 7/2012 Diagnostics 7 Overview This chapter describes the diagnostic features of the EtherNet/IP communication module and the Unity Pro EtherNet/IP configuration software. What Is in This Chapter? This chapter contains the following topics: Topic LED Indicators for the 140 NOC 771 00 EtherNet/IP Communication Module 31008209 7/2012 Page 206 Diagnostic Testing Using the Unity Pro EtherNet/IP Software 208 Ping a Network Device 210 Viewing Output Messages in the Unity Pro EtherNet/IP Configuration Tool 211 205 Diagnostics LED Indicators for the 140 NOC 771 00 EtherNet/IP Communication Module LED Indicators The 140 NOC 771 00 displays the following LED indicators: LED Descriptions Use the LED display to diagnose the state of the module, as follows: LED Color Description Active Green z Off: Indicates that the module is not communicating with the CPU over the backplane. z Steady Green: Indicates that the module is communicating with the CPU over the backplane. Mod Status (Module Status) Green/ Red z z z z z Net Status (Network Status) Green/ Red z Off: Power is not being supplied to the module or the module Off: Power is not being supplied to the module. Steady Green: The module is operating normally. Flashing Green: The module has not been configured. Steady Red: The module has detected a major fault. Flashing Red: The module has detected a recoverable fault. does not have an IP address assigned. z Steady Green: The module has established at least one CIP connection. z Flashing Green: The module has obtained an IP address but has not established any CIP connections. z Steady Red: The module has detected that its IP address is a duplicate IP address. z Flashing Red: One or more CIP connections has timed out and the connection(s) need to be re-established or the module has been reset. 206 31008209 7/2012 Diagnostics LED Color Description Ready Green Steady Green: Indicates that the module is being configured and is ready to start operating. The Ready LED also provides diagnostic information by using the following sequence of flashes. z Two flashes: The module has an invalid MAC address. z Three flashes: The Ethernet link is not connected z Four flashes: The module has detected a duplicate IP address. z Five flashes: The module is waiting for a served IP configuration. z Six flashes: The module is using its default IP configuration. z Seven flashes: The module has detected a configuration error. Link Green z Off: An Ethernet link has not been established. z Steady Green: The module has an Ethernet link. TxActive (Transmission Activity) Green z Off: There is no transmission activity. z Flashes Green: Indicates transmission activity. RxActive (Reception Activity) Green z Off: There is no reception activity. z Flashes Green: Indicates reception activity. 100Mb Green Steady Green: The module connected with a 100Mb Ethernet link. FDuplex/Col (Full Duplex/ Collision) Green/ Red z Off: The module is not connected to a full duplex Ethernet link. z Steady Green: Indicates that the module is connected with a full duplex link (it can transmit and receive at the same time.) z Flashing Red: A collision has been detected on the Ethernet link. 31008209 7/2012 207 Diagnostics Diagnostic Testing Using the Unity Pro EtherNet/IP Software Overview Use the Unity Pro EtherNet/IP configuration tool to perform a diagnostic test of the EtherNet/IP module and all other devices in your configuration. NOTE: Diagnostic testing is performed directly between the Unity Pro EtherNet/IP configuration tool software running on your PC and the target EtherNet/IP device. The software displays the results of the diagnostic test, as follows: z z z 208 the task bar’s Module State indicator reads Diagnostic the Devices window depicts the state of connections for each device using a: z green icon, indicating all connections are functioning z red icon, indicating at least one connection has failed z gray icon, indicating a rack optimized module connection a diagnostic tab is added to the properties window for each EtherNet/IP device and I/O module displaying: z each connection’s status, information, and performance data, and z the value of each input and output 31008209 7/2012 Diagnostics Performing a Diagnostic Test To perform a diagnostic test in the Unity Pro EtherNet/IP software: Step 1 Action Do one of the following: z click the Diagnostics toolbar button z select Devices →Diagnostic... , or The configuration tool enters its diagnostic state. 2 The EtherNet/IP module enters a diagnostic state and displays the status of each connected device and module. An example of a diagnostic status display appears, below: In the above example: z a green icon indicates that all connections are functioning for the device at address [001] z a red icon indicates at least one connection has failed for the device at address [002] z red icons indicates that at least one connection has failed for the modules at slots [00] and [01] z a gray icon indicates a rack optimized connection, exists for the module at slot [02] 3 31008209 7/2012 To exit diagnostic mode, repeat the command in step 2. 209 Diagnostics Ping a Network Device Overview Use the Unity Pro EtherNet/IP configuration tool’s Ping function to send an ICMP echo request to a target EtherNet/IP device to determine: z z if the target device is present, and if so the elapsed time to receive an echo response from the target device The target device is identified by its IP address setting. The Unity Pro EtherNet/IP configuration tool will verify that the target address is not a: z z z z loopback address (127.000.000.000 to 127.255.255.255) multicast address (224.000.000.000 to 239.255.255.255) reserved address (240.000.000.000 to 255.255.255.255) broadcast address The ping function can be performed from either the: z z General page of a device’s properties window Ping page of the Online Action window Pinging a Network Device To ping a network device: Step 1 2 Action Be sure the Unity Pro EtherNet/IP configuration tool is operating online. Do one of the following: z Select Network →Online Action, then click on the Ping page, or z Select a device in the Devices window, then select Devices →Properties 3 4 If you are working in the Ping page of the Online Action window, type in the IP Address of the target device. Notes: z The default is the IP address of the device currently selected in the Network Detection list. z If you are working in the General page of a device’s Properties window, the Unity Pro EtherNet/IP configuration tool uses the IP address of the device selected in the Devices window. To send... z a single ping, de-select the Loop checkbox z a series of pings—1 every 100 ms—select Loop 5 210 (Optional) Select Stop on Error to stop pinging if an error occurs. 6 Click Ping once to begin pinging. 7 Click Ping a second time to stop looped pinging, where no error has been detected. 31008209 7/2012 Diagnostics Viewing Output Messages in the Unity Pro EtherNet/IP Configuration Tool Overview Use the Unity Pro EtherNet/IP configuration tool’s Output Message window to diagnose the health of your EtherNet/IP network. This window maintains a log of network events. You can: z z z z show or hide the window display for each item in the window its: z date and time z level of significance copy the contents of the Output Message window to your PC’s Windows Clipboard clear the contents of the window Show/Hide the Output Message Window The Output Message window is displayed in the Unity Pro EtherNet/IP configuration tool by default. To hide the window, select: File →Preferences →Output Window. To reopen the Output Message window, repeat the above command. Add Date/Time and Level to Output Message Window Items To show or hide the date and time, or level of significance for Output Message window entries: Step Action 1 Select File →Message View →Configuration. The Output Message View Configuration dialog opens. 2 Select—or de-select—either or both: z Add Date to Messages z Add Level to Messages 3 Click OK. Copy/Clear To copy the contents of the Output Message window to your PC’s Windows Clipboard, select: File →Message View →Copy. To clear the contents of the Output Message window select: File →Message View →Clear. 31008209 7/2012 211 Diagnostics 212 31008209 7/2012 Quantum Replacing the EtherNet/IP Communication Module 31008209 7/2012 Replacing the EtherNet/IP Communication Module 8 Replacing the EtherNet/IP Communication Module Overview You can replace the EtherNet/IP communication module at any time using another module with compatible firmware. A module can be replaced when power to the module is either: z z off (cold swap), or on (hot swap) The replacement module obtains its operating parameters over the backplane connection from the CPU. The transfer occurs either immediately (hot swap) or when power is next cycled to the device (cold swap). NOTE: The operating parameters that the CPU sends to a replacement module do not include any parameter values that were edited in the original module using explicit messaging "SET" commands. Explicit messaging can be performed in the Online Action window of the Unity Pro EtherNet/IP configuration tool. 31008209 7/2012 213 Replacing the EtherNet/IP Communication Module Replacing the Communication Module Replacing the module involves removing the old module and mounting a new one in its place. To remove a module: Step Action 1 Use a Phillips-head screw driver to detach the safety screw, located at the lower front side of the module, from the backplane. 2 Swing the bottom of the module away and up from the backplane, pivoting it on the hooks holding the module at the top of the backplane, until the module detaches from backplane connector: 3 Lift the module up and off of the hooks located at the top of the backplane. To install the replacement module, follow the instructions in the module mounting procedure (see page 14). 214 31008209 7/2012 Quantum 31008209 7/2012 Appendices 31008209 7/2012 215 216 31008209 7/2012 Quantum Error Codes 31008209 7/2012 Error Codes A TCP/IP Ethernet Error Codes TCP/IP Ethernet Error Codes An error in an MSTR routine via TCP/IP Ethernet may produce one of the following errors in the MSTR control block: The error code appears as Mmss, where: z M is the high code z m is the low code z ss is a subcode Hexadecimal Error Codes TCP/IP Ethernet Hexadecimal error codes TCP/IP Ethernet: 31008209 7/2012 Hex. Error Code Meaning 1001 Abort by user 2001 An operation type that is not supported has been specified in the control block 2002 One or more control block parameters were modified while the MSTR element was active (this only applies to operations which require several cycles for completion). Control block parameters my only be modified in inactive MSTR components. 2003 Invalid value in the length field of the control block 2004 Invalid value in the offset field of the control block 2005 Invalid value in the length and offset fields of the control block 2006 Unauthorized data field on slave 2008 Unauthorized network routing path on slave 200E The control block is not assigned, or parts of the control block are located outside of the %MW (4x) range. 3000 Generic Modbus failure code 217 Error Codes Hex. Error Code Meaning 30ss Exceptional response by Modbus slave (see page 218) 4001 Inconsistent response by Modbus slave ss Hexadecimal Value in 30ss Error Code ss hexadecimal value in 30ss error code: ss hex. Value Meaning 01 Slave does not support requested operation 02 Non-existing slave registers were requested 03 An unauthorized data value was requested 05 Slave has accepted a lengthy program command 06 Function cannot currently be carried out: lengthy command running 07 Slave has rejected lengthy program command Hexadecimal Error Codes TCP/IP Ethernet Network An error on the TCP/IP Ethernet network itself may produce one of the following errors in the CONTROL[1] register of the control block. Hexadecimal error codes TCP/IP Ethernet network: 218 Hex. Error Code Meaning 5004 Interrupted system invocation 5005 I/O error 5006 No such address 5009 The socket descriptor is not valid 500C Not enough storage space 500D Authorization denied 5011 Entry exists 5016 An argument is not valid 5017 An internal table has no more space 5020 There is interference on the connection 5023 This operation was blocked and the socket is non-blocking 5024 The socket is non-blocking and the connection cannot be closed down 5025 The socket is non-blocking and a previous connection attempt has not been concluded 31008209 7/2012 Error Codes 31008209 7/2012 Hex. Error Code Meaning 5026 Socket operation on a non-socket 5027 The destination address is not valid 5028 Message too long 5029 Wrong type of protocol for the socket 502A Protocol not available 502B Protocol not supported 502C Socket type not supported 502D Operation not supported at socket 502E Protocol family not supported F502 Address family not supported 5030 Address is already in use 5031 Address not available 5032 Network is out of order 5033 Network cannot be reached 5034 Network shut down the connection during reset 5035 The connection was terminated by the peer 5036 The connection was reset by the peer 5037 An internal buffer is required, but cannot be assigned 5038 The socket is already connected 5039 The socket is not connected 503A Cannot transmit after the socket has been shut off 503B Too many references; cannot splice 503C Connection timed out 503D The connection attempt was denied 5040 Host is out of order 5041 The destination host could not be reached from this node 5042 Directory not empty 5046 NI_INIT returned -1 5047 The MTU is not valid 5048 The hardware length is not valid 5049 The route specified cannot be found 504A Collision when invoking Select; these conditions have already been selected by another job 504B The job ID is not valid 219 Error Codes 220 Hex. Error Code Meaning 5050 No Network Resource 5051 Length Error 5052 Addressing Error 5053 Application Error 5054 Client cannot process request 5055 No Network Resource 5056 Non-Operational TCP connection 5057 Incoherent configuration 6003 FIN or RST not expected F001 In reset mode F002 Component not fully initialized 31008209 7/2012 Quantum Glossary 31008209 7/2012 Glossary A Adapter An adapter is the target of real-time I/O data connection requests from scanners. It cannot send or receive real-time I/O data unless it is configured to do so by a scanner, and it does not store or originate the data communications parameters necessary to establish the connection. An adapter accepts explicit message requests (connected and unconnected) from other devices. Advanced mode In Unity Pro, Advanced mode is a selection that displays expert-level configuration properties that help define Ethernet connections. Because these properties are designed to be edited only by persons with a solid understanding of communication protocols, they can be hidden or displayed, depending upon the qualifications of the specific user. B BOOTP (bootstrap protocol) A UDP network protocol that can be used by a network client to automatically obtain an IP address from a server. The client identifies itself to the server using its MAC address. The server—which maintains a pre-configured table of client device MAC addresses and associated IP addresses—sends the client its defined IP address. The BOOTP service utilizes UDP ports 67 and 68. Broadcast A message sent to all devices in the subnet. 31008209 7/2012 221 Glossary C CIP™ (Common Industrial Protocol) A comprehensive suite of messages and services for the collection of manufacturing automation applications—control, safety, synchronization, motion, configuration and information. CIP allows users to integrate these manufacturing applications with enterprise-level Ethernet networks and the Internet. CIP is the core protocol of EtherNet/IP. Class 1 connection A CIP transport class 1 connection used for I/O data transmission via Implicit Messaging between EtherNet/IP devices. Class 3 connection A CIP transport class 3 connection used for Explicit Messaging between EtherNet/IP devices. connected messaging In EtherNet/IP, connected messaging uses a CIP connection for communication. A connected message is a relationship between two or more application objects on different nodes. The connection establishes a virtual circuit in advance for a particular purpose, such as frequent explicit messages or real-time I/O data transfers. connection A virtual circuit between two or more network devices, created prior to the transmission of data. After a connection is established, a series of data is transmitted over the same communication path, without the need to include routing information—including source and destination address—with each piece of data. connection originator The EtherNet/IP network node that initiates a connection request for I/O data transfer or explicit messaging. connectionless Describes communication between two network devices, whereby data is sent without prior arrangement between the two devices. Each piece of transmitted data also includes routing information—including source and destination address. 222 31008209 7/2012 Glossary consumer See producer/consumer, below. CSMA/CD (carrier sense multiple access with collision detection) An Ethernet and IEEE 802.3 media access method, operating at the physical layer and handled fully by hardware at the communication media signal level. All network devices contend equally for access to transmit. When a device (device ‘A’) detects a signal sent by another device (device ‘B’) while A is transmitting, A aborts its transmission and retries after a random period of time. D DHCP (dynamic host configuration protocol) An extension of the BOOTP communications protocol that provides for the automatic assignment of IP addressing settings— including IP address, subnet mask, gateway IP address, and DNS server names. DHCP does not require the maintenance of a table identifying each network device. The client identifies itself to the DHCP server using either its MAC address, or a uniquely assigned device identifier. The DHCP service utilizes UDP ports 67 and 68. DNS (domain name server/service) A service that translates an alpha-numeric domain name into an IP address, the unique identifier of a device on the network. domain name An alpha-numeric string that identifies a device on the internet, and which appears as the primary component of a web site’s Uniform Resource Locator (URL). For example, the domain name "schneider-electric.com" is the primary component of the URL "www.schneider-electric.com". Each domain name is assigned as part of the Domain Name System, and is associated with an IP address. Also called a host name. 31008209 7/2012 223 Glossary DTM (device type manager) A DTM is a device driver running on the host PC. It provides a unified structure for accessing device parameters, configuring and operating the devices, and diagnosing events. DTMs can range from a simple Graphical User Interface for setting device parameters to a highly sophisticated application capable of performing complex real-time calculations for diagnosis and maintenance purposes. In the context of a DTM, a device can be a communications module or a remote device on the network. E EDS (electronic data sheet) EDS are simple text files that describe the configuration capabilities of a device. EDS files are generated and maintained by the manufacturer of the device. Ethernet A 10 or 100 Mb/s, CSMA/CD, frame-based LAN that can run over twisted pair or fiber optic cable, or wireless. The IEEE standard 802.3 defines the rules for configuring a wired Ethernet network; the IEEE standard 802.11 defines the rules for configuring a wireless Ethernet network. EtherNet/IP™ A network communication protocol for industrial automation applications that combines the standard internet transmission protocols of TCP/IP and UDP with the application layer Common Industrial Protocol (CIP) to support both high speed data exchange and industrial control. EtherNet/IP employs electronic data sheets (EDS) to classify each network device and its functionality. Because EtherNet/IP is based on standard Ethernet protocols, it can be implemented using commercially available Ethernet components and cabling. Explicit Messaging TCP/IP-based messaging for Modbus TCP and EtherNet/IP. It is used for point-topoint, client/server messages that include both data—typically unscheduled information between a client and a server—and routing information. In EtherNet/IP, Explicit Messaging is considered Class 3 type messaging, and can be connectionbased or connectionless. 224 31008209 7/2012 Glossary Explicit Messaging client Explicit Messaging client class) Device class defined by the ODVA for EtherNet/IP nodes that only support Explicit Messaging as a client. HMI and SCADA systems are the most common examples of this device class. F full duplex The ability of a two networked devices to independently and simultaneously communicate with each other in both directions. G gateway A device that interconnects two different networks—sometimes with different network protocols. When used to connect networks based on different protocols, a gateway converts a datagram from one protocol stack into the other. When used to connect two IP-based networks, a gateway (also called a router) has two separate IP addresses - one on each network. H hub A multiport device used to span longer network distances by connecting several Ethernet devices with shielded/unshielded twisted pair or fiber optic cables. Messages received by a hub are repeated on all ports. All connected devices are part of the same segment, share bandwidth and operate via half-duplex communication. A hub lacks the ability to filter network messages based on their source and destination address. Because communication is half-duplex, the likelihood of collisions is increased. Collisions are handled by each connected device using CSMA/CD. Hubs are OSI Layer 1 (physical layer) devices. 31008209 7/2012 225 Glossary I Implicit Messaging UDP/IP-based class 1 connected messaging for EtherNet/IP. Implicit messaging maintains an open connection for the scheduled transfer of control data between a producer and consumer. Because an open connection is maintained, each message contains primarily data—without the overhead of object information—plus a connection identifier. IP address The 32-bit identifier—consisting of both a network address and a host address— assigned to a device connected to a TCP/IP network. L local slave Functionality offered by Schneider Electric EtherNet/IP communication modules that allows a Scanner to take the role of an Adapter. The local slave enables the module to publish data via Implicit Messaging connections. Local slave is typically used in peer-to-peer exchanges between PLCs. M multicast A special form of broadcast where copies of the packet are delivered to only a subset of all possible destinations. Implicit Messaging typically uses multicast format for communications in an EtherNet/IP network. O O->T Originator to target. originator In EtherNet/IP a device is considered the originator when it initiates a CIP connection for Implicit or Explicit Messaging communications; or when it initiates a message request for un-connected Explicit Messaging. 226 31008209 7/2012 Glossary P producer/consumer CIP, the core protocol for EtherNet/IP, uses the producer/consumer model, as opposed to the client/server message addressing scheme employed by Modbus TCP. The producer/consumer model is inherently multicast. Nodes on the network determine if they should consume the data in a message based on the connection ID in the packet. Q QoS Quality of Service The practice of assigning different priorities to traffic types for the purpose of regulating data flow on the network. In an Industrial network, QoS can help provide a predictable level of network performance. R rack optimized connection Data from multiple I/O modules are consolidated in a single data packet to be presented to the Scanner in an Implicit Message in an EtherNet/IP network. RPI (requested packet interval) The time period between cyclic data transmissions requested by the Scanner. EtherNet/IP devices will publish data at the rate specified by the RPI assigned to them by the Scanner. Modbus TCP devices will receive message requests from the Scanner at each RPI. S scanner A Scanner acts as the originator of I/O connection requests for Implicit Messaging in EtherNet/IP, and message requests for Modbus TCP. Scanner Class device A Scanner Class device is defined by the ODVA as an EtherNet/IP node capable of originating exchanges of I/O with other nodes in the network. 31008209 7/2012 227 Glossary subnet mask The 32-bit value used to hide (or mask) the network portion of the IP address and thereby reveal the host address of a device on a network using the IP protocol. switch A multiport device used to segment the network and limit the likelihood of collisions. Packets are filtered or forwarded based upon their source and destination addresses. Switches are capable of full-duplex operation and provide full network bandwidth to each port. A switch can have different input/output speeds (for example, 10, 100 or 1000Mbps). Switches are considered OSI layer 2 (data link layer) devices. T T->O Target to originator. target In EtherNet/IP a device is considered the target when it is the recipient of a connection request for Implicit or Explicit Messaging communications; or when it is the recipient of a message request for un-connected Explicit Messaging. TCP (transmission control protocol) TCP is the OSI transport layer protocol that supports connection-oriented communications, by establishing the connection necessary to transmit an ordered sequence of data over the same communication path. TCP/IP Also known as "Internet protocol suite", TCP/IP is a collection of protocols used to conduct transactions on a network. The suite takes its name from the two most broadly used protocols: transmission control protocol and internet protocol. TCP/IP is a connection-oriented protocol that is used by Modbus TCP and EtherNet/IP for Explicit Messaging. trap A trap is an event directed by an SNMP agent that indicates either: z z 228 a change has occurred in the status of an agent, or an unauthorized SNMP manager device has attempted to get data from, or change data on, an SNMP agent 31008209 7/2012 Glossary U UDP (user datagram protocol) UDP is a transport layer protocol that supports connectionless communications. Applications running on networked nodes can use UDP to send datagrams to one another. Unlike TCP, UDP does not attempt to provide deterministic delivery or ordering of datagrams. However, by avoiding the overhead required by deterministic delivery and checking of datagrams, UDP is faster than TCP. UDP may be the preferred protocol for time-sensitive applications, where dropped datagrams are preferable to delayed datagrams. UDP is the primary transport for Implicit Messaging in EtherNet/IP. unconnected messaging In EtherNet/IP, unconnected messaging uses TCP (without a CIP connection) to send explicit messages. More overhead is contained within each unconnected message than for a connected message. The unconnected message is not necessarily provided destination node resources. Unconnected Messaging is used for non-periodic requests. 31008209 7/2012 229 Glossary 230 31008209 7/2012 Quantum Index 31008209 7/2012 B AC Index 0-9 140 NOC 771 00 LED descriptions, 206 LED indicators, 206 1734-AENT configuring, 122 viewing I/O addresses, 126 A adapter diagnostic object, 180 Advantys STB island connecting to, 95 assembly object, 185 auto-negotiation, 132 B BOOTP, 52 C channel properties Ethernet, 41 EtherNet/IP, 42 general, 38 module information, 44 CIP objects, 179 configuration EtherNet/IP configuration tool, 51 connection manager object, 187 31008209 7/2012 connections CIP, 146 TCP, 145 D detect network devices, 90, 121 device bandwidth, 150 device library, 73 device load, 150 devices window, 33 DHCP client, 57 DHCP server, 56 diagnostic test, 208 diagnostics ping, 210 E EDS file add, 75, 118 ethernet link object, 189 explicit message, 143 explicit messaging, 158 error codes, 171 Get_Attributes_Single, 162, 174 Reset, 167, 176 services, 156 F full-duplex, 132 231 Index I identity object, 193 IGMP snooping, 134 implicit message, 144 IP address, 52 L load example, 151 limits, 147 local slave I/O, 61 identifying, 60 project file save, 85 Q QoS, 133 R remote device configuring, 80 replacement, 213 RSTP, 135 S M MBP_MSTR, 162, 167 error codes, 171 explicit messaging, 158 message bandwidth, 149 message load, 149 messages types, 143 module addresses EtherNet/IP configuration tool, 51 module diagnostic object, 195 scanner diagnostic object, 197 SNMP agent, 54, 141 STB NIC 2212 configuring adapter, 91 configuring I/O items, 100 switch managed, 131 recommended features, 131 T TCP/IP interface object, 202 TCP/IP properties, 52 N network bandwidth, 150 network example, 88 extended, 117 network load, 150 U O V output messages, 211 VLAN, 136, 140 Unity Pro explicit messaging, 158 P ping, 210 port mirroring, 138 232 31008209 7/2012