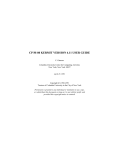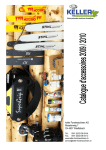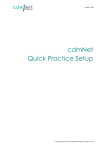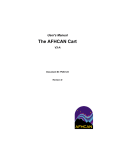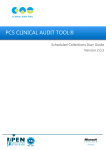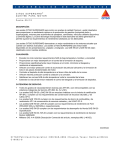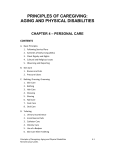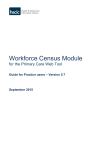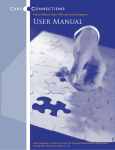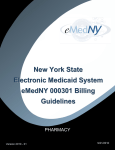Download User Manual for General Practitioners and other Health Care
Transcript
Version 3.80 User Manual How to register, install and use cdmNet cdmNet Help Desk Precedence Health Care Pty Ltd 1300 cdmNet Level 6, 520 Collins Street (1300 236638) Melbourne Vic 3000 T +61 3 9023 0800 [email protected] www.precedencehealthcare.com Copyright © 2015 Precedence Health Care Pty Ltd cdmNet User Manual, Version 3.80 Table of Contents 1 An Introduction ...............................................................................................................7 1.1 Your Role ................................................................................................................... 9 2 How to Get Started ........................................................................................................10 2.1 Register with cdmNet............................................................................................. 10 3 Logging In ......................................................................................................................14 4 Patients ...........................................................................................................................15 4.1 Creating a Patient’s Health Record ..................................................................... 20 4.1.1 Test Patients ...................................................................................................... 21 4.2 Patient Health Record ........................................................................................... 22 4.2.1 Overview Page ................................................................................................ 23 4.2.2 Contacts Page ................................................................................................ 24 4.2.3 Health Summary Page .................................................................................... 27 4.2.4 Measurements Page ....................................................................................... 29 4.2.5 Planning Page ................................................................................................. 33 4.2.6 Care Team Page ............................................................................................. 44 4.2.7 Documents Page ............................................................................................ 46 4.2.8 Assessments Page ........................................................................................... 51 4.2.9 Reports Page ................................................................................................... 53 4.2.10 Progress Notes Page ..................................................................................... 54 4.2.11 Education Page ............................................................................................. 56 5 Reports ...........................................................................................................................57 6 Resources ......................................................................................................................60 7 Preferences ....................................................................................................................61 7.1 Account Details ...................................................................................................... 62 7.2 Provider Details ....................................................................................................... 62 7.3 Payment Details ...................................................................................................... 62 7.4 Contact Details....................................................................................................... 62 7.5 Organisations .......................................................................................................... 63 7.5.1 Adding Members to an Organisation ........................................................... 65 7.6 Preferred Providers ................................................................................................. 66 7.7 Care Plan Creators ................................................................................................. 67 7.8 Linked Accounts ..................................................................................................... 68 8 Help ................................................................................................................................69 9 Creating Care Plans......................................................................................................70 Copyright © 2015 Precedence Health Care Pty Ltd 2 cdmNet User Manual, Version 3.80 9.1 Creating a GP Management Plan ....................................................................... 70 9.2 Modifying Care Plans ............................................................................................. 73 9.3 Approving the GPMP ............................................................................................. 75 9.3.1 What Happens Next ........................................................................................ 77 9.4 Scheduling Telehealth Conferences .................................................................... 79 9.5 Care Team TCA Agreements ................................................................................ 82 9.5.1 Signing Documents ......................................................................................... 84 9.5.2 Leaving the Care Team .................................................................................. 85 9.6 Reviewing GPMPs ................................................................................................... 85 9.7 Reviewing TCAs ...................................................................................................... 88 9.8 Annual Cycles of Care .......................................................................................... 88 10 Glossary .......................................................................................................................90 11 PHC Partners ................................................................................................................91 Copyright © 2015 Precedence Health Care Pty Ltd 3 cdmNet User Manual, Version 3.80 Table of Figures Figure 1. Registering Provider Details ............................................................................. 11 Figure 2. Register Organisation or Practice ................................................................... 11 Figure 3. Organisation Match ......................................................................................... 12 Figure 4. Username and Password Set Up ..................................................................... 12 Figure 5. Seven Links in the Top Right Corner ................................................................ 14 Figure 6. Patient List in Status View ................................................................................. 15 Figure 7. Clinical Metrics View of Patient List ................................................................ 17 Figure 8. Self Monitoring Metrics View of Patient List .................................................... 18 Figure 9. Create Health Record...................................................................................... 19 Figure 10. Health Record Creation................................................................................. 21 Figure 11. Test Patient Marker ......................................................................................... 22 Figure 12. Patient Navigation Bar ................................................................................... 22 Figure 13. New Patient Health Record – Overview Page ............................................ 23 Figure 14. New Patient Health Record – Contacts Page ............................................ 24 Figure 15. A Patient’s cdmNet Number and Card ....................................................... 25 Figure 16. Change a Patient’s Primary Care Provider Page ....................................... 25 Figure 17. Patient Health Summary Page ...................................................................... 27 Figure 18. Measurements Summary Page ..................................................................... 29 Figure 19. A Tooltip Displaying Measurement Value Information ............................... 30 Figure 20. An Example of an Adding New Measurements to Categories Page ...... 31 Figure 21. Add New History Measurement .................................................................... 31 Figure 22. Add Measurement Value .............................................................................. 32 Figure 23. All Available Measurements .......................................................................... 32 Figure 24. Planning Page ................................................................................................. 33 Figure 25. Adding a New Goal ....................................................................................... 35 Figure 26. Adding a New Task ........................................................................................ 36 Figure 27. Editing a Goal ................................................................................................. 36 Figure 28. Editing a Task ................................................................................................... 37 Figure 29. Editing a Goal Inline ....................................................................................... 37 Figure 30. Editing a Task Inline ......................................................................................... 37 Figure 31. Edit Responsible Party Menu ......................................................................... 38 Figure 32. Assign to a Speciality...................................................................................... 38 Figure 33. Assign to a cdmNet Provider ......................................................................... 39 Figure 34. Assign to an Other Provider (Service Provider) ........................................... 40 Copyright © 2015 Precedence Health Care Pty Ltd 4 cdmNet User Manual, Version 3.80 Figure 35. Edit Task ............................................................................................................ 41 Figure 36. Edit Frequency of Task ................................................................................... 41 Figure 37. Change Next Date Menu .............................................................................. 42 Figure 38. Change Next Date ......................................................................................... 42 Figure 39. Record Appointment ..................................................................................... 42 Figure 40. Responsible Party Modified ........................................................................... 43 Figure 41. Care Team Page ............................................................................................ 44 Figure 42. Care Team Page with Care Team Agreements ......................................... 45 Figure 43. Documents Page of a Patient with No Care Plan ...................................... 47 Figure 44. Patient With Care Plan Documents Page ................................................... 48 Figure 45. Create or Modify Supporting Documents ................................................... 49 Figure 46. Create or Modify Supporting Documents Including Indigenous Services 50 Figure 47. Assessments Page ........................................................................................... 51 Figure 48. Creating Assessment ...................................................................................... 51 Figure 49. Approving an Assessment with MBS item numbers .................................... 52 Figure 50. Progress Notes Page ...................................................................................... 54 Figure 51. Navigation Bar with Progress Notes Notification ......................................... 54 Figure 52. Patient List With Notification of New Progress Notes .................................. 55 Figure 53. Education Page .............................................................................................. 56 Figure 54. MBS Items Reports ........................................................................................... 57 Figure 55. Reports Page for Documents ........................................................................ 58 Figure 56. Reports Page for Assessments ....................................................................... 59 Figure 57. Resources Page .............................................................................................. 60 Figure 58. Preferences Page ........................................................................................... 61 Figure 59. Organisation Preferences Page.................................................................... 64 Figure 60. Adding a Member to an Organisation ........................................................ 65 Figure 61. Registering a New Provider ........................................................................... 66 Figure 62. Add Care Plan Creator .................................................................................. 67 Figure 63. Help Page ........................................................................................................ 69 Figure 64. The Cycle of a GPMP ..................................................................................... 70 Figure 65. Create Care Plan: Item Selection................................................................. 71 Figure 66. Create Care Plan: Condition Selection ....................................................... 72 Figure 67. Care Plan Ready For Modification ............................................................... 72 Figure 68. Pre-existing Care Plan Ready For Modification........................................... 73 Figure 69. Non-MBS Care Plan Ready For Modification .............................................. 73 Copyright © 2015 Precedence Health Care Pty Ltd 5 cdmNet User Manual, Version 3.80 Figure 70. Planning Page – Care Plan Modification .................................................... 74 Figure 71. Convert Care Plan to GPMP/GPMP Review ............................................... 74 Figure 72. Approve a GPMP............................................................................................ 75 Figure 73. Approve GPMP action on Overview Page ................................................. 75 Figure 74. GP Management Plan Approval .................................................................. 76 Figure 75. Allocating Allied Health Services While Distributing TCA ........................... 77 Figure 76. Primary Care Provider -- TCA Awaiting Care Team Agreement ............... 77 Figure 77. Care Team Member View ............................................................................. 78 Figure 78. Documents Page with Item 721 Available .................................................. 79 Figure 79. Schedule Telehealth Conference Action .................................................... 80 Figure 80. Scheduling a Telehealth Conference .......................................................... 80 Figure 81. Telehealth Schedule Confirmation Message .............................................. 81 Figure 82. Telehealth Conference Schedule Note Entry in Progress Notes ............... 81 Figure 83. Team Care Arrangement Awaiting Care Team Agreement .................... 82 Figure 84. TCA Agreed — Pending Approval ............................................................... 83 Figure 85. Approve TCA from Planning Page ............................................................... 83 Figure 86. Approve TCA from Overview Page .............................................................. 83 Figure 87. TCA Approval .................................................................................................. 84 Figure 88. Patient List Filtered by Patients with Unsigned Documents........................ 85 Figure 89. Sign Documents .............................................................................................. 85 Figure 90. Patient List Showing GPMP Review Overdue .............................................. 86 Figure 91. GPMP Review Approaching ......................................................................... 86 Figure 92. Commence GPMP Review ........................................................................... 87 Figure 93. GPMP Review Approval................................................................................. 87 Figure 94. TCA Review With Review Agreements ......................................................... 88 Figure 95. Approve Annual Cycle of Care .................................................................... 89 Copyright © 2015 Precedence Health Care Pty Ltd 6 cdmNet User Manual, Version 3.80 1 An Introduction The aim of this document is to help GPs and practice nurses effectively use Precedence Health Care’s Chronic Disease Management Network (cdmNet) to maximise the benefits to patients and to the practice. cdmNet provides the following benefits to healthcare providers and patients: • Evidence shows that properly personalised and well-managed care plans can significantly improve health outcomes for patients with chronic disease. • Individual accounts that provide faster and easier creation of best practice GP Management Plans (GPMPs), Team Care Arrangements (TCAs), and GPMP and TCA Reviews. • Automation and streamlining of documentation and MBS CDM compliance processes. • Higher quality care plans using best-practice guidelines and personalised to patient needs. • Improved health outcomes for patients resulting from use of best practice personalised care plans and tracking of patient actions to ensure compliance with management goals. • Improved sharing of information and continuity of care across the care team and with the patient through the cdmNet web portal. • Improved communication and coordination between the GP and other care team members facilitated through the use of email, SMS, and the cdmNet web portal. • Increased practice revenues through increased throughput of MBS to Chronic Disease Management (CDM) items and Practice Incentive Payments (PIP). • Further incentives for Home Medication Reviews, which are recommended for many patients with chronic disease and complex conditions. • ‘Duty of care’ and compliance support for GPs and other providers through automated reminders and alerts to patients and the care team. • Greater visibility of the care planning process through the provision of reports and summaries detailing current care plan status and health outcomes for all patients. • All patients on a care plan are regularly reviewed and the results of reviews are shared with the care team. • cdmNet can be used either directly by a GP or in collaboration with a practice nurse. • cdmNet also allows the patient to track their own care plan and provides reminder and alert services to help the patient adhere to this plan. Copyright © 2015 Precedence Health Care Pty Ltd 7 cdmNet User Manual, Version 3.80 cdmNet is available for people with the following chronic diseases, either singularly or as comorbidities: • Asthma • Chronic Heart Failure • Chronic Kidney Disease • Chronic Low Back Pain • Chronic Obstructive Pulmonary Disease • Coronary Heart Disease • Depression (as a comorbidity) • Diabetes Mellitus Type I • Diabetes Mellitus Type II • Hepatitis B • Hepatitis C • Mental Health • Osteoarthritis • Post-Surgery Breast Cancer • Preventive Health • Refugee/Immigrant Health • Stroke It is also possible to create customised care plans for any chronic disease or complex condition. (An additional option to “Generate a standard cdmNet care plan for the selected conditions” may appear if a patient is participating in certain programs.) Copyright © 2015 Precedence Health Care Pty Ltd 8 cdmNet User Manual, Version 3.80 1.1 Your Role As a registered provider, you could have one or more of the following three roles, depending on your association with a particular patient: 1. A Primary Care Provider (or PCP) – this is usually GPs and Nurse Practitioners; 2. A Care Plan Creator (or CPC) – this can be any speciality; and 3. Care Team Member – this can be any speciality. If you are a Primary Care Provider or a Care Plan Creator, you have more ability to modify patient information and care plans. If you are a Care Team Member, you may only be able to view information about patients and edit limited information about a patient’s care plan. Copyright © 2015 Precedence Health Care Pty Ltd 9 cdmNet User Manual, Version 3.80 2 How to Get Started To get started with cdmNet, there are just a few simple steps to follow: 1. Register with cdmNet (see Chapter 2.1 Register with cdmNet); If you are a GP, Practice Nurse, Practice Manager or otherwise working in a Primary Care Practice, there are four additional steps: 2. Install cdmNet Desktop onto your computer desktop (if not already installed) (see cdmNet Desktop Guide, available at cdm.net.au/help/guides); 3. Set up your cdmNet username and password on your desktop to allow automatic login (see cdmNet Desktop Guide, available at cdm.net.au/help/guides); 4. Set up your provider preferences in cdmNet (see Chapter 7 Preferences); and 5. Accept the Service Agreements for GPs to agree to pay any cdmNet fees (see cdm.net.au/serviceagreementterms). 2.1 Register with cdmNet To register with cdmNet, go to cdm.net.au/register. You first need to provide your general details as a provider. Fill in your details in the boxes provided. A red dot indicates that some fields are mandatory. A valid method of contact must be provided so that cdmNet can send you notifications when necessary. Copyright © 2015 Precedence Health Care Pty Ltd 10 cdmNet User Manual, Version 3.80 Figure 1. Registering Provider Details After clicking Continue, you are prompted to add Practice or Organisation Details. Figure 2. Register Organisation or Practice Copyright © 2015 Precedence Health Care Pty Ltd 11 cdmNet User Manual, Version 3.80 Note that when you register, all registered providers within the same postcode of your organisation are added to your organisation’s preferred provider list (see Chapter 7.6 Preferred Providers). Depending on your speciality, you will have an opportunity to add more organisations on a later screen. The following screen is displayed if cdmNet finds a matching organisation. However, for security and privacy reasons, cdmNet only adds you as a pending member of the organisation; you will need to ask someone within the organisation to accept your request to join the organisation (see Chapter 7.5.1 Adding Members to an Organisation). Figure 3. Organisation Match The next screen confirms the details you have entered so far. Depending on your speciality you can click Add Another Organisation to enter details of any additional organisations you belong to. Once you are happy with the confirmed details and click Continue, cdmNet prompts you to set up a username and password. By default, cdmNet generates a username for you based on your details. You can, of course, change your username if desired. Remember your username and password for future reference. Figure 4. Username and Password Set Up Copyright © 2015 Precedence Health Care Pty Ltd 12 cdmNet User Manual, Version 3.80 You must agree to the Terms of Use before continuing. You can view these terms in a new window by clicking Terms of Use. After you click Continue, cdmNet sends you a welcome message. Copyright © 2015 Precedence Health Care Pty Ltd 13 cdmNet User Manual, Version 3.80 3 Logging In Once you have logged in, at the top right corner of the page, there are seven links. They are: • Patients; • Reports; (Only available if you are a PCP or CPC) • Surveys*; • Resources; • Preferences; • Help; and • Log Out. Figure 5. Seven Links in the Top Right Corner (When you log in for the first time, cdmNet directs you to the Preferences section. It is recommended that you set up your Preferences at this point; see Chapter 7 Preferences.) Each section and its extending functions will be explained in the order listed. Surveys may appear here from time to time, depending on various factors such as your geographical location, speciality and participation in research programs. * Copyright © 2015 Precedence Health Care Pty Ltd 14 cdmNet User Manual, Version 3.80 4 Patients When you log in, cdmNet displays your patient list. Figure 6. Patient List in Status View To the left of the patient list, there are two filters. The first filter allows you to see: • • • • • • • • All patients; Patients with unsigned documents (Allied Health Forms and HMR Forms,); Patients awaiting action from you; Patients awaiting action from others; Patients with unseen notes; Patients not receiving notifications; Patients with after hours referrals; and Patients participating in programs. (The ‘patients with after hours referrals’ choice will only display patients if you are participating in certain programs.) (Choices for ‘patients in programs’ will only appear if you have any patients participating in programs.) The second filter allows you to filter your patients: Copyright © 2015 Precedence Health Care Pty Ltd 15 cdmNet User Manual, Version 3.80 • • • • • From any organisation; Where you are the primary care provider†; Where you have been assigned (where you as an individual are assigned to a task on a care plan); Where your speciality has been assigned (where you have been assigned to a task directly, or where your organisation has been assigned and your speciality has been selected.); and From specific organisations (organisations you belong to that are assigned to a task on a care plan, or where the primary care provider also belongs to the same organisation). By default, cdmNet filters your patient list to show all patients, from any organisation (or if you are a Primary Care Provider, the list is filtered to all patients, where you are the primary care provider). You can filter your patient list by one or a combination of the two filters and your patient list remains filtered until you change it. The ‘Include hidden patients’ box turns on or off the display of hidden patients. By default, this box is not ticked and remains that way until you change it (meaning that hidden patients are not included in the list). There are three views of the patient list: Status, Clinical Metrics and Self Monitoring Metrics. You can sort the patient list by any column and it remains sorted by the view and column you select until you change it. When you first view the patient list, the Status option is selected. The Status view of the patient list initially sorts patient records by the Status column under the Care Plan category. The columns included in the Status view include: • Referring GP (the patient’s Primary Care Provider); • Status (the status of the patient’s care plan); • Last Care Plan (the date when the patient’s care plan was approved); • Next Review; and • Programs (this column appears if you have any patients participating in a program). The Clinical Metrics view of the patient list initially sorts the patient records by the Attention column. † This filter only appears for GPs and providers who have the role of primary care provider. Copyright © 2015 Precedence Health Care Pty Ltd 16 cdmNet User Manual, Version 3.80 Figure 7. Clinical Metrics View of Patient List The columns in the Clinical Metrics view include: • Attention (the ‘attention’ symbol appears if any new complications have developed within the last 6 months or if any of the clinical metrics have worsened since the patient’s care plan was created); • Smoker (whether the patient is known to be a smoker); • Referring GP (the patient’s Primary Care Provider); • HbA1c (in %); • Blood Pressure (in mm/Hg); • Cholesterol (in mmol/L); • BMI (in kg/m²); and • Programs (this column appears if you have any patients participating in a program). If you have an extensive list of patients, you can change the number of patients shown per page (up to 300). The Self Monitoring Metrics view initially sorts the patient records by name. Copyright © 2015 Precedence Health Care Pty Ltd 17 cdmNet User Manual, Version 3.80 Figure 8. Self Monitoring Metrics View of Patient List The columns in the Self Monitoring Metrics view reflect the measurements entered in the Self Monitoring section of the Measurements section of a patient’s health record (see Chapter 4.2.4 Measurements Page — Self Monitoring measurements can be entered by the patient, or by a provider on behalf of the patient). If you cannot find the patient you are looking for immediately on the list, you can search for them using the search box provided. To search for patients, you can enter a first name, last name, cdmNet Number or Medicare Number. For example, if the only information you had about a patient was a surname, such as ‘Farnsworth’, you could type ‘Farnsworth in the search box and among the results returned you would find the patient, Hubert Farnsworth. Click Search without entering anything in the search box to display all listed patients. Click Download Patient List to export a copy of your patient list as a CSV file based on the current filters and sort column. You can import this file into a spreadsheet or database application such as Excel or Numbers. Click Create Health Record to create a patient whose health record does not exist on your clinical desktop software (Best Practice, Zedmed, Monet or MD3). Fill in the patient’s details accordingly. Copyright © 2015 Precedence Health Care Pty Ltd 18 cdmNet User Manual, Version 3.80 Figure 9. Create Health Record Once you have completed the patient’s details you can then proceed to obtain and confirm the patient’s consent to share their health record (selecting a Primary Care Provider for the Patient if you are a Care Plan Creator). (See also Chapter 4.1 Creating a Patient’s Health Record.) A green dot to the left of a patient’s name indicates that you are that patient’s PCP. Clicking Show Primary Care Provider Patients Only displays the patients for whom you are the PCP. Depending on your role, you may be able to change a patient’s PCP on the patient’s health record if you wish (see Chapter 4.2.2.2 Changing a Patient’s Primary Care Provider). A small number in red next to a patient’s name indicates whether any Progress Notes have been added since you last viewed the patient’s health record (see Chapter 4.2.10 Progress Notes Page). If you are assigned to some patients indirectly (for example, as a member of an organisation or a care plan creator), you can click Show Assigned Patients to view only patients to whom you are assigned. Copyright © 2015 Precedence Health Care Pty Ltd 19 cdmNet User Manual, Version 3.80 If you are logging in to cdmNet for the first time, you may not have any patients. This may be because you have not uploaded any patient information from cdmNet Desktop, or you may not yet have been assigned to any patients by a PCP. If you cannot find a patient’s name, this could mean one of two things: 1. If you are a PCP or a CPC, you need to upload the patient's details from your clinical desktop software using cdmNet Desktop. (see the cdmNet Desktop Guide, available at cdm.net.au/help/guides. 2. Otherwise, the patient's PCP has not added you as a member of the patient's care team. Contact the PCP and ask them to assign you to a task on the patient's care plan. The actions column appears if there are any actions that you can perform. For more information about these actions, see: • • • Leave Care Team, (Chapter 9.5.2 Leaving the Care Team); Sign Documents (Chapter 9.5.1 Signing Documents); and Hide Patient (see below). You can hide patients you no longer wish to see in the list by clicking the Hide Patient action in the Actions column. Hidden patients are only hidden for you; other providers can continue to access them normally. You can choose to unhide patients by clicking Unhide Patient (available when the ‘Include hidden patients’ box is ticked). Clicking a patient’s name displays the patient’s health record (see Chapter 4.2 Patient Health Record). For Primary Care Providers and Care Plan Creators, if you have not yet created a health record for this patient, clicking their name displays the create health record page (see Chapter 4.1 Creating a Patient’s Health Record). 4.1 Creating a Patient’s Health Record When you want to create a health record for a patient, you can upload their medical history and clinical information from your clinical desktop software (Best Practice, Zedmed, Monet or MD3) to cdmNet, using cdmNet Desktop (see the cdmNet Desktop Guide, available at cdm.net.au/help/guides). cdmNet displays the following page. Copyright © 2015 Precedence Health Care Pty Ltd 20 cdmNet User Manual, Version 3.80 Figure 10. Health Record Creation If you are a Care Plan Creator uploading a patient record onto cdmNet, you are prompted to select a Primary Care Provider. You must obtain the patient’s consent to share their health record in order to continue (unless they are a Test Patient). Once you have created the patient’s health record, the patient receives a notification from cdmNet with a username and temporary password they can use to log in to cdmNet. (While the health record request is waiting for you to accept it, if someone else uploads the same patient’s health record to cdmNet, the other person’s request overrides the existing request and they are able to accept it. This could happen when two practice nurses from the same practice independently upload health records for the same patient, for example.) 4.1.1 Test Patients By default, the ‘Is the patient a test patient?’ box is ticked. Leaving this box ticked means that the patient is marked as a Test Patient. This means that notifications will not be sent to the care team linked to the patient. Marking patients as test patients is recommended for testing and training purposes, particularly if you are new to cdmNet. Once you have marked a patient as a test patient, you cannot turn them back into a normal patient. (However, you can always delete that test patient and upload the patient record onto cdmNet again if you created a test patient in error for a real patient.) You can turn off the test patient option in your Preferences (see Chapter 7.1 Account Details). If you marked a patient as a Test Patient, cdmNet indicates this on the patient’s health record with the following red bar, with the option of deleting the patient. Copyright © 2015 Precedence Health Care Pty Ltd 21 cdmNet User Manual, Version 3.80 Figure 11. Test Patient Marker 4.2 Patient Health Record When viewing the health record for a patient who does not have a care plan, the main green navigation bar contains nine sections to choose from. They are: • Overview; • Contacts; • Health Summary; • Measurements; • Documents; • Assessments; • Reports; • Progress Notes; and • Education. Figure 12. Patient Navigation Bar When viewing the health record for a patient who does have a care plan, there are two additional sections in the navigation bar. They are: • Planning; and • Care Team. Clicking a patient’s name in your patient list to view their health record automatically opens the Contacts section. If a patient does not yet have a care plan, Primary Care Providers and Care Plan Creators can click Create Care Plan to initiate one (see Chapter 9 Creating Care Plans). Copyright © 2015 Precedence Health Care Pty Ltd 22 cdmNet User Manual, Version 3.80 4.2.1 Overview Page Figure 13. New Patient Health Record – Overview Page The Overview page outlines the context-relevant information pertaining to a patient’s health record in ‘widgets’. The Actions widget displays actions you can perform, including creating and approving care plans and documents, and recording appointments. The Tasks widget displays tasks assigned to you on the patient’s care plan that are due (or overdue). The Unsigned Documents widget displays a list of documents related to a patient’s cdmNet care plan that have not been signed. You can electronically sign documents from this widget when the appropriate button appears in the widget. The Unseen Notes widget displays a basic summary of any notes that other care team members (or the patient) have entered since you last visited the Progress Notes page (see Chapter 4.2.10 Progress Notes Page). You can rearrange the widget positions into your preferred order by dragging their title bars. Copyright © 2015 Precedence Health Care Pty Ltd 23 cdmNet User Manual, Version 3.80 4.2.2 Contacts Page Figure 14. New Patient Health Record – Contacts Page On the Contacts page Primary Care Providers and Care Plan Creators (only) can: • Turn On/Off Patient Notifications (whether the patient displayed receives notifications from cdmNet about their care plan – this is available on all pages); • Hide (or unhide) the patient (this action is available to all providers, on all pages); • Edit the IHI of the patient; • View the patient’s cdmNet Number and Card (see Chapter 4.2.2.1 A Patient’s cdmNet Number and Card); • Edit indigenous status; (Aboriginal or Torres Strait Islander); • Edit the patient’s cdmNet status (Active, Discontinued or Deceased); • Edit the patient’s health insurance details; Copyright © 2015 Precedence Health Care Pty Ltd 24 cdmNet User Manual, Version 3.80 • Edit the patient’s CALD (Culturally and Linguistically Diverse) information; • Add, Edit or Remove a patient’s Additional Contacts (multiple additional contacts are allowed); and • Change the patient’s Primary Care Provider (see Chapter 4.2.2.2 Changing a Patient’s Primary Care Provider). When viewing the health record for a patient who has a care plan, this page also lists the Care Team Details. 4.2.2.1 A Patient’s cdmNet Number and Card The ‘cdmNet Number’ is a unique number identifying the patient’s record within cdmNet. Click View cdmNet Card to display a printable card containing this number and a barcode, for use in conjunction with third-party systems that integrate with cdmNet. Figure 15. A Patient’s cdmNet Number and Card 4.2.2.2 Changing a Patient’s Primary Care Provider To change a patient’s Primary Care Provider, click Change Primary Care Provider. cdmNet displays the following page. Figure 16. Change a Patient’s Primary Care Provider Page Copyright © 2015 Precedence Health Care Pty Ltd 25 cdmNet User Manual, Version 3.80 You can search for the Primary Care Provider by name, city and postcode. You can view up to 300 results per page by clicking the drop down menu to the right of the page. If you would like to reassign all tasks on the patient’s care plan to the preferred providers of the new Primary Care Provider, tick the ‘Replace all care team members on this care plan with the selected provider’s preferred providers.’ box before clicking Assign. Copyright © 2015 Precedence Health Care Pty Ltd 26 cdmNet User Manual, Version 3.80 4.2.3 Health Summary Page A patient’s health summary page contains the information uploaded from the Primary Care Provider’s or Care Plan Creator’s clinical desktop software (Best Practice or MD3). Figure 17. Patient Health Summary Page On a patient’s Health Summary Page, Primary Care Providers and Care Plan Creators (only) can: • Edit a patient’s Smoking Status (Smoker, Ex-smoker or Non-smoker); • Edit a patient’s Drinking Status (Drinker or Non-drinker); • Delete items from a patient’s Current History; • Delete items from a patient’s Past History; • Delete items from a patient’s Current Medications; Copyright © 2015 Precedence Health Care Pty Ltd 27 cdmNet User Manual, Version 3.80 • Edit Medication Notes‡ about a patient’s Current Medications; • Delete items from a patient’s Adverse Reactions; and • Delete items from a patient’s Immunisations. Any data that is relevant to this page is uploaded from your clinical desktop software when the patient data is uploaded for the first time and any subsequent new data is uploaded where appropriate. The data on this page affects generation of goals and tasks upon care plan creation. Anything you subsequently change here (such as deletions) will not affect the care plan unless you rebuild it. Anything you delete will not affect patient data on your clinical desktop software. Note that Medication Notes are different from the Progress Notes section (see Chapter 4.2.10 Progress Notes Page) ‡ Copyright © 2015 Precedence Health Care Pty Ltd 28 cdmNet User Manual, Version 3.80 4.2.4 Measurements Page A patient’s measurements page contains information about the patient’s clinical measurement history and how it relates to their care plan. There are five main categories of measurements. They are: • Observations; • Test Results; • Lipids; • Self Monitoring; and • Risk Calculations. Figure 18. Measurements Summary Page Targets only appear on this page if the patient has a care plan. The main point of the measurements page is to keep track of the history of measurements and review how well the patient is progressing to achieve the targets. Copyright © 2015 Precedence Health Care Pty Ltd 29 cdmNet User Manual, Version 3.80 On this page, all providers can: • Add Measurements to each category (see Chapter 4.2.4.1 Adding Measurements); and • Click History in the Actions column to add a new measurement to a particular measurement type (see Chapter 4.2.4.2 History). If the PCP or CPC had any of the relevant data for a particular measurement type on their clinical desktop software (Best Practice or MD3), you should find it that it has been uploaded into the appropriate fields in the Measurements Page. The Self Monitoring category is primarily for patients who wish to enter measurements they took themselves (for example, readings from a home blood sugar level monitor). However, as a provider, you can also enter measurements on their behalf if they are not confident or comfortable with doing it themselves. You can see who entered particular measurements by hovering your mouse pointer over a measurement value to display such information in a ‘tooltip’. Figure 19. A Tooltip Displaying Measurement Value Information 4.2.4.1 Adding Measurements To add new measurements to a category, click the Add Measurements link to the right of the category. cdmNet displays a screen like the following, where you can add the appropriate information accordingly. Copyright © 2015 Precedence Health Care Pty Ltd 30 cdmNet User Manual, Version 3.80 Figure 20. An Example of an Adding New Measurements to Categories Page 4.2.4.2 History The History screen contains more history of measurement values than is displayed on the main Measurements Page. Clicking History in the Actions column of a measurement category also allows you to enter measurement values of the particular measurement type you selected. Figure 21. Add New History Measurement In the above example of weight history, you can see three historical measurements for the Date Range selected. Hover your mouse over a measurement to view the pencil icon (to edit it) or the rubbish bin icon (to delete it). Figure 21 shows the middle measurement with a tooltip displaying more information about the measurement value. To add a new measurement value on the same page, click Add New under the Actions column. cdmNet then displays the following. Copyright © 2015 Precedence Health Care Pty Ltd 31 cdmNet User Manual, Version 3.80 Figure 22. Add Measurement Value You can add the appropriate Value and any Notes in the boxes provided. Any notes you enter in this page will only be displayed in the tooltip on the Measurements page when you hover your mouse over that particular measurement value; they will not appear on the patient’s Progress Notes page. 4.2.4.3 All Available Measurements Click the All Available Measurements link at the top right to see all available measurement information in cdmNet for a patient (including those not handled in cdmNet). By default, the page displays the past year’s worth of measurements for a patient. Figure 23. All Available Measurements Copyright © 2015 Precedence Health Care Pty Ltd 32 cdmNet User Manual, Version 3.80 4.2.5 Planning Page The Planning page only appears in a patient’s navigation bar if a care plan has been created (see Chapter 9 Creating Care Plans). The purpose of the Planning page is to set tasks and goals, tailoring them to suit the individual patient in order for them to manage their condition(s). The content and composition of a patient’s planning page varies depending on the condition(s) they have and your association with that patient. There is a general template of planning, consisting of several main sections. They include: • Main Objective; • Disease Condition Management; • Lifestyle Factors Management; • General; • Lifestyle; • Biomedical; • Psychosocial; • Complications; • Medications; • Preventive Health; and • Infectious Diseases. Figure 24. Planning Page Using the filter at the top, you can change the Planning page to display: Copyright © 2015 Precedence Health Care Pty Ltd 33 cdmNet User Manual, Version 3.80 • • • • • • Tasks assigned to you; Tasks assigned to your organisations; Tasks assigned to the Primary Care Provider; Tasks assigned to other care team members; Tasks assigned to the patient; and Tasks assigned to everyone. By default, cdmNet displays all tasks in the care plan (this is the ‘tasks assigned to everyone’ option). If you change the filter to display another view, it applies for the particular patient you are viewing, until you move on to another patient or log out. cdmNet then changes the filter back to the default selection. On this page, you can: • Edit the Last time a task was undertaken; and • Set the Next time a task will be undertaken. (See Chapter 4.2.5.2 Creating and Editing Appointments) In addition, PCPs and CPCs can: • Add new goals; • Add new tasks; • Edit or set the responsible party for particular tasks; • Edit or set the frequency of tasks; and • Add comments about particular tasks. (See Chapter 4.2.5.1 Adding, Editing and Deleting Goals and Tasks) (For more information on the context in which you might do these things, see Chapter 9.2 Modifying Care Plans.) Care Plans consist of goals (column on the left) and tasks to achieve them (Task column next to Goal column). There are providers responsible for seeing tasks through (Responsible column) and the frequency of the tasks to be undertaken. Tasks Indicates Green The task is your responsibility. Yellow Your attention may be required for this area, or you may need to check the information cdmNet has generated. Copyright © 2015 Precedence Health Care Pty Ltd 34 cdmNet User Manual, Version 3.80 Red There is a problem that needs resolution (for example, an overdue task). Not highlighted The task may be the patient’s responsibility. Or, The task has already been assigned to another provider. Note that only Primary Care Providers and Care Plan Creators can assign providers to tasks. Care Team Members cannot assign themselves to tasks, regardless of their speciality and association with a patient. 4.2.5.1 Adding, Editing and Deleting Goals and Tasks This functionality is only available to PCPs and CPCs. To add a new goal, click Add Goal to the right of the section title to which the goal applies. Figure 25. Adding a New Goal To view all available pre-defined goals, select the All option from the section menu. You can add pre-defined goals that apply to the patient’s conditions as well as goals that may apply to other conditions where you see fit. You can add a custom goal if you cannot find an appropriate goal in the predefined goal list. To do this, click the New Goal radio button and fill in the appropriate details in the boxes provided. You can add tasks to particular goals where you see fit by clicking Add Task in the appropriate goal row. Copyright © 2015 Precedence Health Care Pty Ltd 35 cdmNet User Manual, Version 3.80 Figure 26. Adding a New Task (In previous releases of cdmNet, adding tasks occurred in a separate screen. You can still use this method of adding tasks by holding down the Alt or Option key on your keyboard when you click Add Task.) When you click Add Task, cdmNet adds a new ‘provisional’ task row into the goal. To edit the task name, click Edit Name. If there are pre-defined tasks available for the goal, a combo box (downward triangle) appears, from which you can select the pre-defined task you want. When you choose a pre-defined task, cdmNet automatically fills in the other information for that task, including assigning a provider from the Primary Care Provider’s preferred providers (if applicable), setting the task’s frequency and displaying the Next date. If you want to add a custom task, type in the task’s name rather than choosing a pre-defined option. If there are no pre-defined tasks available for the goal, the combo box (downward triangle) does not appear. You can also edit tasks and goals by clicking the pencil icon in the appropriate cell. Clicking the pencil icon displays a separate screen where you can edit the task or goal in its entirety. You can change the Display Name of the goal or task, which is used everywhere in cdmNet. In addition, the original goal or task name is shown on these edit screens: care team members and patients can see this original name in a ‘tooltip’ by hovering the mouse pointer over a task or goal name on the Planning section. You can also delete tasks and goals from these screens by clicking the Delete Goal or Delete Task button. Figure 27. Editing a Goal Copyright © 2015 Precedence Health Care Pty Ltd 36 cdmNet User Manual, Version 3.80 Figure 28. Editing a Task If you only want to change the display name of a goal or task, clicking the name of the goal or task on the Planning section allows you to begin editing the goal or task inline rather than in a separate screen. Press the Return key or click outside the box to save your changes. To cancel editing and discard your changes, press the Escape key. Figure 29. Editing a Goal Inline Figure 30. Editing a Task Inline To delete a goal or task, click the rubbish bin icon in the appropriate goal or task cell (or click the pencil icon to display the Edit screen and then click the Delete button). Tasks require responsible parties assigned to them. To select a responsible party for a task click the downward triangle in the Responsible column for the appropriate task. Copyright © 2015 Precedence Health Care Pty Ltd 37 cdmNet User Manual, Version 3.80 Here, cdmNet displays a menu to allow you to select a responsible party. The options displayed in the menu depend on who is already assigned for the particular task. Where appropriate, from this menu, you can directly assign the task to the patient or the Primary Care Provider (usually the GP). From this menu, you can also assign a task to one of the top 5 preferred providers (who have the recommended speciality for the task) as per the Primary Care Provider’s preferred providers. Figure 31. Edit Responsible Party Menu Selecting Speciality… allows you to select a speciality for a task without having to select a specific individual or organisation. When you choose a single speciality, you can also record appointments and generate Allied Health Referral forms for that speciality (see Chapter 4.2.7 Documents Page). Figure 32. Assign to a Speciality Selecting Provider… allows you to search for a provider within cdmNet to assign to the task. Copyright © 2015 Precedence Health Care Pty Ltd 38 cdmNet User Manual, Version 3.80 Figure 33. Assign to a cdmNet Provider Ticking the ‘Display preferred providers only’ box restricts the search results to display the PCP’s preferred providers only. From here, you can also register a new provider on their behalf if you cannot find them in cdmNet. To do this, click Register a New Provider and fill in the appropriate details in the boxes provided (see Figure 62). As long as you are able to provide accurate contact information, the new provider should receive a notification with a username and temporary password with which they can use to log into cdmNet in future. If there is a menu in the Speciality column, this indicates the organisation has members with different specialities; you need to choose one of these specialities to assign. If there is a menu in the Location column, this indicates that the provider is a member of multiple organisations; you need to choose one of these organisations, as appropriate to the referral. If a provider has the additional text ‘[organisation referral]’ in the Location column, this indicates that the task would be assigned to the organisation as a whole, not the individual provider. When you have selected the provider for a task, you can assign them to all tasks that the previous provider was assigned to, or assign them to unassigned tasks with that provider’s speciality. You can do this by ticking the ‘Assign to all tasks’ box when it becomes available after you select a provider. Selecting Other… from the menu allows you to search for a service provider (a provider whose speciality is not medical). Copyright © 2015 Precedence Health Care Pty Ltd 39 cdmNet User Manual, Version 3.80 Figure 34. Assign to an Other Provider (Service Provider) (This functionality works similarly to the Assign to Provider functionality described above.) Here, selecting Service Type and clicking Assign allows you to assign a type of service to the task, but not a specific service provider or organisation. To select a specific service provider or organisation, select the Service Provider radio button and search accordingly. Alternatively, having clicked the pencil icon next to a task name, you can choose to assign a speciality, the patient, the GP or either type of recommended speciality (provider or services provider) for a particular task by clicking the Change action next to the current assignee’s name (see Figure 28). Copyright © 2015 Precedence Health Care Pty Ltd 40 cdmNet User Manual, Version 3.80 Figure 35. Edit Task Select the Provider radio button to assign a provider or click the Other radio button to assign a service provider. Tasks also require a set frequency. You can set the frequency when you add tasks and then alter them by clicking their frequency in the How Often column. You can also set a fixed frequency (days, weeks, months and years) and limit the repetitions by ticking the tick box. cdmNet calculates the number of times the repetitions occur when you set the fixed frequency and tick the box. Figure 36. Edit Frequency of Task 4.2.5.2 Creating and Editing Appointments You can change the next date without setting a specific appointment for when a task needs to be undertaken. Under the Next column, click the downward triangle beside the due date, and the options of changing the next date and adding Copyright © 2015 Precedence Health Care Pty Ltd 41 cdmNet User Manual, Version 3.80 appointments (or adding measurements for measurement-related tasks in the Biomedical section) are displayed. Figure 37. Change Next Date Menu You can change the next date for a task up to five years in the future. When there is no specific party assigned to a task, you can only change the next date. Figure 38. Change Next Date Figure 39. Record Appointment Clicking the calendar icon next to Date displays a date and time calendar where you can set a specific date and time for appointments. You can also record appointments from the Overview Page. Copyright © 2015 Precedence Health Care Pty Ltd 42 cdmNet User Manual, Version 3.80 4.2.5.3 Seeing Changes After a GPMP has been approved, if any changes have been made to the care plan (for example, assigning a different provider to a task or changing a task’s frequency), a pink change bar appears next to the modified area. Hover the mouse over the pink change bar to view information on a tooltip as to what the change was. Figure 40. Responsible Party Modified Any modifications made to a care plan will also be indicated by a red Modified mark on the top right of the page. The PCP or CPC can accept the modifications by clicking Accept All Changes at their discretion. Copyright © 2015 Precedence Health Care Pty Ltd 43 cdmNet User Manual, Version 3.80 4.2.6 Care Team Page The Care Team page only appears in a patient’s navigation bar if a care plan has been created (see Chapter 9 Creating Care Plans). This page contains the list of the Care Team members (individual providers and organisations) that are involved in a particular patient’s care plan. Figure 41. Care Team Page On this page, you can: • Click a care team member’s email address to send them an email; • Click a care team member’s contact number to initiate a Skype call (if Skype is installed); • Allow (or don’t allow) a care team member to edit care plans; and • Remove a care team member from the care team. When you click Allow Plan Editing for a care team member, a green dot appears next to the care team member’s name. Enabling a care team member to edit care plans means that they are able to edit a care plan in the same way that a Care Plan Creator can. Click Don’t Allow Plan Editing if you no longer want that care team member to be able to edit care plans. When a TCA has been distributed (see Chapter 9.5 Care Team TCA Agreements), the Care Team Members need to agree to participate. If/when they have, a grey thumbs-up icon appears next to their name. As a PCP or CPC, you can add agreements from Care Team Members on their behalf, provided that you have consulted with them on the matter. To do this, click Add Agreement, and tick the box that confirms it. Copyright © 2015 Precedence Health Care Pty Ltd 44 cdmNet User Manual, Version 3.80 Figure 42. Care Team Page with Care Team Agreements (Similarly, when a TCA Review is in progress, the Care Team members need to agree to it and as the PCP or CPC, you can add agreements on behalf of Care Team members. TCA Review agreements appear as a thumbs-up with a green tick above it.) A Primary Care Provider or Care Plan Creator can click the Update Services action to edit the number of Allied Health Services provisionally allocated while a TCA is in progress. Copyright © 2015 Precedence Health Care Pty Ltd 45 cdmNet User Manual, Version 3.80 4.2.7 Documents Page The Documents page has the following sections: • Drafts; • Current Care Plan; • Approved Care Plans; • Annual Cycles of Care; • Supporting Documents; and • Uploaded Documents. Depending on the status of the patient’s record, not all of these sections are shown all the time. If the patient does not have a care plan, only the Uploaded Documents section appears. If you wish to upload a document that you feel is relevant to a patient, clicking Upload Document allows you to select a document to upload onto a patient’s health record. (Note that all other providers associated with a patient can also view any document you upload.) You can also control who can see an uploaded document. When uploading a document, cdmNet pre-selects for the document to be visible to ‘Everyone’. Select ‘Specific people’ and untick anybody who should not see the uploaded document. You can edit this list later if you want, by clicking the Edit action next to the document name in the Uploaded Documents section. Figure 43. Editing Visibility of Uploaded Document Copyright © 2015 Precedence Health Care Pty Ltd 46 cdmNet User Manual, Version 3.80 Figure 44. Documents Page of a Patient with No Care Plan When you upload a document, an entry appears in the Progress Notes page, detailing the date, time and the description (if applicable). If you delete a document you uploaded, cdmNet prompts you for a reason for deleting the document and the Progress Notes entry displays this reason. Clicking the file name in the File column opens a new window displaying the content of the document. You can also click View in the Actions column to view the document in a new window. Clicking the description of the file in the Description column allows you to change the description of any document you uploaded. You can download a document by clicking Download in the Actions column. You can also delete any documents that you have uploaded by clicking Delete in the Actions column. Copyright © 2015 Precedence Health Care Pty Ltd 47 cdmNet User Manual, Version 3.80 Figure 45. Patient With Care Plan Documents Page cdmNet automatically generates documents that are relevant to the patient’s care plan when appropriate. These include: • Care Plans; • Patient Summary; • GP Management Plans (MBS item 721); • Team Care Arrangements (MBS item 723); • GP Management Plan Reviews (MBS item 732); • Team Care Arrangement Reviews (MBS item 732); • Annual Cycles of Care; • Referral forms for Allied Health services (including referral forms for group Allied Health services, when the ‘Minimise diabetes lifestyle risk factors’ goal, in the Lifestyle section, is added to the care plan of a patient with diabetes type II. See Chapter 4.2.5.1 Adding, Editing and Deleting Goals and Tasks); and Copyright © 2015 Precedence Health Care Pty Ltd 48 cdmNet User Manual, Version 3.80 • Referral forms for Home Medicines Review (HMR) (MBS Item 900) (when the Domiciliary medication management review task is added to the Correct use of medications goal of the Medications section of the Planning page – you will be warned that this document will be generated automatically when the GPMP is approved. See Chapter 4.2.5.1 Adding, Editing and Deleting Goals and Tasks) When a document has not yet been approved (such as GPMP or TCA) a Drafts section is displayed, containing the related documents. The Supporting Documents section contains documents that accompany the care plan, including referral forms for Allied Health services or Home Medicines Review (HMR). Allied Health services documents will only be available when the TCA has been approved (as long as you allocate a number of services for the individual Allied Health providers). When supporting documents are already available for the current year, Primary Care Providers and Care Plan Creators can create new or modify existing supporting documents (where available) to prepare for the following year and future needs of the patient by clicking Create/Modify Supporting Document. Figure 46. Create or Modify Supporting Documents If a patient is of Aboriginal or Torres Strait Islander descent, Primary Care Providers and Care Plan Creators can also create new or modify existing supporting documents to include Indigenous Allied Health Services. Copyright © 2015 Precedence Health Care Pty Ltd 49 cdmNet User Manual, Version 3.80 Figure 47. Create or Modify Supporting Documents Including Indigenous Services Copyright © 2015 Precedence Health Care Pty Ltd 50 cdmNet User Manual, Version 3.80 4.2.8 Assessments Page You can create an assessment for a patient at any time provided that you have access to their health record. Figure 48. Assessments Page Click Create Assessment to begin an assessment. Figure 49. Creating Assessment Fill in the assessment accordingly, ideally making sure you answer all questions. You can save an incomplete assessment by clicking Save Assessment and come back to it later. When you save the assessment, it goes into the In Progress Assessments section. Click Edit next to the assessment name in the In Progress Assessments section if you want to continue it, change or add to your previous answers. You can view a PDF version of an assessment (whether it is in progress or approved) by clicking the assessment name. Some components of assessments may already be pre-filled with data from the patient’s health record, which (depending on the assessment) you can edit at your discretion. When you are happy with the assessment, click Approve Copyright © 2015 Precedence Health Care Pty Ltd 51 cdmNet User Manual, Version 3.80 in the Actions column of the In Progress Assessments section. You cannot approve incomplete assessments. Certain assessments can be associated with specific MBS item numbers. When this applies, cdmNet prompts you to select an appropriate MBS item. Alternatively, you can choose ‘Not claiming through Medicare’. Figure 50. Approving an Assessment with MBS item numbers After approval, the assessment goes into the Completed Assessments section. cdmNet adds a Progress Notes entry and makes the assessment available for viewing on the Assessments page (for all care team members, as well as the patient). You can also delete assessments by clicking Delete. (Please note that approved assessments with associated MBS items cannot be deleted.) If you approved an assessment and associated it with an MBS item, you can see the details of this assessment in the Reports section (see Chapter 5 Reports). To upload an existing assessment you have completed outside cdmNet, click Upload Assessment. Note that all care team members, including the patient, can view or download any assessments you upload. Just as with the uploaded documents on the Documents Page, you can control the visibility of uploaded assessments. Simply click the ‘Specific people’ radio button and edit the list of providers accordingly when uploading the assessment (or later, if required). Copyright © 2015 Precedence Health Care Pty Ltd 52 cdmNet User Manual, Version 3.80 4.2.9 Reports Page At present, reports are only available for patients from some practices, participating in certain programs. Copyright © 2015 Precedence Health Care Pty Ltd 53 cdmNet User Manual, Version 3.80 4.2.10 Progress Notes Page The Progress Notes page is where everyone involved in the patient’s care (including the patient themselves) can make notes about the patient’s progress. The page also displays information about when major milestones (such as GPMPs, TCAs and reviews) related to the patient’s care plan occurred. You can only delete notes that you have entered. When you delete a note, cdmNet prompts you to enter a reason for deleting the note. Deleted notes are distinguishable by the grey header. Any notes that you have not seen are marked with a red circle. Basic information about unseen notes is also displayed in the Unseen Notes widget on the Overview page. Figure 51. Progress Notes Page Clicking Show Detailed Timeline displays the full list of notes and notifications, including GPMP approvals, the details of TCA agreements from care team members, and so on. When someone adds new progress notes (including as a result of uploading a document or scheduling a telehealth conference), the green navigation bar indicates that new notes have been added. Figure 52. Navigation Bar with Progress Notes Notification Copyright © 2015 Precedence Health Care Pty Ltd 54 cdmNet User Manual, Version 3.80 You will also find a notification mark next to the name of the patient on your patient list when new progress notes have been added. On the patient list, select the filter ‘patients with unseen notes’ to view only those patients for whom you have not read new Progress Notes. Figure 53. Patient List With Notification of New Progress Notes Copyright © 2015 Precedence Health Care Pty Ltd 55 cdmNet User Manual, Version 3.80 4.2.11 Education Page The Education page displays links and information that may be relevant to a patient’s health record. Figure 54. Education Page Copyright © 2015 Precedence Health Care Pty Ltd 56 cdmNet User Manual, Version 3.80 5 Reports Figure 55. MBS Items Reports The reports shown in this section vary depending on your speciality, how you have used cdmNet and whether you are participating in any research programs. If you are a PCP or a CPC, click the MBS Items Report: Documents link to display a page containing six categories of your completed MBS Items: • GP Management Plan (721); • GP Management Plan Review (732); • Team Care Arrangement (723); • Team Care Arrangement Review (732); • Annual Cycle of Care; and • Referral forms for Home Medicines Review (HMR) (900). Copyright © 2015 Precedence Health Care Pty Ltd 57 cdmNet User Manual, Version 3.80 Figure 56. Reports Page for Documents The reports collated on this page relate to the various types of documents generated at particular stages of patients’ chronic disease management plan. You can select the documents that pertain to a particular month by selecting a month in the ‘Show report for’ menu. If you are a Care Plan Creator, you can select to view the MBS items completed by your Primary Care Provider(s). Click a patient’s name to view their health record. Click View Document to the right of a patient’s name, under the Actions column to view a particular document under the desired section. Note if you are a PCP you can view all documents that you approved or that were approved on your behalf. If you are a CPC you can see all documents that were approved by or on behalf of your Primary Care Providers. Copyright © 2015 Precedence Health Care Pty Ltd 58 cdmNet User Manual, Version 3.80 Figure 57. Reports Page for Assessments All providers can click the MBS Items Report: Assessments link. The reports collated on this page relate to the various MBS items generated upon approval of assessments with associated MBS item. You can see the assessments that pertain to a particular month by selecting a month in the ‘Show report for’ menu. If you are a Primary Care Provider, you can select to view assessments with associated MBS items approved by you or for any of your patients. (Note that some assessments can be created and approved with an associated MBS item by a provider on your patient’s care team or even by the patient.) If you are a Care Plan Creator, you can select to view the approved assessments with associated MBS items completed by your Primary Care Provider(s). Copyright © 2015 Precedence Health Care Pty Ltd 59 cdmNet User Manual, Version 3.80 6 Resources All providers have the following standard list of Resources. Figure 58. Resources Page Clicking any of the links under the Resource column opens a new window with information that corresponds with its Description. Copyright © 2015 Precedence Health Care Pty Ltd 60 cdmNet User Manual, Version 3.80 7 Preferences Figure 59. Preferences Page The Preferences shows eight sections: • Your Account Details; Copyright © 2015 Precedence Health Care Pty Ltd 61 cdmNet User Manual, Version 3.80 • Your Provider Details; • Your Payment Details; • Your Contact Details; • The Organisations to which you belong; • Pending Organisations (this appears when you have requested to join an organisation but not yet been accepted); • Your Preferred Providers; (for PCPs only) • Your Care Plan Creators; (for PCPs only) and • Your Linked Accounts (for PCPs only). 7.1 Account Details Your Account Details relate to you as a user of cdmNet. You can: • Change your password; • Enable or disable notifications from cdmNet; • Change your Time Zone (Time Zones within Australia only); • Edit the Automatic Assignment of providers to care plans; and • Allow or not allow Test Patients (see Chapter 4.1.1 Test Patients) 7.2 Provider Details Your Provider Details relate to you as a provider. Clicking Edit Provider Details enables you to: • Change your Provider Number; • Change your HPI-I; and • Change whether you (as a provider) work privately. 7.3 Payment Details These details are used to provide automated payments to care team members participating in the Diabetes Care Project program. You need only fill in your details if you are participating in this program. 7.4 Contact Details Your Contact Details relate to your methods of contact. You can: • Edit or change your Name; • Edit or change your Preferred Method of Contact; • Add, edit or delete Phone Numbers; Copyright © 2015 Precedence Health Care Pty Ltd 62 cdmNet User Manual, Version 3.80 • Add, edit, or delete addresses; and • Add, edit or delete Email addresses. A contact detail with a green dot next to it means that it is the primary instance of that type of contact detail. Please note that cdmNet only sends some notifications by fax. If you select fax as your preferred method of contact, other notifications will be sent by email or SMS if you have these details recorded. 7.5 Organisations The list of organisations shows those you belong to as a provider. You can register a new organisation (to which you will automatically belong once you have completed the registration process) by clicking Register a New Organisation and filling in the appropriate details in the boxes provided. You can view the details of an organisation in your list by clicking its name or clicking Edit. The Preferences page of an organisation is very similar to your own Preferences page. Copyright © 2015 Precedence Health Care Pty Ltd 63 cdmNet User Manual, Version 3.80 Figure 60. Organisation Preferences Page From an organisation’s preferences page, you can: • Edit the General details (including whether tasks are assigned; only to the organisation; individual providers within the organisation; or to the organisation or to individual providers within the organisation); • Edit the Organisation Details (including whether the organisation is a private practice); • Edit the Payment Details (you need only fill these in if the organisation is involved in the care of a patient who is participating in the Diabetes Care Project); Copyright © 2015 Precedence Health Care Pty Ltd 64 cdmNet User Manual, Version 3.80 • Edit the Contact Details; • Add members to the organisation (see Chapter 7.5.1 Adding Members ); • Remove members from the organisation; • Accept or reject pending organisation members (see Chapter 7.5.1 Adding Members ); • View the Practice Principals of the organisation (this is only relevant for providers participating in the Diabetes Care Project, if the information shown is incorrect, you should contact Support); • View addresses of members on a Google Map (by clicking the address); • Add Preferred Providers to an organisation (Preferred Providers are only available in organisations containing a Primary Care Provider); • Remove Preferred Providers (where applicable); • Add Care Plan Creators to an organisation; and • Remove Care Plan Creators. 7.5.1 Adding Members to an Organisation To add a member to an organisation, click Add Member to the right of the Organisation Members section heading. Figure 61. Adding a Member to an Organisation You can enter a first name, last name or provider number. If you cannot find a provider, they may not be registered with cdmNet. However, you can register a new provider on their behalf by clicking Register a New Provider and filling in the appropriate details in the boxes provided. Providers without these details will not be able to participate in the patient's care using cdmNet. As long as you are able to provide a correct method of contact, that provider should receive a notification with a username and temporary password they can use to log into cdmNet in future. Copyright © 2015 Precedence Health Care Pty Ltd 65 cdmNet User Manual, Version 3.80 Figure 62. Registering a New Provider During the process of registration, other providers may indicate that they belong to an organisation to which you already belong. cdmNet records them as pending organisation members. The Pending Organisation Members section appears when there are providers who have requested membership of the organisation, but not yet been accepted. Click Accept or Reject next to the provider’s name at your discretion. 7.6 Preferred Providers Preferred Providers are the providers that you can assign particular tasks to on patient care plans. It is good to add preferred providers to your organisation(s) because that preferred provider list acts as a master list and the providers on that list become available as preferred providers to the other GPs within the organisation(s). To add a preferred provider to an organisation, click Add Preferred Provider to the right of the Preferred Providers section heading. You can add preferred providers by clicking: • Add Preferred Provider; and • Add Preferred Providers from Postcode. Copyright © 2015 Precedence Health Care Pty Ltd 66 cdmNet User Manual, Version 3.80 Clicking Add Preferred Provider displays a page similar to Figure 61 (including the option of registering a new provider on their behalf). To search for providers by postcode, simply enter the postcode from which you would like to add preferred providers. cdmNet then automatically adds all registered providers from that postcode (both individuals and organisations). Once there are preferred providers in the organisation’s Preferred Providers list, on your own Preferences page, next to the Preferred Providers heading is a tick box labelled ‘Include Preferred Providers from Organisation’. By default, this tick box is ticked and it means that all of the preferred providers from your organisation(s) are also your preferred providers. You can also add individual preferred providers to your own Preferred Provider list manually by clicking one of the Add Preferred Providers actions and following the prompts. 7.7 Care Plan Creators Care Plan Creators are providers whom you permit to create or modify care plans for your patients. You can select a provider from any speciality to be a care plan creator as long as they are already registered in cdmNet. Usually, care plan creators would be other members of your practice or organisation (such as Practice Nurses). It is good to add care plan creators to your organisation(s) because that care plan creator list acts as a master list and the providers on that list become care plan creators for the organisation and are available as care plan creators for other GPs within the organisation(s). To add a care plan creator to your organisation, click Add Care Plan Creator. Enter your search criteria when cdmNet displays the following. Figure 63. Add Care Plan Creator Once there are care plan creators in the organisation’s Care Plan Creators list, on your own Preferences page, next to the Care Plan Creators heading is a tick box labelled ‘Include Care Plan Creators from Organisation’. By default, this tick box is Copyright © 2015 Precedence Health Care Pty Ltd 67 cdmNet User Manual, Version 3.80 ticked and it means that all of the care plan creators from your organisation(s) are also your care plan creators. You can also add individual care plan creators to your own Care Plan Creators list manually by clicking the Add Care Plan Creator action and following the prompts. 7.8 Linked Accounts This is only available to PCPs. If you have an account in a third-party system that offers integration with cdmNet (for example, Extensia), you can enter the username and password in the Linked Accounts section of your preferences so that cdmNet can communicate with the external system on your behalf. Copyright © 2015 Precedence Health Care Pty Ltd 68 cdmNet User Manual, Version 3.80 8 Help Clicking Help opens a new window with the following page. Figure 64. Help Page On this page you can: • View other manuals/guides; • View the Frequently Asked Questions; • View Training videos; • Download cdmNet Desktop Software and Installation Guides; and • View the Privacy, Terms of Use and Agreements pages. Copyright © 2015 Precedence Health Care Pty Ltd 69 cdmNet User Manual, Version 3.80 9 Creating Care Plans As a Primary Care Provider or a Care Plan Creator, you can create care plans for patients. Creating a care plan for a patient is a two-step process. You have to: • Create the patient’s health record; then • Create a care plan that is appropriate for the patient. For information about creating a health record for a patient, see Chapter 4.1 Creating a Patient’s Health Record. 9.1 Creating a GP Management Plan Start 6 months GPMP TCA Review Restart GPMP Sequence TCA GPMP Review 3 months 3 months Annual Cycle of Care Overall Cycle of Care = Two Years Annual Cycle of Care Times between GPMPs and Reviews are as recommended by Medicare but may be tailored to patient’s needs 3 months 3 months GPMP Review GPMP Review TCA Review 6 months TCA Review ! Figure 65. The Cycle of a GPMP As recommended by Medicare, the duration of the overall cycle of care when implementing GPMPs is two years, as illustrated in Figure 65. Of course, times between GPMPs and Reviews can be tailored to an individual patient’s needs. Once a patient has a health record, you can create a GP Management Plan. To create a Care Plan, click ‘Create Care Plan or Referral’ from either the Overview or Planning page when viewing a patient’s health record. cdmNet displays the following. Please note that if you are a Primary Care Provider and nominated as a Care Plan Creator for the patient’s Primary Care Provider, as well as being a member of the same organisation, you automatically become the patient’s Primary Care Provider if you create their care plan. Copyright © 2015 Precedence Health Care Pty Ltd 70 cdmNet User Manual, Version 3.80 Figure 66. Create Care Plan: Item Selection If a patient has an existing care plan on paper or in another system, you can start the patient’s care plan at the GPMP Review phase in cdmNet. You can also select to create a non-MBS care plan. This means that you do not create any MBS items (aside from HMR forms) as part of the care plan process. You can select HMR Only to create a very basic care plan for generating a Home Medicines Review referral. Once you create the care plan, you should assign a pharmacist to the ‘Domiciliary medication management review’ task and approve the care plan in order to create the Referral form for Home Medicines Review. You can select Team Referral in order to establish a referral connection with one or more providers and share the patient’s health record and progress notes. When creating a care plan, choose the appropriate option (GPMP and/or TCA, GPMP and/or TCA Review, Non-MBS Care Plan, HMR Only or Team Referral) on the first screen. If cdmNet Desktop has detected previous MBS CDM items in your clinical desktop software (such as GPMPs, TCAs, GPMP Reviews and TCA Reviews), cdmNet displays their details on this screen and pre-selects the review option. When you click Continue, cdmNet displays the following. Copyright © 2015 Precedence Health Care Pty Ltd 71 cdmNet User Manual, Version 3.80 Figure 67. Create Care Plan: Condition Selection (If you selected HMR Only or Team Referral in the previous step, cdmNet does not prompt you to select conditions.) Some conditions are initially ticked if they are matched against the Current History section of the Health Summary. You can tick or untick any conditions you want to include or exclude from the care plan. You can also add a custom condition to the care plan by clicking Add Custom Condition… and selecting or entering the condition accordingly. Note that if you add a custom condition, cdmNet will not generate any goals or tasks specific to that condition automatically, so you may need to add custom goals and tasks on the Planning page if you see fit (see Chapter 4.2.5.1 Adding, Editing and Deleting Goals and Tasks). Once you have selected the conditions you want the care plan to cover, cdmNet generates a proposed care plan for you, based on the patient’s information. If you chose the GPMP/TCA option, a newly-created care plan looks like this. Figure 68. Care Plan Ready For Modification If you chose the GPMP/TCA Review option, a newly created care plan looks like this. Copyright © 2015 Precedence Health Care Pty Ltd 72 cdmNet User Manual, Version 3.80 Figure 69. Pre-existing Care Plan Ready For Modification If you chose this Review option, once you have modified the care plan as desired (see Chapter 9.2 Modifying Care Plans) you should click Commence GPMP Review (see Chapter 9.6 Reviewing GPMPs). Note that care team members, and the patient, will only be able to access the care plan once you approve the GPMP Review. If you chose the Non-MBS Care Plan option, a newly created care plan looks like this. Figure 70. Non-MBS Care Plan Ready For Modification If you made a mistake in creating the care plan or the patient develops a new chronic disease at any stage of the GP Management Plan lifecycle, you can modify the care plan, and repeat the automatic generation process, by clicking Rebuild Care Plan and making the appropriate changes. 9.2 Modifying Care Plans The Planning and Care Team Pages become available once you have created a care plan for the patient. Copyright © 2015 Precedence Health Care Pty Ltd 73 cdmNet User Manual, Version 3.80 Figure 71. Planning Page – Care Plan Modification You should review the care plan that cdmNet has generated to ensure that it meets the level of care that you believe is appropriate for the patient. It is up to your discretion to modify the care plan according to the patient’s needs (see Chapter 4.2.5.1 Adding, Editing and Deleting Goals and Tasks). In addition to generating a proposed care plan, cdmNet automatically assigns providers to tasks and adds them to the patient’s care team based on your Preferred Providers preferences (see Chapter 7.6 Preferred Providers). You can review the care team members by visiting the Care Team page (see Figure 41). You can remove particular care team members if you see fit to do so, but note that any member that you remove may leave tasks unassigned, so you should return to the Planning page and review the changes after you have done so. If you created a non-MBS, HMR Only or Team Referral care plan that you would like to convert into a GPMP/GPMP Review, you can do so after the care plan has been approved. Simply click Convert Care Plan to GPMP/GPMP Review at the right. Select the appropriate care plan option you wish to convert to when prompted. For a Team Referral or HMR Only care plan, you may also want to click Rebuild Care Plan and select one or more medical conditions for the care plan to cover, prior to converting to a GPMP/GPMP Review. Figure 72. Convert Care Plan to GPMP/GPMP Review Copyright © 2015 Precedence Health Care Pty Ltd 74 cdmNet User Manual, Version 3.80 (Please note that converting a non-MBS care plan into a GPMP/GPMP Review is an operation that cannot be undone and you will be charged the fees as explained in the cdmNet Terms and Conditions.) After converting the non-MBS care plan into a GPMP/GPMP Review, the new care plan commences at the approved GPMP or GPMP Review stage (also distributing a TCA to the care team, if you ticked the corresponding box when converting the care plan). 9.3 Approving the GPMP Once you are happy with the care plan and the care team members associated with it, click Approve GPMP. If you are a Care Plan Creator preparing the care plan on behalf of the Primary Care Provider, click Release to Primary Care Provider. Upon doing this, cdmNet presents the option of approving the GPMP on behalf of the PCP. If you are a Primary Care Provider and nominated as a Care Plan Creator for the patient’s Primary Care Provider, as well as being a member of the same organisation, clicking Approve GPMP means that you approved the GPMP in your own right, rather than approving on behalf of the patient’s usual Primary Care Provider. You can click the Approve GPMP action from the Overview or Planning page. Figure 73. Approve a GPMP Figure 74. Approve GPMP action on Overview Page Copyright © 2015 Precedence Health Care Pty Ltd 75 cdmNet User Manual, Version 3.80 Figure 75. GP Management Plan Approval Before approving your GPMP, you can set the dates for the next review and annual cycle of care (if the patient has Diabetes§). You may get a yellow warning box indicating tasks on the care that do not have providers. It is recommended (but not required) that all tasks have assigned providers. You should ensure that the dates of any GPMPs, TCAs, reviews and ACoCs you conduct using cdmNet are in accordance with Medicare rules for frequency of the relevant MBS items. In some cases, cdmNet warns you if it notices that you have set two of these items to occur closer together than Medicare guidelines suggest, but you are responsible for making the ultimate clinical decision as to what is most appropriate for the care of your patients. When you approve a care plan (or a review of a care plan), cdmNet gives you the option to notify the care team of the approval. If you tick ‘Create and distribute a Team Care Arrangement’, you may be prompted to allocate the number of Allied Health Services for the patient’s care plan. The numbers you enter are not final and you can edit them prior to approving the TCA on the Care Team page by clicking Update Services (see Chapter 4.2.6 Care Team Page). While Annual Cycles of Care apply for other conditions, cdmNet only supports Annual Cycles of Care for Diabetes. See Chapter 9.8 Annual Cycles of Care § Copyright © 2015 Precedence Health Care Pty Ltd 76 cdmNet User Manual, Version 3.80 Figure 76. Allocating Allied Health Services While Distributing TCA 9.3.1 What Happens Next If you ticked ‘Create and distribute a Team Care Arrangement’ (or subsequently click Create and Distribute TCA), cdmNet notifies the care team members that you have proposed a TCA for the patient. If you are the Primary Care Provider or a Care Plan Creator, the patient then appears as below on your patient list. On your patient list, you could select the filter ‘patients awaiting action from others’ to view patients whose health record requires action from members of the care team. Figure 77. Primary Care Provider -- TCA Awaiting Care Team Agreement To care team members, the same patient appears as below on the patient list. For care team members, selecting the filter ‘patients awaiting action from you’ displays patients whose care plans require your action. Copyright © 2015 Precedence Health Care Pty Ltd 77 cdmNet User Manual, Version 3.80 Figure 78. Care Team Member View If you did not tick the TCA box, cdmNet still notifies your care team that a GPMP exists and prompts them to log in and review it. You can create and distribute a Team Care Arrangement at any later time by clicking Create and Distribute TCA when you see fit. Once you have approved a GP Management Plan, you can view and download a PDF file corresponding to MBS Item 721 from the Documents page. You can also view and download the current Care Plan and Patient Summary. Copyright © 2015 Precedence Health Care Pty Ltd 78 cdmNet User Manual, Version 3.80 Figure 79. Documents Page with Item 721 Available If at any time you feel that it is necessary to start a new GPMP for the patient, you can click Create New GPMP. (Please note that if you are a Primary Care Provider and nominated as a Care Plan Creator for the patient’s Primary Care Provider, as well as being a member of the same organisation, clicking Create New GPMP automatically makes you the patient’s Primary Care Provider.) The previous care plan is superseded and a new care plan can be implemented. The ‘Valid from’ date changes to the current date and the next review and ACoC dates change accordingly. 9.4 Scheduling Telehealth Conferences A care team member can schedule a telehealth conference with other members of the care team (and optionally, the patient) once a patient’s GPMP has been approved. The Schedule Telehealth Conference action becomes available in the patient’s demographics area. Copyright © 2015 Precedence Health Care Pty Ltd 79 cdmNet User Manual, Version 3.80 Figure 80. Schedule Telehealth Conference Action Before scheduling a Telehealth Conference, ensure that all participants: Are registered with cdmNet and are part of the patient’s care team; Have the necessary equipment: a webcam, microphone and reliable Internet; • Are available for the desired date and time; and • Ideally, have already downloaded and installed the WebEx Meeting Centre client. Where participants do not have a microphone, you will need to organise a separate phone call with the participant(s). • • Figure 81. Scheduling a Telehealth Conference By default, all care team members are listed for invitation to the conference, and you must untick any invitee who you do not wish to receive the emailed notice of the conference. Click the calendar icon to change the time and date of the conference. Once you are happy with the arrangement for the telehealth conference, click Schedule Conference; cdmNet displays a confirmation message. cdmNet notifies all invitees who can be contacted electronically that you have Copyright © 2015 Precedence Health Care Pty Ltd 80 cdmNet User Manual, Version 3.80 scheduled a telehealth conference. Any invitee who does not have a form of electronic contact (email, SMS) will need to be contacted manually. Figure 82. Telehealth Schedule Confirmation Message Once the scheduling of the conference is confirmed, a new entry appears in the Progress Notes. A basic summary of this note also appears on the Overview page. Figure 83. Telehealth Conference Schedule Note Entry in Progress Notes If you need to change the scheduled time of the telehealth conference or add or remove a participant, simply reschedule a new telehealth conference. Upon rescheduling, you could add a note indicating the changes. If you need to cancel a telehealth conference, contact cdmNet Support at cdm.net.au/support. At the time of the scheduled telehealth conference, you can click the Join Telehealth Conference link from the Progress Notes entry or from the link in the automated confirmation message which takes you directly to WebEx. Note that when using this service for the first time, after clicking the blue Join button, you may be prompted to download and install the WebEx Meeting Centre client to engage in the telehealth conference. You may need to re-join the conference after doing this. If you are the host, join the telehealth conference as above. You may need to enter the Host Key, which is displayed next to the Join Teleheath Conference link and also provided in the automated confirmation message. To reclaim host privileges, select Copyright © 2015 Precedence Health Care Pty Ltd 81 cdmNet User Manual, Version 3.80 Reclaim Host Role from the Participant menu in the WebEx menu bar and enter the host key when prompted. This starts the conference. To start sharing your video, click the camera icon (it turns green). To start a voice conference, click the headphones icon or select Integrated Voice Conference from the Audio menu and click Start Conference. The microphone icon to the right of the window should be grey, not red. When you have finished the telehealth conference, click End Meeting at the bottom of the window or from the File menu. For more information about WebEx, including tips for troubleshooting connection problems or audio/video difficulties, visit http://webex.com.au/howto 9.5 Care Team TCA Agreements Once a Team Care Arrangement has been created and cdmNet has notified the care team members, it is up to them to agree to it. A minimum of two agreements is required in order to continue to the next stage. Figure 84. Team Care Arrangement Awaiting Care Team Agreement While it is recommended that all care team members agree to the TCA independently, you can agree to their part in the agreement on their behalf, provided that you have consulted with them about it. To do this, click Add Agreement and tick the box to confirm that you have consulted with the provider. Copyright © 2015 Precedence Health Care Pty Ltd 82 cdmNet User Manual, Version 3.80 Figure 85. TCA Agreed — Pending Approval Once you have enough agreements from your Care Team Members, you can approve the TCA by clicking Approve TCA from the Planning page or the Overview page. Figure 86. Approve TCA from Planning Page Figure 87. Approve TCA from Overview Page If you are a Care Plan Creator, you are approving the TCA on behalf of the Primary Care Provider. Copyright © 2015 Precedence Health Care Pty Ltd 83 cdmNet User Manual, Version 3.80 If you are a Primary Care Provider and nominated as a Care Plan Creator for the patient’s Primary Care Provider, as well as a member of the same organisation, you are approving the TCA in your own right. Figure 88. TCA Approval As a PCP or CPC, you need to determine how many services the Allied Health Providers can provide the patient per year. As per Medicare rules, up to 5 services may be provided in total. You may select the following year to which the services may be applied. Allied Health Referral Forms are only generated if you allocate services to the Allied Health Providers. If the patient is of Aboriginal or Torres Strait Islander descent, cdmNet presents the option to include Indigenous Allied Health services here. Note that you can only electronically sign the Allied Health Referral Forms if you are the Primary Care Provider, or another Primary Care Provider nominated as a Care Plan Creator for the patient’s Primary Care Provider, as well as a member of the same organisation. Once you have approved the TCA, PDF files for MBS item 723 and supporting documents (Allied Health Forms) become available in the Documents page. 9.5.1 Signing Documents If you untick the box to Electronically sign the Allied Health Referral Forms (or similar for any Home Medicines Review Referral Forms), it simply means that the documents created are not electronically authenticated. You can sign them electronically from the patient list by finding the patient (using the ‘patients with unsigned documents’ filter if appropriate) and clicking the Sign Documents action in the Actions column. (You can, of course, sign the documents manually on paper, if you wish.) You can also electronically sign documents from the Overview page (in the Unsigned Documents widget). Copyright © 2015 Precedence Health Care Pty Ltd 84 cdmNet User Manual, Version 3.80 Figure 89. Patient List Filtered by Patients with Unsigned Documents Figure 90. Sign Documents 9.5.2 Leaving the Care Team If you are assigned to a patient but do not wish to participate in their care, for whatever reason, find the patient in your patient list and click the Leave Care Team action in the Actions column. When you use the Leave Care Team action, a note appears on the Progress Notes page, indicating that you have left the care team. 9.6 Reviewing GPMPs As a PCP or CPC, it is up to you to review the GPMP when the review date approaches. On the patient list, you can select the filter ‘patients awaiting action from you’ to see patients who may be due for a GPMP Review. Copyright © 2015 Precedence Health Care Pty Ltd 85 cdmNet User Manual, Version 3.80 Figure 91. Patient List Showing GPMP Review Overdue The Commence GPMP Review link becomes available on a patient’s record one month before the review date that was set when the GPMP was approved. Figure 92. GPMP Review Approaching This is a good point to review the patient’s progress while making modifications to the care plan if appropriate (by entering new tasks and goals onto the Planning page or clicking Rebuild Care Plan to get cdmNet to generate any proposed changes to the care plan for you). Clicking Commence GPMP Review initiates the review process, displaying a screen where you can quickly review whether all tasks in the care plan were completed, as well as recording any measurements that are needed. Copyright © 2015 Precedence Health Care Pty Ltd 86 cdmNet User Manual, Version 3.80 Figure 93. Commence GPMP Review Once the GPMP review has been initiated, it is up to the PCP or CPC to approve it. When approving a document, if you are a Care Plan Creator, then you are approving it on behalf of the Primary Care Provider. However, if you are another Primary Care Provider nominated as a Care Plan Creator for the patient’s Primary Care Provider, as well as being a member of the same organisation, then you are approving the document in your own right. (You may need to adjust the review date and ACoC in order to comply with the Medicare rules.) Figure 94. GPMP Review Approval When the GPMP Review has been approved, the GP Management Plan Review form 732 becomes available in the Approved Care Plans section of the patient’s Documents Page. If you have previously prepared a Team Care Arrangement for the patient, and you tick ‘Create and distribute a review of the Team Care Arrangement’ when Copyright © 2015 Precedence Health Care Pty Ltd 87 cdmNet User Manual, Version 3.80 approving the GPMP review, cdmNet notifies the care team that a TCA Review has commenced and needs their agreement. 9.7 Reviewing TCAs As with TCAs, the TCA Review also needs a minimum of two agreements from care team members in order to continue. This time, however, cdmNet shows the agreements with another grey hand with thumbs up and a green tick. Figure 95. TCA Review With Review Agreements Once two care team members have agreed to the TCA Review, you can approve it (as the PCP or CPC) from the Planning or Overview page. If you have not already generated Allied Health referral forms for the current year, you are prompted to do so when approving the TCA Review. It is up to your discretion to allocate the number of services that Allied Health members can provide to the patient, applicable to the current or following year. If the patient is of Aboriginal or Torres Strait Islander descent, cdmNet presents the option to include Indigenous Allied Health Services here. When the TCA Review has been approved, the Team Care Arrangement Review form 732 is available on the patient’s Documents Page. 9.8 Annual Cycles of Care At the time of writing, cdmNet supports the Annual Cycle of Care for Diabetes only. You can view the current progress against the ACoC by clicking Annual Cycle of Care in the top section of the Planning page when viewing a patient’s health record. This opens a new window displaying the information in a PDF file. The information presented in the ACoC is based on the progress of the patient’s care plan. cdmNet automatically calculates appropriate dates to include in the Copyright © 2015 Precedence Health Care Pty Ltd 88 cdmNet User Manual, Version 3.80 ACoC corresponding to the history of appointments and measurements shown on the Planning page. You can approve an ACoC within a month of the ’Next Annual Cycle of Care’ date by clicking Approve ACoC. Figure 96. Approve Annual Cycle of Care A yellow warning box appears if there are areas in the ACoC that may not meet the Medicare minimum frequency requirements. Should you have any further questions about using cdmNet or how it works, please contact our Support team by visiting cdm.net.au/help. Copyright © 2015 Precedence Health Care Pty Ltd 89 cdmNet User Manual, Version 3.80 10 Glossary Term Definition ACoC Annual Cycle of Care: A yearly program of care for managing diabetes. cdmNet only supports annual cycles of care for diabetes. APCP Associated Primary Care Provider: A CPC who is also a PCP and a member of the same organisation as a patient’s Primary Care Provider. APCPs can construct and manage care plans with the ability to approve documents in their own right, as well as electronically signing supporting documents such as Allied Health Forms. CPC Care Plan Creator: A provider who can construct and manage care plans on behalf of a PCP. GPMP General Practitioner Management Plan: A plan devised by the PCP or CPC to manage a patient’s chronic disease(s). HPI-I Health Provider Identifier for Individuals: A unique number that identifies an individual who provides health care services. HPI-O Health Provider Identifier for Organisations: A unique number that identifies an organisation that provides health care services. IHI Individual Health Identifier: A unique number that identifies an individual such as a patient. PCP Primary Care Provider: The main care provider responsible for a patient, who constructs and manages care plans. PHC Precedence Health Care Pty Ltd: The creators, developers and operators of cdmNet. Provider Someone with a speciality in the medical field who is associated with Patients, Organisations and Care Plans – for example, they might be a GP, Podiatrist, Diabetes Educator. Service Provider Someone with a non-medical speciality – for example, they might be Laundry, Shopping, Respite. TCA Team Care Arrangement: An arrangement of Care Team Members assigned to a patient to see to tasks on a care plan. WebEx An online portal where scheduled conferences are held. Copyright © 2015 Precedence Health Care Pty Ltd 90 cdmNet User Manual, Version 3.80 11 PHC Partners cdmNet Help Desk Precedence Health Care Pty Ltd 1300 cdmNet Level 6, 520 Collins Street (1300 236638) Melbourne Vic 3000 T +61 3 9023 0800 [email protected] www.precedencehealthcare.com Copyright © 2015 Precedence Health Care Pty Ltd 91