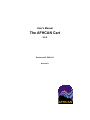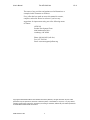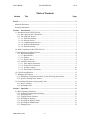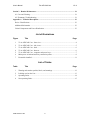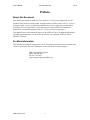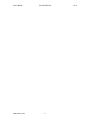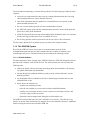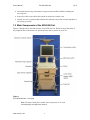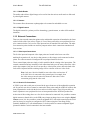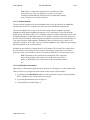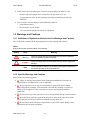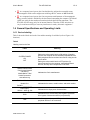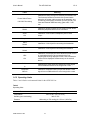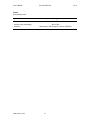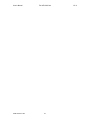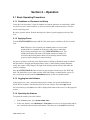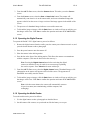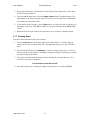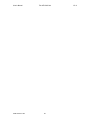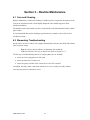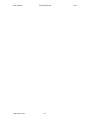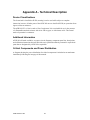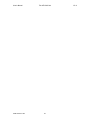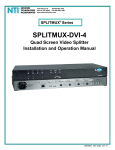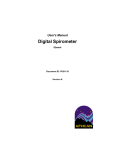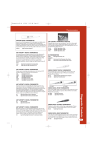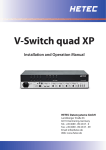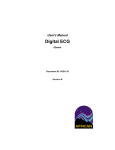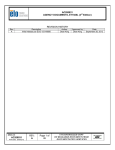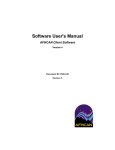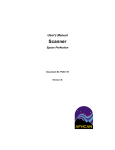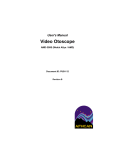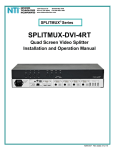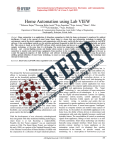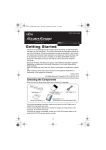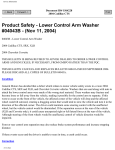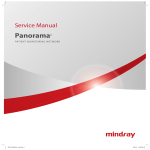Download User`s Manual The AFHCAN Cart
Transcript
User's Manual The AFHCAN Cart V3-A Document ID: PUB-123 Revision D User's Manual The AFHCAN Cart V3-A The names of any providers and patients used in illustrations or examples in this document are fictitious. Every effort has been made to ensure this manual is accurate, complete, and useful. Please let us know if you have any suggestions for improvement using one of the following means of contact: AFHCAN Product Development Team 4000 Ambassador Drive Anchorage, AK 99508 Phone: 888 449-4435 (toll free) Fax: 907 729-2269 Email: [email protected] Copyright © 2008 Alaska Native Tribal Health Consortium (ANTHC). All rights reserved. No part of this publication may be reproduced, stored in a retrieval system, or transmitted, in any form, or by any means, including photocopying, electronic, mechanical, recording or otherwise, without the prior written permission of Alaska Native Tribal Health Consortium. PUB-123 Rev D.doc ii User's Manual The AFHCAN Cart V3-A Table of Contents Section Title Page Preface ............................................................................................................................................ 5 About this Document .................................................................................................................. 5 For More Information ................................................................................................................. 5 Section 1 – Introduction ................................................................................................................ 1 1.1 Introduction to the AFHCAN Cart....................................................................................... 1 1.1.1 Store-and-Forward Telemedicine ................................................................................. 1 1.1.2 The AFHCAN System .................................................................................................. 2 1.1.2.1 AFHCAN Software ............................................................................................... 2 1.1.2.2 Network Servers .................................................................................................... 3 1.1.2.3 Communications Services ..................................................................................... 3 1.1.2.4 AFHCAN Workstations ........................................................................................ 3 1.1.2.5 Network Security ................................................................................................... 3 1.2 Main Components of the AFHCAN Cart............................................................................. 4 1.3 Introduction to Peripheral Devices ...................................................................................... 8 1.3.1 Standard Equipment...................................................................................................... 8 1.3.1.1 Media Reader ........................................................................................................ 9 1.3.1.2 Scanner .................................................................................................................. 9 1.3.1.3 Digital Camera ...................................................................................................... 9 1.3.3 External Connections .................................................................................................... 9 1.3.3.1 Video Input Connections ....................................................................................... 9 1.3.3.2 Generic I/O Connections ....................................................................................... 9 1.3.3.3 Auxiliary Outputs ................................................................................................ 10 1.3.3.4 Take-Picture Connections ................................................................................... 10 1.4 Clinical Considerations ...................................................................................................... 11 1.5 Warnings and Cautions ...................................................................................................... 12 1.5.1 Definitions of Symbols and Labels Used in Warnings and Cautions ......................... 12 1.5.2 Specific Warnings and Cautions ................................................................................. 12 1.6 General Specifications and Operating Limits .................................................................... 13 1.6.1 Device Labeling .......................................................................................................... 13 1.6.2 Operating Limits ......................................................................................................... 14 Section 2 – Operation .................................................................................................................. 17 2.1 Basic Operating Procedures ............................................................................................... 17 2.1.1 Guidelines on Placement and Setup............................................................................ 17 2.1.2 Applying Power .......................................................................................................... 17 2.1.3 Logging Into the Software .......................................................................................... 17 2.1.4 Operating the Scanner................................................................................................. 17 2.1.5 Operating the Digital Camera ..................................................................................... 18 2.1.6 Operating the Media Reader ....................................................................................... 18 2.1.7 Shutting Down ............................................................................................................ 19 PUB-123 Rev D.doc iii User's Manual The AFHCAN Cart V3-A Section 3 – Routine Maintenance ............................................................................................... 21 4.1 Care and Cleaning .............................................................................................................. 21 4.2 Elementary Troubleshooting .............................................................................................. 21 Appendix A - Technical Description .......................................................................................... 23 Device Classifications ............................................................................................................... 23 Additional Information ............................................................................................................. 23 Critical Components and Power Distribution ........................................................................... 23 List of Illustrations Figure 1 2 3 4 5 6 7 Title Page V3-A AFHCAN Cart – front view ...................................................................................... 4 V3-A AFHCAN Cart – side views ...................................................................................... 5 V3-A AFHCAN Cart – back ............................................................................................... 6 V3-A AFHCAN Cart – drawers .......................................................................................... 6 V3-A AFHCAN Cart – computer and power bays.............................................................. 7 Main power switch and auxiliary connection points ........................................................... 8 Footswitch installed ........................................................................................................... 11 List of Tables Table 1 2 3 4 Title Page Warning and caution symbols, labels, and meanings ........................................................ 12 Labeling used on the Cart ..................................................................................................13 Operating limits ................................................................................................................. 14 Non-operating limits.......................................................................................................... 15 PUB-123 Rev D.doc iv User's Manual The AFHCAN Cart V3-A Preface About this Document This document describes the AFHCAN Cart, model V3-A. Only three peripheral devices are included in this model: the media reader, the digital camera, and the scanner. The V3-A Cart is designed to allow a variety of additional peripheral devices to be connected, but information about those devices is beyond the scope of this manual. Contact AFHCAN for additional information. A technical description of the V3-A Cart is provided in Appendix A. This manual focuses on the hardware aspects of the AFHCAN Cart. For additional information regarding typical operation, refer to PUB-120, Software User's Manual, AFHCAN Client Software, Version 4. For More Information This document describes the equipment to a level of detail that will meet most user's needs in the context of clinical use. For more information, contact AFHCAN Customer Support: AFHCAN Customer Support Phone: 888 449-4435 Fax: 907 729-2269 email: [email protected] PUB-123 Rev D.doc v User's Manual PUB-123 Rev D.doc The AFHCAN Cart vi V3-A Section 1 – Introduction 1.1 Introduction to the AFHCAN Cart The AFHCAN Cart is a tool for communicating medical information obtained during a patient encounter from one healthcare provider to another. The information is generated by various medical devices attached to the Cart. Outputs from the devices feed directly into the Cart, which stores the information in its original form. The information can then be transmitted over any conventional communications network including telephone lines, satellite links, or other available systems. Because the information remains in its original form, the receiving provider sees exactly what the sending provider sees with little or no loss of detail. The system is an efficient, reliable, and effective means for obtaining a telemedical consult. Depending on the types of medical devices attached to the Cart, the medical information could be in any of the following forms: • digital images (digital camera, video otoscope, dental camera) • medical forms suited to various specialties (built into the AFHCAN software) • patient identification information (a function in the AFHCAN software) • comments or instructions (entered into the AFHCAN software by either provider) • scanned images or documents (scanner) • data displays and reports (ECG, digital spirometer, tympanometer, audiometer, vital signs monitor) • video (video is a feature of the digital camera) The list of capabilities is expected to expand to include audio information, live video, long-term monitoring, and other features. 1.1.1 Store-and-Forward Telemedicine Perhaps the most important innovation of the AFHCAN Cart is the idea of store-and-forward telemedicine. The following are some of the problems that can be encountered when obtaining a medical consult using voice communications: • the sending provider and the consulting provider must both be available at the same time • the communications system must be up and running, and one of the available channels must be open • it can be difficult to clearly convey the medical condition over the phone In remote areas that depend on satellite networks, communications can be subject to a variety of technical limitations and interruptions. It can also be a problem scheduling a telephone consult with a provider working in a busy office or hospital. PUB-123 Rev D.doc 1 User's Manual The AFHCAN Cart V3-A The store-and-forward strategy overcomes these problems. The following steps outline the basic sequence: • a provider sees a patient and develops a case by entering information into the Cart using various peripheral devices, forms, and other resources • once all the information has been gathered, it is assembled into a case specific to that patient and that particular visit • the case is sent to another provider over the communications network • the AFHCAN system works with the communications network to ensure all the parts and pieces arrive safely at the destination • AFHCAN software at the receiving end assembles all the information in the case, and then lets the receiving provider know a case is available for review • the receiving provider can then open and review the case at his or her convenience The net result is that the level of patient care goes up at the point of patient contact. 1.1.2 The AFHCAN System By itself, the AFHCAN Cart is just one part of a communications network. In the communications path from one provider to another there are a number of elements, each contributing to the process. The main elements are described in the following sections. 1.1.2.1 AFHCAN Software The most important of these elements is the AFHCAN Software. AFHCAN designs the software that runs in the computer on the AFHCAN Cart. The software allows the user to perform the following tasks: • identify the patient, either by selecting an existing patient from a database or by entering new patient information into the database • describe the patient's condition and history using a variety of forms tailored to various medical specialties • use the peripheral devices attached to the Cart to obtain images and data, and save this information into a case • decide what to do with the case: - send the case to another provider - place the case on hold so you can come back later and add information - send the case to electronic archives, where it can be saved for future reference and viewed by other providers as needed - discard the current changes made during this session with the case The AFHCAN software that runs on a Cart is called the client software. The software is very intuitive to operate. Basic instructions for using the devices are included in Section 2. Additional details on using the software are included in PUB-120. PUB-123 Rev D.doc 2 User's Manual The AFHCAN Cart V3-A 1.1.2.2 Network Servers To achieve full functionality, each Cart in an AFHCAN system must be connected to a network server running AFHCAN server software. In essence, a server is just a computer that supports network communications. The server stores information about all the Carts connected to that server. Servers also store the information about all the cases that the server has handled. Usually a server connects to a number of carts in a particular geographic region. All the Carts connected to a given server can send cases to each other. 1 Servers can also be connected to other servers. This allows Carts in one region to send cases to Carts at a distant location. If a Cart is not connected to a server, it is said to be running in Off-Line mode. Much of a Cart's functionality for creating a case is still available, but the case cannot be sent to another provider. Operations that depend on connection to a network are not active when a Cart is running off line. 1.1.2.3 Communications Services The communications between a Cart and a server, as well as the communications between one server and another, take place over commercially available phone lines provided by telecommunications companies. There are many ways these communications services can be set up including satellite systems, microwave systems, telephone lines, etc. These services operate behind the scenes, and a full description of these services is beyond the scope of this manual. 1.1.2.4 AFHCAN Workstations An AFHCAN workstation is any computer running AFHCAN client software. As mentioned earlier, the AFHCAN client software runs on the computer in the AFHCAN Cart, and controls all aspects of the Cart's operation. The AFHCAN client software can also be loaded on ordinary personal computers or laptop PCs, allowing those computers to send and receive cases. When a healthcare provider originates a case, the AFHCAN Cart is the primary tool for collecting the medical information. On the other hand, the receiving provider normally would not need to add new images, but would only need to view the images and data provided. The receiving provider can respond to the case by adding comments, instructions, or questions, and can then send the case back to the originating provider. Of course there is nothing to prevent someone from receiving and reviewing a case using an AFHCAN Cart. The software is the same. The only difference between an AFHCAN Cart and other workstations is the availability of peripheral medical devices. 1.1.2.5 Network Security The AFHCAN software takes many steps to ensure the integrity and privacy of all data: • all data is encrypted • authorized users are approved by an administrator and given passwords 1 From a technical standpoint, Carts communicate only with servers, not with each other. Servers relay the information (in the form of a case) to the appropriate provider when he or she logs in at a Cart or workstation running AFHCAN software. Servers can also communicate with servers. PUB-123 Rev D.doc 3 User's Manual The AFHCAN Cart V3-A • connections between any points must be approved and certified at both the sending and receiving sites • all activity within a case and on the network is tracked as a unique event • custody of a case is systematically transferred so that only one person can open and add to a case at any given time 1.2 Main Components of the AFHCAN Cart Figures 1 through 6 show the main features of an AFHCAN Cart. Please be aware that many of the peripheral devices shown here are options and may not be present on your Cart. Figure 1 V3-A AFHCAN Cart – front view Note: The terms "main power switch" and "system power" are used interchangeably throughout this manual. PUB-123 Rev D.doc 4 User's Manual The AFHCAN Cart Figure 2 V3-A AFHCAN Cart – side views PUB-123 Rev D.doc 5 V3-A User's Manual The AFHCAN Cart Figure 3 V3-A AFHCAN Cart – back Figure 4 V3-A AFHCAN Cart – drawers PUB-123 Rev D.doc 6 V3-A User's Manual The AFHCAN Cart Figure 5 V3-A AFHCAN Cart – computer and power bays PUB-123 Rev D.doc 7 V3-A User's Manual The AFHCAN Cart V3-A Figure 6 Auxiliary connection points, main power switch, and labels Aside from the footswitch, which is rated IP-X8, the AFHCAN Cart is rated IP-X0 with regard to protection from ingress of dust or moisture (no protection). 1.3 Introduction to Peripheral Devices The model V3-A AFHCAN Cart is equipped with a computer system (CPU, monitor, keyboard, mouse, network cable, and wireless network antenna). It also includes three peripheral devices: a media reader, a scanner, and a digital camera. 1.3.1 Standard Equipment The items described below are included as standard features of the Model V3-A AFHCAN Cart. PUB-123 Rev D.doc 8 User's Manual The AFHCAN Cart V3-A 1.3.1.1 Media Reader The media reader allows digital images to be read in from the various media cards or disks used by other digital cameras. 1.3.1.2 Scanner The scanner allows documents or photographs to be scanned in and added to a case. 1.3.1.3 Digital Camera The digital cameral is a primary tool for dermatology, general trauma, or other visible medical situations. 1.3.3 External Connections There are nine external connection points on the multimedia expansion rail attached to the frame on the left side of the Cart (refer to Figure 6). Four of these points allow new peripheral devices to be connected to the Cart: two for video input and two for standard I/O connections. The other four connection points include two auxiliary outputs and two basic connections standard to all Cart versions. 1.3.3.1 Video Input Connections The S-video input and composite video input points are located in the lower rear of the multimedia expansion rail. Any device that generates a video image can be connected to these points. The software must be reconfigured to accept input from these devices. These external input points are simply wired in parallel with the existing video input points. The external connection and any internally wired connections both go to the same point on the video card in the computer. Only one device can provide a video input at a time; otherwise both video feeds will be imported and the resulting image will be a mixture of the two video feeds. Note: Only one video feed should be sent to the video card at a time. If an S-video device is connected to the external port, for example, then the video otoscope must be turned off because it shares the S-video connection going into the video card. 1.3.3.2 Generic I/O Connections A USB 2.0 port and a serial port are located in the upper front area of the multimedia expansion rail. In general, new devices cannot be connected to these points until the AFHCAN software has been programmed to work with the devices and receive their inputs. These I/O ports allow for future expansion as new peripheral devices are incorporated into the AFHCAN product line. At the time of this writing, there are a few devices that can be connected. It is possible to connect digital cameras or thumb drives to the USB port to import an image into a case using the Digital Camera screen. It is also possible to connect an IQmark ECG with serial connection to the serial port, but it may be necessary to configure the ECG feature using the Client Setup Utility (normally handled by IT or an Administrator). It is also possible to connect an IQmark digital spirometer that has a serial connection in the same manner. PUB-123 Rev D.doc 9 User's Manual The AFHCAN Cart V3-A Note: There is a limit to the amount of power available for USBpowered devices. If a device attempts to use more power than is available, the USB function will protect itself by temporarily shutting down. The same is true for the serial port. 1.3.3.3 Auxiliary Outputs The two auxiliary outputs are the stereo headphone jack on the upper front of the multimedia expansion rail, and the VGA output at the lower rear of the multimedia expansion rail. The stereo headphone jack accepts a 1/8-inch stereo plug, which is standard on personal headphones (studio-grade headphones sometimes use a 1/4-inch plug). Video clips from the digital camera will include audio, VTC, if installed, will have an audio component. Devices such as digital stethoscopes would include audio as well. Audio is normally routed to the speakers in the rear of the LCD monitor. Connecting stereo headphones cuts out the audio to the speakers so it can only be heard in the headphones. Headphones can be useful for privacy reasons or for reducing overall noise in the clinic. The use of quality headphones may yield better sound quality than that produced by the external speakers. Normally the user interface is displayed on the LCD monitor. The external VGA output allows the user interface to be displayed on any external video display system such as an overhead projector or large-screen monitor. Any device that has provision for a VGA input can be used. Note: Depending on the external device attached, the VGA signal may not be strong enough to drive both devices at the same time. If video quality is unsatisfactory, the LCD monitor on the cart should be turned off. 1.3.3.4 Take-Picture Connections Images from a video input (if attached) can be captured as a still image via a video capture card. There are three ways to trigger the video capture card to capture a desired image: • by clicking on the Take Picture button on various applicable screens (a video-generating device would have to be connected for this to apply) • by pressing the handswitch (refer to Figure 2) • by pressing the footswitch (Figure 7) PUB-123 Rev D.doc 10 User's Manual The AFHCAN Cart V3-A Figure 7 Footswitch installed The handswitch and footswitch are both wired to a trigger input on the video card. This input tells the card to capture a video image. Both devices can be connected at the same time. Either device can be used to capture an image. The handswitch is permanently mounted in position on the Cart and should never be disconnected, except as needed for maintenance purposes. The footswitch can be removed when not in use and stored in the storage bin at the rear of the Cart (refer to Figure 3). The footswitch is rated IP-X8, indicating it is suitable for use in environments where it may be subject to complete immersion. (All other parts of the AFHCAN Cart are not rated with regard to protection from ingress of dust or moisture.) 1.4 Clinical Considerations The following are some points worth considering when incorporating an AFHCAN Cart into a clinical setting: • in general, the AFHCAN Cart is designed to support screening-level medical examinations and consults • the Cart is designed to supplement and enhance existing channels of communication - it is good to have a working relationship with a provider in place before sending cases to that provider for a consult - never hesitate to use voice communications as a way to follow up on cases or as a way to make sure the needed information is collected in the first place PUB-123 Rev D.doc 11 User's Manual The AFHCAN Cart V3-A • a little practice and experience goes a long way in developing your skills as a user - the more experience people have in using the Cart, the easier it is to use - we encourage new users to take advantage of training opportunities provided by AFHCAN • your use of the Cart must always remain within the bounds of: - good clinical practice - the procedures of your facility - your own clinical training, experience, and judgment 1.5 Warnings and Cautions 1.5.1 Definitions of Symbols and Labels Used in Warnings and Cautions Table 1 shows the symbols, labels, and explanations used in warnings and cautions. Table 1 Warning and caution symbols, labels, and meanings Symbol Label Meaning Warning Failure to comply with the concomitant text may result in personal injury and possible equipment damage. Caution Failure to comply with the concomitant text may result in equipment damage. Note Draws the reader's attention to something that might be important for successful operation of the referenced item. 1.5.2 Specific Warnings and Cautions Please observe the following points: • Follow all warnings and cautions in the component manufacturer's literature for peripheral devices attached to the Cart, as applicable. • Do not expose the Cart or any of its peripherals to water (aside from a slightly dampened cloth for cleaning). (The footswitch is rated IP-X8, meaning it is protected during use from ingress of water at moisture levels up to and including complete immersion.) • Do not remove any of the protective covers or wiring shrouds during normal operation. • Once the Cart is positioned, push the locking levers down on the wheel locks (front wheels only) to prevent the Cart from accidentally moving during use. • Do not connect items which are not specified as a part of this system. Doing so may compromise safe use of the equipment. PUB-123 Rev D.doc 12 User's Manual The AFHCAN Cart V3-A • As a computer-based system, the Cart should not be subjected to unusually strong electromagnetic fields such as might occur with large HVAC motors or MRI machines. • As a computer-based system, the Cart can generate small amounts of electromagnetic energy, much of which is shielded by the sheet metal surrounding the computer. The Model 1928L user guide for the touchscreen monitor includes the following statement: "The ET1928L uses RF energy only for its internal function. Therefore, its RF emissions are very low and are not likely to cause any interference in nearby electronic equipment. " 1.6 General Specifications and Operating Limits 1.6.1 Device Labeling Table 2 shows the labels used on the Cart and the meaning of each label (refer to Figure 6 for locations). Table 2 Labeling used on the Cart Label Meaning SYSTEM POWER ON OFF Identifies the Cart's main power switch. Placing the rocker switch into the ON position (I) applies power to the computer and all attached peripheral devices. Each peripheral device can then be turned on using its own power switch. Placing the rocker switch into the OFF position (O) removes power from the computer, attached peripheral devices, and any other components on the Cart. Alaska Federal Health Care Access Network a division of Alaska Native Tribal Health Consortium www.afhcan.org Indicates the Cart's manufacturer. Teleheath Workstation Model V3-A Serial #: ___________ Indicates device name, model number, and serial number. Power Input: 120VAC - 60Hz @ 10A Indicates device input power characteristics. IPX0 Indicates device's overall rating with regard to protection from ingress of dust and moisture (not protected) USB Identifies a general purpose USB port that allows additional peripheral devices to be connected. PUB-123 Rev D.doc 13 User's Manual The AFHCAN Cart V3-A Label Meaning Power Switch Fuses: 10A 250V Fast Acting Identifies the rating and type of externally accessible fuses. Two fuses are located on the back of the power switch where the AC power cable connects to the assembly, one for each leg of the power connection (but not ground). The fuses are Bussman GDB fast-acting, glass tube, 5 x 20 mm. Serial RS232 Identifies a general purpose RS-232 serial port that allows additional peripheral devices to be connected. Audio Out Identifies a 1/8-inch stereo headphone jack for audio output. Microphone Identifies a 1/8-inch microphone input. Hand Switch Identifies a 1/4-inch jack for connecting the handswitch. Foot Switch Identifies a 1/8-inch jack for connecting the footswitch. VGA Out Identifies a VGA output port which allows a second monitor or overhead projector to be connected to the Cart. Anything that is being displayed on the Cart's touchscreen monitor will be displayed simultaneously on the second device. S-Video In Identifies an S-Video input port that allows a video signal from an additional device to be brought into a case. Composite Video In Identifies a composite video input port that allows a video signal from an additional device to be brought into a case. 1.6.2 Operating Limits Tables 3 and 4 list the environmental limits for the AFHCAN Cart. Table 3 Operating limits Parameter Range Temperature 59°F to 95°F (15°C to 35°C) Humidity (non-condensing) Pressure PUB-123 Rev D.doc 30% to 75% 608 mmHg to 776 mmHg (811 hPa to 1,035 hPa) 14 User's Manual The AFHCAN Cart V3-A Table 4 Non-operating limits Parameter Range Temperature 4°F to 120°F (-16°C to 49°C) Humidity (non-condensing) Pressure PUB-123 Rev D.doc 30% to 85% 608 mmHg to 795 mmHg (811 hPa to 1,060 hPa) 15 User's Manual PUB-123 Rev D.doc The AFHCAN Cart 16 V3-A Section 2 – Operation 2.1 Basic Operating Procedures 2.1.1 Guidelines on Placement and Setup Locate the Cart where there is room for both the user and the patient to be seated nearby. Make sure there is a power outlet available, as well as a network cable connection point, if wireless access is not being used. Be sure to lock the wheels. Push the locking levers down by gently stepping on the tip of the lever. 2.1.2 Applying Power Turn the SYSTEM POWER switch to ON (I). This makes power available to all devices on the Cart. Note: With just a few exceptions, the standard practice is to leave most peripheral devices switched on all the time, with power to individual devices being controlled by the Cart's SYSTEM POWER switch. This includes the monitor and scanner. The digital camera is normally left off when in the docking station. However, the docking station remains powered, which recharges the camera's battery. On power-up, buttons on the top of the digital camera will flash or illuminate steady to indicate that the camera is charging and what the battery status is. When all three buttons illuminate steady, the camera is fully charged. The light on the docking station will also flash while the camera is charging. Once the SYSTEM POWER switch is turned on, the computer will boot up to the AFHCAN shell. The shell allows you to either open the AFHCAN software or shut down the system. To move to the login screen, touch the Telemedicine button or click on it with the mouse. 2.1.3 Logging Into the Software At the login screen, enter a username and password. Contact your system administrator or AFHCAN for assistance. Note that the password is case-sensitive. Press the Login button. On successful log-in, the Start screen will be displayed (the name of the screen is in the upper left corner). 2.1.4 Operating the Scanner To operate the scanner, proceed as follows: 1. From the Start screen, select Create a New Case. 2. At the next window, select Real Case or Test Case (test cases are used for training and are never confused with real patient information). This takes you to the Add To Case screen. PUB-123 Rev D.doc 17 User's Manual The AFHCAN Cart V3-A 3. From the Add To Case screen, select the Scanner button. This takes you to the Scanner screen. 4. From the Scanner screen, select the Scan or Scan Color button. The scanner will automatically scan whatever is on the scanner table, and create a thumbnail image that appears at the left on the screen. A larger version of the image appears in the middle of the screen. 5. The presence of a thumbnail image indicates a successful scanner test. 6. To discard the image or images, click the Back button. A window will pop up advising you that images will be lost. Click Yes to confirm the operation and return to the Add To Case screen. 2.1.5 Operating the Digital Camera To operate the Kodak V1233 digital camera, proceed as follows: 1. Remove the digital camera from the cradle, press the camera power button to turn it on, and press the shutter button to take a photograph. 2. Press the power button to turn the camera off. 3. Place the camera in the docking station. 4. Press the bar at the front of the docking station. This allows the camera to communicate with the computer. (This must be done before the next step.) Note: Pressing the Digital Camera button before activating the digital camera (as described in step 4) results in an error message explaining the correct sequence. Press Cancel and resume with step 4. 5. From the Add To Case screen, select the Digital Camera button. Thumbnail images of all photographs on the camera will appear at the left of the screen. The appearance of thumbnails successfully tests the camera. 6. To discard the image or images, click the Back button. A window will pop up advising you that images will be lost. Click Yes to confirm the operation and return to the Add To Case screen. Note: After about ten minutes, the camera will automatically return to it's previous status (not communicating with the computer, and recharging). 2.1.6 Operating the Media Reader To use the media reader, proceed as follows: 1. Use the digital camera to take a photograph as described above. 2. On the bottom of the camera, use your thumb to slide the battery cover open. PUB-123 Rev D.doc 18 User's Manual The AFHCAN Cart V3-A 3. Remove the SD memory card and place it in the SD slot of the media reader. (Press down on the SD card to unlatch it.) 4. From the Add To Case screen, select the Digital Camera button. Thumbnail images of all photographs on the card will appear at the left of the screen. The appearance of thumbnails successfully tests the media reader. 5. To discard the image or images, click the Back button. A window will pop up advising you that images will be lost. Click Yes to confirm the operation and return to the Add To Case screen. 6. Return the SD card to the camera, close the battery cover, and place in docking station. 2.1.7 Shutting Down Close the software and turn off the Cart as follows: 1. Press the Log Out button in the upper right corner of the software. A window will pop asking you to verify your intent to log out. Click Yes. This returns you to the AFHCAN shell. 2. From the AFHCAN shell, press Shutdown. A window will pop asking you to verify your intent to shut down the computer. Click Yes. A message will appear reminding you to place the digital camera in the drawer. 3. The software will automatically shut itself down, and display a message that says, "It is now safe to turn off your computer." It is now safe to turn the Cart off. 4. Once the message above is displayed, simply turn the main power switch to OFF (0). PUB-123 Rev D.doc 19 User's Manual PUB-123 Rev D.doc The AFHCAN Cart 20 V3-A Section 3 – Routine Maintenance 4.1 Care and Cleaning Routine maintenance is limited to cleaning of available surfaces. In general, the surfaces of the Cart can be wiped down with a cloth slightly dampened with a mild detergent or dilute disinfectant solution. The monitor surface and scanner top can be cleaned with a soft cloth moistened with a suitable glass cleaner. It is recommended that routine cleaning be performed once a month, or more often if local conditions warrant. 4.2 Elementary Troubleshooting On the whole, the Cart is robust. The computer automatically reboots to the AFHCAN software after any power outage. Note: It is always best to initiate Cart shutdown from within the AFHCAN software. This way no data is lost. (Refer to Section 2.1.7). The first step in troubleshooting consists of verifying that power is available: • ensure the Cart is plugged into a wall outlet • ensure the main power switch is on • ensure the power switches of the various devices are ON as needed In addition, check any cable connections which are in view or readily accessible without removing any protective shrouds or covers. PUB-123 Rev D.doc 21 User's Manual PUB-123 Rev D.doc The AFHCAN Cart 22 V3-A Appendix A - Technical Description Device Classifications The footswitch is classified as IP-X8, meaning it can be used while subject to complete immersion in water. All other parts of the AFHCAN cart are classified IP-X0 (no protection from ingress of dust or moisture). The AFHCAN V3-A Cart is rated as Class I equipment. It is not suitable for use in the presence of a flammable anesthetic mixture with air or with oxygen, or with nitrous oxide. The normal mode of operation is continuous. Additional Information AFHCAN will make available, on request, circuit diagrams, component parts lists, descriptions, and calibration instructions that will assist the user's qualified technical personnel to repair those parts that are designated by AFHCAN as repairable. Critical Components and Power Distribution A diagram showing the power distribution for critical components is included as an attachment immediately following the last page of this manual. PUB-123 Rev D.doc 23 User's Manual PUB-123 Rev D.doc The AFHCAN Cart 24 V3-A