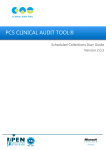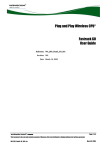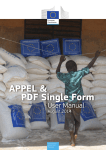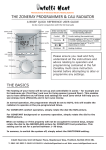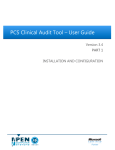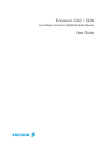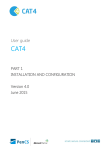Download eClinic SMSC eResults Installation & User Guide
Transcript
eclinic smsc Installation & User Guide Windows Version 3.3.6 01.08.08 eClinic Pty Ltd ABN 80 092 450 274 657 Nicholson Street Carlton North Victoria 3054 Australia p +61 3 9381 4567 f +61 3 9381 4657 e [email protected] w www.eclinic.com.au eClinic SMSC Installation & User Guide Contents Chapter 1 Overview eClinic SMSC Overview............................................................................................................................................................... 3 Chapter 2 Installation Welcome Screen .......................................................................................................................................................................... 4 Customer Information ................................................................................................................................................................ 4 Destination Folder ........................................................................................................................................................................ 4 Security Setup ................................................................................................................................................................................ 5 File Storage ...................................................................................................................................................................................... 5 Ready To Install The Program ................................................................................................................................................ 5 InstallShield Wizard Completed............................................................................................................................................. 6 Desktop & Tray Icons.................................................................................................................................................................. 6 eClinic SMSC Interface............................................................................................................................................................... 6 Chapter 3 Operation Interface ................................................................ ................................................................................................ ................................................................................................ ................................................................................. .................................................7 ................. 7 eClinic SMSC Interface............................................................................................................................................................... 7 Configuration................................ Configuration................................................................ ................................ ................................................................ ................................ ................................................................ ................................ ......................................... ................................ .........8 ......... 8 Download Schedule...................................................................................................................................................................... 8 Internet Connection ..................................................................................................................................................................... 9 File Storage ................................................................................................................................................................................... 10 Security ................................................................ ................................................................................................ ................................................................................................ ................................................................................ ................................ ................11 ................ 11 Certificates.................................................................................................................................................................................... 11 Security Reactivation ............................................................................................................................................................... 12 View Files Password................................................................................................................................................................. 13 Settings Settings................................ ings ................................................................ ................................................................................................ ................................................................................................ ................................................................................ ................................ ................14 ................ 14 Printer Settings........................................................................................................................................................................... 14 Viewer Settings........................................................................................................................................................................... 15 eRequest Options....................................................................................................................................................................... 15 Database Settings..................................................................................................................................................................... 16 eClinic SMSC Versions & Support .................................................................................................................................... 17 Chapter 4 Using The Files Viewer Using The Files Viewer ............................................................................................................................................................ 18 2 eClinic SMSC Chapter 1 Installation & User Guide Overview eClinic SMSC Overview Overview eClinic SMSC is a secure messaging network which fully automates the transfer of pathology result files (HL7/PIT) and reports and summaries (in any file format) from Diagnostic Laboratories, securely and directly to the clinic management software (CMS) of Medical Practitioners. eClinic SMSC may also operate independently of CMS via a built-in viewer or via the web with results viewed securely online at the eClinic website. Reports and summaries are presently viewed via the built-in viewer or the eClinic website. eClinic SMSC is compatible with all known CMS operating in Australia. Its easy-to-use interface allows operators to simply set the retrieval schedule for automatic download of results, reports and summaries or for manual download at any time. Pathology Requests (eRequests) Pathology requests may also be sent via eClinic SMSC. The customised requests interface is seamlessly presented to the referring Medical Practitioners when they select the particular Diagnostic Laboratory on their CMS. Output includes both printed test request forms with bar codes and electronic HL7 pathology test requests. Security eClinic SMSC utilises PKI x.509 v3 digital certificates with the 128 SSL data transfer, providing highly secure communication, authentication and data integrity for all parties. It is fully supported by an integrated data management system involving professionally maintained servers, extensive back-end audit and account administration systems. The eClinic SMSC built-in files viewer may be password protected to allow authorised users only to access pathology result files. Viewing files via the eClinic website is password protected. Installation & Support eClinic SMSC is simple to install and is fully supported by qualified and dedicated staff who are involved with all aspects of software development, maintenance and customer support. . 3 eClinic SMSC Chapter 2 Installation & User Guide Installation Installation To install eClinic SMSC double click on the ‘Setup.exe’ Setup.exe’ file on the CD supplied or if you have downloaded the installation file, run the ‘SMSC.(Version). SMSC.(Version).exe (Version).exe’ exe’ file from your download directory. This will start the InstallShield Wizard, which breaks breaks down the installation to a series of interactive steps. Welcome You should see the ‘InstallShield InstallShield Wizard – Welcome…. elcome….’ ….’ screen. Click ‘Next’ Next’ to continue. Customer Information Select the installation type. Note that hospital installations display the UR No. in the ‘Files Files Viewer’ Viewer’. Click ‘Next’ Next’ to continue. Destination Folder The ‘Destination ‘Destination Folder’ older’ default path is C:\Program Files\eClinic SMSC\. If you wish to change this click ‘Change’ hange’ and browse to your selected path. Click ‘Next’ Next’ to continue. 4 eClinic SMSC Installation & User Guide Security Setup Enter the ‘Activation Code’ ode’ as provided by eClinic. Click ‘Next Next’ Next to continue. If you do not have an Activation Code phone eClinic on 1300 66 99 61. File Storage eClinic SMSC can generate HL7/PIT result files for integration with your CMS. For storage in Medical Director click ‘Find MD3’. MD3’ For storage within other systems click ‘Change ‘Change’ hange and navigate to the appropriate directory. If you have no CMS, leave the checkbox unticked. Ready To Install The Program If the setup has been successful you will see the ‘Ready To Install The Program’ screen. Click ‘Install’ Install’ to continue. InstallShield InstallShield Wizard Completed Once the installation is completed you will see the ‘InstallShield InstallShield Wizard Completed’ Completed’ screen. Click ‘Finish Finish’ nish’ to finalise the installation and launch eClinic SMSC software. 5 eClinic SMSC Installation & User Guide Desktop & Tray Icons After finishing the installation, the eClinic SMSC test tube icon will be placed on your desktop and in the systems tray at the bottom right hand side of the screen. eClinic SMSC Interface The installer will finish by launching the eClinic SMSC interface. 6 eClinic SMSC Chapter 3 Installation & User Guide Operation Interface eClinic SMSC Interface After launching the application application you should see an eClinic SMSC test tube icon on the desktop and in the systems tray. tray. Double click on either of these icons to open the eClinic SMSC interface. Downloading Results To begin downloading results click ‘Send/Receive Now’. Now’ Following a successful connection eClinic SMSC will request a list of results from the server and display the download status, e.g. ‘downloading ‘downloading 1 of 4 files’ in the bar at the base of the screen. This will then be replaced with a successful download message, e.g. ‘4 files successfully downloaded’ downloaded’, along with the date and time. If eClinic SMSC fails to successfully retrieve results an error message starting with ‘Operation Failed.. Failed.... ....’ ..’ will be displayed in the text box instead. If this occurs, phone eClinic on 1300 66 99 61 for assistance. 7 eClinic SMSC Installation & User Guide Configuration Configuration of eClinic SMSC is done via the ‘Settings’ panel. Open the ‘Settings’ panel by clicking the ‘Settings’ button located at the bottom of the eClinic SMSC interface. Download Schedule Schedule The ‘Schedule’ tab in the ‘Settings ‘Settings’ panel allows you to set eClinic SMSC to download results automatically. • Upon clicking ‘Settings Settings’ tings’ to open the eClinic SMSC ‘Settings ettings’ ‘S ettings’ panel, the ‘Schedule’ Schedule’ tab is displayed by default. • Select ‘Automatically’ Automatically’ and set your receipt schedule (based on how often you would like to receive results during the week and during the day) via ‘Auto Send/Receive Settings’. Settings’ • If eRequest functionality is enabled you need to set the sending pattern for generated eRequests. • If you are running broadband internet select ‘Immediately’ Immediately’, otherwise select ‘Follow scheduled time’ time’. 8 eClinic SMSC Installation & User Guide Internet Connection The ‘Connection’ Connection’ tab in the ‘Settings’ panel allows you to change the details of your connection to the internet. Broadband Connection • Make sure ‘Use DialDial-up Networking’ etworking’ is NOT ticked. • Enter ‘Proxy Settings’ ettings’ if applicable. • Click ‘Apply’ Apply’ and ‘OK’ OK’ to save changes. DialDial-up Connection • Tick “Use DialDial-up Networking’ etworking’. • Select your internet service provider in the ‘DialDialup Settings’ Settings’ box. • If you require that eClinic SMSC disconnects from the internet after downloading results, tick the ‘Hang up when download/request completed’ completed’ box. • Enter ‘Proxy Settings ettings’ if applicable. • Click ‘Apply’ Apply’ and ‘OK’ OK’ to save changes. 9 eClinic SMSC Installation & User Guide File Storage The ‘File Storage’ Storage’ tab in the ‘Settings ‘Settings’ ettings’ panel allows you to specify where you wish the pathology result files to be stored upon downloading. File Storage Setup HL7/PIT Files Make sure ’Store downloaded HL7/PIT files’ is ticked. • To locate the Medical Director path click ‘Find MD3 HCNMSGS’ or ‘Find MD2 MDWPath’ which ever is relevant. • For other CMS, click ‘Browse’ Browse’ and navigate to the appropriate results storage directory. • If your CMS uses a global inbox or only one pathology lab is being used for results, leave ‘Setup different directories for different labs’ unticked. • Other Files The default path for ‘Other Other Files’ Files’ ’Enable other files downloads’ is C:\Program Files\eClinic SMSC\eClinic\Received. • If you wish to change the file storage path click ‘Browse’ and navigate to the appropriate results storage directory. • Multiple Storage Paths • • If your CMS does not use a global inbox and you are receiving results from more than one lab, tick the ‘Setup different directories for different different labs’ labs’ option. Then specify each directory for each corresponding lab. 10 eClinic SMSC Installation & User Guide Security Certificates eClinic SMSC utilises PKI x.509 v3 digital certificates. Digital certificates can be either manually imported or downloaded from the server upon request. The security system uses a combination of certificate and activation code to validate a user. An activation code is only valid for one instance of an install. A new activation code can be obtained from the eClinic Support Team. Manually Manually Importing A Digital Security Certificate • • • Open security settings by clicking ‘Settings’ Settings’ from the eClinic SMSC interface and then the ‘Security’ Security’ tab. Click the ‘Import’ Import’ button to start the manual import dialogue. Click the ‘Browse’ Browse’ button and navigate to the certificate file. Click ’Next’ Next’. • Enter the ‘Password ‘Password’ assword’ as provided by the eClinic Support Team. Click ‘Next’ Next’. • Enter the ‘Activation ‘Activation Code’ ode’ as provided by the eClinic Support Team. Click ‘Next’ Next’. • If the import was successful you will see a message advising you to exit and reopen eClinic SMSC. • To exit eClinic SMSC right click on the test tube icon in the systems tray at the bottom right hand side of the screen and select ‘Exit’ Exit’ from the pop-up menu. • Reopen eClinic SMSC via the test tube icon located on the desktop. 11 eClinic SMSC Installation & User Guide Security Reactivation In some instances eClinic SMSC will require reactivation. This is the process of resetting the digital security certificate and activation code combination. A new activation code will need to be acquired from the eClinic Support team. The digital certificate will be automatically downloaded from the eClinic server. • To start the reactivation process, open security settings by clicking ‘Settings’ Settings’ from the eClinic SMSC interface and then the ‘Security’ Security’ tab. • Click the ‘Reactivation button. If a valid certificate already exists you may be prompted with a ‘The certificate is still valid….’ valid….’ message. Click ‘Yes’ Yes’ to continue. • Enter the ‘Activation ‘Activation Code’ ode’ as provided by the eClinic Support team. Click ‘Next’ Next’. • After entering the activation code you will be prompted with a message asking you to exit and restart eClinic SMSC. • Click ‘Finish’ Finish’ for the reactivation. • To exit eClinic SMSC right click on the test tube icon in the systems tray at the bottom right hand side of the screen and select ‘Exit’ Exit’ from the pop-up menu. • Reopen eClinic SMSC via the test tube icon located on the desktop. 12 eClinic SMSC Installation & User Guide View Files Password The built-in ‘Files ‘Files Viewer’ iewer’ can be password protected allowing only authorised users to access pathology result files. • To enable password protection on the files viewer, click ‘Settings’ Settings’ from the eClinic SMSC interface and then click the ‘Security’ Security’ tab. • Tick the ‘Enable password protection for view files’’ box and click on the ‘Set Password’ files Password’ button. Enter your chosen password in the ‘New password’ assword’ field and reenter it into the ‘Confirm password’ password’ field. • Click ‘OK’ OK’ to set. • Next time you wish to view pathology result files via eClinic SMSC ‘View Files’ Files’ you will be prompted to enter the chosen password. 13 eClinic SMSC Installation & User Guide Printer Settings There are a number of printing options available. • For printer options, click the ‘Settings’ Settings’ button from the eClinic SMSC interface and then click the ‘Printer’ Printer’ tab. • After downloading of files has occurred eClinic SMSC can be enabled to automatically print the result files. If this option is required select the ‘Print files automatically after each download’ download’ option. • The default is ‘Print ‘Print manually’ manually’. • The ‘Select a printer’ printer’ option allows the user to specify where to send the print jobs. By selecting the down arrow, available printers are listed. 14 eClinic SMSC Installation & User Guide Viewer Settings The ‘Viewer ‘Viewer’ ewer’ screen makes available options specifically for the ‘Files Viewer’ Viewer’ screen. • The ‘UR No.’ o.’ option is unique to hospital installations and allows the unique identification of a hospital patient. Tick this option if you would like the UR No. to be displayed. • The ‘Display abnormal results in red in the result results list’ list’ option is for displaying abnormal results in red in the ‘View Files’ list. Tick if you require this function. eRequest Options ‘eRequest’ Request’ is for sites that are running Medical Director, Zedmed and MedTech32, and which have enabled the sending of electronic pathology requests. For more information on eRequest see the eRequest Installation & User Guide. • To enable the eRequest function, make sure a ‘CMS Integration’ Integration’ option is selected. • You can send a test request to the printer by selecting the ‘Test Printing’ Printing’ button. • If the request is not properly aligned you can adjust the layout by modifying the margins. 15 eClinic SMSC Installation & User Guide Database Settings The database settings options screen allows the database archiving times be set as well as various database maintenance functions. Database Archive • If database archiving is required, the ‘Archive results….. …... results …...’ option should be ticked. • This option also allows you to set the archive anniversary in monthly increments. Compact & Repair eClinic Database Clicking the ‘Compact & Repair Repair SMSC Database’ Database’ button will compact and attempt to repair both the main database and the archive database if they have become corrupt. Note – The viewer and all the desktop clients will need to be closed as this operation needs exclusive access to the databases. Reset Database Clicking either ‘Reset Reset Databa Database’ se’ button will delete the old database and create the new one if it has become corrupt. Note – The viewer and all the desktop clients will need to be closed as this operation needs exclusive access to the databases. Restore Archived Data Clicking ‘Restore Archived Archived Data’ ata’ will move the data from the archived database to the main database. 16 eClinic SMSC Installation & User Guide New Versions Versions & Support New versions of eClinic SMSC are released frequently throughout the year. You can determine the version you are running from the ‘About’ About’ tab in the ‘Settings ‘Settings’ ettings’ panel. • From the eClinic SMSC interface select ‘Settings’ Settings’ to open the settings panel. Then select the ‘About’ About’ tab. The ‘About’ About’ screen identifies: • The ‘Versio ‘Version ersion’ that you are running • The ’Clinic ID’ ID’ • The ‘Installation Type’ Type’ Also listed are ways to contact eClinic and a ‘Help’ Help’ button for further online support. 17 eClinic SMSC Chapter 4 Installation & User Guide Using The Files Viewer eClinic SMSC has a builtbuilt-in ‘File ‘Files iewer’ which can be used to view all downloaded files independently of iles Viewer’ the Clinic CMS. CMS. • To view result files, click the ‘View Files’ Files’ button at the eClinic SMSC interface. • If enabled, enter your password to open the ‘Files Viewer’ iewer’. • Then click ‘OK’ OK’. Below is an example of a results list from within the ‘Files Viewer’ Viewer’. • • • • The result details are listed in columns e.g. ‘Patient Surname’ Surname’, ‘Lab No.’ No.’ etc. To list by a particular detail, click the corresponding column. A blue arrow will appear indicating either ascending or descending sorting order of detail. Note - The results in red indicate abnormal test results. To view other files click ‘Other Files’. Files’ 18 eClinic SMSC Installation & User Guide Main Buttons When a result is selected in the ‘Files Viewer’ Viewer’ screen, a number of options become available in the menu bar. • • • • • • ‘View’ View’ – Opens the pathology result files for viewing ‘Print’ Print’ – Sends the file to the printer ‘List All’ All’ – Refreshes the results list ‘Archive’ Archive’ – Places the selected result into the result archive database ‘Export’ Export’ – Enables the selected result to be exported as a stand-alone ‘html’ file ‘Close’ Close’ – Closes the ‘Files Viewer’ and returns to eClinic SMSC. Archive Options Also listed in the menu are the archive options. eClinic SMSC stores results in two separate databases, ‘current current files’ files’ and ‘archived archived files’ files’. You may select the list is to be viewed or select ‘current & archived files’ files’ to view the complete list of result files available. Viewing A Result To view a particular result select it and click the ‘View’ View’ button, or simply double-click it. The example shown is a mocked-up Gribbles pathology result file. 19