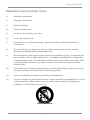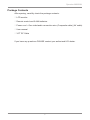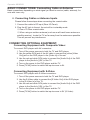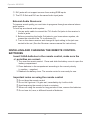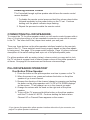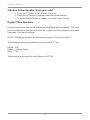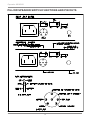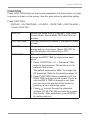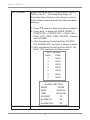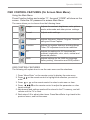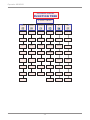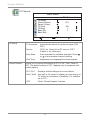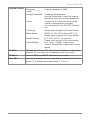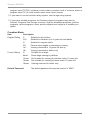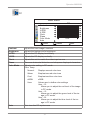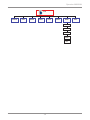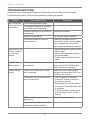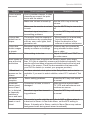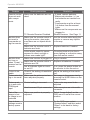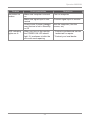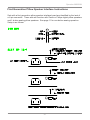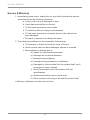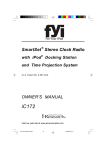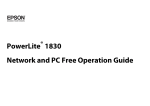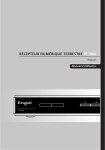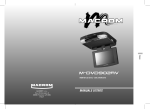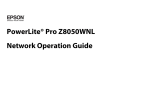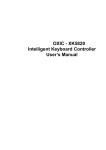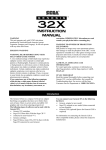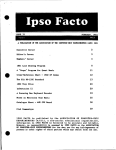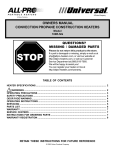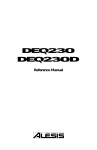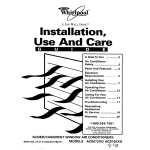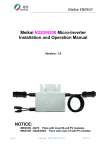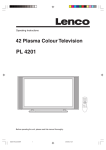Download RoomMate 26” & 32” Programming Manual
Transcript
RoomMate 26” & 32” Programming Manual CareScreen Series Operator MANUAL CONTENTS UL Warnings...................................................2 Picture Mode..........................................22 Important Safety Instructions..........................3 Image Tree...............................................23 Package Contents...........................................5 Sound..............................................24 Introduction to Product....................................6 Sound Tree..............................................25 Basic Connections.........................................8 TV-Channel......................................26 Connecting cables or antennas..................8 Parental Control....................................27 Connecting Optional Equipment...............8 Bank Edit..............................................28 Composite Video..................................8 S-video.................................................8 Ccomponent video...............................9 TV-Rating......................................29 Connecting PC’s.......................................9 Canadian Mode....................................30 Connecting your computer’s RGB out.....9 Default Password.................................30 Connecting your computer’s DVI out.......9 TV Channel Tree......................................31 External Audio Receivers........................10 Function...........................................32 Remote Control............................................10 Power ON.............................................33 Disabling Remote Control.......................10 OSD Password.....................................33 Connecting a pillow speaker.........................11 PIP Setting............................................34 Pillow Speaker Operation......................11 Using PIP..............................................34 Switch Settings.......................................13 Function Tree...........................................36 Technical Information and Pin Outs........... PC....................................................37 “Auto Scan” Setting.......................................15 Displayable Monitor Specifications.......38 Favorites Feature.........................................15 PC Tree....................................................39 Password and function codes.......................16 OSD.................................................40 Setting Bed 1 or Bed 2..................................16 OSD Tree.................................................41 Function Button.............................................17 Trouble Shooting......................................42 Alarm............................................................18 Cleaning...................................................46 OSD Control Features .................................19 Service & Warranty...................................47 OSD Control Features Function Tree...........20 Specifications...........................................48 US Mode...............................................29 Image .......................................................21 Operator MANUAL WARNING To reduce the risk of fire or electric shock, do not expose this apparatus to rain or moisture and this apparatus shall not be exposed to dripping or splashing and no objects filled with liquids, such as vases, shall be placed on the apparatus. Advertisement: Pour réduire le risque du feu ou de décharge électrique, n’exposez pas cet appareil à la pluie ou à l’humidité. L’appareil ne sera pas exposé à l’égoutture ou l’éclaboussement et aucun objet remplis de liquides, tels que des vases, ne seront placés sur l’appareil. WARNING RISK OF ELECTRIC SHOCK DO NOT OPEN WARNING TO REDUCE THE RISK OF ELECTRIC SHOCK, DO NOT REMOVE COVER (OR BACK). NO USER SERVICEABLE PARTS INSIDE. REFER TO QUALIFIED SERVICE PERSONNEL. The lightning flash with a arowhead symbol, within an equilateral triangle, is intended to alert hte user to the presence of uninsulated “dangerous voltage” within the product’s enclosure that may be of sufficient magnitude to constitute a risk of electric shock to persons. The explamation point within an equilateral triangle is intended to alert the user to the presence of important ooerating nad maintenance (servicing) instructions in the literature accompanying the appliance. NOTE TO CABLE TV INSTALLER This reminder is provided to call the cable TV installer’s attention to Article 820-40 of the National Electric Code (U.S.A.). This code provides guidelines for proper grounding and, in particular, specifies that the cable ground shall be connected to the grounding system of the building as close to the point of the cable entry as practical. REGULATORY INFORMATION This equipment generates, uses and can radiate radio frequency energy, and if not installed in accordance with this instruction manual, may cause harmful interference to radio communications. However, there is no guarantee that interference will not occur in a particular installation. If this equipment does cause harmful interference to radio or television reception, which can be determined by turning the equipment off and on, the user is encouraged to try to correct the interference by on or more of the follow measures: 1. Increase the separation between the equipment and receiver. 2. Consult the dealer or an experienced radio/TV technician for help. CAUTION Do not attempt to modify this product in any way without written authorization from HealthCare Information, LLC. Unauthorized modification will void the warranty of the product. COMPLIANCE The party responsible for this product’s compliance is: HealthCare Information, LLC, 113 Commerce Blvd., Loveland, OH 45140, USA. Phone 513-271-8108 Operator MANUAL IMPORTANT SAFETY INSTRUCTIONS 1) Read these instructions. 2) Keep these instructions. 3) Heed all warnings. 4) Follow all instructions. 5) Do not use this apparatus near water. 6) Clean only with dry cloth. 7) Do not block any ventilation openings. Install in accordance with the manufacture’s instructions. 8) Do not install near any heat source such as radiators, heat registers, stoves, or other apparatus (including amplifiers) that produce heat. 9) Do not defeat the safety purpose of the polarized or grounding type plug. A polarized plug has two blades with one wider than the other. A grounding type plug has two blades and a third grounding prong. The wide blade or third prong are provided for your safety. If the provided plug does not fit into you outlet, consult an electrician for replacement of the obsolete outlet. 10) Protect the power cord from being walked on or pinched particularly at plugs, convenience receptacles, and the point where they exit from the apparatus. 11) Only use attachments/accessories specified by the manufacturer. 12) Use only with the cart, stand, tripod, bracket, or table specified by the manufacturer, or sold with the apparatus. When a cart is used, use caution when moving the cart/apparatus combination to avoid injury from tip-over. PORTABLE CART WARNING Operator MANUAL 13) Unplug this apparatus during lightning storms or when unused for long periods of time. 14) Refer all servicing to qualified service personnel. Servicing is required when the apparatus has been damaged in any way, such as power-supply cord or plug is damaged, liquid has been spilled or objects have fallen into the apparatus, the apparatus has been exposed to rain or moisture, does not operate normally, or has been dropped. IMPORTANT SAFEGUARDS FOR YOU AND YOU NEW PRODUCT YOUR NEW PRODUCT HAS BEEN MANUFACTURED AND TESTED WITH YOUR SAFETY IN MIND. HOWEVER, IMPROPER USE CAN RESULT IN POTENTIAL ELECTRICAL SHOCK OR FIRE HAZARDS. TO AVOID DEFEATING THE SAFEGUARDS THAT HAVE BEEN BUILT INTO YOUR NEW PRODUCT, PLEASE READ AND OBSERVE THE FOLLOWING SAFETY POINTS WHEN INSTALLING AND USING YOUR NEW PRODUCT, AND SAVE THEM FOR FUTURE REFERENCE. OBSERVING THE SIMPLE PRECAUTIONS DISCUSSED IN THE MANUAL CAN HELP YOU GET MANY YEARS OF ENJOYMENT AND SAFE OPERATION THAT ARE BUILT INTO YOUR NEW PRODUCT. Operator MANUAL Package Contents After opening, carefully check the package contents: LCD monitor Remote control and 2 AAA batteries Power cord ~ One video/audio connection wire (Composite cable) (AV cable) User manual 3-FT RF Cable If you have any questions PLEASE contact your authorized HCI dealer. Operator MANUAL INTRODUCTION OF PRODUCT NAMES AND FEATURES Front 1. Power indicator light ( blue LED light) Indicates whether the TV is ON/OFF. 2. Remote control sensor Receives the remote control’s signals. 3. Power Press to turn the power on/off. Right Side (from top to down) 1 4. TV/AV 3 2 This button selects the video input. Press repeatedly to step through (PC→ DVI→TV→AV→SV→YPBPR) 5. Menu Press the Menu button to enable or disable closed captions. 6. CH +/Press “+“ to increase the TV channel. Press “-“ to decrease the TV channel. Press “+“ to increase volume. 4 5 Press “-“ to decrease volume. 6 7. Vol. +/- 7 Left Side 8. Earphone Jack 8 Operator MANUAL REAR PANEL JACK PACK Operator MANUAL BASIC CONNECTIONS: Connecting Cable or Antenna Basic connections depending on what signal you want to receive (cable, antenna), for sets with tuner only. A. Connecting Cables or Antenna Inputs Please follow these steps when connecting the coaxial cable: 1. Connect the cable to RF input (Rear I/O Panel). 2. Plug the AC jack to the set, the set will be in standby mode. ☼ Use a 75-Ohm coaxial cable. ☼ When using an outdoor antenna (such as an all band home antenna or satellite receiver), locate the TV as far away from the antenna as possible. This will prevent any interference. CONNECTING OPTIONAL EQUIPMENT: Connecting Equipment with Composite Video: To connect DVD players with AV connectors: 1. Turn off the power sources to both the TV and DVD player. 2. Use the yellow RCA jack of the AV cable to connect the yellow [Video Out] jack on the DVD player to the [Video In] of the set. 3. Use the red and white RCA jacks to connect the [Audio Out] of the DVD player to the [Audio In] (R/L) of the TV. 4. Turn on the power to the DVD player and the TV. 5. Press [TV/AV] button to switch the input source to AV. Connecting Equipment with S-Video: To connect DVD players with S-Video connectors: 1. Turn off the power sources to both the TV and DVD player. 2. Use the S-Video cable to connect the [S-Video Out] of the DVD player to the [S-Video In] of the TV. 3. Use the red and white RCA jacks to connect the [Audio Out] of the DVD player to the [Audio In] (R/L) of the TV. 4. Turn on the power to the DVD player and the TV. 5. Press [TV/AV] button to switch the input source to SV (S-Video). Operator MANUAL Connecting Equipment with Component Video: For best results, if your DVD player has component video jacks (Y, Pb, Pr), use the following connection method: 1. Turn off the power sources to both the TV and DVD player 2. Use a 3-wire component video cable to connect the (Y, Pb, Pr) jacks on the DVD player to the corresponding jacks on the TV . 3. Use the audio cable to connect the DVD player [Audio Out] jack to the TV’s YPBPR [Audio In] jack. 4. Turn on the power to the DVD and the TV. 5. Press [TV/AV] button on remote to switch the input source to YPBPR. * DVD player’s Y, Pb, Pr jacks are sometimes referred to as Y, Cb, Cr or Y, B-Y and R-Y. If this is the case use the color-coded jacks to connect corresponding colors. CONNECTING PC’s: Connecting Your Computer’s RGB out: To connect your computer’s RGB out you need to: 1. Turn off the power source to the TV and PC. 2. Use a D-Sub 15 pin cable to connect the PC to the TV. 3. Connect a PC audio cable from the PC to PC/DVI (R/L) on Rear I/O Panel of the TV. 4. Turn on the PC and the TV. 5. Press [TV/AV] button to switch the input source to PC. Connecting to a Device with a DVI out: This TV can be connected to DVI (Digital Visual Interface) components. When connecting to DVI components, use an 18 pin DVI cable. 1. Turn off the power source to the TV and the DVI component. 2. Use a DVI 18 pin signal cable to connect the component to the TV. 3. Connect your audio cable from the component to PC/DVI (R/L) on Rear I/O Panel of the TV. 4. Turn on the component and the TV. 5. Press TV/AV button to switch the input source to DVI. Note: Operator MANUAL ☼ DVI jacks will not support sources from analog RGB inputs ☼ The PC D-Sub and DVI use the same Audio Input jacks. External Audio Receivers: To improve sound quality you can listen to programs through an external stereo audio system. To hook up an external audio system: 1. Use an audio cable to connect the TV’s Audio Out jacks to the receiver’s Audio In jacks. 2. Before connecting the Audio Out jacks to your home stereo system, decrease the volume of the TV to minimum (0). 3. Turn on the stereo receiver and change its input setting to the jack connected to the set. (See the Receiver owners manual for instructions) INSTALLING AND CHANGING THE REMOTE CONTROL BATTERIES Insert 2 AAA batteries in the remote control, make sure the +/- polarities are correct. 1. Turn over the remote control. Press and slide the battery cover to open the battery compartment. 2. Place batteries in the compartment according to the correct polarity (+ positive, - negative). 3. Reattach the battery cover. The remote control is now ready for use. Important notes on using the remote control rDo not drop the remote control rDo not let it get wet. If it gets wet, immediately dry it with a cloth rAvoid exposing the remote to heat or moisture. rWhen not using the remote for long periods of time, remove the batteries. rDo not use old, new, or different brands of batteries. 10 Operator MANUAL Disabling Remote Control TVs Controlled through a pillow speaker should have the remote control sensor disabled. 1. To disable the remote control press and hold the volume down button followed imediately by the power button on the TV set. Continue holding until the power indicator stops flashing. 2. Repeat the process to enable the remote control. CONNECTING PILLOW SPEAKERS: To connect the TV for pillow speaker control you will need a control jumper with either a 1/4 inch phone plug or a 6-pin amphenol connector on one end to connect to the TV. The other end of the jumper must match your wall jack. There are three buttons on the pillow speaker interface located on the rear jack panel of the TV. These switches must be set properly based on the pillow speaker being used. See page 13 for proper switch settings. Page 14 gives a technical description of the switch settings and a pin out of the pillow speaker jacks. For pillow speakers with an analog (rotary) volume control you may wish to lock the TV volume at a preset level to assure proper volume to the pillow speaker at all times. See page 40 for maximum and minimum volume settings. PILLOW SPEAKER OPERATION* One Button Pillow Speaker: 1. Press the button on the pillow speaker one time to power on the TV. 2. When the power is on, press and release the button on the pillow speaker to go to next channel. 3. Reverse the direction of the channel change by pressing and holding the button on the pillow speaker until CH UP or CH DOWN displays on the screen. TV will always turn on in the channel up mode. 4. Change the volume with the knob on the right side of the pillow speaker. 5. To turn off the TV, press and hold the button on the pillow speaker untill the TV shuts off. NOTE: Continue holding the button when Channel UP or Channel Down appears on the screen. *If you have a first generaltion pillow speaker interface without the 6-pin connector, see page 47 for pillow speaker instructions. 11 Operator MANUAL 3 Button Pillow Speaker (6-pin jack only) 1. Press the TV button to turn the set on and off. 2. Press the UP button to change to the next higher channel. 3. Press the DOWN button to change to the next lower channel. Digital Pillow Speakers HCI televisions work with Zenith, Philips and RCA digital pillow speakers. You must have the switches on the rear jack panel set to match the pillow speaker being used. See page 13 for switch settings. NOTE: RCA pillow speakers will only work using the 1/4 inch phone jack. The following buttons have different functions with HCI TVs. Zenith FM Philips Channel Guide RCA FM These functions are used for Input Select on HCI TVs. 12 Operator MANUAL PILLOW SPEAKER SWITCH SETTINGS 13 Operator MANUAL PILLOW SPEAKER SWITCH FUNCTIONS AND PIN OUTS 14 Operator MANUAL “Auto Scan” Setting In the initial setup of the TV set, run the “Auto Scan” after connecting the unit to the CATV. When the TV is initially powered on, a Language Menu will display. Choose the menu language by selecting the corresponding number with the remote control. The TV will then begin the auto scan. If you wish to skip Auto Scan and assign channels later, select number key “0” to exit. ☼ When the TV is in Standby Mode, you can turn on the TV by pressing the Power, CH , TV/AV on the remote or Power button on the set. ☼ After “Auto Scan”, you can check the channels by pressing the CH . ☼ Upon completion of the “Auto Scan”, all the channels received from broadcasters will be listed in Bank1 accessed from the menu. ☼ After completing the “Auto Scan” and the received signal is bad or weak, you can improve the signal by accessing the main Menu g TV-Channel g Finetune or Function g Finetune. See page 16 to access main menu. ☼ To stop the auto scan process, press the power button. You can press Menu/Enter g TV-Channel Add/ g Erase to delete or add the channel from the list. See page 13 to access main menu. It is recommended that you do not stop the auto scan. INIT LCD TV SYSTEM. 1 : English 2 : France 3 : Spanish FAVORITES FUNCTION Favorites Function can be used to store up to 10 channels for quick easy access. The Favorites Function is accessed by pressing the Favorite button on the IR remote or on a pillow speaker equiped with a favorites button. To add a channel to the favorites list, tune to the channel and press and hold the favorite button until ADD FAV XX appears on the upper right corner of the screen. When the favorites list is full, adding another channel to the favorites list will remove the oldest channel from the list. See page 17 to completely clear the favorites list. To access the favorites. press and release the favorite button. The set will tune to the next channel in the favorites list each time the favorites button is pressed and released. Favorite channels are tuned in the order they were added to the favorites list. 15 Operator MANUAL Password To enter the password, press FUNCTION and number key 0 until the word “CODE” shows on the screen. ( Function g 0 g Password ) CODE 9999 OP Password. Enter the access to main menu. CODE 15428 Service Mode for maintenance only. CODE 13218 Shows program date. Shows the date when the firmware was coded. CODE 14568 Test Mode. Test Mode is for factory burn-in test. CODE 15709 Restores to factory default TV system settings. CODE 15311 Switch the IR/ Remote to Bed1. All remotes are set to Bed1 by default. CODE 15322 Switch to Bed2 by entering password. Switch the TV’s setting to BED1 or BED2 There are 2 ways to set the TV to Bed1 or Bed2: 1. Using remote: Press Function button and number key “0”, the word “CODE” will show on the screen. Enter the password “15311” to switch the IR remote to Bed1. Enter the password “15322” to switch the IR remote to Bed2. 2. Switch the Bed from OSD menu: Select the IR Band corresponding to the Bed Number from the OSD menugTV-ChannelgIR. Band. If the remote control is used with a TV whose Bed code does not match the setting in the Remote Control, a stop sign will display on the screen. To change the remote control Bed setting, press and hold the power button until the TV turns off. Press power again to turn the TV on. 16 Operator MANUAL FUNCTION Press FUNCTION button on the remote repeatedly until the function you wish to access is shown on the screen. Use the /8 button to adjust the setting. Press FUNCTION: DISPLAYg CH FINETUNE g CH INFO g DATE TIME g EDIT ALARM g CLEAR FAVORITES Shows the Sleep time (if it was set), Wide Mode, Picture Mode, Sound Mode, MTS and Channel number. CH FINETUNE You can finetune the channel if the signal is weak or bad. CH INFO Shows the channel information sent by the broadcaster on the screen. Select ON/ OFF to turn the display information ON or OFF. DATE TIME Shows the date and time on the screen. You can change the DATE TIME by entering the password. 1. Press “FUNCTION g 0 g Password”. After entering the password, OK will show on the bottom of the screen. The default password is 9999. To change the OP password, Refer to the details on page 14. 2. Press FUNCTION button repeatedly until the DATE TIME is shown on the screen. Press 8 until the DATE TIME is showed in red, then you can move the position of the cursor by pressing /8 to adjust the value. 3. Press to scroll through the character symbols (00-99, PM, AM) or press the number key directly. After adjustment, press ENTER to confirm and exit. 8 DISPLAY 17 Operator MANUAL EDIT ALARM Before editing an Alarm, set the correct TIME & DATE in the TV, (See Date/Time Page 15) Press the Alarm button on the remote control to set the Alarm timers and edit the date and alarm settings. 8 1. Press button to select the alarm to adjust. 2. Press /8 to adjust the MODE (NONE g POWER ON g POWER OFF g DAILY ON g DAILY OFF), DATE, TIME, SOURCE, Channel and VOLUME. ☼ After completing the setting of the POWER ON, POWER OFF, the letter is shown in white. ☼ After completing the setting of the DAILY ON, DAILY OFF, the letter is shown in red. EDIT ALARM DATE TIME 1 00/00 2 00/00 3 00/00 4 00/00 5 00/00 6 00/00 7 00/00 ALARM SETTING CLEAR FAV. MODE NONE DATE 00/00/00 TIME 00:00 AM SOURCE TV ALARM CH 02 ALARM VOL 20 Clears the favorite channel list. 18 Operator MANUAL OSD CONTROL FEATURES (On Screen Main Menu) Using the Main Menu Press Function button and number “0”, the word “CODE” will show on the screen. Enter the OP password to access Main Menu. The menu allows you to choose from the following items: Image Adjusts the contrast, brightness, color, picture mode, wide mode and other picture settings. Sound Adjusts audio settings. TV-Channel Adjusts Autoscan, Manual Program, Favorite, rating and Close Caption. Function Adjusts the system features, including Sleep Timer, PIP adjustment and noise reduction. PC Adjusts the settings for PC functions like contrast, brightness, color, clock, vertical and horizontal position. OSD Adjusts settings for the OSD like language, factory setting, information and OSD position. OSD CONTROL FEATURES The following will explain how to use the main menu and its selections: 1. Press “Menu/Enter” on the remote control to display the main menu. 2. Press on the remote control to highlight the selection you wish to enter. 3. Press or on the remote control to select a sub menu or item. 4. Press on the remote control to adjust the parameter or other items’ settings. 5. Adjustments and settings made will be stored in the TV memory, and will remain until the TV is reset. 6. Redo steps 2-5 to adjust other items. Press Menu/Enter to go back to the previous menu, and exit the menu. 19 Operator MANUAL OSD CONTROL FEATURES FUNCTION TREE FUNCTION IMAGE SOUND TVCHANNEL FUNCTION PC OSD Contrast Source CH Setup Sleep Timer Contrast Language Brightness Bass Closed Caption PIP ADJ Brightness MAX Volume Hue Treble Parent Control Color Control H-POS MIN Volume Saturation Balance CC Mute PC AutoAdjust V-POS H-POS Sharpness MTS IR Band 3D NR Clock V-POS Color Temp Sound Mode Bank SEL OFF TIME Phase Halftone Scale Sound Effect Bank Edit Power ON Color Mode Information OP Password Auto Reset Picture Mode 20 Operator MANUAL Image Main Menu Image Contrast Brightness Hue Saturation Sharpness Color Temp Scale Picture Mode Cool Normal Standard Move Select Contrast Adjusts the image contrast Brightness Adjusts the image brightness Hue Increases or decreases the green tint. Saturation Adjusts color intensity Sharpness Adjusts image sharpness and detail. Color Temp. Sets color tone Exit Neutral: Emphasize white’s natural tint. Scale Warm: Emphasize red tint. Cool: Emphasize blue tint. Panorama gFull gZoom1 gZoom2 gNormal. Sets display size. For more details, please refer to page 19. 21 Operator MANUAL Picture Mode Sets preset picture mode Standard: Default picture mode. Movie: Movie. Vivid: Higher Saturation. Light: Brighter picture in high contrast User: Allows you to save the customized values from this menu. Please do the following: 1. Select USER. 2. Adjust the values of CONTRAST, BRIGHTNESS, HUE, SATURATION and SHARPNESS. 3. The value you have specified will be saved to USER automatically. ☼ The picture modes are default settings, you can not change the value of these settings. ☼ You can press Wide Mode button on remote to change the scale of the screen. ☼ You can press Picture Mode button on remote to change the modes of the picture. USING PICTURE MODE You can watch programs of different aspect ratios. Repeatedly press the Wide button on the remote and the screen sizes will display in order: Panorama gFull gZoom1 g Zoom2 g Normal Panorama: The right and left side of the picture will be stretched but keeps the same ratio of central part . Full: The picture is displayed in full screen by stretching horizontally. Zoom1: The picture is enlarged vertically to 16:9 format. You might not see the top and bottom of the original picture. Zoom2: The picture is enlarged vertically, but narrowed horizontally. You might not see the top and bottom of the original picture. Normal: The picture is reproduced in 4:3 format. You can also select wide mode from OSD Menu. ( Menu/ Enter g Image g Scale) 22 Operator MANUAL IMAGE Contrast Brightness Hue Saturation Sharpness 23 Color Temp. Scale Picture Neutral Panorama Standard Warm Full Movie Cool Zoom1 Vivid Zoom2 Light Normal User Mode Operator MANUAL Sound Main Menu Source Bass Treble Balance MTS Sound Mode Sound Effect Move Sound MAIN Stereo Soft Normal Select Exit Source Selects whether the audio source is from Main or PIP Picture Bass Sets low frequency sound levels Treble Sets high frequency sound levels Balance Adjusts left/right sound balance MTS (If Available) Sets the output audio setting Stereo: Select for stereo reception when viewing a broadcast in stereo SAP Listen to bilingual programs (if no SAP signal is present, the TV remains in stereo mode) Mono: Select for mono reception ☼ If the Signal is broadcast two languages use SAP ☼ If the signal is weak, the sound of SAP or Stereo might be distorted. To improve the sound, select Mono. ☼ You can access this function by pressing MTS button on the remote. Sound Mode Sets sound mode for optimum audio Standard: Standard sound Soft: Enhance softer sounds Drama: Enhance vocal sounds and background music Dynamic: Enhance high and low pitch audio ☼ You can access this function by pressing Sound Mode button on the remote. Sound Effect Selects desired effects Normal: Default setting. Spatial: Enhances spatial sound. 24 Operator MANUAL SOUND MTS Sound Mode Sound Effect Main Stereo Standard Normal PIP SAP Soft Spatial Mono Drama Source Bass Treble Balance Dynamic 25 Operator MANUAL TV-Channel Main Menu TV-Channel CH Setup Closed Caption Parent Control CC Mute IR Band Bank SEL Bank Edit. Move CH Setup Closed Caption CC1 ON 1 1 Select Exit TV Autotrace Automatically traces for optimum signal (ON/ OFF) Source CATV/ Air. Select if the RF source. CATV (Cable) or Air (Antenna). Auto Scan Auto searches for available channels. Press or to auto access channel’s setting. Fine Tune Adjustment to compensate for weak signals. Allows you to choose the setting as CC1-CC4, Text1-Text4 or OFF. The default setting is CC1. (applies only to programs with subtitle option) CC1-CC4 Displays subtitle dialogue or sound effects. Text1-Text4 Use half or full screen to display an internet site or TV station’s information (If possible). For subtitles set to CC1. OFF Close “Closed Caption“ function. 26 Operator MANUAL Parental Control Password_ _ _ _ V-chip Original password is: 0000 Change Password To change the password: Use the 0-9 buttons to input the original password, then input the new password. V-chip V-chip is an IC used to avoid receiving violent or pornographic programs. You can select to turn ON/ OFF this function. TV-Rating Please refer to page 23 for more details. Movie-Rating NONE, G, PG, PG-13, R and NC-17-X. Please refer to page 23 for more details. English-Rating E, C, C8+, G, PG, 14+ and 18+. Please refer to page 24 for more details. French-Rating E, G, 8ans+, 13ana+, 16ans+ and 18ans+. Please refer to page 24 for more details. CC Mute Selections are On and Off. If On, Closed Captions are displayed when the TV is muted and not displayed when not muted. IR. Band Refers to BED1 and BED2. Selections are 1 and 2. . Bank SEL There are 4 possible channel maps that can be stored in the TV. Set the TV to display the channel Bank 1, 2,3 or 4. 27 Operator MANUAL Bank Edit Press to enter the Bank Edit. Copy Bank: 1. Move cursor to the BANK to copy, then press Caption button. 2. Move the cursor to the BANK you want to replace then press Caption button again to complete the process. Add/Delete channel from Bank: 1. Move cursor to the location you want to add or delete a channel. 2. Press Function button to add (+) or delete(-) the channel from the BANK. Clear Bank: 1. Move cursor to the BANK you want to clear all channels. 2. Press Picture Mode button to clear. Reset Bank: 1. Move cursor to the BANK you want to reset all channels. 2. Press Freeze button to reset/fill in the channel bank. Bank Edit CH BK0 BK1 BK2 BK3 BK4 01 02 03 04 05 06 07 08 09 + + + + + + + + + v v v v v v v v v - - - CC Key Move Copy Bank Move 28 Fun SEL Operator MANUAL TV-Rating Main Menu TV-Channel TV-Y TV-Y7 TV-G TV-PG TV-14 TV-MA ALL U U U U U U FV V S L D U U U U U U U U U U U U Function Key: Move Select U.S. Mode Block/ Unblock Exit Item Description TV Rating System using age as a means of classification TV-Y Suitable for all children TV-Y7 Parents encouraged to accompany children TV-G Suitable for regular adults TV-PG Parents encouraged to accompany viewing TV-14 Strongly advise parents not to allow children to view TV-MA Viewing restricted to adults only System using content as a means of classification FV Contains imaginative violence D Obscene dialogue L Foul language S Sex-related material V Violence Movie Rating G Suitable for all ages PG Must be accompanied by an adult PG-13 Children under 13 years old must be accompanied by an adult R Restricted, parents should accompany children under 17 and teenagers when viewing. NC-17/XViewers under 18 prohibited. Unrated All programs and TV broadcast regardless of rating Allow All programs and TV broadcast regardless of rating Block All programs and TV blocked regardless of rating ☼ The rating systems classified by content and age have similar properties. Ex. A 29 Operator MANUAL program rated TV-PGV (violence) could contain a medium level of violence, where a program rated TV-14 could contain much more violent scenes. ☼ If you want to use the strictest rating system, use the age rating system. ☼ If you block unrated programs, the following types of programs may also be blocked: Programs from foreign countries, urgently broadcast programs, political programs, sports programs, news, public programs and religious or weather programs. Canadian Mode: Item English Rating French Rating Description C Suitable for all children C8+ Suitable for children up to 8 years old and adults. G Suitable for regular adults PG Parents encouraged to accompany viewing 14+ Viewing restricted to 14 years old and up 18+ Viewing restricted to adults only G Suitable for all ages 8ans+ Discourage viewing by children 13ans+ Not suitable for viewing by children under 13 years old 16ans+ Not suitable for viewing by those under 16 years old 18ans+ Viewing restricted to adults only Default Password The default password for parental control is “0000” 30 Operator MANUAL TV-CHANNEL Closed Caption Parent Control CC Mute IR Band Bank SEL CC1-CC4 Password V-Chip ON 1 1 Source Text1Textt4 Change Password OFF 2 2 Auto Scan OFF V-Chip 3 TV-Rating 4 CH Setup TV Autotrace Fine Tune Movie Rating English Rating French Rating 31 Bank Edit Operator MANUAL Function Main Menu Function Sleep Timer PIP ADJ Color Control PC AutoAdjust 3D NR OFF TIME Power ON OP Password Move OFF ON ON LOW OFF Select Exit Sleep Timer Turn off after a period of time (minutes). OFF, 15, 30, 45, 60. PIP ADJ Adjusts your preferred PIP settings Sub Source Sets input source of the picture displayed in the pip window. Size Sets the size of PIP window Small g Middle g Large H-Pos Adjusts horizontally the position of the PIP window V-Pos Adjusts vertically the position of the PIP window Border Color Sets the color of the PIP window border, options are black and blue. Swap Switches the image between the main display to PIP Color Control Increase the brightness of the Picture. (ON/ OFF) PC Auto Adjust Automatically adjust the image from the PC to full screen. (ON/ OFF) 3D NR Adjust the noise reduction on TV channel (VHF/ UHF). LOW g MID g HIGH g OFF. OFF TIME The TV can not be viewed between BEGIN & END times. BEGIN OFF Force the TV off at this time. END OFF Allow the TV to be on after this time 32 Operator MANUAL Power ON You can manage the status when the TV turns on. Assign the source, volume, LED ON/OFF, IR Band Info, OSD timer and PC Standby ON/OFF. Main Menu Function Source CH Volume LED Control IR. Band Info OSD Timer PC Standby Move OSD Password TV ON 1 60 OFF Select Exit Source Select the power on input source (TV, pc,AV, DVI or YPbPr). CH Select the power on channel. Volume Adjust the power on volume. LED Control Set the blue LED to be ON or OFF when the TV is on.. IR. Band Info Set the TV to BED to 1 or 2. OSD Timer Set the timer for OSD from 5~240 seconds. If there has been no activity for this period, the menu will close and exit. PC Standby Set the PC to return to previous input source if no video signal, or to wait for the signal. ( ON, OFF) You can change the password required for entering OSD function. The original password is 9999. ☼ You can press PIP on the remote to activate the PIP/ POP. Please refer to the remote control instructions or page 35 “Using PIP” for more details. 33 Operator MANUAL Main Picture PIP Setting TV AV SV YPBPR PC DVI TV AV v v v v v v Sub Picture SV YPBPR v v v v v v PC v v v DVI v v v USING PIP (Picture in Picture) You can use PIP/ POP with your computer, TV programs or other audio-video input sources. How to enter the PIP feature: 1. Press the PIP button in the remote and the PIP window will display. Press the TV/AV button in the remote to scroll through the PIP input source. 2. You can also scroll through the options in the OSD menu. Log into the menu and Press Main/Enter, Select Function then PIP ADJ. You can now scroll through the options in Sub Source. (M e n u / E n t e r g F u n c t i o n g P I P A D J g Sub Source) 3. Press again the PIP button to turn off PIP function. How to change the PIP screen size: 1. With the remote, press the WIDE MODE button repeatedly until you acquire your preferred window size. Available options are Small, Middle, Large and POP (Picture On Picture, screen is divided into two equally sized windows) 2. You can also change the PIP size in the OSD. Press Menu to enter the Main Menu OSD, select Function, then PIP ADJ. Select SIZE. Use the or keys change the size of the PIP. (Menu/Enter g Function g PIP ADJ. g Size (Small, Middle, Large)) r When PIP function is ON and focus on Sub Screen, press Wide Mode button to change the size of Sub Screen. When PIP function is ON and focus on Main Screen, press Wide Mode button to change the ratio of Main Screen. 34 Operator MANUAL How to move the PIP window: Log into the menu and select Function, then PIP ADJ. Select H-POS to move the window horizontally, and V-POS to move vertically. Use the or keys change the size of the PIP. (Menu/Enter g Functiong PIP ADJ. g H-POS / V-POS) How to change the channel and sound in the Main and Sub Picture: 1. Press the remote control’s PIP button to enter PIP. 2. The MAIN/SUB SW button allows you to change the volume and channel in either the Main or the Sub Picture. 3. Press the MAIN/SUB SW button, when “MAIN” appears on the upper right side of the screen, the audio will be set on the main screen. You can also change the input source of the Main Picture if you press the TV/AV button in the remote. 4. Press the MAIN/SUB SW button, when “SUB” appears on the upper right side of the screen, the audio is set on the sub screen. You can also change the input source of the Sub Picture if you press the TV/AV button in the remote. 5. If your Main screen or Sub screen is TV, you can also change the channel by pressing ▲CH ▼. How to switch the display between main and sub screens (Swap): 1. Press the PIP button on the remote control to enter PIP. 2. Press the SWAP button, to switch the main and sub screen’s positions. 3. You also can use SWAP from the OSD by pressing the Menu/ Enter button on the remote. (Menu/Enter g Function g PIP ADJ. g Swap) Press Menu/Enter to show the OSD menu, move to Function and select PIP ADJ. Select Swap, press or to switch the main screen and sub screen. 35 Operator MANUAL FUNCTION Sleep Timer PIP ADJ Color Control PC AutoAdjust 3D NR OFF TIME Power ON OP Password OFF Sub Source ON ON LOW BEGIN OFF Source 9999 15 Size OFF OFF MID END OFF CH 30 H-Pos HIGH Volume 45 V-Pos OFF LED Control 60 Border Color IR Band Info Swap OSD Timer PC Standby 36 Operator MANUAL PC Main Menu PC Contrast Brightness H-POS V-POS Clock Phase Color Mode Auto Move Cool Select Exit Contrast Adjusts the front image’s contrast Brightness Adjusts the background’s brightness H-POS Adjusts the PC display horizontally V-POS Adjusts the PC display vertically Clock Adjusts the unit to match the video input source Phase Removes horizontal distortion and sharpens displayed characters Color Mode Adjusts color setting in PC mode. Color Temp. Auto Normal: Displays normal color tone Warm: Emphasizes red color tone Cool: Emphasizes blue color tone sRGB: sRGB User: Allows user to define color settings User – R: Allows you to adjust the red level of the image in PC mode. User – G: Allows you to adjust the green level of the image in PC mode. User – B: Allows you to adjust the blue level of the image in PC mode. Auto tune the PC input source 37 Operator MANUAL DISPLAYABLE MONITOR SPECIFICATIONS RESOLUTION VGA HOR. FREQUENCY (KHZ) VER. FREQUENCY(HZ) 640X350 31.47 70.09 640X400 31.47 70.08 31.47 59.94 37.50 75.00 37.88 60.31 46.88 75.00 48.36 60.00 60.02 75.02 47.70 60.00 59.90 75.00 63.90 60.00 79.90 75.00 640X480 SVGA XGA 800x600 1024X768 WXGA 1280X768 SXGA 1280X1024 38 Operator MANUAL PC Contrast Brightness H-POS V-POS Clock Phase Color Mode Normal Warm Cool sRGB User 39 Auto Operator MANUAL OSD Main Menu OSD English Language MAX Volume MIN Volume H-Pos V-Pos Halftone Information Reset Move Select Language Sets the OSD language to the specified choice (English g French g Spanish) MAX Volume Adjust the maximum volume of the TV MIN Volume Adjust the minimum volume of the TV H-Pos Adjusts horizontally the position of the OSD window V-Pos Adjusts vertically the position of the OSD window OSD Bkgnd Adjusts the transparency of the OSD window Information Displays the state of picture Reset Exit Main Picture Shows the channel number (If the main screen is on TV) Sub Picture Shows the status of PIP (If the PIP function is ON) Version Shows the version of MCU firmware (for use of technical personnel) Resets the OSD to factory’s default settings NOTE: To lock the TV volume so that it can not be changed, set the MIN and MAX volume settings to the same level. This is useful for pillow speakers with an analog (rotary) volume control. 40 Operator MANUAL OSD Language MAX Volume MIN Volume H-POS V-POS OSD Bkgnd Information English Mian Picture French Sub Picture Spanish Version 41 Reset Operator MANUAL TROUBLESHOOTING Should you encounter any problems while watching the set refer to the following troubleshooting chart. If the problem persists contact your dealer. Problem Check possibilities Resolution Only snow and Check antenna/cable wires. noise appear on Try another channel, it could be the screen a problem with the station. Channel presets are incorrect or incomplete. Reset the channels Signal may be weak. Try using a signal amplifier Connection may be loose or wires worn out. Check the antenna and it’s connection to the monitor. Make sure connections to the VCR and outside antenna are secure. Dark, poor or no Picture (screen lit) Sound is normal * Adjust the picture option in the video menu. * Adjust the brightness option in the video menu. * Check antenna/cable connections. Good Picture Static sound Channel presets are incorrect or incomplete. If all channels’ audio have static, press the AUTO SCAN button, reset the preset channels. No picture No sound Power cord, antenna, or VCR not connected. Make sure the Power cord is plugged, antenna and VCR connections are secure The power cord is not connected to the monitor. * Turn on power to monitor * Press the “power” button on the remote control * Disconnect/turn off the power source for 5 seconds then turn it on again * Pull the monitor’s power cord out and plug it back in after 1 minute Make sure the power cord is plugged in. Plug in the power cord Try another channel, it could be a problem with the station. 42 Operator MANUAL Problem Picture normal No sound Check possibilities Resolution First try another channel, if other channels are normal, the problem is with the station. Make sure volume is turned up Use the VOL+ key to turn up volume. Make sure the monitor is not set to mute Use the MUTE key to turn mute off Broadcast signal may have transmitting problems Press the MTS key until sound is normal. Pictures has dotted lines or stripes The monitor could be experienc- * Move monitor to an area away ing interference by surroundings from the interference such as: cars, neon lights, fans, * Adjust the direction of the generators etc. antenna to reduce interference Picture has double images or ghosts Broadcast signal is interfered by nearby mountains or buildings. Problem may be corrected by using elevated outdoor antennas or cable. No color Color setting is too low Adjust “COLOR” and “TINT” in the video menu. Black bands ap- Some wide-screen programs are filmed in aspect ratios larger pear at the top than 16:9 (this is especially common with theatrical releases) Your and bottom monitor will show these programs with black bands at the top and bottom of the screen. Check the documentation that came with your DVD for details (or contact your program provider) * “Black box” appears on the screen You have selected a text option in the Setup Menu and no text is available. If you want to select subtitles, select CC1 instead of Text 1-4 No stereo reception Stereo setting problems Press the MTS key until sound is normal. Broadcast stereo sound turns off and on, is distorted, or frequently switches to mono and back. Connection is loose, or wire is damaged. Make sure the antenna cable, TV, VCR and wall antenna connections are secure Broadcast signal has transmitting problems Press the MTS key until sound is normal Sounds seems weak or insufficient The monitor’s audio might be set to Audio SAP or Mono, when it is best set to Stereo. In the Audio Menu, set the MTS setting to Stereo. If already set to Stereo, switch to Mono (Mono may reduce background noise during weak stereo broadcasts) 43 Operator MANUAL Problem Remote control does not work with components Check possibilities Make sure the batteries are not dead. TV Remote Receiver Disabled Monitor does not react to commands using the remote Resolution * If dead, replace batteries * Make sure polarities (+/-) on the batteries are inserted correctly. * Components must be at least 3-4 inches from fluorescent lights. * Make sure the components are plugged in. Enable Receiver. See Page 11. Make sure the remote control is facing the monitor, also make sure there are no objects blocking it. Use the remote while facing the monitor or remove any objects in the way Make sure the remote control’s batteries are fresh. Replace batteries if needed Is the remote control’s sensor exposed to direct sunlight or intense man-made light? Close the blinds or turn the intense lighting in a direction away from the remote control Monitor does not turn on when “Power” is pressed on the remote Make sure monitor is plugged in. Plug in monitor Make sure the remote control’s batteries are OK. Replace all batteries if needed Are all indicator lights on monitor not lit? If so, press the power button on the monitor to turn the set on Picture is unstable Check if the setting of resolution is correct. Adjust the setting of the resolution. Picture size too big or too small Make sure the picture size has been adjusted properly. Set image to the proper size by pressing the WIDE button on the remote control Picture quality is poor with RGB signal input Control setting is incorrect. Video color may need to be adjusted Part of the image is lost or image is not centered Make sure position is properly adjusted. Used incorrect 15 pin connector. Make sure pins are in line with connector How to have settings reset to factory specs. Select “Image Adjust” on the OSD menu to set at the correct position On the OSD menu select “System Adjust” and then select “Reset” to set back to factory settings 44 Operator MANUAL Problem No picture on screen LED indicating lights are lit Check possibilities Resolution Make sure computer is turned on Turn on computer Make sure signal input is connected Connect signal input to monitor Check to see if power management feature is set to Stand By or Off Use the computer (Use the mouse, etc) When you turn on the monitor the POWER ON LED should light. If it continues to blink the set could need repairing * Contact a professional service technician for repairs * Contact your local dealer 45 Operator MANUAL Cleaning 1. Always unplug the TV prior to cleaning. 2. Using a clean, soft cloth gently dust the LCD screen and clean the case. 3. Use a slightly damp cloth and mild soap to remove adhesive residue from the case; afterwards wipe dry after with a clean soft cloth. 4. Do not use alcohol, ether or other solvents to clean the surface. Doing so might harm the LCD monitor. 5. Do not allow the LCD monitor and cabinet to remain in contact with rubber or plastic products. Such contact could damage the surface of the LCD screen and discolor the enclosure. 6. Use a vacuum with a soft brush attachment to clean the vented areas in the enclosure. 7. Clean the vented areas monthly or more often in dusty environments. 46 Operator MANUAL First Generation Pillow Speaker Interface Instructions Sets with a first generation pillow speaker interface board are identified by the lack of a 6-pin connector. These sets will function with Zenith or Philips digital pillow speakers and 1-button analog pillow speakers. See page 11 for one button analog operation. Setup is as follows: 47 Operator MANUAL Service & Warranty 1. Immediately power down, unplug the set, and notify professional service personnel under the following conditions: a. Power cord or plug is damaged or worn. b. Liquid has been spilled into the set. c. TV has been exposed to rain or water. d. TV exhibits a distinct change in performance. e. TV has been exposed to excessive shock or the cabinet has been damaged. f. TV begins to operate in an abnormal manor. 2. The following conditions are not covered by the warranty: a. The warranty is limited to the direct buyer of the set. b. Serial number label has been damaged, altered or removed. c. Abnormalities or damage due to: a). Repair by unauthorized personnel. b). Damage due to natural disasters. c). Damage during shipping. d). Damage during movement or installation. e). Damaged by factors aside from the product itself, such as surges or power outages. f). Use of components not in accordance with the specifications. g). Marks and scratches from normal wear. h). Other reasons not having to do with the product itself. d. Moving, installation and other service fees: 48 Operator MANUAL Specifications Cabinet Color Standard color - silver/black bezel Custom colors available for an additional $50/unit Dimensions Weight with stand Weight without stand Carton dimensions (W x H x D) Shipping weight 26” - 29” x 19.75” x 4.25” 26” - 36.5 lbs 26” - 29.5 lbs 26” - 32” x 26” x 11” 26” - 42.7 lbs Video Enhancements Screen sizes Display type Display resolution (native) Color depth Aspect ratio Luminance Contrast ratio Viewing angle Comb filter Response time Digital progressive scan Black level expansion White level expansion Frequency 26”- 22.7” x 12.8” active area 32”- 27.5” x 15.5” active area LCD, twin inverter, 8 CCFL WXGA 1366 x 768 16.7 million (8 bit) 16:9 600 NIT 26” - 1400 32” - 1600 178 degrees vertical and horizontal 4H digital 8 ms Yes Yes Yes H/V 31-61 khz/56-85 HZ Adjustments Contrast Brightness Sharpness Color Tint Quick video PIP/POP Yes Yes Yes Yes Yes Standard, movie, vivid, light, user Yes Display Input signal DTV input PC input Display Modes NTSC, Composite, and S-Video HDTV (720p, 1080i) 480I - 1080I WXGA 1366 x 768 NTSC; PC; HDTV 49 32” - 32.25” x 22.75” x 4.25” 32” - 47.9 lbs 32” - 35.8 lbs 32” - 37” x 29” x 11” 32” - 52.5 lbs Operator MANUAL Power Consumption Source 26” - 150 w max 32” - 180 w max 120 VAC 50/60 HZ Audio enhancements On-screen equalizer On-screen balance MST: mono/stereo/SAP Audio output power Quick auto Yes Yes Yes 6w (3w x 2) Standard, soft, drama, dynamic Special features Favorites RS232C interface Built-in power supply Power on settings Tuning system Channel Three-language menu Auto programming Manual programming Parental control w/v-chip Sleep timer On/off alarm Auto off Real-time clock Flashback Closed captioning Auto-power on & last source memory Bed 1 - bed 2 selection On with AC VESA standard mount Keypad disable (key lock) Yes (10) Yes Yes Input, channel, volume, bed selection (1 or 2) NTSC VHF/UHF/CATV/FM English, French, Spanish Yes Yes Yes Yes Yes; 7 programmable times Yes Yes Yes Yes; On, Off, and On with Mute Yes Yes Yes Yes (100mm x 200mm) Yes Accessories (supplied) Remote control Power cord Yes Yes Approvals Hospital UL Hospital C-UL FCC(B) Yes Yes Yes 50 Operator MANUAL HealthCare Information, LLC 113 Commerce Blvd. Loveland, OH 45140 513-271-8100 ©Copyright 2007, HealthCare Information, LLC 51