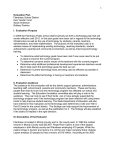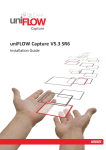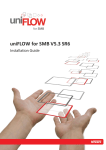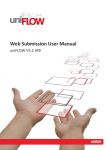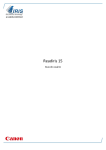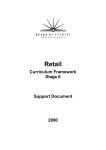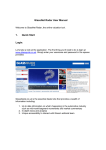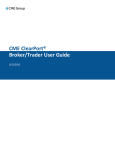Download User Guide - Millais School Virtual Learning Environment
Transcript
Share Talent, Realise Potential School improvement through classroom based, personalised and immediate training that supports teacher2teacher CPD User Guide www.irisconnect.co.uk Contents Introduction to IRIS Connect 3 Activating your account and logging in 4 Navigating the Web Application Dashboard Account Tab Observations Tab Overview of the behaviour of observations 5 6 7 7 Scheduling observations Schedule a live observation Create an observation from a videonot captured using IRIS Connect 8 9 SHARING Blurring and original commentary options How to share Permissions 10 10 11 Live Observation Live observation interface Live video stream Observation details and recording 12 13 13 Data collection tools 2 Text, video and audio comments Protocols, Building a protocol Instruments, Building instruments 14 15 16 Uploading video 18 Tools Tab 18 Microphones and sound 19 General Help 20 Introduction to IRIS Connect IRIS Connect is a CPD platform which enables professional dialogue between colleagues, facilitates communities of practice and helps teachers with self review. IRIS Connect has been developed following extensive research and discussion with practitioners about their needs. Details of the research can be found on our web site. IRIS Connect is a web based application which allows remote mentoring and coaching by a colleague using a classroom camera. The mentor can make time linked notes and collect observational data for later discussion and review or communicated using in-ear coaching. IRIS Connect is: • • • • • • • Mobile - allowing it to be used in any room with an internet connection Permission based - all parties have to agree to the observation beforehand Secure - data is transferred and stored with very high levels of security Simple to use Web based - allowing updates and developments to being easily integrated without additional cost to the school Flexible - schools are identifying exciting new uses to enhance the work of the school Based on based practice and allows contextualised , personalised and immediate feedback IRIS Connect supports: • • • • The development of communities of practice within a school and between schools Objective observations in the classroom which can be moderated without disturbing pupils Schools to demonstrate how they will meet targets set development plans Research and Action Research within the school IRIS Connect allows teachers to: • • • Undertake self review and/or peer review Develop portfolios of their own work Work effectively with their peers and within a community of practice 3 Activating your Account and Logging in Once we have received a request to create online account for you we will send an activation e-mail to the address that you have supplied. You will see there is an e-mail from [email protected] in your inbox. If you can’t see it please check your junk mail just in case it got mistaken for something else. When you open this e-mail you will see both your new username and password for the site and a link that take you there. It is important that you click on this link as it activates your account. When you get to our log in page please enter the username and password contained in the e-mail. Once you have followed this process you will be asked to agree to the Code of Practice. Once you have done this feel free to click on change password on the left where you can alter your password to something more memorable. In the future you can log into your IRIS Connect account by simply going to https://app.therenow.net and clicking on log in. If you forget your password in you should still browse to https://app.therenow.net, enter your username and click on the Forgotten Password button next to Log in. The system will automatically email you with a new randomly generated password. If you have forgotten your username please request a reminder of this from your local system administrator or contact us. 4 Navigating the web application Once you have successfully logged onto the system and agreed to the Code of Practice you can navigate the software by clicking on the headings displayed in the menu bar at the top of the screen. Account:Edit your personal settings including your password, user preferences and profile picture. Observations:Organise, permission and set up your upcoming observations. Connect to a live observation, share your observations and manage your observation library. Tools: Manage the protocols, instruments and files that you have created or uploaded to the system. Help: If you need help then have a look through our online files. If you are still having problems then please contact us by submitting a bug or phoning us. Dashboard This area helps you set up your PC and get started using the system. Clicking on this button automatically downloads and installs the software that you need to view and record live observations. Application requirements tests your PC to make sure you are ready to use the system. If there is a problem the wizard will advise you on how best to resolve a problem or link you to the correct website to update your PC. 5 Account Tab The account tab allows you to manage you personal information on the system. In this area you can edit your profile, change your password, enter times that are displayed to other users as being best for you to participate in observations and permission interactions. In this area you can edit your personal information. If you upload a photo it will make your interactions through the application much more personal. It is a good idea to click on the change password option and update your password to something you find more memorable than the randomly generated one you were assigned by the system. Enter times that you are available to participate in observations. Availability times created here will be available to others to choose from when scheduling a live observation. 6 This area displays the upcoming interactions that you have been invited to participate in, or interactions that you have created and invited others. From here you can decide if you would like to accept or reject these invitations. These interactions can be created using the scheduling tool that is available under the observations tab. Observations tab The observations tab is where you can schedule new observations, manage your library of previous observations and share observations with other users. Overview and Behaviour of Observations Once you understand how observations behave within the system everything else becomes much easier. The important thing to remember is that the video is recorded on to your computer rather than directly to our server, so you have to upload this to your observation after the event. Observations are created via the scheduling button on the observation tab and appear under the upcoming observations area of your library. Observations may be previewed at any time but you can only click on start when the time which has been agreed upon arrives. So, for example, if I create an observation for 4pm on Tuesday the 23rd of February I can only connect to that observation, record and make notes at that allotted time. Once the allotted time for the observation passes the observation moves from your upcoming observations and appears in your library. From here you can click on the details button and upload the video of the lesson that has been recorded to your hard drive. Once uploaded you can then return to the details button, review your observation (making additional notes or comments if you wish), share it with another user or add it to the group library. 7 Scheduling OBSERVATIONS The scheduling button in the Observations Tab allows you to schedule observations with other IRIS Connect users. Schedule a Live Observation By clicking in the Live Observation button you can choose the type of interaction that you would like to create, choose from dates and times that users have submitted or suggest new times to create an observation. To do this click on the Schedule a Live Observation button where you will be presented with the following options. You can invite someone to observe you and you will be provided with their commentary and observational data. You can request to observe someone else and provide them with your commentary and observational data. Set up an observation where you can and create a commentary and collect data for self reflection. Click on the type of observation that you would like to set up and follow the on screen instructions. Fill out the title, purpose and additional notes so that the other participant will understand the training requirements that you would like to focus on in the observation and the so that the details can be saved in the web application. Once you have done this click on next. 8 Select a time and date on which you want to create an observation. The date will automatically default to today. Once you have selected a date and time click on schedule observation. If you have chosen to request an observation from someone else or to observe another teacher in your school an e-mail will be sent to them with a request to be involved in the observation. They will then have the option to accept or decline the observation. You can keep up to date with who has accepted your request under the Invitations button under the Account Tab Once an observation has been created and agreed to it will appear under the Upcoming Observations Library in your Observations Tab. It’s a good idea to check here that the observation had been successfully created. Create an Observation from a Video not captured using IRIS Connect IRIS Connect can take a video from a variety of different sources and convert them into Observations which you can analyse and share with other users of IRIS Connect. This means that you can upload videos which have been captured by other recording devices, not just the IRIS Connect camera. IRIS Connect can convert and stream virtually any file format through the system. If you discover a video type that you experience problems with then please let us know. Simply click on the Observations Tab and click on the Upload a Video button next to Schedule a Live Observation. In the same way that it does when you are scheduling an observation the application will prompt you to decide on the nature of the interaction, identify the other participant and ask you to outline the purpose and context of the observation. Once you have entered this information an upload box will pop up for you to browse on your computer or external device for the video you wish to upload to the site. The upload time will vary dependent on the file size of the video and your internet connection speed. Feel free to close IRIS Connect and use your computer for other things but keep the upload box open so that the file can continue to upload. IRIS Connect will then need some time to prepare the video for streaming. The site will send a notification by e-mail when the observation is ready. 9 Sharing One of the key benefits of the IRIS Connect system is the ability to share your videos with other users of the system. You can share an observation with individual users or add it to the group library which is accessible by all users at your location. Blurring and Original Commentary options When sharing observations you have the option to remove the commentary that it currently has and to blur the video if you wish. The blurring function allows you decide if you would like to apply a slight blur to the video if you feel that this is appropriate. It will not be blurred for you as the owner of the video, just for the other user or member of the group library when they access it. This blur will make it much more difficult to identify individuals on the screen but should allow you see what is going on and the interactions that are happening in the classroom. Please be aware that you will still be able to hear what is said in the classroom, so consider this carefully before you share the observation. You may wish to share the video without the original commentary so that it can be re-analysed for new purpose, or so that the user that you are sharing it with does not have a prejudiced option about what they observe. Alternatively, if you are sharing the observation as a piece of best practice, you may want to create a commentary for the user so that you can highlight important aspects of the observation to them. How to Share Sharing an observation is a simple process. All you have to do is locate the relevant observation in your library and update the sharing options. To do this, go to your Observations Tab, look in your library at your previous observations and find the one that you want to share. Click on the details button, and then on the Sharing Tab. sharing with an individual user 10 To share with an individual user use the drop down lists to specify the location and user that you wish to share with. You can then choose to share the observation with or without the commentary and if you would like to blur the video when the other user views it. Then please click on Share with user. The observation will now appear in the other users observation library for review. Sharing with the group library Sharing your observation with your group library is very similar to sharing with an individual user. Again you should navigate to the appropriate observation by going to your observation library under the Observations Tab, clicking on Details and then the Sharing tab. Underneath the option to Share with another user is the option to Add to Group Library. Again you have the opportunity to share with or without the original commentary and blur the video. If you click on Add to Group Library it will now appear in the Group Library and all users at your location will be able to access it. If at any time you decide that you no longer wish to share the video in this library you can click on the Remove from Group Library button that will now appear in the Sharing tab of this observation. Permissions IRIS Connect is designed from the ground up to be a permission based system that puts teachers in control of their own observations and how they are shared. Only the person that was observed has the option to share it with other users on the system. Even if you have acted as an observer and therefore have access to an observation you do not have the ability to share with other users and you will have to request the observed party to share. 11 Live Observation Before attempting to connect to the live observation interface please make sure that you have scheduled and permissioned a live observation using the scheduling tool. If you have done this, the observation should be showing up under the Upcoming tab in your library (in the Observations Tab). If you click on Details when the scheduled time for the observation has arrived (and a few minutes before) a start button will appear on the right. If you click on this it will open up the live observation interface. Live Observation Interface 1. Live video stream 3.Data collection tools 2.Observation Details and Recording 12 1. live video stream In this area you can control the classroom camera and microphone. To control the camera simply left click with your mouse where you would like the camera to centre. You can make the camera zoom in using your mouse scroll wheel. Scroll away from you to zoom in and towards you to zoom out again. Stop the video stream. Take a snapshot (saved under C:\therenow\snapshots). Full screen video mode. Mute and un-mute the sound from the microphone in the classroom. Mute and un-mute the in-ear coaching function. By default this setting is mute, and you should un-mute it only while you are communicating to the teacher in the classroom. Joy stick mode - another mechanism to control the camera. The arrow on the screen indicated the direction of camera travel. When you depress the left mouse button, the distance from the centre of the video image indicates the speed of camera travel. This control mechanism is more precise but requires practice. The sliders allow you to adjust the volume levels on both the classroom microphone and the in ear coaching function. 2. Observation details and recording Context: This is the context for the observation which was entered when the observation was set up. This can be useful to review before starting the observation. Participants: This is an audit trail of who was involved in the observation. Recording: Click on Record and then Start Recording in order to initiate a recording of the lesson. This video will be stored in c:\therenow\recordings. All time linked data relates to ‘time after start’ of the recording so it is important to start the recording after you have attached the proformas and instruments that you wish to use but before you start to collect time linked data. If you do this then you will have just the one file to upload and your time linked data will be synchronised with the video. Tools: Allows you adjust display settings in the observation. Files: View the files associated with the observation 13 3. Data collection tools The data collection tools that you see displayed to the right of the video are arranged in three areas, Comments, Proformas and Instruments. All of these features can be used during a live observation or later on over a pre-recorded observation. You can choose which type of data collection tool is displayed using the tabs at the top right of the screen. Comments These are time linked notes which are related to specific points on the recording timeline. When you watch the video back the notes will pop up in the video at the relevant point. You will also be able to navigate the video by clicking on the note. Creating comments To make a comment, first make sure that you have started recording. There are three sorts of comments you can make over an observation. These are video audio or text. Text Comments To make a text note simply type in the text box and click on ‘Add Public Comment’. You will see your comment passes onto the observation timeline with the time it was made associated with it. When the video is reviewed this comments will pop up a the relevant time. Video and Audio Comments These comments behave in exactly the same way as text comments. You can record a video note by clicking on record video. This will take the video and audio from your webcam and record what you have to say to the timeline. An audio note works in the same way, it just does not include the video from the webcam. To make an audio note simply click on record audio and speak into your microphone. As with the text notes you will see that after you have created your comment it passes onto the observation timeline when it was created. When reviewing your observation you can click on the time stamp on any type of comment and the observation will skip to that point in the video. 14 Protocols To use a protocol alongside your observation click on the protocols tab. The interface includes the ability to fill in observational protocols and checklists alongside the observation video. These checklists can be completed either in real time over a live video, or over lesson recordings which have been uploaded to the site. When you click on protocols you will see a range of tabs, one for each protocol which has been associated with this observation. To add protocols to the observation click on the Add button, check the box next to the protocol that you wish to use and then click on Add selection to observation. To complete a protocol simply fill in the data in the form either by selecting from multiple choice lists, selecting points on rating scales, or filling in text boxes. If you click on start and then end video evidence you can associate your responses to each question with specific points on the video timeline. When reviewing the observation a time stamp will appear next to the answers that enable you to skip the video to the exact point in time that you decided best demonstrates your response. Please remember to click on Save Protocol after you have finished filling it in. To download a report of your responses to the questions in the protocol then please click on Download Report. Building a protocol If you want to build your own protocol you can click on create new protocol and follow the simple protocol building wizard. This tool is also available in under the Tools tab on the top tool bar. The fist thing that the wizard asks you to do is to fill out the basic details of the protocol. Here you can decide what to name the protocol and leave instructions on how to use it. If you choose to ‘Share with group’ the protocol will be available to all users at your location when they click on the Add protocols button in an observation. 15 You will then be asked to fill out your first question and if required to provide instructions on how it should be answered. You should then decide if you would like to provide a text box with the answer and if you would like to include the option of creating a time stamp by checking the appropriate boxes. You then have the option to decide if you would like to answer the question with a rating scale, multiple choice or if it is open ended (again this will provide a text box to provide a written answer). Both the Rating and Multiple choice options are fully customisable. Click on ‘Create question’. You will then be presented with the option to create another question in the same way, or to finish building the protocol. This protocol will now be available to you in observations by clicking on the Add button in the protocols area, and in the Protocols section under the Tools tab located on the top menu. Instruments Instruments are counters and timers which allow the teacher or mentor to analyse the activities in the lesson. Instruments are important as they provide a tool, not only to collect data but to focus observations around specific developmental targets. To use instruments alongside your observation click on the instruments tab. When you click on instruments you will see a range of tabs, one for each instrument which has been associated with this observation. To add an instrument to the observation click on the Add button, check the box next to the instrument that you wish to use and then click on Add selection to observation. 16 The instrument below has been built by the user to allow them to analyse how the teacher is distributing their presence in the classroom. Every time the teacher moves to the board the observer clicks on board. When the teacher spends time at their desk the observer clicks on desk. At the end of the observation this information is automatically graphed to support the feedback and dialog process. You can also click on an instruments “download” button. This will put all of the data collected by the instrument into a spreadsheet. This way you can collect and analyse data over time from multiple users. Building an instrument If you want to build your own instrument you can click on Create new instrument under the Add tab and follow the simple instrument building wizard. This tool is also available in under the Tools tab on the top menu. Once you have clicked on Create new instrument you will be presented with the instrument templates. These are a collection of counters and timers that you can customise to your data collection needs. As an example, if you wanted to build the exact same instrument demonstrated above you would click on the template of the Simple counter. You can now name the counter, leave instructions on how it should be used and decide if you would like to share it with other users at your location. All you have to do then is go through and name the options appropriately as shown below. If you click on Update instrument the counter will be saved and available to you in an observation. 17 Uploading Video When you initially click on Record in the observation screen, the recording goes to your computer rather than directly to the server. This means if you want the video to replay alongside the time-linked data and to be available for further analysis and sharing you must upload the video. Once you have completed an observation and it’s allotted time has passed the observation automatically moves from your upcoming observations and appears in your library as a previous observation. From here you can click on the details button and upload the video of the lesson that has been recorded to your hard drive. Once you have clicked on the upload button the site will open a browsing window which will allow you to find the observation video on your computer. Go to C://therenow/recordings and double click on your video. To help you find the correct file the application will suggest what the likely filename of the recording is. Your video will now start uploading. Feel free to close IRIS Connect and use your computer for other things but keep the upload box open so that the file can continue to upload. Please be patient, the upload time will vary dependent on the file size of the video and your internet connection speed. Once completed IRIS Connect will then need some time to prepare the video for streaming. The site will send a notification by e-mail when the observation is ready. Tools TAb The Tools tab is where you can manage all of the protocols and instruments that you have created. Simply click on either Protocols or Instruments to view a list of all your data collection tools. Associating files with observations To associate a file with an observation (such as a lesson plan or a handout used in the lesson) click on the Files button under the Tools tab on the top menu bar. 18 You can then see a list of all your uploaded files. If you wish to associate a file with an observation then click on the Add to observation button. Choose the observations that you would like to link the file to from the list you have been presented with by checking the boxes next to the relevant observations and clicking on Link. If you would like to upload new files then click on upload files and the site will open a window where you can browse for and upload your file. Microphones and sound Using the wireless microphone Step 1 Remove the microphone from the Charger Base located inside the trapdoor on the top of your IRIS Connect Camera. The microphones turn on and mute themselves automatically when removed from Charger Base (flashing RED LED) to prevent handling noise while attaching the microphone. Step 2 The wireless microphone has a clip on the back allowing the microphone to be easily clipped onto a shirt pocket, blouse or lapel. The microphone can also be clipped to a lanyard and worn around the neck. Step 3 With the microphone in the wearing position, un-mute the microphone by pressing and releasing the MUTE button (confirm by viewing flashing GREEN LED). Step 4 To turn microphones off, first mute the microphone, and then plug it into the Charger Base. Make sure the RED LED turns on. Optionally, the microphone can be turned off manually. Simply press and hold the MUTE button for ~10 seconds until the LED turns solid RED and release button. 19 Pairing a Wireless Microphone If you are experiencing issues with your wireless microphone connecting to IRIS you may have to re-pair It with the base station. Step 1 First make sure the microphone is turned off (no LED activity). If he unit is on, press and hold the mute button for 10 seconds until the LED urns to solid red (do not release when you hear two beeps). Release the button to turn the unit off. Step 2 Next, place the microphone unit into pairing mode by holding the mute button down for seven seconds. The LED will turn solid Green and then solid Red. Release the mute button. The microphone unit is now in pairing mode. Step 3 Finally, press and hold pairing mode button on the base station for seven seconds until the LED turns solid red. On a solo desktop use the mute button. Release the pairing button and within a few seconds there will be a quick green flash followed by a flashing red on both the microphone and the base station indicating muted audio. Pairing is now complete, and should not be required again. General HElp Remember you can always click on the help tab when you are using the application and this will take you to a page you can use to contact us for further guidance and support. Also worth remembering is that on each page you will see a small green question mark in the top right hand corner. If you click on this you will be provided with advice about how to make best use of the page you are viewing, this will include hints and tips as well as a video tutorial relating directly to the task you are undertaking. We hope you find the experience of using IRIS Connect positive and developmental. We are always on the look out for new and effective ways of using the system so please don’t hesitate to give us your feedback. You can contact us on: E-mail: [email protected] Tel: 08450 747 057 20 21 Support contact details: E-mail: [email protected] Tel: 08450 747 057 ThereNow Europe Sussex Innovation Centre Science Park Square University of Sussex BN1 9SB T: 0845 303 8578, F: 01273 704499, E: [email protected] W: www.irisconnect.co.uk Copyright 2010 thereNow Limited. All rights reserved. No part of this publication may be reproduced without prior permission. E&OE. All trademarks and copyrights are herein acknowledged.