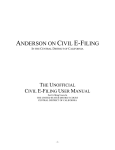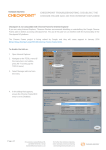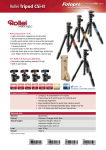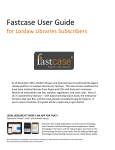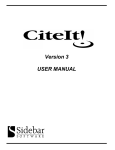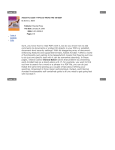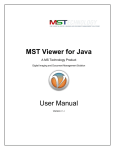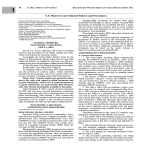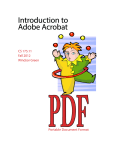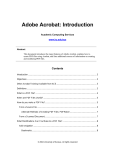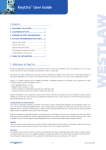Download Guide to Creating Electronic Appellate Briefs
Transcript
Page | 2013 Guide to Creating Electronic Appellate Briefs Blake A. Hawthorne Supreme Court of Texas 4/22/2013 Page |i Table of Contents Table of Contents ............................................................................................................................. i Introduction ..................................................................................................................................... 1 Six Basic Steps ............................................................................................................................ 1 Next Steps ................................................................................................................................... 1 Bookmark the body of the brief .............................................................................................. 1 Hyperlink citations .................................................................................................................. 1 Tools ........................................................................................................................................... 2 Word processor ....................................................................................................................... 2 Adobe Acrobat Standard or Pro .............................................................................................. 2 Scanners .................................................................................................................................. 2 Step 1: Converting Briefs and other text documents directly to PDF............................................. 3 Word ........................................................................................................................................... 3 Word 2007 .............................................................................................................................. 3 Word 2010 .............................................................................................................................. 5 The Adobe Acrobat Ribbon in Word ...................................................................................... 6 WordPerfect ................................................................................................................................ 7 Adobe Acrobat ............................................................................................................................ 7 Step 2: Converting Appendix Materials to PDF. ............................................................................ 9 Do not scan appendix materials unless you have to. .................................................................. 9 Use websites to obtain free electronic copies of court opinions, statutes and other legal authorities. ................................................................................................................................... 9 Use Westlaw or Lexis to download legal resources in PDF. ...................................................... 9 Convert web pages directly to PDF using Adobe PDFMaker in Internet Explorer.................... 9 Step 3: Combine the brief and any appendix materials together into one PDF file...................... 11 Adobe Acrobat 9 ....................................................................................................................... 11 Adobe Acrobat X ...................................................................................................................... 11 Step 4: Make any scanned materials searchable using Optical Character Recognition (OCR) software ......................................................................................................................................... 14 Adobe Acrobat 9 ....................................................................................................................... 14 Adobe Acrobat X ...................................................................................................................... 14 Step 5: Create bookmarks for any documents contained in the appendix. ................................... 16 P a g e | ii What is a bookmark? ................................................................................................................ 16 Automatically generating bookmarks using Adobe Acrobat .................................................... 16 Generating bookmarks based on Word’s paragraph styles ....................................................... 17 Manually adding bookmarks..................................................................................................... 17 Editing bookmarks .................................................................................................................... 18 Moving bookmarks ................................................................................................................... 18 Nesting bookmarks ................................................................................................................... 19 Step 6: Redacting sensitive information ....................................................................................... 19 Redacting Using Adobe Acrobat Pro ........................................................................................ 20 Beyond the Basics: Creating a hyperlinked brief ......................................................................... 22 Fixing Mistakes ............................................................................................................................. 25 The Edit Document Text tool ............................................................................................... 25 Replacing Pages .................................................................................................................... 26 Scanning documents ..................................................................................................................... 27 Scanning with Adobe Acrobat .................................................................................................. 27 Preset scanning settings for Adobe Acrobat ............................................................................. 28 Page |1 Guide to Creating Electronic Appellate Briefs Introduction Six Basic Steps There are six basic steps to creating an electronic brief that complies with the electronic filing rules for Texas appellate courts: 1. Convert your brief from the original word processing document, such as Word, WordPerfect or Pages, directly to PDF (do not scan the brief to create a PDF). 2. Convert any appendix materials to PDF (do not scan materials that are available in electronic format such as court opinions, statutes, rules, etc.). 3. Combine the brief and any appendix materials together into one PDF file. 4. Make any scanned materials searchable using optical character recognition (OCR) software like Adobe Acrobat. 5. Create bookmarks for any documents contained in the appendix. 6. Redact any information that must be redacted under the rules, like social security numbers, children’s names, bank account numbers, etc. If you have Adobe Acrobat you can complete steps 1-5 in one easy step using the Combine Documents feature, which is discussed in detail below. If you do not have an appendix or attachment you can skip steps 2-5—just save your document as a PDF. And you can skip step 6 if your document does not contain any information that must be redacted. Next Steps Bookmark the body of the brief Bookmarks are a fast and easy way for justices and their staff to quickly navigate to different parts of your brief. In Adobe Acrobat, bookmarks appear on the left hand side of the screen. Survey results show that one hundred percent of justices like briefs that are thoroughly bookmarked. Bookmarks are only required for items in your appendix, but you should also create bookmarks for the different sections of your brief. Instructions on how to create bookmarks are included below. Hyperlink citations Consider including cases and other authorities in your appendix and creating hyperlinks in the body of the brief to those authorities. Or you can hyperlink your citations to online resources like Page |2 Westlaw, Lexis, and the legislature’s website. Hyperlinks are not required by the rules, but justices and their staff frequently comment that they like hyperlinked briefs. If you have the time and the resources, you can provide the court with a brief that contains hyperlinks to every citation in the brief, including the citations listed in your Index of Authorities. Instructions on how to create hyperlinks in Word, WordPerfect, and Adobe Acrobat are included below. Tools Word processor The primary tool for creating an electronic brief is your word processor. Microsoft Word provides some helpful features that make creating an electronic brief easier. In particular, Word’s Styles feature allows you to create headings in your brief that will automatically create bookmarks when you save the document as a PDF. You can also create hyperlinks to online resources in Word and WordPerfect that will work when you save the document as a PDF. Adobe Acrobat Standard or Pro Adobe Acrobat sets the standard for creating, combining, editing, redacting and making PDFs searchable. And eventually you will need to do all of these things if you are working with electronic briefs. There are other less expensive PDF software programs, but you will find an enormous number of books and online resources to assist you with Adobe Acrobat. For example, Adobe hosts the free Acrobat for Legal Professionals Blog that provides tips and techniques for working with electronic legal documents. Adobe Acrobat Standard will do everything that you need a PDF program to do—except for redacting PDFs. You will need the more expensive Adobe Acrobat Pro if you want to redact documents electronically. Scanners Although you are prohibited from scanning your brief and any other document (e.g. cases, statutes, etc.) that is available in electronic format, there are occasions where you will need to scan a document in order to include it in your appendix. For example, a trial court may not have electronic filing so you may have to scan a trial court order. Or maybe you really want to include a contract in your appendix and it is only available in paper form. In those situations the only solution is to scan the document. There are many different manufacturers and models of scanners. For example, Fujitsu makes the economical ScanSnap scanner line that scans about eight pages a minute. It also makes high speed production scanners that will scan up to 130 pages per minute. If you do not want to buy a scanner, office service companies like FedEx Office will scan documents for a fee. Be sure to set your scanner to Black and White with a resolution of 300 dpi. These settings are required by rule. There is no point in scanning black and white documents at settings other than Black and White, 300 dpi. And scanning documents in color, grayscale, or at a higher resolution than 300 dpi will create files that are unnecessarily large. See the instructions below Page |3 on how to set your default scanner settings in Adobe Acrobat. Refer to your software or manufacturer’s instructions if you are not using Adobe Acrobat to run your scanner. Step 1: Converting Briefs and other text documents directly to PDF Word In Word 2007 and 2010, you can easily save your Word document as a PDF. Follow these simple steps: Word 2007 Step 1: In Word 2007, click the Microsoft Office Button in the top left hand corner of Word. Step 2: Choose Save As and PDF or XPS (Option A in illustration below). If Adobe Acrobat is installed use alternate Step 2 below. Page |4 Step 3: In the dialog box that appears, click the button in the lower right hand corner that says Publish. Alternate Step 2: If you are using Word 2007 and have Adobe Acrobat installed, choose Save As and Adobe Acrobat (option B in the illustration below). Alternate Step 3: A dialog box appears that says Acrobat PDFMaker needs to save the file before continuing. Do you want PDFMaker to save file and continue? Choose Yes. Page |5 Word 2010 Step 1: In Word 2010, click on the File tab. Step 2: Choose Save As. Step 3: In the dialog box that appears, choose the file type PDF. Step 4: Click Save. Page |6 The Adobe Acrobat Ribbon in Word If you have installed Adobe Acrobat, you also have the option of using the Adobe PDFMaker ribbon to create a PDF in Word. When you install Adobe Acrobat, the installer adds Acrobat PDFMaker buttons or menu commands to Microsoft Office applications (e.g. Word, Excel, PowerPoint). In Word 2007 and 2010, in the ribbon at the top of the screen you should see Acrobat next to View. Selecting Acrobat reveals the Acrobat ribbon. The advantage of using the Acrobat Ribbon to create PDF from Word is that it will automatically create bookmarks for your document if you have used Word’s Styles feature. Follow these steps to convert your brief directly to Word using the PDFMaker ribbon: Step 1: Choose Acrobat at the top of the screen (to the right of View). Step 2: Click Create PDF in the PDFMaker menu. Step 3: In the dialog box that appears, click Save. Page |7 WordPerfect In WordPerfect, follows these steps to directly convert your brief to PDF: Step 1: Choose File. Step 2: Select Publish To and PDF Step 3: In the dialog box that appears, select the button that says OK. Adobe Acrobat In Adobe Acrobat, follow these steps: 1. Open Adobe Acrobat. 2. In Acrobat 8 and 9, choose File > Create PDF > From File. Or in the task bar click the Create PDF button and choose File. In Acrobat X, click the Create PDF button in the Welcome Screen or click the Create PDF button on the Quick Tools toolbar, and choose PDF From File. Page |8 3. Use the dialog box that appears to locate the document you want to convert to PDF. Select the document and click Open. 4. Once Adobe Acrobat has converted the file to PDF, save the document by clicking File > Save As or by clicking File > Save As > PDF. Page |9 Step 2: Converting Appendix Materials to PDF. Do not scan appendix materials unless you have to. One of the most frequent reasons that briefs are rejected is that the appendix materials have been scanned even though these materials are available in electronic format. The rules require that all documents available in electronic format be converted directly to PDF (i.e. saved as a PDF on the computer rather than being scanned using a scanner or photocopier). Scanning documents creates large file sizes. This means that you may exceed the file size limits for the electronic filing system. In addition, portable electronic devices like iPads, iPhones,and Kindles may be slow to display or process scanned files. Scanned documents are also not searchable unless you use Optical Character Recognition (OCR) software to make them searchable. OCR software is often not accurate, meaning that the justices and their staff may not be able to find what they are looking for with a computer search when you scan your documents. Use websites to obtain free electronic copies of court opinions, statutes and other legal authorities. Most legal authorities can be found online in electronic format and saved as a text file (e.g. Word) and then converted directly to PDF. Or they may be available as a PDF. For example, Texas appellate courts post their opinions online in HTML and PDF formats. Instead of scanning the paper copy of a court of appeals opinion, use the electronic version available for free on the court’s website. Texas statutes are also available in Word and PDF format online for free through the Legislature’s website at http://www.statutes.legis.state.tx.us/. Use Westlaw or Lexis to download legal resources in PDF. Instead of scanning legal resources, you can obtain them in the PDF format from Westlaw or Lexis. You can download cases, statutes, and just about in other legal resource as a PDF or have it emailed to you. The great thing about getting the PDF from Westlaw or Lexis is that the cases or statutes will contain hyperlinks to the legal sources they cite, saving the justices and their staff time and effort when researching your case. Convert web pages directly to PDF using Adobe PDFMaker in Internet Explorer. If you have Adobe Acrobat, use the Adobe PDFMaker in Internet Explorer to convert web pages directly to PDF instead of printing them out and scanning them. PDFMaker will save the web page as a PDF and will preserve the hyperlinks on the web page. There are two tabs in the Internet Explorer menu bar—Convert and Select. The Convert tab lets you to convert the entire web page to PDF. The Select tab lets you select portions of the page to convert to PDF. P a g e | 10 To convert the entire web page to PDF, follow these steps: 1. Use Internet Explorer to locate the web page you are looking for. 2. In the menu bar choose Convert >Convert Web Page to PDF. 3. In the dialog box that appears, click Save. It is not unusual to see a warning that some of the contents of the web page could not be converted to PDF. Check the results to see if they are satisfactory. P a g e | 11 Step 3: Combine the brief and any appendix materials together into one PDF file. The rules require that you combine your brief and any associated appendix materials together into one PDF file. You must have Adobe Acrobat or a similar software program in order to combine separate PDF documents together into one PDF document. To combine your brief and appendix materials together into one PDF using Adobe Acrobat, follow these steps: Adobe Acrobat 9 1. Choose Create PDF > Merge Files into Single PDF or Combine > Merge Files into a Single PDF. 2. In the Combine Files dialog box, add the individual files or folder of files that you want to combine into a single PDF. The files can be a mix of formats that are supported by Adobe Acrobat (Word, PDF, Excel, etc.). 3. Arrange the files in the order that you want them combined using the Move Up and Move Down buttons. 4. Select the Combine button in the dialog box and save the resulting combined file (see illustrations below for Adobe Acrobat X). Adobe Acrobat X 1. Choose Create > Combine Files into a Single PDF OR P a g e | 12 Combine Files into PDF in the Getting Started Menu 2. In the Combine Files dialog box, add the individual files or folder of files that you want to combine into a single PDF. The files can be a mix of formats that are supported by Adobe Acrobat (Word, PDF, Excel, etc.). 3. Arrange the files in the order that you want to combine them in using the Move Up and Move Down buttons. 4. Select the Combine button in the dialog box and save the resulting combined file. P a g e | 13 P a g e | 14 Step 4: Make any scanned materials searchable using Optical Character Recognition (OCR) software If you have to, you can scan appendix materials and then make them searchable using Optical Character Recognition (OCR) software, like Adobe Acrobat. Once you have combined all of your documents together into a single file following the steps above, you can simply use the Recognize Text function in Adobe Acrobat to make any scanned documents in your combined file searchable. Or, if you prefer, you can make the scanned documents searchable before combining them with your brief. To make a scanned PDF searchable using Adobe Acrobat, follow these steps: Adobe Acrobat 9 1. 2. 3. 4. Open the document in Adobe Acrobat. Choose Document > OCR Text Recognition > Recognize Text Using OCR. In the Recognize Text dialog box, select an option under Pages. Optionally, click Edit to open the Recognize Text-Settings dialog box, and specify the options as needed. Adobe Acrobat X 1. Open the document in Adobe Acrobat. Then choose one of the methods below. 2. Choose View > Tools > Recognize Text > This File 2. OR Choose Tools > Recognize Text > In this File P a g e | 15 3. A dialog box will appear that allows you to choose which pages to make searchable. To ensure that all pages are made searchable, choose All Pages and click OK. 4. An alert may appear stating that the first page contains renderable text. This means that the page is already searchable. Click on Ignore future errors in this document and click OK. This will cause the OCR tool to skip any pages that are already searchable. For instructions on how to scan documents using Adobe Acrobat and the proper settings for scanning documents, see the separate section below called Scanning Documents with Adobe Acrobat. These instructions will tell you how to set your default settings in Adobe Acrobat so that documents are automatically made searchable when you scan them. P a g e | 16 Step 5: Create bookmarks for any documents contained in the appendix. What is a bookmark? A bookmark is a text link that appears in the Bookmarks Panel of Adobe Reader and Adobe Acrobat. Readers can use the bookmarks to quickly navigate to different sections of your brief and appendix. The rules require that bookmarks be included for any items contained in your appendix. Be sure to use descriptive labels for your bookmarks (e.g. Trial Court Judgment, Court of Appeals Opinion) as illustrated below. To see the Bookmarks Panel, open the Navigation Pane and click on the Bookmarks Icon. Clicking on the Bookmarks Icon opens the Bookmarks Panel revealing the list of bookmarks, as in this illustration. Automatically generating bookmarks using Adobe Acrobat Adobe Acrobat automatically creates bookmarks when you use the Combine Documents feature discussed above in Step 3. The bookmarks will have the names of the files that you merged P a g e | 17 together. Be sure to give your files meaningful file names (e.g. Trial Court Judgment, Court of Appeals Opinion, Jury Charge, etc.) so that you will not have to rename your bookmarks. Generating bookmarks based on Word’s paragraph styles Adobe Acrobat will also automatically generate bookmarks during PDF creation if you use Microsoft Word’s built-in Styles feature when you create your document. In other words, if you use the paragraph styles available in Word to label the headings in your document, when you use the built-in Adobe Acrobat PDF Maker to generate your PDF, your document will already include bookmarks to the headings in your document. A tutorial on Word’s Styles feature is beyond the scope of these instructions, but Microsoft provides a tutorial on the web. Word’s Styles feature is a tremendous time saver for generating bookmarks, the table of contents, and formatting your document. Manually adding bookmarks You can manually add and edit the bookmarks. To add a bookmark, follow these steps: 1. Click on the page where you want to create a bookmark. Make sure the Single Page button on the toolbar is selected; a bookmark will display the page at the magnification that was used when the bookmark was created. 2. In the Bookmarks Panel, click the bookmark above the place where you want the new bookmark to appear. The new bookmark will appear underneath the bookmark you have selected. If you do not select a spot for the new bookmark, the new bookmark will appear at the top of the list. 3. Click the New Bookmark Icon or select CTRL and B keys on your keyboard at the same time. 4. In the text of the new bookmark, type the name or label that you want to give the bookmark. A shortcut for naming bookmarks is to highlight text on the page you want to bookmark to point to and then press the CTRL and B keys on your keyboard at the same time. The bookmark name will be the same as the text you highlighted. P a g e | 18 Editing bookmarks If you want to delete a bookmark, select the bookmark and press the delete key. To edit the name of a bookmark, double click on the bookmark. Once the bookmark text is highlighted, you can retype the name of the bookmark. Press enter or return when you are satisfied with the results. Be sure to give your bookmarks meaningful and descriptive names. Names like Appendix A, Appendix B, etc. are not helpful. Instead try something like Appendix A—Summary Judgment Order, Appendix B—Court of Appeals’ Opinion. Moving bookmarks To move bookmarks up and down in the Bookmarks Panel, left click the bookmark ribbon symbol on the left side of the bookmark’s name and drag the bookmark to the desired location in the Bookmarks panel while holding down the left mouse button. Once the arrow and dotted line are in the new location, release the left mouse button to drop the bookmark in its new location. Step 1: Click on the ribbon symbol to the left of the bookmark name. Step 2: Left click and hold while you drag the bookmark to the new location. Release the left mouse button to drop the bookmark to its new location. P a g e | 19 Nesting bookmarks Bookmarks can also be nested underneath other bookmarks to create a tiered structure of bookmarks, as in the illustration. Notice that the Argument and Authorities bookmark has three nested bookmarks underneath. These bookmarks link to different argument headings in that section of the brief. Clicking on the minus sign next to the Argument and Authorities bookmarks collapses these bookmarks so that they are not visible. A plus sign then appears next to the Arguments and Authorities bookmark, which will expand the nested bookmarks and make them visible again when selected. To nest a bookmark underneath another bookmark, move the bookmark as described above. But this time, move the bookmark up and over underneath the bookmark where you want it nested. In other words, select the bookmark by left clicking and holding the mouse button down. Then move it up and to the right without releasing the mouse button. Release the mouse button once the bookmark appears to be indented. Once you have the bookmarks the way you want them, be sure to save your document in order to save your changes! Step 6: Redacting sensitive information You must redact the following information from your briefs, appendix materials, records in original proceedings and any other electronic documents that you send to the court: (1) social security numbers; (2) a birth date; (3) a home address; (4) the name of any person who was a minor when the underlying suit was filed; (5) a driver’s license number; (6) a passport number; (7) a tax identification number; (8) any similar government-issued personal identification number; (9) bank account numbers; (10) credit card numbers; and (11) any other financial account number. The best way to avoid having to redact your brief is to not use any of the above information in your brief. This information will seldom be of use to an appellate court or its staff. The most important thing to remember about redacting documents is that you must do so in a way that permanently removes the information from the document. Do not use a black highlighter in Adobe Acrobat to cover up the information! Highlighter marks can be removed by anyone with Adobe Acrobat. And anyone can search the text of the document to find the text that is beneath the highlighter mark. P a g e | 20 If you have Adobe Acrobat Pro, you can use the redaction features of the program to redact documents electronically (see instructions below). Please note that Adobe Acrobat Standard does not have redaction features. If you do not have Adobe Acrobat Pro, then you should edit the text of any document that you have in the original text files (e.g. a Word document) to remove the information. Replace any characters that you remove with the letter x and then save the edited document as a new document. This is the method recommended by the National Security Agency (see Supreme Court Clerk’s Redaction Guidelines and NSA article below). Here is an example: Original text document: Mike Brown’s social security number is 357-57-7372. His home address is 1510 Maple Avenue, New York, 201292. His credit card number is 2138 2912 2938 2919. Edited Text: Mike Brown’s social security number is xxxxxxxxxx. His home address is xxxx xxxxx xxxxxxx xxx xxxxx xxxxxxx. His credit card number is xxxx xxxx xxxx xxxx. As you can see, depending on the font you are using, editing the document in this way may slightly alter the layout of your document. Be sure to check the page layout to see if your page numbering has been altered. If you do not have Adobe Acrobat Pro and you only have the documents in paper format, you will need to copy the documents, redact them manually, and then scan the redacted documents. Redacting Using Adobe Acrobat Pro 1. In Adobe Acrobat Pro 9, choose Advanced > Redaction > Mark for Redaction. In Adobe Acrobat X, choose the Tools side panel > Protection > Mark for Redaction. 2. Mark words for redaction by selecting the text you want to redact. To select text, click and drag across the text using the redaction tool. You can also double click a word to mark it for redaction. 3. Preview what the text will look like when redacted by placing the cursor over the word marked for redaction. 4. Once you are satisfied with the appearance, choose Apply Redactions. P a g e | 21 P a g e | 22 Beyond the Basics: Creating a hyperlinked brief Once you have combined your document and appendix materials into one compute file, you are ready to create a hyperlinked brief. The rules do not require that your brief contain hyperlinks, but justices and their staff appreciate hyperlinked briefs. The number of hyperlinks you provide is entirely up to you. It is possible to hyperlink every citation in your brief, including your Table of Authorities, to the case or other authority in your appendix , or to an online resource like Westlaw or Lexis-Nexis (but the majority of justices prefer that you hyperlink to authorities contained in the appendix because they travel and often do not have internet access). But you may also choose to hyperlink only key authorities and record citations. Some advocate this minimalist approach to hyperlinking because it serves to emphasize important authorities and materials. Creating a fully hyperlinked brief, one that hyperlinks every authority, is a lot of work. If you want to provide a fully hyperlinked brief to the court, but do not want to do all of the work, there are many companies that provide this service for a fee. Be sure to make sure that the company is familiar with the court’s rules before hiring them. To create hyperlinks in Adobe Acrobat, follow these steps: 1. Select the text or graphic element, such as a photo, with the Select tool (the arrow in the toolbar). Click and drag over the text you want to use for the link in order to highlight the text (e.g. case citation). 2. Right click (Windows) or CTRL-click (Apple), and then choose Create Link from the menu. The Create Link dialog box appears. 3. In the Link Appearance area of the Create Link dialog box, click on the Link Type drop-down arrow and choose one of the following: (1) Visible Rectangle (creates a link with a visible rectangle); (2) Invisible Rectangle (create a link that is not visible). P a g e | 23 4. If you choose to make your hyperlink visible, click on the Line Thickness drop-down arrow and choose, Thin, Medium, or Thick. This option defines the thickness of the hyperlink border. Most people use Thin. 5. Click the Line-Style drop-down arrow and choose, Solid, Dashed, or Underline. Choose Underline as this will create a line underneath the highlighted text (Solid creates a rectangle and Dashed creates a rectangle with dashes). 6. Click the Color Swatch and choose the color of your line. Most people choose a light blue line, although gray is sometimes used. 7. Choose one of the following from the Link Action area to specify the action that is taken when the hyperlink is clicked: a. If you are creating a link to a web page, choose “Open a Web Page.” The Edit URL dialog box appears, enabling you to enter the URL of the web page that opens when the hyperlink is clicked. b. If you are creating a link to a page in your PDF file (e.g. you combined your petition and appendix together as one file and you want to add a hyperlink in your petition or brief to a page in your appendix), choose “Go to Page View.” This allows you to specify which page will appear and to what zoom level when the hyperlink is clicked. c. If you are creating a CD containing your brief and the materials cited in your brief, choose “Open a File.” This will load the file when the hyperlink is clicked. The files you are linking to must be on the same CD as the brief and the file path must remain the same. P a g e | 24 To delete a hyperlink, click on Tools > Link. This will enable you to edit hyperlinks. Then click on the hyperlink you want to delete. Right click, then choose Edit > Delete If you want change the appearance of the hyperlink or the action performed when the hyperlink is selected, select the hyperlink, right click and select Properties instead of Edit. Selecting Properties brings up the Link Properties dialog box. You can now change the appearance or action performed. P a g e | 25 Fixing Mistakes The Edit Document Text tool It is not unusual to get to the end of the process of creating an electronic brief and discover that you have made a typographical error. This can be especially frustrating and stressful when you are trying to meet a deadline. Your first inclination might be that you have to fix any mistakes in your brief in Word or WordPerfect and then convert everything to PDF again. But you may be able to fix some simple typographical errors using Adobe Acrobat. The Edit Document Text tool allows you to erase and type in a PDF as though it were a word processing document. Adobe Acrobat automatically recognizes the font type and size, and you can backspace to remove text and then retype. To use the tool, select Tools > Content > Edit Document Text. Then place your cursor where you want to edit and type as you would with a word processor. The tool has some serious limitations. First, not all fonts are available in Adobe Acrobat. If you used an unusual font you may get the following message: P a g e | 26 The Edit Document Text tool also cannot reflow all of the text in your document like a word processor, so you may be able to fix a simple typographical error, but you cannot use the tool to retype sizeable portions of your brief. Replacing Pages If the mistake cannot be fixed with the Edit Document Text tool, you may be able to fix the error by deleting the offending page and replacing it with a corrected page. To replace a page, first fix the mistake in your word processing program. Then convert the corrected word processing document to PDF. Now Extract the corrected page from your corrected PDF and save it as a separate PDF document. Then Delete the page with the error from your original PDF. Now Insert the corrected page into the proper place in the original PDF. Depending on the mistake, it may just be easier to start over and recombine all your files after fixing the error in your brief. But if you have done a lot of manual bookmarking and hyperlinking, replacing the page using Adobe Acrobat may be easier than starting all over again. P a g e | 27 Scanning documents If you have to, you can scan appendix materials and then make them searchable using Adobe Acrobat or other software that provides Optical Character Recognition (OCR). Make sure that you are scanning documents at 300 dots per inch or dpi as required by the electronic filing rules. In addition the scan must be in black and white scale (not gray scale or color). A one hundred page text document scanned at these settings and made searchable using OCR software should be about 3.5 megabytes in size. If scanning is creating files that are too large, check the settings on your scanner to make sure that you are scanning in black and white at 300 dpi. Most large office copiers and printers, like Xerox WorkCentre© Copier-Printers, have a menu that allows the scanner settings to be adjusted. If you are not familiar with how to adjust the scanner settings, consult the user manual for your particular copier-printer. If you have already adjusted your scanner settings, but the file size is still too large, you may want to use computer software to reduce the file size. There are a number of online resources that explain how to reduce the file size of scanned documents. For example, this article on the Adobe Acrolaw blog explains how to reduce the file size of scanned documents using Adobe Acrobat. Scanning with Adobe Acrobat If you have a scanner connected to your computer that Adobe Acrobat recognizes, you can scan documents using Adobe Acrobat and make it searchable. Follow these steps: 1. 2. 3. 4. Insert the document into your scanner; Open Adobe Acrobat; In Acrobat, choose Create>PDF From Scanner; Choose Black and White. Image from Adobe Acrobat X P a g e | 28 OR Same result using File>Create>PDF From Scanner>Black & White Document Preset scanning settings for Adobe Acrobat If you have not already configured your preset settings for scanning a document a document you will want to do so before scanning. To configure these settings choose Create>PDF from Scanner>Configure Presets. P a g e | 29 Configure your presets to scan at 300 dpi. Be sure to check Make Searchable (Run OCR). For standard black and white documents you do not need to move the slider to create a high quality scan—smaller file size is preferred. Save your settings before scanning. The default settings are now set and each time you choose to use the Black & White Document preset the document will be scanned using these settings.