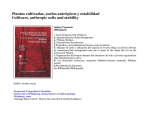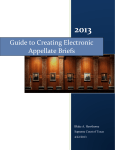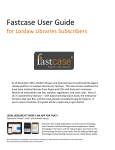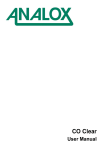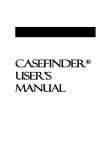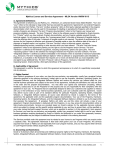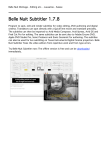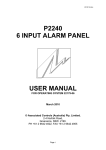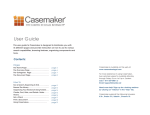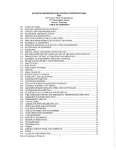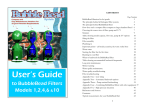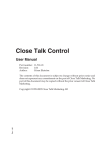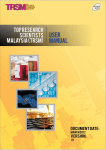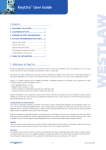Download CiteIt! Version 3 User Manual
Transcript
Version 3 USER MANUAL Software License & Legal Information Shrink Wrap Agreement The software described in this book is furnished under a license agreement and may be used only in accordance with the terms of the agreement. Copyright Notice Copyright © 1997-2003 Sidebar Software, Inc. All Rights Reserved. Any technical documentation that is made available by Sidebar Software is the copyrighted work of Sidebar Software and is owned by Sidebar Software. NO WARRANTY. The technical documentation is being delivered to you AS-IS, and Sidebar Software makes no warranty as to its accuracy or use. Any use of the technical documentation or the information contained therein is at the risk of the user. Documentation may include technical or other inaccuracies or typographical errors. Sidebar Software reserves the right to make changes without prior notice. No part of this publication may be copied without the explicit written permission of Sidebar Software, Inc., 63 Summit Avenue, Suite 301, Brookline, MA 02446. Trademarks Sidebar Software, CiteIt!, BriefOutline, and the CiteIt! logo are trademarks or registered trademarks of Sidebar Software, Inc. Windows, Windows NT, Windows 95, Windows 98, Windows 2000, Windows XP, Microsoft Word and Word XP are all either trademarks or registered trademarks of Microsoft Corporation. Corel and WordPerfect are registered trademarks of Corel Corporation. The Bluebook: A Uniform System of Citation is a copyrighted work owned by, and The Bluebook is a trademark owned by, the Harvard Law Review, The Yale Law Journal, The Columbia Law Review Association and the University of Pennsylvania Law Review. Neither Sidebar Software, Inc. or CiteIt! are affiliated, sponsored by, or otherwise associated with The Bluebook, or any of the aforementioned law reviews. ALWD Citation Manual: A Professional System of Citation is a copyrighted work owned by and ALWD is a trademark owned by the Association of Legal Writing Directors. Westlaw, Westlaw.com, WestMate, and WestGroup are trademarks or registered trademarks of WestGroup and/or West Licensing Corporation. Lexis and Lexis-Nexis is a registered trademark of Reed Elsevier Properties, Inc. Loislaw and Loislaw.com are trademarks of Loislaw.com, Inc Other brands or products are the trademarks or registered trademarks of their respective companies and are hereby acknowledged. Neither Sidebar Software, Inc. or Citelt! are affiliated, sponsored by, or otherwise associated with any third-party entity listed in this section. Sales Information For more information on Sidebar Software’s products, please visit our website at www.sidebarsoft.com or e-mail to [email protected]. Sidebar Software License and Warranty SIDEBAR SOFTWARE LICENSES THE ENCLOSED SOFTWARE TO YOU ONLY UPON THE CONDITION THAT YOU ACCEPT ALL OF THE TERMS CONTAINED IN THIS LICENSE AGREEMENT. PLEASE READ THE TERMS CAREFULLY BEFORE OPENING THIS PACKAGE, AS OPENING THE PACKAGE WILL INDICATE YOUR ASSENT TO THEM. IF YOU DO NOT AGREE TO THESE TERMS, THEN SIDEBAR © 2003 Sidebar Software www.citeit.com Page 2 CiteIt! Version 3 User Manual Software License & Legal Information SOFTWARE IS UNWILLING TO LICENSE THE SOFTWARE TO YOU, IN WHICH EVENT YOU SHOULD RETURN THE FULL PRODUCT WITH PROOF OF PURCHASE TO THE DEALER FROM WHOM IT WAS ACQUIRED OR SIDEBAR SOFTWARE WITHIN THIRTY DAYS OF PURCHASE, AND YOUR MONEY WILL BE REFUNDED. Terms and Conditions The software which accompanies this license (the “Software”) is the property of Sidebar Software. The Software in its entirety is protected by copyright law and the Software also contains trade secrets of Sidebar Software. While Sidebar Software continues to own the Software, you will have certain rights to use the Software after your acceptance of this license. You are granted a limited, non-exclusive license to use a copy of the Software on a single computer. Except as may be modified by a license addendum which accompanies this license, your rights and obligations with respect to the use of this Software are as follows: You may: 1) use only one copy of one version of the Software contained on the enclosed floppy disks or CD-ROM on a single computer; 2) make one copy of the Software for archival purposes, or copy the Software onto the hard disk of your computer and retain the original for archival purposes; 3) use the Software on a network, provided that you have a licensed copy of the Software for each separate computer on which the Licensed Program is installed or used. You may not install, use, or share a single copy of the Software on more than one computer concurrently; 4) after written notice to Sidebar Software, transfer the Software on a permanent basis to another person or entity, provided that you retain no copies of the Software and the transferee agrees to the terms of this agreement; 5) if this Agreement is included with a trial version of the Software, use the Software for the specified number of uses or for the time period specified; thereafter, you may purchase the right to use a nonlimited version of the Software by contacting Sidebar Software or an authorized dealer; 6) if this Agreement is included with an academic edition of the Software, use the Software only for educational, non-commercial purposes. You may not: 1) 2) 3) 4) use an academic edition of the Software for any commercial or non-educational purpose. copy the documentation which accompanies the Software; sublicense, assign, loan, rent, lease, or distribute any portion of the Software; reverse engineer, decompile, disassemble, modify, adapt, translate, make any attempt to discover the source code of the Software, or create derivative works from the Software; 5) install, use, or share a single copy of the Software on more than one computer concurrently. Limited Warranty Sidebar Software warrants that the Software will perform substantially in accordance with the user documentation provided to you by Sidebar Software for a period of ninety (90) days from the date of receipt. Some states and jurisdictions do not allow limitations on duration of an implied warranty, so the above limitation may not apply to you. To the extent allowed by applicable law, implied warranties on the Software, if any, are limited to ninety (90) days. Sidebar Software’s entire liability and your exclusive remedy shall be, at Sidebar Software’s option, either (a) return of the price paid, if any, or (b) repair or replacement of the Software to the extent that it does not meet Sidebar Software’s Limited Warranty so long as the Software is returned to Sidebar Software with a copy of your receipt within the warranty period. The Limited Warranty is void if failure of the Software has resulted from accident, abuse, or misapplication. Any replacement Software will be warranted for the remainder of the original warranty period or thirty (30) days, whichever is longer. © 2003 Sidebar Software www.citeit.com Page 3 CiteIt! Version 3 User Manual Software License & Legal Information Disclaimer of Warranties EXCEPT AS PROVIDED ABOVE, THIS SOFTWARE AND ANY RELATED SERVICES ARE PROVIDED “ASIS” AND TO THE MAXIMUM EXTENT PERMITTED BY APPLICABLE LAW, SIDEBAR SOFTWARE DISCLAIMS ALL OTHER REPRESENTATION AND WARRANTIES, EXPLICIT OR IMPLIED, REGARDING THIS SOFTWARE, DISKETTE, RELATED MATERIALS AND ANY SERVICES, INCLUDING THEIR FITNESS FOR A PARTICULAR PURPOSE, THEIR QUALITY, THEIR MERCHANTABILITY, OR THEIR NONINFRINGEMENT. SIDEBAR SOFTWARE DOES NOT WARRANT THAT THE SOFTWARE IS FREE FROM BUGS, ERRORS, OR OTHER PROGRAM LIMITATIONS. SOME STATES DO NOT ALLOW THE EXCLUSION OF IMPLIED WARRANTIES, SO THE ABOVE EXCLUSIONS MAY NOT APPLY TO YOU. THIS WARRANTY GIVES YOU SPECIFIC LEGAL RIGHTS, AND YOU MAY HAVE OTHER RIGHTS AS WELL WHICH VARY FROM STATE TO STATE. Disclaimer of Liabilities and Damages THE ENTIRE LIABILITY OF SIDEBAR SOFTWARE AND ITS REPRESENTATIVES FOR ANY REASON SHALL BE LIMITED TO THE AMOUNT PAID BY THE CUSTOMER FOR THE SOFTWARE AND RELATED SERVICES PURCHASED FROM SIDEBAR SOFTWARE OR ITS AUTHORIZED RESELLERS. TO THE MAXIMUM EXTENT PERMITTED BY APPLICABLE LAW, SIDEBAR SOFTWARE AND ITS SUBSIDIARIES, AFFILIATES, LICENSORS, THIRD-PARTY CONTENT OR SERVICE PROVIDERS, DISTRIBUTORS, DEALERS OR SUPPLIERS (“REPRESENTATIVES”) ARE NOT LIABLE FOR ANY ADDITIONAL DAMAGES, INCLUDING ANY INDIRECT, SPECIAL, INCIDENTAL, OR CONSEQUENTIAL DAMAGES (INCLUDING, BUT NOT LIMITED TO: DAMAGES FOR LOSS OF BUSINESS, LOSS OF PROFITS OR INVESTMENT, BUSINESS INTERRUPTION, LOSS OF BUSINESS INFORMATION, OR THE LIKE), WHETHER BASED ON BREACH OF CONTRACT, BREACH OR WARRANTY, TORT (INCLUDING NEGLIGENCE), PRODUCT LIABILITY OR OTHERWISE, EVEN IF SIDEBAR SOFTWARE OR ITS REPRESENTATIVES HAVE BEEN ADVISED OF THE POSSIBILITY OF SUCH DAMAGES, AND EVEN IF A REMEDY SET FORTH HEREIN IS FOUND TO HAVE FAILED OF ITS ESSENTIAL PURPOSE. SOME STATES DO NOT ALLOW THE LIMITATION AND/OR EXCLUSION OF LIABILITY FOR INCIDENTAL OR CONSEQUENTIAL DAMAGES, SO THE ABOVE LIMITATION OR EXCLUSION MAY NOT APPLY TO YOU. THE LIMITATIONS OF DAMAGES SET FORTH ABOVE ARE FUNDAMENTAL ELEMENTS OF THE BASIS OF THE BARGAIN BETWEEN SIDEBAR SOFTWARE AND YOU. SIDEBAR SOFTWARE WOULD NOT BE ABLE TO HAVE PROVIDED THIS SOFTWARE OR SERVICES WITHOUT SUCH LIMITATIONS. U.S. Government Restricted Rights This Software and documentation are provided with RESTRICTED RIGHTS. Use, duplication, or disclosure by the Government is subject to restrictions as set forth in subparagraph (c)(1)(ii) of the Rights in Technical Data and Computer Software clause at DFARS 252.227-7013 or subparagraphs (c)(1) and (c)(2) of the Commercial Computer Software-Restricted Rights clause at 48 CFR 52.227-19, as applicable. The manufacturer is Sidebar Software, Inc., 63 Summit Avenue, Suite 1, Brookline, MA 02446. General Provisions This Agreement sets forth Sidebar Software and its Representatives’ entire liability and your exclusive remedy with respect to the Software. You acknowledge that this Agreement is a complete statement of the agreement between you and Sidebar Software, and that there are no other prior or contemporaneous understandings, promises, representations, or descriptions regarding the Software or any related services. This Agreement does not limit any rights that Sidebar Software may have under trade secret, copyright, patent or other laws. The Representatives of Sidebar Software are not authorized to make modifications to this Agreement, or to make any additional representations, commitments, or warranties binding on Sidebar Software and you should not rely upon such statements. If any provision of this Agreement is invalid or unenforceable under applicable law, then it is, to that extent, deemed omitted and the remaining provisions will continue in full force and effect. The validity and performance of this Agreement shall be governed by Massachusetts law (without reference to choice of law principles), except as to copyright and trademark matters, which are covered by federal laws. This Agreement shall be construed as to its fair meaning and not strictly for or against either part. © 2003 Sidebar Software www.citeit.com Page 4 Table of Contents SOFTWARE LICENSE & LEGAL INFORMATION ..............................................................................................................1 TABLE OF CONTENTS........................................................................................................................................................5 CHAPTER 1: INTRODUCTION ...........................................................................................................................................7 Welcome to CiteIt!.............................................................................................................................................................7 About This Manual ............................................................................................................................................................7 Learning More About CiteIt! ..............................................................................................................................................8 Installation.........................................................................................................................................................................8 Registering CiteIt! .............................................................................................................................................................8 Registration Card ..............................................................................................................................................................9 Updating CiteIt! .................................................................................................................................................................9 CHAPTER 2: CITEIT! BASICS..........................................................................................................................................10 Starting CiteIt! .................................................................................................................................................................10 Importing Citations into CiteIt! from an Existing Document (Professional Edition Only)..................................................11 Importing Citations into CiteIt! from Internet Explorer .....................................................................................................13 Importing Text into the Notes Field .................................................................................................................................14 Inserting a Citation Into Your Document .........................................................................................................................16 CHAPTER 3: MANUALLY ENTERING NEW CITATIONS................................................................................................17 Entering New Citation Information ..................................................................................................................................17 Saving Citation Information .............................................................................................................................................19 “Ask me later” Feature ....................................................................................................................................................20 Optional Fields ................................................................................................................................................................20 Parallel Citation or Prior/Subsequent History ..................................................................................................................21 Deleting a Citation...........................................................................................................................................................24 Editing Citation Information .............................................................................................................................................24 CHAPTER 4: STORING AND ORGANIZING LEGAL RESEARCH..................................................................................25 Notes Feature .................................................................................................................................................................25 Keywords Feature...........................................................................................................................................................26 Find Feature....................................................................................................................................................................29 Web Capture...................................................................................................................................................................31 Creating a Source List ....................................................................................................................................................33 Creating a Brief Outline™ ...............................................................................................................................................34 CHAPTER 5: ADDITIONAL CITATION FEATURES.........................................................................................................35 Introductory Signals ........................................................................................................................................................35 In-Text, Footnote and Endnote Citations ........................................................................................................................35 Parenthetical Phrases.....................................................................................................................................................36 Cite Sentence .................................................................................................................................................................36 String Cite .......................................................................................................................................................................37 Configuring CiteIt! ...........................................................................................................................................................37 Customizing CiteIt!'s Display...........................................................................................................................................40 CHAPTER 6: CREATING A TABLE OF AUTHORITIES ..................................................................................................42 Create a Table of Authorities for Existing Documents (Professional Edition Only) .........................................................42 Create a Table of Authorities for Documents Created Using CiteIt! (Advanced & Professional Editions only) ...............43 Generating a Table of Authorities (Advanced and Professional Editions Only) ..............................................................43 Configuring the Table of Authorities................................................................................................................................44 CHAPTER 7: MANAGING CITE FILES.............................................................................................................................45 © 2003 Sidebar Software www.citeit.com Page 5 CiteIt! Version 3 User Manual Table of Contents Saving and Retrieving Citation Information .....................................................................................................................45 Changing a Document’s Name or Directory....................................................................................................................46 Opening Other Cite Files ................................................................................................................................................46 Finding a Cite File ...........................................................................................................................................................46 Running CiteIt! Outside of a Word Processor .................................................................................................................47 CHAPTER 8: CUSTOMIZING CITATIONS (ADVANCED & PROFESSIONAL EDITIONS ONLY) ..................................48 Creating Custom Case Styles and Forms .......................................................................................................................48 Creating a Custom Case Styles and Format...................................................................................................................50 Creating a Custom Citation using the Custom Source Wizard........................................................................................51 Selecting a Style .............................................................................................................................................................52 Selecting the Type of Source ..........................................................................................................................................53 Selecting a Jurisdiction for your Custom Source.............................................................................................................55 Selecting a Source Name ...............................................................................................................................................57 Creating and Arranging Fields ........................................................................................................................................58 Creating Citation Forms ..................................................................................................................................................61 CHAPTER 9: TROUBLESHOOTING ................................................................................................................................64 Frequently Asked Questions ...........................................................................................................................................64 CHAPTER 10: TECHNICAL SUPPORT.............................................................................................................................71 Technical Support Policy ................................................................................................................................................71 Free Technical Support...................................................................................................................................................71 Fee-Based Technical Support.........................................................................................................................................72 © 2003 Sidebar Software www.citeit.com Page 6 Chapter 1: Introduction Welcome to CiteIt! CiteIt!™ is the first software program that enables a user to instantly import citations and research information that is found online, in a legal database or in an existing document, into a powerful database. In addition, CiteIt! intuitively automates the task of creating correct citation in legal documents by correctly formatting entered and imported source information. Benefits of using CiteIt! include: § § § § § § § § § § § § § § § § § Citations can be imported instantly from online legal databases such as Westlaw™ and Lexis™ and from existing Word™ or WordPerfect™ documents. CiteIt! can import all of the citations in an entire document, citations in selected text, or from the main citation of an online source. For each imported citation, CiteIt! breaks down the source information into individual elements (such as volume number, starting page, etc.) so that it can be easily edited and updated. The paragraph in which a citation was found can be placed into the citation’s notes tab automatically, making it easy to organize your research. CiteIt! makes it easy to manually enter citations by prompting you for the relevant source information and providing you with pull-down menus for frequently entered information. CiteIt! automatically adds all punctuation and text formatting such as underline, italics, and small caps. All imported or entered citations can be inserted in correct citation form with one mouse click- never type a citation again! Support for over 30 types of sources and thousands of individual citation sources make citing even obscure sources easy. In minutes, CiteIt! can create a table of authorities for any Word or WordPerfect document. CiteIt! allows users to create a powerful Brief Outline™, which organizes your sources by keywords and includes your research notes. CiteIt!’s notes feature allows an unlimited amount of notes to be saved for each citation. Organizing research is easy with CiteIt!'s powerful keyword feature. Locate specific information quickly with CiteIt!'s Find feature. With a single click of the mouse, CiteIt!'s Web Capture allows you to take a snapshot of any web page in Internet Explorer. What-You-See-Is-What-You-Get displays allows you to see the citation exactly as it will appear in your document. User-friendly and intuitive design allows CiteIt! to be learned in minutes. CiteIt! allows you to create custom citation styles - so your citations can conform to local court rules or specific law review or journal requirements. About This Manual This user’s manual gives you an overview of CiteIt!’s main features and tools and will also provide you with stepby-step instructions on how to use the most commonly utilized features of CiteIt!. All chapter headings and subheadings are listed in the Table of Contents. At the beginning of each chapter we provide a quick outline of all the topics that will be covered in that chapter. You will also be able to find information about a specific feature or function by referring to the Index at the back of the manual. This manual also includes numerous pictures of CiteIt!’s screens to help guide you through the step-by-step tutorials. Throughout this manual, you will see many tips formatted like this. They are designed to alert you to important information about various CiteIt! functions. © 2003 Sidebar Software www.citeit.com Page 7 CiteIt! Version 3 User Manual Chapter 1 - Introduction Learning More About CiteIt! Here are some other ways you can learn about CiteIt!: CiteIt! Help As you use CiteIt!, you can get help by pressing F1 or by choosing Help from the Help pull-down menu. Website The CiteIt! website offers a wealth of information and updated news about CiteIt!. From the CiteIt! Help pull-down menu, click Help on the Web, or visit CiteIt!’s website at www.citeit.com. Installation Hardware and Software Requirements To install and use CiteIt!, you need the following: IBM-compatible personal computer 486 processor or higher Microsoft Windows '98, ME, 2000, NT or XP Minimum of 64MB of RAM is recommended 3½” floppy disk drive CD-ROM drive 25 MB of free hard disk space Microsoft® Word™ '97, 2000, XP or Corel WordPerfect® 2000 or 2002 Installing CiteIt! Make sure you are running Windows 98, ME, NT, 2000 or XP before you start the installation process. To install CiteIt!: 1) Close all open applications. 2) Insert the CiteIt! CD-ROM into your CD-ROM drive, and wait for the installation program to begin. If the installation program does not begin automatically, click the Start button and select Run… Enter d:\setup (if necessary, substitute your CD-ROM drive for letter d), and click OK. 3) Follow the on-screen instructions. 4) The installation program may require you to reboot your machine. If this is the case, make sure that you remove the CD-ROM before rebooting. 5) After the installation process, launch your word processor (Word™ or WordPerfect®) to use CiteIt! or run CiteIt! from your Windows Start button. Registering CiteIt! After you install CiteIt!, it will run as a trial version until you register the program using a registration code or a key diskette. To register CiteIt!: © 2003 Sidebar Software www.citeit.com Page 8 CiteIt! Version 3 User Manual 1) On the initial trial version screen, click the Chapter 1 - Introduction button. 2) CiteIt! will then ask you whether you have a key diskette or a registration code. If you purchased CiteIt! in a retail box then you should register with the key diskette that was included with CiteIt!. If you purchased CiteIt! online, then you should have been issued a registration code which you will enter into CiteIt! to complete your registration. 3) After registering CiteIt!, you will need to close CiteIt! and restart the program again to complete the registration process. In the event that you have to reinstall your operating system, it is possible that your registration code might not work. In this case you should contact Sidebar Software to receive another registration code. If you did not purchase CiteIt! online, or have not sent in your registration card, you may be asked to provide proof of purchase information. If you have any problems installing or registering CiteIt! please visit www.citeit.com for troubleshooting information, or contact Sidebar Software. Registration Card If you purchased a retail version of CiteIt!, please fill out and send in the registration card that was included with the software, so that you will be a registered CiteIt! user. Sending in your registration card makes you eligible to receive technical support, notice of free CiteIt! updates as well as special offers on upgrades to CiteIt!. If you purchased CiteIt! electronically, then you are automatically registered at the time of purchase. Updating CiteIt! At Sidebar Software, we are constantly improving our products, and as part of that commitment, we often offer free product updates to registered users of our software. To find out about the latest updates available for CiteIt!, visit www.citeit.com. © 2003 Sidebar Software www.citeit.com Page 9 Chapter 2: CiteIt! Basics In minutes, CiteIt! can help you automate the task of creating properly formatted legal citation. This chapter will introduce you to CiteIt!’s basic functionality, as you will learn how to: § § § § Start CiteIt! Import Citation Information from an Existing Document Import Citation Information from an Online Source Insert a Citation Into Your Document Starting CiteIt! To use CiteIt! to create legal citation: 1) Start your word processor, (Word or WordPerfect) and open the document you would like to create citations for. or CiteIt! button which was installed on your word processor’s standard toolbar and the 2) Click the CiteIt! splash screen will appear. If your document has not yet been named, CiteIt! will prompt you to use your word processor’s Save As command to name the document first. 3) You will then see the following dialog box: 4) Click on the button and CiteIt! will create a cite file in the directory where your word processing document is located. The name of the cite file created will have the same name as the name of your document, but with a “.cit” extension. For example, if your document is named “Appellate Brief.doc” (Word) or “Appellate Brief.wpd” (WordPerfect), CiteIt! will create a cite file named “Appellate Brief.cit” which holds all of the citation information associated with that document. (For more information on cite files, see Chapter 9.) 5) Now the CiteIt! screen will appear: © 2003 Sidebar Software www.citeit.com Page 10 CiteIt! Version 3 User Manual Chapter 2 - CiteIt! Basics 6) To make sure that CiteIt! is configured properly to insert citations in your word processor, from Tools>Options click on the General tab. From the Insert Citations Into pull-down select the appropriate choice Importing Citations into CiteIt! from an Existing Document (Professional Edition Only) If you already have citations in an existing document, CiteIt! makes it easy to import that information. To import citations from an existing Word or WordPerfect document: 1) Open the document in Word or WordPerfect. 2) If the Import Citation Toolbar is not visible, select View>Import Citation Toolbar from the pull-down menus. 3) Use the pull-down menu on the Import Citation Toolbar to select either Microsoft Word or WordPerfect as the import source. 4) Click one of the following buttons to start the import process: - Import all citations that appear in the document. - Import only citations that appear in the currently-selected text in your word processor. When importing citations from selected text in your word processor, you must use your cursor to select the text in your word processor before pressing on the © 2003 Sidebar Software www.citeit.com button. Page 11 CiteIt! Version 3 User Manual Chapter 2 - CiteIt! Basics As CiteIt! is importing citations from your word processing document, you should be careful not to access your word processor while CiteIt! is processing. When CiteIt! says that importing is completed, then you can return to working in your word processor. When CiteIt! has finished importing citations from the word processing document, a folder titled Recently Imported will contain all the sources from your most recent import process. In addition, the status bar located at the bottom of CiteIt!, will indicate how many sources were imported, and the number of duplicate sources that were found. © 2003 Sidebar Software www.citeit.com Page 12 CiteIt! Version 3 User Manual Chapter 2 - CiteIt! Basics In addition, below the Recently Imported folder, CiteIt! will place all imported citations into folders according to their type of source (i.e. Cases, Statutes, etc.): Importing Citations into CiteIt! from Internet Explorer CiteIt! allows you to easily import citations from a variety of web sources including Westlaw.com™, Lexis.com™, Loislaw.com™ and other popular legal research websites which are viewed in Internet Explorer. To import citations: 1) Make sure that the document you would like to import citations from is open in Internet Explorer. If you are importing from Internet Explorer, ideally, you should only have one browser window open, or CiteIt! will have to prompt you for which browser window you would like it to import from. 2) If the Import Citation toolbar is not visible, then select View>Import Citation Toolbar from the pull-down menus. 3) Select Internet Explorer as the import source from the pull-down menu on the import toolbar: 4) Click one of the following buttons to start the import process: - Import From Selection - Import only the citations that appear in the currently-selected text in the import source. (See below for more detailed information about importing from selected text.) - Import Main Citation - CiteIt! will only import the citation of the source that you are viewing in the online document. For example, if you are viewing a case, Dandridge v. Williams, then this option © 2003 Sidebar Software www.citeit.com Page 13 CiteIt! Version 3 User Manual Chapter 2 - CiteIt! Basics would import only the citation for that case: Dandridge v. Williams, 397 U.S. 471 (1970) (See below for more detailed information on importing the main citation) When CiteIt! has finished importing citations, the status bar at the bottom of CiteIt! will indicate how many citations were imported, and the number of duplicate citations that were found. If you select Clipboard as the import source, you can copy any citation information to the Windows Clipboard and CiteIt! will import any citations that it finds in the contents of the clipboard. This allows you to import citation information from any Windows program. Obviously, because there is an infinite combination of citation sources, forms, and styles, importing citations is a difficult and complex task. CiteIt!’s import engine is constantly being updated to allow it to recognize more citations and import citations more accurately. To make sure that you are always using the latest version of CiteIt!, and to download free updates, visit www.citeit.com on a regular basis. If for some reason, CiteIt! is unable to import a citation, you can easily enter that citation into its database manually, see Chapter 3 on how to enter citation information manually. Importing from a Selection in Internet Explorer CiteIt! makes it easy to import citations from text that appears in Internet Explorer. For example, if, while reading a case in an online legal database, you find a paragraph which has a number of citations in it which you wish to import into your citation file, simply do the following: 1) Make sure that Internet Explorer is selected as the import source from the pull-down menu on the import toolbar: 2) Use your cursor to select (highlight) the text in Internet Explorer which you wish to import citations from. If you would like to import ALL of the citations from an Internet Explorer document, then you can click the Select All button on the import toolbar. You should see all of the text in Internet Explorer become selected. If you don't see all of the text become selected, you may need to click inside the text of Internet Explorer and then click on the Select All button again to select all of the text. 3) Once you have selected the text in Internet Explorer, click on the Import From Selection button CiteIt! will import all of the citations in the text you had selected. and When you click off of Internet Explorer and back to CiteIt!, it may appear that the text that you selected is no longer highlighted. Actually, the text remains selected even though it may not appear highlighted, and if you click on the title bar of the Internet Explorer window, the highlighting will appear again and you can see that the text is still selected. When CiteIt! has finished importing citations, the status bar at the bottom of CiteIt! will indicate how many citations were imported, and the number of duplicate citations that were found. © 2003 Sidebar Software www.citeit.com Page 14 CiteIt! Version 3 User Manual Chapter 2 - CiteIt! Basics Importing the Main Citation in Internet Explorer As you are researching in an online legal database, often you will want to capture information about the source that you are current viewing. For example, if you are viewing a case, Dandridge v. Williams, then you may want to import the citation information for that case: Dandridge v. Williams, 397 U.S. 471 (1970). To import this "main citation", do the following: 1) Make sure that Internet Explorer is selected as the import source from the pull-down menu on the import toolbar: 2) As it imports the main cite, CiteIt! will automatically place any text which you have selected (highlighted) in Internet Explorer into the notes field. Using our example, if as you are reading the Dandridge case, you find a paragraph that you know you want to put in the notes, you should simply select that text in Internet Explorer before clicking on the Import Main Citation button in the next step. 3) Click on the Import Main Citation button to import the main citation, and add any selected text to the notes for that citation. (As described in the previous step.) When CiteIt! has finished importing citations, the status bar at the bottom of CiteIt! will indicate how many citations were imported, and the number of duplicate citations that were found. When you import a Main Citation, CiteIt! also automatically activates its Web Capture feature to take a snapshot of the page that you are viewing in your browser. The Web Capture will store the full-text of the source that you were viewing in your citation file for later reference, which means that you having to retrieve the source document from the online source again. See Chapter 4 for more information on the Web Capture feature. Importing Text into the Notes Field When you are importing citations from a document or online database, you can have CiteIt! automatically place the entire text of the paragraph where each citation was found into the Notes field for each citation. This will provide you with an easy way to recall the context in which the citation was found and allow you to keep track of the actual proposition of law for which each citation was cited. To use this feature: 1) Press the Save Surrounding Text to Notes remains pressed down: button on the Import Citation Toolbar, so that it 2) Now, when you import citations, the Notes field for each citation will include the text surrounding the citation. If you are importing from an entire document, then CiteIt! will import the paragraph of text surrounding each citation. If you are importing from a selection in a document, then CiteIt! will import the paragraph of text surrounding each citation or just the selected text, whichever amount of text is shorter. © 2003 Sidebar Software www.citeit.com Page 15 CiteIt! Version 3 User Manual Chapter 2 - CiteIt! Basics Inserting a Citation Into Your Document Once citation information has been imported into CiteIt!, inserting a correctly formatted citation into your word processing document is very simple. 1) Place your cursor in your word processor where you want the citation to be inserted. 2) Click on the Forms tab. 3) Select the citation source that you want to insert from the tree display on the left hand side of the CiteIt!. In the tree display, CiteIt! intuitively groups all of the sources by the type of source. Here, we have selected the "Agency Holding Corp." case: 4) CiteIt! now displays all of the citation forms for the selected citation. Select the desired citation form by clicking on the citation form. The citation will be highlighted in yellow. For this example, if we assume that this is the first time that the "Agency Holding Corp." case has been cited in this document, you will want to click on the first citation form. 5) Double-click on the citation form you want inserted, and CiteIt! will automatically place the correctly formatted citation into your document where you had previously placed your cursor. When CiteIt! enters a citation into your document, the citation is normal text just like the rest of your document. Therefore, you can modify or delete information in the citation, or you can use your word processor’s “undo” command to remove a citation. The first time you use CiteIt!, you should make sure that CiteIt! is configured to work with the correct version of your word processor. From Tools>Options click on the General tab. From the Word Processor pull-down select the appropriate choice. (See Chapter 5 for more information.) To create citations in different styles, create endnotes or footnotes, or use different signal styles, see Chapter 5 on how to configure CiteIt! © 2003 Sidebar Software www.citeit.com Page 16 Chapter 3: Manually Entering New Citations In this chapter you will learn how to manually enter citations as well as delete and edit any citation that has been previously imported or entered into CiteIt!. This chapter will teach you: § § § § § § Enter New Citation Information Save Citation Information Delete an Existing Citation Edit an Existing Citation Create Parallel Citation Create Prior and Subsequent History Citations Entering New Citation Information As an example, let’s assume that you want to use CiteIt! to cite the following Minnesota state case: Drennan v. Star Paving Company, 198 N.W.2d 242, 248 (Minn. 1979). We will continue to use this example as we take you through all the necessary steps of entering a citation into CiteIt!. button located on the far left side of the Main 1) To create a new citation, click the New Citation Toolbar. Pressing the New Citation button will automatically select the Data tab and a new blank citation will be created. If the Main Toolbar is not visible, then choose Main Toolbar from the View pull-down menu. 2) Select the type of citation source from the Type of Source pull-down menu. For this example, you would select “Case”. 3) Select “Minnesota” from the Jurisdiction pull-down menu. 4) Since the Drennan case is found in the Northwest Reporter 2nd Series, select “N.W.2d” from the Source pull-down menu. (Notice that the reporters listed reflect only those reporters in which a Minnesota case would appear.) If you encounter a pull-down menu that does not include the data value that you would like to insert, simply type in the new value and CiteIt! will use that value to create proper citation. For example, if a reporter is not included in one of CiteIt!'s pull-down menus, you can type a new reporter name into the Source field, and CiteIt! will use that reporter name in creating the citation. CiteIt! now provides a complete list of all of the data fields necessary to cite a Case, so you can quickly enter the citation information. © 2003 Sidebar Software www.citeit.com Page 17 CiteIt! Version 3 User Manual Chapter 3 - Manually Entering New Citations 5) In the Full Case Name field, enter “Drennan v. Star Paving Company.” Notice that when you leave the Full Case Name field, CiteIt! will immediately alert you that the word “Company” is generally abbreviated as “Co.” By clicking the Yes button, CiteIt! will automatically replace “Company” with “Co.” CiteIt! automatically checks case names for proper abbreviations, so it is best to type the full case name. If you type an abbreviation incorrectly, CiteIt! will not be able to correct it. 6) Now, enter the Short Case Name which is the name used for short citation forms. In this example, we will cite this case as “Drennan.” 7) Enter the Volume Number (“198”) and the Starting Page (“242”). 8) Enter the Pinpoint Page (also referred to as a “jump cite”), which is the specific page of the case that you are citing. If you know that you will be citing multiple pages in the Drennan case, enter an “*” (a single asterisk) in the Pinpoint Page field. © 2003 Sidebar Software www.citeit.com Page 18 CiteIt! Version 3 User Manual Chapter 3 - Manually Entering New Citations By entering an “*” in the Pinpoint Page field, CiteIt! will prompt you to enter the pinpoint page number each time the citation is inserted. See the “Ask Me Later” section later in this chapter for information on this feature. Instead of entering specific information into any field, if you enter an “*” (a single asterisk) in the field, CiteIt! will prompt you to enter the information when you insert the citation. 9) Select “Minn.” from the Deciding Court pull-down menu. (Notice that the pull-down menu only lists courts which might preside over a Minnesota case.) 10) Enter “1979” in the Year of Decision field. As you type citation information into CiteIt!, it automatically creates a properly formatted citation in the What-YouSee-Is-What-You-Get display at the bottom of the screen. 11) Your citation is now complete. You can click on the Forms tab and CiteIt! will show you all of the cite forms for your citation. Saving Citation Information To save the citation information you have just entered into CiteIt!, either: © 2003 Sidebar Software www.citeit.com Page 19 CiteIt! Version 3 User Manual Chapter 3 - Manually Entering New Citations 1) Click the Save button at the lower right hand corner of the Data tab; OR, 2) Upon exiting the Data tab, or selecting another citation from the tree menu, click Yes when asked whether you want to save your changes. “Ask me later” Feature Instead of entering specific information into any field, if you enter only an “*” (a single asterisk) in the field, CiteIt! will prompt you to enter the missing information when you insert the citation into your document. For example, by typing an “*” in the Pinpoint Page field, each time this citation is inserted, CiteIt! will prompt you to enter the pinpoint page number with this dialog box: After entering the pinpoint page number and clicking OK, CiteIt! will insert the fully formatted citation into your word processor. Optional Fields Each citation source requires different citation information to be entered into CiteIt!. CiteIt! provides you with a list of fields when entering a citation to make this process easier. In some cases, citation information may not be required for a citation, but instead may be optional. When entering citation information, a field name with an “(O)” that appears in blue text indicates that the information for that field is optional, and can be entered at the user’s discretion. For example, when you select “Book” as your Type of Source in a new citation, CiteIt! will list six optional fields that can be filled in at your discretion. Any information that you enter into an optional field will be inserted into the citation according to proper citation format. © 2003 Sidebar Software www.citeit.com Page 20 CiteIt! Version 3 User Manual Chapter 3 - Manually Entering New Citations Parallel Citation or Prior/Subsequent History If a case you are citing has parallel citation or prior/subsequent history, CiteIt! still allows you to easily create properly formatted citations. In fact, CiteIt! allows you to create a total of seven parallel or prior/subsequent history citations for each case. On each of the seven numbered tabs, you can enter one additional parallel or prior/subsequent history citation. Parallel Citation To enter parallel citation for a case: 1) On the Data tab, click the button. 2) Click the Parallel Cite radio button on the appropriate tab. 3) Select the correct Jurisdiction and Reporter from the pull-down menus, and enter values into the Volume Number, Starting Page, and Pinpoint Page fields. © 2003 Sidebar Software www.citeit.com Page 21 CiteIt! Version 3 User Manual Chapter 3 - Manually Entering New Citations If you entered an “*” in the Pinpoint Page field for the primary citation, CiteIt! will automatically ask you for pinpoint page numbers for parallel citations when inserting the citation. 4) If a citation requires an additional parallel citation (or has prior/subsequent history), select the next numbered tab and repeat steps 1-3. 5) After entering all parallel citations for the case, click the OK button and CiteIt! will save the information. To enter Prior/Subsequent History for a case: 1) On the Data tab, click the button. 2) Click the Prior or Subsequent History radio button on the appropriate tab. 3) Select the appropriate Explanatory Phrase, Jurisdiction, Reporter, and Deciding Court from the pulldown menus, and enter values into the Volume Number, Starting Page, and Year of Decision fields. © 2003 Sidebar Software www.citeit.com Page 22 CiteIt! Version 3 User Manual Chapter 3 - Manually Entering New Citations If you encounter a pull-down menu that does not include a value that you would like to insert, simply type in the new value and CiteIt! will use that information to create proper citation. 4) If a citation requires an additional prior/subsequent history (or parallel citation), select the next numbered tab and repeat steps 1-3. 5) After entering all prior/subsequent and parallel citations for the case, click on the OK button, and CiteIt! will save the information. When creating a citation, CiteIt! will place the parallel/subsequent citations in the same order in which you entered them into the tabbed screens. Therefore, if a court requires that parallel citations appear in a specific order, make sure that you enter the citations in that order on the tabbed screens. You will notice that the display on the bottom of the screen now reflects the parallel citation according to the information you just entered. Inserting a Citation with Parallel Citation and/or Prior/Subsequent History When inserting a citation which has parallel citation and/or prior/subsequent history, CiteIt! will prompt you whether to include these additional citations. To include parallel citation or prior/subsequent history, simply check the appropriate box or boxes. CiteIt! only includes prior/subsequent history citations in the long citation form, since that is the only situation in which it is appropriate. © 2003 Sidebar Software www.citeit.com Page 23 CiteIt! Version 3 User Manual Chapter 3 - Manually Entering New Citations If you do not want a citation’s prior/subsequent history or parallel citation to be inserted into your document you can configure CiteIt! accordingly. For more information, read the section in Chapter 5: Configuring CiteIt! Deleting a Citation To delete an existing citation and all of its corresponding information such as Notes simply: 1) Select the desired citation from the tree menu on the left. 2) Click on the Delete button on the Main Toolbar 3) CiteIt! will then prompt you to make sure you in fact want to delete the selected citation. Click “Yes”. Editing Citation Information To quickly edit a citation simply 1) Select the desired citation from the tree menu on the left. 2) Click on the Data tab. 3) Perform the necessary editing. If you are working in CiteIt! but would like to get back to your word processor, the fastest way to do so is to simply click on your word processor’s window in the background. When you do this, CiteIt! will automatically go to the background. To activate CiteIt! again, simply press the CiteIt! button on your word processor’s toolbar, or click on CiteIt! on your Windows Taskbar. As with most applications, CiteIt! allows you to use shortcut keys to access many functions. To access these shortcuts, use the Control key and the underlined letter on a menu item or button. For example, you can use Control+F to use CiteIt!'s Find feature, or Control+L to insert a Source List. If you have imported citations and want to quickly edit or delete several citations, the Recently Imported folder makes it very easy and quick to delete and edit numerous sources. © 2003 Sidebar Software www.citeit.com Page 24 Chapter 4: Storing and Organizing Legal Research In addition to making creating legal citation easy, CiteIt! also has a number of advanced and powerful features designed to allow you to easily store and organize your legal research information. This chapter will show you how to: § § § § § § Enter Notes for a Citation Assign Keywords to a Citation Use Find to Locate Information Save a Snapshot of a Web Page with the Web Capture feature Create a Source List Create a Brief Outline™ Notes Feature The Notes tab allows you to enter notes for each and every source in your citation file. To enter notes simply select the appropriate citation from the citation tree display on the left side of the CiteIt! window and then press the Notes tab. Type in the space provided and CiteIt! will automatically save the information as soon as you exit the Notes tab. If you would like more advanced notes features, like text formatting, tables, and bulleted lists, simply double-click on the Notes field. CiteIt! will open a large Notes Window that has much of the same functionality as your word-processor, making it easy for you to format and organize your notes: © 2003 Sidebar Software www.citeit.com Page 25 CiteIt! Version 3 User Manual Chapter 4 - Storing and Organizing Legal Research From the large Notes screen, you can choose File>Export As to create a standard Microsoft Word document out of your notes for that source. To import information from Microsoft Word, you can choose File>Insert File and CiteIt! will prompt you to choose a Microsoft Word document, and will then insert the text from that document into your notes. You can also import information into the Notes field from outside applications, such as online legal databases. (See Chapter 2 for more information on using CiteIt! with legal databases.) If you use the Notes field, you can use CiteIt!’s Find feature to search for specific words associated with a citation. (For more information, see the section on the Find feature later in this chapter.) In addition, information entered into the Notes fields can be included in a Table of Authorities or Brief Outline™. (For more information, on how to create a Table of Authorities or a Brief Outline™, refer to the sections on those features later in this chapter.) Keywords Feature CiteIt!’s Keywords feature is designed to help you organize your legal research. As you enter citation information, you can assign an unlimited number of keywords to each source. Once you have created keywords, the tree menu on the left hand side of the CiteIt! screen will have a By Keywords folder that will provide you with a list of all of the keywords that you have created in the file, and underneath each keyword will be the sources that have been assigned that keyword. © 2003 Sidebar Software www.citeit.com Page 26 CiteIt! Version 3 User Manual Chapter 4 - Storing and Organizing Legal Research Note that if you have assigned multiple keywords to a source, that source will appear under EACH keyword. For example, in the screen shot above, you can see that on the tree view on the left, the Hayduk case is listed under three visible keywords: "breach of contract", "conclusory allegations", and "damages". To access the keywords for a source, press the Keywords dialog: © 2003 Sidebar Software www.citeit.com button on the Notes tab. This will bring up the Select Page 27 CiteIt! Version 3 User Manual Chapter 4 - Storing and Organizing Legal Research This dialog provides a list of all of the keywords that you have used, and allows you to assign or un-assign keywords to a source and also allows you to create new keywords or delete existing keywords. Selecting Keywords for a Source 1) Select the citation to add keywords to from the tree menu on the left. 2) Click on the Notes tab. 3) Click on the button. 4) To assign a keyword to a source, simply check the checkbox next to the keyword. To un-assign a keyword, uncheck the box next to the keyword. The keywords that you have selected for that source will be displayed at the top of the Select Keywords dialog. 5) When you have finished assigning keywords, click on the OK button. Creating a New Keyword 1) Click on the Notes tab. 2) Click on the 3) Click on the button. button. 4) A "New Keyword" entry will be added to the end of the keyword list. Type in the text of the new keyword. In this example, we have typed "remedies" as our new keyword. © 2003 Sidebar Software www.citeit.com Page 28 CiteIt! Version 3 User Manual Chapter 4 - Storing and Organizing Legal Research 5) Press "Enter" or click off of the new keyword to add the keyword. Once you have created a new keyword, to assign that keyword to a source, simply check the checkbox next to the keyword. Deleting a Keyword Deleting a keyword will delete that keyword from ALL of your sources and from the keyword list. To do this: 1) Click on the Notes tab. 2) Click on the 3) Click on the button. button. 4) CiteIt! will provide a dialog which confirms that you want to delete this keyword from ALL of your sources. If you do NOT wish to delete the keyword from ALL of your sources, but just wish to un-assign a keyword for a particular source, then simply open the keywords for that source and un-check the checkbox next to that keyword. In addition to helping you organize and find source information quickly, using keywords allows you to create a Brief Outline™, which is a subject matter outline of all of your citations and research information. (See the Brief Outline section later in this chapter for more information.) Find Feature Once citations have been entered into CiteIt!, you can use CiteIt!’s Find feature to locate words or phrases that have been entered into a citation. © 2003 Sidebar Software www.citeit.com Page 29 CiteIt! Version 3 User Manual Chapter 4 - Storing and Organizing Legal Research To use the Find feature: 1) Select Tools>Find from the pull-down menu or click on the Find button on the Main Toolbar. 2) Type the word or phrase that you are trying to locate in the Search For field. You can use standard Boolean searching in CiteIt’s Find feature. Using the following conventions: X and Y = returns a match when both strings X and Y are found X or Y = returns a match when either X or Y, or both, are found not X = returns a match when X is not found X xor Y = returns a match when X or Y are found, but NOT if both X and Y are found X and (Y or Z) = use parenthesis to create complex searches X and Y or Z = same as above, since "or" is ALWAYS parsed before "and" X or Y or Z = returns a match if any of X, Y, or Z are found (X and Y) or Z = returns a match if 1) both X and Y are found, OR; 2) Z is found (X and not (Y or Z)) or A = You can have nested parenthesis 4) In the Find In pull-down select the fields you would like CiteIt! to search. You can have CiteIt! search specific combinations of fields, or if you choose All fields, your terms will be searched for in every citation field. 5) Click on the Find button 6) CiteIt! will display your results in the Find Results folder. The search results can be navigated using the find arrow buttons . CiteIt will highlight the search terms in each record CiteIt! will display the total number of records found and the search term on the Find Results folder. © 2003 Sidebar Software www.citeit.com Page 30 CiteIt! Version 3 User Manual Chapter 4 - Storing and Organizing Legal Research If you enter information into the Notes and Keywords fields for each citation, the Find feature will allow you to quickly locate sources which relate to a certain subject or point of law. Web Capture Since a significant portion of legal research is now done through web-based interfaces (i.e., Westlaw.com, Lexis.com, Findlaw.com, state and federal court websites, on-line statue collections, etc.), CiteIt!'s Web Capture feature allows you to easily take a snapshot of any web page and save a web page for each source. This allows you to store all of your primary research and notes for a particular matter in a single citation file, and also provides you the ability to review your research without having to retrieve each source document again, or even having to go on-line. Capturing a Web Page To use the web capture capability: 1) Make sure that the web page that you would like to capture is open in Internet Explorer. Ideally, you should only have one Internet Exporer window open, or CiteIt! will have to prompt you for which IE window you would like it to import from. 2) Select the citation to add the web capture to from the tree menu on the left. © 2003 Sidebar Software www.citeit.com Page 31 CiteIt! Version 3 User Manual Chapter 4 - Storing and Organizing Legal Research 3) Click on the Web Capture tab. 4) On the Web Capture toolbar, click on the Web Capture button. 5) If you do NOT have any text selected in Internet Explorer, then CiteIt! will take a snapshot of the ENTIRE page and place it into the Web Capture browser. If you DO have text selected in Internet Explorer, then CiteIt! will take a snapshot of JUST the selected text. In addition to capturing the web page, CiteIt! automatically saves the URL of the page captured and the date and time which it was captured: If you only want to capture a portion of a page (For example, you want to capture just the text of an online case, but not all of the navigation menus, frames, images and other non-text objects), then inside Internet Explorer select the text which you wish to capture before clicking on the Web Capture button. When capturing a complex web page, CiteIt! will remove such items as JavaScript, VBScript, Flash animations, in-line frames, and other advanced web objects and add-ins. This process ensures that the content of the page will be saved in a format that will allow it be viewed off-line. © 2003 Sidebar Software www.citeit.com Page 32 CiteIt! Version 3 User Manual Chapter 4 - Storing and Organizing Legal Research To view the page with these elements intact, you should open the web capture URL (see below) to display the "live" page in a normal browser window. Retrieve the "Live" Version of a Web Capture URL If you want to retrieve the "live" version of the page that you have captured (For example, to see if the page has been updated since your web capture), click the button on the Web Capture toolbar and CiteIt! will automatically launch a new Internet Explorer window and navigate to the URL of the web capture. Removing Images from the Web Capture In many instances, when a website is captured, it may include a number of images including navigation and menu bars, frames and other complex sets of images. Since most of the time when doing legal research, it is the text of a web page that is important, CiteIt! provides an easy way for you to remove images from your web capture if you so choose. After you have completed a web capture, click the Remove Images CiteIt! will permanently remove the images from the web capture. button on the Web Capture toolbar and Clearing the Web Capture To clear the existing web capture, click the Clear button on the Web Capture toolbar. Creating a Source List A source list is a quick way of reviewing all of the sources that have been saved in a citation file. To create a source list: 1) Select the pull-down arrow from the button on the Main Toolbar 2) Select Insert Source List. 3) If you would like the Source List to include the notes and keywords fields for each source, check the appropriate checkbox or checkboxes. © 2003 Sidebar Software www.citeit.com Page 33 CiteIt! Version 3 User Manual Chapter 4 - Storing and Organizing Legal Research 4) Place your cursor in your word processing document where you would like to insert your Source List and click the Insert Source List button. Creating a Brief Outline™ CiteIt! can automatically create a Brief Outline, which groups all of your sources by subject matter. Under each keyword that you have used in your citation file, CiteIt! will list all of the sources which contain that keyword. To create a Brief Outline: 1) Select the pull-down from button on the Main Toolbar 2) Select Insert Brief Outline. 3) If you would like the Brief Outline to include the notes and keywords fields for each source, check the appropriate checkbox or checkboxes. 4) Place your cursor in your word processing document where you would like to insert your Brief Outline and click the Insert Brief Outline button. © 2003 Sidebar Software www.citeit.com Page 34 Chapter 5: Additional Citation Features CiteIt! has many additional features which allow it to create complex legal citation. In this chapter, you will become familiar with: § § § § § § Introductory Signals In-Text, Footnote and Endnote Citations Parenthetical Phrases Cite Sentences and String Cites Configuring CiteIt! Customizing CiteIt! Introductory Signals If you would like to use introductory signals in a citation: 1) In the Additional Options pull-down at the bottom of the Forms tab, select Signals 2) Select the desired signals. There are checkboxes provided for the two most common signals, "But" and "See". Additional signals can be chosen from the pull-down menu to the right of those signals. If you attempt to select multiple signals that are logically or grammatically incompatible (such as "See" and "See also" together) CiteIt! will automatically remove the inappropriate signal to assure correct signal use. In-Text, Footnote and Endnote Citations In addition to inserting citations in the text of your document, CiteIt! can also automatically create your citations in footnotes or endnotes. To change this function, 1) In the Additional Options pull-down at the bottom of the Forms tab, select Citation Type © 2003 Sidebar Software www.citeit.com Page 35 CiteIt! Version 3 User Manual Chapter 5 - Additional Citation Features 2) Select In-Text, Footnote, or Endnote from the pull-down menu. Parenthetical Phrases To include a parenthetical explanation in a citation: 1) In the Additional Options pull-down at the bottom of the Forms tab, select Parenthetical 2) Enter the appropriate phrase in the space provided. (It is not necessary to type the parenthesis around the phrase, CiteIt! will insert them automatically.) 3) Click the Add button. Since a given parenthetical phrase is typically only used once, CiteIt! will only save the text of a parenthetical phrase until you select a different source or create a new citation. Cite Sentence If you would like a period to appear at the end of a citation, because you are only citing one source, or the cite is the last cite in a string cite: 1) In the Additional Options pull-down at the bottom of the Forms tab, select Punctuation. 2) Select Cite Sentence from the pull-down menu that appears to the right of the Additional Options pulldown. © 2003 Sidebar Software www.citeit.com Page 36 CiteIt! Version 3 User Manual Chapter 5 - Additional Citation Features When Cite Sentence is checked, CiteIt! will place a period at the end of the citation. After inserting a cite, CiteIt! will be minimized and your word processor will be the active window. String Cite If you are citing to more than one citation in a string cite and would like a semi-colon to appear at the end of that citation then: 1) In the Additional Options pull-down at the bottom of the Forms tab, select Punctuation. 2) Select String Cite from the pull-down menu that appears to the right of the Additional Options pulldown. When String Cite is checked, CiteIt! will place a semi-colon at the end of the citation. In addition, your computer will “beep” to alert you that the citation has been inserted, and CiteIt! will remain active so that you can insert the next citation in the string citation. Before inserting the last citation in the string citation, check the Cite Sentence checkbox so that CiteIt! will place a period at the end of the citation. If you do not want any punctuation at the end of your citation then Select None from the pull-down menu that appears to the right of the Additional Options pull-down. Configuring CiteIt! Configuring CiteIt! can be done by selecting the pull-down Tools>Options. The Options window has three tabs: Citation Format, Table of Authorities and General. All changes will be saved by either pressing the OK button or, in case you have several changes to make, the Apply button. Citation Format Tab © 2003 Sidebar Software www.citeit.com Page 37 CiteIt! Version 3 User Manual Chapter 5 - Additional Citation Features Citation Style CiteIt! allows you to choose between “Law Review” or “Legal Memoranda” and any other custom citation styles that you have created. To change citation styles: 1) Select the Citation Format tab. 2) In the Citation Style pull-down select the appropriate choice. Font for Citations Before creating citation in a document, you must select the font and font size which CiteIt! will use in creating citations. (Typically, these should be the same font and font size used in your word processing document.) To choose the font and font size to be used for your citations: 1) Select the Citation Format tab. 2) Click the Change Font button. 3) Choose the desired font. 4) Click the OK button. Signal Style CiteIt! also allows you to choose how introductory signals such as “See” and “Compare” are formatted. To change the signal style: 1) Select the Citation Format tab. 2) Where it says Signal Formatting, choose any combination of the four buttons (bold, italic, underline or small caps) provided on the dialog box. CiteIt! will automatically update the example signal “But see also” to reflect your selected Signal Style © 2003 Sidebar Software www.citeit.com Page 38 CiteIt! Version 3 User Manual Chapter 5 - Additional Citation Features Including Prior/Subsequent and Parallel Citation when Inserting Citations CiteIt! allows you to choose whether, when inserting a citation, to include a citations prior/subsequent and/or parallel history. There are three options, Never, Always, and Prompt When Inserting. To set this function: 1) Select the Citation Format tab. 2) Where it says When Inserting Citations, for both the Include Parallel Citation and Include Prior/Subsequent History pull-down choose: Never - CiteIt! will never insert, nor prompt you to insert, any entered parallel citation or prior/subsequent history. Always - CiteIt!, without prompting, will always insert any parallel citation or prior/subsequent history that you have entered. Prompt When Inserting - Prior to inserting CiteIt! will prompt you asking whether you want to include the entered parallel citations or prior/subsequent history. Table of Authorities Tab This tab allows you to configure and customize how CiteIt! creates Table of Authorities. For more on these settings, see Chapter 6. General Tab Word Processor Selection In order for CiteIt! to work correctly, you should make sure to configure CiteIt! to work with the correct version of your word processor. To select the appropriate word processor: 1) Select the General tab. 2) In the Insert Citations Into pull-down select the appropriate choice. © 2003 Sidebar Software www.citeit.com Page 39 CiteIt! Version 3 User Manual Chapter 5 - Additional Citation Features If Copy to Clipboard is selected then when the Insert button is clicked, CiteIt! will place the correctly formatted citation in the Windows clipboard. The citation can be inserted into any Windows application using the application’s Paste command or a Control+V keystroke. Default Jurisdiction for Sources CiteIt! allows you to specify a default jurisdiction for imported citations. This is important since when importing citations, CiteIt! may find citations that do not allow CiteIt! to absolutely determine their jurisdiction. For example, regional case reporters (N.E.2d, A.2d, P.3d, etc.) may include cases from seven different states. By designating a default jurisdiction, when CiteIt! finds a citation in a regional reporter, it will use the default jurisdiction to more accurately assign the correct jurisdiction. If the default jurisdiction is in fact covered by the a regional reporter, CiteIt! will consider it a match and will enter the default jurisdiction in the Jurisdiction field on the Data tab. If however, it is not a match, CiteIt! will enter “Unknown State”, in the Jurisdiction field, leaving it to you to manually select the appropriate jurisdiction. In any case, you can later change the Jurisdiction for any case citations. Setting the default jurisdiction can be helpful if you are going to be creating a Table of Authorities where sources will be separated into state and federal citations. To select a default jurisdiction: 1) Select the General tab. 2) In the Default Jurisdiction for Sources pull-down select the appropriate jurisdiction. Customizing CiteIt!'s Display There are several features that allow you customize the CiteIt! display to your own preferences. Toolbars CiteIt! provides two different toolbars. The Main Toolbar: And the Import Citation Toolbar : These toolbars can be turned on and off in any combination: 1) Select View from CiteIt!' pull-down menus 2) Select Import Citation Toolbar and/or Main Toolbar. © 2003 Sidebar Software www.citeit.com Page 40 CiteIt! Version 3 User Manual Chapter 5 - Additional Citation Features Always on Top Setting Because CiteIt! is designed to work closely with your word processor and Internet Explorer, you will find that you will often be switching between those applications. To make it easier to use CiteIt!, you can set CiteIt! to be "Always On Top". When CiteIt! is Always On Top then CiteIt! will remain the foreground - in front of any other applications that you have running. This is useful when you are importing citations from on-line sources, and it is also useful when you are writing your word processing document and want to keep CiteIt! easily available to insert citations into your document. To have CiteIt! always on top: 1) Select the pull-down View. 2) Select Always on Top. Compact Mode Designed to be used with the Always On Top feature, the Compact Mode reduces the size of CiteIt! so that you can have CiteIt! remain visible while using other applications such as Internet Explorer or your word processor. Putting CiteIt! into Compact Mode will make the CiteIt! Window a smaller size. In addition, to make more room available, CiteIt! will no longer show the What-You-See-Is-What-You-Get-Display on the Data tab. To place CiteIt! in Compact Mode: 1) Click on Compact Mode button , OR 2) Select the View>Compact Mode from the CiteIt! pull-down menus, OR 3) Grab the corner of the CiteIt! window and resize it so that it is very small. To take CiteIt! out of Compact Mode 1) Click on the Full Mode button , OR 2) Grab the corner of the CiteIt! window and resize it larger. To maximize the information you can see on CiteIt!’s tabs while in Compact Mode, you can may also want to remove CiteIt!’s toolbars from the View pull-down menu. © 2003 Sidebar Software www.citeit.com Page 41 Chapter 6: Creating a Table of Authorities CiteIt! automates the process of creating a table of authorities, both in documents where citations have been created by CiteIt! and in documents where citations have been previously created. In this chapter you will learn how to: § § Create a Table of Authorities for Existing Documents Create a Table of Authorities for Documents Created Using CiteIt! Create a Table of Authorities for Existing Documents (Professional Edition Only) CiteIt! makes it easy to create a table of authorities for documents which already have existing citations. As CiteIt! is importing citations from the document, simply have CiteIt! automatically mark found citations with your word processor’s table of authorities fields. To do this: 1) If the Import Citation Toolbar is not visible, then select Import Citation Toolbar from the View menu. 2) Use the pull-down menu to select either Microsoft Word or WordPerfect as the import source. 3) Press the Mark Table of Authorities pressed down: button on the Import Citation toolbar, so that it remains 4) Press to import all of the citations that appear in the document. As CiteIt! locates each citation in your document, it will import that citation and also mark the citation with your word processor’s table of authorities field. As CiteIt! is importing and marking citations in your word processing document, you should be careful not to access your word processor while CiteIt! is processing. When CiteIt! says that importing and marking is completed, then you can return to working in your word processor. 5) To generate the table of authorities, see the section later in this chapter. If you have already previously imported or marked citations in a particular document, when you import or mark the document again, CiteIt! may incorrectly think that the citations are duplicates and not import or mark the citations in the document. If this occurs, simply select New from the File pull-down to start with a new citation file and then try the import process again. © 2003 Sidebar Software www.citeit.com Page 42 CiteIt! Version 3 User Manual Chapter 6 - Creating a Table of Authorities To speed up the marking process, you may want to disable your word-processor's automatic spelling checker which checks spelling as you type. Create a Table of Authorities for Documents Created Using CiteIt! (Advanced & Professional Editions only) When you use CiteIt! to insert citations into your word processing document, CiteIt! can automatically mark those citations with your word processor’s table of authorities fields. To configure this feature: 1) Select Tools>Options from CiteIt!'s pull-down menu. 2) Select the Table of Authorities tab. 3) If Insert Table of Authority Tags when inserting citations is checked, when CiteIt! inserts citations into a document, it will automatically mark each citation with a table of authorities tag so that the citation will automatically be included when you create a table of authorities. If citations have been previously entered into your document manually, or were inserted by CiteIt! while the Insert Table of Authorities Fields was not selected, then simply use the method described in the previous section to mark the existing citations, or reinsert them with the Insert Table of Authorities Fields feature selected. Generating a Table of Authorities (Advanced and Professional Editions Only) Once citations have been marked with Table of Authorities fields by one of the methods described in the previous two sections of this chapter, to have CiteIt! generate a Table of Authorities in your word processing document: 1) Select the pull-down arrow from the button on the Main Toolbar 2) Select Insert Table of Authorities. © 2003 Sidebar Software www.citeit.com Page 43 CiteIt! Version 3 User Manual Chapter 6 - Creating a Table of Authorities 3) Place your cursor in your word processing document where you would like to insert your table of authorities and click the Insert Table of Authorities button. CiteIt! will insert a Table of Authorities into the document. CiteIt! will automatically group all of the sources by the type of source together, so that all of the cases will be listed together, then all of the statutes and so on. It will also include all the page numbers that each source appears on in your document. The Table of Authorities feature is NOT available in the Student Edition of CiteIt!. To purchase the Advanced or Professional Edition of CiteIt!, visit www.citeit.com or contact Sidebar Software. A table of authorities can only be generated in documents where CiteIt! has marked the citations with Table of Authorities fields. This can be done either by CiteIt! marking the citations as it is inserting citations or by having CiteIt! mark the Table of Authorities fields while importing the citations from a document. Because CiteIt! relies on citations being marked, when you are generating a Table of Authorities, you must do so in the same document that the citations appear in. If you want to place your table of authorities in another document, simply create your table of authorities in the same document as the citations and copy and paste the entire table of authorities into a new document. Configuring the Table of Authorities To configure how CiteIt! creates the table of authorities: 1) Select Tools>Options from CiteIt!'s pull-down menu. 2) Select the Table of Authorities tab. 3) If Insert Table of Authority Tags when inserting citations is checked, when CiteIt! inserts citations into a document, it will automatically mark each citation with a table of authorities tag so that the citation will automatically be included when you create a table of authorities. 4) If Include Parallel Citations or Include Prior and Subsequent History are checked CiteIt! will include that information in table of authorities tag, therefore parallel citation and/or prior and subsequent history information will be including it when it generates a table of authorities. 5) If Divide state and federal material is checked, when creating a table of authorities, CiteIt! will divide the sources by state and federal sources. You can specify what sources you would like divided between state and federal by selecting either Only Cases; Only Case, Statutes & Administrative Codes; and All Material. © 2003 Sidebar Software www.citeit.com Page 44 Chapter 7: Managing Cite Files With CiteIt!, citation information can easily be transferred between anyone involved in the process of legal research and writing. To help you manage citation information effectively, in this chapter, you will learn how to: § § § § § Save and Retrieve Citation Information Find a Cite File Change a Document’s Name and or Directory Open Other Cite Files Run CiteIt! Outside of a Word Processor Saving and Retrieving Citation Information Files that are created by applications often have specific file extensions associated with those files. (A file extension is the three letters or numbers that follow the period in a filename.) For example, Microsoft Word documents, by default, have a “.doc” extension, and WordPerfect documents have a “.wpd” extension. Although CiteIt! is closely integrated into your word processor, citation information is NOT stored in your document, but is stored in a separate CiteIt! database called a “cite file”. Cite files have their own extension: “.cit”. Usually, the information that you enter into CiteIt! is automatically stored in a cite file which has the same file name as the document you are citing, except the cite file has a “.cit” extension (instead of “.doc” or “.wpd”). For example, if you are working on a Microsoft Word document named "ApellateBrief.doc" the citations for that document will be stored, by default, in a file named "ApellateBrief.cit". Similarly, if you are working on a WordPerfect document called “ApellateBrief.wpd”, the corresponding cite file that will be created by CiteIt! will be named “ApellateBrief.cit”. Document Name ApellateBrief.doc ApellateBrief.wpd C:\Windows\MyDocuments\Reply.doc C:\Documents\Johnson\Briefs\Brief#4.wpd Cite File Name ApellateBrief.cit ApellateBrief.cit C:\Windows\MyDocuments\Reply.cit C:\Documents\Johnson\Briefs\Brief#4.cit If you open CiteIt! in a document which has not yet been named, CiteIt! will prompt you to use your word processor’s Save As command to name the document first. When you have a document open and run CiteIt! from your word processor’s toolbar, CiteIt! will automatically look in the directory where the active document is located for the cite file associated with that document. For example, if your document is named “ApellateBrief.doc” and it is located in the “C:\MyDocuments” directory, CiteIt! will look in the “C:\MyDocuments” directory for “ApellateBrief.cit”. If CiteIt! is unable to locate a cite file with the same name in the current directory, the following screen will display: © 2003 Sidebar Software www.citeit.com Page 45 CiteIt! Version 3 User Manual Chapter 7 - Managing Cite Files In this dialog box, you are presented with two options: 1) Clicking the button will allow you to navigate through your directories and files to locate and open an existing cite file. 2) Clicking the button will create a new cite file. The cite file will be located in the same directory as your document and will have the same name as your document, except instead of a “.doc” or “.wpd” file extension, the cite file will have a “.cit” extension. Changing a Document’s Name or Directory If you use your word processor’s Save As command to change the name or directory of a document (or manually move or rename the file), you must remember that this does NOT change the name of the related cite file. Therefore, the next time you open CiteIt! from that document, CiteIt! will not be able to automatically open the cite file, since the document file and cite file would have different names and/or directories. To avoid this situation, any time that you change the name or directory of a document, you should immediately use CiteIt!’s Save As command from the File pull-down menu (or rename the cite file manually) to make sure that the cite file remains in the same directory with the document and that it has the same name as the document (with a “.cit” extension). If you do not follow this procedure, then, each time you open the document, you will be required to open the cite file manually. Opening Other Cite Files Once CiteIt! is running you can open any previously created cite file by selecting the Open command from the File pull-down. This feature allows you to use cite files interchangeably in other word processing documents. Finding a Cite File If you are unable to find a particular cite file, one of the best ways to locate the file is using the Windows Find feature. 1) From the Windows Start button, select Find…Files or Folders. 2) On the Name & Location tab, enter the name of the cite file you are looking for in the Named field (i.e., “Brief.cit”). 3) Make sure the drive you want to search is selected from the pull-down menu in the Look In field. © 2003 Sidebar Software www.citeit.com Page 46 CiteIt! Version 3 User Manual Chapter 7 - Managing Cite Files 4) Click the Find Now button and Windows will attempt to locate the cite file. If you want to find a cite file, but have forgotten the name of the file, you can do a search to find all cite files residing on your hard-drive. To do this, follow the directions above, but type “*.cit” in the Named field. Running CiteIt! Outside of a Word Processor There may be times when you wish to use CiteIt! independently from Word or WordPerfect. This can be done by launching CiteIt! from a shortcut on your desktop or in your Start button menu. Whenever you use CiteIt! in this manner, CiteIt! will prompt you to name your cite file when you exit the program. If you have created a cite file and now want that file to be associated with a particular document, simply place that cite file in the same directory and give it the same name as the document substituting a “.cit” extension for “.doc” or “.wpd”. © 2003 Sidebar Software www.citeit.com Page 47 Chapter 8: Customizing Citations (Advanced & Professional Editions Only) The Professional and Advanced Editions of CiteIt! allow you to customize or create sources, cite forms and citation formatting styles using two features- Custom Case Citations and the Custom Source Wizard. In this chapter you will learn how to: § § § § Create Custom Case Jurisdictions, Reporters, Styles and Forms Use the Custom Source Wizard to Create New Styles Use the Custom Source Wizard to Create New Sources Use the Custom Source Wizard to Create New Cite Forms Creating Custom Case Styles and Forms Since some courts, jurisdictions and individuals prefer to format case citations a particular way, CiteIt! makes it easy to customize the style of case citation forms. While the Custom Case Citations feature allows you to easily change the style of case citation forms (i.e. bold, italic, underlining, etc.), the general form of a case citation [e.g., Drennan v. Star Paving Company, 198 N.W.2d 242, 248 (Minn. 1979)] cannot be changed. Accessing the Custom Case Citation feature You can access the Custom Case Citations feature to add a new case jurisdiction or case reporter in two different ways: 1) Select Tools>Options from CiteIt!'s pull-down menus. On the Citation Format tab, press the button. 2) When entering a new case citation, select "*** Add or Delete a Source ***" from the Source pull-down menu Adding a New Jurisdiction To add a new jurisdiction: 1) Open the Case Reporters screen using one of the methods outlined above. 2) Click on the New button to the right of the Available Jurisdictions pull-down menu. 3) Type in the name of your new jurisdiction and click OK. © 2003 Sidebar Software www.citeit.com Page 48 CiteIt! Version 3 User Manual Chapter 8 - Customizing Citations 4) Now, your custom jurisdiction will be available in the Jurisdiction pull-down menu when you want to enter a new citation. You can rename or delete any custom jurisdiction that you have created by using the Rename and Delete buttons located to the right of the Available Jurisdictions pull-down menu. Adding a Custom Case Reporter 1) Open the Case Reporters screen using one of the methods outlined above. 2) Select the jurisdiction that your new reporter should be associated with. In this example, we will use the custom jurisdiction ‘Black Acre’ that we just created above. 3) Click on the New button to the right of the Available Case Reporters pull-down menu. 4) Type in the name of your new case reporter and click OK 5) Now, your custom reporter will be available in the Source pull-down menu when you are entering a new case citation © 2003 Sidebar Software www.citeit.com Page 49 CiteIt! Version 3 User Manual Chapter 8 - Customizing Citations You can rename or delete any custom case reporters that you have created by using the Rename and Delete buttons located to the right of the Available Case Reporters pull-down menu. Creating a Custom Case Styles and Format To create a custom citation format for cases: 1) Select Options from the Tools pull-down menu. 2) Click on the Citation Format tab and click on the Custom Case Wizard button. 3) Choose whether you want to modifying an existing style or create your own new style. In this example, we will create a new style, called “Internal Memo Style”, so you should click on the New button to the right of the Style pull-down menu. 4) Enter “Internal Memo Style” in the New Style Name field and click the OK button. Now you should create the custom case format for your new “Internal Memo Style” For this example, assume that we want to have case citations appear in the following format: Drennan v. Star Paving Co., 198 N.W.2d 242, 250 (Minn. 1979). 5) To change the long citation form, you make changes in the Long Cite Form section that looks like this: This area shows a sample citation where you can change the format of all of the individual citation elements that make up the long form of a case citation. Notice the box around “Kodadek v. MTV Networks, Inc.” This box indicates that the case name is the active element, so any formatting changes that you make will be applied to the case name element. © 2003 Sidebar Software www.citeit.com Page 50 CiteIt! Version 3 User Manual Chapter 8 - Customizing Citations 6) For our example, we want case name to be in bold type. Therefore, make sure that the case name (“Kodadek v. MTV Networks, Inc.”) has the box around it as illustrated above and then click on the bold button under the Current Element Style Attributes to make the text bold. The example case name will now appear in bold to indicate that the chosen style has been applied: 7) You now need to customize the reporter name, since in our example, the reporter name should be italicized. Therefore, on the long cite form, click on “F.3d” to make that the active element: 8) Now click on the italics button to italicize the reporter name: 9) Continue to customize all of the additional elements, by making them the active element in the example case and then clicking on the appropriate formatting buttons. Do the same for the short citation form and also for explanatory phrases. 10) When you have completed creating your custom case format, click the OK button. Note that if you customize one of the pre-existing case styles, (e.g., Law Review/Legal Memorandum for The Bluebook or Italics/Underline for the ALWD Citation Manual) but later want to go back to the default styles, simply select the style that you would like to restore, and then click on the button. Creating a Custom Citation using the Custom Source Wizard When you want to customize sources other than cases or customize more than the style of case citation forms, you can use the Custom Source Wizard. For instance, suppose you are practicing tax law in the state of Greenacre, and the Greenacre Tax Code is cited in the following manner: TitleNumber G.T.C. § SectionNumber (Year) Therefore, if you were citing to Title 41, Section 77 of the 1997 Greenacre Tax Code, your citation would look like this: 41 G.T.C. § 77 (1997) To start creating this custom citation with CiteIt!, open the Custom Source Wizard: © 2003 Sidebar Software www.citeit.com Page 51 CiteIt! Version 3 User Manual Chapter 8 - Customizing Citations 1) Select Custom Source Wizard from the Tools pull-down menu. Selecting a Style The first step in the Custom Source Wizard is determining what Style you would like your custom source saved under. CiteIt! includes Law Review or Legal Memoranda, which are default styles from The Bluebook. You can choose one of these styles or create a new custom style. Using an Existing Style To use an existing Style: 1) Select the Style from the Available Styles pull-down list. 2) Click the button. Creating a New Style Because we only intend to use the Greenacre Tax Code in internal memos, we will want to create a new Style. To create a new Style: 1) Click the New button, and the following dialog box will appear: © 2003 Sidebar Software www.citeit.com Page 52 CiteIt! Version 3 User Manual Chapter 8 - Customizing Citations 2) Type “Internal Memo” in the text box. 3) Click the OK button. Notice that the Available Styles pull-down list now contains an “Internal Memo” entry. 4) With “Internal Memo” selected, click the button. Custom sources will only appear in the citation style in which they were created. For example, if you create a Style called “Internal Memo” then any citations you create in this Style, will only be available for creation and inserting when “Internal Memo” is the active Style in Tools>Options>Citation Format. Selecting the Type of Source A “Type of Source” is a broad category which groups sources together in order to make a specific source easier to find. For example, the “Interview” Type of Source category includes three types of interview sources: “InPerson Interview,” “Telephone Interview,” and “Third-Person Interview.” You may create a custom source in an existing Type of Source category or you can create a new Type of Source category. © 2003 Sidebar Software www.citeit.com Page 53 CiteIt! Version 3 User Manual Chapter 8 - Customizing Citations Using an Existing Type of Source To use an existing Type of Source category: 1) Select the Type of Source from the Available Types of Source pull-down list. 2) Click the button. Creating a New Type of Source In the Greenacre Tax Code example, in order to make this source easy to find in the future, we might want to create a new “State Tax Codes” Type of Source category. By making this category broad, we will be able to add any other state tax codes to this category in the future. To create a new Type of Source category: 1) Click the New button, and the following dialog box will appear: 2) Type “State Tax Codes” in the text box. 3) Click the OK button. © 2003 Sidebar Software www.citeit.com Page 54 CiteIt! Version 3 User Manual Chapter 8 - Customizing Citations Notice that the Type of Source category pull-down list now contains a “State Tax Codes” entry. 4) With “State Tax Codes” selected, click the button. After you create a new Type of Source category you will be required to determine whether the Type of Source is “Jurisdiction Specific”. Examples of Jurisdiction Specific sources are “Cases” and “Constitutions” in that they require you to specify the particular state that the ‘Case’ or ‘Constitution’ is from. Conversely, “Books”, “Magazines”, “Interviews”, and “Internet Sources” are examples of sources that are not particular to a state and therefore are not jurisdiction specific. In our example, the Greenacre State Tax Code is obviously specific to the state of Greenacre, so we would want to click the Yes button when CiteIt! asks if this Type of Source is jurisdiction specific. By doing this, CiteIt! will then prompt you to select which jurisdiction the source should be used with. Selecting a Jurisdiction for your Custom Source If you made your source Jurisdiction specific in the previous step, than you now need to select the Jurisdiction for which your custom source will be associated with. If your source is not Jurisdiction specific then you should skip this section and proceed to the section entitled, “Selecting a Source Name”. You can create a custom source in an existing Jurisdiction or you can create a new Jurisdiction. © 2003 Sidebar Software www.citeit.com Page 55 CiteIt! Version 3 User Manual Chapter 8 - Customizing Citations Using an Existing Jurisdiction To use an existing Jurisdiction: 1) Select the Jurisdiction from the Available Jurisdictions pull-down list. 2) Click the button. Creating a New Jurisdiction In the Greenacre Tax Code example, we will need to add “Greenacre” to the list of jurisdictions. To create a new Jurisdiction: 1) Click the New button, and the following dialog box will appear: 2) Type “Greenacre” in the text box. 3) Click the OK button. Notice that now the Jurisdiction pull-down list now contains a “Greenacre” entry. © 2003 Sidebar Software www.citeit.com Page 56 CiteIt! Version 3 User Manual Chapter 8 - Customizing Citations 4) Make sure that the “Greenacre” entry is selected, and then follow the steps in the next section. Selecting a Source Name Now, that the Style, Type of Source and Jurisdiction have been selected, you will now name the Source. You may select an existing Source name or you can create a new Source name. Using an Existing Source To use an existing Source: 1) Select the Source from the Available Sources pull-down list. 2) Click the © 2003 Sidebar Software www.citeit.com button. Page 57 CiteIt! Version 3 User Manual Chapter 8 - Customizing Citations Creating a New Source In the Greenacre Tax Code example, we will now want to add the name of the source to CiteIt!. In creating the source name, you may want to use the full name of a source such as “Greenacre Tax Code”. However, because you have already have selected the Type of Source (i.e. “State Tax Codes”) and the Jurisdiction (i.e. “Greenacre”) it is generally easier to use the correct abbreviation for the source, which users may be more accustomed to seeing. In this case, let’s name the source, “G.T.C”. To create a new Source: 1) Click the New button, and the following dialog box will appear: 2) Type “G.T.C.” in the text box. 3) Click the OK button. Notice that the Available Source pull-down list now contains a “G.T.C.” entry. 4) Make sure that the “G.T.C.” entry is selected, and click the button. Creating and Arranging Fields Now that you have defined the Style, Source Type, and Source that you want to customize, you must now create and arrange the Fields for the source. Fields are all of the individual items of information which must entered in order to create a new citation for the source. For example, when you are citing a case, Fields that you fill out for a citation to be accurate and complete, include the Case Name, Reporter, Volume, Starting Page, Pinpoint Page, Deciding Court and Year of the Decision. © 2003 Sidebar Software www.citeit.com Page 58 CiteIt! Version 3 User Manual Chapter 8 - Customizing Citations In our example, given that the citation form for the “Greenacre Tax Code” is: TitleNumber G.T.C. § SectionNumber (Year) The fields that need to be created are “Title Number,” “Section Number,” and “Year”. You will notice that CiteIt! provides some commonly used field names in the Possible Field Names list on the left hand side of the screen. You may select Fields names from this list, or create new Field names if your desired Field names are not provided. Using Existing Field Names To use an existing Field name, either: 1) Double-click on the appropriate Field name in the Possible Field Names list, or; 2) Select the appropriate Field name, and click the Add button. 3) Verify that the Field name that you selected shows up in the Field Names box on the right side of the screen. Creating a New Field Name In the Greenacre Tax Code example, “Title Number” and “Section Number” were not in the Possible Field Names list, so we will need to add these two Field names. To create a new Field name: 1) Click the New button, and the following dialog box will appear: © 2003 Sidebar Software www.citeit.com Page 59 CiteIt! Version 3 User Manual Chapter 8 - Customizing Citations 2) Type “Title Number” in the text box. 3) Click the OK button. 4) Verify that the Field name that you entered shows up in the Field Names box on the right side of the screen. For our example, repeat the above steps to add the “Section Number” field also. To remove a Field name that you accidentally selected or entered, highlight that field name and click the Remove button. When you are finished, the Field Names box should look like this: Ordering the Field Names Now that you have created the proper Field names, you will want to arrange them in a logical order, because the order in which the Field names appear in the Field Names box will be the same order in which they will appear when entering the citation information. For example, since we are creating the cite form: TitleNumber G.T.C. § SectionNumber (Year) You would want to arrange the Field names accordingly to look like this: © 2003 Sidebar Software www.citeit.com Page 60 CiteIt! Version 3 User Manual Chapter 8 - Customizing Citations To change the order of the fields: 1) Highlight a Field name. 2) Click the or buttons, until the Field name is in the right order. 3) Repeat steps 1 & 2 with the other Field names as necessary. 4) Once the order of the Field names appears as you would like, click . Creating Citation Forms You will now create and format the cite forms for the source that you have created. You do this by selecting the citation information and then applying the necessary formatting and punctuation. CiteIt! allows you to create five different cite forms for each source. Typically, the first cite form is the “long form” and the fifth cite form is the “short form”. To create a citation for each form, you should first select the appropriate tab from the five numbered tabs at the top of the screen: With the appropriate cite form tab selected you can begin formatting your citation. For our example, let’s continue to assume that the long form of the citation is: TitleNumber G.T.C. § SectionNumber (Year) © 2003 Sidebar Software www.citeit.com Page 61 CiteIt! Version 3 User Manual Chapter 8 - Customizing Citations To create a cite form: 1) Select the appropriate cite form number from the numbered tabs. In this case make sure to select “1” since we will be creating the long cite form. 2) Since the “Title Number” Field is the first information in the citation, you can insert it into the citation form by double-clicking it or by selecting it and clicking the button. Notice that once you insert a selection it becomes visible in the What-You-See-Is-What-You-Get display at the bottom of the screen. Since this display is showing you what your citation will look like, you can use it as a reference when creating cite forms. 3) To insert the space between “Title Number” and “G.T.C.”, click on the button. Any of the characters on the left of the screen (comma, period, space, parenthesis, section symbol, or paragraph mark), can be inserted into the citation form by clicking on the appropriate button. Any additional text or symbols can be inserted into the citation form by typing the information into the text box below the Field list and clicking . 4) Now we need to insert “G.T.C.” Since “G.T.C.” appears in bold type in the citation, after selecting “G.T.C” from the pull-down list, click to put it into bold type and then click . The What-You-See-Is-What-You-Get display should now look like this: 5) To insert a space between the “G.T.C.” and the section symbol (§), click the 6) To insert the section symbol (§) into the citation form, click the button. button. 7) Now insert “Section Number” by selecting it from the menu and clicking . The What-You-See-Is-What-You-Get display should now look like this: 8) Insert a space by clicking the button. 9) To place an open parenthesis “(“ into the citation click the © 2003 Sidebar Software www.citeit.com button. Page 62 CiteIt! Version 3 User Manual Chapter 8 - Customizing Citations 10) Insert ‘Year’ into the citation by selecting it from the menu and click 11) Finally, place a closed parenthesis after “Year” by clicking the . button. 12) Check that the citation form is displayed properly in the What-You-See-Is-What-You-Get Display. 13) To create the other four cite forms for the source, select a different numbered tab and then repeat steps 2 through 12. 14) When you have finished creating all of the cite forms for the source, click the button. If you make an error while creating a cite form you can undo the steps you have taken by clicking the button until the error has been removed. Double-clicking on a field name has the same effect as selecting the field name and then clicking © 2003 Sidebar Software www.citeit.com . Page 63 Chapter 9: Troubleshooting While we are confident that you will find using CiteIt! easy and effortless, the following chapter is designed to address some basic questions that you may have about installing or using CiteIt!. Frequently Asked Questions INSTALLATION Q: Is CiteIt! compatible with my operating system and word processor? CiteIt! has very basic system requirements. It requires Windows 98/NT/2000/XP and is compatible with Microsoft Word 97/2000/XP and Corel WordPerfect 9/10. Internet Explorer 4.0 or later is also required. Q: When I attempt to install CiteIt! on my Windows NT or Windows 2000 computer, I receive an "Access Denied" error or an error message appears stating that the system administrator needs to install the program. CiteIt! installation requires that files be written to areas that are only available to someone with administrator level access. Log in as a system administrator and install CiteIt!. Users can then log in and CiteIt! will run normally. Q: Can our firm simply install CiteIt! once on our network server and run it from there? Because CiteIt! is closely integrated with your word processor, it needs to be installed locally on each individual computer. CiteIt! can, of course, user your network to access and share citation files, just like you use it to access and share your word processing documents. Q: Why doesn't the CiteIt! button appear on my Microsoft Word toolbar? When you install CiteIt!, the installation program should automatically detect your installed versions of Microsoft Word and should automatically place a CiteIt! toolbar button on the far left side of your Standard Word toolbar. If the CiteIt! button does not appear on your Microsoft Word toolbar, first try re-installing CiteIt!, making sure that all instances of Microsoft Word are closed. When Install Shield displays a screen which asks whether you would like to "Modify, Repair or Uninstall" CiteIt!, choose "Repair." The CiteIt! button should now appear on your toolbar when you re-open your new word processor. If the toolbar button still does not appear on the far left side of your Standard Word toolbar, try the following: 1) Using Windows Explorer, go to your Microsoft Office Startup directory, (generally, this is found at "C:\Program Files\Microsoft Office\Office\Startup") and see if there is a file in that directory named "CiteIt_Word32". If this file DOES EXIST in your Microsoft Office Startup directory, then go to step 3, if the file DOES NOT EXIST, then continue with Step 2. 2) Find the "CiteIt_Word32" file in the directory where you installed CiteIt!, which is generally "C:\Program Files\Sidebar Software\CiteIt!". COPY this file to your Microsoft Office Startup directory that you found in the previous step. © 2003 Sidebar Software www.citeit.com Page 64 CiteIt! Version 3 User Manual Chapter 9 - Troubleshooting 3) Open up Microsoft Word and see if the CiteIt! button appears. It generally appears on the far left side of your Standard toolbar in Word. 4) If the CiteIt! button does not appear, then from the pull-down menus in Microsoft Word select "Tools>Templates and Add-Ins" 5) In the bottom section of the Templates and Add-Ins dialog box, make sure that "CiteIt_Word32.wll" is listed and that its checkbox is checked. Q: The CiteIt! toolbar button doesn't appear on my Microsoft Word toolbar, but CiteIt! does appear under the Tools pull-down menu in Microsoft Word. How can I create another CiteIt! toolbar button in Word? In Microsoft Word, if there is a CiteIt! entry in your Tools pull-down menu in Microsoft Word, you can easily add a CiteIt! button to your Word toolbar: 1) Right-click on any Word toolbar and choose Customize. 2) When the Customize Window appears, select the Tools pull-down menu from the top of the Word screen. 3) While holding down the Control key, left click-and-drag the CiteIt! menu entry from the Word pulldown menu to the position where you would like the CiteIt! button to appear on the toolbar. When you release your left mouse button, Word will copy the CiteIt! command from the pull-down menu to a button on your toolbar. Q: CiteIt! seems to have difficulty interacting with my word processor. What can I do? CiteIt! is designed to work with the most updated versions of both Word and WordPerfect. In order to assure compatibility with CiteIt!, and to make sure that your system is as stable as possible when using your word processor, it is HIGHLY recommended that users make sure that they have installed all of the available updates for their word processor. Service Packs are provided by both Microsoft and Corel to fix any bugs which are discovered subsequent to the release of a version of Word or WordPerfect. These service releases are free, and they can be downloaded from the Microsoft and Corel websites. Q: When I try to insert a citation into my Word document, I get a string of errors including one that says "Ambiguous name detected: TmpDDE" How do I fix this problem? This error generally occurs as a result of attempting to insert a citation, a table of authorities, a brief outline or a source list without having Microsoft Word open. If Word is not running when CiteIt! attempts insert information into Word, CiteIt! will attempt to open Word. This generally results in a series of errors. After these errors occur, if you try to insert a citation you may receive the "Ambiguous name detected: TmpDDE" error. You can fix this error by doing the following: 1) Open Word and make sure that a document is also active. 2) From the Tools pull-down menu, select Macro or Macro>Macros (the entry will depend on your Word version). 3) On the Macros dialog box, find and select the macro named TmpDDE. 4) Delete the TmpDDE macro. 5) Close the dialog. © 2003 Sidebar Software www.citeit.com Page 65 CiteIt! Version 3 User Manual Chapter 9 - Troubleshooting 6) CiteIt! should now be able to insert information into any Word document. IMPORTING CITATIONS Q: I just used CiteIt! to import citations and while most of the source information that was imported is correct, there are few mistakes that I would like to correct. Any information that is imported can be edited by simply clicking on the Data tab. To change any citation just simply edit the information that is either not correct or that you want customized. Q: I am having problems importing the main cite from a source on Westlaw or Lexis. Unfortunately, Westlaw and Lexis do not provide citations for sources in a standard citation forms. Therefore, CiteIt! attempts to interpret these incorrect citations and create accurate citations. In these situations, you might try finding the citation for the source in the text of a source. One way that this can be done quickly is to Shepardize or KeyCite the citation, and then choose one of the sources that cites your desired citation. Q: I can't import citations from the Westlaw Link Browser. Unfortunately, in some versions of Internet Explorer, the Westlaw link browser window does not allow thirdparty applications such as CiteIt! to communicate with it. In these situations, in order to import citations, press the Maximize button which will bring your current document up in the main Westlaw window. You should then be able to import citations from the main Westlaw window. Q: Why does CiteIt! sometimes not import a citation or make mistakes when importing? Because there is an infinite combination of citation sources, forms, and styles, importing citations is a difficult and complex task. Although CiteIt! is designed to import a variety of citations, under some circumstances, CiteIt! may have difficulty importing citations. To assure maximum accuracy when importing citations, follow these guidelines: 1) CiteIt!'s import capabilities are constantly being updated to allow it to recognize more citations and import citation information more accurately. To make sure that you are always using the latest version of CiteIt!, and to download free updates, visit www.citeit.com on a regular basis. 2) Import long citation forms. For most types of citations, CiteIt! relies on long citation forms to import citation information since they provide all of the information necessary to create a complete citation. Therefore, if you find a short citation form, look earlier in the document and import the long citation form. 3) CiteIt! was designed to import citations which have common citation errors, however, some errors in citations may prevent CiteIt! from accurately importing citations. Citations which are missing citation information or have incorrect punctuation such as extra commas or parenthesis may result in a citation not being imported. To avoid this problem, if possible, try to import citations which are as close to standard Bluebook or ALWD citation styles as possible. 4) Some online services such as Westlaw or Lexis provide numerous parallel citations to non-standard citation sources. These types of citations can be difficult for CiteIt! to import, so if possible, try importing from a selection which doesn't include the parallel citations. 5) Because of they have fairly standard citation styles, cases and statutes are generally the most accurate citations to import. Other sources may require more editing or correcting. PURCHASING AND UPDATING CITEIT! © 2003 Sidebar Software www.citeit.com Page 66 CiteIt! Version 3 User Manual Chapter 9 - Troubleshooting Q: I recently purchased a new computer or had to reinstall the operating system on my computer and now my purchase code doesn't work. What do I do? Each purchase code and key diskette is designed to only work on one computer. Therefore, if you purchase another computer or reinstall your computer's operating system, you may have to obtain a new purchase code from Sidebar Software. To obtain a purchase code: 1) Download a trial version of CiteIt! from http://www.citeit.com 2) Install the trial version 3) When you run CiteIt!, you will see a trial information screen. At the bottom of this screen is a 16 digit trial code 4) Email your trial code, and full name and contact information to [email protected] Sidebar Software will only provide new purchase codes to Registered Purchasers of CiteIt!. You are a Registered Purchaser of CiteIt! software if you either: 1) purchased CiteIt! directly from Sidebar Software; or 2) purchased a retail version of CiteIt! and sent in your registration card provided with that retail version. Q: How do I update my purchased copy of CiteIt! to make sure that I am using the most recent version? If you are a registered purchaser of CiteIt!, to update your version of CiteIt! to the most recent version, simply download and install any of the CiteIt! trial versions available at http:\\www.citeit.com All CiteIt! downloads are the same for both registered purchasers and trial users. If you install CiteIt! and do not have a valid purchase code or key diskette, CiteIt! will run as a trial version. If you have a valid purchase code or key diskette, the software will unlock, and work as a fully purchased version. As you install the trial version, CiteIt! will automatically detect that you have already purchased CiteIt! and it will unlock itself to a purchased version. If you have not purchased CiteIt!, after installing a trial version, CiteIt! will run operate as a limited trial version until a purchase code or key diskette is used to unlock CiteIt! into a purchased version. CITATION STYLES Q: What version of The Bluebook does CiteIt! support? CiteIt! supports the 17th Edition of The Bluebook, which was published in 2000 and is the most current edition. Q: Does CiteIt! support the ALWD Citation Manual? Yes. There are two versions of CiteIt! available for purchase. One supports The ALWD Citation Manual and the other supports The Bluebook: A Uniform System of Citation. Q: Can I have ALWD & Bluebook versions installed on the same computer? Unfortunately, at this time, you cannot have ALWD and Bluebook versions of CiteIt! installed on a computer at the same time. However, if you need to use the other citation system for a specific project or writing assignment, you can, for example, uninstall the Bluebook version of CiteIt! and reinstall the ALWD version of CiteIt! (and vice-versa). Warning: you must fully uninstall and reinstall the full CiteIt! version, you cannot use a CiteIt! update patch to change citation manuals. If you need to change versions, you should contact Sidebar Software and we can © 2003 Sidebar Software www.citeit.com Page 67 CiteIt! Version 3 User Manual Chapter 9 - Troubleshooting provide you with more detailed directions for this procedure as well as provide you with an additional purchase code for the new version. Q: What do I do if I am creating a new citation and don't want to include information like the deciding court or pinpoint page number? CiteIt! has been designed so that in certain cases, you can leave certain fields blank, and CiteIt! will still create the proper citation. There are a number of situations, where by leaving a field blank, CiteIt! will be able to figure out what your intent is and create a proper citation. An example of how leaving a field blank will result in a proper citation is if you wanted to cite AN ENTIRE CASE to make a general point. In this situation, if you leave the Pinpoint Page field blank, CiteIt! will provide you with a correctly formatted cite form that doesn't include the pinpoint page. Another common example would be a situation where because the case reporter unambiguously indicates the court name, therefore you don't want to include the court name in the year parenthetical. Again, if you can simply leave the court name field blank and CiteIt! will create a proper citation. Therefore, if you run across a situation where CiteIt! is including information that you don't want in the citation, you can generally just omit that information on the "Add New Cite" screen and CiteIt! will be able to come up with the cite forms that you need. Q: CiteIt! is creating citations in the wrong font, what do I do? Simply select Tools>Options and click on the Citation Format tab. Click on the Change Font button and select your desired font. Q: How can I change the formatting for my introductory signals, such as "But" and "See"? Simply select Tools>Options and click on the Citation Format tab. Where it says Signal Formatting use the four formatting buttons to select the right text characteristics for your signals. Q: How do I insert a paragraph or section symbol into a citation? In any field in CiteIt!, Control+P will create the paragraph symbol, and Control+S will create the section symbol. Q: In Microsoft Word, why is it that sometimes when I insert a citation into my document CiteIt! creates or deletes spaces before or after the citation? CiteIt! was designed to insert citations at the exact location of your cursor in your Microsoft Word document. If it appears that CiteIt! is inserting or deleting spaces between your cursor and the citation, this is likely a result of Word's "Smart Cut and Paste" feature being enabled. To turn "Smart Cut and Paste" off, follow these simple steps: 1) Choose Options from the Tools pull-down menu in Microsoft. 2) Click the Edit tab. 3) Uncheck "Use Smart Cut and Paste" then Click OK. Note that when inserting a cite sentence, CiteIt! will automatically add two spaces after the end period of the citation. TABLE OF AUTHORITIES © 2003 Sidebar Software www.citeit.com Page 68 CiteIt! Version 3 User Manual Chapter 9 - Troubleshooting Q: I previously used CiteIt! to mark a document for a table of authorities, but now when I try to mark the table of authorities again, CiteIt! doesn't find or mark all of my citations. If you have already previously imported or marked citations in a particular document, when you import or mark the document again, CiteIt! may incorrectly think that the citations are duplicates and not import or mark the citations in the document. If this occurs, simply select New from the File pull-down menu to start with a new citation file and then try the import process again. Q: Why did CiteIt! not mark my short case citation? In order to accurately mark short citations, CiteIt! must first find a long form of the citation which contain all of the citation information. Therefore, if CiteIt! does not mark a short form of a citation, make sure that there is a corresponding long form for that citation and that the long citation appears before any short form for that citation, which this is also a requirement for accurate citation. Q: CiteIt didn't mark one of my citations for the Table of Authorities, what should I do? Because CiteIt! uses your word processor's table of authorities functionality, if you are familiar with how to mark citations manually with your word processor, you can mark the citations using that method. If you are not familiar with that process, you can insert the citation into your document with CiteIt!, and CiteIt! will automatically mark the citation. If you don't yet have the citation in your CiteIt! database, you can enter that citation into CiteIt! manually and then insert the citation into your document. Q: I have the Professional Edition of CiteIt!, what are the weird characters that appear after my citation in Microsoft Word? The Advanced and Professional Editions of CiteIt! can automatically create table of authorities tags in Word and WordPerfect. The characters that you seeing after the citation which look like "{/ta /1... etc.}" is the Microsoft Word table of authorities fields. If you don't want to see these fields in Word, choose Tools>Options>View from the Word pull-down menus and make sure that the Hidden Text and All check boxes are unchecked. If you don't want CiteIt! to insert Table of Authorities fields as you insert citations, then you can select Configure in the CiteIt! pull-down menus and uncheck the Insert Table of Authorities Fields entry. CITATION FILES Q: I opened up a document which I had previously cited with CiteIt!, but when I brought the document up later, none of my citations were there. What happened? When you open up CiteIt! from within your word processor, CiteIt! looks in the same directory as that document and attempts to open the ".cit" file with the same name as your document. If it is unable to locate a ".cit" file with the same name, then it will ask you if you would like to create a new ".cit" file. What probably happened was that the ".cit" file that you had created earlier is not in the same directory, or it has a different name than your document. Simply find the previous ".cit" file on your system and copy or move it into the same directory as your document, making sure that it is named the same as the document but with a ".cit" file extension. Q: Can I use a previously created cite file to create citation in a different document? Absolutely. Simply select "Open" from the File Menu and select the cite file you would like to use for the document. If you want to associate that cite file with that document, you should use the "Save As" feature to save the information with the same name as the document, with a ".cit" extension. Q: I have trouble opening citation files that are on floppy disks. © 2003 Sidebar Software www.citeit.com Page 69 CiteIt! Version 3 User Manual Chapter 9 - Troubleshooting Because CiteIt! stores citation information in a database format, the size of a citation file can grow and shrink dramatically as CiteIt! opens, manipulates, and closes files. Because of the limited storage space available on floppy disks, you should not try to open citation files on floppy disks, but instead move all citation files to your hard drive before opening them. SITE LICENSES Q: Do we receive better pricing if we buy a multi-seat license for CiteIt! versus a single copy at a time? Yes. Sidebar provides site license discounts for Professional Edition purchases. Contact Sidebar Software for more details. Q: We would like to buy a small number of seat licenses to evaluate CiteIt!. Would those initial seats purchased be credited towards a quantity discount if we buy additional copies? If within thirty days after your initial purchase you decide that you would like to buy additional seat licenses, Sidebar will total the copies of CiteIt! purchased in the first and second transaction and provide you with a volume discount on the total purchase. If you decide that you would like to order additional copies of CiteIt!, or have any questions about this policy, please e-mail [email protected] or call Sidebar Software for more details. Q: Our firm uses a systems integrator or consultant to help us with our information technology needs. Can we acquire the program from them or must we buy direct from Sidebar Software? Sidebar can either work with your systems integrator or with your firm directly. Also, if you do not have an integrator and are looking for technology assistance, Sidebar will be happy to offer a recommendation to one in your area. For more frequently asked questions, visit www.citeit.com. © 2003 Sidebar Software www.citeit.com Page 70 Chapter 10: Technical Support If after reading this manual you still have questions about installing or operating CiteIt!, Sidebar Software offers technical support and services to provide assistance. In this chapter you will learn about: § § § Sidebar Software’s Technical Support Policy Free Technical Support Fee-Based Technical Support Technical Support Policy Users can contact our staff via phone, fax or e-mail. In addition, users are invited to visit our web site at www.citeit.com where we provide extensive support information. Sidebar Software’s technicians can help you with problems related to: • • • Installation of CiteIt! Configuration of CiteIt! Errors in program operation However, our technicians are unable to assist with problems related to: • • Citation questions about The Bluebook or ALWD Citation Manual Issues related to Word or WordPerfect Free Technical Support Manual Before contacting Sidebar Software, we encourage you to double check to see if this user manual addresses your concern. In many cases, the answer can be found immediately by using the table of contents or the index. Help Files To access CiteIt!’s help files press “F1” at any time, or select the Help pull-down menu. On-line Support Online support helps you find the answers you need, quickly and easily. Because we are constantly improving CiteIt!, we encourage you to periodically check CiteIt!’s website at www.citeit.com for additional technical support information, frequently asked questions, and information on updates. E-mail In order to provide timely and accurate information, please consult the Technical Support Request at the end of this manual (or on the CiteIt! website) to make sure that your e-mail provides all of the requested information. Technical support questions can then be e-mailed to [email protected]. At Sidebar Software, we are striving to make CiteIt! the most efficient and accurate way to create proper legal citation. But, because legal citation is very complex, we need your help. If you have suggestions for future improvements or enhancements to CiteIt! or have discovered a situation where you believe CiteIt! is not © 2003 Sidebar Software www.citeit.com Page 71 CiteIt! Version 3 User Manual Chapter 10 - Technical Support creating correct citation, please e-mail us at [email protected]. Fax Using the Technical Support Request at the end of this manual, you can fax your technical support questions to (617) 975-0028. Fax support is available Monday through Friday from 9am to 5pm Eastern Standard Time. Fee-Based Technical Support Sidebar Software can provide phone technical support for purchasers of site license technical support plans or on a “Pay-Per-Incident” basis. To find out about these two types of support, please send an e-mail to [email protected], or visit the CiteIt! website at www.citeit.com. © 2003 Sidebar Software www.citeit.com Page 72 Technical Support Request CiteIt! Version: _______________ Windows Version: ___ 98 ___ ME ___ 2000 ___ NT ___ XP Word Processor: ___ Word™ ___ WordPerfect™ Version: __________ Additional Applications: __________________________________________________________________________________________ __________________________________________________________________________________________ Detailed description of problem (please include the steps needed to duplicate the problem): __________________________________________________________________________________________ __________________________________________________________________________________________ __________________________________________________________________________________________ __________________________________________________________________________________________ __________________________________________________________________________________________ __________________________________________________________________________________________ __________________________________________________________________________________________ __________________________________________________________________________________________ Exact text of error messages received: __________________________________________________________________________________________ __________________________________________________________________________________________ __________________________________________________________________________________________ __________________________________________________________________________________________ __________________________________________________________________________________________ __________________________________________________________________________________________ Other information: __________________________________________________________________________________________ __________________________________________________________________________________________ __________________________________________________________________________________________ __________________________________________________________________________________________ Fax this form to (617) 975-0028 © 2003 Sidebar Software www.citeit.com Page 73