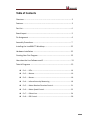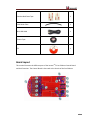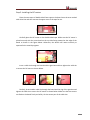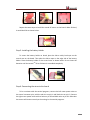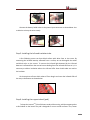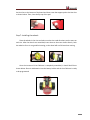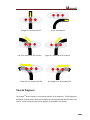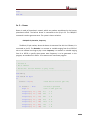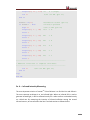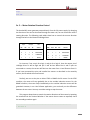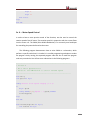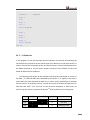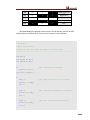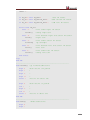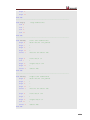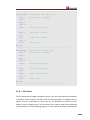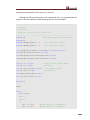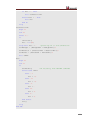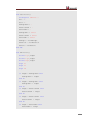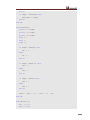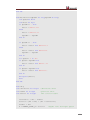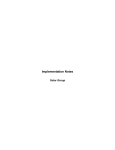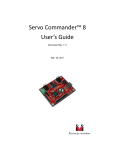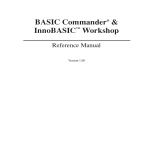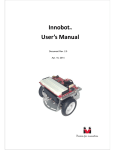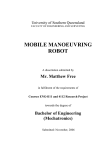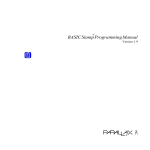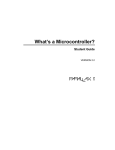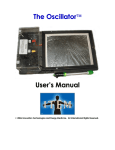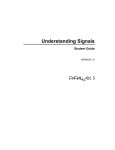Download Innoxer User`s Manual
Transcript
Innoxer™ 8 Line Follower Instruction Manual Document Rev 1.4 June 17, 2013 Trademark Innovati®, , and BASIC Commander® are registered trademarks of Innovati, Inc. ™ InnoBASIC™, cmdBUS™ and Innoxer are trademarks of Innovati, Inc. Copyright © 2012 by Innovati, Inc. All Rights Reserved. Due to continual product improvements, Innovati reserves the right to make modifications to its products without prior notice. Innovati does not recommend the use of its products for application that may present a risk to human life due to malfunction or otherwise. No part of this publication may be reproduced or transmitted in any form or by any means without the expressed written permission of Innovati, Inc. Disclaimer Full responsibility for any applications using Innovati products rests firmly with the user and as such Innovati will not be held responsible for any damages that may occur when using Innovati products. This includes damage to equipment or property, personal damage to life or health, damage caused by loss of profits, goodwill or otherwise. Innovati products should not be used for any life saving applications as Innovati’s products are designed for experimental or prototyping purposes only. Innovati is not responsible for any safety, communication or other related regulations. It is advised that children under the age of 14 should only conduct experiments under parental or adult supervision. Errata We hope that our users will find this instruction manual a useful, easy to use and interesting publication, as our efforts to do this have been considerable. Additionally, a substantial amount of effort has been put into this instruction manual to ensure accuracy and complete and error free content, however it is almost inevitable that certain errors may have remained undetected. If you find any errors in the instruction manual, contact us via email [email protected]. For the most up-to-date information, please visit our web site at http://www.innovati.com.tw. 1 Table of Contents Overview ……………………………………………………..………….………….……………… 3 Features ……………….............…………………….……….........…….....….….………… 3 Part List …................…………….….......…………………….………...........…………… 4 Board Layout …….......................…………….……….........……...….….….………… 5 Pin Assignment ….......................…………….……….........……...….….…………… 6 Assembly Procedures ……………....…………….……..........……...….….…………… 7 Installing the InnoBASIC™ Workshop …….……….........……...….….…………..12 Hardware Installation …………....…………….……….........……...….….………..… 12 Creating Your First Program ...……………....……….........……...….….………..… 12 How does the Line Follower work? ……….……….........……...….….…………… 13 Tutorial Programs ………………………………...……….........……...….….…………… 15 Ex. 1 --- LEDs ………………………………………………….…………….………….….. 16 Ex. 2 --- Buttons …………………………………………………………….…..…….….. 16 Ex. 3 --- Buzzers ……..………………………………………….………….…..…….….. 18 Ex. 4 --- Infrared Intensity Measuring …..……………………….…..…….….. 19 Ex. 5 --- Motor Rotation Direction Control ……..……..…………………….. 21 Ex. 6 --- Motor Speed Control ……..……..…………………….…..…………….. 23 Ex. 7 --- Follow Line …………………….……..…………………….…..…………….. 24 Ex. 8 --- PID Control ………………..…..……..…………………….…..…………….. 28 2 Overview InnoxerTM 8 Line Follower is a wheeled robot designed for the beginners to learn how to navigate it by following a line. The InnoxerTM 8 is powered by the BASIC Commander® system, which is based on an 8-bit microcontroller; hence, the name InnoxerTM 8. This manual is divided in four parts. The first part contains instructions on how to assemble the InnoxerTM 8 Line Follower. The second part shows how to install the InnoBASIC™ Workshop, integrated development environment in the computer to write your program code. Only the necessary knowledge about how to run the project will be given in this manual. For more detailed information about the BASIC Commander® system and the usage of the innoBASIC™ language, refer to “BASIC Commander & innoBASIC Workshop User’s Manual.” The third part is a brief introduction to the line follower fundamentals, which will help you understand what a line follower does in order to know how to write Line Follower programs. More complicated control techniques can be deployed on the InnoxerTM 8 Line Follower by modifying the sample programs. The fourth part of the manual contains several step-by-step exercises, with simple LED, button and buzzer control, which help you build up your logical thinking. Then you will learn how to use infrared sensors to find the line, and how to control motors to follow the line. With sensing, control capabilities and intelligent decision making skills, you will be able to use the InnoxerTM 8 Line Follower for more explorations. Features With a few steps of assembly, InnoxerTM 8 Line Follower is ready as an educational platform for robotics. It is equipped with motors, wheels, battery holder and the following additional features. Built-in BASIC Commander® system as controller. USB interface for program downloading and debugging. 8 General Purpose Digital I/Os. 14 dedicated I/Os for built-in device access. Built-in H-bridge driver devices. 3 6-Pin cmdBUSTM connector for Innovati’s smart module interface. Part List Item Illustration Qty Control Board (Chassis) 1 DC Motor with Gear Box 2 Wheels & Tires 2 6-AA battery Holder (Batteries not included) 1 Cable Ties 8 Motor Power Wires 4 Support Pad Set 1 Velcro Tapes (Pair) 1 4 Double-sided Foam Tape 2 Heat Shrink Tube 1 Mini USB Cable 1 Electric Tape 1 CD 1 Board Layout This section illustrates the different parts of the InnoxerTM 8 Line Follower Control Board and their functions. The Control Board is also used as the chassis of the line follower. 5 Item Description I/O Pins 1 Three pairs of infrared LEDs and detectors. P16, P17, P18 2 Connector IR_R is reserved for right side infrared detector. P19 3 A cmdBUS™ connector for Innovati’s Smart Module connection. Check the label on board when connecting the cmdBUS™ cable, incorrect insertion may damage the modules. 4 Eight general-purpose I/O pins. 5 Eight power pins of power input regulated 5V rating 200mA P0 to P7 labeled VIN and GND. for user’s application. 6 Connector IR_L is reserved for left side infrared detector. 7 Main microcontroller, where user’s program is downloaded and executed. 8 Power switch. Set to position 1 to turn on and 0 to turn off the power. 9 Power input connector for the battery holder. 10 USB controller IC. 11 Mini USB connector for program downloading and debugging. 12 Two built-in buttons for user’s application. P14, P15 13 Two built-in LEDs for user’s application. P21, P22 14 Motor power supply. Pins labeled L1, L2 are for left side motor P8 to P11 and R1, R2 for right side motor. They are connected to output pins of the H-bridge driver devices. 15 Built-in Buzzer for user’s application. 16 RES Button for resetting the program execution. Note that it is prohibited to press this button during downloading. Doing so will result in download failure. P20 P23 Pin Assignment Pins Function P0~P7 General-purpose I/O pins. P8~P11 H-Bridge Drivers control. P12, P13 Unused and not available. P14, P15 Built-in press buttons. P16, P17, P18 Infrared LEDs and sensors. 6 P19, P20 Reserved for left and right side infrared detectors. P21, P22 Built-in LEDs control. P23 Built-in Buzzer control. Assembly Procedures Step 1: Connecting the motor wires Take the red motor power wire and rip the cut plastic insulation. Gently twist the strands of copper wire with your fingers. Insert the twisted strands into the DC motor power line connector ring and twist it tight as shown below. If you have a soldering iron, you can use it to secure the joint. Follow the same steps for the black wire. To be consistent with the control of motors in the tutorial programs later, follow the color order as shown below. If the two wires are exchanged, the wheel will rotate reversely. Apply same steps for the second motor. 7 Step 2: Installing the DC motors Place the two straps of double-sided foam tape on the board onto the area marked with white line and then remove the upper cover of the tape for use. Carefully place the DC motor on the double-sided tape. Make sure the DC motor is placed correctly with the screw head on the top side facing outward at the edge of the board as shown in the figure below. Otherwise, the wheels will rotate reversely as expected in the tutorial programs. Insert a cable tie through the board and the gear box and then tighten the cable tie to secure the DC motor as shown below. Similarly, insert another cable tie through the board and the ring of the gear box and tighten the cable tie to secure the DC motor as shown below. Make sure that the motors are fixed on the board firmly and safely. Cut the excess part of the cable ties. 8 Repeat the same steps to install the second DC motor on the board. When finished, it would look like as shown below. Step 3: Installing the battery holder To secure the battery holder on board, place the Velcro sticky back tape on the central area on the board. Then place the Velcro tape on the edge side of the battery holder. Place the battery holder on the central area as shown below. Do not insert the batteries until the InnoxerTM 8 Line Follower is assembled completely. Step 4: Connecting the wires to the board To be consistent with the tutorial programs, connect the left motor power wires to the central connector pins, with the red wire on pin L1 and black wire on pin L2. Connect the right motor power wires with red wire on pin R2 and black wire on pin R1. Otherwise the motors will rotate reversely to the settings in the tutorial programs. 9 Connect the battery holder wires to the power input connector as shown below. Use a cable tie to tie up the wires neatly. Step 5: Installing the Infrared insulation tube A line following course can have black surface with white lines or vice versa. By measuring the infrared intensity reflected from a surface, we can distinguish the white and black color on the course. To ensure the infrared light detected by the infrared detector is reflected from the course but not leaking from the infrared LED next to it, it is necessary to add an insulation tube to the infrared LEDs. Heat shrink tubes are used as the insulator. Cut three pieces of heat shrink tubes of 7mm length and cover the infrared LEDs all the way to the bottom as shown below. Step 6: Installing the support wheel (pad) To keep the InnoxerTM 8 Line Follower steady while moving, add the support pad as a third wheel on the board. The pad is designed to run on smooth surfaces. First, fasten 10 the Hex Post to the bottom of the board and then screw the support pad to the Hex Post as shown below. Then, close the flip cap of the pad. Step 7: Installing the wheels Place the wheels in the rims and make sure the tire tread directions are the same on each tire. After the wheels are assembled, insert them to the motor shafts directly. Push the wheel as far as it can go while inserting, so the wheel will not fall out when running. Once the InnoxerTM 8 Line Follower is completely assembled, it should look like as shown below. Place six AA batteries into the battery holder and the Line Follower is ready to be programmed. 11 Installing the InnoBASIC™ Workshop This section will demonstrate how to install the integrated development system InnoBASIC™ Workshop, and how to use the basic functions such as writing program and editing, compiling, downloading and debug in the InnoBASIC™ Workshop environment. Insert the supplied CD into the CD-ROM drive and follow the on-screen instructions to install the innoBASIC™ Workshop, or visit Innovati® website to download the latest version of the innoBASIC™ Workshop. After the installation is complete, run the innoBASIC™ Workshop. Hardware Installation Connect the USB cable to the PC and the mini USB connector on the Innoxer™ 8 Line Follower. As the USB port power supply is not designed to be used by the Innoxer™ 8 Line Follower, the power on the Innoxer™ 8 Line Follower needs to be switched on for USB hardware installation and operation. If the USB drivers are not installed on the PC, it will prompt for installation of new hardware found. Follow the instructions on the screen to complete the installation of the USB drivers. Creating Your First Program Once the hardware and software are successfully installed, following the below steps to write the first program. 12 Step 1: Select File/New menu or click the "New" icon to open a new file. A new editing window will appear on the screen with the title “Untitle1”. Step 2: Write the following code in the editing window. Sub Main () Debug "Hello World!" End Sub Step 3: Select File/Save menu command or click Save File icon to save the file. You can select the location where the file is to be saved. Note that the file is saved with the extension ".inb", which stands for innoBASIC™ language program file. Step 4: Select the Build commander under the Build menu or click the Build icon to compile and download the program to the Innoxer™ 8 Line Follower. If the program has been written correctly, the program will be compiled into machine code and downloaded via the USB cable to the Innoxer™ 8 Line Follower. A green LED on the board will flash indicating the download process is in progress. Step 5: After the program is downloaded completely on the Innoxer™ 8 Line Follower, it will be executed automatically. The “Hello World!” message will appear in the Terminal Window. How does the Line Follower work? The Line Follower is always the first project for people who want to explore the robotics world. Here are the basic concepts of a Line Follower. Motor Speed Control The wheels of a Line Follower are controlled separately by two motors. By controlling the direction of current that flows into the motor with an H-bridge driving IC, we can control 13 the rotation direction of the motor. For more details about the use of the H-bridge driving IC, refer to the Motor Rotation Direction Control section. For more precise motion control, it is necessary to control also the rotation speed. The easiest way to control the motor speed is to use the PWM (Pulse Width Modulation) technique, which controls the circuit on/off duty ratio, so the current flows through the motor is controlled. By setting the two motors with different speed, the line follower can change its heading direction. Infrared Sensors for Line Tracking Usually, the line on a Line Follower track is a black line on the white surface. The infrared light is absorbed by the black surfaces. So we use an infrared LED as light source to shed on the surface and an infrared detector to measure the intensity of the infrared reflection. If the black strip is detected, then the reflection intensity will be low; for the white area, the reflection intensity will be high. To track a line, usually we need three pairs of infrared LEDs and sensors. By checking the reflection intensity of the three detectors, we will know the location of the line under the Line Follower. By changing the speed of the two motors, we can keep the black line under the center of three sensors. There are more advanced analog methods to calculate more accurately the black line location and more advanced PID control theories to improve the tracking stability. Line Tracking To track a line, we need to place at least two infrared sensors on the left and right side of the line to keep the line in the center of the line follower. For more complicated course conditions, we need three infrared sensors, which can detect a broken line or an intersection. For faster line following applications, more IR sensors can be used, for example, five sensors, to keep track of the line. The following drawings show the typical course conditions. By reading the status of infrared sensors, we know the line curving direction ahead and change motor speeds to keep the line follower on the track. For more details about the use of the H-bridge driving IC and line tracking, refer to the Motor Rotation Direction Control section. 14 Straight Line: detected by P17 Left Turn: detected by P17 and P18 Sharp Left Turn: detected by P18 Derail: not detected Right Turn: detected by P17 and P16 Sharp Right Turn: detected by P16 Tutorial Programs The InnoxerTM 8 Line Follower is an excellent robotics kit for beginners. To help beginners be familiar with the built-in electronic components and programming skills for sensor and control, a series of step-by-step tutorial programs is provided in this section. 15 To maintain the tutorial programs free of error and up-to-date, they are subject to change without notice. Visit Innovati website to download the up-to-date tutorial programs. To learn more about the BASIC Commander® system, refer to the “BASIC Commander® and innoBASICTM Workshop User's Manual” for more information. Ex. 1 --- LEDs LEDs are widely used in our daily life and they are also easy electronic devices for beginners to control. On the InnoxerTM 8 Line Follower, there are two built-in LEDs for learning and application purposes. They are connected to the I/O pin 21 and pin 22. '--------------------------------------' Innoxer 8 ' Ex.1: LEDs ' Function: LEDs blink alternatively '--------------------------------------Sub main() Do High 21 'turn on LED at pin 21 Pause 200 'wait 0.2 second Low 21 'turn off LED at pin 21 High 22 'turn on LED at pin 22 Pause 200 'wait 0.2 second Low 22 'turn off LED at pin 22 Loop End Sub Ex. 2 --- Buttons Buttons are the most widely used input devices. On the InnoxerTM 8 Line Follower, two push buttons are built-in for learning and application purposes. They are connected to the I/O pin 14 and pin 15. Below diagram shows configuration of pin 14. 16 The IN command can be used to read the I/O status. The syntax of IN command is shown as below: Status = IN(Pin) The Pin is I/O pin number, where the button is connected. On the Line Follower, they are connected to pin 14 and 15. The Status is the result returned from the I/O pin. If the button is pressed, a logic 0 will be returned and stored in Status, otherwise a logic 1 will be returned. In this program, we add the code to the Ex.1. '------------------------------------------------------------' Innoxer 8 ' Ex.2: Buttons ' Function: Press buttons to light LEDs '------------------------------------------------------------Sub main() Dim status As Byte Do status = In(14) 'read button status (pin 14) If status = 0 Then 'if button pressed High 21 Else Low 21 'turn on LED (pin 21) 'otherwise 'turn off LED (pin 21) End If status = In(15) 'read button status (pin 15) If status = 0 Then 'if button pressed High 22 Else Low 22 'turn on LED (pin 22) 'otherwise 'turn off LED (pin 22) End If 17 Loop End Sub Ex. 3 --- Buzzer Buzzer is made of piezoelectric ceramic, which can produce sound based on the inverse piezoelectric effect. The built-in buzzer is connected to the I/O pin 23. The FREQOUT command is used to generate tones. The syntax is shown as below: FREQOUT Pin, Duration, Frequency The Pin is I/O pin number, where the buzzer is connected. On this Line Follower, it is connected to pin 23. The Duration is a constant or variable ranging from 0 to 65535 of unit ms to indicate how long to play a note. Frequency is a constant or variable ranging from 0 to 65535 to specify what square wave frequency is to be generated. In this program, we combine Ex.1 and Ex. 2 to create a music instrument program. '----------------------------------------------------------' Innoxer 8 ' Ex.3: Buzzer ' Functions: Control Buzzer to play notes. '----------------------------------------------------------Sub main() Dim status As Byte Do status = In(14) 'read button status (pin 14) If status = 0 Then 'if button pressed High 21 'turn on LED (pin 21) Freqout(23, 250, 523) 'Do 1 C Freqout(23, 250, 587) 'Re 2 D Freqout(23, 250, 659) 'Mi 3 E Freqout(23, 250, 698) 'Fa 4 F Freqout(23, 250, 785) 'Sol 5 G Freqout(23, 250, 880) 'La 6 A Freqout(23, 250, 988) 'Ti 7 B 18 Freqout(23, 250, 1047) 'Do Low 21 8 C (high) 'turn off LED (pin 21) End If status = In(15) 'read button status (pin 15) If status = 0 Then 'if button pressed High 22 'turn on LED (pin 22) Freqout(23, 200, 785) 'Sol 5 G Pause 50 Freqout(23, 200, 659) 'Mi 3 E 3 E 4 F 2 D 2 D Pause 50 Freqout(23, 450, 659) 'Mi Pause 50 Freqout(23, 200, 698) 'Fa Pause 50 Freqout(23, 200, 587) 'Re Pause 50 Freqout(23, 450, 587) 'Re Pause 50 '----------------------------------------------------' Add more lines here to complete this music. '----------------------------------------------------Low 22 'turn off LED (pin 22) End If Loop End Sub Ex. 4 --- Infrared Intensity Measuring The most important mission of InnoxerTM 8 Line Follower is to find the line and follow it. The most common technique is to use infrared light. When an infrared LED is used to generate infrared light, it will be reflected mostly on a white surface or absorbed mostly on a black one. By measuring the intensity of infrared reflection among the several infrared sensors, we can tell where the line is and take actions to follow the line. 19 In this program, we use the RCTIME command to measure RC charging time, which is in proportion with the intensity of the infrared reflection. The RCTIME command syntax is shown as below: RCTIME Pin, State, Variable The Pin is I/O pin number, where the Infrared RC circuit is connected. On this Line Follower, they are connected to pin 16, 17 and 18. The State represents the discharge time with value 0 or charging time with value 1. On this Line Follower, a charging circuit is deployed, therefore, the value will be always 1. The Variable is a variable of WORD data type to store the measured charging time or discharging time. The number stored in the variable is of 5us unit. In this program the values measured are displayed in the Terminal Window. '----------------------------------------------------------' Innoxer 8 ' Ex.4: Infrared Intensity Measuring ' Function: Read and display Infrared reflection intensity. '----------------------------------------------------------Sub main() Dim IR_L,IR_C,IR_R As Word Do High 16 'IR light on Rctime 16,1,IR_R 'measure right side IR intensity Low 16 'IR light off High 17 'IR light on Rctime 17,1,IR_C 'measure central IR intensity Low 17 'IR light off High 18 'IR light on Rctime 18,1,IR_L 'measure left side IR intensity Low 18 'IR light off Debug CSRXY(1,1),"IR_R: ", IR_R, CLREOL 'right IR value Debug CSRXY(1,2),"IR_C: ", IR_C, CLREOL 'central IR value Debug CSRXY(1,3),"IR_L: ", IR_L, CLREOL 'left IR value 20 Loop End Sub Ex. 5 --- Motor Rotation Direction Control The brushed DC motor generates torque directly from the DC power supply. By changing the direction of the current that flows through the motor coil, we can control the motor’s rotating direction. The following truth tables show how to control the current direction through the built-in dual channel H-Bridge Driver. Input Output LEFT Input Output RIGHT P8 P9 L1 L2 WHEEL P10 P11 R1 R2 WHEEL 0 0 ∞ ∞ STOP 0 0 ∞ ∞ STOP 0 1 L H BACKWARD 0 1 L H BACKWARD 1 0 H L FORWARD 1 0 H L FORWARD 1 1 L L BRAKE 1 1 L L BRAKE For instance, if we set pin 8 to logic 1 and pin 9 to logic 0, then the output pin of H-Bridge Driver L1 will be high and pin L2 will be low. When the L1 and L2 pins are connected to a motor, the current will flow into the motor from L1 and flow out from L2. If you have connected the pins and installed the motors as described in the assembly section, the left wheel will move forward. Similarly, we can set the pins to either STOP or BRAKE the DC motor. For the STOP condition, the motor will stop gradually due to the residue inductive current. For the BRAKE condition, the motor stops immediately as the residue inductive current will be grounded. However, in our Line Follower application, you can hardly see the difference between the two cases. You may use either setting to stop the motor. This program shows how to control the rotation directions of the motors by inputting the command via the Terminal Window. If the motors do not rotate as expected, check the assembly procedure again. '----------------------------------------------------------' Innoxer 8 21 ' Ex.5: Motor Rotation Direction Control ' Function: Use H-Bridge to control motors '----------------------------------------------------------Sub main() Dim i As Byte Debug "Input number to control motors.",CR Debug "1: forward",CR Debug "2: backward",CR Debug "3: turn right",CR Debug "4: turn left",CR Debug "5: brake",CR Do Debugin i Select Case i Case 1 'forward High 8 Low 9 High 10 Low 11 Case 2 'backward Low 8 High 9 Low 10 High 11 Case 3 'turn right High 8 Low 9 Low 10 High 11 Case 4 'turn left Low 8 High 9 High 10 Low 11 Case 5 'brake High 8 High 9 22 High 10 High 11 End Select Loop End Sub Ex. 6 --- Motor Speed Control In order to have a more precise control of the direction, we also need to control the rotation speed of the DC motor. The rotation speed is in proportion with the current flows into the motor coil. The PWM (Pulse Width Modulation) is a commonly used technique for controlling the power delivered to the motor. The following program demonstrates how to write PWM as a subroutine, which performs a specific task when it is invoked. It is a useful programming technique to reduce the program size by reusing the repeated program code and also to make the program code easy to maintain. You will see more subroutines in the following programs. '----------------------------------------------------------' Innoxer 8 ' Ex.6: Motor Speed Control ' Function: Use PWM method to control forward speed '----------------------------------------------------------Sub main() Dim Speed As Byte Debug "Please enter speed ranging (1~10)" Do Keyin Speed Debug CSRXY(1,2),"Speed : ",Speed,CLREOL Forward(Speed) Loop End Sub Sub Forward(Hightime As Byte) Dim Lowtime As Byte 23 Lowtime = 10 - Hightime High 8 Low 9 High 10 Low 11 Pause Hightime High 8 High 9 High 10 High 11 Pause Lowtime End Sub Ex. 7 --- Follow Line In this program, we use the technique that we learned in the exercise of measuring the infrared intensity on how to set the central value of the black line on the white surface, in order to find out the line position under the infrared sensors. Then we learned how to use the PWM technique to set the motors speeds to keep the Line Follower on the track based on different track conditions. The following table shows all the conditions that may be encountered on a track. In the table, “1” means the black line is detected by the I/O pin. If “1” appears in two cells, it means both I/Os have detected the black line, in other words, the black line is between the two sensors. In the Action column, it shows the actions to be taken to follow the line. Note that case “000”, “111” and “101” are out of control exceptions. In those cases, we need to stop the motors to prevent the InnoxerTM 8 Line Follower from running away. Case Left(P18) Center(P17) Right(P16) Action 010 0 1 0 Forward 110 1 1 0 Left Turn 100 1 0 0 Sharp Left Turn 24 001 0 0 1 Sharp Right Turn 011 0 1 1 Right Turn 000 0 0 0 Stop 111 1 1 1 Stop 101 1 0 1 Stop After downloading the program to the Innoxer™ 8 Line Follower, remove the USB cable and press the button on pin P14 to start the Innoxer™ 8 Line Follower. '----------------------------------------------------------' Innoxer 8 ' Ex.7: Follow Line ' Function: Use the three IR sensors to follow line '----------------------------------------------------------Sub main() Dim IR_All As Byte Dim status As Byte Do 'wait until button pressed status = In(14) ' Loop Until status = 0 ' Do High 16 'get right IR reflection intensity Rctime 16,1,IR_R ' Low 16 ' High 17 'get central IR reflection intensity Rctime 17,1,IR_C ' Low 17 ' High 18 'get left IR reflection intensity Rctime 18,1,IR_L ' Low 18 ' 25 IRALL = 0 If IR_R>12 Then IR_ALL=1 'left IR result If IR_C>12 Then IR_ALL=IR_ALL+10 'add central IR result If IR_L>12 Then IR_ALL=IR_ALL+100 'add left IR result Select Case IR_All Case 001 'line under right IR sensor TurnR2() Case 011 'sharp right turn 'line between right and center IR sensor TurnR() Case 010 'right turn 'line under center IR sensor Forward() Case 110 'go straight 'line between left and center IR sensor TurnL() Case 100 'left turn 'line under left IR sensor TurnL2() 'sharp left turn End Select Loop End Sub '--------------------------------------------------------Sub Forward() 'go forward subroutine High 8 'both motors off period High 9 ' High 10 ' High 11 ' Pause 6 'motors off about 6ms High 8 'both motors on period Low 9 ' High 10 ' Low 11 ' Pause 3 'motors on about 6ms End Sub '--------------------------------------------------------Sub Brake() 'brake subroutine High 8 High 9 26 High 10 High 11 End Sub '--------------------------------------------------------Sub Stop() 'stop subroutine Low 8 Low 9 Low 10 Low 11 End Sub '--------------------------------------------------------Sub TurnR() 'left turn subroutine High 8 'both motors off period High 9 ' High 10 ' High 11 ' Pause 6 'motors off about 6ms High 8 'left motor on Low 9 ' High 10 'right motor off High 11 ' Pause 2 'about 2ms End Sub '--------------------------------------------------------Sub TurnL() 'right turn subroutine High 8 'both motors off period High 9 ' High 10 ' High 11 ' Pause 6 'motors off about 6ms High 8 'left motor off High 9 ' High 10 'right motor on Low 11 ' Pause 2 'about 2ms End Sub 27 '--------------------------------------------------------Sub TurnR2() 'sharp right turn subroutine High 8 'both motors off period High 9 ' High 10 ' High 11 ' Pause 6 'motors off about 6ms High 8 'left motor forward Low 9 ' Low 10 'right motor backward High 11 ' Pause 2 'about 2 ms End Sub '--------------------------------------------------------Sub TurnL2() 'sharp left turn subroutine High 8 'both motors off period High 9 ' High 10 ' High 11 ' Pause 6 'motors off about 6ms Low 8 'left motor backward High 9 ' High 10 'right motor forward Low 11 ' Pause 2 'about 2 ms End Sub '--------------------------------------------------------- Ex. 8 --- PID Control The PID (proportional–integral–derivative) control is the most commonly used technique in industrial control systems. The PID control can be interpreted as a weighted sum of present error (P), accumulation of past errors (I), and prediction of future errors (D), based on current changing rate. The PID control can be used to make the line following more smoothly. In the line following program, no final stable state needs to be achieved, 28 therefore the accumulation of past errors (I) is not used. Although the PID control technique is for experienced users, you may download the program to check the difference after deploying the PID control technique. '----------------------------------------------------------' Innoxer 8 ' Ex.8: PID ' Function: Use the PID to follow line '----------------------------------------------------------#DEFINE KP 1 #DEFINE KD 10 'set PID parameters, KI not used #DEFINE NORMAL_SPEED_R 250 'set right wheel speed #DEFINE NORMAL_SPEED_L 250 'set left wheel speed Dim PerRCRight,PerRCCenter,PerRCLeft As Persistentword Dim RCRight,RCCenter,RCLeft As Word Dim RCRightMax,RCCenterMax,RCLeftMax As Word Dim RCRightMin,RCCenterMin,RCLeftMin As Word Dim R, L As Integer 'right and left wheel speed Dim Err As Integer 'deviation Dim IR0,IR1,IR2,IRAll As Byte Dim But0,But1 As Byte 'IR reading status 'Key buttons Dim TempR,TempC,TempL As Word Dim FollowLine,Other As Byte Sub main() START: Pause 1000 Setinitial() Low 21 Low 22 Do But0 = In(14) 'press key 14 for calibration But1 = In(15) 'press key 15 to follow line 29 If But0 = 0 Then Goto CalibrationIR Elseif But1 = 0 Then Goto Run End IF Loop CalibrationIR: High 21 Low 22 Pause 1000 Do IRinitial() But0 = In(14) Loop Until But0 = 0 'press key 14 to end calibration PerRCRight = (RCRightMax + RCRightMin)\3 PerRCCenter = (RCCenterMax + RCCenterMin)\3 PerRCLeft = (RCLeftMax + RCLeftMin)\3 Goto START Run: High 22 Low 21 Do GetRCtime() 'IR intensity with RCTIME commands Select Case IRAll Case 001 Err = -50 Case 011 Err = -30 Case 010 Err = 0 Case 110 Err = 30 Case 100 Err = 50 End Select PID() Loop End Sub 30 Sub Setinitial() Setdirport1 &B11110000 But0 = 0 But1 = 0 RCRightMax = 0 RCCenterMax = 0 RCLeftMax = 0 RCRightMin = 32767 RCCenterMin = 32767 RCLeftMin = 32767 RCRight = PerRCRight RCCenter = PerRCCenter RCLeft = PerRCLeft End Sub Sub IRinitial() Rctime 16,1,TempR Rctime 17,1,TempC Rctime 18,1,TempL High 16 High 17 High 18 If TempR > RCRightMax Then RCRightMax = TempR End IF If TempR < RCRightMin Then RCRightMin = TempR End IF If TempC > RCCenterMax Then RCCenterMax = TempC End IF If TempC < RCCenterMin Then RCCenterMin = TempC End IF If TempL > RCLeftMax Then RCLeftMax = TempL 31 End IF If TempL < RCLeftMin Then RCLeftMin = TempL End IF End Sub Sub GetRCtime() Rctime 16,1,TempR Rctime 17,1,TempC Rctime 18,1,TempL High 16 High 17 High 18 If TempR > RCRight Then IR0 = 1 ELSE IR0 = 0 End IF If TempC > RCCenter Then IR1 = 1 ELSE IR1 = 0 End IF If TempL > RCLeft Then IR2 = 1 ELSE IR2 = 0 End IF IRAll = (IR2 * 100) + (IR1 * 10) + IR0 End Sub Sub GetButton() But0 = In(0) But1 = In(1) 32 End Sub Sub MotorControl(SpeedL As Long,SpeedR As Long) Dim Speed As Word Dim Motor As Byte If SpeedR >= 0 Then Motor = &B11110111 ELSE Motor = &B11111011 SpeedR = - SpeedR End IF If SpeedL >= 0 Then Motor = Motor And &B11111101 ELSE Motor = Motor And &B11111110 SpeedL = - SpeedL End IF For Speed = 1 To 512 If Speed > SpeedR Then Motor = Motor And &B11110011 End IF If Speed > SpeedL Then Motor = Motor And &B11111100 End IF Writeport1(Motor) Next End Sub Sub PID() Dim Derivative As Integer 'derivative value Dim PreErr As Integer 'previous error Dim Control As Integer 'PID control result Derivative = Err - PreErr Control = (KP * Err) + (KD * Derivative) PreErr = Err R = NORMAL_SPEED_R + Control 'adjust left and right speed 33 L = NORMAL_SPEED_L - Control If R>512 Then 'check and set left and right max speed R = 512 Elseif R<-512 Then R = -512 End If If L>512 Then L = 512 Elseif L<-512 Then L = -512 End IF MotorControl(L,R) End Sub 34