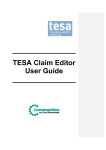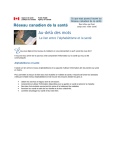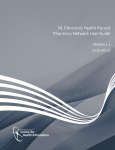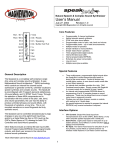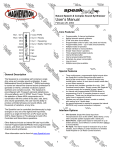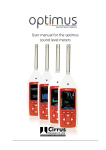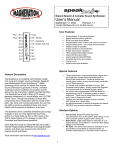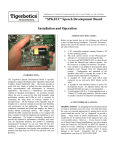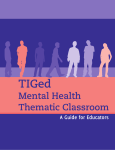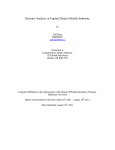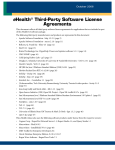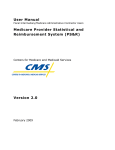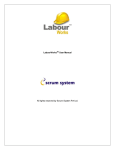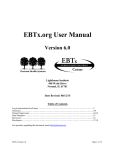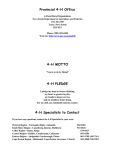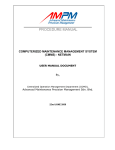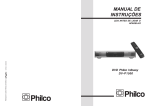Download User Guide
Transcript
ASsist Guide Addiction Services Statistical Information System Technology (ASsist) March 2011 © Addiction Services Nova Scotia Health and Wellness P. O. Box 487 Halifax, Nova Scotia B3J 2R7 General Phone 902 424-7220 DOCUMENT VERSION HISTORY Filename/Version Date Changes Made Author Original version Prior to 2009 Creation of document ASsist User Manual draft 7.doc October 15, 2009 Updated entire document. Formatting and content. Roland Babinec, Terrilyn Hayward, and Sheri Cunningham David Kabalen ASsist Guide March 2011 Document re-invented due to system changes and usability Erica Royal, Barrington Consulting Review and Approved By: Name Title Signature _______________________________ Date: __________________________ 2 TABLE OF CONTENTS 1. INTRODUCTION.................................................................................................................... 6 1.1.1 1.1.2 1.1.3 1.1.4 Scope of this Guide ...................................................................................................................... 6 Related Documents ..................................................................................................................... 7 Getting Started ............................................................................................................................ 7 Glossary of Acronyms .................................................................................................................. 7 2. THE PURPOSE OF ASSIST .................................................................................................... 8 3. ASSIST PRIVACY POLICY & TRAINING............................................................................... 9 3.1 Policies ........................................................................................................................................... 9 Policy Statement.......................................................................................................................... 9 3.1.1 Access to client information on the ASsist .................................................................................. 9 3.1.2 Authorized versus unauthorized access ...................................................................................... 9 3.1.3 User Profiles ................................................................................................................................ 9 3.1.4 Password Protocol ....................................................................................................................... 9 3.1.5 Protection of Information on ASsist Screens ............................................................................. 10 3.1.6 Audit and Monitoring ................................................................................................................ 10 3.1.7 Client right to request an audit ................................................................................................. 10 3.1.8 Confidentiality ........................................................................................................................... 11 3.1.9 Change in user employment status ...................................................................................... 11 3.1.10 3.2 Privacy Training ............................................................................................................................ 11 3.2.1 Privacy & ASsist ......................................................................................................................... 11 Privacy ....................................................................................................................................... 12 3.2.2 Confidentiality ........................................................................................................................... 12 3.2.3 Security ...................................................................................................................................... 12 3.2.4 Security Standards ..................................................................................................................... 12 3.2.5 Breach........................................................................................................................................ 13 3.2.6 Appropriate Use of the System ................................................................................................. 13 3.2.7 Unauthorized Use ...................................................................................................................... 13 3.2.8 Monitoring & Audit ................................................................................................................... 13 3.2.9 Conditions of Use Document ................................................................................................ 13 3.2.10 Key Points to Remember ...................................................................................................... 13 3.2.11 Acknowledgement ................................................................................................................ 14 3.2.12 Congratulations! ................................................................................................................... 14 3.2.13 4. USER ROLES & RESPONSIBILITIES .................................................................................. 15 4.1.1 4.1.2 4.1.3 4.1.4 4.1.5 4.1.6 4.1.7 4.1.8 4.1.9 Administrator ............................................................................................................................ 15 Data Entry .................................................................................................................................. 15 Data Entry Supervisor ................................................................................................................ 15 Manager .................................................................................................................................... 16 P&CE .......................................................................................................................................... 16 Research Officer ........................................................................................................................ 16 Research Officer (Provincial) ..................................................................................................... 17 Treatment .................................................................................................................................. 17 Treatment (View Only) .............................................................................................................. 18 3 5. ASSIST GUIDE .................................................................................................................... 19 5.1 Introduction .................................................................................................................................. 19 General Information and User Requirements ........................................................................... 19 5.1.1 High Level Client Progression Process ....................................................................................... 19 5.1.2 Navigation Map ......................................................................................................................... 20 5.1.3 General Layout .......................................................................................................................... 21 5.1.4 ASsist Icons and Elements ......................................................................................................... 22 5.1.5 Mandatory and Optional Fields ................................................................................................. 24 5.1.6 Error and Informational Messages ALERTS/WARNINGS/MOUSE OVERS .................................. 26 5.1.7 TREATMENT process flow for ASsist.......................................................................................... 28 5.1.8 5.2 Logging into ASsist ........................................................................................................................ 30 Logging into ASsist ..................................................................................................................... 30 5.2.1 5.3 Home Page and General ASsist Navigation ................................................................................... 33 Profile Button ............................................................................................................................ 33 5.3.1 Help Button ............................................................................................................................... 34 5.3.2 Logout Button (and Timing out) ................................................................................................ 35 5.3.3 To Do List and Wait and Active Client Caseload List.................................................................. 37 5.3.4 5.4 Changing the Password ................................................................................................................. 39 5.5 Knowledge Center ........................................................................................................................ 42 ASsist Link .................................................................................................................................. 42 5.5.1 Privacy Training ......................................................................................................................... 43 5.5.2 Release Notes ............................................................................................................................ 44 5.5.3 Links ........................................................................................................................................... 45 5.5.4 5.6 Client Lookup ................................................................................................................................ 45 Client Lookup using the Case Number ...................................................................................... 47 5.6.1 Client Lookup Using the Health Card Number and Issuer ......................................................... 48 5.6.2 Client lookup using Last Name, First Name, and Date of Birth ................................................. 49 5.6.3 Client lookup – Expanded Search Functionality ........................................................................ 51 5.6.4 Client Found .............................................................................................................................. 53 5.6.5 Client not found:........................................................................................................................ 53 5.6.6 Alternative Client Lookup .......................................................................................................... 54 5.6.7 5.7 Creating a new Case Number in ASsist .......................................................................................... 54 5.8 Client Profile ................................................................................................................................. 57 Create a client profile ................................................................................................................ 57 5.8.1 Client Indicators......................................................................................................................... 58 5.8.2 Editing a Client Profile ............................................................................................................... 61 5.8.3 Printing a Client Profile .............................................................................................................. 63 5.8.4 Client Profile History (including StatIS History) ......................................................................... 65 5.8.5 5.9 Intakes / Service Entry .................................................................................................................. 69 5.9.1 Create an Intake ........................................................................................................................ 69 Edit an Intake/Service Entry ...................................................................................................... 76 5.9.2 Program Registration ............................................................................................................... 77 5.10 Create a Program Registration ............................................................................................. 77 5.10.1 4 5.10.2 5.10.3 Edit a Program Registration .................................................................................................. 81 Discharge Client from a Program or Close Case File ............................................................. 82 Groups and Sessions................................................................................................................. 86 5.11 Search for an existing Group ................................................................................................ 86 5.11.1 Edit a Group .......................................................................................................................... 94 5.11.2 Create a new Group .............................................................................................................. 94 5.11.3 Create a Session for a Group ................................................................................................ 95 5.11.4 Adding Client Participants to a session ................................................................................. 98 5.11.5 Daily Service Records ............................................................................................................. 100 5.12 Search for an existing Daily Service Record ........................................................................ 101 5.12.1 Create a Daily Service Record ............................................................................................. 103 5.12.2 Add a client to a Daily Service Record ................................................................................ 105 5.12.3 Referrals ................................................................................................................................. 107 5.13 Create a referral Recommendation .................................................................................... 107 5.13.1 5.14 Merging Clients ...................................................................................................................... 110 6. SWIPE CARD FUNCTIONALITY IN ASSIST .................................................................... 111 7. PROVINCIAL ASSIST PAPER FORMS ............................................................................. 113 5 1. INTRODUCTION Addiction Services Statistical Information System Technology (ASsist) is a secure, webbased, provincial client management application. ASsist runs on an Oracle database engine, which is hosted at Chief Information Office (CIO). The application collects and manages information on clients receiving treatment specific to substance and/or gambling issues at all points across the continuum or care (health enhancement to intensive treatment). In particular, the application collects the following data components: Client Profile, Intake, Assessment, Program Registration, Group/Session, Activity/Workload, Discharge, and Referral. The two main objectives of ASsist are improved client care and improved accountability. These objectives are met by: • Collecting more inclusive client information; • Tracking client treatment history across the continuum of care; • Increasing accessibility of client information to treatment providers; and • Conducting quality initiatives; and developing report functionality. Addiction Services staff within the District Health Authorities (DHAs) use ASsist as an integral part of client treatment, which has created a streamlined approach to some components of service delivery. Addiction Services (both DHAs and Department of Health and Wellness - DHW) also utilize ASsist to monitor and evaluate programs/services, measure service standards and produce accountability reports. 1.1.1 Scope of this Guide This guide contains information and procedures that is pertinent to the use of the ASsist system. The intent is to provide enough detail to the reader, so the steps required to complete specific functions in ASsist can be executed. This guide is not specific to user roles at Addiction Services. It covers the system functionality; but does not describe the business processes which relate specific system function. This guide does not include specific information on the TREAT application. Please refer to the ASsist Knowledge Centre for more information on TREAT and to access the TREAT User Manual. This guide does not include instruction of the ASsist reporting functionality. 6 1.1.2 Related Documents In order to fully understand the content of this guide, it is encouraged that the following documents are read and understood. These can all be found on Knowledge Center. • TREAT User Manual; • ASsist Data Definitions; • Flash File Training Videos; • ASsist Client File Correction Form; • ASsist Training Checklist; and • Other user reference material. 1.1.3 Getting Started First, access to the ASsist application is required. Depending on level of access, you may not be able to view or execute certain functions described in this manual. Specific user access and privileges will be reviewed in Section 4 (User Roles and Responsibilities). NOTE: The words “application” and “system” will be used interchangeably in this manual in reference to ASsist. 1.1.4 Glossary of Acronyms A number of Acronyms are used throughout this manual. A complete list is presented below. 1. ASsist: Addiction Services Statistical Information System Technology; 2. CIO: Chief Information Office; 3. DHA: District Health Authority; 4. DHW: Nova Scotia Department of Health and Wellness; 5. PAC: Provincial ASsist Committee; 6. PIA: Privacy Impact Assessment; 7. SSA: Shared Service Area; and, 8. TREAT: The Roster of Electronic Assessment Tools. 7 2. THE PURPOSE OF ASSIST To better account for Addiction Services’ clients, and to improve reporting capacity, the Nova Scotia government acquired a web-based computer application, Catalyst, from the Ontario Ministry of Health in 2004. Catalyst was redesigned and modified to meet the needs of Nova Scotia; it was transformed into the ASsist application and initially rolled out in 2005. Provincial Implementation was complete in 2007. The application is funded and maintained by Nova Scotia Department of Health and Wellness. At a provincial level, the system is supported by the Provincial ASsist Administrator and the ASsist Application Specialist, as well as CIO, DHW IT, and external consultants. ASsist requires the input of client information and enables improved client record management and reporting capacity. The ASsist application promotes accountability to clients, staff, programs and stakeholders. Primary Objective: Better Client Care & Improved Accountability. To do this, ASsist: • Includes functionality for tracking client treatment/services: Client Profile Information, Intake/Booking, Program Registration, Daily Service Record, Group/Session Discharge/Case Closure and Referral Recommendation; • Provides clinicians with complete client history; • Includes functionality for workload measurement; • Automates many of the manual data collection processes for reporting (i.e. CIHI); • Provides Nova Scotia Department of Health and Wellness (DHW), District Health Authorities (DHAs) and IWK Health Centre with Addiction Services data; • Enables measurement of Provincial Addiction Services System Standards; and • Enables reporting for federal/provincial recoveries and other accountabilities. ASsist provides improved service to clients because: • Clinicians have a provincial client history and more information to help provide better treatment; • There is an increase of privacy and security of information; and • There is consistency between offices within the province of Nova Scotia. ASsist will benefit the organization because it provides: • More accessibility and flexibility for the business; • Matches to outcomes and performance; • More data fields collected for research/analysis and reporting; and • Satisfies funding agreements. 8 3. ASSIST PRIVACY POLICY & TRAINING 3.1 Policies 3.1.1 Policy Statement This policy was adopted, with permission, from the Nova Scotia Hospital Information System Privacy and Security policy. The ASsist Project recognizes the client’s right to have his/her personal information protected against unauthorized access or misuse of information. Protection of client privacy is the individual responsibility of every user of ASsist. 3.1.2 Access to client information on the ASsist No user shall be authorized to have access to the ASsist until she or he has: • Completed the mandatory ASsist privacy training; and • Signed an ASsist Conditions of Appropriate Use document. 3.1.3 Authorized versus unauthorized access 1. A user is only authorized to access information on ASsist to aid in the performance of his/her job functions, related to the provision, support or tracking of client treatment. 2. Unauthorized access to client information on the ASsist is prohibited. • Unauthorized access is defined as access to client information that is not required to perform the functions of a user’s job. 3. Any incident of unauthorized access may be investigated as a breach of client privacy. 3.1.4 User Profiles User profiles are determined and set by the Provincial ASsist Administrator and/or the District Health Authority ASsist Champions (RSO’s, QMC’s, etc); and may not be amended or altered by any other user. 3.1.5 Password Protocol 1. Do not reveal passwords to another person, or allow passwords to be accessible by another person. 2. If it is suspected that a password has become available to another person, immediately change the password, and notify the supervisor. 3. Do not access client information or enter client information under using an ASsist username and password that is not your own, and do not allow another person to access or enter information using your username and password. 4. The ASsist Administrator(s) will not reset a password until the user has provided a completed Challenge & Response form. 9 5. Do not store passwords in a file on a computer, where it can be accessed by another person, who can then subsequently access ASsist. 3.1.6 Protection of Information on ASsist Screens If client information is visible on a computer screen, take all reasonable precautions to ensure that the information is not visible to any person who is not authorized to view the information. 3.1.7 Audit and Monitoring 1. An “access log” is the report generated by the Provincial ASsist Administrator, which contains information related to a specific user’s access to client information. 2. An audit may be performed on any user’s system access history any time and without notice or warning. 3. The Provincial ASsist Administrator shall produce access logs on randomly chosen users on a regular basis. 4. The Provincial ASsist Team shall forward access logs to the relevant District Health Authority for review. 5. Every District Health Authority shall have in place a process for a review of access logs that is consistent with ASsist guidelines. 6. Every District Health Authority shall identify a position or committee who will be accountable for the review of access logs and other ASsist privacy issues, including: a. Receiving the access logs from ASsist; b. Investigating the access logs to determine if any access was unauthorized; c. Ensuring that unauthorized access is dealt with appropriately; d. Requesting additional access logs as appropriate; e. Identifying ASsist specific privacy training needs; and f. Reviewing internal recommendations for changes to access privileges. 7. Within 30 days of receiving the access logs, the position or committee accountable for ASsist privacy issues shall provide a summary of the findings of the review to the Provincial ASsist Administrator. 3.1.8 Client right to request an audit 1. 2. 3. 4. 5. A client may request the production of an access log for his/her ASsist treatment record. All requests for access logs must be in writing. Every District Health Authority shall have in place a process for handling requests for access logs that is consistent with the ASsist guidelines. Clients must follow the DHA request for information processes. Clients will be encouraged to provide any information related to their request which may help define the scope of the access log. 10 3.1.9 Confidentiality 1. Confidentiality is defined as the obligation of one person to preserve the privacy of another’s personal information. 2. Nothing in this policy diminishes the existing confidentiality obligations on ASsist users, as defined in employee contracts, confidentiality agreements with their employer, and the code of conduct or regulating legislation of their profession. 3.1.10 Change in user employment status 1. To ensure that user access is properly maintained, every District Health Authority shall provide the Provincial ASsist Team with information related to the following changes in a user’s employment status: a. Termination of employment; b. Change in job functions which changes the user’s need for access where the change is for longer than 30 days; c. Suspension of employment; d. Maternity or parental leave of over 30 days; e. Leave of absence of over 30 days; and f. Sick leave, short or long term disability of over 30 days. 2. The District Health Authority shall provide the information to the ASsist Project prior to or immediately upon the date that the DHA confirms that there will be a change in status. 3.2 Privacy Training The following training information must be reviewed before access to ASsist can be granted. Following the training, a Conditions of Appropriate Use form must be signed and submitted to a manager or supervisor. A copy of the signed form will be sent for retention at DHW, and the original will be placed in the user’s personnel file. 3.2.1 Privacy & ASsist 1. The protection of client privacy is extremely important to ASsist, and is the obligation of every individual user of the system. 2. All client information held on the system (and in any paper records) should be considered sensitive and deserving of full protection. 3. The obligation to conduct oneself ethically and responsibility in terms of client privacy is not new. a. Obligations to conduct oneself ethically and appropriately are found in professional Codes of Ethics or Conduct, agreements, etc. 4. The ASsist project puts a spotlight on the importance of protecting client privacy. a. Some “practices” which may have existed in the past will no longer be permitted; and 11 b. Because of the way access to the system is designed, access to client information is much more standardized and monitored. 5. The next several sections will examine the importance of understanding the difference between privacy, confidentiality and security, and the role of each in ASsist. 3.2.2 Privacy 1. An individual’s right to protection of the data regarding him/her against misuse or unauthorized disclosure (COACH, 1995). a. Each client in Addiction Services information system has the right to have his/her information treated with respect; and b. This right applies to all information, not just information that the user considers to be “sensitive”. 3.2.3 Confidentiality 1. The obligations on one person to preserve the secrecy of another’s personal information (Canada Health Infoway, OHIH 1999). 2. Confidentiality agreements are not enough; they usually only cover the obligation not to disclose. 3. Users of ASsist are only authorized to view information, which is directly related to their job. 4. “Don’t look” and “Don’t Tell.” 3.2.4 Security 1. The procedures and systems used to restrict access and preserve the integrity of the information (Canada Health Infoway, OHIH 1999). 2. Security doesn’t just relate to the technical infrastructure of the system. It includes security measures within the control of the user, including compliance with the standards. 3.2.5 Security Standards 1. Do not share a password with any other person, including any other user. Sharing of passwords is considered to be a serious breach of security, and will be followed up with as such. Remember – when a person shares his or her password, he or she is responsible for any actions carried out by the person who has the password. 2. Do not allow anyone to enter information under your username and password. 3. If you believe that any person has knowledge of your password, change your password immediately and notify your supervisor. 4. Never leave the terminal unattended while logged into ASsist. 5. Log off the system as soon as work is completed. 12 6. As with paper records, ensure that the active screen is not visible to any other person except those directly involved with the client’s treatment. Prevent any attempts by clients, the public or any other person to read your screen by covering the screen or suspending the work. 3.2.6 Breach 1. Breach of electronic information is defined as an abuse of authorized access leading to inappropriate disclosure or use of information. 2. This abuse may or may not have a detrimental impact on the client, family and/or the facility (IWK, 1998). 3.2.7 Appropriate Use of the System 1. Users are never authorized to use ASsist for any personal non-work related reason. 2. When in doubt – ask your supervisor. 3.2.8 Unauthorized Use 1. Looking up the treatment record of any client if you are not required to do so for your job. This includes but is not limited to: a. Looking up the treatment records of a friend, relative or colleague to “check up on them” (even with the permission of the client); and b. Looking up one’s own record. 3.2.9 Monitoring & Audit 1. 2. 3. 4. All activity on the system is recorded and can be pulled out in an audit log. Users of the system can be audited at any time and without notice. Random audits will be conducted every month/regularly. A client has the right to request a full audit log be pulled for his/her course of treatment. 5. All audit logs will be reviewed and all potential breaches investigated. 3.2.10 Conditions of Use Document 1. Every user of the system is required to sign a Conditions of Use Document prior to receiving a username and password. 2. The document outlines the appropriate use of the system from both a standards and privacy perspective. 3. The document supplements all current obligations related to the user’s work and appropriate conduct and ethics. 3.2.11 Key Points to Remember 1. All users of the system are responsible for safeguarding the information they have access to see. 13 2. The procedures outlined in this training session are not to be exclusive to any existing Addiction Services or District Health Authority policies. 3. Please contact your supervisor if you have questions or wish to obtain a copy of AS or DHA specific policies 4. When you share your password, YOU are responsible for any actions carried out by the person who has your password. 3.2.12 Acknowledgement Acknowledgement is given to the Nova Scotia Hospital Information System (NShIS) for amended use of their Privacy & Security documentation. 3.2.13 Congratulations! You have successfully completed your ASsist Privacy & Security Training Session. Please sign your Conditions of Use document and submit to your supervisor. 14 4. USER ROLES & RESPONSIBILITIES Each user of the system will be assigned a role based on their usage needs of the ASsist application. Each role grants different privileges to the user. Below are the User Roles along with the Access each role provides to the application. NOTE: This user guide does not indicate which functions are specific to which users. This guide focuses on system functionality. Be aware of your own role, and realize that you may not have the permissions to perform all the system functionality as described in this manual. 4.1.1 Administrator This user type has: • Complete access to the entire application; • Access to Routine Reporting; • Access to Ad-hoc Reporting; • Access to User and Staff Administration; • Access to List Administration; and • Can delete clients after 10 years. 4.1.2 Data Entry This user type has: • Access to all Treatment and P&CE screens except Administration screens; • Access to Routine Reporting; • Search Clients using the Case Number, Health Card Number plus the Issuer, or by using the First Name, Last Name, and Date of birth for the client; • Create a Client Case Number; • View, Enter, Update and Print Client Profiles; • View, Enter and Update Program Registration/Discharge; • View, Enter and Update Referrals; • View, Enter and Update Daily Service Records; • View, Enter and Update Groups; • View, Enter and Update Group Sessions; • View, Enter and Update TREAT; and • View, Enter and Update P&CE Module. 4.1.3 Data Entry Supervisor This user type has: 15 • • • • • • • • • • • • Access to all Treatment and P&CE screens except Administration screens; Access to Routine Reporting; Access to expanded search functionality; Create a Client Case Number; View, Enter, Update and Print Client Profiles; View, Enter and Update Program Registration/Discharge; View, Enter and Update Referrals; View, Enter and Update Daily Service Records; View, Enter and Update Groups; View, Enter and Update Group Sessions; View, Enter and Update TREAT; and View, Enter and Update P&CE Module. 4.1.4 Manager This user type has: • Access to all Treatment and P&CE screens except Administration screens only to view; • Access to Routine Reporting functionality; • Search Clients using the Case Number, Health Card Number plus the Issuer, or by using the First Name, Last Name, and Date of birth for the client; • Create a Client Case Number; • View, Enter, Update and Print Client Profiles; • View, Enter and Update Program Registration/Discharge; • View, Enter and Update Referrals; • View, Enter and Update Daily Service Records; • View, Enter and Update Groups; • View, Enter and Update Group Sessions; • View, Enter and Update TREAT; and • View, Enter and Update P&CE Module. 4.1.5 P&CE This user type has: • Access to all P&CE screens; • Access to Routine Reporting; • Search clients within P&CE module; • View, Enter, Update P&CE modules; • Cannot delete; and • Access to any P&CE screens available within the application. 4.1.6 Research and Statistical Officer This user type has: 16 • • • • • • • • • • • • • • • • • • Access to all Treatment and P&CE screens except Administration screens; Create new users; Access to Routine Reporting; Access to Ad Hoc reporting through ReportNet; Access to expanded search functionality; Create a Client Case Number; View, Enter and Update User Profiles; View, Enter, Update and Print Client Profiles; View, Enter and Update Program Registration/Discharge; View, Enter and Update Internal Transfers/External Outgoing Referrals; View, Enter and Update Daily Service Records; View, Enter and Update Groups; View, Enter and Update Group Sessions; View, Enter and Update TREAT; View, Enter and Update P&CE Module; Support the System for Data Entry Users; Requests for Information, subpoenas; and Can delete clients after 10 years. 4.1.7 Research and Statistical Officer (Provincial) This user type has: • Access to all Treatment screens except P&CE screens and Administration screens; • Access to Routine Reporting Access; • Search Clients using the Case Number, Health Card Number plus the Issuer, or by using the First Name, Last Name, and Date of birth for the client; • Create a Client Case Number; • View Print Client Profiles; • View Program Registration/Discharge; • View Referrals; • View Daily Service Records; • View Groups; • View Group Sessions; and • View TREAT. 4.1.8 Treatment This user type has: • Access to all Treatment screens except P&CE screens and Administration screens; • Access to Routine Reporting Access; 17 • • • • • • • • • Search Clients using the Case Number, Health Card Number plus the Issuer, or by using the First Name, Last Name, and Date of birth for the client; Create a Client Case Number; View, Enter, Update and Print Client Profiles; View, Enter and Update Program Registration/Discharge; View, Enter and Update Referrals; View, Enter and Update Daily Service Records; View, Enter and Update Groups; View, Enter and Update Group Sessions; and View, Enter and Update TREAT. 4.1.9 Treatment (View Only) This user type has: • Access to all Treatment screens except P&CE screens and Administration screens; • Access to Routine Reporting Access; • Search Clients using the Case Number, Health Card Number plus the Issuer, or by using the First Name, Last Name, and Date of birth for the client; • Create a Client Case Number; • View Print Client Profiles; • View Program Registration/Discharge; • View Referrals; • View Daily Service Records; • View Groups; • View Group Sessions; and • View TREAT. 18 5. ASSIST GUIDE 5.1 Introduction This document should be referenced by users of the ASsist application as a guide to navigate through the system and perform specific functionality. 5.1.1 General Information and User Requirements The following are the pre-requisites to using the ASsist application: • Network Access – The Novell username and password that gains access to workstations in Addiction Services environment will be provided by local Information Technology (IT) personnel, e.g. CHOICES employees will receive their network access from the IT personnel of the IWK; • PC with web-browser that is on the NShealth network (or Virtual Private Network- VPN to the Provincial Database Network). The application is not available outside of the Nova Scotia health or provincial database environment, e.g. it is not possible to access the website from your home computer; • Basic computer and web skills – The ASsist application is very similar to other web based applications and forms; • Privacy Training and ASsist Conditions of Use Form – All users will need to complete Privacy Training and sign a Conditions of Appropriate Use form prior to being given access to ASsist; and • ASsist Username and Password – The username and initial password will be provided by the Research and Statistical Officer (RSO) or Provincial ASsist Administrator (PAA). Only authorized Addiction Services employees have access to the ASsist application. 5.1.2 High Level Client Progression Process The following diagram depicts the high-level process for a client that is treated in an Addiction Services’ program. 19 5.1.3 Navigation Map The following diagram depicts the site map for the ASsist application. Each box represents a different page or ‘screen’ and also shows how screens can be navigated. P&CE (Not Available*) Treatment Login * Not yet developed. Will be part of a future phase. Client Lookup Client Profile Group Search Home & To Do List Daily Service Records Search Profile Administration Referral Recommendation Intake/ Booking Group Edit Program Registration Group Session Edit Daily Service Records Query Viewer Staff Admin Help List Admin Program Admin Logout Available from all screens Timeout Messages The complete set of ‘Administration’ screens is only available to ASsist Administrators. Research and Statstical Officers (RSOs) may create/view/update privileges on the Query Viewer and Staff Admin screens and view only privileges on the remaining administration screens. 20 5.1.4 General Layout There are three main sections to each screen in the ASsist application: 1. Treatment Menu Items (outlined in yellow). The user has the following menu item choices in the Treatment module. • Home – Links to the ASsist Home screen; • PCE – Links to Prevention Module (Not yet available); • Treatment – Links to the following o Lookup – Links to the Client Lookup screen; o Clients – Links the Client Profile, Intake/Booking, Program Registration/Discharge and Referral Recommendation screens; o Groups – Links to the Group Search, Group Edit and Group Session screens; and o Daily Service Records – Links to the Daily Service Record Search and Daily Service Records screens; and, • Administration – Links to the Query Viewer, Staff Admin, List Admin, Program Admin, Messages, and Timeouts screens. 2. User Menu (outlined in green). These links are available from each screen. • Profile – Displays user information and allows users to change their own password; • Help – Links to the training manual; and • Logout – Explicitly ends a user’s session in ASsist. 3. Main Body (outlined in red). Where the data fields and the content of ASsist are found. The following diagram depicts the general layout of each screen. Treatment Menu Items User Menu Main Body - Treatment Data 21 5.1.5 ASsist Icons and Elements The following table lists the graphical icons and elements used in the ASsist application to help users enter information and navigate the application. Icon Element Description Login: This button, when clicked, authorizes whether the username and password are valid. If valid, then the user gains access to ASsist; if not, the user is denied access. Change Password: This button, when clicked, resets a password. Empty Text Box: A field where text may be entered. Characters Remaining Count: A visual counter, found under a text box, indicating the number of characters remaining out of the total possible within the affiliated text box. The arrow buttons are used to populate multi-select boxes. • Right Double Arrow: All items are selected from an available select box on the left, and moved to the selected box on the right; • Right Single Arrow: A selected item in the available select box will be added to the selected box on the right; • Left Single Arrow: A selected item in the selected box will be deselected, and removed from the selected box; and • Left Double Arrow: All items in the selected box will be deselected, and removed from the selected box. Clear Button: Clears the currently populated fields. Lookup Icon: This icon appears beside data fields that can be used to search or ‘lookup’ details. Lookup Button: Clicking the Lookup button searches for the details corresponding to the item(s) being looked for. For example, to search for a client, input a Case Number in the Search Case No. field, and click the Lookup button. Create Case Number: This button appears on the client profile screen. Clicking it creates a case number for a new client. Save Button: This button saves the contents of a screen. The save button can be used to save 22 Icon , , Element Description information, even if the screen is missing details. Asterisk: The presence of an asterisk beside a field denotes that the field is mandatory, and must contain valid data. Error Icon: Appears beside a field that requires information or contains invalid data. Information Icon: Appears beside a field that requires data in order for other actions to occur. This icon is also used to indicate that information entered on a screen has been successfully saved. Create New (Add) Icon: Allows the user to create a new item. For example, when found on the Intake screen, it allows for the creation of a new Intake. Edit/View Icon: Clicking the edit icon enables the user to view and/or edit the contents of the field the icon appears beside. Calendar Control Icon: This icon appears next to every field requiring a date. Clicking the calendar opens a calendar, which allows for easy date selection. The date is defaulted to current date when the date field is blank. Accept Icon: Accepts the contents of a row. Cancel Icon: Cancels or deletes the content in a row. Refresh List Icon: Refreshes the items in a list (for example, To Do List). Appears in the columns of lists, and controls the sorting of the items in the list. • Up Arrow: Sorts in ascending order; • Down Arrow: Sorts in descending order; and • Double Arrow: Denotes that the column may be sorted. Print Icon: Prompts a print filter for printing documents. Documents can be printed to paper using this icon, or they can be viewed on the screen (print preview). Print Button: Displays a print friendly preview of the information on the screen, and allows for printing to a printer. Refresh Display Options: Refreshes the database with changes made to display level (for example, summary or detail) on the print filter. Back Button: Returns the view to the previous page. 23 Icon Element Description Close Button: Safely closes the printer window. Open Active Icon: Indicates that a client file is open and active. Open Inactive Icon: Indicates that a client file is open and inactive. The file needs to be updated or closed. Closed Icon: Indicates that a client file is closed. TREAT Button: Appears on the Client Profile screen. When clicked, takes the user into The Roster of Electronic Assessment Tools (TREAT). Load Button: Loads a file or list of values (for example, staff record on Staff Admin screen). Refresh Defaults: Refreshes the list of default “charge to” accounts of the Staff Admin screen. Delete Button: Only accessible to Quality Management Coordinator (QMC), Research and Statistical Officer (RSO) and the Provincial ASsist Administrator (PAA). When clicked the system will delete a complete or partial client record from the database, however, the record will remain on the history tables. Shred Button: Only accessible to the Provincial ASsist Administrator (PAA), and will permanently delete a complete client record from both the database and history tables. Merge Button: Only accessible to the Provincial ASsist Administrator (PAA), and will merge two client case numbers and associated client records into one file in both the database and history tables. 5.1.6 Mandatory and Optional Fields The information that is entered into ASsist should be as complete and accurate as possible. The field requirements within the ASsist application include the following. Field Filling Requirement Mandatory on Save Mandatory Definition/Explanation The field must contain information before the screen can be saved. Mandatory on save fields are denoted with an asterisk (*). The field must contain valid information. The next step in the process cannot be accessed if a mandatory field does 24 Field Filling Requirement Dependant Mandatory Optional System Optional System Definition/Explanation not contain a valid value (for example, cannot proceed from Intake to a Program Registration if mandatory fields are not populated correctly). The field must contain information, but only as a result of previous field being populated with a value (for example, the Relationship and Emergency Telephone fields become mandatory fields only when an Emergency Contact Name is provided). The field is not required to contain information. Note: Some fields that are defined optional by ASsist may be Mandatory according to a business process in a specific DHA. In such a case, users would be expected to populate the field. A system field is a field that is automatically populated by the system, for example, Activity ID or Case Number. The field may or may not contain information, and it is created by and appears only within the application. 25 5.1.7 Error and Informational Messages ALERTS/WARNINGS/MOUSE OVERS Mistakes are inevitably made when entering data or performing transactions. Within ASsist, errors are commonly the result of an omission to enter information in a mandatory field, attempting to enter numeric values in an alpha character field, or trying to access the application with the wrong username/password. Errors When errors occur, the application will automatically prompt the user by placing an error message at the top of the screen. A red message generally means that the application requires further information or information has been entered incorrectly. If there are multiple errors or omissions, each error will be displayed in the message box. Also, an error symbol will appear beside the field or section that contains the error or omission, as shown here (circled in red). Sometimes an unexpected system or database error will occur. In such instances, the designated person in the Shared Service Area (SSA) or the Provincial ASsist Team should be contacted. When reporting such occurrences, note the following. • Time of day the error occurred; • The exact wording of the error message; and • What action was being performed when the error occurred and any client related information (for example, the action was saving the client profile, and the client information is the case number or the client name). 26 An example of a database error is shown. Informational Messages ASsist also provides informational and success notification messages. A blue colored message indicates that more information may be required to move forward in the application. An information icon will appear beside the field or section that is required to proceed. An information message may be used to indicate a successful save. An example of an informational message appears below. HTTP Status 500 Error An example or an HTTP Status 500 error is below. This type of error generally would only occur if there is an issue communicating with the ASsist server. A loss in network connectivity would be an example of when a user may encounter the HTTP Status 500 error. 27 Mouse Overs ASsist also provides users helpful information when filling out specific fields or performing specific functions by using the Mouse-over functionality. These tips pop up in a yellow frame and display helpful information about that specific field or function, to assist the user in entering the correct details. An example of a mouse-over tool-tip is below. In this example, the mouse over is explaining details about the Save button. Hold the mouse cursor over the save button, and the mouse-over pops up. 5.1.8 TREATMENT process flow for ASsist The following diagram represents the regular flow for the Treatment usage of ASsist. 28 ASsist TREATMENT Check: Case # Heath Card # First nam/last name, and DOB No Client found? Yes Client found? Yes Verify current information is correct No Populate the Completed and Completed by fields Create Case # Create new Intake Is referral required? Complete client profile Yes Register client for program(s) Yes Create Referral Internal referral? No Yes No Yes Additional Activity Requried? Does client still require Addiction Services? No No Close Intake Discharge Client 29 5.2 Logging into ASsist ASsist is a browser-based application, so it utilizes the web-browser that resides on each workstation. The standard browser is Internet Explorer. The application is only available on the NShealth network and is unavailable outside Nova Scotia healthcare and Addiction Services facilities. Follow these steps to get to the Login page of ASsist. 1. Open an Internet browser. To do this, click on the Internet Explorer icon. It is available either on the desktop of the application or from the Start menu in the lower left of the screen. 2. When the browser opens, enter the following web address in the address line of the browser: https://assist.hss.gov.ns.ca/assist/home.do 3. The ASsist Login page will appear. 5.2.1 Logging into ASsist In order to login to ASsist, every user requires an ASsist username and initial password. The initial password (provided by Addiction Services) will need to be changed when the user first logs into ASsist. The username should be a maximum 8-letter combination of the user’s last name and initials of first and middle name. The username is the ID that is provided by Addiction Services. To Log into ASsist. 1. In the Username textbox, type the username. For this example, the username Reevesh is used. 2. In the Password textbox, type the password that was provided by Addiction Services. The password is not displayed on the screen for security reasons. 30 3. Click the Login button. If this is the first time ASsist has been logged into, a change of password will be required. To change the password, perform the following. 1. Type in the current password in the Current Password field. 31 2. Type in the new password in the New Password field. 3. Type in the new password a second time in the Reenter Password field. NOTE: A password must meet the requirements set by Addiction Services: • • Minimum of 8 characters in length. The inclusion of at least 2 of the following: o Alphabetic lower case; o Alphabetic upper case; o Numeric; and, o Special characters. 32 4. Click the Change Password button. NOTE: If you forget your password, you must contact the QMC/RSO or PAA to provide you with a new password. Steps 1-5 will be repeated. 5.3 Home Page and General ASsist Navigation After successful login, the Home Page is displayed. 5.3.1 Profile Button The profile is where the current user’s information is stored. To view it, follow these steps. 33 1. Click the Profile button. 2. The ASsist User Profile Page appears. 5.3.2 Help Button The Help button links to specific help functionality for ASsist. 34 5.3.3 Logout Button (and Timing out) When finished using the ASsist application, logout of the application to safeguard private information (see ASsist Privacy Training for procedures on appropriate use of the system). 1. To logout of ASsist, click the Logout button. ASsist will time out the session automatically after 30 minutes of inactivity. Warning messages at set intervals will be displayed indicating the amount of time remaining in the session prior to a time out. The system will also give an alert message if the session is timed out. See examples of time out messages below. 35 NOTE: • Closing the web browser by using the “X” button in the upper right hand corner (shown in the following screenshot) does not log a user out, and he/she is still technically logged in until 30 minutes of inactivity has passed. Do not close out of ASsist using the button indicated here. • Typing text into the field ‘text boxes’ does not count as activity. To avoid losing important information, frequently click the Save button. If a session has timed out, the following screen will be displayed. To log back into ASsist, perform the following steps. 1. Click the Logout button (circled in this screenshot): The Login screen will be displayed with the following message. 36 2. Log back in to ASsist and reenter any unsaved work that has been lost due to the session time out. 5.3.4 To Do List and Wait and Active Client Caseload List The Home Page provides information including the To Do List, and the Wait and Active Client Caseload List. To view the details of any outstanding item on the To Do List, or to view the details of a client found on the Wait and Active Client Caseload List, click on the desired item. To-Do List The To-Do List can be access from the ASsist Home Page. The To-Do List is a list of tasks that are required to be completed by the ASsist user. For example, for a group session with more than one facilitator, one person creates the group in ASsist and identifies the other facilitators on that group. The system would automatically create a Daily Service Record and place it on the to-do list for the co-facilitators of that group. The following screen shot is a To-Do List on the home screen. 37 Wait and Active Client Caseload List The Wait and Active Client Caseload List allows quick access to all current active clients assigned to the specific ASsist user. This section shows treatment providers the list of clients currently assigned to them; either clients waiting for treatment (Open Intake only) or receiving treatment (Open Registration). Click on the Client Name, Case No., or Status, and the system will open the client’s profile. Note the following ways a client will be found on your Wait and Active Caseload List. • • Intake. o The client will appear on the list belong to the person indicated in the Intake Assigned To field; or o If the Intake Assigned To field is blank, the client will be found on the staff member whose name in the Intake Completed By field; or o If the Intake Assigned To and Intake Completed By fields contain different names, the client will appear on the Wait and Active Case Load List for the staff member whose name is in the Intake Assigned To field; and Open Program Registration. o The client will appear on the list for the staff member whose name is indicated in the Primary Staff field; or o If the Primary Staff field is blank, the client will be found on the list for the staff member whose name in the Registration Staff field; or o If the Primary Staff and Registration Staff fields contain different names, the client will appear on the Wait and Active Case Load List for the staff member whose name is in the Primary Staff field; and, 38 • There is a special rule applied if the registration program name or an intake recommended program is a Primary Care Program. In this case, the client name will be found on the Wait and Active Caseload list for all staff assigned to work on the unit. The following screen shot shows an example of a Wait and Active Caseload list with three clients in it. 5.4 Changing the Password From the profile page, the current password can be changed. To change the password, first go to the Profile page from the home screen. 1. Click the Profile button. 2. Type in the current password in the Current Password field. 39 3. Type in the new password in the New Password field. 4. Type in the new password a second time in the Reenter Password field. 40 NOTE: A password must meet the requirements set by Addiction Services: • • Minimum of 8 characters in length. The inclusion of at least 2 of the following: o Alphabetic lower case; o Alphabetic upper case; o Numeric; and/or o Special characters. 5. Click the Change Password button. 41 5.5 Knowledge Center On the Home Page, the Knowledge Center is displayed on the right. The Knowledge Centre includes detailed information regarding the ASsist application, Privacy Training, Release Notes, as well as Links to Addiction Services and Health Promotion and Protection websites. When accessing the Knowledge Center and other resources, the ASsist Home Page will remain visible, and work can be continued in the application, even when browsing through the reference materials. 5.5.1 ASsist Link Click the ASsist Link to access many resources such as training videos, manuals, and paper-based forms. The following screen will be displayed. 42 This window includes the date when the document was posted, the document name, and a document description. To view a document, click on it. When finished with this area, simply close the window. 5.5.2 Privacy Training Click the Privacy Training link to view the privacy training. The Privacy Training PowerPoint presentation appears. 43 Click on a slide to advance the presentation to the next slide. 5.5.3 Release Notes Release Notes (information on upgrades to ASsist) can be accessed by clicking on the Release Notes link. The release notes will be displayed. 44 5.5.4 Links The links section of the ASsist home page contains links to the current provincial websites including Addiction Services and Nova Scotia Health and Wellness. These provincial websites can be accessed by clicking on these links. 5.6 Client Lookup Pre Requisite: Logged into application 45 Perform a Client Lookup for all clients interacted with; new and current. For a new client, a Client Lookup is performed in order to ensure a Case Number does not already exist in the application and to avoid creating duplicate clients. The following steps outline how to perform a Client Lookup. 1. From the Home page, click on the Treatment button. The Lookup page will display. NOTE: The cursor is automatically defaulted to the Case No. field. A search can be performed by using the following methods. a. Case Number (or by using the 8-digit StatIS number in the Case Number field); b. Health Card Number and Issuer; or, c. First Name, Last Name and Date of Birth. 46 5.6.1 Client Lookup using the Case Number The case number must be entered in the Case No field on the screen. The case number is either the 7-digit ASsist Case Number assigned to the client or the 8 digit StatIS number (region code plus 6 digit number). 1. Type the Case Number into the Case No. field. 2. Click the Lookup button. The ASsist Treatment-Clients page appears. 47 5.6.2 Client Lookup Using the Health Card Number and Issuer The Health Card Number field requires the 11-digit Health Card Number assigned to the client by the province of Nova Scotia. 1. Enter the client’s 11-digit Health Card Number in the Health Card Number field. The Health Care Issuer field is also required, and it is defaulted to Nova Scotia (NS). It only requires changing when the health card has been issued outside of Nova Scotia. 2. Click on the drop-down button next to the Health Card Issuer field to display the list of options. 48 3. Select the appropriate Health Card Issuer from the drop down list. In this example, the issuer chosen is Other. 5.6.3 Client lookup using Last Name, First Name, and Date of Birth Looking up a client using the name fields and the date of birth are based on EXACT MATCHES. Spelling must exactly match the spelling used when the client was originally entered into ASsist. Date of birth is also required. 1. Type in the last name of the client in the Last Name field. 49 2. Type in the first name of the client into the First Name field. 3. Enter the client’s date of birth into the Date of Birth field. It must be in the format must be YYYY/MM/DD. 4. Click the Lookup button. 50 5.6.4 Client lookup – Expanded Search Functionality While searching for an existing client, it is possible that multiple clients have the same first and last name, and date of birth. If this happens, a message will be displayed indicating that there are too many results. ASsist then prompts the user to narrow the search by entering further information to lookup the unique client. The error message indicating that the search yielded too many results is displayed. To narrow the search, follow these steps. 1. Type additional search criteria to narrow down the results. 51 A Middle Name, Home Phone Number and/or Gender can be used to narrow the search. In this example, the Home Phone number is used to narrow down the search. 2. When the additional search criteria have been entered, click the Lookup Button. 52 If the expanded search is successful, the client details will populate on the Client Profile Screen. If the user is unable to narrow the lookup, the Research and Statistical Officer or ASsist Administrator should be contacted to retrieve the correct client record. NOTE: To lookup a client using different name variations, the client’s Last Name at Birth or Alias may be typed in the Last Name and First Name fields respectively. 5.6.5 Client Found If the search is successful, the client details will populate on the client profile screen, as shown here. 5.6.6 Client not found: If a client is not found, a message will appear at the top of the screen another lookup can be performed. 53 5.6.7 Alternative Client Lookup Pre Requisite: Logged into application For existing clients only, perform a lookup by executing the following: 1. From the Home page, click on the Treatment button. 2. Click on the Client button. The Client Screen will display. 3. Type in the search criteria to locate the client in ASsist. a. In the Lookup by Case No. field, enter the 7-digit ASsist Case Number or the 8 digit StatIS number (region code plus 6 digit number); or, b. In the Lookup by Client Id field, enter in the Client ID. 4. Click the Lookup button. If the search is successful, the client will populate on the Client Profile Screen. 5.7 Creating a new Case Number in ASsist If the client does not already exist in the database, proceed to create a new client by clicking the New Client button. The New Client button will only appear after an unsuccessful search for an existing client is performed. 1. Click the New Client button. 54 The system will open a new client profile and automatically pre-populate any information that was filled in on the lookup screen, such as the Last Name, First Name, and Date of Birth fields. 2. Populate the fields in on the client profile page with the correct client information. NOTE: Fields denoted with an asterix (*) are mandatory, and the system will prevent saving the new client until they are populated with information. The following fields are mandatory upon creation of a new client in ASsist: a. Last Name; b. First Name; c. Date of Birth; 55 d. e. f. g. h. i. Health Card Number; Health Card Issuer; Health Card Expiry Date; Gender; Collection Staff; and Collection Date. 3. After all the required fields have been populated with the client information, click the Create Case Number button. The system will generate a case number and save the client information. Note the new case number is located at the top right left of the client screen. 56 5.8 Client Profile 5.8.1 Create a client profile The previous section defined how a user could create a Case Number for a Client. The rest of the Client Profile screen contains important demographic information that should be completed prior to or at the time of Program Registration. Pre Requisite: Logged into application, performed client lookup and on the Client screen. Obtain client information from the client. This information includes address, contact information, as well as demographic information, for example, Marital Status or Ethnicity. 1. Fill in as many fields about the client as possible. NOTE: Any time that a client profile is reviewed, even if there are no changes¸ the Collection Staff and Collection Date fields should be populated to reflect the last time the information about the client had been verified by a staff member of Addiction Services. NOTE: For complete information specific to the fields on the client profile, including what is 57 expected to be fill in each one, see the Data Definitions Document. Here are some examples of how some fields should be populated, but be aware that all fields should be populated whenever possible for a more complete client profile: a. Health Card Number: If this is unknown at the time of creating a new client profile, the system will accept “Last Name First Name” (exactly as shown) and the issuer in this case should be “To Be Assigned”; b. Mailing address and civic address should both be populated with correct information. Do not use language such as “see above” or “same.” Each field needs to be detailed, even if they are the same; c. Current Community refers to the community that the client is currently residing, if it is different than the home address. For a typical client who is living at his or her home, this field is not required; d. Emergency Contact and Next of Kin contact information should be filled in with correct information. Do not use language such as “See above” or “same.” Each field needs to be detailed; e. The number of dependants should include both children and adult dependants; f. The Ethnicity field should be filled in with information provided by the client; and never assumed or guess by Addictions Staff. It is better to leave this blank than to guess; g. The Employment field dropdown options do not include Student or Homemaker. These are captured in the occupation field; h. In the Occupation field, collect the current occupation. If the client is not currently employed, collect the most recent occupation; and i. See section in this manual on client indicators, and populate appropriately. 2. Click on the Save button to save the details on the screen. 5.8.2 Client Indicators The Client Profile screen contains important demographic information that should be completed prior to or at the time of Program Registration. A client indicator is a “Red Flag” that will show up on the top of the client profile page that indicates to staff if the client an indicator that must be known, such as a severe allergy. 58 To add a client indicator to a client profile, follow these steps. Pre Requisite: Logged into application, performed client lookup and on the Client screen. 1. Scroll down to the Client Indicator section of the Client Profile screen. 2. Click the Create New icon to add a new Client Indicator to the client profile. 3. Click on the arrow next to the Client Indicator field to display the list of available options. 4. Choose the client Indicator from the drop down list available. In this example, “History of Seizures/Epilepsy” is chosen. NOTE: Never use the Client Indicator dropdown list option of “Do Not Select” 5. Click on the arrow next to the Staff field, to display the list of available options. 59 6. Choose the appropriate person from the list. In this example, Reeves, Heather is chosen. 7. Select the Start Date by clicking on the small calendar next to the Start Date field. 8. Select the End Date by clicking on the small calendar next to the End Date field. 9. Click the Accept icon to add the indicator to the Client Profile. 60 10. The blue icon indicates the client indicator has been added to the client profile successfully. 5.8.3 Editing a Client Profile A client profile can be edited at any time when located in the system. 1. First, locate the client to be edited by using a Case Number, client ID or other form of search. In this example, the Case Number is used to find the client. When the client is located, the client profile will be displayed on the screen. Change the client information as required. 2. Make all the necessary changes to the client profile. 61 Update the Collection Staff and Collection Date fields. These fields should always reflect the last date the client’s information was either updated or verified with the client. 3. Populate the Collection Staff field. 4. Populate the Collection Date field with the current date. 5. Click the Save button. 62 5.8.4 Printing a Client Profile There may be situations in which a client profile will need to be printed, however, it is important to note that ASsist records, wherever possible, should be viewed on the screen and not printed. If a client profile is to be printed, follow these steps. 1. Search for the existing client using any of the various search methods. 2. Click the Print button. The ASsist Treatment – Client Print Options page appears. Only the client profile should be printed. 3. Deselect all the checkboxes, except for the Client checkbox. 63 4. Click the Print button. The Print Preview page appears. The page can be printed from this screen by clicking the Print button at the top of the page. The page can then be printed to the printer. The user can also click the Close or Back buttons from this screen to return to the Client Profile screen. 64 5.8.5 Client Profile History (including StatIS History) The client profile can be viewed on screen in ASsist. The current details for the client profile can be viewed by scrolling up and down the client profile page. In some cases, clients may have received treatment from Addiction Services prior to the implementation of ASsist, and have had information migrated from the old StatIS application. To view the client history, including any StatIS history, first locate the client using any of the various search methods (case number, health card number plus issuer, or first name, last name, and date of birth). To do this, perform the following steps. 1. Locate the client in ASsist. In this example, the Case Number is used to locate the client. 2. Click the Lookup button. The current client information can be viewed on the screen. The current client information can be viewed by scrolling up and down this page. 65 3. To view the history for this client, including StatIS information, click the Print button. The Print page appears. 4. Click the black checkbox next to the StatIS Treatment History component. 5. Click the checkbox next to the StatIS Substance History component. 66 6. Scroll down to the bottom of the screen. 7. Click the Print button. 8. The Print Preview page appears. The client information is displayed. Scroll down to view the StatIS history. 67 StatIS history is shown here. To close the window, click the X in the upper right hand corner. Be sure to always close this window when finished, even if it was not actually printed, and just viewed. 68 5.9 Intakes / Service Entry 5.9.1 Create an Intake An Intake/Service Entry screen collects the preliminary information for a client and his or her request for treatment and services. An Intake for a client can only be created if a client already exists in ASsist. Also, the Intake screen can only be navigated from the Client Profile Screen. The intake is to be completed during the initial contact with a client and whenever a client is registering for a new program, is returning to a program after discharge, or after three months of inactivity. An intake is also required for each admission to a Primary Care Unit (PCU). An Intake is also referred to as a “booking.” The following diagram represents the business process flow for an Intake procedure with ASsist. NOTE: An intake has two specific distinctions: With a bed, and without a bed. Each can be further classified as either Requiring Withdrawal Management or Not Requiring Withdrawal management. The significant difference between whether or not a bed is required in ASsist is the necessity to fill out the booking information, which includes medical history. Specifically: 69 Bed Required: The Booking section is required and is visible on the screen Bed Not Required: The Booking section is not required and is collapsed on the screen. The following steps detail how to create an Intake for an existing client. 1. First, locate the client to which an Intake will be performed. In this example, the Case Number is used to locate the client. 2. Click the Lookup button. 3. Scroll to the bottom of the Client Profile screen. The Intake/Service Entry section is displayed here. There are currently no Intakes for this client. 4. To create a new Intake/Service Entry, click on the Create New (Add) icon 70 The Intake screen will appear. 5. Click the arrow next to the Site field to display the list of available options. 6. Choose the appropriate site from the drop-down list. In this example, Antigonish CBS is chosen. 7. Indicate whether or not a bed is required for this intake by choosing either Yes, No, or Unknown for the Bed Required field. In this example, Yes is chosen. 71 8. Indicate whether or not Withdrawal Management is required by choosing either Yes, No, or Unknown in the Withdrawal Management field. In this example, No is chosen. The rest of the client intake fields will appear. Conduct the Intake interview with the client and proceed to enter information into the data fields. NOTE: At any time, click on the Save button to save the contents of the data fields. When finished with the Intake screen, the Save button should be clicked. Any errors will be displayed in a red message box at the top of the form and each erroneous field will display an error icon . 9. Fill in all the details regarding the intake for this client. NOTE: Details on specific fields can be found in the Data Definitions document, and in the Training Video specific to Intakes. The following are some business rules regarding specific fields, but be aware to populate as many fields as are known to fully complete the intake process: 72 a. Internal Transfer is selected when the client completed an Intake with a program worker and was referred to another provincial addiction service; Referring Agency refers to the individual or agency that referred the client to currently enroll into program/services offered by our agency, and the Referral Received On is the date the client was referred to Addiction Services. Do not populate this field if the client is self-referred; b. The Referring Contact Name and Number fields should not be filled out if the Referring Agency field is “self”; c. Level of Priority field: i. A value of Emergency means homicidal, suicidal, or rapidly decompensating. If this is the case, the client must be seen immediately and appropriately referred; ii. The Urgent option means the client is first time client and/or highly motivated, or is being transferred from another AS program and must be seen in 10 day business days or less. Also, urgent may mean the client is pregnant and must be seen in 3 business days or less; iii. The General option means all other cases and must be seen in 15 business days or less; d. Note the Outcome section. This section is meant to capture the outcome of the intake at this specific point in time. For example, if the client is going to continue with treatment, indicate what program, what site, etc. Notice that the intake is considered complete when this section is complete. For some users, the intake will become read only at this point, however, the sections below will still be able to be updated; and e. Note the Intake Disposition section. This section is intended to capture information on the team disposition of an intake. This section is used in assigning an intake to an appropriate worker, who will then follow-up with the client and provide treatment. Note this section does not have to be filled in during the intake process; it can be filled in at a later time. 73 10. The booking section is available because the Bed Required field at the beginning of this Intake was set to Yes. Otherwise, it would be collapsed. 11. Fill in the information regarding the booking of an intake. Populate as many of the fields as possible. All fields populated in this example are filled in randomly. 12. Note the Attempts to Contact section of the Intake. This is an important section. Fill it out correctly. NOTE: The Attempts to Contact section does not have to be filled in during the intake process; it can be filled in at a later time. It is intended to capture contact with a client that occurs in between the intake and the registration process. See data definitions for details document on the date fields, each of these date fields are very important. Also, ASsist provides some helpful information for this section by using the mouse-over 74 functionality. 13. Click the Save button. 75 5.9.2 Edit an Intake/Service Entry A current Intake may require editing. NOTE: For some users, Edits can only occur on Intakes in which the Completed On Date is not filled in. Also, edits may only occur on the Intake Disposition and Attempts to Contact Sections until the Intake Closed Off On date is set or a Program Registration is added. Otherwise, the intake is “View Only.” To make changes to an intake that is no longer edit-able, contact the ASsit staff with the privilege to make the change (e.g. Super Data Entry, Research and Statistical Officer, or Administrator). The following steps describe how to edit an intake. 1. Perform a Client Lookup for a client who has an existing Intake. 2. Scroll down to the bottom of the Client Profile to the Intake/Service Entry summary section. The image below shows the Intake/Service Entry section from a Client Profile. There are two intakes for this client (Intake ID: 19107 and Intake ID: 19106, both circled). 3. To edit an Intake, click on the corresponding Edit/View icon (circled in the following screen shot) in the edit column. Note that each Intake has its own Edit icon. 76 4. The Intake screen will display with the details of the client’s Intake. 5. To edit one or many fields, simply go to the field and update/change the contents of the field. 6. When all edits have been completed, click on the Save button. 5.10 Program Registration 5.10.1 Create a Program Registration A program registration is performed to register a client into a single Addiction Services program. The Program Registration screen contains information regarding client treatment issues along with other substance and gambling activity that the client has been involved with in the last 12 months. The following diagram illustrates the business processes for a client’s registration into a program. 77 A client registration can only be created from an Intake screen. The following steps outline how to create a program registration for a client. 1. First, locate the client who will be registered in a program. In this example, the Case Number is used to locate the client. 2. Click the Lookup button. 3. Scroll to the bottom of the Client Profile screen to the Intake/Service Entry section. a. If this program registration is for a new Intake, click the Create New (Add) icon to create a new intake. For more information on how to create a new Intake, see section 5.9 of this ASsist Guide. b. In this example, the program registration is for an existing intake. Click the Edit icon to access the existing Intake. 78 The Intake screen will be displayed. The Intake must contain all of the mandatory fields required to move forward completed prior to creating a Program registration. 4. Scroll down to the Program Registration section of the screen. 5. Click on the Create New (Add) icon to add a new Program Registration for this client. The Program Registration screen will display with summary Client Profile and Intake information displayed in the top section (this cannot be edited on this screen). 6. Populate all the fields regarding the Program Registration. NOTE: 79 Details on specific fields can be found in the Data Definitions document, and in the Training Video specific to Program Registrations. The following are some business rules regarding specific fields, but be aware to populate as many fields as are known to fully complete the Program Registration process: a. Housing - To add a Housing Option, the user must click on the Create New (Add) icon in the housing section of the screen. A row will be enabled in the Housing section for the user to enter Housing details. Save the housing row by clicking the Accept icon . i. To edit a Housing Option, click on the Edit/View icon in the correct housing row. Edit details and click the Accept icon . ii. To cancel a housing option, click on the Cancel icon . b. OMS – The OMS section consist of “write once” fields which appear as enabled fields until the fields are set. Once saved, the details of this section will appear as read only, and cannot be changed. c. Treatment Issues – Multiple treatment issues for a client can be entered in the Treatment Issues section. A treatment issue can be added by clicking on the Create New (Add) icon in the Treatment Issues section. Fill in the client’s treatment issue details and save by clicking on the Accept icon . i. To edit a treatment issue, click on the icon in the correct Treatment Issue. Once the edits are complete, click the Accept icon . ii. To cancel a treatment issue, click the Cancel icon . After the Treatment Issues have been entered, there is an optional section called “Client’s Additional Self Identified Substance Use and Gambling Activities in the Past 12 Months”. The additional use has the same functionality to create (add), edit/read, accept, and cancel items as those defined for Treatment Issues. The Gambling Profile questions are mandatory fields if gambling has been identified as a treatment issue. These fields are multi-select. Available options are selected by clicking on an item and then using the arrow icons ( items box. , , , ) to populate the Selected When all the information regarding the Program Registration process has been entered on the screen, click save (this can be done at any time provided all mandatory fields are populated). The Save button is found at the bottom of the Program Registration screen in the Discharge section. 7. Click the Save button. 80 NOTE: At the bottom of the Program Registration screen, there are summary sections for Client Activities, Groups, and Referral Recommendations. These sections will display Daily Service Record activities, Group Sessions and Referrals Recommendations associated with the Client and the current Program Registration. The items are read-only and therefore cannot be edited from the Program Registration screen 5.10.2 Edit a Program Registration At any time, a Program Registration may require changes. The following steps outline how a Program Registration can be edited. NOTE: Edits can only occur on Program Registrations that are not discharged. If it is necessary to edit a Program Registration after a client has been discharged or the case file has been closed, contact the ASsist Champion for information on editing these Program Registrations. 1. Navigate to the Program Registration screen section of the Client Profile or Intake screen. 2. Click the Program Registration Edit icon to edit the existing Program Registration. The Program Registration screen displays the details of the client’s Registration. 81 3. To edit, simply update/change the contents of the field(s). 4. When all edits have been completed, click the Save button. 5.10.3 Discharge Client from a Program or Close Case File When a client is no longer participating in a program, he or she must be discharged from that program, or have the case file closed. Addiction Services collects discharge information for clients in order to better understand client outcomes. A Discharge or Case Closure can only be performed in the Program Registration screen. The following diagram describes the discharge business process. The following diagram describes the case closure business process flow. 82 To discharge clients or close a case file, follow the steps below. Perform a client lookup using any of the available methods to locate the client to be discharged or have the case closed in ASsist. In this example, the Case Number is used. 1. First, locate the client in ASsist who will be discharged. In this example, the Case No is used to find the client. 2. Click the Lookup button. 83 The client profile page appears. 3. Scroll down to the section that refers to client Intakes and Program Registrations. 4. Identify the program, and click on the Edit/View icon to open it. The ASsist Treatment – Program Registration page opens. 5. Scroll down to the Discharge Client/Case Closures section of the screen. 6. Fill in all the known information regarding the discharge or case closure. NOTE: For complete information on all the fields specific to discharging a client or closing the case file, refer to the Data Definitions Document. Here are some examples of how some fields should be populated, but be aware that all fields should be populated whenever 84 possible. a. Note the Client Requires Further Treatment field. This field is to be populated with the professional opinion of the staff member, and does not mean the client agreed to further treatment. If set to yes (and discharge status is normal), attach a referral recommendation; b. Note the Interrupted/Unable to Complete field should only be used on an exceptional case basis. For example, if a client leaves treatment, and the staff member determines that it will not be possible to collect the rest of the discharge information (including the mandatory fields), this field can be checked, making the mandatory fields no longer mandatory; c. Note the Medication Reconciliation Complete field: i. Select N/A when this is not a required process of the program; ii. Select No when the process was required but it was not completed; and iii. Select Yes if the process was required and was completed; and, d. Special Program Indicators: If the program discharge or case closure is for Withdrawal Management, Methadone/Opiod Treatment or for Driving While Impaired or Alcohol Ignition Interlock programs, these additional fields are mandatory. 7. When all known information has been entered into the discharge section of the screen, click the Save button. If Save is not clicked, or if the user navigates to another screen, all information will be lost. 8. To be sure the client has been discharged from the Program; go back to the client profile screen. Note the client has been successfully discharged from the program. 85 NOTE: At this point, the Program Registration will become “read only” and any further editing of the program registration for this client cannot be done by most ASsist users. If editing is necessary, escalation is required, and the user should contact the RSO/QMC/PPA or other person who has privileges to edit “read only” screens. 5.11 Groups and Sessions In ASsist, the purpose of a group is to define the reason and details for which a group of Addiction Services’ clients convene. The meeting of group members is called sessions and a group can have one or many sessions. With ASsist, a group needs to be registered prior to the details of one or many sessions being inputted and associated with the group. The following diagram represents the business process for Groups and Sessions (Community Based Sessions). 5.11.1 Search for an existing Group A group can be searched for using various methods. In this section, a group will be searched for using: • The Group ID; • Group Definers; or, • The Session ID. Example 1: Search using the Group ID. 1. From the Home page, click on the Treatment button. 86 2. Click the Groups button. 3. Enter the search criteria. In this first example, the Group ID is used. 4. Click on the Lookup button. 87 The ASsist Treatment – Group page appears. Example 2: Search using Group Information. A group can also be searched using various other searching criteria. Different types of search parameters can be used to filter the list including Staff (Organizing or Facilitator), Organizing Site, Program, Group Type, Group Topic, Group Number, Group Session ID, Group Name and Date Range. In this second example, the Program and Organizing Site fields are used to return a list of groups. 1. From the Groups screen, enter in known search criteria so it can be found in ASsist. 2. In this example, the Program field will be used to locate groups. Click the arrow next to the Program field to display a list of available options. 88 3. Choose the appropriate Program from the drop down list. In this example, CBS Alcohol is chosen. 4. Click the arrow next to the Organizing Site field to display the list of available options. 5. Choose the appropriate Organizing Site from the drop down list available. In this example, Antigonish CBS is chosen. 89 6. Click the Search button to display all the groups that match the search criteria entered. All groups matching the search criteria would be displayed. In this example, the search returned no groups. ASsist indicates that no groups were found. 7. To search again, first, clear the current search criteria by clicking the Clear button. 90 8. Re-enter new search criteria. In this example, the Group Type field is used to search for existing groups. 1. Click on the arrow next to the Group Type field to display the list of available options. 2. Choose the group type from the drop-down list. In this example, Training is chosen. 91 3. Click the Search button. All the groups in ASsist that match the search criteria are displayed. A group can be opened or edited by clicking on the Edit/View icon . 92 Example 3: Search using Session ID. A group session can also be found by entering a known Group Session Id in the lookup function. In this third example, the Group Session ID is entered. 1. Type in the Group Session ID into the Lookup by Group Session Id field. 2. Click the Lookup button. The group will be displayed on the screen. If there are multiple pages of groups found matching the search criteria, they can be viewed by using the arrow button, as circled in the following screenshot. 93 5.11.2 Edit a Group When multiple groups are displayed, each column may be sorted as depicted by the double arrow icon in the column header . Clicking on this button will sort the corresponding column either descending or ascending . 1. To open a group click on the Edit/View icon appear. and the Edit Group Screen will 2. Make changes to the group information as necessary. 3. Click the Save button. 5.11.3 Create a New Group The following steps outline how Groups are registered in the ASsist application. 1. Navigate to the Groups Search screen. From the Home screen, click on the Treatment button, and then click on the Groups menu item. 2. The search results will be displayed. 3. Click the Create New (Add) icon to add a new group. 94 4. Populate the fields with the information about the group. Fields denoted with an asterix (*) are mandatory. 5. Click the Save button. 5.11.4 Create a Session for a Group 95 A Session can be defined as a meeting of a Group. There can be one or many sessions associated with a Group. The following steps outline how a Session can be added to a Group. 1. From the Home page, click on the Treatment button, and then click on the Group button. 2. Enter the search criteria to locate the group. 3. In this example, the Group ID is used to locate the group. 4. Click on the Lookup button. 5. Scroll down to the bottom of the Edit Group Screen. The Group Sessions lists all of the Sessions already associated with the Group. 6. Click the Create New (Add) icon to add a session to this group. 96 The Group Session screen will display. 7. Populate the fields with information specific to this session. The fields in this example are populated randomly. Take care to enter in correct information. NOTE: • The Session Time (24 Hr): field is to indicate the starting time of the session; and • The Session Duration: field is used to indicate how long the session took from start to completion (i.e. how many hours and/or minutes). NOTE: Details on specific fields can be found in the Data Definitions document, and in the Training Video specific to Groups and Sessions. 8. Click the Save button. 97 5.11.5 Adding Client Participants to a Session One or multiple participants can be added to a session to record their participation. To add a client participant to a session, following these steps. 1. A participant can be added by clicking on the Create New (Add) icon Participants section. in the Client 2. Type in the client’s Case Number in the Case No. field to retrieve the client from the database. 3. Click the Lookup icon to locate the client. 4. Determine if the client returned is the correct client. a. If this is the correct client, click the Accept icon ; and 98 b. If this is not the correct client, click the Cancel icon . NOTE: A Client Participant’s profile can be edited at this time by clicking on the Edit/View icon . Proceed to make necessary changes then click the Accept icon . Additional clients can be added by repeating these steps (beginning with clicking the Create/New (Add) icon). Repeat these steps until all the clients participating in the session have been added. The clients may require registration to the program to be added to the list. Refer to Program Registration (section 5.10) of this guide for details on how to register a client for a program. Refer to section 6 of this manual for instructions on how to add clients using the swipe card method. 5. Click the Save button. 99 5.12 Daily Service Records Addiction Services Treatment staff record a variety of service recipient and non service recipient activities. The ASsist application provides an efficient means for capturing this information. The following diagram outlines the business process for Daily Service Records in ASsist. 1. To access the Daily Service Records in ASsist, from the Home page, click the Treatment button. 2. Click on the Daily Service Records button. The Daily Service Records screen will appear. 100 5.12.1 Search for an existing Daily Service Record Example 1: Search using Activity ID To locate an existing Daily Service Record using the Activity Id, perform these steps. 1. From the Home page, click Treatment. 2. Click the Daily Service Records menu button. 3. To look up a Daily Service Record using the Activity ID, enter it in the field, as shown. 4. Click the Lookup button. The Daily Service Record matching the search criteria is displayed. 101 Example 2: Search using Date A Daily Service Record can also be found by entering in the Daily Service Record date. In this example, the date field is used. 1. From the Home page, click Treatment. 2. Click the Daily Service Records menu button. 3. Type the date in the Date field, or click on the calendar to choose the date. In this example, the calendar is used. 4. The calendar window appears. Choose the date. In this example, February 15, 2011 is chosen. 5. Click the Lookup button. The Daily Service Records are displayed on the screen. 102 6. To open a Daily Service Record, click the Edit icon. 5.12.2 Create a Daily Service Record To create a new Daily Service Record, follow these steps. 1. Click on the Create New (Add) icon to add a new Daily Service Record. 2. Fill in the appropriate information regarding the new Daily Service Record. 103 NOTE: • The Activity Time (24 Hr): field indicates the starting time of the DSR Activity; and • The Activity Duration: field is used to indicate how long the activity took from start to completion (i.e. how many hours and/or minutes). 3. Click the Save button. NOTE: • The Save button saves the single activity and returns user to the DSR search; • The Save + New button saves the single activity, but allows user to remain on the Activity page to add an additional activity; and • To cancel a Daily Service Record without saving, click on the Cancel button. When saved, the Daily Service Record will then be displayed on the Daily Service Record screen. 104 5.12.3 Add a client to a Daily Service Record Pre-requisites: Logged in and Daily Service Record to which the client will be added, is visible on the screen. 1. From the Home page, click on the Treatment button. 2. Click on the Daily Service Record button. 3. To add a client to a Daily Service Record, first locate the Daily Service Record to which the client will be added. In this example, the Activity Id is entered. 4. Click the Lookup button. 5. Click on the Add New Icon Daily Service Record. under Client Participants to add a client to this 105 6. Type the Case Number in the Case No. field 7. Click the Lookup icon . 8. Determine whether the returned client is correct. a. Click on the Accept icon to add the client to the Daily Service Record; and b. To cancel a Client Participant, click on the Cancel icon . 106 9. Click the Save button. Repeat this process until all clients participating in the session have been added to the Daily Service Record in ASsist. 5.13 Referrals Referral Recommendations are recommendations that an Addiction Services’ client seek treatment or service elsewhere. There are two types of referrals, internal and external. Internal referrals are referrals to another Addictions Services’ site or program within the province, and external referrals are to another organization or agency outside of provincial Addiction Services. 5.13.1 Create a referral Recommendation The Referral Recommendations screen can be accessed either through the Intake or Program Registration screen. The process is exactly the same, the only difference being the current screen the user is on either Intake or Program registration when adding a new Referral. The following outlines the steps involved in creating a Referral from either the Intake or the Program Registration screen. 1. Lookup the client to whom a referral will be made. 107 In this example, the Case No. field is used to find the client. 2. Click the Lookup button. The client details will be displayed on the Client Profile screen. 3. Scroll down to the section of the Client Profile screen that displays Intake and Program Registration information. Open either the Intake or the Program Registration screen to add a referral. In this example, the Intake screen is used. 4. Click the Edit/View icon to access the Intake screen. The Intake Screen (or Program Registration Screen) will be displayed. 108 5. Scroll to the bottom of the Intake screen to the Referral Recommendations section. 6. Click on the Create New (Add) icon to add a new Referral for this client. The Referral Recommendations screen will be displayed. 7. Fill in all the appropriate information regarding the referral. NOTE: For complete information on fields specific to a Referral, see the Data Definitions document. Here are some fields to note. • If the referral is an internal referral, click the respective radio button and enter the details in the internal referral section of the screen; • If the referral is an external referral, click on the respective radio button, and enter the details in the external referral section of the screen; and • If there are additional comments, provide this in the notes field, and proceed to complete the rest of the referral recommendation details. NOTE: 109 Client details and the Intake ID automatically populate the top part of the referral recommendations screen. This summary information cannot be edited from the referral recommendation screen. 8. Click the Save button. NOTE: • The Save button saves the single referral; • The Save + New button saves the referral, but reloads the page to add an additional referral; and • To cancel a referral without saving, click the Cancel button. 5.14 Merging Clients There may be instances where a user needs to merge two client cases together. This may be due to duplicate client entry or other similar reasons. The result will be one Case ID for one client, with all the combined data. The Client ID and Case ID from the first client selected will be kept as the prime. The client profile that will be used will be the more recently updated profile based on Collection Date. NOTE: Most users do not have the capability or authorization to merge clients. This is a system administrator function. To merge two clients into one file, follow these steps. 1. Fill out the ASsist Client File Correction form (a copy of this form can be found on Knowledge Center). 2. Submit the completed ASsist Client File Correction form to the DHA RSO or the Provincial ASsist Team. 110 6. SWIPE CARD FUNCTIONALITY IN ASSIST Instructions for Directly Adding Client Participants to Group Sessions on ASsist Changes have been made to ASsist to allow group facilitators to directly add client participants to ASsist using the swipe card system. This new method prevents staff from having to manually enter client participants on ASsist. Requirements: 1. An Internet connection; 2. Access to ASsist; and 3. Swipe card reader Directions: 1. On the Group Session screen click on the Create New icon (circled in red). 2. Swipe the card through the card reader. The client’s case number and name will appear on the screen. Verify you have the correct client. 3. Select the program registration from the drop down box. 4. Determine whether the returned client is correct. a. Click on the Accept icon to add the client to the Daily Service Record. b. To cancel a Client Participant, click on the Cancel icon . 111 NOTE: A Client Participant can be edited at this time by clicking on the Edit/View icon . Proceed to make necessary changes then click the Accept icon . 5. Repeat these steps until all client participants in the group session have been added. 6. Click the Save button. 112 7. PROVINCIAL ASSIST PAPER FORMS The paper versions of the Provincial ASsist Forms are available through the Assist Knowledge Centre. To access the forms, simply click the “ASsist” link in the Knowledge Centre on the ASsist Home Page. The paper forms are to be used only when ASsist is unavailable, either due to a planned or unplanned outage. The only exception are staff who work in remote locations (for example, schools), where there is no network access to ASsist. Information captured on paper forms should be entered directly into ASsist as soon as possible after initially captured. All data collected for any given month is expected to be entered into ASsist by the 5th business day of the following month. Paper forms must be printed for use – they are not intended for (and do not allow) electronic entry. Each DHA varies in the policies and guidelines for the usage of paper forms including the printing, storage, and retention of them. Check with the Provincial ASsist Champion (RSO/QMC, etc) in your DHA for details on the paper form process. 113