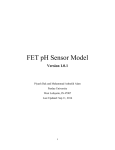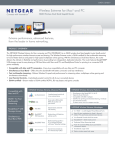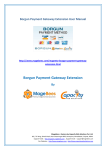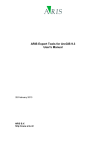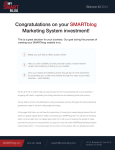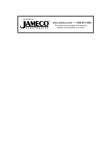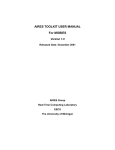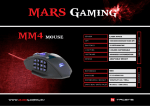Download Installation Instructions and Quick Start Guide PHRST tools Survey
Transcript
Installation Instructions and Quick Start Guide PHRST tools Survey Site Selection Toolkit This document describes the following; minimum software and data requirements for using PHRST tools, installation instructions for the toolkit and a quick start section for implementing a 30/7 cluster sample. For a more detailed description of the toolkit and cluster sampling methodology, please refer to the CASPER and SHARPgis user’s manual, UsersManual_CASPER_SHARPgis.pdf. Minimum Software and Data Requirements To install the tool you must be running a Windows operating system such as Windows XP or Vista.1 In addition, you will need ESRI ArcGIS 9.x software.2 You must also have a street network and an associated address locator for reverse geocoding the survey points. We recommend using the streets and address locators from StreetMap North America/USA which is part of ESRI Data & Maps released with ArcGIS 8.x and above. Installation of Toolkit 1. If you are running Windows XP simply double-click the install.bat file in the ‘installFiles’ directory and move on to step 2. For Vista users you must have administrative rights to edit the registry. If you are not an admin on your machine contact your IT person. If you are do the following; a. Start, Programs, Accessories, right-click on Command Prompt and choose Run as Administrator. Click continue in the User Access Control window to confirm. b. Change the path to the location you saved the install.bat file and run the batch file. Figure 1. The administrator command prompt is necessary for installation of the PHRST tools in VISTA. 2. If successful, the batch fill will generate the following messages; a. “DllRegisterServer in PublicHealth516.dll succeeded” Click OK b. Registry Editor asking you if you trust the source of the .reg - Click Yes c. “…PublicHealth516.reg…successfully added to the registry” Click OK 3. Now you must load the toolbar in ArcMap. Open ArcMap. 4. Click on the Tools menu and choose Customize 5. Under the Toolbars section check the box next to PHRST Tools and the toolbar should appear in ArcMap. Close the customize dialogue. Figure 2. The PHRST Tools toolbar will appear in Arcmap after installation and loading of the tool. 1 2 The toolkit has not been tested on Windows 7 or Mac OS running Boot Camp or duel boot. There are known conflicts with Windows XP 64-bit. The toolkit has been tested on ArcGIS 9.2 and 9.3. 1 Learn more about SHARP and how you can request assistance at: http://nccphp.sph.unc.edu/sharpgis Quick Start for implementing a 30/7 cluster sample 1. Open the SHARPgis_PHRST_tools.mxd. a. If this map document is not available you must add to ArcMap; i. County boundary shapefile and call the layer “County” ii. Block group shapefile and call the layer “Block Group” iii. A StreetMap layer for visual reference. The ArcGIS Online layer “World Street Map” is a good option if you have an internet connection. 2. Choose an address locator. The address locator is a very large file and should ideally be copied locally onto your machine so that it will run faster. Select the find tool and then select the Addresses tab. Choose the Street_Addresses_US.loc file from ESRI Data and Maps or StreetMap USA and then close out the Find dialog. 3. You must also add the Street.sdc layer from Streetmap North America. 4. Select your primary sampling frame. Typically surveys are conducted on a county basis. If this is the case then use the select features tool to select your counties of interest. 5. Next you will select those block groups within your counties. An easy way to do this is from the Selection menu choose Select by Location. You want to select features from Block Group that have their centroid in the features in this layer: County. Check the box next to Block Group, select have their centroid in, choose the County layer and check the box next to Use selected feaures. Click OK Figure 3. Use the Select by Location tool in ArcMap to select the block groups you wish to sample from. 6. At this point you are ready to use the first tool under Survey Sampling, Generate Random Survey Sites. 2 Learn more about SHARP and how you can request assistance at: http://nccphp.sph.unc.edu/sharpgis Figure 4. The Generate Survey Points tool implements the Malilay et. al (1998) sampling method, a two-stage random selection in which the first stage selects a sample of n clusters with a probability proportional to population in each cluster. 7. Typically cluster sampling is conducted using 30 block groups (clusters) with 7 surveys per group. Choose the Block Group layer as the boundary layer, FIPS as the unique ID and HSE_UNITS or Population as the Accumulation Field. Click Run. As the tool runs you will see a Processing message with the FIPS code in the lower left corner of the map document and Trys = # which keeps track of sampling. 8. Upon completion all of the groups will be selected and a temporary layer file call Survey Sites will be added to your document with two categories, Assigned and Not Assigned. Close the Generate Survey Points window. Figure 5. After the Generate Survey Points tool has completed a temporary layer called Survey Sites will be added to your ArcMap document. 9. For details on other survey sampling methods refer to the user’s manual. 10. The next step is to group the sites into survey teams using the Group Survey Sites. This dockable window and tool will keep track of changes made to the selection of the survey sites layer and keep track of how many teams have been assigned. It is not required that you use this tool. A combination of the selects features tool employed. 3 and attribute editing to assign teams can also be Learn more about SHARP and how you can request assistance at: http://nccphp.sph.unc.edu/sharpgis This is a counter of how many total teams have been assigned This field keeps track of how many features have been assigned and not assigned to teams. This is the name of the next team to be assigned Total number of features selected Reset Button: This tool will reset the selected records to unassigned. If no points are selected it resets the entire featureclass to unassigned. Assign button: Assigns the selected records to a team Team List: List of teams that have already by created. Figure 6. The Group Teams Control is a dockable window that you can place anywhere in your map document. This tool will keep track of your selections and team assignments. 11. With the Group Survey Sites window open the group survey sites button will be active as shown below. With the cursor draw a polygon around the sites you want to group. Double-click to complete the polygon and select the sites. They will become highlighted to illustrate their selection. Figure 7. The Group Survey Sites button is shown as active above. Clicking on the map with the cursor you can draw a polygon around sites, as shown above as the blue dotted line. 12. Click Assign to assign these sites to Team 1. Continue until all sites have been assigned. 13. You now have 210 sample locations assigned to different teams. To final step in the PHRST Tools is to make the route and create team folders. First you must set a Staging Area. Open the Find Dialog in ArcMap . 14. Enter the address of the staging area, including city, state and zip code. 15. Click the Find button 4 Learn more about SHARP and how you can request assistance at: http://nccphp.sph.unc.edu/sharpgis 16. When you get a list of address candidates in the bottom of the dialog right click on the address you want to use. 17. In the context menu, choose Add Point. This will add the address to the map as a graphic. Figure 8. With the find dialog you can locate where surveyors will depart and regroup. 18. Select the graphic using the select elements tool . 19. Click on the Set Staging Area button on the PHRST toolbar and the graphics symbol will change to the global staging area symbol. 20. Click the Route Survey Sites. Choose the output folder for routes and stops to be placed. 21. Check the box next to the options you wish to use. Generate Directions will create a text file of driving directions. Create a folder for each team will place a shapefile of sites for each team in their own folder. To start and stop the routes from the staging area check that box. 22. After clicking OK you will now be ready to upload these files onto a mobile device for use with ArcPad. For additional information please refer to the user’s manual. Citation Malilay, J., Flanders, W. D., & Brogan, D. (1996). A modified cluster-sampling method for post-disaster rapid assessment of needs. Bulletin of the World Health Organization, 74(4), 399-405. 5 Learn more about SHARP and how you can request assistance at: http://nccphp.sph.unc.edu/sharpgis