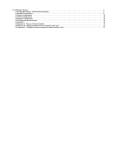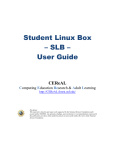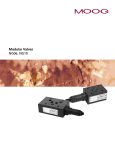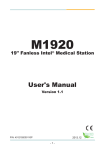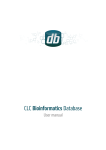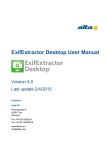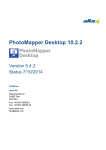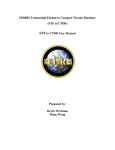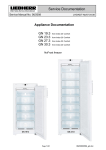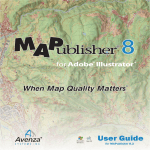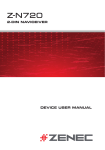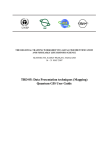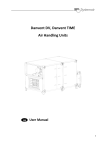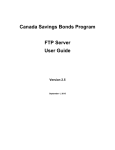Download HTML ImageMapper 13.3
Transcript
HTML ImageMapper 13.3 Copyright © 2014 by alta4 AG. All Rights Reserved. HTML ImageMapper 13.3 Inhaltsverzeichnis Welcome ............................................................................................................ 3 Introduction ....................................................................................................... 3 HTML-ImageMapper 13.2 ................................................................................ 4 Product history ............................................................................................... 4 Installation ......................................................................................................... 5 System requirements ....................................................................................... 5 Installation ..................................................................................................... 5 Licensing ........................................................................................................ 5 Loading in ArcMap .......................................................................................... 6 Uninstall ........................................................................................................ 6 Quickstart: Short instructions ............................................................................... 7 Detailed function description ............................................................................... 14 Mapping ....................................................................................................... 14 General Settings ............................................................................................ 15 HTML Export ................................................................................................ 16 Features ................................................................................................... 17 Layout ..................................................................................................... 19 Output ..................................................................................................... 23 KML - Export ................................................................................................. 26 Tile - Export ................................................................................................. 30 Publishing maps ................................................................................................ 31 Directory structure ......................................................................................... 31 Upload to a web ............................................................................................ 32 Publishing on CD or DVD ............................................................................... 33 Using the batch mode ........................................................................................ 33 The map in the browser ..................................................................................... 37 Service functions ............................................................................................... 45 Versions ........................................................................................................... 46 Appendix ......................................................................................................... 46 License terms ................................................................................................ 46 2 / 51 HTML ImageMapper 13.3 Welcome HTML ImageMapper 13.3 User Manual alta4 Geoinformatik AG Frauenstraße 8-9 54290 Trier Germany Fon: +49.651.96626-0 Fax: +49.651.96626-26 www.alta4.com [email protected] Copyright © 2014 alta4 AG All rights reserved. We have compiled the following texts and illustrations with the greatest care. Nevertheless, mistakes can never be completely ruled out. alta4 can assume neither juristic responsibility nor any kind of liability for faulty information and its consequences. We are grateful for suggestions for improvement and indications of mistakes. Esri, ArcGIS, ArcView, ArcMap and ArcReader are registered trademarks of Esri Inc. All other hardware and software designations as well as company names used in this manual are also registered trademarks of the respective owners and should be considered as such. In the product descriptions we use generally the producers' spelling Introduction 3 / 51 HTML ImageMapper 13.3 HTML-ImageMapper 13.2 HTML ImageMapper 13.3 is the easiest, fastest and most comfortable solution to convert ArcGIS projects into attractive and interactive Online-GIS-applications. With the Wizard-based ArcGIS-Extension, you export maps from ArcGIS to the internet or intranet as well as to CD or DVD for use. The maps continue to be interactive, which means the user can zoom into the map part, display attribute information and carry out queries covering all data. By clicking on objects, he can furthermore display images or films, bring in sound effects or activate hyperlinks. HTML ImageMapper 13.3 is one of the easiest and most cost-efficient solutions to create maps as fast, simply and cheaply as possible out of the GIS. You as the author are in complete control over the cartographic quality and the user interactions. With the authoring system, you will achieve results in only a few minutes. Your benefit: · Creating online-GIS-applications in a few minutes · Taking over cartography from ArcGis projects · Theme browser: Switching between different themes and views · Export of maps for Google Earth · New authoring system – modern, clear, intuitive · Comfortable layout design with style sheets · Batch-function: time-controlled, fully automatic processing · Tile manager: Export of the complete GIS project in the form of image tiles conform to ArcGIS Server · No programming necessary Excellent cost performance ratio Product history The idea for the product HTML ImageMapper dates back to the year 1998, when Esri's ArcView 3.1 made it possible for the first time to export map images into a browser-enabled format (JPEG). In the spring of 1999 HTML ImageMapper 1.0 was brought on the marked as an extension to ArcView 3.1. The product line HTML ImageMapper 3 as an extension to ArcView 3 was continued, currently, HTML ImageMapper 3.5 is available as the compatible extension to ArcView 3. In the course of ArcGIS (ArcView 8), alta4 developed in 2001 the first extension worldwide to ArcGIS: HTML ImageMapper 8. After the versions 8 and 9, version 10 for ArcGIS 9.1 has been on the market since July 2006. This version constitutes a big progress. The newest web technologies, like AJAX and DHTML, have 4 / 51 HTML ImageMapper 13.3 been used in its realization. The result is a surface similar to Google Maps, with dynamic zoom and pan without reloading the site. In HTML ImageMapper NG the authoring system has been completely remodeled and developed under Microsoft Visual Studio. In HTML ImageMapper NG2 version the authoring system has been designed even more intutionally and the KML export for Google Earth has been extended. With HTML ImageMapper NG10 the next step is done to publish your maps via ArcGIS 10 with the reliable features of the former version. With ArcGIS 10.1 for Desktop a new adjustment to the actual technology was necessary, the versions HTML Imagemapper 13.1 and 13.2 were updated and adapted to the actual technologies. Installation System requirements Free disc space 25 MB for the extension HTML ImageMapper 13.3 Operating system Microsoft Windows 7 / 8 / XP / 2003 / Vista GIS Software ArcGIS for Desktop 10.2 / 10.2.1 (Basic, Standard or Advanced) by Esri. The extension does not work with ArcGIS 8.x, 9.x, 10.0, 10.1. For former versions please contact us at [email protected]. Installation If the system requirements are fulfilled, you can install the HTML ImageMapper 13.3. 1. Start the MSI file with a double click. The installation mask starts autonomously after that. 2. Read the licensing agreement and agree. In order to do this, set a checkmark next to “I accept” and click “OK”. The installation is now completed. If any problems have occurred, please contact the technical support of alta4 AG. When starting HTML ImageMapper 13.3 you can load your licensing file. Read the next chapter for more information. Licensing If you do not have a licensing file yet, a demo version of the HTML ImageMapper 13.3 is loaded. After purchasing a commercial license, you can convert the software to the full version with all functions without a new installation. To archive this choose in the menubar the servicemenu („?“) and there the menupoint „Registry“ which opens the following windows: 5 / 51 HTML ImageMapper 13.3 Click “change license” in order to load your licensing file (*.lic) and use HTML ImageMapper 13.3 with full functionality. If you want to continue using the demo version, click “OK”. Loading in ArcMap Start the software ArcMap 10.2. Select the option “Extensions…“ from the "Customize" menu. 1. Activate the checkbox for HTML ImageMapper 13.3. 2. If the HTML ImageMapper 13.3 Toolbar does not appear automatically, you can display it manually. In order to do this, select “Toolbars” in the “Tools” menu and activate "HTML ImageMapper 13.3”. The HTML ImageMapper 13.3 toolbar appears: Uninstall The HTML ImageMapper 13.3 can be uninstalled like any other Windows software using the control panel. 1. First of all, end ArcGIS. 2. Then open the Windows Start Menu and choose “Settings” > “Control Panel” > “Software”. 3. Select “HTML ImageMapper 13.3” from the list and click “Change/Remove” 6 / 51 HTML ImageMapper 13.3 Quickstart: Short instructions The way from ArcGIS to the internet Step 1: After the successful installation you load or create your map in ArcGIS as usual. Now you start the “HTML ImageMapper 13.3” extension by clicking the yellow hand (A). If you can't find the hand, follow the instructions in chapter “Loading in ArcMap”. HINT: You can click the “Start" button to create an HTML ImageMapper 13.3 project anytime, this means even at once. After a short holding time the result is presented in the browser according to your wish. Step 2: The current map extent is displayed by default. In order to change this, click on the magnifier to zoom in (A) and pull open a box in the preview map. If you are pleased with the new scale, you can accept it with "Add 7 / 51 HTML ImageMapper 13.3 current scale" (B) (or continue adapting it with the two magnifying glass functions). You can later zoom in the online map between the set up scales. Step 3: The General Settings are next. Enter the map title and if required the subtitle (A). Choose HTML as the output format (B). In the last step you just have to specify where you want to save your project (C). 8 / 51 HTML ImageMapper 13.3 Step 4: Continue by clicking the Features tab on the HTML Export tab (A). Here you will assign an action to layers and their objects respectively, which is carried out by clicking them. First select from "Clickable layers" (B) the one you wish. Leave the click-function on “Show attributes” and choose under “Attributes” (C) the ones to be displayed when clicking on the object. If you select "Set searchable” (D), your online map can be searched for attributes of the chosen layer. Additionally you can have a link list created (E) from which you can later choose your desired feature 9 / 51 HTML ImageMapper 13.3 Step 5: Continue with "Layout” (A). Activate "Infobar” (B) and “Include title” (C) in order to entitle your map. To add more elements to the map, click "Include coordinates" (D) as well as “include scale bar” (E) to show them. 10 / 51 HTML ImageMapper 13.3 An outline map can be created by clicking "Include overview map”(F). A dialog window will open. Choose the layers you want to use for the overview map (A). Click on “refresh preview” (B) to take a look at the result. If your are satisfied with the result you can confirm and click on “save settings” (C). 11 / 51 HTML ImageMapper 13.3 We leave the manifold settings for the appearance of the map on the default settings. Step 6: In the tab „output“ you can choose the format of the output tiles if required (A). At first do not change the default settings. Click on “Start” (B) and the request after preocessing in your browser. 12 / 51 HTML ImageMapper 13.3 You can then marvel at the result of the few efforts you went through: 13 / 51 HTML ImageMapper 13.3 Detailed function description Mapping This entry mask allows you to define which part of the map shall be used and in which scales it is to be displayed. If several scales are chosen, they can be used to zoom in on the web map. 14 / 51 HTML ImageMapper 13.3 Defining the map section The complete map can be displayed on the entire screen using the “Screen” button. The "Extent” button, on the other hand, provides the opportunity to have the entire map content of your ArcGIS project displayed. If the two settings “Screen” and “Extend” should not be sufficient to your needs, you can adapt the red bounding box in the outline map. This bounding box displays the area processed in an HTML ImageMapper 13.3 project. Defining the scales You can either manually enter the scales into the “Scales” input box or use the corresponding navigational functions on the outline map. When you have found the appropriate scale, it can be added to the list via "Add current scale". After that it is possible to zoom between the listed scales in the web map. Attention: The processing time increases significantly (to be precise: exponentially), with the number of zoom levels you export and the magnitude of the chosen scale. To prevent the map being repainted every time you change the scale, you can disable the “Refresh map” checkbox. General Settings 15 / 51 HTML ImageMapper 13.3 Project In this section you can select the title as well as the subtitle of your project. You can also select a logo. If you do not select a logo by yourself it will automatically be generated by the title and the subtitle. Output settings · HTML When you select this option, only the files necessary for publishing the web map are created. · Tiles With this option the picture tiles of the tile export are generated. · Google Earth KML/KMZ Herewith Google Earth KML/KMZ files are created. Output directory All created files are written into the specified output directory. You can select the directory by clicking on “Browse directory”. FTP settings With this function, you can publish your map in the internet, as long as the connection data of your FTP server is at hand. With the “Test connection” button you can check whether the login data has been entered correctly. HTML Export 16 / 51 HTML ImageMapper 13.3 Features Theme browser In the theme browser, the data frames of the ArcGIS project are at your disposition. If several data frames are chosen, an HTML ImageMapper 13.3 project is created, in which various thematic maps can be displayed. It thus becomes possible, for instance, to switch between aerial photographs and topographical maps, like it is known from Google Maps. For each theme, the parameters of the layers can be set separately by choosing it from the list first. Remark that all data frames have to be in the same coordinate system. Clickable layers All the layers are listed here. If you put a checkmark next to one of the layers, you can set the options and actions which are available for this layer in the “Layer” box. Layer options For every layer, the following options exist: · Map tip: Here you can select the attribute field to be displayed when the mouse cursor is positioned over an 17 / 51 HTML ImageMapper 13.3 object in this layer. · Search: This option is only available if the click action is set to "Show attributes". This activates the search function for the active layer. Only the attribute fields selected in the “Attributes” list can be searched. · Quick reference links: This option is only available if the click action is set to "Show attributes". Here you can have a list created for a user-defined attribute field. The elements of this list can be clicked, making the map navigate to the corresponding object. Click functions Features The pulldown menu “Click functions” allows you to select the action which is carried out when clicking on an object in the browser. The following options are available: · Show attributes: If you choose this option, a table with attribute data is displayed when clicking on an object. You can choose the attribute fields to be used from the list “Attributes”. Besides, this option is the base of the search function and the link list. · Database link: Here you can create links to your database on your web server. The standard setting for the corresponding entry box “Interactive link” is: http://www.server.com/path/to/script?parameter=<<FIELD>> In order to create a link to your own database, replace http://www.server.com/path/to/script with a valid URL to your file from which you want to create a connection to your database. Add an arbitrary variable name instead of ? parameter. FIELD has to be replaced with a field in your attribute table (e.g. showattributes.php? feature_id=<<FID>>). FID is a field name of your attribute table. The link to a database has the advantage that the displayed information is always up-to-date. For instance, you can supply the user with current measuring results of a meteorological station every day by modifying only the database. · Email link: If there is a field with e-mail addresses in your attribute table, this option enables you to start the email program of the user when clicking on an object in order to send an e-mail to the corresponding address from the attribute table. You can select the attribute field with the e-mail addresses via the pulldown menu “Interactive link”. · Hot link: All internet compatible multi media files (GIF, JPEG or PNG images, MPEG or AVI films, WAV or 18 / 51 HTML ImageMapper 13.3 MP3 sound files, etc) can be embedded into the structure via a hotlink. The names of these files must be entered into the hotlink field of the attribute table. Clicking on an object opens these files. These files must be copied manually into the corresponding directory. Starting from the output path of the project you must change into the directory ”\web\hot_0” (if several themes exist, replace 0 if necessary). A text file with the files which are still to be copied can also be found there. So select the corresponding attribute for the hotlink with the file names from the pulldown menu "Interactive Link". · URL link: A click on an object in the map automatically opens the website defined by the URL in the browser. Exactly like mentioned in the hotlink paragraph, the complete path must be in the URL field of the attribute table here aswell. Select the URL field from the pulldown menu "Interactive link". Layout On this index tab, the various support elements of the map can be configured, as for instance an information bar, an outline map or the legend. Besides, there are rich options for setting colors and fonts and the possibility of defining size and position of the map in the browser. Information bar With this option, a heading and, where required, a logo are displayed at the upper edge of the map. 19 / 51 HTML ImageMapper 13.3 In order to activate this option, you must click on “Infobar” in the checkbox and enable “Include Title” and “Include Commentary”, if necessary. · Title: Enter the title of your HTML ImageMapper 13.3 project. The default setting here is “HTML ImageMapper 13.3”. · Commentary: You can insert here information about the author, for instance. The default setting is "Created with HTML ImageMapper 13.3". If you would like to add a link, enter an HTML tag using the following scheme: <a href=http://www.mywebsite.com target=”_parent”>My website</a>. E.g.: <a href="http://www.alta4.com" target=”_parent”>Alta4 Homepage</a> You can adjust the color by clicking on the (by default) black rectangle and the font via “Abc”. If a logo shall be integrated, the checkbox “Include Logo” has to be activated. This opens a dialog window where the picture can be selected. (Possible formats are .jpg, .gif and .png) The scroll bar “Infobar Transparence" varies the opacity of the information bar with the exception of the logo. General elements · Include coordinates: With this checkbox the (geographical) coordinates of the current mouse pointer position are shown in the map. · Include scale bar: This option shows a small scale bar in the map. · Include existing legends: With this, you can transfer the legend which might already exist in the ArcGIS project into the web map. · Background color: If you click on the small box next to “Background”, a dialog for the selection of the background color for the entire map opens. Overview map If you wish to have an overview map, you have to click on the corresponding checkbox in the frame "General elements" (on the "Layout" index tab). With this, a dialog opens where the options of the overview map can be set. 20 / 51 HTML ImageMapper 13.3 If you have several themes activated, you can set the overview map parameters for each theme separately after selecting it from “data frames”. The size of the overview map can be adapted with the entry boxes “Width” and “Height”. The width-to-height ratio is kept up automatically. In the list “Layer” you can select the levels to be displayed in the outline map. If there are many layers, it is often easier to deactivate all checkboxes and then select the few which are actually appropriate in such a small scale. Finally, you can bring the preview up-to-date via “Update preview”. The settings can be saved and reloaded in other projects via the settings file. User defined buttons Here you can create hyperlinks to any website you wish. These hyperlinks are displayed as buttons in the lower bar of the map. Click on “add button” an then on the marked space below “title” to enter one. Then click on the “target”column in the same line to mark it. Another click allows you to enter the URL. 21 / 51 HTML ImageMapper 13.3 In order to delete a button, the corresponding line has to be selected. You can do this by clicking on the small grey space on the left in the line which you want to delete. After that, press “remove button”. Colors and fonts You can check the effects of your settings anytime by clicking “Display preview”. Hint: The preview display only changes in color and font. All other settings are ignored. In order to give an individual layout to your map, you can define by yourself the settings concerning colors and fonts to a large extent. (To set a color, click on the corresponding monochrome rectangles. A dialog will open.) In the box · Popups: Here you can adapt the appearance of the HTML ImageMapper 13.3 notifications. “Key” (a) indicates the background color of the attribute names; “Value” (b) designates the corresponding data. “Text color” defines the font color for both fields. In the entry box “Width” the width of the popups can be determined. In order to do this, the checkbox “dynamic” has to be deactivated. · Startup Message: Refers to the welcome message which is displayed until the HTML ImageMapper 13.3 is loaded. · Coordinates: Adjusts color and font of the coordinate display if it is activated. · Copyright information: Affects the legal indications correspondingly. · Buttons: This last box enables you to adapt the appearance of the buttons displayed in the lower bar of the map. 22 / 51 HTML ImageMapper 13.3 Managing layouts HTML ImageMapper 13.3 allows you to save layouts in order to be able to reload them for further use. These layouts contain the color and font definitions. The box “Load predefined layout” contains the ones you have created yourself in addition to the originally provided standard layouts. In order to save the active layout, first enter the name into the entry box with the default setting “Layout name” and then click on “Save layout”. With “Delete layout” you can delete layout definitions which are no longer needed. Position in the browser In the box “Position in the browser” you can set up the map's size in the browser. Besides the option "Full screen" you can also limit the size pixel-accurately with "User defined". In order to do this, the corresponding values are to be typed into the adjoining entry boxes. You can either specify the “absolute” values (i.e. in pixels) or select “relative” where the map size is set as a percentage of the browser window size. After that, the numeric values have to be entered into the entry fields grouped under “Position” and “Size”. Output In this tab you can select the settings for the output files like the output directory and the graphics format. 23 / 51 HTML ImageMapper 13.3 Graphics settings Here the graphics format for the tiles, i.e. the parts of the actual map, is selected. For further information on the graphics formats and setting options see chapter Graphics formats.. Database API With the API database you can export the attributes of the used layers into CSV files (CSV: Character Separated Values). CSV files are suitable for subsequent processing in databases. Users with programming knowledge gain a variety of possibilities for rearranging the HTML ImageMapper 13.3 output according to their likings or using it as a foundation to a new database-supported application. For instance, an own search function can be implemented which makes it possible to search for several attributes of one layer. HTML ImageMapper 13.3 projects can thus be better and more easily integrated into existing websites and their logic. Two files per layer are exported: An SQL file containing the table definition for a layer and a CSV file containing the information of the attribute table and additionally the information in which map sector an object is positioned. The map sectors are saved in the “map” directory as usual. You can find the API database files in the “dbapi” directory. Hint: If you want to use the export function, please note that the names of your layers should not contain any special characters, because those will be removed in the export. Graphics formats The tiles can be saved in the listed formats with the specified options. · JPEG: JPEG is the graphics format used most in the web for photos. The JPEG format is based on a lossy compression algorithm. JPEG is especially recommended if your map contains many colors (e.g. satellite images) The number in the entry box represents the used quality, a higher quality meaning bigger files and therefore longer loading times for the user. Visually loss-free images are to be expected up to a compression rate of 15 (quality factor 85). Reasonable values with good results vary between 70 and 95. · PNG: This loss-free format is recommended if you have got many fine objects in your map. The selection box offers the possibility to choose between “PNG 24” and “PNG 32”, the latter containing an additional channel for transparency. The PNG format accomplishes better compression rates than the JPEG format in images with big, monochrome areas, but is clearly inferior to the latter when it comes to photos. · GIF: This somewhat aged graphics format can only save 256 different colors. If your map has few colors, 24 / 51 HTML ImageMapper 13.3 you can select this format. But most of the time the other formats are preferable. · TIFF: This format is only available for the tile export. You can create compressed, completely loss-free tiles with it, if you prefer working with TIFF instead of PNG files. Please note that this is a so-called “Baseline TIFF” and not a “GeoTIFF" with integrated geo referencing. Advanced settings · Buffer tolerance: Here the range of the click function on objects can be adjusted. The setting "10” means that an object responds to the click function up to a buffer zone of 10 pixels around the actual object. · Attributes per file: With this option you can adjust the size of the "Attributes”-Files. These files contain the attribute data of the individual objects. The number in the entry box indicates how much attribute data is saved in a file. A small value leads to high memory requirements, but it has the advantage that only a short loading time is to be expected by the user. A high value, on the other hand, minimizes the memory requirements on the data storage medium, but involves a longer waiting period for the map users. · Export DPI: Here you can adjust the output resolution of the created tiles, which enables you to calibrate the equalization degree between harsh colour-changes to your liking. Please keep in mind that high resolutions cause higher file sizes of the separate tiles, which means longer loading times in the internet. · MegaTile - Factor The selected map extract is cut in several parts called MegaTiles before creating the tiles. So, objects close to the borders of the MegaTile can be labeled twice. before after Now, by adjusting the MegaTile-Factor, you can determine by yourself how many MegaTiles are 25 / 51 HTML ImageMapper 13.3 created, you can prevent double-labeling. A MegaTile-Factor set to 4, means that 4x4 MegaTiles are created. KML - Export Here you can adjust your project for exporting it into Google Earth. If you integrate the created KML-file into Google Earth (by doubleclicking) the map is being shown with the usual satelite data. The KML-export might has to be activated in the settings (see: output). Since Google Earth is using the date of the WGS 84, maps that are based on a different date have to be transformed. Table of contents In the directory you can select the layers you want to be shown in Google Earth Dataframe –KML settings Here you can describe your KML/KMZ document by entering label, subtitle as well as description. HTML ImageMapper 13.3 automatically recommends the title of the data frame as the label denomination. If you want your legends to be shown in Google Earth you have to activate the option export legends. The legends will be inserted as a ScreenOverlay. You also have the option to determine the visibility of your document when starting the application. Featureclass – KML settings Here as well it is possible to define the label, subtitle, description or the visibility of the document at the 26 / 51 HTML ImageMapper 13.3 start. Additionally you can define whether the labelling of the map is supposed to be visible at all times, or only when touched by the mouse cursor. Edit Label, subtitle and description can be comfortably edited and templates can be created. To do so you select the element which is part of the description and click on “Add”. If needed you can add additional elements and combine them with regular text. If you edit the description text you have the possibility to additonaly use HTML. By pressing the HTML button, a preview window as well as buttons providing basic HTML functions, are added to the entry window. That way it is possible to add returns, lists, charts pictures and links and combine them with elements of 27 / 51 HTML ImageMapper 13.3 your feature class. Export Settings Here you can perform further adjustments for exporting you feature classes. Transparency If you want to assign a transparency to the created geometries you can do so. The entered value corresponds with the depicted feature class. A transparency of 10% means that 10% of the feature class will be shown. Export layer as vector data Choose this option if you want to grip the contents of the features. You have the option to export single features or all of them together. Depending on the option you have chosen, the extended editing function will be displayed. Extrusion This point is only available when exporting vector data and serves the cause to display contents graphically. These are being assigned to the features with the aid of its attribute values. 28 / 51 HTML ImageMapper 13.3 Field Choose the field of which you want to have the height values calculated, and declare how many meters describe one unit of this field. You also have the option to normalize your field values with a certain value, a field or logarithmically. If the fields contain very high values it is advisable to set a height area. Thereby the values are automatically scaled in that area. Z Values If your features already have Z-values you can use these for extrusion. Fixed Height If you generally want to heighten your features, choose the setting set height. Representation Choose if the presentation of the extrusion is supposed to be relative to the ground or absolute (NN). Export Layer as Rasterdata If you want to export your layer as graticule data you can do so. Please be aware that if doing so, a major part of information is going to be lost. You can export the data from the single layers or add it to the 29 / 51 HTML ImageMapper 13.3 background. Tile - Export Tile export This dialog provides additional options for the export of image tiles. These functions can also be carried out independently without creating an HTML project. (see setting on the index tab “Output settings” in the box “Output”, ) Graphics settings Here you can control the graphics format of the tiles. You can find an explanation of the graphics format options in chapter 4.3.17. Tile size Here you can set up the desired tile size. Possible values range from 128 x 128 pixels to 4098 x 4098 pixels per tile. Output settings · Make output ArcGIS server compliant: With this option you can create tiles which can be used by the ArcGIS server. · Create world files: For every available graphics format, a world file can be exported. With this, the tiles get a georeferencing which allows it to import the image back into a geographic information system and 30 / 51 HTML ImageMapper 13.3 display it correctly positioned. Publishing maps In this chapter the created data is shortly outlined and it is described how to publish it on the internet most effectively. Directory structure The directory structure of the created web map is the following: (when using one theme) Folder GIS The folder „GIS“ will only be created if you activated the option “tiles” under general settings. The folder contains all tiles and world files that can be used independently from the HTML-project. Folder KML This folder contains the necessary files for depiction in Google Earth. If you would have a KMZ-file created you would find that here as well. Folder WEB The web folder contains all the files which have to be uploaded to the FTP server in order to publish your project. The most important file in this folder is “index.html”. Double-click on this file to open your project in the browser. All other files are accessed automatically. By means of the folder numeration, different themes are distinguished, “lists_0” designating the first theme, “lists_1” the second theme, and so on. 31 / 51 HTML ImageMapper 13.3 Hint: Do not, by any means, make any changes in the directory structure. The directory "web” contains the following subfolders: · attributes: Contains the attribute data for the click action “Show attributes”. · design: Contains all design elements · geoTiles: Contains the allocations of the individual objects to a tile. · languages: Contains all language files. · lists: Contains all list data. · maptileimages: Contains all map tiles. · scripts: Contains all javascript files. · searchIndex: Contains all necessary files for the search function. · hot: This folder is only created if you have activated “Hotlink” as click action under the index tab “Layer”. Copy all hotlink files manually into this folder. Upload to a web Automatic FTP upload You can simplify the process of publishing your project with the integrated FTP upload. 1. Select “Upload output” in the "Output" mask. 2. Enter the name of the FTP server. 3. Enter your user login and password. 4. Specify the server path where the data is to be saved. The indicated directory is created if necessary. 5. When you are behind a firewall check „passiv“. Of all created output files, only the contents of the folder “web” is uploaded. The folder “gis” contains image tiles which are not necessary for using the HTML map. Manual upload with FTP software If you do not want to use the FTP upload during the export process, you can also manually upload the files to the server. In order to transfer your data from the local hard drive to a web server, you need some FTP software, like for instance Cute FTP, WS_FTP or FTPVoyager. 1. We recommend adding a new subdirectory to your homepage. 32 / 51 HTML ImageMapper 13.3 2. Move or copy the contents of the “web” folder out of your output directory into the corresponding directory on the web server, using the FTP software. 3. In order to integrate your results into the structure of your homepage, add a link to “index.html” in the directory where the files are. Do not pay attention to any other files created by HTML ImageMapper 13.3. Publishing on CD or DVD In order to publish your results on CD or DVD, proceed similarly to publishing on the internet. Just copy the complete directory structure “web" from your output directory and link “index.html”. Using the batch mode The batch mode of HTML ImageMapper 13.3 enables you to process several projects combined as well as to effect an automatic, time-controlled processing of your projects. To this purpose, HTML ImageMapper 13.3 is started as a planned task in batch mode at a time you choose. Configuration of the Batch Mode Unlike the actual HTML ImageMapper 13.3, the configuration of the batch mode is not started in ArcGIS, but is in fact an independent program which is accessed via the Windows start menu. The start menu entry is: “Programs”>”alta4 Geoinformatik AG”>“HTML ImageMapper 13.3”>”HTML ImageMapper 13.3 – Batch Mode”. Here you can select which projects should be processed. 33 / 51 HTML ImageMapper 13.3 Please note that the current settings are saved automatically when ending the program, so they are available for the automatic, time-controlled processing without any further action. Adding projects Click on “Add files” to add a project to the list of automatically processed projects. Please notice that you cannot select a .mxd file directly, but only previously saved settings of HTML ImageMapper 13.3 with a ".im13" ending. Hint: In order to select several files, keep the “CTRL” button pushed and click on the desired projects. Alternatively, the “Add folder” button can be used to paste all projects into one directory. After selecting the directory you can determine whether or not the subdirectories are to be included in the search for projects. Selecting the projects to be processed After adding projects, these projects are marked as “to be processed" by default. If you do not want all projects to be processed every time the batch mode is started, you can determine which projects are to be processed. First of all, there is the possibility to set - or to unset - a checkmark in the “Process” column of the table for individual project. For many projects, it might be more comfortable to use the buttons “Select all” or “Deselect all” in order to select or deselect all entries. Besides, the “Select unprocessed” button offers the possibility to select those projects which have not been processed yet. Remove projects In order to delete all entries press the “Clear” button. Alternatively, you can remove individual projects by selecting the corresponding line from the table. To this purpose, click on the small area on the left of the desired line and then press the “DEL” button on the keyboard. Reports When the processing is started, a report is generated automatically in form of a .xml file listing the duration of the process and the numbers of the configured and the successfully completed projects. In addition, further information for every processed project is available. The directory into which the files are written can be selected with “Browse” in the box “Folder for reports”. The file names stick to the following scheme: “Batch_Log_ImageMapper_<date>_<time>.xml”. With the “Open” button you can access the selected directory in the Explorer in order to access the files. 34 / 51 HTML ImageMapper 13.3 Other functions From the table, you can open the output directory with the “Open” button in the “output” column. Of course, this will only work if the project has already been processed, so the directory exists. Besides, any commentary can be entered in the corresponding column for any project. Finally, the processing of the selected projects can be started with “Start processing”. In order to start the time-controlled processing, please read the following chapter. Scheduled processing To schedule the projects configured by the Batch Mode for processing a Windows task is used. The configuration of the Windows task is described below: 1. Access the setting window via "Start" > "Control Panel" > "Scheduled tasks". 2. Start the “Assistant for planned tasks by double clicking “Add scheduled task”. 3. Click on “Next” and select in the next window “HTML ImageMapper 13.3 BatchGUI” as program to be carried out. 4. Click on “Next” to specify in the next step when the batch mode is to be started. 5. With “Next” you can make more detailed settings concerning the starting time. 6. After that, the name and possibly the password of the user who wants to start the program have to be entered. Then click on “Next”. 35 / 51 HTML ImageMapper 13.3 7. In the next window select the option “Open advanced properties for this task when I click Finish " to start HTML ImageMapper 13.3 in batch mode. Now click on “Finish”. 8. In order to tell the Batch Mode to automatically start the processing you must add /taskmode to the run-command (after the quotation marks). So the command looks like this: "C:\Documents and Settings\All Users\Start Menu\Programms\alta4 Geoinformatik AG\HTML ImageMapper 13.3\HTML ImageMapper 13.3 - Batch Mode.lnk" /taskmode 36 / 51 HTML ImageMapper 13.3 9. Confirm by clicking “OK”. Now you can test the batch function. In order to do this, right-click in the window "Planned tasks" on the task you created and select "Run". This starts the HTML ImageMapper 13.3 Batch Mode which executes your projects. The map in the browser In this chapter we want to give you a deeper understanding of the web map you created. 37 / 51 HTML ImageMapper 13.3 Outline map The outline map is for better orientation in the map when working with high zoom levels. It displays the whole exported map section. Cross hairs mark the currently visible part of the map on the HTML site. The outline map serves in addition as a navigational tool. Click into the outline map to move the map section. The big map image then “flies” to the new position. The characteristics of the outline map can be set up under the “Layout” index tab through the button “Adapt outline map”. Zooming in the browser 38 / 51 HTML ImageMapper 13.3 There are different zooming possibilities in the browser. · Zooming with the scroll button · Zooming with the mouse wheel · Automatic zoom onto an object In the "map” dialog box (chapter 4.1) of HTML ImageMapper 13.3 the author can individually define an arbitrary number of zoom levels or scales respectively. Zooming with the scroll button Zoom into or out of the map by moving the scroll slide (in the bottom left corner) up or down Zooming with the mouse wheel The most comfortable alternative is zooming with the mouse wheel. Just move the wheel up or down. The map scale changes according to the zoom levels specified by the author Zooming on objects The online user can zoom in directly on objects in the browser by: · clicking on an object in a link list, · displaying an element of the pin board in the map or · clicking on an element of the search results list. Search The HTML ImapeMapper13.2 provides two search functions: · Simple search · Advanced search Simple search The simple search function is always visible at the lower map edge, if the search has been activated. Just enter a search key. The search is carried out over all searchable layers and all activated attribute data. The search result is delivered in form of a list. Click on an element of this list to zoom in on it. Advanced search The professional search is accessed with a button in the navigation bar below the map. It is also carried out over all searchable layers. However, the search can be considerably limited. 1. Select a field to be searched out of the attribute table. 2. Enter the search key into the text field and start the search. In a text field, the search is always carried out with the parameter contains. In numeric fields, you can 39 / 51 HTML ImageMapper 13.3 choose between the search parameters is equal, bigger than and smaller than. Attribute display As soon as an object is left-clicked upon with the click function “Show attributes”, all object attributes are displayed on the map in a window floating over the map. This window is attached to the object. There is always just one attribute window displayed at a time. In order to compare attribute data of different objects, you can move objects to the pin board using the pin needle. The printing function can be started directly out of the attribute display. The print preview displays the map section surrounding the object, the outline map and the attribute data. The attribute window can be closed again by using the cross. Legend The HTML ImageMapper 13.3 exports the legend to the browser exactly the way you've designed it in ArcMap. Access the legend with the button in the navigation bar below the map. 40 / 51 HTML ImageMapper 13.3 Lists With the button “lists” in the navigation bar below the map, the list window is accessed. 41 / 51 HTML ImageMapper 13.3 If several lists have been created, you can select a list with a pulldown menu. Below the pulldown menu all the elements are listed alphabetically. When the user clicks on one of the element, the map zooms on the respective object and opens the corresponding attribute window. Pin board The pin board enables you to compare the attribute data of individual objects. The attribute data is listed in the pin board one below the other. Every single entry can be minimized, deleted or the corresponding object can be accessed. 42 / 51 HTML ImageMapper 13.3 Printing the pin board contents. Zooming to the corresponding object in the map and display of the attribute information. Minimizing the attribute information. Only the three first lines are displayed. Deleting the entry from the pin board. Printing The print function can be accessed through several elements of the HTML site. 1. „Print" button in the navigation bar The print preview displays the current map section as seen in the browser, without any additional elements. 2. Printing attributes data The printing function can be activated from the attribute display. It displays the current map section, the attribute data, the selected object and the outline map. 43 / 51 HTML ImageMapper 13.3 3. Printing the pin board contents The print function can also be started from the pin board. The print preview displays the attribute information available on the pin board. 44 / 51 HTML ImageMapper 13.3 4. Printing the search results list The search results list can be printed with the printing button of the search window. Compass rose The compass rose is another navigation tool. Click on north, south, west or east to move the map into the indicated direction. Click into the center of the wind rose and keep the left mouse button pushed, then pull the mouse into the direction you want to move the map and the map will start moving. The further you move the mouse from the center of the wind rose, the faster the map moves. Note: You can also navigate comfortably through the map with the mouse pointer. After a double click, the clicked-on position is displayed in the center of the map. Service functions You can reach the HTML ImageMapper 13.3 service functions in the service menu. Click on the question mark in the menu bar. HTML ImageMapper 13.3 problem report If you encounter possible bugs in the software, please notify us. This way, we can correct the error faster and offer you a bug free product. In order to do this, please write a message to [email protected]. You will 45 / 51 HTML ImageMapper 13.3 promptly get a confirmation email when your bug report arrives. Info menu Change license Click on “Registration” in the service menu (the question mark in the menu bar) in order to change your license type. Load your license file by clicking on the button “Change license”. The license change takes effect immediately without a program restart. Update check You can start an update by clicking on "Search for updates" in the service menu (the question mark in the menu bar). HTML ImageMapper 13.3 now downloads the newest version, which you can install at once. Versions Commercial version The commercial version offers the full scope of operation. In addition, we recommend using the HTML ImageMapper 13.3 maintenance license. In this case, you are entitled to all patches, updates and new product versions. Demo version Your demo version of HTML ImageMapper 13.3 is valid for 30 days. This time limit starts the day you have downloaded HTML ImageMapper 13.3. During this period, your demo version is subject to the following limitations: · The individual tiles of your map will have the "HTML ImageMapper 13.3 Demo" watermark in the background. · There is a maximum of 2 scales that are processed · There is a maximum of 3 attributes that are used · A link to the alta4 AG Website is displayed. Campus version The campus version offers the full scope of operation of a commercial HTML ImageMapper 13.3 license. The use is limited to 12 months. EDU version The EDU version offers the full scope of operation of a commercial HTML ImageMapper 13.3 license. However, the use is permitted for non-commercial purposes only. Appendix License terms License terms 46 / 51 HTML ImageMapper 13.3 This is a legal agreement between you, the end user, and alta4 Geoinformatik AG (alta4). By clicking on the 'Accept' button in the installation dialog you are consenting to the terms of this license. If you do not agree to the terms of this non-exclusive License Agreement, DO NOT INSTALL THE SOFTWARE. For a full refund, return all materials within seven (7) days to the place where you obtained them. 1. DEFINITIONS: As used in this License Agreement, 'Software' means the computer programs either contained on the media in the package, or which you have downloaded, together with any additional alta4 proprietary programs, updates or revisions subsequently licensed by you. 'Related Materials' means all of the printed materials and whatever is in the package for use with the Software. 'License' means the grant of certain limited rights to use and maintain the Software and Related Materials.. 'Named User' means (i) a named person or (ii) a single terminal or a single workstation of a computer used only by a person (and not accessed otherwise). In order to preserve and protect its rights under applicable law, alta4 is not selling you ownership right to Software. alta4 specifically retains title to all alta4 Software and Related Materials, and alta4 licensors retain title to items owned by them. 2. SINGLE USE LICENSE: USES PERMITTED: Software may be used only by a person (and not accessed otherwise) on a single computer. Software may be installed onto a hard disk drive. The Software may also be stored or installed on a storage devices such as a network server used only to install or access the Software on your other computers over an internal network; however, you must have acquired a license for each separate computer on which the Software is installed or accessed from the storage devices. A user license of Software may not be shared or used concurrently on different computers. One backup copy may be made for each legally obtained media copy of downloaded copy you have received, provided that all alta4 and third party licensor information including copyright notices are maintained, and possessions of the copy retained by you in a secure location. In addition, you agree to use reasonable efforts to protect the Software from unauthorized use, reproduction, distribution or publication. All rights not specifically granted in the License are reserved by alta4. 3. SITE LICENSE: USES PERMITTED: Software may be used by all persons associated with licensed company (and not accessed otherwise) on a all computers of licensed company. Software may be installed onto a hard disk drive. The Software may also be stored or installed on a storage devices such as a network server used to install or access the Software on other computers of licensed company over an internal network; one backup copy may be made for each legally obtained media copy of downloaded copy you have received, provided that all alta4 and third party licensor information including copyright notices are maintained, and possessions of the copy retained by Licensed Company in a secure location. In addition, Licensed Company agrees to use reasonable efforts to protect the Software from unauthorized use, reproduction, distribution or publication. All rights not 47 / 51 HTML ImageMapper 13.3 specifically granted in the License are reserved by alta4. 4. SINGLE USER LICENSE AND SITE LICENSE: USES NOT PERMITTED: Unless otherwise agreed to in writing with alta4, you may not (1) Make derivative works including but not limited to translation, adaptations, arrangement or any other alternation (each of which you would become the property of alta4 or its licensors, as applicable) or make copies of the Software, except as permitted above; (2) Make copies of the Related Materials; (3) Use any alta4 product to translate the product of another licensor unless you have the legal right to do so; (4) Allow a greater number of users to access the Software at any one time than the total number of uses licenses of which you have paid; (5) Rent, lease, sublicense or lend the Software; Software Copies; Related Materials or your rights under the License or allow access to the Software for unlicensed internal users; (6) Allow third parties to access the Related Materials or your rights under this License or allow access to the Software for unlicensed internal users; (6) Allow third parties to access the Software through any means to obtain reports, maps or other output (EXCEPT IF YOUR SOFTWARE IS LICENSED AS A SERVER FOR UNLIMITED EXTERNAL (INCLUDING INTERNET) USE); (7) Alter, decompile (except to the limited extent that decompilation by licensed user only, is necessary as the only available way to achieve interoperability with other programs, and in that situation, any resulting information cannot be used in developing, producing or marketing any software substantially similar in expression to the alta4 product), disassemble or reverse-engineer the Software; (8) Make any attempt to unlock or bypass any initialisation system, or system designed to control Site License Users, or encryption techniques utilized by the Software; or (9) Alter, remove or obscure any proprietary legend, copyright or trademark notice contained in or on Software or Related Materials. 5.DURATION: This License Agreement is effective from the day you open the sealed media package or download and continues until terminated. If you fail to comply with any provision of the License, termination is automatic , without notice from alta4 and without the necessity for recourse to any judicial authority. Upon termination, you must destroy the written materials and the Software. alta4 can also enforce its other legal and equitable rights. 6. GENERAL: This Agreement represent our entire understanding and agreement regarding the Software, and Related Materials a, and supersedes any prior purchase order, communications, advertising or representation, and may only be modified in a written amendment signed by an authorized alta4 representative or by a specific prior or subsequent written agreement between the parties. If any provision of this Agreement shall be unlawful, void or for any reason unenforceable, that provision shall be deemed severable from, and shall in no way affect the validity or enforceability of, the remaining provisions. 48 / 51 HTML ImageMapper 13.3 7. COVERING THE PHYSICAL MEDIA AND PRINTED MATERIALS: Alta4 warrants to you, the original licensee, that the media on which the Software is recorded and free from defects in materials and workmanship under normal use and serve FOR A PERIOD OF NINETY (90) FROM THE DATE OF LICENSE PURCHASE as evidenced by a copy of the receipt. Alta4's entire liability and your exclusive remedy as to defective media or Related Material(s) shall be, at alta4's option, either return of the license purchase price or replacement of the media or Related Materials(s). Each defective item, along with proof of license purchase and date, must be sent in a traceable manner, to alta4 Geoinformatik AG, Frauenstr. 8-9, D-54290 Trier, Germany. 8. DISCLAIMER REGARDING THE SOFTWARE, DATA AND RELATED MATERIALS: The Software and the Related Materials are provide 'as is'. Except as may otherwise be expressly set forth herein, alta4 makes no representations or warranties, express or implied with respect to the Software or Related Materials, including by way of example and not limitation, the implied warranties of title, merchantability and fitness for a particular purpose. By way of further example and not limitation, alta4 makes no representations or warranties, express or implied, with respect to the accuracy, reliability or completeness of the related materials. The entire risk as to the use of the software, the data and the related materials is assumed by you. In no event shall alta4 be liable to you or any other person, regardless of the cause, for the effectiveness or accuracy of the Software the related materials or for any special, indirect, incidental or consequential damages arising from or occasioned by your use of the Software or the related materials, even if advised of the possibility of such damages. In the event the foregoing is found by a court of competent jurisdiction to be ineffective, you hereby agree that alta4's maximum liability for any claim arising in connection with the software or the related materials (whether in contract, tort, including negligence, product liability or otherwise) shall not exceed the license fees paid by you with respect to the software and/ or Related Materials at issue. Some states do not allow the limitation or exclusion of incidental or consequential damages, so the foregoing provision with respect to excluding or limiting such damages do not apply to you. 9. Acknowledgement: You acknowledge that you have read this LIMITED WARRANTY, understand it, and agree to be bound by its terms and conditions. You also agree that (1) No oral or written information or advice given by alta4, its dealers, distributors, agents or employees shall in any way increase the scope of this Limited Warranty, and you may not rely on any such information or advice. (2) Unless a written governing agreement signed by you and alta4 exists, this License Agreement is the complete and exclusive statement of agreement of alta4 and you, and supersedes all proposals, oral or written, and any other communications you may have had prior to purchasing your license. (3) Except for the price and delivery terms agreed upon by both parties, the terms and conditions of this License Agreement shall supersede those set forth in any purchase order 49 / 51 HTML ImageMapper 13.3 where the purchase order conflicts or is inconsistent with or adds to the terms and conditions of this License, and those supersedes purchase order terms and conditions shall be null and void. (4) If your organization has purchased a multiple user License, you agree to assure that copies of this License Agreements are distributed, read and agreed to by each person using a licensed product. 10. GOVERNING LAW: This Agreement shall be governed by the laws of the Federal Republic of Germany. Place of jurisdiction is Trier, Germany If you have any questions concerning the license agreement or the software, please contact: 50 / 51 HTML ImageMapper 13.3 alta4 Geoinformatics Inc. Frauenstraße 8+9 D-54290 Trier Germany http://www.alta4.com 51 / 51