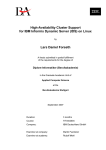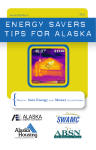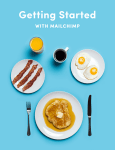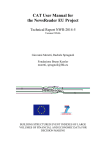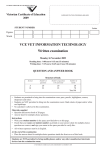Download Community Cinema Event Listings System User Manual
Transcript
Community Cinema Event Listings System User Manual Logging In To access your events listing account, visit: http://pbs.org/independentlens/cinema_events/admin/ ***For security purposes, if you are using a public computer to access the system do not bookmark this page, and please clear your browser history once you are done.*** Enter in your username we provided you, and your password. If you forgot either your username or password, click on the “Forgotten your password or username?” link at the bottom of the login page. Enter the email address you provided us to be linked with your account, and click “Reset my password.” You will receive an email with instructions to follow to reset your password. You can also change your password once you are logged into your account by clicking on the “Change password” link in the upper right hand corner of the screen. If you have any difficulty logging into your account please contact your assigned ITVS representative for assistance. *** For security purposes, please always log out of your account once you are done. Once you are logged in, there is a link in the upper right hand corner of the screen labeled “Log out.” *** Adding a New Event 1. On the screen when you first login, click on the “Add” button the green “+” icon. If you are on the screen where you manage your existing events, click on the “Add event” button with a “grey +” icon in the upper right hand corner. 2. Your Organization (required): Select your organization from the drop down list. If your organization is not available in the drop down list, please contact [email protected]. 3. Film (required): Select the film that you are creating the event for. 4. Episode (optional): This is an optional field. Only select an episode from the drop down if your film has episodes. For the 2014-15 season, only select episodes for MAKERS (Sept and Oct) and A Path Appears (Jan). For all other films, do not select an episode. Page 1 of 5 5. Speakers (optional): This is an optional field, so if you do not yet have your event speaker information confirmed you do not need to include them in order to upload your event. Enter speaker names in desired order, and separate using commas. Speakers’ organizations and/or titles are optional, but if you include this information it must be added in parenthesis. E.g., Daniel Moretti (ITVS), Monica Anderson (Spectrum Queer Media), and Jim Clark (Boys & Girls Clubs). Do not include any bios directly in this field. You can instead hyperlink to speakers’ bios, organization websites, etc. To hyperlink text: ● Highlight the text you want linked ● Click the paper chain icon in the menu bar directly above the text box ● A popup window will appear to enter in the following information: ○ Link URL = The website address you want to link to. You must include the entire URL, including the http:// portion of address. We recommend that you open the website you want to link to in a separate window, and copy and paste the entire URL directly from the browser. ○ Target = If you want the hyperlink to open in a new window. Please be sure to either leave set to “Not Set” or select “Open Link in a New Window.” ○ Title = If you want text to appear when you move your cursor over the hyperlink. This field is optional, and you can leave it blank. To remove a hyperlink from a word, highlight the hyperlink text and click on the broken paper chain icon in the menu bar directly above the text box 6. Partner Organizations (optional): This is an optional field, so if you do not yet have your partner organizations confirmed you do not need to include them in order to upload your event. Do not include your organization in this field. Enter partner organizations in desired order, and separate using commas. Do not include any organization descriptions in this field. Text can be hyperlinked to organization websites, please see the instructions above on how to include a hyperlink. 7. Date (required): Set your date by clicking on the calendar icon. You can scroll through the months by clicking the arrow buttons, and select the date of your event. 8. Time (required): Set the time of your event using your local time. Click on the clock icon, and select the hour of your event. All time is entered using military time. After you select the hour of your event, you can make adjustments to the minutes. For example, if your event is at 5:30pm select “17:00” from the clock icon, and then change the time to reflect “17:30.” Page 2 of 5 9. Venue name (required): Enter in the name of your venue (e.g., Roxie Theater). 10. Venue address (required): Enter in only your venue’s street name and number. Do not include city, state or zip here. 11. State (required): Select the state your venue is in from the drop down list. For a shortcut, when you first click on the drop down list you can type in the first two letter of your state and you will automatically go to that part of the list. 12. City (required): Select the city your venue is in from the drop down list. For a shortcut, when you first click on the drop down list you can type in the first two letter of your city and you will automatically go to that part of the list. If your city is not available in the drop down list, please contact [email protected]. 13. Zip (required): Enter in your venue’s zip code. 14. Event contact email (optional): This is an optional field. Enter in the email address of the contact for the event that users can get in touch with if they have any questions. 15. Event url (optional): This is an optional field. You can include a link to the webpage for the event, an RSVP page, an Eventbrite link, etc. Copy and paste the full URL from your browser, starting with http://. 16. Facebook (optional): This is an optional field. You can include a link to the Facebook event or your organization's Facebook profile. Copy and paste the full URL from your browser, starting with http://. 17. Twitter (optional): This is an optional field. You can include a link to your organization's Twitter profile. Copy and paste the full URL from your browser, starting with http://. 18. User: You do not need to enter in anything in this field. When you are first entering in your event this field is left blank, but after you save it the field will automatically be linked with your user account. 19. Saving: *Important* Event records that are saved will automatically appear on the PBS.org website; there is no approval process. Only save events that you want to immediately be seen to the public. Before saving your event, please double check that all of your information is correct. Your event record will only save if all required fields contain data. A red indicator will highlight any fields that Page 3 of 5 are missing required data. (Required fields are in bold, and optional fields are in light gray.) The different buttons at the bottom for saving include: ● Save – Saves your event record and returns you to the screen to manage your events ● Save and Continue Editing – Saves your event record and keeps you in the existing event record for further modification if desired ● Save and Add Another - Saves your event record and opens a new blank event record to add a new event ● Cancel – Deletes any information you entered in the current event record, and returns you to the screen to manage your events 20. Double Check Your Events on the Website: As noted above, as soon as you hit “Save” your event will be live on the PBS.org website. Please double check that your event is listed and all information is accurate by visiting: http://www.pbs.org/independentlens/getinvolved/cinema/. Editing an Event 1. If you are on the screen when you first login, click the “Change” button, with the pencil icon to take you to a list of all the events you have created If you are on the screen where you manage your existing events, go to the “ID” column and click on the blue hyperlinked number for the specific event you want to edit. 2. Make your edits to the events. 3. Click the “Save” button at the bottom. Your edits will immediately appear on the pbs.org website, so please be sure to double check that all information is correct before clicking on “Save.” 4. You should double check that your edits went through okay by either: a) looking at the event on the PBS.org website at: http://www.pbs.org/independentlens/getinvolved/cinema/, or b) going back into the event record. Deleting an Event There are two ways to delete an event: 1. Log into the event record as though you are going to edit it. At the very bottom left hand corner, click on the red “Delete” button with an “X” icon next to it. 2. On the screen to manage your existing event records, click on the checkbox on the far left of the screen on the row of the event you want to delete. Go to the drop down list labeled “Action” and select “Delete selected event” and click “Go.” Page 4 of 5 With both methods, you will first be asked to confirm before your event is deleted. If you want to delete the event, click “Yes, I’m sure.” If you do not want to delete the event, click “Cancel.” Event List Filtering On the screen where all of your events are listed and you can click on the ID number to edit an event, you can also filter your events to more easily locate the one that you may want to adjust or delete. You can do so by using the list of filters on the right hand side of the screen, filtering by “Film Name” by clicking the name of the film that you want to see the event for. If you enter in events for multiple organizations, you can also filter events by “Your Organization” by clicking on the name of the organization you want to see events for. Please note that you can only see and edit events you created. Page 5 of 5