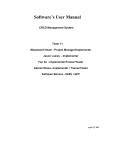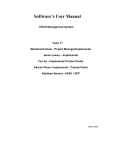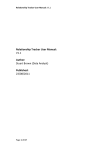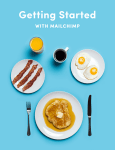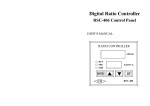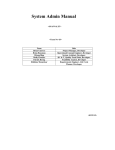Download UM_FD_F14a_T11_V2.0(end user`s manual)
Transcript
Software User's Manual Sharethetraining.com Team 11 Xiaoting Cai - Project Manager, LCP Junfeng Wu - Operational Concept Eng, SA Yi Ding - Feasibility Analyst Shubham Gaur - Requirements Engineering, LCP Dongxue Wang - Prototyper Chao Lin - Operational Concept Eng, SA Patrick Horng - IIV&V 12/01/2014 User Manual (UM) Template Version 1.0 Version History Date Author 12/01/14 Team11 Version 1.0 Changes made • Added expected information in each section UM_TRR_F14a_T11_V2.0(end user's manual).doc ii Rationale • To comply with Instructional ICM-Sw standard Version Date: 12/01/14 User Manual (UM) Template Version 1.0 Table of Contents Version History .............................................................................................................................................................. ii TABLE OF CONTENTS ............................................................................................................................. III TABLE OF TABLES .................................................................................................................................. IV TABLE OF FIGURES .................................................................................................................................. V 1. Introduction......................................................................................................................................................... 1 1.1 System Overview ........................................................................................................................................ 1 1.2 System Requirements ................................................................................................................................. 1 2. Installation Procedures........................................................................................................................................ 2 3. Operational Procedures ....................................................................................................................................... 3 4. Troubleshooting ................................................................................................................................................ 22 4.1 Error Codes and Messages........................................................................................................................ 22 UM_TRR_F14a_T11_V2.0(end user's manual).doc iii Version Date: 12/01/14 User Manual (UM) Template Version 1.0 Table of Tables Table 1 : sign up as course attendee .............................................................................................................................. 3 Table 2: sign up as trainer............................................................................................................................................ 15 Table 3: add a new course ............................................................................................................................................ 21 UM_TRR_F14a_T11_V2.0(end user's manual).doc iv Version Date: 12/01/2014 User Manual (UM) Template Version 1.0 Table of Figures Figure 1: Which account you want to create.................................................................................................................. 4 Figure 2: Sign up as a course attendee .......................................................................................................................... 4 Figure 3: My course history ........................................................................................................................................... 5 Figure 4: basic information ............................................................................................................................................ 6 Figure 5: Change password ........................................................................................................................................... 6 Figure 6: search filter ..................................................................................................................................................... 7 Figure 7: search result ................................................................................................................................................... 8 Figure 8: course detail—schedules ................................................................................................................................ 9 Figure 9: course detail—key points .............................................................................................................................. 10 Figure 10: review and rating I ..................................................................................................................................... 11 Figure 11: review and rating II .................................................................................................................................... 11 Figure 12: course rating ............................................................................................................................................... 12 Figure 13: trainer rating .............................................................................................................................................. 13 Figure 14: comment ...................................................................................................................................................... 13 Figure 15: share function ............................................................................................................................................. 14 Figure 16: share via email ........................................................................................................................................... 14 Figure 17: which account you want to create .............................................................................................................. 16 Figure 18: sign up as trainer ........................................................................................................................................ 17 Figure 19: basic information for trainer ...................................................................................................................... 18 Figure 20: trainer information ..................................................................................................................................... 19 Figure 21: trainer schedule .......................................................................................................................................... 20 Figure 22: add new course ........................................................................................................................................... 21 Figure 23: add a new course ........................................................................................................................................ 22 UM_TRR_F14a_T11_V2.0(end user's manual).doc v Version Date: 12/01/2014 User Manual (UM) Template Version 1.0 1. Introduction 1.1 System Overview This is the End user’s manual for ShareTheTraining. There are two kind of users: course attendees and trainers. Course attendees could search course, register course, review course, rate course and share course. Trainers could provide courses and then waiting for the course to be approved by administrators. And the administrators’ manual will be provided in another document. 1.2 System Requirements 1.2.1 Hardware Requirements There is no specific hardware needed for running the system except a computer or mobile phone with internet access. 1.2.2 Software Requirements Software required Operating system Web browser 1.2.3 Name and version Windows XP, windows 7 + Chrome, Safari, Firefox, IE Other Requirements There is no other requirements. UM_TRR_F14a_T11_V2.0(end user's manual).doc 1 Version Date: 12/01/14 User Manual (UM) Template Version 1.0 2. Installation Procedures Installation is not required. Course attendees and trainers could use the system from the online website. UM_TRR_F14a_T11_V2.0(end user's manual).doc 2 Version Date: 12/01/14 User Manual (UM) Template Version 1.0 3. Operational Procedures 3.1 Functions for course attendees 3.1.1 Set up account Click the button “sign up” in the homepage, then Figure 1 will be displayed. If you choose “yes, I need to take courses”, the page will be redirected to Figure 2. Course attendees need to fill in these fields: Name, Email Address, Username, Password, Re-enter Password, Street Address, Zip code, State, City and Phone. The limitations are showed in the following table 1. When the fields are validated correctly, then click “sign up”. Finally, you need to go to your email box to click the link in the email which is been sent by ShareTheTraining, and then the course attendee account is activated. Field Name Email Address Username Is required Required Required Required Password Required Re-enter Password Required Street Address Required Zip code Required State City Phone Required Required Optional Limitation Not null Not null, email format Not null, 3 characters at least Not null, 6 characters at least The same with Password Not null Not null, zip code format Not null Not null Phone number style Example DingYi [email protected] dingyi 123456 123456 325 W ADAMS BLVD, CA 90007 CA LA 231-111-1111 Table 1 : sign up as course attendee UM_TRR_F14a_T11_V2.0(end user's manual).doc 3 Version Date: 12/01/14 User Manual (UM) Template Version 1.0 Figure 1: Which account you want to create Figure 2: Sign up as a course attendee UM_TRR_F14a_T11_V2.0(end user's manual).doc 4 Version Date: 12/01/14 User Manual (UM) Template Version 1.0 3.1.2 manage your account When you log into your course attendee account, you could see your course history which includes: confirmed courses which you have paid for and haven’t finished, done courses which are the courses you finished, and canceled courses which are the course you canceled. You could see the details of courses by clicking button “view detail”. Figure 3: My course history UM_TRR_F14a_T11_V2.0(end user's manual).doc 5 Version Date: 12/01/14 User Manual (UM) Template Version 1.0 You could see the basic information about your account and edit them. Figure 4: basic information You could change your password in change password page. Figure 5: Change password UM_TRR_F14a_T11_V2.0(end user's manual).doc 6 Version Date: 12/01/14 User Manual (UM) Template Version 1.0 3.1.3 Search course If you want to search courses in ShareTheTraining, you could use the search filter to select items which are course categories, state, city and date. By clicking the item “state”, you could see the label ”show courses nearby”. When you click the label, the system will identify your location automatically and then the search result will be courses near you now. Another way to search course is to fill in keywords to search course. The search filter showed in figure 6 will occur in almost every page. The keywords could be course name, trainer name, and course key points and so on. The abbreviate keywords are also feasible to search courses. Figure 6: search filter UM_TRR_F14a_T11_V2.0(end user's manual).doc 7 Version Date: 12/01/14 User Manual (UM) Template Version 1.0 When you click button “search” in the search filter, the page will be redirected to the search result page. Figure 7: search result 3.1.4 Register course If you click “book now” or “view more details” in search result page in figure 7, the page will be redirected to the course detail page in figure 8. You could see all the schedules, overview and key points for this course in figure 8 and figure 9. Looking through all the available dates, you could choose one of them by clicking at “book online”. Then the page will be redirected to course payment page to pay for this course which will be managed by EventBrite. UM_TRR_F14a_T11_V2.0(end user's manual).doc 8 Version Date: 12/01/14 User Manual (UM) Template Version 1.0 Figure 8: course detail—schedules UM_TRR_F14a_T11_V2.0(end user's manual).doc 9 Version Date: 12/01/14 User Manual (UM) Template Version 1.0 Figure 9: course detail—key points 3.1.5 Review & rating course When you finish one course, the course will be displayed in your course history: My course history—all courses—done. You could write review and rate for the course you took and the trainer taught you. Then you could click the button “write a comment” in figure 10, the page will be redirected to course evaluation page in figure 11. The evaluation includes: course rating, trainer rating and comment. In course rating and trainer rating, you should click the star for each evaluation item. More stars indicate more satisfaction. In comment part, you should write the overall comment for this course and trainer. Figure 12, 13, 14 show the details. When you finished, you could click button “submit” to finish your rating and review. Rating and review part is not required for every course attendee. They deserve the right to choose whether to finish it or not. UM_TRR_F14a_T11_V2.0(end user's manual).doc 10 Version Date: 12/01/14 User Manual (UM) Template Version 1.0 Figure 10: review and rating I Figure 11: review and rating II UM_TRR_F14a_T11_V2.0(end user's manual).doc 11 Version Date: 12/01/14 User Manual (UM) Template Version 1.0 Figure 12: course rating UM_TRR_F14a_T11_V2.0(end user's manual).doc 12 Version Date: 12/01/14 User Manual (UM) Template Version 1.0 Figure 13: trainer rating Figure 14: comment UM_TRR_F14a_T11_V2.0(end user's manual).doc 13 Version Date: 12/01/14 User Manual (UM) Template Version 1.0 3.1.6 Share course If you think one course is so interesting and fascinating that you want to share the course information with your friends, then you click the button which shows an email style figure in figure 15. Then the page will be redirected to the share via email page in figure 16. You should fill in the following fields: your name, your friend’s email and text you want to say to your friend. All the field are required and the email should be in the correct email format. Finally, click “Send” in share via email page, the system will automatically send a email to your friend. Figure 15: share function Figure 16: share via email UM_TRR_F14a_T11_V2.0(end user's manual).doc 14 Version Date: 12/01/14 User Manual (UM) Template Version 1.0 3.2 Functions for trainers 3.2.1 set up account Click the button “sign up” in the homepage, then Figure 17 will be displayed. If you choose “yes, I need to take course”, the page will be redirected to Figure 18. You need to fill in these fields: Name, Email Address, Username, Password, Re-enter Password, Street Address, Zip code, State, City, Phone, Company name, Education, work experience, certificate and how far. The company name, education, work experience, certificate and how far items will be showed to administrators instead of course attendees. The limitations are showed in the following table 2. When the fields are validated correctly, then click “sign up”. Finally, you need to go to your email box to click the link in the email which is been sent by ShareTheTraining to activate your account. Field Name Email Address Username Is required Required Required Required Limitation Not null Not null, email format Not null, 3 characters at least Not null, 6 characters at least The same with Password Not null Password Required Re-enter Password Required Street Address Required Zip code Required State City Phone Company Name Required Required Optional Required Education Work experience Certificate Required Required Required Not null, zip code format Not null Not null Phone number format Not null, 3 characters at least Not null Not null Not null How far Required Not null Example DingYi [email protected] dingyi 123456 123456 325 W ADAMS BLVD, CA 90007 CA LA 231-111-1111 usc Master of usc none Software engineering certificate 9000 miles Table 2: sign up as trainer UM_TRR_F14a_T11_V2.0(end user's manual).doc 15 Version Date: 12/01/14 User Manual (UM) Template Version 1.0 Figure 17: which account you want to create UM_TRR_F14a_T11_V2.0(end user's manual).doc 16 Version Date: 12/01/14 User Manual (UM) Template Version 1.0 Figure 18: sign up as trainer UM_TRR_F14a_T11_V2.0(end user's manual).doc 17 Version Date: 12/01/14 User Manual (UM) Template Version 1.0 3.2.2 manage your account 3.2.2.1 basic information You could see the basic information about your account and edit them by clicking at “edit” button. Figure 19: basic information for trainer 3.2.2.2 trainer information Trainer information shows: company name, education, working experience, certifications and the distance to deliver a course which are saved when you signed up as a trainer. And at this time, you could also edit these information by clicking “edit” button. UM_TRR_F14a_T11_V2.0(end user's manual).doc 18 Version Date: 12/01/14 User Manual (UM) Template Version 1.0 Figure 20: trainer information 3.2.2.3 trainer schedule This is the schedule management function with a calendar style. Each trainer could drag the button “drag to mark day free” to one specific day, then the day will be marked with “available day”, indicating that administrators could arrange courses on this day for you to teach. Once you want to change schedule, you could also add “available day” at any time or delete “available day” by clicking the marking “available day”. UM_TRR_F14a_T11_V2.0(end user's manual).doc 19 Version Date: 12/01/14 User Manual (UM) Template Version 1.0 Figure 21: trainer schedule 3.2.2.4 change password The part is same with change password part for course attendees. 3.2.3 Add a course As a trainer, if you want to create a new course, then you should click the button “add new course” in figure 22, and then the page will be redirected to add a new course page in figure 23. In the add a new course page, there are some fields trainers need to fill in: course name, key learning points, upload course photo, price , maximum attendees, course overview & style. The following table shows the limitations on these fields. Finally, if you click “submit”, the new course request will be sent to administrators and be added to all courses—verifying. Once the course is approved by administrator, the course will be added to all courses—approved. Otherwise, the course will be added to all courses—cancelled. Field course name key learning points Is required Limitation Required Not null Required Not null UM_TRR_F14a_T11_V2.0(end user's manual).doc 20 Example Software engineering Software architecture, Software life Version Date: 12/01/14 User Manual (UM) Template Version 1.0 upload course photo Optional price maximum attendees course overview & style Required Required Required Jpg, jpeg, png… Not null Not null Not null cycle… Choose one picture locally 300 20 Software architecture, Software life cycle……The method are giving lectures and discussions. Table 3: add a new course Figure 22: add new course UM_TRR_F14a_T11_V2.0(end user's manual).doc 21 Version Date: 12/01/14 User Manual (UM) Template Version 1.0 Figure 23: add a new course 4. Troubleshooting 4.1 Error Codes and Messages Error/Message This field is required. Please enter at least n characters. Please enter a valid email address. Meaning of the message The field could not be left without value. The length of users’ input doesn’t meet the minimum number. The format of input email address is not correct. UM_TRR_F14a_T11_V2.0(end user's manual).doc 22 Action to be taken Complete the field. Edit the field to meet the required length. Edit the field to meet the required email format. Version Date: 12/01/14