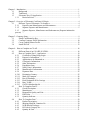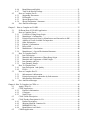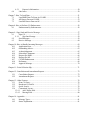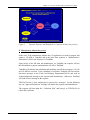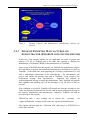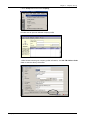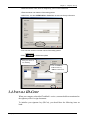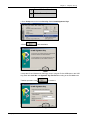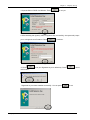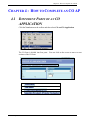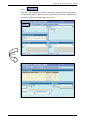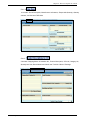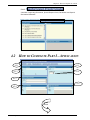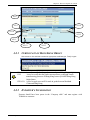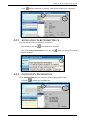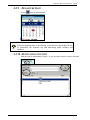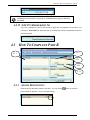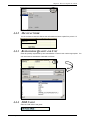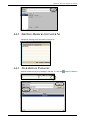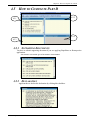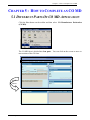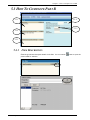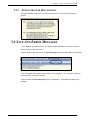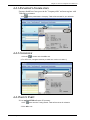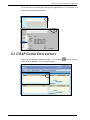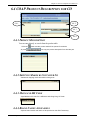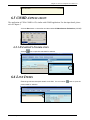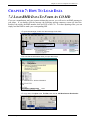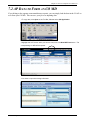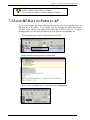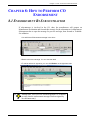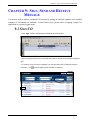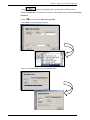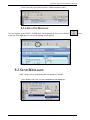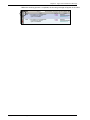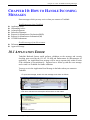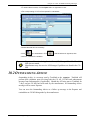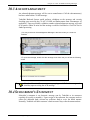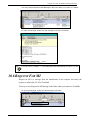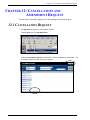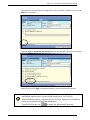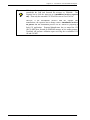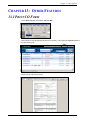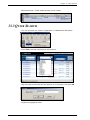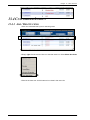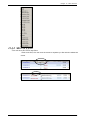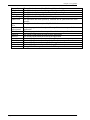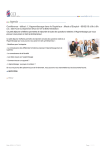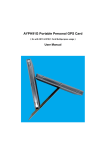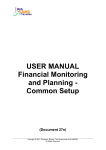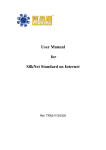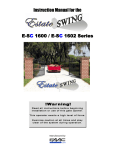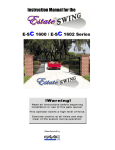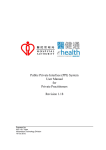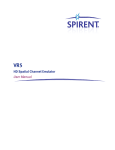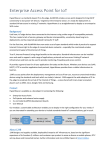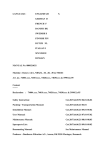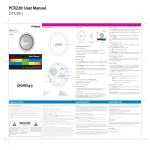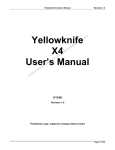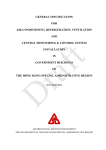Download User Manual - Tradelink
Transcript
Electronic Certificate of Origin User Manual REF : 20060620V04 Chapter 1 : Introduction........................................................................................................................1 1.1 Background ...................................................................................................................1 1.2 Traditional.....................................................................................................................1 1.3 Electronic Way CO Application....................................................................................2 1.3.1 Parties Involved.....................................................................................................3 Chapter 2 : Overview of Electronic Certificate Of Origin....................................................................4 2.1 Different Types of Electronic CO Scenario s.................................................................4 2.1.1 Exporter-cum-Manufacturer and Subcontractor ...................................................4 2.1.2 Separate Exporter and Manufacturer.....................................................................5 2.1.3 Separate Exporter, Manufacturer and Subcontractor (Exporter initiates the process) 7 Chapter 3: Company Setup ..................................................................................................................9 3.1 Install Confidentiality Key............................................................................................9 3.2 Confirm Company Profile Information.......................................................................10 3.3 Create Trading Partner Profile.....................................................................................12 3.4 Install ID-Cert .............................................................................................................13 Chapter 4 : How to Complete an CO AP ...........................................................................................16 4.1 Different Parts of an CO APPLICATION...................................................................16 4.2 How to Complete Part I - Application.........................................................................19 4.2.1 Certificate of Hong Kong Origin.........................................................................20 4.2.2 Exporter’s Information........................................................................................20 4.2.3 Application to be Submitted to............................................................................21 4.2.4 Consignee's Information......................................................................................21 4.2.5 Other Information................................................................................................22 4.2.6 Expeditious Issue.................................................................................................23 4.2.7 Notify Party's Information...................................................................................23 4.2.8 Manufacturers' Information.................................................................................24 4.2.9 Departure Date ....................................................................................................25 4.2.10 Destination Country............................................................................................25 4.2.11 Mode Of Transport..............................................................................................26 4.2.12 Port Of Discharge ................................................................................................26 4.2.13 Final Destination If On Carriage .........................................................................26 4.2.14 Party To Bill.........................................................................................................26 4.2.15 GACO's Membership No ....................................................................................27 4.3 How To Complete Part B ............................................................................................27 4.3.1 Goods Description...............................................................................................27 4.3.2 Manufacturer .......................................................................................................28 4.3.3 Responsible Quality and Unit .............................................................................28 4.3.4 FOB Value ...........................................................................................................28 4.3.5 Quantity Indicator ...............................................................................................29 4.4 How To Complete Part C ............................................................................................29 4.4.1 Product Description.............................................................................................29 4.4.2 Shipping Marks & Container No ........................................................................30 4.4.3 No & Kind of Packages.......................................................................................30 4.4.4 HS Code & Category No.....................................................................................31 4.4.5 Quantity & Unit...................................................................................................31 4.4.6 4.4.7 Brand Names and Labels.....................................................................................31 Total No & Kind of Package ...............................................................................31 4.5 How to Complete Part D.............................................................................................32 4.5.1 Supporting Documents........................................................................................32 4.5.2 Declaration..........................................................................................................32 4.5.3 Special Request Code..........................................................................................33 4.5.4 Special Declaration / Statement ..........................................................................33 4.6 Save And Error Messages ...........................................................................................33 Chapter 5 : How to Complete an CO MD..........................................................................................35 5.1 Different Parts Of CO MD Application......................................................................35 5.2 How to Complete Part A .............................................................................................37 5.2.1 Certificate of Hong Kong Origin.........................................................................38 5.2.2 Manufacture’s Information.................................................................................38 5.2.3 Principal Process(es) Done by Manufacturer and Outworker in HK..................39 5.2.4 Address of Goods Available for Inspection.........................................................39 5.2.5 Other Information................................................................................................39 5.2.6 Exporter’s Information........................................................................................40 5.2.7 Party to Bill..........................................................................................................40 5.2.8 Manufacturer’s Declaration................................................................................40 5.2.9 Manufacturer’s Special Declaration/Statement..................................................40 5.3 How To Complete Part B ............................................................................................41 5.3.1 Item Description..................................................................................................41 5.3.2 Materials and Components of Hong Kong Origin ..............................................42 5.3.3 Materials and Components of Other Origin........................................................42 5.3.4 Item Quantity and Unit........................................................................................42 5.3.5 Item Quantity Details ..........................................................................................42 5.4 How To Complete Part C ............................................................................................43 5.4.1 Item Description And Quality............................................................................43 5.4.2 PN No. ................................................................................................................43 5.5 How to Complete Part IV............................................................................................43 5.5.1 Subcontractor's Information................................................................................44 5.5.2 Principal process(es) undertaken by Subcontractor............................................44 5.5.3 Subcontractor Declaration...................................................................................45 5.6 Save And Error Messages ...........................................................................................45 Chapter 6: How To Complete An CEPA co.........................................................................................46 6.1 Apply CEPA CO .........................................................................................................46 6.2 COAP Application.......................................................................................................46 6.2.1 Exporter's Information........................................................................................47 6.2.2 Consignee............................................................................................................47 6.2.3 Notify Party.........................................................................................................47 6.3 COAP Goods Description...........................................................................................48 6.4 COAP Product Description for CO.............................................................................49 6.4.1 Product Description.............................................................................................49 6.4.2 Shipping Marks & Container No ........................................................................49 6.4.3 Mainland HS Code..............................................................................................49 6.4.4 Brand Names And Labels....................................................................................49 6.5 COMD Application.....................................................................................................50 6.5.1 6.6 Exporter's Information........................................................................................50 Line Items....................................................................................................................50 Chapter 7: How To Load Data ............................................................................................................51 7.1 Load RMD Data To Form An CO MD........................................................................51 7.2 AP Data to Form an CO MD.......................................................................................53 7.3 Load MI Data to Form an AP......................................................................................54 Chapter 8: How to Perform CO Endorsement ....................................................................................56 8.1 Endorsement By Subcontractor...................................................................................56 Chapter 9: Sign, Send and Receive Message .....................................................................................57 9.1 Sign CO.......................................................................................................................57 9.1.1 Sign One Message ...............................................................................................59 9.2 Send Messages ............................................................................................................59 9.3 Receive Message.........................................................................................................60 Chapter 10: How to Handle Incoming Messages................................................................................62 10.1 Application Error.........................................................................................................62 10.2 Outstanding Advice.....................................................................................................63 10.3 Acknowledgement.......................................................................................................65 10.4 Subscriber's Statement.................................................................................................65 10.5 Request For RMD .......................................................................................................66 10.6 Request For MI............................................................................................................67 10.7 CO MD Endorsement ..................................................................................................68 10.8 Deferment ....................................................................................................................68 10.9 Approval Message .......................................................................................................70 Chapter 11: Print Collection Slip .......................................................................................................71 Chapter 12: Cancellation and Amendment Request............................................................................72 12.1 Cancellation Request...................................................................................................72 12.2 Amendment Request...................................................................................................74 Chapter 13: Other Features ................................................................................................................76 13.1 Print CO Form.............................................................................................................76 13.2 Broadcast CO Profile ..................................................................................................77 13.3 Quick Search...............................................................................................................78 13.4 Customized Layout .....................................................................................................79 13.4.1 Add / Delete field ................................................................................................79 13.4.2 Moving Field.......................................................................................................80 Chapter 14: Appendix.........................................................................................................................81 14.1 Message Types ............................................................................................................81 14.2 Status Explanation.......................................................................................................81 Chapter 1: Introduction CHAPTER 1 : INTRODUCTION 1.1 BACKGROUND A Certificate of Hong Kong Origin (CHKO), commonly known as “CO”, is used to certify that the goods concerned are of Hong Kong origin. It is issued only when it has been established that the goods are the natural produce of Hong Kong or the product of a manufacturing process in Hong Kong which has changed permanently and substantially the shape, nature, form or utility of the basic materials used in manufacture. A Certificate of Origin – Processing (COP), commonly known as “CP”, is used to certify that a manufacturing process is carried out in Hong Kong. The application for CP is very much similar to that of the CO. They share the same application form and procedures. The only difference is that there are two additional fields on the CP. They are the “Country of Manufacture” and the “Processes carried out in Hong Kong”. Moreover, CP will not be supported by PN. The Trade And Industry Department is the agency of the Govt of HK which issues Certificates of Origin (CO). Apart from the Trade And Industry Department, there are five Government Approved Certification Organizations (GACOs) in HK which have been designated by the HKSAR Govt as competent to issue CO. These organizations are: l l l l l The Hong Kong General Chamber of Commerce Federation of Hong Kong Industries The Indian Chamber of Commerce, Hong Kong The Chinese Manufacturers’ Association of Hong Kong The Chinese General Chamber of Commerce 1.2 TRADITIONAL The exporter, who is the prime responsible party for the lodgment of CHKO, would complete the CHKO application and submit the form to TID/GACO’s at least 2 clearing working days before the departure of the carrying vessel. One copy of the CHKO application form and a set of the Certificate of Hong Kong Origin in triplicate duly completed in all details are submitted. The CHKO application form contains details and declaration of the exporter, details and declaration of the manufacturer, and details and declaration of the subcontractor, if any, and details of the consignment and shipment. Therefore, it is jointly completed by the exporter, manufacturer and subcontractor as appropriate. The Certificate contains the consignment and shipment information and the signatory of the issuing organization. Introduction 1 Chapter 1: Introduction It takes two clearing working days to process the CO. If everything is in order, the CO will be endorsed by Trade And Industry Department or GACOs. The duplicate will be issued to the applicant through the Issuing Counters of Certification Branch/GACOs. 1.3 ELECTRONIC WAY CO A PPLICATION CO Paper Submission Method Sent to Manufacturer Exporter fills CO Form Manufacturer 2 Working Days CO Certificate Trade And Industry Dept In the electronic scenario of CO, it covers both the CO and CP application. Traders have an option to choose from the software. Moreover, there is a choice of the manufacturer or the exporter to initiate the CO Form. The applicant needs to complete an application and generate a corresponding document (Request for manufacturer declaration (RMD) to manufacturer or manufacturer information (MI) to exporter) to his trading partner via Tradelink. Upon receipt of the RMD/MI via Tradelink, the trading partner will use this information to prepare and sumbit the manufacturer declaration (CO MD) or CO application (AP) to Tradelink. Tradelink will perform data validation and matching if both the CO AP and CO MD are received. If the validation is successful, Tradelink will pass the two ELECTRONIC messages to Trade And Industry Department and send an Acknowledgement message to exporter and manufacturer. Otherwise, Tradelink will send an application error message to the exporter. When Trade And Industry Department receives the two ELECTRONIC messages for the CO application, it takes 1 clear working day to process it. On the following day, an “Approval Message ” will be sent to the exporter and manufacturer via Tradelink if the application is successful. Otherwise, “Deferment” message will be sent. Upon receipt of the “Approval” message, the exporter needs to print the “collection slip” and bring it to Trade And Industry Department or GACOs for collection of the certificate. Introduction 2 Chapter 1: Introduction 1.3.1 PARTIES INVOLVED 4 maximum parties can be involved in the CO Application. Combinations may be: l l l l l Exporter-cum-Manufacturer Exporter-cum-Manufacturer with 2 subcontractors 1 Exporter and 3 manufacturers 1 Exporter, 2 manufacturers and 1 subcontractor 1 Exporter, 1 manufacturer and 2 subcontractors Either the exporter or the manufacturer can initiate the CO application. Introduction 3 Chapter 2 : Overview Of Electronic Certificate Of Origin CHAPTER 2 : OVERVIEW OF ELECTRONIC CERTIFICATE OF ORIGIN 2.1 DIFFERENT TYPES OF ELECTRONIC CO SCENARIOS Exporter-cum-Manufacturer and Subcontractor 3 Types of Separate Exporter and Manufacturer Electronic CO scenario Separate Exporter, Manufacturer and Subcontractor 2.1.1 EXPORTER-CUM-MANUFACTURER AND SUBCONTRACTOR In the case that the exporter is also the manufacturer for the CO application, he needs to prepare the CO Application (CO AP). He can load the CO AP information to complete his Manufacturer Declaration (CO MD). Also, the manufacturer would prepare another MD with manufacturer’s and subcontractor’s information and forwarded this completed MD to his subcontractor for review and endorsement via Tradelink. Upon receipt of the CO MD from his manufacturer via Tradelink, the subcontractor will endorse this message and submit the CO MD to Tradelink. An acknowledgement (ACK) message will be sent to the manufacturer to notify that the subcontractor has endorsed and sent the CO MD to Tradelink. Tradelink will perform data validation and matching if both the CO AP and CO MD are received. If the validation is successful, Tradelink will pass the electronic messages to Trade And Industry Department and send an ACK message to the exporter, manufacturer and subcontractor. If the validation is not successful, Tradelink will send an error message/outstanding advice message to the exporter. Govt/GACOs need 1 clearing working day to process the CO. An approval/deferment message will be sent to exporter and manufacturer. Upon receipt of the Approval message, the exporter has to print the collection slip and bring it to Trade And Industry Department/GACOs to collect the Certificate. Overview Of Electronic CO 4 Chapter 2 : Overview Of Electronic Certificate Of Origin Figure 1 2.1.2 Exporter-cum-Manufacturer and subcontractor SEPARATE EXPORTER AND MANUFACTURER I Exporter initiates the process In this case, if the exporter initiates the CO application, he needs to prepare and submit a CO AP to Tradelink and at the same time, generate a “Request for Manufacturer’s Declaration” (RMD) to the manufacturer via Tradelink. Upon receipt of the RMD from the exporter via Tradelink, the manufacturer will use this information to prepare and submit the Manufacturer’s Declaration (CO MD) to Tradelink. Tradelink will perform data validation and matching once all the messages ie CO AP and CO MD are received. If the validation is successful, Tradelink will forward the electronic messages to the Trade And Industry Department/GACOs and send an Acknowledgement message to the exporter and manufacturer. Otherwise, Tradelink will send an error message to the exporter. TID/GACOs take 1 clear working day to process the messages. On the following day, an “Approval/Deferment” message will be sent to the exporter and manufacturer. The exporter will then print the “Collection Slip” and bring it to TID/GACOs to collect the Certificate. Overview Of Electronic CO 5 Chapter 2 : Overview Of Electronic Certificate Of Origin Figure 2 Separate Exporter and Manufacturer (exporter initiates the process) II Manufacturer initiates the process In this case, if the manufacturer initiates the CO application, he needs to prepare and submit a CO MD to Tradelink and at the same time, generate a “Manufacturer’s Information” (MI) to the Exporter via Tradelink. Upon receipt of the MI from the manufacturer via Tradelink, the exporter will use this information to prepare and submit the CO AP to Tradelink. Tradelink will perform data validation and matching once all the messages ie CO AP and CO MD are received. If the validation is successful, Tradelink will forward the electronic messages to the Trade And Industry Department/GACOs and send an Acknowledgement message to the exporter and manufacturer. Otherwise, Tradelink will send an error message to the exporter. TID/GACOs take 1 clear working day to process the messages. On the following day, an “Approval/Deferment” message will send to the exporter and manufacturer. The exporter will then print the “Collection Slip” and bring it to TID/GACOs to collect the Certificate. Overview Of Electronic CO 6 Chapter 2 : Overview Of Electronic Certificate Of Origin Figure 3 2.1.3 Separate Exporter and Manufacturer (manufacturer initiates the process) SEPARATE EXPORTER, MANUFACTURER AND SUBCONTRACTOR (EXPORTER INITIATES THE PROCESS) In this case, if the exporter initiates the CO application, he needs to prepare and submit a CO AP to Tradelink and at the same time, generate a “Request for Manufacturer’s Declaration” (RMD) to the manufacturer via Tradelink. Upon receipt of the RMD from the exporter via Tradelink, the manufacturer will use this information to prepare and submit the Manufacturer’s Declaration (CO MD) to Tradelink. At the same time, upon preparing the CO MD by manufacturer, he will send a Manufacturer Declaration to his subcontractor. The subcontractor will preview and endorse the message and send to Tradelink. Upon receipt of the endorsement message from subcontractor, Tradelink will forward an Acknowledgement message to notify the manufacturer. Then, Tradelink will perform data validation and matching once all the messages ie CO AP and CO MD are received. If the validation is successful, Tradelink will forward the electronic messages to the Trade And Industry Department/GACOs and send an Acknowledgement message to the exporter, manufacturer and subcontractor. Otherwise, Tradelink will send an error message to the exporter. TID/GACOs take 1 clear working day to process the messages. “Approval/Deferment ” message will be sent to the exporter and manufacturer. An The exporter will then print the “Collection Slip” and bring it to TID/GACOs to collect the Certificate. Overview Of Electronic CO 7 Chapter 2 : Overview Of Electronic Certificate Of Origin Figure 4 Overview Of Electronic CO Separate Exporter, Manufacturer and subcontractor (exporter initiates the process) 8 Chapter 3 : Company Set Up CHAPTER 3: COMPANY SETUP 3.1 INSTALL CONFIDENTIALITY KEY In order to facilitate first time set up, Tradelink combines the useful information (Confidentiality Key diskette, Company Profile and Tradelink Backend System Information Sheet for each company) into a single diskette called the Confidentiality Key Diskette. You can simply run Auto Setup in a quick and easy manner. 1 Choose Auto Confidentiality Key Setup under Admin of the menu bar. 2 Press Company Set UP and to carry on 9 Chapter 3 : Company Set Up 3 You can view your company profile here. Press 4 Press 5 Press to finish the Confidentiality key Setup 3.2 CONFIRM COMPANY PROFILE INFORMATION After successfully install the Confidentiality Key, you have to check the company profile information are correct. Company Set UP 10 Chapter 3 : Company Set Up 1 Go to Setup menu and choose Company. 2 Double click to open the selected company profile. 3 After finished checking the company profile information, click CO / PN Address Code folder to enter the factory information. Company Set UP 11 Chapter 3 : Company Set Up 4 Click to finished the update. Select the nature of that factory Enter the Address Code and factory Address information. Tips Please contact Tradelink if you found incorrect information appears in your company profile. Address Code information should be the same as the one register at Trade And Industry Department. 3.3 CREATE TRADING PARTNER PROFILE Trading partners are those companies with business relationship of the manufacturer eg. subcontractor or local supplier. 1 Go to Setup and select Trading Partner. Press Company Set UP 12 Chapter 3 : Company Set Up 2 Enter the Partner Code, which is assigned by you for ease of reference. 3 Enter the Name and Address of the trading partner. 4 After finish, click the CO/PN Address Code folder to enter the factory information. 5 You can use mouse to click the nature of the trading partner. 6 Click to finished the update. Select the nature of that factory Enter the Address Code and factory Address information. 3.4 INSTALL ID-CERT When your company subscribed Tradelink’s service, someone had been nominated as the signatory officer to sign documents. To initialize your signature key (ID-Cert), you should have the following items on hand: Company Set UP 13 Chapter 3 : Company Set Up 1 2 Personal ID-Cert Class 1 ID-Cert Password 1 Go to Setup menu and choose Security. Select Install Signature Keys 2 Press to start installation. 3 Insert the ID Cert Diskette into the floppy drive or plug the ID-Cert USB token to the USB Hug. Enter the Serial No. and Signature Key Password according to the PIN Mailer that Tradelink provided. Press Company Set UP to continuos. 14 Chapter 3 : Company Set Up 4 Input the fields of HKID Card Number. Press to carry on. 5 After initializing the signatory officer’s Signature Key successfully, the system will prompt you to change the new Password. Press 6 Press to continuos. to set your Signature key as a default key. Press to abort this function. 7 Signature key has been installed successfully. You can press Company Set UP to exit. 15 Chapter 4 : How to Complete An CO AP CHAPTER 4 : HOW TO COMPLETE AN CO AP 4.1 DIFFERENT PARTS OF AN CO APPLICATION Click the New button on the toolbar and then select CO and CO Application. The CO form is divided into four parts. You can click on the screen to move to next sections of the CO form. A B C D How to Complete An CO AP 16 Chapter 4 : How to Complete An CO AP Part A It includes: Type of certificate, Exporter’s information, Certificate Issuing Organization, Consignee’s Information, Other Information, Notify Party’s Information, Manufacturer’s Information, Shipment Information and Party to Bill. Scroll Down How to Complete An CO AP 17 Chapter 4 : How to Complete An CO AP Part - B It includes: Goods Description, Manufacturer information, Responsible Quantity, Quantity Indicator, and Unit and FOB Value. Part C It includes: Shipping Marks & Container No., Product Description, HS code, Category No., Quantity and Unit, Brand Names and Labels and Total No & Kind of Package. How to Complete An CO AP 18 Chapter 4 : How to Complete An CO AP Part D It includes: Supporting Documents, Special Request Code, Declaration and Special Declaration/Statement. 4.2 HOW TO COMPLETE PART I - A PPLICATION 4.2.1 4.2.5 4.2.2 4.2.6 4.2.3 4.2.7 4.2.4 Scroll Down How to Complete An CO AP 19 Chapter 4 : How to Complete An CO AP 4.2.8 4.2.9 4.2.14 4.2.10 4.2.15 4.2.11 4.2.12 4.2.1 4.2.13 CERTIFICATE OF HONG KONG ORIGIN 1 Use mouse to click this field to select the appropriate certificate type. Totally 3 types Tips : CO COP is used to certify that the goods concerned are of Hong Kong origin is used to certify that the goods concerned have go through certain manufacturing processes in Hong Kong but not yet fulfill Hong Kong Origin Status. CEPA CO is used to apply zero tariff for trade in goods between Mainland China and Hong Kong 4.2.2 EXPORTER’S INFORMATION Exporter should have been preset in the “Company table” and must register with Tradelink as customer. How to Complete An CO AP 20 Chapter 4 : How to Complete An CO AP 1 Click 4.2.3 and the preset data in Company Table will be showed for your selection. APPLICATION TO BE SUBMITTED TO You can choose where to collect the certificate. 1 Use mouse to click the to show the list for selection. 2 For some issuing organizations, if you click the button and choose the location to take the certificate. 4.2.4 CONSIGNEE'S INFORMATION It is an optional field and you can preset in the trading partner table. 1 Click the How to Complete An CO AP to select and click OK to exit. 21 Chapter 4 : How to Complete An CO AP 2 Upon finished, enter the country code of the consignee. You can direct input the country code or click the button and the code table will be prompted out. 3 Enter the country name in the field of Name. Select the appropriate country code and click OK to exit. 4 If the goods are to be shipped to the Country of final Destination on behalf of a third party instead of the consignee, indicate it by clicking the Consigned to the order of check box. 4.2.5 OTHER INFORMATION It is a user defined field and is optional to user. 1 Click icon and you can open the table for entering internal department ’s reference code/number of your company. 2 Click OK to exit. How to Complete An CO AP 22 Chapter 4 : How to Complete An CO AP 4.2.6 EXPEDITIOUS ISSUE If it is an expeditious issue, click the Tips button and select the reason for such application. Supporting document has to be submitted when Expeditious Issue is selected (you can refer to Part 4.5.1 for details). It takes 1 clearing working day to process an electronic CO. If Expeditious Issue is selected, the CO will be handled as fast as possible. 4.2.7 NOTIFY PARTY 'S INFORMATION It is an optional field and enters if necessary. 1 Click button and the Trading Partner Table will be shown for selection. 2 Click OK to exit. How to Complete An CO AP 23 Chapter 4 : How to Complete An CO AP 3 If you need to notify another third party eg. bank regarding this CO, you can enter its or select under the trading partner table 4.2.8 MANUFACTURERS' INFORMATION 1 Enter the manufacturer information. Use mouse to click the button. A table will be shown for your selection. 2 Input Factory Registration No (FR#). Click RMD boxed if necessary Tips FR No: Input the FR no of the manufacturer Generate RMD: Ensure the RMD checkbox being ticked. Otherwise, the manufacturers will not received the RMD message Manufacturer: Select up to 3 manufacturers in a CO form How to Complete An CO AP 24 Chapter 4 : How to Complete An CO AP 4.2.9 DEPARTURE DATE Click the Tips button to select the date. The submission of the CO should be made at least two clear working days before the departure date of the carrying vessel (this does not include the day of submission, the departure day and intervening public holidays and Sundays) 4.2.10 DESTINATION COUNTRY Enter the code for the destination country. Or you can search from the country code table How to Complete An CO AP 25 Chapter 4 : How to Complete An CO AP 4.2.11 MODE OF TRANSPORT Click this field and you will find the options listed out for your selection. If you select by sea, the corresponding field vessel no. will appear. Upon finished, enter the port of loading field. 4.2.12 PORT OF DISCHARGE Enter the port of discharge in this field. Click the button, the table will prompt up for your selection 4.2.13 FINAL DESTINATION IF ON CARRIAGE Enter this field only if the Port of Discharge is different from the Final Destination. 4.2.14 PARTY TO BILL Enter the Party ID of the party who is responsible to pay for the CO application. How to Complete An CO AP 26 Chapter 4 : How to Complete An CO AP Tips Party ID must be the same in CO AP and CO MD. Failure to match this information would result in rejection by Tradelink due to party to bill does not match. 4.2.15 GACO' S MEMBERSHIP NO If you are a member of a GACO and choose to apply the CO application at the GACO, you can enjoy a discounted CO application fee by providing the GACO’s membership number in the following field. 4.3 HOW TO COMPLETE PART B 4.3.2 4.3.1 4.3.3 4.3.4 4.3.5 4.3.1 GOODS DESCRIPTION Enter the goods description details in this field. You can use the button to open the product table for selection. Or you can enter directly. How to Complete An CO AP 27 Chapter 4 : How to Complete An CO AP 4.3.2 MANUFACTURER You do not have to enter this field as this information has been copied from point 4.2.8 4.3.3 RESPONSIBLE QUALITY AND UNIT Enter the quantity responsible by each manufacturer. Enter the unit code as appropriate. You can use mouse to activate the code table as follows: 4.3.4 FOB VALUE Enter the FOB value of the goods How to Complete An CO AP 28 Chapter 4 : How to Complete An CO AP 4.3.5 QUANTITY INDICATOR Indicate if the quantity is part process, part quantity or part process and part quantity. Tips HQ1 Part quality means the pieces of manufacturers are equal HQ2 Part process means each manufacturers response for part of the product HQ3 Part process and part quality mean include both HQ1and HQ2 4.4 HOW TO COMPLETE PART C 4.4.1 4.4.2 4.4.4 4.4.5 4.4.3 4.4.6 4.4.7 4.4.1 PRODUCT DESCRIPTION You can enter directly or search from the product table. 1 Click the 2 Or press How to Complete An CO AP button and the product table will be opened for selection. can copy the product description from line item part 29 Chapter 4 : How to Complete An CO AP 4.4.2 SHIPPING MARKS & CONTAINER NO Indicate the shipping marks and labels of the goods. 4.4.3 NO & KIND OF PACKAGES Input the number and kind of packages in the field. Or Click the How to Complete An CO AP button for selection 30 Chapter 4 : How to Complete An CO AP 4.4.4 HS CODE & CATEGORY NO. Input the product HS Code and Category No. into these fields. Tips 4.4.5 You have to enter the Category No. only if it is an export of textile goods to sensitive market. You have to enter the Mainland HS Code if you apply a CEPA CO QUANTITY & UNIT Input the product quantity and unit into these fields. 4.4.6 BRAND NAMES AND LABELS Input the brand names and labels of the product into this field if necessary. 4.4.7 TOTAL NO & KIND OF PACKAGE Input the total sum of package and its kind of package Tips You can leave the field total kind of package blank if two line items are with different package types. The software will automatically sum up the Total No. and Kind of Package of all line items if they are with the same package types. How to Complete An CO AP 31 Chapter 4 : How to Complete An CO AP 4.5 HOW TO COMPLETE PART D 4.5.2 4.5.1 4.5.4 4.5.3 4.5.1 SUPPORTING DOCUMENTS You have to submit supporting document if you are applying Expeditious or Retrospective applications. Use mouse to choose the type of document to be submitted. 4.5.2 DECLARATION Applicant has to declare his declaration by clicking this checkbox. How to Complete An CO AP 32 Chapter 4 : How to Complete An CO AP 4.5.3 SPECIAL REQUEST CODE Please fill in when necessary. 4.5.4 SPECIAL DECLARATION / STATEMENT Please fill in when necessary. 4.6 SAVE AND ERROR MESSAGES 1 Click to save the document. The Unique Certificate Reference (UCR) number will appear at the top right hand corner 2 If the CO application contains any errors, you will find an section has been added as follows: How to Complete An CO AP 33 Chapter 4 : How to Complete An CO AP Error Description 3 The error messages will be listed on the screen for your reference. You can double click each error line item to correct the mistakes. 4 Upon finished, the Error Messages section will disappear. Click Save and update such changes. How to Complete An CO AP 34 Chapter 5 : How to Complete An CO MD CHAPTER 5 : HOW TO COMPLETE AN CO MD 5.1 DIFFERENT PARTS OF CO MD APPLICATION Click the New button on the toolbar and then select CO Manufacturer Declaration (CO MD). The CO MD form is divided into four parts. You can click on the screen to move to next sections of the CO form. Scroll Down How to Complete An CO MD 35 Chapter 5 : How to Complete An CO MD A B C D Part A It includes: Type of Certificate, Manufacturer’s Information, Principal Process(es) Done by Manufacturer and Outworker in HK, Address of Goods Available for Inspection, Manufacturer Declaration, Other Information, Exporter’s Information, Party to Bill, Manufacturer’s Special Declaration/Statement. Scroll Down Part B It includes: Item Description, Materials and Components of Hong Kong Origin, Materials and Components of Other Origin, Item Quantity, Item Unit, Item Quantity Details and HS Code. How to Complete An CO MD 36 Chapter 5 : How to Complete An CO MD Part C It includes: PN information of each line item. Part D It includes: Subcontractor’s Information eg Name, BR No., FR No., EDI Address, LSA No., Address Code, Principal Process(es) Undertaken by Subcontractor and Subcontractor Declaration. 5.2 HOW TO COMPLETE PART A 5.2.5 5.2.1 5.2.2 5.2.6 5.2.3 5.2.7 5.2.4 5.2.9 5.2.8 How to Complete An CO MD 37 Chapter 5 : How to Complete An CO MD 5.2.1 CERTIFICATE OF HONG KONG ORIGIN Use mouse to click this field to select the appropriate application type. Tips : CO COP is used to certify that the goods concerned are of Hong Kong origin is used to certify that the goods concerned have go through certain manufacturing processes in Hong Kong but not yet fulfill Hong Kong Origin Status. CEPA CO is used to apply zero tariff for trade in goods between Mainland China and Hong Kong 5.2.2 MANUFACTURE’S INFORMATION Manufacturer should have been preset in the “Company table” and must register with Tradelink as customer. Click and the preset data in Company Table will be shown for your selection. Press OK to exit. Select the Address Code of the manufacturer. Click the icon to choose. Indicate the nature of the manufacturer by clicking this field. How to Complete An CO MD 38 Chapter 5 : How to Complete An CO MD 5.2.3 PRINCIPAL PROCESS(ES) DONE BY MANUFACTURER AND OUTWORKER IN HK Enter the principal process(es) done by manufacturer and outworker in HK. 5.2.4 ADDRESS OF GOODS AVAILABLE FOR INSPECTION Enter the address where the goods are available for inspection. 5.2.5 OTHER INFORMATION It is a user defined field and is optional to user. Click icon and you can open the table for entering internal department ’s reference code/number of your company. Click OK to exit. How to Complete An CO MD 39 Chapter 5 : How to Complete An CO MD 5.2.6 EXPORTER’S INFORMATION Click the 5.2.7 icon to open the code table for selection. PARTY TO BILL Select which party to pay for the CO. Enter the EDI address of the party who is responsible to pay for the CO application. 5.2.8 MANUFACTURER’S DECLARATION Manufacturer has to click this checkbox when preparing the CO MD. 5.2.9 MANUFACTURER’S SPECIAL DECLARATION/STATEMENT Enter the special declaration/statement when necessary. How to Complete An CO MD 40 Chapter 5 : How to Complete An CO MD 5.3 HOW TO COMPLETE PART B 5.3.4 5.3.1 5.3.5 5.3.2 5.3.3 5.3.1 ITEM DESCRIPTION Enter the goods item description details in this field. You can use the button to open the product table for selection. How to Complete An CO MD 41 Chapter 5 : How to Complete An CO MD 5.3.2 MATERIALS AND COMPONENTS OF HONG KONG ORIGIN Enter the materials and components parts used in manufacture/production of the goods above. 5.3.3 MATERIALS AND COMPONENTS OF OTHER ORIGIN Enter the materials and components of other origin country. 5.3.4 ITEM QUANTITY AND UNIT Enter the Item Quantity and Unit in this field. Enter the Item Unit in the field. You can click the 5.3.5 for selection. ITEM QUANTITY DETAILS Fill in the item quantity details of each party in this field. Select if the quantity is part quantity, part process and part process and part quantity. How to Complete An CO MD 42 Chapter 5 : How to Complete An CO MD 5.4 HOW TO COMPLETE PART C 5.4.2 5.4.1 5.4.1 ITEM DESCRIPTION AND QUALITY Enter item description and quantity of each line item. 5.4.2 PN NO. Enter PN number if applicable. You can click the button to search the appropriate approved PN number. 5.5 HOW TO COMPLETE PART IV 5.5.1 5.5.3 5.5.2 How to Complete An CO MD 43 Chapter 5 : How to Complete An CO MD 5.5.1 SUBCONTRACTOR'S INFORMATION 1 Click the button and the table will pop up for your selection. 2 Enter the LSA no. into this field. 3 Select the appropriate Address Code. Tips If no subcontractor is involved, you can ignore section 5.5 The format of LSA no. is P/99999/99 5.5.2 PRINCIPAL PROCESS(ES) UNDERTAKEN BY SUBCONTRACTOR Enter the principal process undertaken by subcontractor. How to Complete An CO MD 44 Chapter 5 : How to Complete An CO MD 5.5.3 SUBCONTRACTOR DECLARATION Ensure Declaration Code "S01" is clicked if subcontractor is involved in the production process. 5.6 SAVE AND ERROR MESSAGES 1 Click Save to save the document. The Unique Certificate Reference (UCR) number will appear at the top right hand corner. 2 If the CO MD contains any errors, an Error Message section has been added on as follows: 3 Error messages will be listed on the screen for your reference. You can double click each error line item to correct the mistakes. 4 Upon finished, the Error Messages section will disappear. Click Save and update such changes. How to Complete An CO MD 45 Chapter 6 : How To Complete An CEPA CO CHAPTER 6: HOW TO COMPLETE AN CEPA CO 6.1 APPLY CEPA CO The application of CEPA CO is 95% similar with CO and COP application. For data input detail, please refer to Chapter 4. After 01 July 2006, some specific field must be input Chinese characters in the application form if trader apply for CEPA CO. Heading are showing in Chinese characters at the same time Tips Everything remain unchanged before 01 July 2006 Traders should submit Chinese Supplementary Information to TID by access the TID web site 1 Manufacture and Exporter must select "CEPA CO" for CO type in the application form 6.2 COAP APPLICATION 6.2.1 6.2.2 How To Complete An CEPA CO 6.2.3 46 Chapter 6 : How To Complete An CEPA CO 6.2.1 EXPORTER'S INFORMATION Exporter should have been preset in the "Company table" and must register with Tradelink as customer: Click and the preset data in Company Table will be showed for your selection. 6.2.2 CONSIGNEE 1 Click the to select and click OK to exit. (*For CEPA CO, consignee must be provided and could not be blank.*) 6.2.3NOTIFY PARTY It is an optional field and enters if necessary. 1 Click button and the Trading Partner Table will be shown for selection. 2 Click OK to exit. How To Complete An CEPA CO 47 Chapter 6 : How To Complete An CEPA CO 3 If you need to notify another third party eg bank regarding this CO, you can enter its of select under the tradking partner table 6.3 COAP GOODS DESCRIPTION Enter the goods description details in this field. You can use the button to open the product table for selection. Or you can enter directly. How To Complete An CEPA CO 48 Chapter 6 : How To Complete An CEPA CO 6.4 COAP PRODUCT DESCRIPTION FOR CO 6.4.1 6.4.2 6.4.3 6.4.4 6.4.1 PRODUCT DESCRIPTION You can enter directly or search from the product table. 1 Click the Or press button and the product table will be opened for selection. can copy the product description from line item part 6.4.2 SHIPPING MARKS & CONTAINER NO Indicate the shipping marks and labels of the goods. 6.4.3 MAINLAND HS CODE Input Mainland HS Code if it is difference with Hong Kong HS Code. 6.4.4 BRAND NAMES AND LABELS Input the brand names and labels of the product into this field if necessary. How To Complete An CEPA CO 49 Chapter 6 : How To Complete An CEPA CO 6.5 COMD A PPLICATION The application of CEPA COMD is 95% similar with COMD application. For data input detail, please refer to Chapter 5. Click the New button on the toolbar and then select CO Manufacturer Declaration (CO MD) 6.5.1 EXPORTER'S INFORMATION Click the icon to open the code table for selection. 6.6 LINE ITEMS Enter the goods item description details in this field. You can use the button to open the product table for selection. How To Complete An CEPA CO 50 Chapter 6 : How To Complete An CEPA CO CHAPTER 7: HOW TO LOAD DATA 7.1 LOAD RMD DATA TO FORM AN CO MD If you are a manufacturer and your exporter initiates the process, you will receive an RMD message in your inbox. If you double click the message, the following message summary screen will show the details of the sender, the RMD number, date and UCR of the CO. To reduce inputting effort, you can simply load the RMD to make your corresponding MD. 1 To open the message, double click the message in the Inbox. 2 You can find the information when you open the screen. 3 To copy data, click Open at the Tool Bar, then choose CO Manufacturer Declaration. How To Complete An CEPA CO 51 Chapter 6 : How To Complete An CEPA CO 4 Click RMD type document at the bottom. 5 Double click the corresponding RMD. The following message will prompt up for your confirmation. Click Yes, then the Manufacturer’s Declaration (CO MD) screen appears. 6 The impored UCR number appears on top right hand corner. Manufacturer has to fill up the missing information as majority of the information has been brought forward from the RMD. How To Complete An CEPA CO 52 Chapter 6 : How To Complete An CEPA CO 7.2 AP DATA TO FORM AN CO MD If you belong to the exporter-cum-manufacturer scenario, you can simply load the data in the CO AP so as to form your CO MD. This can save your job of re-inputting data. 1 To copy data, click Open on the Tool Bar, CO and select CO Application. 2 Highlight the UCR record which you want to load, then click New MD From button. The corresponding CO MD will be opened. 3 You have to input the missing information. How To Complete An CEPA CO 53 Chapter 6 : How To Complete An CEPA CO Tips The UCR number on the right hand side of COMD is same with the original COAP that user selected You can refer to Chapter 5 for detail filling an COMD 7.3 LOAD MI DATA TO FORM AN AP If you are an exporter and your manufacturer initiates the process, you should receive an MI message in the inbox. If you double click the message, the following message summary screen will show the details of the sender, date and UCR of the CO. To reduce inputting effort, you can simply load the MI so as to form the corresponding AP. 1 To open the message, double click the message in the Inbox. 2 Double click MI message at inbox to view the detail 3 To copy data, click Open at the Tool Bar, CO choose CO Application. How To Complete An CEPA CO 54 Chapter 6 : How To Complete An CEPA CO 3 Click MI page on the bottom. Select the corresponding MI. 4 Double click to start copying. The following message will prompt up for your confirmation. Click Yes, then the Manufacturer’s Declaration (MD) screen appears. 5 The imported UCR number appears on top right hand corner. Exporter has to fill up the missing information as some of the information has been brought forward from the AP. Tips The UCR number on the right hand side of COAP is same with the original MI message at inbox You can refer to Chapter 4 for detail filling an COAP How To Complete An CEPA CO 55 Chapter 8 : How To Perform CO Endorsement CHAPTER 8: HOW TO PERFORM CO ENDORSEMENT 8.1 ENDORSEMENT BY SUBCONTRACTOR If subcontractor is involved in the CO, then, the manufacturer will prepare an Manufacturer Declaration and forward this message for the subcontractor’s endorsement. Subcontractor has to open the message for preview and sign, then forward to Tradelink for validation. 1 You will find an Endorsement message in the Inbox. 2 Double click inbox message. You can view the detail 3 To add an electronic signature, you can click Endorse on the right hand side. Tips Manufacturer will receive an Acknowledgement via Tradelink to notify that the endorsement messages has been signed by his subcontractor(s) How To Perform CO Endorsement 56 Chapter 9 : Sign, Send And Receive Message CHAPTER 9: SIGN, SEND AND RECEIVE MESSAGE You are now ready to sign the completed CO messages by putting an electronic signature on it and then sending it to Government via Tradelink. Valunet Deluxe gives you the choice of signing a single CO application or a group of applications. 9.1 SIGN CO 1 Click Sign. Select CO Application/CO Manufacturer Declaration. 2 You can use the function key on the right hand side to choose the appropriate application type 3 To select a group of forms for signature, you use the Space Bar to select the required document. The Sign, Send And Receive Message icons will appear upon selected for signature. 57 Chapter 9 : Sign, Send And Receive Message 4 Click on the top of right hand side, you will see the following screen: 5 Enter the Serial No., you can find it on the disk. Press Tab to enter to the field Private Key Password. 6 Click button and choose other drive eg. USB 7 Click Next to start signing the document. 8 You can view the signing process and finished status Sign, Send And Receive Message 58 Chapter 9 : Sign, Send And Receive Message 9 Click Close and you will see the COAP / COMD message at outbox 9.1.1 SIGN ONE MESSAGE User can sign an opened COAP / COMD form. Upon opening the form, you will find a at the top. Click sign and you will see the signing screen appears. button 9.2 SEND MESSAGES “Send” means you are transmitting the documents to Tradelink. 1 Click Tools on menu bar, and select Connect and then Send Only. Sign, Send And Receive Message 59 Chapter 9 : Sign, Send And Receive Message 2 ITVS Message Handler will pop up to process your request 3 No record at Outbox after send out messages successfully 4 Sendbox will save all sending out messages record 9.3 RECEIVE MESSAGE “Receive” means you are receiving documents from Tradelink. 1 Click Tools on the menu bar, select Connect and then Receive Only. Sign, Send And Receive Message 60 Chapter 9 : Sign, Send And Receive Message 2 When the receiving process is completed, the incoming message will appear in the Inbox Sign, Send And Receive Message 61 Chapter 10 : How To Handle Incoming Messages CHAPTER 10: HOW TO HANDLE INCOMING MESSAGES Some messages which you may receive when you connect to Tradelink: l l l l l l l Possible messages from Tradelink: Application Error Outstanding Advice Acknowledgement Subscriber Statement Request for Manufacturer Declaration (RMD) Request for Manufacturer Information (MI) CO MD Endorsement Possible messages from Government: l l Deferment Approval Message 10.1 APPLICATION ERROR Tradelink Backend System would perform validation on the message and security checking upon receiving the CO AP, CO MD and Endorsement by Subcontractor (if applicable). An Application Error message will be sent to exporter only within 30 mins if the validation is not satisfactorily. Exporter has to follow up with the error message and re-send it to Tradelink for further validation. You may receive the Application Error Message in the Inbox when you connect to Tradelink. 1 To open the message, double click the message in the Inbox as follows: 2 The error code and error description will be shown on the screen. How To Handle Incoming Messages 62 Chapter 10 : How To Handle Incoming Messages 3 To amend the document, click the Open button on right hand corner. 4 The corresponding CO AP will be opened for amendment. 5 Amend the data field as necessary. 6 Click upon amendment. Click to add the electronic signature, then connect to Tradelink for validation. Tips Exporter will receive the Application Error (AE) Message if the CO AP and CO MD does not match. Manufacturer may also receive AE Messages if problems are found in the CO MD 10.2 OUTSTANDING ADVICE Outstanding Advice is a message sent by Tradelink to the exporter. Tradelink will perform data validation upon receiving both the CO AP, CO MD and endorsement message from Subcontractor (if applicable). Should the AP being sent to Tradelink for 7 days, and no CO MD has been made by the manufacturer, an Outstanding Advice message will be sent to Exporter. You can serve the Outstanding Advice as a follow up message to the Exporter and remind him no CO MD being made by the manufacturer. How To Handle Incoming Messages 63 Chapter 10 : How To Handle Incoming Messages 1 You will receive the Outstanding Advice message in the Inbox when you make connection to Tradelink. 2 To open the message, double click the message in the Inbox as follows: 3 You will find the outstanding manufacturer’s information is being listed in this screen. 4 Exporter has to follow up with the manufacturer (eg by phone to ensure the CO MD reaches Tradelink within the next 7 days). Tips Should there is no CO MD to Tradelink after 7 days of the received CO AP. Tradelink will then issue an Outstanding Advice message to the Exporter If the required CO MD still not reached Tradelink after 14 days of the CO AP, Tradelink will disregard this CO application and a termination notice will be sent to the exporter. On the other hand, if the CO MD and Endorsement from Subcontractor's (if applicable) have been sent to Tradelink after 7 days and no CO AP being received, Tradelink will disregard this CO application and a termination notice will be send to the manufacturer Exporter has to prepare another new CO AP and send it to Tradelink if the former CO AP is being disregarded How To Handle Incoming Messages 64 Chapter 10 : How To Handle Incoming Messages 10.3 ACKNOWLEDGEMENT An acknowledgement message will be sent to manufacturer if all the subcontractor(s) has/have endorsed the CO MD message. Tradelink Backend System would perform validation on the message and security checking upon receiving the CO AP, CO MD and Endorsement from subcontractor (if applicable). Upon successfully validation, another acknowledgement message will send to all parties within 30 mins and the message would be forwarded to Govt/GACOs for further processing. 1 You may receive the Acknowledgement Message in the Inbox when you connect to Tradelink. 2 To open the message, double click the message in the Inbox and you will see the following screen Tips You should receive Government message eg Approval / Deferred message on the third day upon receiving the ACK message 10.4 SUBSCRIBER'S STATEMENT Subscriber’s statement is an electronic message sent by Tradelink to its customers regularly (bi-weekly or monthly). Upon receipt of the statement, the customer needs to ensure the dedicated bank account has sufficient fund to cover the billed amount. Normally, Tradelink will debit customer’s bank account 2 days after the statement date. How To Handle Incoming Messages 65 Chapter 10 : How To Handle Incoming Messages 1 Click View on the tool bar then select Statement of Account. 2 Double click the bill and the following message will be opened. 3 You can view the statement detail by double click each statement 10.5 REQUEST FOR RMD Request for MD is a message from the exporter to the manufacturer(s) and notify the manufacturer to submit his Manufacturer Declaration to Tradelink. How To Handle Incoming Messages 66 Chapter 10 : How To Handle Incoming Messages 1 You may receive Request for MD Message in the Inbox when you connect to Tradelink. 2 To view the message, double click the message in the Inbox as follows: Tips You can refer to Chapter 7.1 for loading the RMD information to form a CO MD 10.6 REQUEST FOR MI Request for MI is a message from the manufacturer to the exporter and notify the exporter to submit his CO AP to Tradelink. You may receive Request for MI Message in the Inbox when you connect to Tradelink. 1 To open the message, double click the message in the Inbox. How To Handle Incoming Messages 67 Chapter 10 : How To Handle Incoming Messages 2 Double click MI message at inbox to view the detail Tips You can refer to Chapter 7.3 for loading the MI information to form a CO AP 10.7 CO MD ENDORSEMENT MD Endorsement is a message sent from manufacturer to his subcontractor and request the subcontractor to review and add an electronic signature on the CO form. You may receive CO MD Endorsement message in the Inbox when you connect to Tradelink. 1 You will find an Endorsement message in the Inbox. Tips You can refer to Chapter 8 for details of handling an endorsement message 10.8 DEFERMENT Deferment is an inquiry message sent by Government to the exporter and manufacturer on a particular CO application. How To Handle Incoming Messages 68 Chapter 10 : How To Handle Incoming Messages 1 You may receive Deferment Message in the Inbox when you connect to Tradelink. 2 To open the message, double click the message in the Inbox as follows: 3 Click Open on the top left hand corner to open the related CO AP for amendment. 4 Amend the field as necessary. All parties included exporters and manufacture. Exporter only mean amendment involve exporter only 5 Click Save upon finished. Sign document and connect to Tradelink. How To Handle Incoming Messages 69 Chapter 10 : How To Handle Incoming Messages 10.9 APPROVAL MESSAGE Approval Message will be sent to manufacturer and exporter by Government for the approved certificate. You may receive the Approval Message in the Inbox when you connect to Tradelink. 1 To open the message, click the message in the Inbox. 2 Double click and you can see the expanded message with an approval number. Tips You have to print the collection slip for the certificate (you can refer to chapter 11 for detail) How To Handle Incoming Messages 70 Chapter 11 : Print Collection Slip CHAPTER 11: PRINT COLLECTION SLIP Upon received the approval message, you can print the collection slip to collect the certificate of origin. 1 Click Report at the Menu Bar, then select Collection Slip. The following screen appears: 2 You can choose different UCR, Collection Office, Issue Organization, Approved No. or period of the CO response in the screen. Select as appropriate. 3 Click Preview to view the collection slip 4 Click Print to print out the collection slip hard copy Print Collection Slip 71 Chapter 12 : Cancellation And Amendment Request CHAPTER 12: CANCELLATION AND AMENDMENT REQUEST You can only selected the Approved CO for sending Cancellation Request. 12.1 CANCELLATION REQUEST Only Exporter can perform a Cancellation Request. 1 Select Open and click CO Application . 2 Choose Cancellation Request on the bottom. Then click Open at the left corner. The Cancellation Request screen will open as follows: Cancellation And Amendment Request 72 Chapter 12 : Cancellation And Amendment Request 3 All necessary information will be brought forward onto the screen. Exporter has to click the Reason for cancellation. 4 Click the Type of Supporting Document folder and click the paper document to be submit. 5 Upon finish, click the Sign for signature or Save to record the cancellation request. Tips Only exporter can make cancellation. Exporter has to ensure all the data on the cancellation request screen is correct before sending it to Gov’t/GACOs. If the cancellation request is approved by Govt/GACOs, Approval of Cancellation will be sent to both the exporter and manufacturer. Exporter can click the icon Cancellation And Amendment Request to change the information if necessary. 73 Chapter 12 : Cancellation And Amendment Request 12.2 AMENDMENT REQUEST You can only selected the Approved CO AP/MD for making an Amendment Request on a particular CO AP or CO MD. 1 Select Open and click CO Application / Manufacturer Declaration . 2 Select the approved CO AP / MD. You can use the icons on the right hand side to shortlist the approved messages. Click Open to open the document for amendment. 3 The status will be changed to Amendment on the top right hand side of the document. 4 Edit / Amend the field as necessary. Upon finish, click Save or Sign to add an electronic signature. Cancellation And Amendment Request 74 Chapter 12 : Cancellation And Amendment Request Tips If the Amendment only involves the exporter, then, the exporter needs to amend/edit the field and forwards the message to Tradelink. The Exporter has to click the status tag as Amendment involves exporter only. Then only the amended CO AP will be sent to Govt/GACOs. However, if the Amendment involves both the exporter and manufacturer, the exporter has to change status: Amendment involves all parties and the amendment process will be similar to preparing a fresh CO application. Exporter/Manufacturer has to amend the CO AP/CO MD, then forward an RMD/MI message to his trading partner. Tradelink will perform validation upon receiving the re-submitted CO AP and CO MD. Cancellation And Amendment Request 75 Chapter 13 : Other Features CHAPTER 13: OTHER FEATURES 13.1 PRINT CO FORM 1 Click Open, CO and select either CO AP / MD 2 Use mouse to click the appropriate form to be printed. Then select the Preview button at top right hand corner. 3 Click Print to print out hard copy Other Features 76 Chapter 13 : Other Features 13.2 BROADCAST CO PROFILE You can send your company profile to your trading partners electronically by using this function. 1 Click Broadcast Company Profile for CO/PN under menu bar, the following screen will appear: 2 Input the Tradelink assigned E_mail Address and click insert to add another E_Mail address field. Upon finish, click Sign. Other Features 77 Chapter 13 : Other Features electronicmessage – Profile update has been put into Outbox. 13.3 QUICK SEARCH 1 You can click Open CO, select CO Application / CO Manufacturer Declaration 2 Click Find to view the criteria that you like to search 3 Eg, select Approval No field and input approval no for searching. Then press OK 4 System will highlight the result Other Features 78 Chapter 13 : Other Features 13.4 CUSTOMIZED LAYOUT 13.4.1 ADD / DELETE FIELD 1 User can customized the layout in searching menu 2 Simply right click the mouse. User can view the menu bar. Select Show data items 3 Show in the menu bar. Unclick mean do not show in the menu bar Other Features 79 Chapter 13 : Other Features 13.4.2 MOVING FIELD User can move the field to anywhere. 1 Point to the field, click and move the mouse to anywhere you like and then release the mouse. Other Features 80 Chapter 14 : Appendix CHAPTER 14: APPENDIX 14.1 MESSAGE TYPES Type Message Details Received by 1 Acknowledgement Tradelink Backend System would perform validation on Manufacturer, (ACK) the message and security checking of the manufacturer, Exporter and exporter and subcontractor against the traders profile subcontractor record. Upon successfully validation, the ACK message will be issued to parties involved for CO application, resubmission and amendment. 2 Approval Govt takes 1 working day to validate the message. Upon Manufacturer and successfully validated the CO application, this message Exporter will be sent out. 3 Syntax Error When a message is sent, it undergoes syntactic checks as Sender well as content check. If the syntax is found to be invalid, a syntax error is generated. 4 Application Error If the syntax error is passed, the document undergoes a Exporter content check for validation of subscriber information, signature authentication and other document specific validation. If any of these fails, an application error is sent. 5 Rejection/Approval Should the Govt rejected or approved for request for Exporter and for Cancellation cancellation/request, this message will be sent. Manufacturer Request Deferment It is an inquiry message from Government on specific Exporter and PN application. Manufacturer 6 * Other messages will be sent to both the manufacturer and exporter. 14.2 STATUS EXPLANATION User can refer to the following table for the detail explanation of each Status Appendix 81 Chapter 14 : Appendix Prepared Completed Signed Sending Acknowledged Syntax Error Application Error Expeditious Issue rejected Withdrawn Approved Deferred Rejected Cancelled Suspended Revoked Terminated Appendix The application is created but failed in validation check The application is created and being validated successfully The application has been signed and awaiting for sending The application is being sent to its recipient The application has reached by the issuing organization The application has been rejected by Tradelink due to syntactical error of the message The application has been rejected by Tradelink due to error The issuing organization has rejected the expeditious issue request for the application The issuing organization has accepted the withdrawal request from the user The issuing organization has approved the application The issuing organization has deferred the application The issuing organization has rejected the application The issuing organization has accepted the cancellation request from the user The issuing organization has suspended the application The issuing organization has revoked the application The application has expired or can not be further processed 82