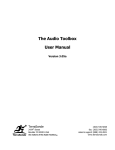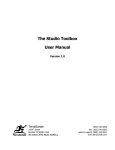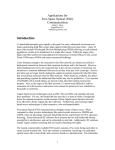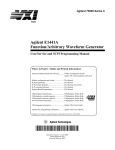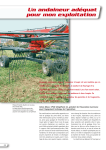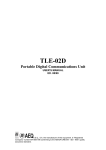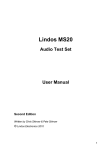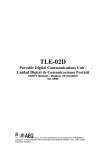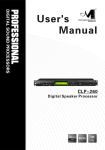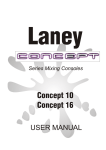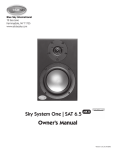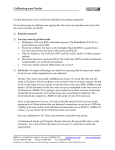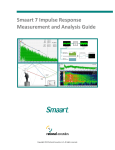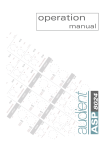Download The Audio Toolbox
Transcript
The Audio Toolbox Contractor’s Firmware User Manual Version 3.30 TerraSonde 2434 30th Street Boulder CO 80301 USA the makers of the Audio ToolboxTM (303) 545-5848 fax: (303) 545-6066 sales & support (888) 433-2821 www.terrasonde.com 2 TerraSonde reserves the right to make changes in specifications and other information contained in this publication without prior notice, and the reader should in all cases consult TerraSonde to determine whether any such changes have been made. This manual may not be reproduced, and is intended for the exclusive use of TerraSonde users. The terms and conditions governing the sale and use of the Audio Toolbox consist solely of those set forth in the written contracts between TerraSonde and its customers. No statement contained in this publication, including statements regarding capacity, suitability for use, or performance of products, shall be considered a warranty by TerraSonde for any purpose or give rise to any liability of TerraSonde. In no event will TerraSonde be liable for any incidental, indirect, special, or consequential damages (including lost profits) arising out of or relating to this publication or the information contained in it, even TerraSonde has been advised, knew, or should have known of the possibility of such damages. The Audio Toolbox described in this document is copyrighted and is confidential information and a proprietary product of TerraSonde. The copyright laws prohibit the copying of this manual or any of the support software programs without the written consent of TerraSonde, except in the normal use of the product, or to make a backup copy. This exception does not allow a copy to be made for others. Copying, under the law, includes translating into another language or format. (c) Copyright 1998-2003 All Rights Reserved TerraSonde 2440 30th Street Boulder, CO 80301 USA (303) 545-5848 FAX (303) 545-6066 www.terrasonde.com All rights reserved. Printed in USA Revised: November, 03 General Notice: some of the product names used herein have been used for identification purposes only and may be trademarks of their respective companies. The Audio Toolbox is a trademark of TerraSonde. Revised by Sarah Smith Aug ’02. 3 Table of Contents OPERATING INSTRUCTIONS.................................................................................................................................7 STANDARD AUDIO TOOLBOX CONNECTORS AND CONTROLS....................................................................................7 RACK-MOUNT AUDIO TOOLBOX CONNECTIONS AND CONTROLS .............................................................................8 AUDIO TOOLBOX PLUS CONNECTORS AND CONTROLS..............................................................................................9 QUICK START.............................................................................................................................................................10 Out of the box: Using the RTA.............................................................................................................................10 INPUTS AND OUTPUTS ...............................................................................................................................................12 Overview ...............................................................................................................................................................12 Microphone Input .................................................................................................................................................12 XLR and 1/4” Combo Left Input..........................................................................................................................13 XLR and 1/4” Combo Right Input .......................................................................................................................13 RCA phono plug Inputs ........................................................................................................................................13 XLR Audio Output ................................................................................................................................................13 1/4” Balanced audio output jack .........................................................................................................................13 RCA phono plug output ........................................................................................................................................13 1/4” Stereo Headphone Output Jack / Built-in Speaker.....................................................................................13 MIDI Inputs and Outputs .....................................................................................................................................13 POWER – STANDARD AUDIO TOOLBOX ....................................................................................................................14 Power Input Jack..................................................................................................................................................14 Power Switch ........................................................................................................................................................14 STANDARD BATTERY HOLDER.................................................................................................................................14 Rechargeable Battery Pack..................................................................................................................................14 ATB-1 ....................................................................................................................................................................14 POWER – RACK MOUNT AUDIO TOOLBOX ...............................................................................................................15 AC Power Input ....................................................................................................................................................15 Changing the AC Voltage.....................................................................................................................................15 AC Power Switch (Rear panel) ............................................................................................................................15 DC Power Switch (Front panel) ..........................................................................................................................16 POWER – AUDIO TOOLBOX PLUS ..............................................................................................................................16 Power Input Jack..................................................................................................................................................16 Power Switch ........................................................................................................................................................16 Internal Rechargeable Battery System ................................................................................................................16 OPERATING THE AUDIO TOOLBOX ...........................................................................................................................18 Power on and off & software upgrade mode.......................................................................................................18 Encoder.................................................................................................................................................................18 Focus.....................................................................................................................................................................18 Menus & Navigation ............................................................................................................................................18 TIPS FOR USING THE AUDIO TOOLBOX .....................................................................................................................19 Using the “Gen” and “Mem” jump fields...........................................................................................................19 Saving favorite user settings ................................................................................................................................19 ACOUSTIC ANALYSIS FUNCTIONS ...................................................................................................................20 SOUND LEVEL METER ...............................................................................................................................................20 Description ...........................................................................................................................................................20 How to use the Sound Level Meter ......................................................................................................................20 How to use LEQ mode..........................................................................................................................................21 How to Use the Noise Dosimeter.........................................................................................................................21 REAL TIME ANALYZER (RTA) ..................................................................................................................................22 Theory ...................................................................................................................................................................22 Description ...........................................................................................................................................................22 How to use ............................................................................................................................................................22 Overlay curves and Difference mode...................................................................................................................23 Memories ..............................................................................................................................................................23 Real-time Interface ...............................................................................................................................................24 FFT ANALYZER .........................................................................................................................................................24 Theory ...................................................................................................................................................................24 4 Description ...........................................................................................................................................................24 How to use ............................................................................................................................................................24 Overlay curves and Difference mode...................................................................................................................25 Memories ..............................................................................................................................................................25 Real-time Interface ...............................................................................................................................................26 ENERGY-TIME GRAPH ...............................................................................................................................................27 Description ...........................................................................................................................................................27 How to use ............................................................................................................................................................27 RT60 Time.............................................................................................................................................................28 Memories ..............................................................................................................................................................28 Real-time Interface ...............................................................................................................................................28 REVERB DECAY TIME (RT60)...................................................................................................................................29 Description ...........................................................................................................................................................29 How to use ............................................................................................................................................................29 SOUND STUDY GRAPH...............................................................................................................................................30 To use the Sound Study Graph: ...........................................................................................................................30 TEST FUNCTIONS ....................................................................................................................................................32 SIGNAL GENERATOR .................................................................................................................................................32 Description ...........................................................................................................................................................32 How to use the Signal Generator.........................................................................................................................32 Balanced output and level readings.....................................................................................................................33 Output level range ................................................................................................................................................33 How to use the Impedance Meter.........................................................................................................................34 LEVEL / FREQUENCY METER.....................................................................................................................................34 Description ...........................................................................................................................................................34 How to use the Level / Frequency Meter.............................................................................................................34 How to use the VU/PPM meters ..........................................................................................................................35 SIGNAL / NOISE RATIO ..............................................................................................................................................35 Description ...........................................................................................................................................................35 How to use ............................................................................................................................................................35 SWEEPS ......................................................................................................................................................................37 How to use the Sine Wave Sweep.........................................................................................................................37 How to use the Amplitude Sweep .........................................................................................................................38 How to use the Impedance Sweep........................................................................................................................39 Memories ..............................................................................................................................................................39 Real-time Interface ...............................................................................................................................................40 How to use the Sweep Cal function .....................................................................................................................40 DISTORTION METER ..................................................................................................................................................41 Description ...........................................................................................................................................................41 How to use the Distortion Meter..........................................................................................................................41 Notes......................................................................................................................................................................41 SYSTEM TOOLS ........................................................................................................................................................42 RAPID STI ..................................................................................................................................................................42 Theory ...................................................................................................................................................................42 Description ...........................................................................................................................................................42 How to use the Rapid STI function: .....................................................................................................................43 %ALCONS................................................................................................................................................................44 Theory ...................................................................................................................................................................44 Description ...........................................................................................................................................................44 Operation ..............................................................................................................................................................44 Speech Intelligibility Results Table......................................................................................................................45 NOISE CRITERIA.........................................................................................................................................................46 Theory ...................................................................................................................................................................46 To use the Noise Criteria (NC) function: ............................................................................................................46 To use the Speech Interference Level (SIL) function ..........................................................................................46 POLARITY TESTER .....................................................................................................................................................47 5 Description ...........................................................................................................................................................47 How to use the Speaker Polarity function:..........................................................................................................47 How to use the Microphone Polarity function: ...................................................................................................48 How to use the Equipment Polarity function: .....................................................................................................48 TIME CODE.................................................................................................................................................................49 Description ...........................................................................................................................................................49 How to use the Time Code Reader.......................................................................................................................49 How to use the Time Code Generator .................................................................................................................49 How to use the Time Code Re-Generator (Jam Sync) ........................................................................................50 How to use the Time Code Fault detector ...........................................................................................................50 How to use the Time Code Frame Rate analyzer................................................................................................50 How to use the Time Code Calculator.................................................................................................................50 SAMPLE SCOPE ..........................................................................................................................................................51 Description ...........................................................................................................................................................51 How to use ............................................................................................................................................................51 Notes......................................................................................................................................................................52 UTILITIES ...................................................................................................................................................................53 MONITOR AMPLIFIER.................................................................................................................................................53 Description ..........................................................................................................................................................53 How to use the Monitor Amplifier .......................................................................................................................53 CABLE TESTER & CONTINUITY TESTER ...................................................................................................................55 Description ...........................................................................................................................................................55 How to use the Cable Tester ................................................................................................................................55 How to use the Continuity Tester.........................................................................................................................55 POWER TESTS ............................................................................................................................................................56 Description ...........................................................................................................................................................56 How to use the Phantom Power Tester................................................................................................................56 How to use the Battery Tester ..............................................................................................................................56 COMPUTER INTERFACE ..............................................................................................................................................56 Description ...........................................................................................................................................................56 How to use ............................................................................................................................................................57 SETUP & CALIBRATION .............................................................................................................................................58 Description ...........................................................................................................................................................58 How to save user defaults ....................................................................................................................................58 SPL Calibration....................................................................................................................................................59 How to use the calibration functions ...................................................................................................................59 General Setup .......................................................................................................................................................59 Audio Toolbox Calibration Procedure ................................................................................................................60 ABOUT… ...................................................................................................................................................................61 Description ...........................................................................................................................................................61 PC/MAC COMPUTER INTERFACE......................................................................................................................62 UPLOADING MEMORIES TO THE PC/MAC ..................................................................................................................62 REAL-TIME COMPUTER INTERFACE: TERRALINK ....................................................................................................62 UPGRADING THE AUDIO TOOLBOX ...........................................................................................................................62 Overview ...............................................................................................................................................................62 Procedure..............................................................................................................................................................63 Details ...................................................................................................................................................................63 ANSI FILTER RESPONSE ...........................................................................................................................................64 SPECIFICATIONS .....................................................................................................................................................65 ELECTRICAL SPECIFICATIONS ...................................................................................................................................65 Input Impedances..................................................................................................................................................65 Output Impedances...............................................................................................................................................65 Polarities...............................................................................................................................................................65 Power ....................................................................................................................................................................65 ACOUSTIC ANALYSIS.................................................................................................................................................65 6 Sound Pressure Level Meter ................................................................................................................................65 Real-Time Analyzer ..............................................................................................................................................65 FFT Analyzer........................................................................................................................................................65 Reverb Decay Time...............................................................................................................................................65 Energy Time Curve...............................................................................................................................................65 Polarity .................................................................................................................................................................65 TEST FUNCTIONS .......................................................................................................................................................65 Signal Generator ..................................................................................................................................................65 Level/Frequency Meter ........................................................................................................................................65 Signal-to-Noise Ratio ...........................................................................................................................................66 Sweeps...................................................................................................................................................................66 Distortion Meter ...................................................................................................................................................66 SYSTEM TOOLS ..........................................................................................................................................................66 Rapid STI ..............................................................................................................................................................66 %ALCONS ............................................................................................................................................................66 Sample Scope........................................................................................................................................................66 Time Code Tools...................................................................................................................................................66 UTILITY ......................................................................................................................................................................66 Monitor Amp.........................................................................................................................................................66 Cable Tester..........................................................................................................................................................66 Power Tests...........................................................................................................................................................66 WARRANTY AND SUPPORT POLICIES.............................................................................................................67 14-DAY TRIAL ...........................................................................................................................................................67 SOFTWARE UPGRADE POLICY ...................................................................................................................................67 WARRANTY................................................................................................................................................................67 7 Operating Instructions Standard Audio Toolbox Connectors and Controls The Audio Toolbox measures 5 1/2” x 9 1/2” x 2 3/4” (14cm x 24cm x 6cm). It weighs 2 Lb. (1kg). MICROPHONE LEFT XLR & 1/4” BAL SPEAKER INPUT CABLE TESTER IN, (MAIN INPUT) XLR OUTPUT, BAL MONO CABLE TESTER OUT, PHANTOM TEST RIGHT XLR & 1/4” BAL INPUT 1/4” OUTPUT, BAL MONO RCA INPUTS RCA OUTPUT STEREO, UNBALANCED UNBALANCED MONO HEADPHONE 1/4” STEREO, 32 OHM MIN. POWER INPUT MIDI OUTPUT 2 POWER SWITCH MIDI OUTPUT 1 (AC AND BATTERY) MIDI INPUT NOTE: ALSO USED FOR SERIAL I/O WITH ADAPTER CABLE ENCODER KNOB OPERATING INSTRUCTIONS 8 Rack-Mount Audio Toolbox Connections and Controls The Rack-mount Audio Toolbox is a standard 2u rack chassis, 3.5” (9cm) tall, and weighs 6 lbs (2.7kg). RCA INPUTS STEREO, PARTIAL VIEW OF FRONT PANEL UNBALANCED MICROPHONE CONNECTOR FOR USE WITH TERRASONDE SUPPLIED MICROPHONE ONLY LEFT XLR & 1/4” BAL INPUT CABLE TESTER IN, (MAIN INPUT) DC POWER SWITCH NOTE:: AC POWER SWITCH RIGHT XLR & 1/4” BAL INPUT IS ON REAR PANEL SPEAKER HEADPHONES 1/4” STEREO, 32 MIDI INPUT/OUTPUTS OHM MIN NOTE: ALSO USED FOR SERIAL I/O WITH ADAPTER CABLE XLR OUTPUT, LCD DISPLAY BAL MONO CONTRAST CABLE TESTER OUT, PHANTOM TEST RCA OUTPUT UNBALANCED MONO ENCODER OFF PAGE 1/4” OUTPUT, BAL MONO CABLE TESTER OUT OPERATING INSTRUCTIONS 9 Audio Toolbox Plus Connectors and Controls The Audio Toolbox Plus is 12”w x 6”h x 2”d (30cm h x 15cm w x 5cm h), and weighs 4 lbs (1.8kg) with the internal battery and microphone installed. RCA OUTPUT UNBALANCED MONO MICROPHONE CONNECTOR FOR USE WITH TERRASONDE SUPPLIED MICROPHONE ONLY LCD DISPLAY CONTRAST CONTROL XLR OUTPUT BAL MONO CABLE TESTER OUT, PHANTOM TEST HEADPHONES 1/4” STEREO, 32 OHM MIN MIDI INPUT/OUTPUTS NOTE: ALSO USED FOR SERIAL I/O WITH ADAPTER CABLE SPEAKER 1/4” OUTPUT, BAL MONO CABLE TESTER OUT LEFT XLR & 1/4” BAL INPUT CABLE TESTER IN, (MAIN INPUT) RIGHT XLR & 1/4” BAL INPUT POWER SWITCH POWER INPUT RCA INPUTS STEREO, BATTERY COMPARTMENT TO REMOVE BATTERY, UNSCREW FASTENER, OPEN DOOR, AND SLIDE OUT BATTERY. IF BATTERY STICKS, UNBALANCED PULL GENTLY ON CONNECTOR WITH SMALL PLIERS OPERATING INSTRUCTIONS 10 Quick Start No time for manuals? Read this to jump-start your Toolbox! In the process you will learn the basics of Toolbox operation, and become a better person. Out of the box: Using the RTA Let’s start with a new Audio Toolbox, still in the box. You can be up and running the RTA in 5 minutes. Here’s how: ÿ Turn it on. Plug the AC adapter in the wall, and plug the other end into the Toolbox. Flip the power switch on and watch the running man move across the screen. (By the way, if you ever want to upgrade the software in the Toolbox, just spin the encoder while this guy is moving – you will enter the Download mode. If you accidentally get into this mode, flip off the power switch to exit this mode.) ÿ Navigate the menus. The main menu will now come up. It has four choices: Acoustic Analysis, Test Functions, System Tools, and Utilities. Turn the knob, and the highlight moves. Put the highlight on the Utilities menu, and click the knob like you are pushing a button. The Utilities Functions menu will appear, with a number of function choices. Turn the knob again (you can go either way; try it) and put the highlight on “About…”. Click again. You have entered the About… function, which has tech support info and your software version. What it does not have are data fields, since it is just an information function. The ‘<’ character means “go back” or “exit”, so click the encoder (the highlight will be on the ‘<’) and you will return to the Utilities Function menu. Move the highlight to the ‘<’ and click again, and you’re back to the main menu. ÿ Run the RTA. Since you’re a menu expert now, go to Acoustic Analysis, and then run the Real-Time Analyzer. This is a typical Toolbox function, and has a lot more fields than the About… function had. Looking at the top of the screen, you will see the letters “RTA” in a small box. This is just the function name. ÿ Change the sub-menu. Just to the right of the name you will see the word “Full”. This is the sub-menu field. Not all of the Toolbox functions have sub-menus, but most do. The RTA has two sub-menus: Full, which is 20-20k analysis, and Low, which covers 10Hz to 332Hz. Turn the encoder once to the right (or several times to the left!) and you will highlight the sub-menu field. Click on it and the screen will re-draw the function in “Low” mode. Change back to Full for this demo. ÿ Change a data field. We’re going to skip ahead a few fields. Unless you are in a fairly loud environment, the display will be mostly blank. So turn the encoder until the dark block is in the lower left corner. Now click – the block will change to an underline. You have just entered “cursor-lock” for the RTA dB range field. While you are in cursor-lock when you turn the knob, the data value changes. Try it. Change the value until you get some visible bars on the screen. (You will probably have to go down in value – hint: turn the knob counter-clockwise). Now click again to release the cursor-lock. ÿ Change another one. Turn the knob and the highlight will again roam around the screen. Stop when you get to the number field just to the right of the sub-menu (Full). It will have a number in it. This is the band mode for the RTA. Click the knob and this field will change – no need for cursor lock here, there are only 2 choices! You will find that data fields and other fields with a lot of values use cursor lock, while on/off fields and OPERATING INSTRUCTIONS 11 others that have just a few don’t use it. It will all make sense soon. Anyway, change this field, just by clicking the knob, and you will see the width of the bars change. You are changing from octave-band to 1/3 octave band analysis. ÿ Try the cursor. Wonder what all those bars mean? Each one represents the SPL level of a range of frequencies. To see the exact level and frequency band, turn the knob until the dark block is in the lower right corner. Now click, and it changes to an underline. You have just activated cursor-lock for the …cursor…. OK, the terms are confusing. But turn the knob back and forth anyway, and you will see a line move back and forth on the screen. This is the graph cursor. Now notice that the little numbers above the thick line are changing, too. They show you the frequency band the cursor is hovering over, and the level in dB SPL of that band. Neat. Now click the knob to release the cursor lock and… ÿ Turn on the generator. Turn the knob until you get to the field just next to the word “Gen”. Click to change it to on. Now, if you plug the Toolbox output (any output except the headphone out) into an amplifier and a speaker, you will hear a waterfall. Actually, pink noise. Here’s an exception: everywhere else in the Toolbox, like the Sound Level Meter, Scope, whatever, the word Gen is actually a field that you can click to jump directly into the Signal Generator function, to make adjustments. The RTA only has pink noise available, so it won’t do this little trick. ÿ Save a memory. OK, now get some really cool pattern on the screen (whistle? scream?) and move the highlight to the “On” field and click to turn the RTA off. The display will freeze. So, move the highlight to the word “Mem” and click. You jump straight into the Memory Control screen. This feature is available from all of the functions that draw graphs. Move the highlight to the memory number field, and use your data field skills to change that number to 9. Or whatever. The word to the right of the number indicates what is currently stored in that memory number, which may very well be nothing (“unused”). Release the click-lock and move to the Store field, and click. Your graph is now saved forever (well, almost) in the non-volatile memory chip inside the Toolbox. By the way, these memories can be transferred into a PC or Mac, but that’s a different story. Now click Recall and you will jump back to the RTA, with the memory recalled on the graph. ÿ An “extra” field. That’s almost it for the RTA. We’ve covered all of the fields except the input selector (it says MicL, most likely), the graph resolution selector, and the extra field. This is the field on the bottom of the screen, in the center. So, move the highlight to that field. You can click to activate cursor-lock and then turn the knob to select between a display of the unweighted SPL, A-weighted SPL, or C-weighted SPL. This value is computed and displayed as the RTA runs. ÿ And to wrap up… The input field can be changed to use the low (more sensitive) microphone range, or the hi range. Or, you can pick one of 3 line input ranges. Then there is the field just to the left of the on/off field – this one controls how quickly the RTA reacts – and the graph resolution field, which is the top dB number on the left graph axis. Clicking this alternates between 1.0dB/pixel resolution and 0.5dB/pixel resolution. ÿ Now you’re an expert. Really at this point you know about everything you need to operate the Toolbox. You can navigate menus, change data values, use the cursor, and store and recall memories. As much as possible, all of the Toolbox functions use the same principles of operation, so you should be able to apply what you have learned in the other functions, also. Need to know more? Read on, there’s more! OPERATING INSTRUCTIONS 12 Inputs and Outputs Overview The Audio Toolbox gets its input from either the supplied Toolbox microphone, called Mic (or MicL or MicH) in the Toolbox, or the line input jacks, which are called Ext. These inputs each have different ranges that may be used as required. Some functions auto-range, and others require that you select an appropriate range. Depending on need, not all ranges are available in all functions. The microphone has two ranges, MicL, and MicH. Microphone Input Range Minimum Level Maximum Level MicL 30 dB SPL 95 dB SPL MicH 65 dB SPL 125 dB SPL The line inputs (XLR and 1/4” combo jacks, or the RCA jacks) feed balanced input amplifiers, with the RCA jacks feeding one side of the balancing network. The 3 ranges available for these inputs are: Line Input Range Minimum Level Maximum Level ExtL -95dBu -35dBu Ext –75dBu +7dBu ExtH –40dBu +40dBu You may use either the XLR and 1/4” combo input jacks, or the RCA input jacks, depending on the type of cable you are working with. Functions that use only one input, like the cable tester, always use the left XLR combo or RCA jack. For output, you may use either the XLR, 1/4” TRS, or RCA jack. All carry the same signal. Any of them may be used for the cable test. The phantom power test uses the XLR output connector. The output range of the Toolbox is –78dBu to +17dBu. The 1/4” stereo headphone jack will power 32 ohm (or greater) headphones, or may be used as a stereo line output from the Toolbox. If nothing is plugged into the headphone jack, and the audio output is turned on, it is routed to the internal speaker. In functions that allow using the headphone/speaker output, you can turn this output on and off and set its level independently from the main mono audio output. Microphone Input This connector is an unbalanced BNC that carries approx. 5v. Use this input only with the TerraSonde-supplied Toolbox microphone. You may either install the microphone directly on the Toolbox, or extend it with the supplied 6’ (2m) cable, or a TerraSonde 25’ (7.6m) or 100’ (30m) cable. The microphone diameter is designed to accept a standard 1/2” (nominal) Sound Pressure Level calibrator, such as the B&K 4231. OPERATING INSTRUCTIONS 13 XLR and 1/4” Combo Left Input This connector is a balanced audio input connector that accepts either an XLR connector or a 1/4” TRS or mono connector. Pin 2 is “hot” on the XLR input. This input can be thought of as the “main” input. Functions that only use one input or that specify Ext, ExtL or ExtH will use this connector. XLR and 1/4” Combo Right Input This connector is a balanced audio input connector that accepts either an XLR connector or a 1/4” TRS or mono connector. Pin 2 is “hot” on the XLR input. This is the right-channel Ext ExtL, or ExtH input. RCA phono plug Inputs These connectors are unbalanced stereo inputs. They are the unbalanced Ext, ExtL, or ExtH inputs. XLR Audio Output Use this connector when a balanced XLR audio output is needed. It is also used for the phantom power test. Pin 2 is “hot”. 1/4” Balanced audio output jack This connector is wired in parallel with the XLR output jack above. It provides a TRS balanced audio output. RCA phono plug output The mono output is also routed to this jack. This is one side of the balanced output. 1/4” Stereo Headphone Output Jack / Built-in Speaker. This jack is designed for headphone output, as well as a stereo line level output if needed. It is the only stereo output on the Toolbox. The built-in speaker is mounted on the output (right) side of the box. It may be turned on in several functions, where it is referred to as the “Sp/Hd” output. The speaker is also used for the microphone polarity test, and as an audible indicator in the cable tester. MIDI Inputs and Outputs There is one MIDI input and two independent MIDI outputs. The MIDI reader normally sends the input signal to both outputs. Some MIDI functions route the incoming MIDI messages to one output or the other. The MIDI Input and Outputs are also used with an adapter cable for serial computer communications. Note: Contractor’s Software has very few applications for MIDI. However, the connectors are available in case standard Audio Toolbox software is installed in the unit. This software package has MIDI test and analysis functions. OPERATING INSTRUCTIONS 14 Power – Standard Audio Toolbox Power Input Jack The Audio Toolbox takes 6-8vDC unregulated at a minimum of 500ma. The input connector is a 2.1mm coaxial power connector, positive on the center pin. Power Switch The power switch is mounted on the input panel of the Toolbox Plus, and will turn the Toolbox on or off whether powered by batteries or the AC adapter. STANDARD BATTERY HOLDER The external battery holder plugs into the power input jack, and is attached with 2 thumbscrews. You can order extra battery holders from TerraSonde to always have a fresh charge ready. The battery holder takes 6 AA batteries. These batteries actually create a 9 Volt source, but when plugged into the Toolbox, under load, the output drops to around 8 Volts. Thus, the maximum input voltage is not exceeded. Rechargeable Battery Pack ATB-1 An optional Rechargeable battery pack is available for the standard Audio Toolbox. The battery system contains a sealed lead-acid (SLA) battery and a charger. It is mounted in a plastic case that velcros to the back of the Toolbox. For charging or running the Toolbox on AC power, plug the AC power module into the battery pack and plug the lead from the battery pack into the Toolbox power inlet. Charging Anytime that the AC power module is plugged into the battery module, the battery will be charging. You cannot overcharge the battery. In fact, we recommend leaving the AC power module plugged into the battery module whenever possible. When the battery is mounted in the Toolbox, and the Toolbox is turned on, it will charge very slowly, since most of the power from the AC power module is being used to run the Toolbox. You can charge the battery either in the Toolbox, or when it is removed. If you have a spare battery module, you can leave it plugged into the AC power module while you operate the Toolbox on the other battery. Auto-switch The battery module uses a latching relay to switch over from AC to battery power, and to prevent the SLA battery from being completely discharged, which can damage it. The switchover happens automatically as the AC power module is plugged into the battery module. In some cases, it is possible to latch the relay into a state where the battery, even though charged, will not operate the Toolbox. These conditions include plugging the AC power module into the battery module with no or very low AC power present, and extreme physical shock. To correct this condition, just remove the AC power plug from the battery module, make sure the AC module is getting good power, and plug it back into the battery module. The Toolbox checks for AC/battery operation each time it returns to a menu. If the AC power is plugged in while running any function, the Toolbox will continue to operate as if it is on DC power until returning to a menu, and then turning or clicking the encoder knob. OPERATING INSTRUCTIONS 15 Battery Life & Charging Times The display backlight consumes a good deal of power, and shortens the battery life. There is an option in the Toolbox setup that controls how long the backlight stays on under battery power (it is always on under AC power). Every time you move or click the encoder, the backlight is switched on. To change the backlight on time, go to the Utility Menu, Setup & Calibration function, General sub-menu. You can change this time from 0 to 999 seconds. Warning: Storing a Toolbox with the battery in a state of discharge for long periods of time can shorten the life of the battery, or possibly destroy it. We recommend that the battery be kept charged at all times. The battery cannot be overcharged, so it is fine to leave it plugged into the charger when not in use. Battery Life Backlight On 1.3 hours Backlight Off 3.0 hours Charge Time Toolbox Off (or battery removed) 3.0 hours Toolbox On 7.0 hours Power – Rack Mount Audio Toolbox AC Power Input The power inlet is on the rear panel. It accepts a standard IEC 3-pin AC power cord. The power inlet also houses the fuses, and allows you to set the power to the 120VAC range or the 240VAC range. The voltage setting is visible through the small window in the fuse holder. To prevent damage, select the correct power range before plugging in the Audio Toolbox. Changing the AC Voltage The current voltage setting is visible through the small window in the fuse holder. To change voltage settings, follow these steps: ÿ Remove the AC power cord from the unit. ÿ Using a small flat-bladed screwdriver inserted under the right edge of the power inlet , pry open the fuse access door. ÿ Remove the fuser holder. The fuse may drop out as you are doing this. ÿ Rotate the fuse holder 180 degrees. ÿ Press fuser holder back into power inlet. This may require some force. ÿ Close the fuse holder access door completely. Again, this may require a good push to seat properly. AC Power Switch (Rear panel) The power inlet on the rear panel has a power switch. This shuts off all of the AC to the Toolbox. If you are powering down the unit for an extended period of time, you can turn this switch off to reduce the power consumption to 0. Normally, you can leave this switch on and use the DC front panel power switch. OPERATING INSTRUCTIONS 16 DC Power Switch (Front panel) The front-panel mounted power switch disconnects the internal power supply from the Audio Toolbox circuitry. Use this switch in day-to-day operations as required. Power – Audio Toolbox Plus Power Input Jack The Audio Toolbox takes 6-8vDC unregulated at a minimum of 700ma. The input connector is a 2.1mm coaxial power connector, positive on the center pin. Power Switch The power switch is mounted on the input panel of the Toolbox, and will turn the Toolbox on or off whether powered by the internal battery or the AC adapter. Internal Rechargeable Battery System The Audio Toolbox Plus comes with an internal rechargeable sealed lead acid (SLA) battery system. The battery module can be accessed by unscrewing the thumbscrew and opening the battery compartment door on the front of the unit, and sliding the battery module out of the Toolbox. The battery charger is mounted directly on top of the battery. It has two connectors mounted on it, one that accepts the AC module power plug, and one that mates with the Toolbox internally. These connectors are different sizes so that the power plug cannot be plugged into the wrong connector. Charging Anytime that the AC power module is plugged into the battery module, the battery will be charging. You cannot overcharge the battery. In fact, we recommend leaving the AC power module plugged into the battery module whenever possible. When the battery is mounted in the Toolbox, and the Toolbox is turned on, it will charge very slowly, since most of the power from the AC power module is being used to run the Toolbox. You can charge the battery either in the Toolbox, or when it is removed. If you have a spare battery module, you can leave it plugged into the AC power module while you operate the Toolbox on the other battery. Auto-switch The battery module uses a latching relay to switch over from AC to battery power, and to prevent the SLA battery from being completely discharged, which can damage it. The switchover happens automatically as the AC power module is plugged into the battery module. In some cases, it is possible to latch the relay into a state where the battery, even though charged, will not operate the Toolbox. These conditions include plugging the AC power module into the battery module with no or very low AC power present, and extreme physical shock. To correct this condition, just remove the AC power module plug from the battery module, make sure the AC module is getting good power, and plug it back into the battery module. Battery Life & Charging Times The display backlight consumes a good deal of power, and shortens the battery life. There is an option in the Toolbox setup that controls how long the backlight stays on under battery power (it is always on under AC power). Every time you move or click the encoder, the backlight is switched on. To change the backlight on time, go to the Utility Menu, Setup & Calibration function, General sub-menu. You can change this time from 0 to 999 seconds. OPERATING INSTRUCTIONS 17 Warning: Storing a Toolbox with the battery in a state of discharge for long periods of time can shorten the life of the battery, or possibly destroy it. We recommend that the battery be kept charged at all times. The battery cannot be overcharged, so it is fine to leave it plugged into the charger when not in use. Battery Life Backlight On 1.3 hours Backlight Off 3.0 hours Charge Time Toolbox Off (or battery removed) 3.0 hours Toolbox On 7.0 hours OPERATING INSTRUCTIONS 18 Operating The Audio Toolbox Power on and off & software upgrade mode The Toolbox can be powered on and off at any time; there is no shutdown procedure. When you turn on the unit the “running man” moves across the screen. During this time the serial number is visible on the top of the screen. Then, the main menu appears. What is going on here is that while the “running man” is on the screen the Toolbox is running the monitor program. This program only knows how to load the main Toolbox software, and how to do software upgrades. To enter the software upgrade mode, just turn the encoder to the right for serial upgrades, or to the left for MIDI upgrades. See the web site for full details on software upgrades. The monitor program is stored in protected memory, and cannot be erased or altered, even by a failed or interrupted program update. If for some reason your Toolbox ever freezes at the “hyper jumping” screen, a software update should fix it. Contact TerraSonde tech support if you need more information about this feature. Encoder All user input to the Audio Toolbox is done by using the large knob on the front of the unit. This knob turns, and may also be pressed (clicked). Focus The Audio Toolbox uses the concept of “focus” on the screen. To select or change any item, whether a menu selection or data entry field, it must first be selected by moving the focus to that field. The focus is moved by turning the encoder knob. You can tell where the focus is by the location of the highlighted (white text on dark background) block of text. Once the focus is moved to the field that you wish to modify or select, pushing the encoder knob in will select the item (if it is a menu choice), or change the value of the field. Fields that have only a few values, like on and off, or an input selection, can be changed just by clicking the encoder knob. To increase and decrease values, you can turn it right or left while holding the encoder knob in. The knob is designed to make it easy to hold it down and spin it. All data fields, cursors, and fields with many choices use “cursor-lock”. To change the data in one of these fields, such as the Signal Generator frequency field, click the encoder to “lock” it. The highlight will change to an underline, and when the encoder knob is turned, the field’s value will change. You do not have to hold down the knob to change the value. To move off of the data field, click the encoder once again to release the lock. Turning the knob will now move the focus from field to field. Menus & Navigation When the Audio Toolbox is turned on, the four main menus appear on the screen. Turning the encoder knob changes the focus from one menu to the next. The menu that is presently highlighted can be entered by pressing the encoder knob momentarily (clicking). When a sub-menu appears, there will be several choices listed. Each choice represents a different Audio Toolbox function. To select one, turn the encoder knob to move the focus to that item and push the knob in momentarily. The screen for the selected function will appear. To exit from a function back to the sub-menu, move the focus to the ‘<’ symbol and click the encoder knob. The sub-menu will appear. OPERATING INSTRUCTIONS 19 To return to the main menu from any sub-menu, move the focus to the ‘<’ symbol and click the encoder knob. The main menu will appear. Tips for using The Audio Toolbox Using the “Gen” and “Mem” jump fields Some screens have shortcut fields that let you jump directly from your current function into another function, perform a task, and jump back into the first function without using the menus. Currently there are two fields that work this way, the Gen field and the Mem field. Generator On functions that have a Gen field (other than the RTA or FFT), when you click on it, you will jump directly to the Signal Generator screen. From there, you can adjust the settings of the internal signal generator, such as the frequency, level, or type of signal, and then when you exit the signal generator, you will jump directly back into the previous function. The Signal Generator remembers the field that you modified most recently, and that field will be selected the next time that you jump into Generator. This makes it easier to run through a set of frequencies, for example, when doing testing. For example, from the Sample Scope function, you can click on Gen and jump to the signal generator screen and set up a 1000Hz square wave signal. Then, click the “<” and you will return to the Sample Scope screen. From here you can turn on the signal generator and use the square wave. Memories On functions that have access to the 40 data memories (the graphing functions), a Mem field will be available on the screen. When you click this field, you will jump directly to the Memory Control screen. Here, you can save the current screen image to a memory, or a recall a memory. When you recall a memory, or just exit the screen, you will return to the function from which the Memory Control screen was called. For example, from the Sweep Amplitude function, you can run a sweep, click on Mem to jump to the Memory Control screen, store the sweep into a memory, and recall another sweep amplitude memory. You will jump back to the Sweep Amplitude function and the stored graph will be displayed. You can also delete memories from the Memory screen. You can choose to delete a single memory, or all memories in the Toolbox. Some functions, such as the Sound Study Graph, can automatically store memories. These functions will only store into erased memory positions. Saving favorite user settings The Audio Toolbox has the ability to store a set of favorite values. Just set up the Toolbox the way you like it, and go to the Setup & Calibration function. Then, click on the sub-menu field until Save Defaults appears and click Save in the middle of the screen. Your settings will be stored in non-volatile memory, and will be restored each time you re-power the Toolbox. The stored settings include all the sub-menu selections, Signal Generator values, time code generator and frame rate values, RTA graph settings, and more. See the section in the manual on Setup & Calibration for more information. OPERATING INSTRUCTIONS 20 Acoustic Analysis Functions This section discusses the Acoustical Analysis functions of the Audio Toolbox. These functions all use the Toolbox microphone, but can operate with an external microphone. The external microphone must be powered by an external microphone preamplifier, and some amount of gain may be required. Sound Level Meter Description SLM MODE FILTER INPUT GENERATOR ON/OFF MAX GENERATOR LEVEL INPUT RANGE Measures the loudness of the ambient sound level in units of standard SPL dB. This is a true RMS-measurement, using ANSI Type 1 standard display time averages, and ANSI Type 1 standard A, B, and C weighting networks and ANSI Class 1 octave and 1/3 octave band filters. How to use the Sound Level Meter ÿ SLM Mode Select one of the five available ANSI-standard averaging modes: Slow – 1000ms exponential decay, time-averaged SPL. Fast – 125ms exponential decay, time-averaged SPL. Imp – Impulse mode, 35ms exponential decay time, time-averaged SPL. Peak – Shows peak SPL, rather than RMS. LEQ – time-average sound level (see instructions below) Dose – Noise Dosimeter. (see instructions below). ÿ Filter Select one of 38 filtering modes: A, B, or C weighted, flat (un-weighted), any of nine ANSI Class 1 octave-band filters – 31, 63, 125, 250, 500, 1000, 2000, 4000, and 8000Hz, or any of 25 ANSI Class 1 1/3 octave-band filters. ÿ Max The maximum displayed SPL reading is always held in its own field. Click the field to reset the Max SPL level value as required. ÿ Input Select Mic to use the Toolbox microphone or Ext to use an External microphone. External microphones must be calibrated, see the instructions below. ÿ Input Range The input range is shown here. When the Toolbox microphone is selected as the input, this field will change from an ‘L’ to an ‘H’ as the SLM auto-ranges. ÿ Generator On/Off If the signal generator output is desired, use the On/Off and attenuation fields on the second line of the screen, and the Gen field to jump to the signal generator. All generator output waveforms are available, including Sine wave, square wave, white and pink noise, including band-limited pink noise. ÿ Generator Level This field allows you to adjust the generator output level. ACOUSTIC ANALYSIS 21 How to use LEQ mode This function computes the time-average sound level. ÿ Select the input source. Mic selects the Toolbox microphone, high range. Or, select one of the line input ranges, ExtL, Ext, or ExtH. ÿ Select the desired filter. Choose from A, B, or C-weighting, an octave or one-third octave band, or flat (unweighted). ÿ Select the time. Choose from 10seconds, 1, 5, 10, or 15minutes, or 1, 8, or 24 hours. Or, select Manual, and start and stop the LEQ test yourself. ÿ Click Start. After a 2 second delay, the Toolbox will start averaging the incoming sound. It will stop automatically, if a time has been selected, or, if you are in Manual mode, will continue to run until you click reset. Note: To calibrate an external microphone, use the Setup & Calibration function on the Utilities menu, go to the SPL Calibration sub-menu, and select SPL Ext. Now attach a standard SPL calibrator to the external microphone, set the Cal field if different than 94 dB SPL, and click Set. This procedure calibrates the microphone for all Acoustic Analysis functions that accept an external microphone. Follow this procedure for both ExtL (low range) and ExtH (high range, up to 185dB SPL with a 1.8 mv/PA microphone). How to Use the Noise Dosimeter The Audio Toolbox can be used as a Noise Dosimeter for noise surveys, hearing conservation programs, community noise studies, machinery noise evaluations, and occupational noise analysis. The Noise Dosimeter meets ANSI S1.25-1991 and ASA 98-1991 specifications. To use the Dosimeter: ÿ Select the Dose sub-menu. ÿ Set the Threshold Level. Normally 80dB, any sound below this level will not contribute to the measured dose. You can override this setting if desired. It may not be higher than the Criterion Level. ÿ Set the Criterion Level. This is the level that will result in a 100% dose reading, if maintained for the entire test. Normally 90dB, may be overridden if desired. ÿ Set the Averaging Speed. Normally Slow (1 second time constant) is used, may be changed to Fast if desired. ÿ Set the Criterion Time. This time is normally set to 8 hours, to match the typical work day. All Dose calculations are referenced to this time. May be set from 0.1 hour to 24.0 hours. ÿ Set the Exchange Rate. This is defined as the number of dB equaling a doubling (or halving) of the Dose. For example, if a 90dB dose for 8 hours equals 100%, with a 5dB exchange rate an 85dB dose for 8 hour would equal a 50% dose. 95dB for 8 hours would equal a 200% dose. This field also displays OHSA, DOD (US Department of Defense), and ISO, when the Exchange Rate specified by those agencies is selected. ÿ Start the test. Click on Start to begin the test. As the test is running, the elapsed time is shown on the screen. The fields displayed are: SPL – Current Sound Pressure Level, using weighting and averaging speed selected. Leq – Equal-weighted average SPL from start of test. Also referred to as the time-average sound pressure level. Max – Maximum SPL since beginning of test, using selected weighting and averaging speed. ACOUSTIC ANALYSIS 22 Dose – Dose accumulated since start of test. For example, running at the Criterion Level for 1/2 of the Test Length would equal a 50% dose. Pro – Projected Dose. This is defined as the dose that would be reported at the end of the Criterion Time Length, if no more sound above the Threshold was measured. The Dosimeter results may be stored in a memory, or recalled to examine a previous test. The ATB Serial Protocol document, available on the TerraSonde web site, explains the format of the stored data. Real Time Analyzer (RTA) Theory ANSI Class 1 octave band or 1/3 octave band filters are applied to the incoming signal, and the results are shown on a graph. The filter-based RTA is much quicker than the FFT Analyzer function, and has more dynamic range (80 dB). However, it can only resolve frequency to 1/3 octave, and does not include the 20kHz one-third octave band. The FFT analyzer can resolve frequency to 1/12 octave. FREQUENCY MODE Description FILTER AVERA GING FIELD INPUT OVERLAY RESOLUTION GENERATOR ON/OFF RANGE EXTRA FIELD CURSOR 17dB window. Analyzes the audio received at the microphone or left line input by dividing the audio spectrum into octaves or 1/3 octaves, and displaying a bar graph that shows the dB levels of each band of sound. The averaging speed is adjustable, and the display can show a 35 or There are two modes, “Full”, which is a 20-20kHz analysis, and “Low”, which covers the low part of the frequency spectrum, from 10Hz to 332Hz. How to use ÿ Frequency Mode Select Full or Low frequency mode. ÿ Filter Select octave or 1/3 octave band filters, as shown by 1 or 3. ÿ Averaging Field Select the averaging mode. You can choose an exponential decay, a mode that averages equally over time, or peak hold mode. The numeric value indicates an exponential decay, with a time-constant equal to the value. For example, if you choose 3s (3 seconds), the screen will decay on a 3-second exponential time constant. ACOUSTIC ANALYSIS 23 The longer the time constant, the smoother the display. Cumulative average mode is indicated by AVG, peak hold mode by HLD. ÿ Input Select the appropriate input. Choose MicL (low range Mic input, approx. 30 to 95dB SPL range), MicH (high range Mic input, approx. 70db to 130dB SPL), ExtL (low range line input, approx. -80dBu to -30dBu), Ext (normal line input range, approx. -50dBu to +7dBu), or ExtH (high line input range, approx. –10dBu to +40dBu). The Mic input levels are calibrated with the SPL meter levels. ÿ Generator On/Off Turn on the pink noise generator if desired. ÿ Overlay Select flat response (-), the A or C weighting curve, or the ANSI X-curve (PH22.202M-1984), used for setting up motion picture theaters. Note that these filters actually modify the data on the screen, unless flat (-) is selected. ÿ Resolution Clicking on the dB number on the top of the left graph axis changes the graph resolution from 1dB/pixel to 0.5dB per pixel. ÿ Range Adjust the dB range as needed so that the display fits on the vertical axis by selecting the lower dB value on the vertical axis. ÿ Extra Field Select the “extra” field. This is the field in the bottom center of the screen. You can choose to see either the full-band SPL level (dB SPL), the A-weighted SPL (dBA SPL), or the C-weighted SPL (dBC SPL). Note that these levels are not as accurate the SPL levels displayed on the SPL meter, but are available to show the SPL level in the room at the time of the RTA analysis. ÿ Cursor Use the cursor to read out the exact dB level and frequency of any bar on the screen. ÿ On/Off To freeze the display, turn the RTA “off”. ÿ Mem Save the screen to a memory, or recall a stored RTA memory. ÿ If an input overload is detected, the word “Overload” appears on the display. It automatically clears when the overload condition ceases. Overlay curves and Difference mode The overlay field allows you to select one of several curves to apply to, or overlay, onto your graph. It also allows you to run the RTA in difference mode. The Overlay field defaults to no overlay, as indicated by the ‘-‘ character (a straight line). You can select ‘A’ or ‘C’ to overlay ANSI A- or C-weighting to the graph. This means that a flat input will show up like the A or C curve, with the lows and highs attenuated accordingly. This can be useful in community noise studies, to determine what frequency bands may be exceeding a standard referenced to A or C weighting. You can also select ‘X’ to overly the motion picture “X-curve” on the displayed graph. You can also operate the RTA in difference mode. This allows you to see how current conditions differ from a stored memory. To use difference mode, you must first either recall or save a memory. This memory must match the type displayed (full mode or low mode). Then, change the overlay field to ‘M’ (for memory) and the display will switch to difference mode. The center of the screen will be set to 0dB, with +/- 17.5 or 8.75 dB, depending on the range selected (top left corner of RTA graph). To exit difference mode, change the ‘M’ in the overlay field to a ‘-‘. Memories The RTA results can be stored in any of 40 non-volatile memories. To access the memories, click on the “Mem” field. You will jump directly to the Memory Control screen, where you can save the current display into a memory, or recall a previously stored memory. As soon as a memory is restored, the RTA screen is displayed. ACOUSTIC ANALYSIS 24 After recalling a memory, you can change the octave band size, change the graph dB range, and use the cursor to read out individual band data and frequency values. Memories stored in Full or Low mode must be retrieved in the same mode. These memories can be transferred to the PC/Mac using the Transmit Data function. Real-time Interface This function can be used with TerraLink to see the results in real time on the screen of a PC or Mac computer. See the Real-Time interface section at the end of this manual for more information. FFT Analyzer Theory The incoming signal is run through 3 cascaded FFTs, that are designed to resolve frequency to 1/12 octave resolution. Compared to the filter-based RTA (above), this function is slower to react, but has finer frequency resolution. Description Analyzes the audio received at the microphone or left line input by dividing the audio spectrum into octaves, 1/3, 1/6 or 1/12 octaves, and displaying a bar graph that shows the dB levels of each band of sound. The averaging speed is adjustable, and the display can show a 35 or 17dB window. There are two modes, “Full”, which is a 20-20kHz analysis, and “Low”, which covers the low part of the frequency spectrum, from 10Hz to 332Hz FREQUENCY MODE How to use FILTER AVERAGING FIELD RESOLUTION OVERLAY ÿ Frequency Mode Select Full or Low frequency mode. ÿ Filter Select octave, 1/3 octave, 1/6 octave, or 1/12 octave bands, as shown by 1, 3, 6, or 12. ÿ Averaging Field Select the RANGE averaging mode. You can choose an exponential decay, a mode that averages equally over time, or peak hold mode. The numeric value indicates an exponential decay, with a time-constant equal to the value. For example, if you choose 3s (3 seconds), the screen will decay on a 3-second exponential time constant. The longer the time constant, the smoother the display. Cumulative average mode is indicated by AVG, peak hold mode by HLD. GENERATOR ON/OFF ACOUSTIC ANALYSIS 25 ÿ Input Select the appropriate input. Choose MicL (low range Mic input, approx. 30 to 95dB SPL range), MicH (high range Mic input, approx. 70db to 130dB SPL), ExtL (low range line input, approx. -80dBu to -30dBu), Ext (normal line input range, approx. -50dBu to +7dBu), or ExtH (high line input range, approx. –10dBu to +40dBu). The Mic input levels are calibrated with the SPL meter levels. ÿ Generator On/Off Turn on the pink noise generator (Gen on). ÿ Overlay Select flat response (-), the A or C weighting curve, or the ANSI X-curve (PH22.202M-1984), used for setting up motion picture theaters. Note that these filters actually modify the data on the screen, unless flat (-) is selected. ÿ Resolution Clicking on the dB number on the top of the left graph axis changes the graph resolution from 1dB/pixel to 0.5dB per pixel. ÿ Range Adjust the dB range as needed so that the display fits on the vertical axis by selecting the lower dB value on the vertical axis. ÿ Extra Field Select the “extra” field. This is the field in the bottom center of the screen. You can choose to see either the band that has the highest momentary level (Hz max), the full-band SPL level (dB SPL), the A-weighted SPL (dBA SPL), or the C-weighted SPL (dBC SPL). Note that these levels are not as accurate the SPL levels displayed on the SPL meter, but are available to show the SPL level in the room. ÿ Cursor Use the cursor to read out the exact dB level and frequency of any bar on the screen. ÿ On/Off To freeze the display, turn the analyzer “off”. ÿ If an input overload is detected, the word “Overload” appears on the display. It automatically clears when the overload condition ceases. Overlay curves and Difference mode The overlay field allows you to select one of several curves to apply to, or overlay, onto your graph. It also allows you to run the RTA in difference mode. The Overlay field defaults to no overlay, as indicated by the ‘-‘ character (a straight line). You can select ‘A’ or ‘C’ to overlay ANSI A- or C-weighting to the graph. This means that a flat input will show up like the A or C curve, with the lows and highs attenuated accordingly. This can be useful in community noise studies, to determine what frequency bands may be exceeding a standard referenced to A or C weighting. You can also select ‘X’ to overly the motion picture “X-curve” on the displayed graph. You can also operate the FFT in difference mode. This allows you to see how current conditions differ from a stored memory. To use difference mode, you must first either recall or save a memory. This memory must match the type displayed (full mode or low mode). Then, change the overlay field to ‘M’ (for memory) and the display will switch to difference mode. The center of the screen will be set to 0dB, with +/- 17.5 or 8.75 dB, depending on the range selected (top left corner of FFT graph). To exit difference mode, change the ‘M’ in the overlay field to a ‘-‘. Memories The FFT Analyzer results can be stored in any of 40 non-volatile memories. To access the memories, click on the “Mem” field. You will jump directly to the Memory Control screen, where you can save the current display into a memory, or recall a previously stored memory. As soon as a memory is restored, the analyzer screen is displayed. After recalling a memory, you can change the octave band size, change the graph dB range, and use the cursor to read out individual band data and frequency values. Memories stored in Full or Low mode must be retrieved in the same mode. ACOUSTIC ANALYSIS 26 These memories can be transferred to the PC/Mac using the Transmit Data function. Real-time Interface This function can be used with TerraLink to see the results in real time on the screen of a PC or Mac computer. See the Real-Time interface section at the end of this manual for more information. ACOUSTIC ANALYSIS 27 Energy-Time Graph TRIGGER MODE Description TIME WINDOW Shows the decay pattern for sound ON/OFF UNITS reaching the microphone or line input over time INITIAL after a pulse has DELAY INPUT been generated and played through a speaker, or RT TIME FILTER detected externally. Initial delay time is also shown. The graph is calibrated C URSOR RT CURSOR/ in units of dB SPL OFFSET vertically, and units of time horizontally. Optionally, the graph can show units of distance on the horizontal axis. How to use ÿ Trigger Mode If you are using an amplified speaker connected to the Toolbox, select “Int” for Internal. If you wish to trigger the ETG using a external signal such as a handclap or starter pistol, select “Ext” for External. ÿ When used with the internally generated pulse signal, plug any Toolbox audio output into an amplifier and speaker. Turn the level down at the amplifier! ÿ Input Select the MicL, MicH, or any Ext input. ÿ Units Select the desired units (time, in milliseconds, or distance, in feet or meters). ÿ Time Window If you have selected units of time, this will be in milliseconds. If you have selected units of distance, this is the distance equivalent to the time the sound takes to travel. ÿ Filter Any of 38 filters are available, including A/B/C weighting, ANSI octave band filters, or ANSI 1/3 octave band filters. A-weighting will roll off most of the low frequencies. In many cases you will get more reliable results in this mode. ÿ On / Off Turn the function “on” and carefully turn up the power amplifier (if you are using Internal trigger mode) to obtain the highest possible signal reading without overloading the Toolbox or creating excessive distortion in the speaker. Results will be displayed on the screen. ÿ RT Time Select the desired RT calculation, from RT10 to RT60. ÿ RT Cursor / Offset This is a dual-purpose field. When the ETG is running, the field just below the left graph axis is an offset. You can use this to offset the display to a time greater than 0ms to see the details of a reflection, for example, that is beyond the window time width. This shifts the curve such that the window displayed starts a later time than 0ms. When the ETG is not running, clicking this field allows you to move the RT cursor to set the starting point on the ETG curve for the RT calculation. ACOUSTIC ANALYSIS 28 ÿ Initial Delay To assist in finding speaker system delay times, the time at which the first pulse arrives at the microphone is always computed and displayed on the top right hand part of the screen. ÿ Cursor The cursor may be used to display the exact time and dB level of any point on the screen. It is also used to set the end time for the RT calculation. The vertical scale is calibrated in dB, and will change depending on the input source selected. Each division equals 10dB. The display graphs the decay of the pulse as measured at the microphone. If the graph does not show a decay the signal level may be too quiet compared to the noise in the room, or the graph width may be too small. You can stop the display from re-drawing when you have a good example graph and use the cursor, below the display, to move a vertical bar that shows the exact time (or equivalent distance) of any bar on the screen. Thus, you can measure any peak directly to compute room reflections or to phase speaker arrays. RT60 Time RT60 is defined as the time it takes a sound to decay by 60dB. It is often used to compare rooms for reverberation decay time. The Energy-Time Graph can be used to find the RT60 time for a room. Follow the directions above to obtain a good decay graph. A-weighting may be used to look at the RT60 time for the mid-band frequencies. Now, select the “RT 0” marker by clicking on the field below the vertical dB axis, and move the small inverted T until it is just above the start of the decay slope. This cursor will only move up to the normal cursor, so you may need to move the other cursor first. Next, select the normal cursor and move it to the end time of the decay slope. The equivalent RT60 time for the decay slope that you have selected will be computed and shown on the screen. Memories The Energy-Time Graph can be stored in any of 40 non-volatile memories. To access the memories, click on the “Mem” field. You will jump directly to the Memory Control screen, where you can save the current display into a memory, or recall a previously stored memory. As soon as a memory is restored, the Energy-Time Graph screen is displayed. After recalling a memory, you can use the cursor to read out individual data values. These memories can be transferred to the PC/Mac using the Transmit Data function. Real-time Interface This function can be used with TerraLink to see the results in real time on the screen of a PC or Mac computer. See the Real-Time interface section at the end of this manual for more information. ACOUSTIC ANALYSIS 29 Reverb Decay Time (RT60) GENERATOR LEVEL Description MODE Computes the reverb decay time for a INPUT room referenced to the standard RT60 FILTER time. RT60 is defined as the time that it takes sound to decay INTER by 60dB. Ear VAL protection is DISTANCE TO recommended when SPEAKER using this function. RES The RT60 time may ULTS be computed wideband (20-20kHz) or in any of nine standard octave bands. An “octave band” is defined as one octave of sound, centered around one of the ISO standard octave frequency values, such as 1000Hz. How to use ÿ Input Select the appropriate input, either the Toolbox microphone (MicL or MicH), or one of the external inputs. ÿ Generator Level Use this field to adjust the generator output level as needed. ÿ Filter Any of 38 filters are available, including A/B/C weighting, ANSI octave band filters, or ANSI 1/3 octave band filters. A-weighting will roll off most of the low frequencies. If in doubt about which filter to use you may get more reliable results in this mode. ÿ Plug any Toolbox audio output into an amplifier and speaker. Turn the level down at the amplifier! ÿ Distance to Speaker Set the “Speaker” field to the approximate distance from the speaker to the Toolbox. You may select units of feet or meters. ÿ Interval This field controls the timing between cycles, and therefore the longest RT60 time that can be measured. In small rooms, select a shorter time, and in larger, more reverberant spaces, select a longer time interval. ÿ Mode In “Set Min” mode, allow the Toolbox to read the average background noise level in the room. Change the mode to “Set Max” and carefully turn up the power amplifier. If you are using one of the octave bands, you will hear octave-band limited pink noise. You want the sound as loud as possible, without actually damaging your system or overloading the Toolbox. The Toolbox will compute and display the available decay range. At least 30dB is recommended for an accurate reading. Change the mode to “Run RT60”. The pink noise generator will be cycled on and off as readings are taken. Several readings will be averaged, and the results will be shown. The “Decay Time” field displays the actual time in milliseconds for the sound field to decay by ACOUSTIC ANALYSIS 30 the Decay range amount. The RT60 time field shows the extrapolated time for the sound to decay in the room, were a full 60dB decay range available. To stop the analysis, change the mode from “Run RT60” to “Stop”. A full room analysis would require running this test at all of the octave bands and recording the results. When looking at reverb times, keep in mind that low frequency energy can vary quite a bit and still be inaudible to the human ear. This can cause the results to vary in the lower octaves. Sources of low-frequency sound include heating and air-conditioning systems, traffic, and even people walking in other parts of the building. Sound Study Graph INPUT AVERAGE/ PEAK MODE FILTER STOP / START AUTO MEMOR Y SAVE LEQ CURSOR TIME CURSOR DB LEVEL GRAPH LENGTH TIME for that period, and draws a bar on the graph. This continues until This function graphically displays the SPL level over a period of time. It can run in peak or average mode, and any of the A, B, C, octave-band or 1/3 octave-band filters may be selected. The time can range from 1 minute to 24 hours. When the function runs, it divides the time period into 120 equal divisions. At the end of each time period, the Toolbox computes either the average or peak SPL the end time. As the function is running, the LEQ is computed and displayed. After the graph is complete, the full LEQ is displayed, and stored with the graph. Use this function to analyze noise levels over time, or to keep track of concert or PA sound levels. The graph can then be stored in one of the memories, if desired. To use the Sound Study Graph: ÿ Filter Any of 38 filters are available, including A/B/C weighting, ANSI octave band filters, or ANSI 1/3 octave band filters. ÿ Input Select the input: MicL, MicH, ExtL, Ext, or ExtH. ÿ Average / Peak Mode Switches between running the test in RMS average mode, or in absolute peak mode. ÿ Auto Memory Save If desired, set the number of automatic memory saves. This is the number to the left of the word “Save”. ACOUSTIC ANALYSIS 31 ÿ Graph Length Time This is the field in the lower-right corner. You can select 1, 5, 10, or 15 minutes, or 1, 2, 8, or 24 hours. ÿ Stop / Start Click on “start”. The function will now run. While running, either the peak or average SPL is shown on the second line of the screen. As the bars are drawn, you can use the cursor to read the exact level and time of each bar. ÿ LEQ The accumulated LEQ (time-average SPL) is displayed in this field. When the graph has completed running, the LEQ number shown is for the complete test. ÿ Cursor The cursor can be used to show the exact dB level at any time point on the graph. The vertical scale is calibrated in dB, and will change depending on the input source selected. Each division equals 10dB. If any overloads occur while running, a small dot will appear above the dB bar. These overload values are stored in memory along with the graph values. Automatic Memory Save: You can use the automatic memory save feature to store the results of a test to memory at the end of the test. To store one test, set the “Save” field to 1. To store a test and automatically run more tests, set the Save field to any number between 2 and 40. Then, as each test completes, its results will be stored in the next available unused memory, and a new test will begin. Test results will only be stored in unused memory locations. You can use the Memory screen to erase memories to make room for up to 40 tests. ACOUSTIC ANALYSIS 32 Test Functions This section describes the Test Functions on the Audio Toolbox. All functions that display level data allow you to select the display units as dBu (equivalent voltage level to dam, referenced to a 600mw power level), dBV (where 0dBV is referenced to 0.0 Volts RMS), Volts average, Volts RMS or Volts Peak-to-Peak. Several other functions use the features of the signal generator. In many cases (such as the Sample Scope), you can use the Gen field to jump directly to the signal generator; then you can set up the generator, and then just click the ‘<’ field to return to the function. Signal Generator Description SET OUTPUT LEVEL FREQUENCY MODE GENERATOR ON/OFF LEVEL MODE FREQUENCY MODE OUTPUT CONNECTOR ACTUAL OUTPUT LEVEL This is a generalpurpose, full-featured, crystal-controlled signal generator that creates test tones and standard noise waveforms. There is also an impedance meter sub-function. Note that you can store your own default values for waveform type, frequency, and level, by using the Save Defaults function in the Setup & Calibration function. OUTPUT LOCK CONTROL How to use the Signal Generator ÿ Plug any Toolbox audio output into the desired destination. ÿ Mode Select the desired mode: sine wave, square wave, white noise, pink noise, impedance, or polarity. The polarity waveform looks like a square wave on top (positive), and a sine wave on the bottom (negative) portion of the test signal. This waveform may be used for phase signal tracing with the Sample Scope function. ÿ Generator On / Off Turn the generator “on”. ÿ Frequency Mode For sine or square wave, or pink noise, select the desired frequency mode. Octave mode jumps between ISO octave band center frequencies, 1/3 Oct mode steps between ISO third-octave center band frequencies, and fine mode provides for more exact adjustment. Note that square waves are limited to a maximum frequency of TEST FUNCTIONS 33 1600Hz, since the digital generator cannot create a good square wave above that frequency. In pink noise, the octave or 1/3 octave modes generate octave or 1/3 octave band limited pink noise. ÿ Frequency Select desired frequency. ÿ Output Level Mode Coarse mode changes level by approx. 1.5dB, fine mode changes about 0.05dB. Note that there are two ways that the level is shown. First, a bar meter shows the setting of the coarse level. The second tick mark from the right is approximately 0dBU. In the sine and square waves, a small marker appears beneath the coarse line. This is the “fine” setting. As you move the level up and down, the fine setting changes, until you reach either end of the scale. Then the Toolbox automatically switches into coarse mode, until you change the direction of the level change, when it switches back into fine mode. This setting is shown whether the output is on or off so that you have a way to see the approximate output level with the generator still turned off. Second, the actual level measured at the Toolbox output* is shown numerically on the screen. ÿ Output Level Click on the word “level” to adjust the generator output level. ÿ Set Output Level This graph shows the approximate output level that is selected. It can be used to set the output level with the generator turned off. ÿ Actual Output Level This field shows the level measured at the output of the Toolbox. If the device connected to the output loads down the output level, this will be shown on this field. ÿ Output Lock Control If desired, lock the generator output. Locking the output will cause the generator to attempt to hold the exact output level setting, as measured on the output connector, even if the load on the generator changes, or if you change the output frequency, which otherwise can slightly change the output level. ÿ Output Connector Select the XLR / 1/4” connector for the level at the balanced connector, or RCA for the level at the unbalanced RCA connector. ÿ Speaker / Headphone On / Off This field turns the output at the internal speaker or headphone jack on or off. ÿ Speaker / Headphone Level This field controls the level at the internal speaker or headphone jack. ÿ You may select the display units. Other Audio Toolbox functions incorporate the signal generator, as required. Note that the RTA has only wide-band pink noise available, due to memory constraints. Balanced output and level readings *Note: You may choose to display the output as it appears on the balanced connectors (XLR and 1/4”), or the unbalanced RCA connector (which will normally be 6dB lower). The reading displayed for the XLR and 1/4” connectors will still be accurate, even if you unbalance the output (by plugging in a 1/4” unbalanced plug, for example), but the reading for the RCA connector will NOT be accurate if the signal has been unbalanced in this manner. The displayed level resolution changes with output level. In the range of –9.95 to +9.95, the output level is shown in steps of 0.05dB. Outside of this range, the step size is 0.1dB. Output level range The sine wave output range of The Audio Toolbox is from approx. –60dBu to +14dBu. These levels may be selected by adjusting the levels in “coarse” mode. However, you can expand this range somewhat by first going to the maximum (or minimum) level in coarse mode, and TEST FUNCTIONS 34 then switching to “fine” mode and adjusting the level further. By doing this, you can obtain output levels from –78dBu to +17dBu. The maximum white noise level is +2dBu, and the maximum pink noise level is 0dBu. How to use the Impedance Meter ÿ Make a special adapter cable. This is a 1/4” stereo plug, with only the tip and ring brought out on a wire. Make sure that the ground (connector sleeve) is not connected (floating). The ends of the wires are then fitted with probes, alligator clips, or other suitable connectors. Plug this connector into the 1/4” output jack, next to the male XLR output jack. ÿ Connect a standard balanced female XLR to male XLR cable (microphone cable) between the XLR balanced output on the Toolbox, and left Toolbox input. This cable should be as short as possible for the most accuracy. ÿ Select the Impedance sub-menu. ÿ Select the frequency at which to test the impedance. ÿ Connect the load between the two probes on the adapter cable. ÿ Read the impedance in ohms. Note that you can also measure impedance from the Sweeps function. Also, the Sweep Cal function affects the accuracy of the impedance meter. Level / Frequency Meter LEVEL METER MODE FREQUENCY LEVEL UNITS AUTO/MANUAL RANGE GENERATOR MENU GENERATOR ON/OFF Description Two sub-menus are available: A stereo audio level meter with stereo frequency counter, and a DIN-standard stereo VU/PPM bar graph meter. The signal generator may be turned on in any of the level meters. To change the settings, click on Gen to go to the signal generator screen and make the needed changes. How to use the Level / Frequency Meter ÿ Plug one or two sources into any audio input connectors. (Note: do not plug two sources into the same channel or the results will not be accurate). ÿ Read the frequency in Hz. The Audio Toolbox reads frequencies from 16Hz to 40kHz. ÿ Select the desired display units: dBu, dBV, Vave, Vrms, or Vp-p. TEST FUNCTIONS 35 ÿ Allow the Toolbox to auto-range, or select one of the manual ranges. ÿ Access the signal generator via the Gen field, as needed. ÿ Select auto-ranging (“Auto”), or one of the 3 available input gain ranges manually. The level resolution changes with input level. In the range of –9.95 to +8.50, the output level is shown in steps of 0.05dB. Outside of this range, the step size shown is 0.1dB. If the meter is in auto-range mode, as the range changes, the display may momentarily say “OVER” or “UNDER” as the Toolbox adjusts to the next range. Also, during an overload condition, like when a line-level input is first plugged in and the auto-range has not yet switched, you may hear the signal bleed through the internal speaker. This is normal. How to use the VU/PPM meters ÿ Select the input range, Ext (-77dBu to +7dBu) or ExtH (-45dBu to +40dBu). ÿ Plug a mono or stereo source into any audio input connectors. (Note: do not plug two sources into the same input channel or results will not be accurate). ÿ Set the 0dB reference level. This level may be adjusted from –30 to +20dBu. The level is shown on the VU meter and to the right of the meter, numerically, relative to the reference level set above. A PPM (Peak Program Meter) indicator is shown as a single bar that bounces above the main bar. The PPM meter uses the same reference level as the VU meter. The absolute maximum peak level is shown on the bottom of the screen, and can be reset by clicking the “Max” field. Signal / Noise Ratio LEVEL CONTROL FINE/COARSE LEVEL OR FREQUENCY Description NOISE/ SIGNAL MODE FREQUENCY LEFT RESULT This function compares the noise floor of a device to the full-scale signal and computes the signal-to-noise ratio. This is a stereo function, and can run simultaneous two channel analysis. RIGHT RESULT How to use ÿ Connect any Toolbox audio output to the input(s) of the device to be measured. ÿ Connect the device output(s) to the Toolbox input(s) (balanced or unbalanced). TEST FUNCTIONS 36 ÿ Make sure the Signal/Noise sub-menu is “Signal”. The signal generator is turned on in this mode, and you can adjust the frequency and level of the output. Now adjust the generator output and/or the device input level to obtain a full-scale signal on the device under test. This is the “reference” level that the noise floor will be compared to. ÿ Now switch the Signal/Noise sub-menu to “Noise”. The signal generator is turned off, and the Toolbox switches the input to the most sensitive range (ExtL). The noise floor of the device under test is now measured, and the S/N ratio is computed and displayed. Sometimes it may be difficult to know what to use as the correct “full-scale” level for a device. If the device is an analog tape recorder, you should use 0 dB as shown on the tape machine meters (even if the tape machine is adjusted to record a “hot” 0 (like +9, for example). If the device has output metering, adjust the levels for 0 dB on the meter. If the device has no level meters, then adjust the Toolbox output to +4dBu for balanced equipment, and –10dBV for unbalanced equipment. To measure the S/N ratio for a recording device that may not have a direct output, like an ordinary cassette deck, just record the 0dB signal, and play back in the Signal sub-menu, and then switch to the Noise sub-menu and play back some tape that has been recorded with no input signal present. Note: It is possible to get digital feedback when the output of the Toolbox is connected to a device with gain, such as a microphone preamplifier. If this occurs, just unplug the input to the device under test when you are in “Noise” mode. TEST FUNCTIONS 37 Sweeps The Audio Toolbox has three sweep functions: Amplitude Sweep (frequency response), Impedance Sweep, and a general purpose programmable Sine Wave Sweep. Also, this function has a calibration routine, Sweep Cal, that calibrates the internal voltage readings which are used by the Impedance Meter and the Cable Tester. The Amplitude and Sine Wave Sweep functions vary the frequency once per millisecond, which results in a sonically smooth sweep. The Impedance Sweep and Sweep Cal functions vary the frequency in 1/3 or 1/12 octave steps. This results in more accurate impedance measurements, since the sweep cal function records the internal voltages in 1/3 octave steps. In either case, the frequency changes in integer Hz values only. The Amplitude Sweep function can operate in 1/3 or 1/12 octave mode. In either mode, the generator frequency sweeps smoothly, and the Amplitude Sweep function averages the results over each of the 1/3 or 1/12 octave bands. The sweep time and start and stop frequencies for all sweep functions can be set by the programmable Sine Sweep function. You can set the starting and ending frequencies to any ISO standard 1/3 octave frequency, and the time from 1 to 99 seconds. ON/OFF START VALUE END VALUE RUNNING TIME CURRENT FREQUENCY How to use the Sine Wave Sweep The Sine Wave Sweep function provides a generalpurpose programmable, smooth, sine-wave sweep. It can also be used to define the sweep parameters for the other sweep functions. You can set the beginning and ending frequency values, and the sweep time from 1 to 99 seconds. The level is set by clicking the Gen field and jumping to the Signal Generator screen. To use the Sine Wave Sweep function: ÿ Connect any Toolbox output to the device input. ÿ Start Value Select the starting frequency value. ÿ End Value Select the ending frequency value. ÿ Running Time Select the sweep time in seconds. ÿ Curve Type Selects between swept sine and pink noise. If pink noise is selected, it is swept in 1/3 octave bands. ÿ On / Off Change the OFF field to RUN. TEST FUNCTIONS 38 How to use the Amplitude Sweep CURSOR CURSOR DB LEVEL This function measures the frequency response of a device by measuring the average level of each 1/3 or 1/12 octave band in the selected sweep range while the generator smoothly sweeps the sine wave. Note that you can set the starting and ending frequency values and the sweep time in the Sine Wave Sweep function. ÿ Generator Menu Click this field to access the generator menu. This lets you set the output level of the sweep. Connect any of the Toolbox outputs to the input of the device being tested. ÿ Input Select the appropriate input. Choose MicL (low range microphone input, approx. 35 to 95dB SPL range), MicH (high range Mic input, approx. 70db to 130dB SPL), ExtL (low range line input, approx. -95dBu to –30dBu), the Ext input (normal line input range, approx. -77dBu to +7dBu), or ExtH (high line input range, approx. –40dBu to +40dBu). If a line input is selected, connect the output of the device being tested to the LEFT input. ÿ Octave Mode Select either the 1/3 octave mode or 1/12 octave mode. ÿ Sweep Signal You can select between a smoothly swept sine wave or a 1/3 octave pink noise on the Sine Wave sub-menu. ÿ Run /Off Start the test by changing OFF to RUN. Wait for the test to finish. The results are displayed graphically. If an input overload is detected at any point in the sweep, the word “OVERLOAD” will appear on the display. In this case, select a higher input range or lower the output of the device being tested. If the input level of the entire sweep is too low to obtain meaningful results, the words “LOW INPUT” will appear on the display. Choose a more sensitive (lower) input range or increase the output of the device being tested. ÿ Cursor Use the cursor to display the exact dB level of any point on the screen. You may now select the cursor (below the graph) and move it to read the exact measurement and frequency for each band displayed. See the section below about using the memories. TEST FUNCTIONS 39 How to use the Impedance Sweep RUN/OFF GENERATOR MENU The Impedance Sweep function will plot the impedance of OHMS RANGE a load versus END frequency. FREQUEN You will need CY to make up a START test cable. FREQUENCY This is the same cable CURSOR used with the RESISTANCE CURSOR Impedance Meter function on the Signal Generator. To make this cable, connect two test probes or clips to the Tip and Ring of a 1/4” stereo plug. The ground is left open. OCTAVE MODE ÿ Plug the impedance tester cable into the 1/4” output jack on the Toolbox. ÿ Plug a standard male to female XLR cable (microphone cable) from the Toolbox XLR output jack to the Toolbox Left combo input jack. Use a short cable, if possible. ÿ Generator Although you can jump to the generator screen with this field, the generator level is set to a fixed output level (approximately +6dBu) to optimize the impedance measurement. ÿ Octave Mode Select either 1/3 or 1/12 octave mode. ÿ Run / Off Start the test by changing OFF to RUN. ÿ Cursor After the sweep completes, the graph is drawn. You may now select the cursor and move it to read the exact measurement and frequency for each band displayed. ÿ Ohms Range Use this field to change the maximum impedance displayed on the graph. Note that this function uses the results of the Sweep Cal function to obtain accurate readings. See the description below for more information. Also, see the section below on using the memories. Memories The results of both the Amplitude and Impedance sweeps can be stored in any of the 40 non-volatile memories. To access the memories, click on the “Mem” field. You will jump directly to the Memory Control screen, where you can save the current display into a memory, or recall a previously stored memory. When a memory is restored, the sweep screen is displayed. After recalling a memory, you can use the cursor to read out individual data values. These memories can be transferred to the PC/Mac using the Transmit Data function. TEST FUNCTIONS 40 Real-time Interface Both the Amplitude and Impedance sweeps can be used with TerraLink to see the results in real time on the screen of a PC or Mac computer. See the Real-Time interface section at the end of this manual for more information. How to use the Sweep Cal function The Toolbox uses a table of stored internal voltages, one for each 1/3 octave point, to compute accurate impedance values. These stored calibration numbers are also used in the Cables Tester to check for cable loss. The values are stored in the table when this function is run. Since this function appeared first in version 2.30 (released July 25, 2000), all Toolboxes manufactured before this date will show improved impedance meter and cable tester accuracy if this function is run. Once it has been run, the table is stored in non-volatile memory, and does not need to be run again. However, it does not hurt to re-run this function at any time. To run the Sweep cal function: ÿ Connect a high-quality, short balanced cable from the Toolbox XLR out to the Toolbox Left XLR input. ÿ Disconnect all other audio cables from the Toolbox. ÿ Click Run to start the function. Wait for it to complete. You should see a fairly straight line on the graph when the function is done. ÿ Move to the ‘<’ field and exit the function. The table is now stored in memory. TEST FUNCTIONS 41 Distortion Meter Description FREQUENCY INPUT The distortion meter uses notch filters to compare the level of the incoming signal with its harmonics and noise (THD+N). This function generates a sine INPUT LEVEL wave at either METER 63, 125, 250, 500, 1000, or 2000Hz, and sums the energy in the harmonics (and residual noise) to compute the THD+N. GENERATOR GENERAT The range is 0.02% LEVEL OR to 50%. For most ON/OFF accurate results, the input signal level must be constrained within a range, so we include a bar-graph level meter. Either the line input or microphone input may be selected. Note that as long as the correct frequency is chosen, the signal may come from an external sine oscillator, if desired. The display shows the value numerically, and also has a bar-graph using a log-scale from 100% to 0.01% THD. How to use the Distortion Meter ÿ Connect the Toolbox output to the input of the device to be measured. (Or use an external sine wave signal source at the correct frequency). ÿ Input Select MicL (low level), MicH (high level), or one of the line inputs, Ext, ExtL, or ExtH. ÿ Frequency Select the desired test frequency. ÿ Generator Level Use this field to control the output level of the generator. ÿ Generator On / Off You can turn on the generator with this field. ÿ Input Level Meter Turn on the signal generator and adjust the level for a mid-range reading on the level meter. ÿ Read the distortion in %. Notes This function is especially useful for testing speaker distortion, which typically runs in the 15% range. Check all of your drivers, looking for differences between left and right drivers. If one driver is much higher, it is probably defective, damaged, or perhaps may fail soon. TEST FUNCTIONS 42 System Tools This section has functions that are useful during system setup and room evaluation. Rapid STI Theory Rapid Speech Transmission Index (RASTI) is one of several speech intelligibility methods. RASTI calculates an index value (0.00 to 1.00, with 1.00 being perfect intelligibility) by evaluating the loss of modulation, known as the Modulation Transfer Function (MTF), of special waveforms. The RASTI waveforms are a subset of the Speech Transmission Index (STI) waveforms, which are based on octave-band limited pink noise, covering 7 octave bands from 125Hz to 8kHz, each modulated 100% in amplitude (loudness) by sine waves, in 14 different frequencies ranging from 0.63Hz to 12.5Hz, for a total of 98 waveforms. STI is calculated by measuring the amount of modulation that is lost (MTF) in each of the 98 waveforms, and converting to an “apparent” signal to noise ratio in dB, limiting these to +/–15dB, and averaging and normalizing these values. RASTI simplifies the above method by selecting only 9 waveforms total, using the 500Hz and 2kHz octave bands. Although some equipment in use today uses a transmitter which puts out a composite waveform of all 9 modulation waveforms, and a separate receiver which analyzes the composite waveform, The Audio Toolbox analyzes the results of a standard RASTI test signal, which is supplied on a CD. If you do not have this CD, contact TerraSonde to obtain a copy. By using a separate test signal on a CD, the test signal can be routed to a system that has a number of speakers, such as an emergency evacuation system, and the Toolbox can be carried around to measure each speaker individually. 500HZ MAXIMUM/ MINIMUM SPL WAVEFORMS WStart AVEFORM STest ELECTOR INPUT M VALUES 2KHZ WAVEFORMS AVERAGE M VALUE SIGNAL/NOISE RATIO Generator GENERATOR Output Level OUTPUT LEVEL (unused) RASTI RESULT SYSTEM TOOLS Description In operation, an amplifier and speaker are setup at the “speaker” position, and the Audio Toolbox microphone is setup at the “listener” position. The RASTI test waveform is played from a CD or other source, and the test is begun on the Toolbox. 43 After 10 seconds of analysis, the results are shown on the screen, and the RASTI value is read directly. See the table below the ALCONS function description for a summary of the results of these tests. How to use the Rapid STI function: ÿ Test Signal Connect an amplified speaker to a CD player and insert the TerraSonde RASTI test signal CD. The location of the speaker is the “speaker” location. ÿ Microphone Set up the Toolbox microphone at the “listener” position. Use a stand, if possible. ÿ Level Using the Toolbox SPL meter, set the level as received at the Toolbox to the “nominal” listening level. In most cases this will be 75-85dB SPL. ÿ RASTI Select the RASTI function on the Toolbox. ÿ Input Select the input (typically MicL). ÿ Begin Test Click on “Off”, changing to “Run” to begin the test. ÿ Wait For test to complete. Allow at least 12 seconds for the analysis to be completed. ÿ RASTI Result Read the RASTI value on the bottom of the screen. Caveats RASTI can be used to evaluate intelligibility, and is considered superior to some other methods, particularly ALCONS. However, it is possible to get false results. To get the best possible results, watch out for these problems: Out of band noise. Since RASTI looks only at the 500Hz and 2000Hz octave bands, it will not take into account noise outside of these bands. For example, imagine a very loud signal at 4kHz. This could cause terrible intelligibility yet show a good RASTI score. Non-linear systems. Driving a system into distortion, or running the signal through compressors or other non-linear systems can cause false readings. Bad “talker” level. If the talker level is not within normal limits, very low room noise can cause a bad score, or a very loud test signal can mask room noise. Set the talker (test signal) level at expected speech or system signal levels. If these cases are avoided, the results can correlate well with STI. SYSTEM TOOLS 44 %ALCONS Theory Percent Apparent Loss of Consonants (%ALCONS) is a speech intelligibility measure that is intended to mimic the loss of consonants of speech, which has been shown to be related to loss of intelligibility of speech. It is based on RT60, distance, and volume measurements. Two different formulae used depend on whether or not the distance from speaker to listener is greater than or less than the critical distance, which is defined as Dc – 0.2 * SQRT(V/T). Less than the critical distance, this formula is used: ALcons = (200 * D^2 * T^2) / (V + a) Beyond the critical distance, this formula is used: ALcons = (9 * T) + a Where T = RT60 time in seconds V = Volume of the room in cubic meters D = Speaker to Listener distance a = a correction constant, typically 1.5%. Description In operation, an amplifier and speaker are setup at the “speaker” position, and the Audio Toolbox microphone is setup at the “listener” position. The RT60 is measured in a speech octave band, and the ALCONS is computed. MODE SPEAKER DISTANCE Operation ÿ Connect an amplified speaker to any Toolbox output. Put this at the “speaker” location. ÿ Set up the Toolbox microphone at the “listener” position. Use a stand, if possible. ÿ Select the %ALCONS function. ÿ Input Select the input (typically MicL). SYSTEM TOOLS 45 ÿ Units Select the units (ft or m). ÿ Octave Band Select the octave band. 2kHz is recommended, although 500Hz and 1kHz are also available. ÿ Room Dimensions Enter the room dimensions (length x height x width) in the units previously selected. ÿ Speaker Distance Enter the distance between the Toolbox microphone and the speaker. ÿ Time Interval Enter the RT60 pulse time interval. This is related to the RT60 time. Ensure that the interval time is greater than the expected or measured RT60 time for the room, to allow the pink noise pulse to decay as much as possible. ÿ Mode Now move to the “Hld” field, and change this to “Min”. Allow several seconds for the Toolbox to measure the noise floor in the room in the octave band selected. ÿ Generator Level Click the “Min” field to “Max”. The generator is now turned on. Increase the volume level in the room as much as possible without overloading the amplified speaker. The available decay range is computed and displayed. Note: You must have at least 25dB of range available to compute the RT60 for the room. ÿ Change the “Max” field to “Run” to begin the test. The Critical Distance is computed, and the correct %ALCONS formula is selected based on whether the microphone is within the Critical Distance. The resulting loss of consonants is displayed as a percent. Speech Intelligibility Results Table Use this table as a guideline for understanding the results of the RASTI and %Alcons tests. Rating Bad Bad Poor Poor Poor Fair Fair Fair Good Good Good Excellent Excellent Excellent Excellent Excellent RASTI 0.20 0.25 0.30 0.35 0.40 0.45 0.50 0.60 0.65 0.70 0.75 0.80 0.85 0.90 0.95 1.00 %Alcons 57.70 44.00 33.56 25.59 19.52 14.89 11.35 6.60 5.04 3.84 2.93 2.23 1.70 1.30 0.99 0.76 SYSTEM TOOLS 46 Noise Criteria Theory This function is based on ANSI standard MODE S12.2-1995 (ASA 115-1995) Criteria for Evaluating Room Noise. It uses ANSI Class 1 octave-band filters to divide the RESULT sound spectrum into 9 octave bands, measuring the SPL level of each band. Then, the results are compared to a table OCTAVE DB of values defined in BAND LEVEL the specification. The FOR table lists noise OCTAVE criteria numbers by BAND row, with each row having values defined for each octave band. The NC band is defined as the lowest band number which has none of the SPL values for the octave bands in the row exceeded. Another part of the spec defines Speech Interference Level, which is simply the average of 4 octave bands: 500Hz, 1000Hz, 2000Hz, and 4000Hz. This is an indication of the level of the noise that will interfere most with speech. Clicking the sub-menu field allows selecting this mode. This results in another method for evaluating room noise, other than A-weighted or Cweighted SPL measurements. For example theaters meeting THX specs are required to have an NC number of 30 or lower. Numbers are published for other spaces, as well. To use the Noise Criteria (NC) function: ÿ Mode Select the NC sub-menu ÿ Input Select Mic in (MicL range is used), or Ext in. ÿ Result Read the NC curve. The display also shows which octave band is exceeding the lowest table value, and therefore limiting the result. ÿ Octave Band To display the SPL level of any octave band, click the displayed frequency field. To use the Speech Interference Level (SIL) function ÿ Mode Select the SIL sub-menu ÿ Input Select Mic in (MicL range is used), or Ext in. ÿ Result Read the Speech Interference (SI) level. SYSTEM TOOLS 47 ÿ Octave Band To display the SPL level of any of the four Speech Interference octave bands, click the displayed frequency field. Polarity Tester Description RESULT MODE INPUT CONNECTION This function is used to determine the absolute polarity of speakers, microphones, and audio equipment. MINUS CONFIDENCE INDICATOR PLUS CONFIDENCE INDICATOR GENERATOR ON/OFF LEVEL METER GENERATOR LEVEL Note: Since The Audio Toolbox uses XLR pin 2 hot, if your system is wired pin 3 hot you will likely get incorrect results! A simple way around this is to use an unbalanced output, either the RCA output or the 1/4” output with an unbalanced 1/4” plug. How to use the Speaker Polarity function: ÿ Mode Select the Speaker sub-menu. ÿ Plug any Toolbox audio output into an amplifier and speaker. Turn the level down at the amplifier! ÿ Generator On / Off Turn on the generator to send the polarity signal to the speaker. Make sure that only one speaker is playing, or that the Audio Toolbox is at least 1 foot (0.5 meters) closer to one speaker than the other. Make sure that there is a direct audio path from the speaker driver to the Toolbox microphone. ÿ Generator Level Carefully turn up the amplifier level until the level meter shows a midscale reading. If required, change the Input gain field or adjust the system volume level to get a mid-scale reading. If the level is too high, select MicH. SYSTEM TOOLS 48 ÿ Confidence Indicators Observe the + and – confidence meters to see that the Toolbox is getting good information from the speaker. Only one bar should be tall. If both bars are tall, then there may be excessive background noise in the room. ÿ Result Observe the display for either a plus sign (+ = positive polarity) or a minus sign (- = negative polarity). To check the polarity of individual drivers in a speaker cabinet, turn the level down (or select low input gain) and put the Toolbox microphone right up to each individual speaker element. Note: Many speaker manufacturers wire their high-frequency drivers out of phase on purpose, due to the phase shift of the crossover network. This is meant to provide smoother phase response at the crossover point. How to use the Microphone Polarity function: ÿ Mode Select Microphone mode. ÿ Plug the microphone to be tested into a microphone pre-amp or recording console. (High-output level dynamic microphones may be plugged directly into the left input). ÿ Plug the microphone pre-amp output or an output from the console into any left audio input on the Toolbox. ÿ Generator On / Off Turn the Polarity function on. ÿ Generator Level and adjust the level if needed to obtain a mid-scale reading on the level meter. ÿ Hold the Audio Toolbox internal speaker near the microphone. (You may need to hold it directly up to the microphone to get a good reading.) ÿ Confidence Indicators Observe the + and – confidence meters to see that the Toolbox is getting good information from the speaker. Only one bar should be tall. If both bars are tall, then there may be excessive background noise in the room. ÿ Result Read the polarity on the screen. How to use the Equipment Polarity function: ÿ Mode Select Equipment mode. ÿ Plug any audio output from the Toolbox into the input of the device to be tested. ÿ Generator On / Off Plug the device output into any Toolbox left input and turn the generator on. ÿ Generator Level Adjust the output level and input gain as needed to obtain a mid-scale reading on the level meter. ÿ Confidence Indicators Observe the + and – confidence meters to see that the Toolbox is getting good information from the speaker. Only one bar should be tall. If both bars are tall, then there may be excessive noise in the system, or the levels may not be correct. ÿ Result Read the polarity on the screen. SYSTEM TOOLS 49 Time Code Description MODE GENERATOR ON/OFF LEFT INPUT TIME CODE GENERATOR TIME CODE GENERATOR LEVEL OFFSET Use the Time Code functions to read, generate, regenerate, accurately measure the running frame rate of time code, or test for time code faults. Use the Time Code Calculator to help you compute offsets and to solve other time code problems. Note that you can save the generator starting time and frame rate values by using the Save Defaults sub-menu on the Setup & Calibration function. How to use the Time Code Reader ÿ Mode Select the Read L&R sub-menu ÿ Input Linear Time Code (LTC) to any of the Toolbox audio input connectors. The offset between the two time codes being read is computed and displayed at the bottom of the screen. If the two incoming time code signals being read are locked at the sub-frame (1/80th frame) level, an asterisk (*) will appear between the L and the R on the screen. If this indicator is not present or is flashing, sub-frame lock is not present or is jittering. Note: This function decodes the information in the time code stream, and does not analyze the actual rate the time code is running. If the frame rate is shown as 30, it simply means that there are 30 frames in each time code second, and that the code is close enough to the nominal rate to be read. Thus, 29.97 code will be shown as “30” or “30dr”. To check that actual running frame rate, use the Frame Rate function below. How to use the Time Code Generator This function generates time code in any of 6 standard frame rates: 24, 25, 30, 30 drop, 29.97, and 29.97 drop. Note that the starting value may be saved in the user defaults (see the Setup & Calibration function for more information). ÿ Mode Select the L, Gen sub-menu ÿ You may input Linear Time Code (LTC) to any of the LEFT audio input connectors. ÿ Generator Time Code You may set the generator starting time and frame rate by moving the focus to the generator time fields and changing the values to the desired start times. SYSTEM TOOLS 50 ÿ Generator Level Set the desired time code output level. ÿ Generator On / Off To begin generating time code, move the focus to the Off data field and change the value to On. ÿ Offset The offset between the time code being read and the time code being generated is computed and displayed in this field. How to use the Time Code Re-Generator (Jam Sync) This function reads an incoming time code signal and re-shapes the signal to create a new, clean waveform. It will generate good code through drop-outs or faulty frames. An offset can be added to the incoming signal. ÿ Mode Select the Regen sub-menu ÿ You may input Linear Time Code (LTC) to any of the LEFT audio input connectors. ÿ Offset You may set an offset to be added to the incoming time code by moving the focus to the offset time fields and changing the values to the desired offset times. ÿ Generator Level Set the desired time code output level. ÿ Generator On / Off To begin re-generating time code, move the focus to the Off data field and change the value to On. This copies the value in the Left reader to the generator and begins re-generating time code. The time code that is output will have the offset added to it before it is sent out. To re-generate the incoming time code with no offset, leave all of the offsets fields blank. The Regen function locks the internal time code generator to the incoming time code stream. It will slew (speed up or slow down) the time code being output by up to +/-1% to accommodate time code that is running a little fast or slow, and to re-sync after freewheeling through a section of drop outs. How to use the Time Code Fault detector The Time Code Fault detector will find any frame that is not read as the next expected frame value. This will include missing (dropped) frames, or damaged frames. The location of the last frame fault is displayed on the bottom of the screen. If there are multiple bad frames, the count will increment. At any time, you can clear the count field by clicking on “Clear”. To use this function: ÿ Connect the time code source to any LEFT Toolbox input connector. ÿ Mode Select the Faults sub-menu ÿ Clear the faults indicator as required. Note that often time code starting up or stopping will trigger the fault detector. This is normal operation for this function. You can clear the faults counter after code starts up to look for later problems. How to use the Time Code Frame Rate analyzer This function accurately measures the actual incoming time code frame rate to 0.001 of a frame. The time code data stream is not de-coded in this function. Use the time code reader to see this information. ÿ Mode Select the Frame Rate sub-menu. ÿ Connect the time code to any of the LEFT inputs. ÿ Read the frame rate on the screen. How to use the Time Code Calculator This function allows you to add or subtract time code values. SYSTEM TOOLS 51 ÿ Mode Select the Calculator sub-menu ÿ Set the first time code by moving the focus to the time and frame rate fields and changing the values to the desired times. ÿ Change the operator data field to the desired operation, either + for addition or - for subtraction. ÿ Set the second time code by moving the focus to the time fields and changing the values to the desired time. ÿ Move the focus to the = field and push and turn the encoder to perform the calculation. Sample Scope Description INPUT SCOPE MODE SCOPE RUN/HOLD DISPLAY MODE GENERATOR MENU DB LEVEL METER GENERATOR ON/OFF VERTICAL SCALE Oscilloscope-like function that runs at the maximum system sample rate (48 kHz) and shows the incoming signal on a graph. Useful for identifying repetitive waveforms and obvious clipping, distortion, and over ranges. Also useful as a graphical phase meter when used in X-Y mode. DB LEVEL HORIZONTAL SCALE There is also a vertical bar graph that displays the level of the incoming signal in dBu. The numeric value appears below the bar. How to use ÿ Connect the signal to any Toolbox audio input(s). ÿ Scope Mode Using the sub-menu field, select the graph x-axis scale in milliseconds, or select X-Y (phase) mode. Phase mode requires two input signals, typically either the left and right inputs from a stereo source, to observe program material phase, or a signal generator and the output from an analog tape machine to adjust the azimuth of a tape head. ÿ Input Select the line input desired: Ext, ExtL, or ExtH. This field does not affect the microphone gain, which is set to MicL range and selected in the field below. ÿ Display Mode Select the display mode. The table below lists the input modes and shows the resultant display on the scope screen and the bar graph level meter. Input Mode L Scope Signal Displayed Left Line Input Bar Graph Level Meter Left input signal, dBu SYSTEM TOOLS 52 R Right Line Input Right input signal, dBu L&R Both inputs, overlaid, triggered on the left input Sum of left and right signals, dBu L+R Both inputs, summed Sum of left and right signals, dBu L-R Both inputs, difference Left signal minus right signal, dBu Mic Toolbox microphone MicL in level, dB SPL, unweighted ÿ Vertical Scale Set the vertical scale as desired, in units of Volts/division or mVolts/division, by using the field beneath the left graph axis. There are 6 divisions on the vertical scale. In Mic input mode, the vertical scale units are Pa/division, where 1 Pa = 94 dB SPL. ÿ Horizontal Scale Select the desired horizontal (time) scale using this field. ÿ Scope Run / Hold Turn the Sample Scope on, the incoming signal will be displayed. ÿ dB Level Meter This meter shows the current input level depending on the mode selected. ÿ dB Level The numeric value of the input level is shown in this field. Notes Compared to any dedicated digital oscilloscope, this is a very low-resolution display. Still, there are many times that useful information can be obtained from this function. To maximize the display readability, the display is only cleared every 1/2 second or so. The full vertical scale reflects the scale of the digital 16-bit input stage. If you see what looks like clipping on the maximum vertical scale as the signal runs into the top of the display, then you are over-driving the inputs. There is an automatic trigger level that is set to 1/256th of the maximum vertical scale digital counts to lock the display to repeating waveforms. In X-Y mode, accurate phase relationships can be seen up to approx. 22kHz. SYSTEM TOOLS 53 Utilities This section contains the descriptions for the Utility functions. Monitor Amplifier MONO/STEREO INPUT INPUT GAIN RANGE INPUT GAUGE RANGE INPUT GAIN BOOST SPEAKER / HEADPHONE ON / OFF Description Use the Monitor Amplifier to trace signals or to listen to the output of a tape machine or CD player. SPEAKER/HEADPHONES OUTPUT GAIN CONTROL How to use the Monitor Amplifier ÿ Input Select Line or Mic input. ÿ Mono / Stereo If Line input is selected, select mono if you wish to route the left input to both output channels. The microphone input appears in mono at the output. ÿ If Line input is selected, plug the audio input source into any of the audio input connectors. ÿ Input Gain Range Select the desired line input gain range: 0dB, +40dB amplifier, or 40dB pad. Be careful when selecting the 40dB gain amp, this is often enough gain to drive the output or headphones to full level. ÿ Input Gain Boost If more gain is desired on the input, use this field to add up to 22dB additional gain. ÿ Line Output Gain Control Use this field to adjust the gain of the line output. ÿ Speaker / Headphone On / Off If desired, turn on the headphone/speaker output. ÿ Speaker / Headphones Output Gain Control Use this field to adjust the headphone drive level. There are several places to adjust the overall system gain in this function. In typical linelevel listening applications you will not need the additional input gain boost or high gain UTILITIES 54 input range. These fields may be used to listen to the noise output of a device when troubleshooting. UTILITIES 55 Cable Tester & Continuity Tester Description TEST CONTROLLER CABLE TYPE SPEAKER ON/OFF DIGITAL TEST RESULT ANALOG TEST RESULT Use the Cable Tester to verify the wiring and functioning of microphone cables, patch cables, or guitar cables. Both a wiring test and an audio test are performed on the audio cables. You can also use the Toolbox as a continuity tester. If a cable is good, the internal speaker beeps. If it is not good, the speaker buzzes. The speaker may be turned on or off. Note that the speaker beep only checks the results of the digital tests. How to use the Cable Tester ÿ Cable Type Select the cable type from the sub-menu. Microphone cables are BAL >BAL., while guitar cables are UNBAL>UNBAL. The name on the left of the screen corresponds to the output of the Toolbox, and the name on the right corresponds to the input connector. ÿ Test Controller Push and turn the encoder to change the field to Test Running. ÿ Speaker On / Off Turn the speaker tone on or off as desired by clicking the “on” field to the right of the Test Running field. ÿ Digital Test Result First, a digital wiring test is done. The results are shown graphically on the screen. Crossed cables, shorts, or opens are drawn directly. ÿ Analog Test Result Next, an analog audio test is performed, running 1kHz and then 20kHz through the cable. The drop in transmission levels are shown for each frequency, relative to the values stored in the Sweep Cal tables (see the Sweeps menu for more information). A good cable will have values of 0.0dB for both frequencies. How to use the Continuity Tester ÿ Make a Continuity test cable adapter. This is just two 1/4” plugs, with only the tip connected in each. The other end of each of the wires may terminate in a test probe, alligator clip, or other suitable connector. ÿ Cable Type Select the Continuity test mode from this field. ÿ Speaker On / Off Turn the speaker tone on or off as desired by clicking the “on” field to the right of the Test Running field. ÿ Test Controller Click the Test Stopped field to change it to Test Running to start the test. UTILITIES 56 ÿ Touch the two test probes together. A momentary beep should be heard, and a line should appear on the screen if continuity is present. Each time the test probes are connected together, a short beep will be heard. Power Tests Description PIN 2 VOLTAGE PIN 3 VOLTAGE These functions analyze phantom power and display the Audio Toolbox internal battery voltage and remaining battery life. How to use the Phantom Power Tester ÿ Select Phantom mode ÿ Connect a microphone cable to the XLR output connector. The phantom power voltage for each pin is shown on the screen. Note: There is approx. one volt of DC offset on this connector at all time. Do not connect this to a microphone preamp or other device that cannot tolerate this voltage. Also, just after a phantom power test there will be up to 48VDC on this connector, stored in the internal coupling capacitors. Be careful when you plug the Toolbox outputs into a device just after doing a phantom power test. How to use the Battery Tester ÿ Select Battery mode. ÿ Select the battery chemistry, either alkaline, lithium, or NiMH, when using the respective AA cells, or lead-acid when using the TerraSonde rechargeable lead-acid battery accessory. The actual battery voltage and estimated remaining life is shown on the screen. Note: When operating on AC power, such as the AC adapter, or the Rack Mount running on AC power, this field will show the voltage level of the power supply. Computer Interface Description This function enables the PC/Mac serial link, for transferring data memories and printing screens. UTILITIES 57 How to use ÿ Select the function. ÿ Connect the Toolbox to the PC/Mac using the TerraSonde computer interface cable. This will connect the computer’s serial port to the MIDI In and Out ports on the Toolbox. ÿ Start the PC/Mac program, and follow its instructions. The Toolbox will dump memory data to the host computer as requested. See the PC/Mac computer interface section on page 62 for more details. UTILITIES 58 Setup & Calibration Description Every Audio Toolbox is fully calibrated before it leaves the factory. All calibration constants are stored in non-volatile memory. The calibration functions on the Setup menu of the Audio Toolbox may be used to check or re-calibrate any feature of the Toolbox at any time. The accuracy of your results will be limited by the accuracy of your equipment and methods, so use the best equipment available and follow these instructions closely. The operation of the Audio Toolbox depends on the calibration. If you feel that your Toolbox needs to be re-calibrated, but are not comfortable with doing this procedure yourself, TerraSonde will re-calibrate your Audio Toolbox to factory standards at any time for no charge. Check with TerraSonde or your local distributor for details. In addition to the calibration functions, you may also store a set of user default values. See the description of this feature below. Like the other calibration values, these settings are stored in non-volatile memory and are retrieved whenever the Toolbox is turned on. How to save user defaults The user default values include all of the sub-menus last accessed, the last waveform type, frequency, and level values stored in the signal generator, the time code generator values (time and frame rate) last used, tuner reference frequency, tempo last used, RTA graph settings, sample scope settings, and various level settings and input selections in many of the functions. There is only one set of user settings, and each time you re-store the values, all stored settings are updated. To store a set of user defaults: ÿ Go to the Setup & Calibration functions, on the Utilities menu. ÿ If it is not already showing, change the sub-menu until you reach “Save Defaults”. ÿ Move the cursor to the “Save” field and click. ÿ Click on the ‘<’ field to exit the function. All settings are now stored, and will be recalled whenever the Toolbox is turned on. UTILITIES 59 SPL Calibration CALIBRATION SELECTOR SET CALIBRATION SET CALIBRATION How to use the calibration functions Instructions are given here for the SPL Calibration. Other calibration functions work in a similar manner. ÿ Select the desired calibration function. In this case, SPL Calib was selected. ÿ Connect the Toolbox microphone, and apply a standard SPL calibrator. ÿ Calibration Selector Choose the input to calibrate. There are four microphone calibration items that can be set: MicL, MicH, ExtL, and ExtH. Depending which of the four items that you select, you will use either the right or left values on the screen. ÿ Calibration Value Set the Cal field to the calibration value. For example, if you are calibrating the input to a known -3.0dBU signal, set the Cal field to –3.0dBU. The value being currently being read will be shown on the “In” line. The difference between the “In” line and the “Cal” line shows the current calibration error for that function. ÿ Measured Value The value being measured by the Toolbox is shown in this field. If it matches the Calibration Value exactly, no calibration needs to be done. ÿ Set Calibration Move the focus to the Set field for the item that you are calibrating and click the encoder to calibrate. The Measured Value field value should now match the Calibration value field. When you click on the “<” to return to the menus, the new calibration constants are stored in non-volatile memory. General Setup This menu has data fields for some miscellaneous values that are stored in the Toolbox. Each is described below. Since you can alter the contents of the calibration values stored in the Toolbox, be careful with these data fields! If you are unsure of what to do, contact TerraSonde technical support before altering these. UTILITIES 60 DC Backlight On This field controls how many seconds the display backlight stays on after moving or clicking the encoder knob, under battery power. Enter any number of seconds from 0 to 999. Keeping the backlight off conserves battery power. The backlight stays on under AC power. Burn-in This field indicates whether or not the Toolbox has been through the burn-in process. When an Audio Toolbox is first powered up in manufacture, it enters a burn-in and selfcalibrate state. Several constants are stored at this time. The unit may be forced through the burn-in process again by setting the burn-in data field on the General Setup menu to No, exiting the menu, and powering the unit off and back on. The burn-in procedure takes one hour to complete. Note that this may affect the main calibration. Factory Calibration This field indicates whether or not the Toolbox has been through the factory calibration process. If a unit needs to be re-factory calibrated, this field may be set to “No”. Note that the factory calibration process requires a special TerraSonde calibration fixture. Contact TerraSonde technical support before changing this field. Restore Factory Calibration Every unit is fully tested and calibrated at the factory when it is produced. The calibration constants are stored in non-volatile memory. A second copy of the constants is also stored so that if the first set has been altered, for example by a bad re-calibration procedure, you can always restore the original factory calibration. To do this, set the Restore Cal data field on the General Setup menu to Yes and exit the menu. The original factory calibration will be restored. Audio Toolbox Calibration Procedure Follow these steps to fully calibrate the Audio Toolbox: ÿ Calibrate the output. Connect an output meter to either balanced output. Make sure the meter is wired to read a balanced signal. Now go to the Output Calibration function on the Setup menu. Adjust the output level by using the coarse and fine adjust to read a value such as 0.00dBu on the external meter (the value shown on the Toolbox may not match this number). Then Adjust the CAL data field to match the meter reading and click SET. Now both data fields should match. ÿ Calibrate the inputs. Connect a signal generator to the inputs. You may use either the balanced or unbalanced inputs. Select a mid-band frequency, for example, 1000 Hz. Set a level near 0.00dBu. Set the CAL data field to the level that you are generating, and click the SET data field. Do this for both channels. ÿ Calibrate the Frequency Counter. Using the same hookup as above, now set the signal generator to a frequency as close to 30,000Hz as possible. 20,000Hz will work with slightly less accuracy. Now adjust the CAL field to match the frequency being generated and click the SET field. Note that you can change the value in the “*” field to change numbers faster or slower. ÿ Calibrate the Battery Voltage. Temporarily power the Toolbox from a regulated DC power supply set to 7.00 to 7.50V, and connect a DVM across the inputs. Select the Battery Voltage calibration function and set the CAL field to match the voltage being output. Now click the SET field. ÿ Calibrate the Phantom Power Voltage. Connect a DC power supply set to 45.0 to 48.0 V to the XLR OUTPUT connector on the Toolbox. The negative lead is connected to UTILITIES 61 Pin 1, and the positive to both pins 2 and 3. Set the CAL data field to match the voltage being supplied and click the SET data field. ÿ Calibrate the SPL Meter. Connect an SPL calibrator to the Toolbox microphone, or, if none is available, use a high quality SPL meter and the pink noise output from the Toolbox. Either way, generate a known SPL field, as near to 94dBA SPL as possible. Set the SPL LOW CAL field to match the SPL sound field level being generated and click the SET data field. Do the same for the SPL HIGH CAL data field. These steps will calibrate a Toolbox, but note that the factory constants will not be altered by these calibrations. The only way to change the factory constants (which are a backup set of constants that you can always return to) is by using a TerraSonde factory calibrator. About… Description Shows the current software revision number, serial number, tech support phone numbers, and the tech support web page address. AUDIO TOOLBOX SERIAL NUMBER UTILITIES 62 PC/Mac Computer Interface The Audio Toolbox communicates to a PC or Mac computer by changing the function of the MIDI ports to RS232 serial communication format. A special interface cable is supplied with some models. This cable adapts the MIDI in and out connectors to a standard RS232 DE-9 connector. Instructions for building this cable can be found on the TerraSonde web site, www.terrasonde.com. You can transfer Toolbox data memories to a computer for printing, upgrade the Toolbox software, and display the results of some functions in real time on a computer screen, depending on the computer software program. Uploading memories to the PC/Mac From our web site, you can obtain the ATBInterface PC/Mac software to extract the data memories from the Toolbox. Check the Downloads page for current software availability. Real-Time Computer Interface: TerraLink The TerraLink program has the ability to communicate with a Toolbox in real time. This means that for the functions for which this feature is enable, you can see on your computer screen the results of the function as they are occurring. The functions currently enabled for real-time display are the RTA (Full and Low modes), the FFT (Full and Low modes), the Energy-Time Graph, and the amplitude and impedance sweeps functions. TerraLink runs on both Windows and Mac computers, and communicates using a standard RS-232 serial port. TerraLink also allows plotting memories directly and printing. See the TerraSonde web site for more information on TerraLink. Upgrading the Audio Toolbox Overview The Audio Toolbox may be field-upgraded to new software using the MIDI ports on the Toolbox. When connected to a serial port, the MIDI ports are reconfigured internally for serial communications. Minimum requirements for upgrading a Toolbox are: supported directly). q q A PC running Windows 95 or Windows 98, or a Mac running system 8.6 or later. q MIDI in and out ports or a serial port on the PC, or a serial port on the Mac (USB is not 2 MIDI cables, or a special Toolbox serial adapter cable (contact TerraSonde or check our web site for details). COMPUTER INTERFACE 63 q The Audio Toolbox Upgrader software (a PC or Mac program). q The new Audio Toolbox software (to be downloaded into the Toolbox). A unique software unlock code. q The Upgrader software is available as a free download from the TerraSonde web site. The current Audio Toolbox software is also available for downloading. To get your unique unlock code, call or email TerraSonde. You will need to have your Audio Toolbox serial number and the version of the software that you wish to install, and TerraSonde will give you your unlock code. If you have not registered your Toolbox, you will be required to do so at this time. Note that you may be required to provide proof of purchase to obtain a free software upgrade. Procedure Go to the TerraSonde web site, www.terrasonde.com, go to the Downloads page, and follow the instructions there. You will have to download the TerrraSonde Upgrader program, and the new software upgrade. Details The program in the Toolbox that communicates with the PC (called the Monitor) is stored in protected, non-volatile memory in the Toolbox. Barring physical damage or abuse, it cannot be erased. This means that even if a faulty program is somehow loaded into the Audio Toolbox, the Monitor program will be safe, and a new, corrected program can still be downloaded to make a functional unit. In fact, several different programs can be stored on the PC hard disk, and loaded in whenever desired. It may possible to get completely different programs for the Audio Toolbox, for special purposes. The unlock code works with a specific Toolbox and upgrade, so be sure to keep the unlock code safe. TerraSonde can always replace the code, if lost. COMPUTER INTERFACE 64 ANSI Filter Response This chart shows the response curves for the ANSI A, B, and C weighting filters. Note that the A-weighting curve actually continues down below the graph. To some people, the A curve represents a typical “speech” frequency distribution, while the C curve represents a typical “music” frequency distribution. FILTER RESPONSE 65 Specifications TerraSonde reserves the right to change specifications without notice. Electrical Specifications Input Impedances XLR and 1/4” balanced inputs RCA unbalanced 40k ohms 20k ohms Output Impedances XLR and 1/4” balanced outputs RCA unbalanced 300 ohms 150 ohms Polarities Pin 2 is “hot” (positive polarity) on all XLR connectors. The 1/4” connectors all have the tip hot. Power AC power adapter output Batteries 6v-9vDC @400ma 6 AA cells provide 5-8hours of service, depending on usage. Acoustic Analysis Sound Pressure Level Meter ANSI S1.11-1986, ASA 65-1986. +/- 0.3 dB steady state, resolution to 0.1 dB. 35 –130 dBA. RMS detection with ANSI type 1 weighting networks and decay/peak hold time constants. ANSI S1.43-1997 Leq. ANSI S1.25 Noise Dosimeter, Class 2. Real-Time Analyzer +/- 1.5dB overall, ANSI Class 1 octave and 1/3 octave band filters. ISO frequency centers. FFT Analyzer +/- 1.5 dB with Toolbox Mic,. Frequency discrimination to +/-1%. Reverb Decay Time +/- 2% of full signal, 10ms resolution. RT60 time is extrapolated from available room dynamic range. Energy Time Curve +/- one graph pixel. Polarity 0 to 500 feet, speaker to Audio Toolbox. Shows polarity of closest driver’s mid-frequency wave front. Test Functions Signal Generator Distortion <0.1%, sine wave output 20-20kHz, level –35dBu to +17dBu. Impedance meter, range 1 ohm to 8000 ohms, +/- 2% or 0.2ohms, 1 ohm to 50 ohms, 50Hz-12.5kHz. Overall, +/-10%. Level/Frequency Meter +/- 0.5dB, 20-20Khz, +40dbu to –85dbu. +/- 1Hz freq. counter. SPECIFICATIONS 66 Signal-to-Noise Ratio > 85dB range checking. –80dBu minimum level. Sweeps Frequency Response Sweep +/- 0.5dB or pixel of graph, 20Hz to 20Khz. Impedance Sweep Same specs as Impedance Meter. 20Hz to 20kHz sweep. 1/3 and 1/12 octave band modes. Signal Generator Sweep Same specs as signal generator. 20Hz to 20kHz sweep bandwidth, 10 to 99 seconds duration. Distortion Meter 0.02% minimum reading, accurate to +/-5% System Tools Rapid STI ANSI type 2. %ALCONS 500Hz, 1kHz, and 2kHz octave band –limited pink noise. Sample Scope Runs at full sample rate, 48kHz. +/- one pixel of display. 20-22kHz.. Time Code Tools +/- 1 frame, all functions. Supports 24 fps (film), 25 fps (EBU), 30 fps (SMPTE) and 30 fps drop (SMPTE drop). 29.97 read as 30. Sub-frame lock indicator +/- 1 sub-frame. Frame rate reader +/- .001 fps. Utility Monitor Amp Up to 40dB of gain. Minimum load impedance 32 ohms. Cable Tester Tests XLR, 1/4” balanced and single-ended, all XLR to 1/4” combinations. RCA cables also tested. Power Tests Phantom checker shows voltage +/- 0.2V on + and - XLR pins. Battery tester accurate to +/- .02VDC. SPECIFICATIONS 67 Warranty and Support Policies This section contains the complete TerraSonde Audio Toolbox warranty, customer support, and return policies. 14-Day Trial You may return the Audio Toolbox to the place of purchase and receive a full refund within 14 days of purchase. The returned unit must be in as-new condition and must include all original packaging and accessories. If the unit is not in as-new condition, you will be referred to TerraSonde, the manufacturer, to resolve the problem. TerraSonde backs up this promise, so please contact us if any problem occurs. Note: Non-recoverable charges, including shipping charges, credit card transaction fees, and other such costs are exempt from this policy and will not be refunded. Check with your dealer for details. Software Upgrade Policy TerraSonde provides a 90-day free software upgrade period. In some cases, you may have to return the unit to the factory for the upgrade. In this case, you will pay shipping to TerraSonde and we will ship the unit back to you after the upgrade at our expense in the USA. International customers must pay shipping both ways. This software upgrade policy does not apply to new features added to the system, only to improvements and corrections made to your existing software. This upgrade policy applies to the basic “Audio Toolbox” software. If major new features or functions are added to the Audio Toolbox, they may be available at extra cost from time to time. Warranty TerraSonde (Manufacturer) warrants the Products, so far as the same are of its own manufacture, against defects in material and workmanship under the normal use and service for which they were designed, for a period of one (1) year after date of shipment. Manufacturer's obligation under this warranty being limited, at its option, however, to the replacement or repair of a part or parts determined by it to be defective. All necessary packing and transportation costs for return of the goods to be paid by sender. The Products must be returned in appropriate packaging, comparable to that used in the original package by Manufacturer. All replacement or required goods will be returned to sender by like means at Manufacturer's expense. Manufacturer shall under no circumstances be liable for any special, indirect or consequential damages owing to failure of the Products. MANUFACTURER MAKES NO WARRANTY OF FITNESS OR MERCHANTABILITY AND NO OTHER WARRANTY, ORAL OR WRITTEN, EXPRESS OR IMPLIED, EXCEPT AS SPECIFICALLY SET FORTH HEREIN. WARRANTY 68 Don’t forget to check www.terrasonde.com for updates, new products, and software! WARRANTY