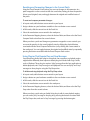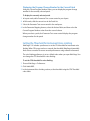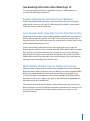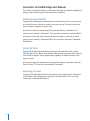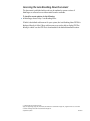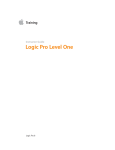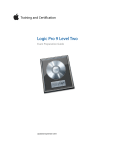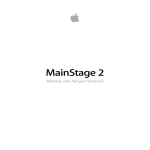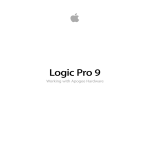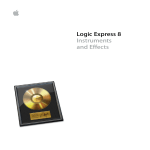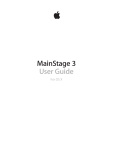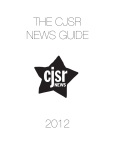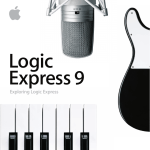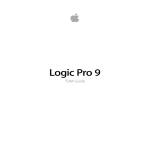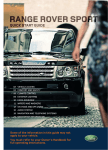Download Late-Breaking News for Mainstage 1.0.1
Transcript
Late-Breaking News About MainStage This document provides information about changes and enhancements made to MainStage after the MainStage User Manual was completed. It covers these topics: Â “Late-Breaking Information About MainStage 1.0.1” on page 1 Â “Late-Breaking Information About MainStage 1.0” on page 5 Â “Corrections to the MainStage User Manual” on page 6 Â “Accessing the Late-Breaking News Document” on page 7 For the latest information about product updates, tips, and techniques, visit the Logic Studio website at http://www.apple.com/logicpro. Late-Breaking Information About MainStage 1.0.1 This section provides information on changes introduced in the MainStage 1.0.1 release. Saving Parameter Values When Changing Patches In MainStage 1.0, changes you make to channel strip and plug-in parameters are retained for as long as the concert is open. If you change parameter values for a patch, select another patch, and later select the first patch again, the parameter values will be as you previously left them. Changes to parameter values are saved if you save the concert, but are not saved if you close the concert without saving (as documented on page 39 of the MainStage User Manual). In MainStage 1.0.1, you can set the default behavior for saving changes to parameters to which screen controls are mapped. You can set the default behavior to either have parameters keep their current value when changing patches (the same behavior as in version 1.0) or to reset their values to the last saved value (this behavior is similar to many hardware synthesizers). 1 To set the default behavior for saving parameter values: 1 Choose MainStage > Preferences. 2 In the Parameter Values section of the General Preferences pane, choose the default behavior from the “On patch changes” pop-up menu: a To preserve changes to parameter values when you change patches, choose “Keep current value.” b To return parameters to their last saved value when you change patches, choose “Reset to saved value.” You can also set the behavior for saving parameter values for screen controls in individual patches. This is useful when you have chosen “Reset to last saved value” as the default, but want certain screen controls (for example, concert-level screen controls such as Master Output) to keep their current value when switching patches. To set the behavior for saving parameter changes in a patch: 1 In Edit mode, select the patch. 2 Select the screen control for which you want to set the parameter change behavior. 3 In the Parameter Attributes section of the Screen Control Inspector, choose the behavior for the screen control from the “On patch changes” pop-up menu: a To have the screen control use the default behavior set in MainStage Preferences, choose “Use Preference setting.” b To preserve changes to parameter values when you change patches, choose “Keep current value.” c To return parameters to their last saved value when you change patches, choose “Reset to saved value.” d To have the screen control use the last received value from the physical control assigned to it, choose “Match hardware value.” When you choose this setting, value of the parameter mapped to the screen control matches the last value sent from the physical control–which, once the physical control is initially touched, is also its current value. This lets you keep the parameter value “in sync” with the physical control when changing patches. Actions Included in MainStage 1.0.1 MainStage 1.0.1 includes three additional actions that you can select from the Actions folder in the Parameter Mapping browser. The new actions are: Reset/Compare Patch, Play/Stop, and Current Program Number. 2 Resetting and Comparing Changes to the Current Patch Using the Reset/Compare Patch action, you can reset changes to all parameters in a patch mapped to screen controls to their last saved value, letting you hear the patch in its last saved (original) state, and toggle between the original and modified states of the patch. To reset and compare parameter changes: 1 In Layout mode, add a button screen control to your layout. 2 Assign a button on your hardware controller to the new button screen control. 3 In Edit mode, click the concert icon in the Patch List. 4 Select the new button screen control in the workspace. 5 In the Parameter Mapping browser, select the Actions folder, and then select the Reset/ Compare Patch action from the second column. When you select a patch and change any parameters mapped to screen controls, you can reset the patch to its last saved (original) state by clicking the physical button associated with the Reset/Compare Patch action (or by clicking the screen control in the workspace). You can toggle between the original and modified states by repeatedly pressing the button associated with the Reset/Compare Patch action. Using Plug-ins That Require Play and Stop Messages Some third-party Audio Units plug-ins using their own sequencer or playback engine might behave differently than sequencer-based plug-ins included with Logic Studio, such as Ultrabeat. These plug-ins require a “play” message from the host application to initiate playback, and a “stop” message to end playback. You can send “play” and “stop” messages to these plug-ins using the Play/Stop action. To initiate and stop playback using the Play/Stop action: 1 In Layout mode, add a button screen control to your layout. 2 Assign a button on your hardware controller to the new button screen control. 3 In Edit mode, click the concert icon in the Patch List. 4 Select the new button screen control in the workspace. 5 In the Parameter Mapping browser, select the Actions folder, and then select the Play/ Stop action from the second column. When you select a patch using an Audio Units plug-in with its own playback engine, you can send a “play” message to the plug-in by pressing the button associated with the Play/Stop action, and send a “stop” message by pressing the button again. 3 Displaying the Program Change Number for the Current Patch Using the Current Program Number action, you can display the program change number for the currently selected patch. To display the currently selected patch: 1 In Layout mode, add a Parameter Text screen control to your layout. 2 In Edit mode, click the concert icon in the Patch List. 3 Select the Parameter Text screen control in the workspace. 4 In the Parameter Mapping browser, select the Actions folder, and then select the Current Program Number action from the second column. When you select a patch, the Parameter Text screen control displays the program change number for the patch. Setting the Threshold for Instrument Voice Limiting MainStage 1.0.1 includes a preference to set the CPU threshold for instrument voice limiting. When CPU usage reaches or exceeds the threshold, MainStage dynamically limits voices as needed to ensure smooth performance using software instruments. The voice limiting preference is set to a default value when you open MainStage. You can change the CPU threshold for voice limiting. To set the CPU threshold for voice limiting: 1 Choose MainStage > Preferences. 2 Click Audio/MIDI. 3 In the Instrument Voice Limiting section, set the threshold using the CPU Threshold value slider. 4 Late-Breaking Information About MainStage 1.0 This section provides information on application changes or enhancements not covered in the MainStage User Manual. Double-Clicking Opens and Closes Plug-in Windows In Edit mode, double-clicking the plug-in name on an Insert slot opens the plug-in window in the same way as in Logic Pro. When the plug-in window is open, doubleclicking the Insert slot closes the window. Tuner Receives Audio Input Only From the First Channel Strip When using the Tuner with a patch containing multiple channel strips, only audio from the first channel strip in the patch is sent to the Tuner, even if other channel strips in the patch have the same audio input source. Be sure that the first channel strip is active and not muted before using the Tuner. If other channel strips in the patch have the same audio input source as the first channel strip, the audio from those channel strips will still be audible (unlike the output from the Tuner on the first channel strip). For example, if you are using a twin-amp patch from the Rock guitar concert template, the output for the second amp will be audible while you tune the guitar, unless you mute the output of the second amp (by setting the Expression pedal screen control to zero). Master Volume of Guitar Concerts Initially Set to Silence When you create a concert from one of the Guitar templates in the Choose Template dialog, the master volume of the new concert is initially set to silence (negative infinity dB) to avoid sudden feedback from the audio channel strips in the patches in the concert, particularly if a microphone is connected to the audio input. Before playing the patches in the concert, connect your guitar to the audio input and gradually raise the master volume to an audible level. You may want to reset the master volume to silence before saving the concert if you plan to reopen the concert in a different performance environment (for instance, if you are moving your computer from the place where you edit your concerts to a live performance venue). 5 Corrections to the MainStage User Manual This section contains information on errata in the MainStage User Manual resulting from changes made to MainStage after the manual was completed. Locking Screen Controls On page 75, the MainStage User Manual incorrectly states that to lock a screen control, you “select the screen control (or controls) you want to group.” Instead, you select the screen control or controls you want to lock. In the same section, the manual incorrectly states that the key command to lock selected screen controls is Command-L. The correct key command is Command-Shift-L. In the same section, the manual incorrectly states that the key command to unlock selected screen controls is Command-Shift-L. The correct key command is CommandShift-Option-L. Using the Tuner On page 90, the MainStage User Manual incorrectly states that if the note you play while using the Tuner is flat or sharp, that the Tuner and the note name glow red, and a vertical red bar appears. The bar appears blue, regardless of whether the note is flat, sharp, or in tune. In the same section, the manual incorrectly states that the key command to show the Tuner is Control-T. The correct key command is Command-T. Exporting a Layout On page 93, the MainStage User Manual incorrectly states in the Concerts and Layouts section that the Export Layout key command is Command-Shift-S. The correct key command is Command-Shift-Option-S. 6 Accessing the Late-Breaking News Document This document is published online and may be updated as newer versions of MainStage are released or new information becomes available. To check for recent updates, do the following: m In MainStage, choose Help > Late-Breaking News. If Safari is the default web browser for your system, the Late-Breaking News PDF file is displayed directly in Safari. Other web browsers may not be able to display PDF files directly, in which case the PDF file is downloaded to the default download location. © © 2007 Apple Inc. All rights reserved. Apple, the Apple logo, Logic, Mac, Macintosh, and Ultrabeat are trademarks of Apple Inc., registered in the U. S. and other countries. MainStage and Safari are trademarks of Apple Inc. September 06, 2007 019-1057