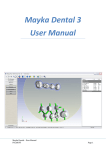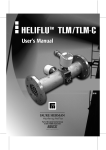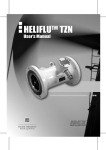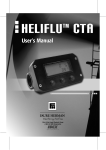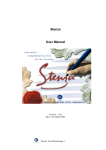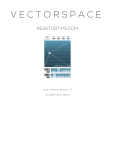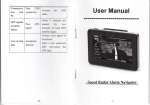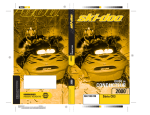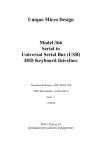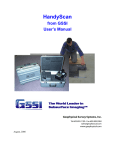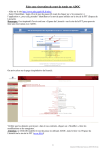Download HandyScan User Manual
Transcript
User manual Innovative tools to compliment the Creative PicaSoft SA Espace Mercure, 84-86 rue du Général Leclerc 45240 La Ferté Saint Aubin, France Phone: 00 33 238 64 01 10 - Fax: 00 33 238 76 34 59 Email : [email protected] HandyScan User Manual -1- Copyright © 2001-2002 PICASOFT sa ® - Any reserved rights The contents of this handbook and the software which are described are protected by international laws. Neither the software, nor this handbook can be reproduced, recorded or transmitted without the written authorisation of PICASOFT its (laws of March 11, 1957 and July 03, 1985 on the royalties). Limitation of guarantee and responsibility Although the information described in this handbook was carefully tested, neither PICASOFT, nor its suppliers, offer a guarantee, implicit or otherwise, on its qualities, its performances or its capacity to respond to the needs of the user. The user assumes the risk of its use and its possible consequences. In no case can PICASOFT or its suppliers be held responsible for the direct or indirect damages resulting from an imperfection in the program or the handbook or from there use, even if they were advised of any possibility of such damages. The purchaser is entitled however to the legal guarantee, in the case only where the legal guarantee is applicable, not withstanding any exclusion or limitation. Moreover, PICASOFT reserves the right to modify the characteristics of the product or the contents of its documentation without being held to inform the users of them. The use of this product supposes that you accept the conditions appearing above. PICASOFT®, the logo PICASOFT, HandyScan, the HandyScan logo are trade marks of PICASOFT. Windows 98, Windows Millénium, Windows 2000, Windows XP, DirectX are trade marks of Microsoft Corporation. HandyScan User Manual -2- Thank you for purchasing the HandyScan software. We hope that this software will meet your needs, that it will enable you to save time by releasing you from the tiresome tasks. For that, it is significant to fully understand its principles of its use. Please attentively read this handbook and contact your supplier for all further information. This handbook refers to HandyScan version 1.0. If you have suggestions or remarks concerning the HandyScan software, we will be happy to receive them via our web site www.picasoft.com . HandyScan User Manual -3- 1 Presentation You have 1 CD containing the installer of several softwares. Insert CD in the reader of your PC. This one contains: - the installer of the various software - the installer of the files of examples - the installer of documentation. Click on the icons of your choice. ? Configuration required for HandyScan : Minimum Advised Procesor PIII 1GHz PIV 1.8 GHz Memory 512Mb 1Gb GeForce GeForce 2 Graphic card Operating system Windows 98se / Millenium / 2000 / XP DirectX 7 minimum Sensor Immersion, Faro, Romer, … Communication Serial port or USB HandyScan is complient with dual processor configurations. 1.1 The protection HandyScan is protected with a serial number. Without this number, it functions in demo mode and it is not possible to save files in STL or DXF format. In order to activate the software, you must connect the dongle provided with HandyScan and record your serial number in the software. ? Select menu Windows/Serial Number HandyScan User Manual -4- 1.2 The Configuration ? Select menu Windows/Préférences In order to setup the software you need to specifiy: The kind of view The software units 1.3 The use of HandyScan Fix the model to be digitalised in the operating range of the arm. Perform the arm initialisation (no need if you don’t use a rotary table) Define a virtual block around the model Digitise Export the mesh in file format STL or DXF HandyScan User Manual -5- 2 The interface 2.1 Introduction The software can be configured in French or in English at the time of the installation It is possible to choose to work in mm or in inch the interface of HandyScan is made up of: - a display window (perspective and/or projections) - a bar of menus, - a bar of commands, - a bar of icons, - a bar of edition of the grids HandyScan User Manual -6- The Icônes Bar choice of the view zoom Undo redo Management of the Sensor Automatic mode Creation of a curve Creation of a block per extrusion of a curve Creation of a block per revolution of a curve Place a marker Parameters of digitising (Precision/tool...) Activation of the digitising Numerical information (Bottom left of the software) The numerical information which are displayed in this view is the mouse position or the sensor position. Grid size is shown in order to show the size of the model. Its information is shown in millimeters or in inches. The Status bar (At the botom of the screen) The status bar is made of: Display accuracy Smooth parameters (Weight, step) An update buton in order to apply a modification A progress bar which shows the working progress HandyScan User Manual -7- The action bar (At the top of the scren) The action bar tells the user the active function and what is expected to be done. 2.2 Edit View Right mouse button: Rotate the 3D view Shift + Right mouse button: Move the view Mouse center wheel : Zoom + / Zoom – Double click: Maximise / reduce the size of the view HandyScan User Manual -8- 3 The Menus 3.1 The file menu 3.1.1 New Clear the current document and create a new empty document. All unsaved data will be lost. This function can’t be undone or recovered. 3.1.2 Open Clear the current document and create a new one with the selected file-. HandyScan files use the (.hdy) extension. This function can’t be undone or recovered. 3.1.3 Save Save the document into a .hdy file (HandyScan file format) . A dialog box request the name of the file if it is the first time it is saved. 3.1.4 Save as Save the document into .hdy file (HandyScan file format) A dialog box always request the name of the file. 3.1.5 Export Export the digitised mesh into DXF or STL file format. This function is not avaliable in demo mode HandyScan User Manual -9- 3.2 The Edit Menu 3.2.1 Undo Undo the modification applied to the document. 3.2.2 Redo Recover the last undo. 3.2.3 Select all Select all the items of the document. 3.2.4 Select None No object will be selected 3.2.5 Invert selection The selected items will be unselected The other ones will be selected 3.2.6 Delete Delete selected items HandyScan User Manual - 10 - 3.3 The HandyScan Menu 3.3.1 Automatic The Automatic mode allows you to increase the speed of preparation of the digitising process. This must be done with the standard stylus of the arm. It is composed of 4 steps : - Block creation - Choice of accuracy - Marker placement - Tool configuration - Digitising initialisation 1. Block creation : In order to create the blocks you need to specifie the control points with the sensor. 4 point 1 : Xmin, Ymin, Zmin point 2 : Xmax, Ymin, Zmin point 3 :Ymax, Zmin point 4 : Zmax 3 1 2 HandyScan User Manual - 11 - 2. Choose the digitising accuracy You can specify a default parameter for use later, this parameter is always available in the parameter dialog box. 3. Marker creation: cf. § 3.3.6 HandyScan / Marker 4. Tool configuration cf. § 3.3.2 HandyScan / Parameters 5. HandyScan is ready to digitize cf. § 3.3.7 HandyScan / Digitize HandyScan User Manual - 12 - 3.3.2 Parameters This dialog box allow you to : - Manage the tools(The demo tool can be use to test the software but it is not the best to make a good job ). - Specify the digitising parameters (accuracy / automatic removal of detached block) Standard stylus to perform tests. HandyScan User Manual - 13 - The avaliable tools on HandyScan. It is possible to measure and adjust the variation of length between the standard stylus and the used tool with the Offset button. 3.3.3 Curve Curves are used only to create block that encloses the model. With this helpfull function the digitising process is faster. To create a curve you need to : Click on curve button. Create the point with the standard stylus of the sensor. 3.3.4 Extrude Select a curve and press Extrude Button.The folowing dialog box will appear : The extrusion is performed following the specified vector into the dialog box. After having pressed the Ok button the mesh will be computed. HandyScan User Manual - 14 - 3.3.5 Lathe Select a curve and press Lathe Button.The folowing dialog box will appear : You need know and to write : The center The axis for the operation, The angle of rotation of the operation. After having pressed the Ok button the mesh will be computed. 3.3.6 Create a Marker The marker allows you to activate the automatic removal of detached parts of the block during the digitising process. The way it works is: The user puts the standard stylus on the model to be digitisze and press one of the buttons of the arm. A marker is created inside the block on the model (10mm into) HandyScan User Manual - 15 - During the digitising process, isolated parts of block will be created and removed. The only ones to be kept will be the one that owns the marker. the isolated parts of block that don’t own the marker will be deleted. 3.3.7 Digitising It is commonly performed in several steps. Between each step we look at the result to understand what still needs to be done. To digitise using a block you need to: 1. Press the Digitising button. If it is the first time the following dialog box will appear: 2. Select the block that will be use. Now digitizing process will be initialized. When it is done the selected tool will be shown instead of standard 3D cursor and “Ready to digitise” will appear next to the progress bar. HandyScan User Manual - 16 - 3. Activate digitising process by clicking on the sensor button. 4. Sweep the tool over the model to virtually remove the material. During this proces the progress bar continually move and “Digitising process” is displayed. 5. Press the sensor button at the end of the digitising process in order to refresh the mesh. 6. Wait for the end of the computation to complete: - computing Motion (boolean operation on the motion path) - Update Mesh (update mesh after computation) - Initialisationof the digitising process (Update view) 7. You can now perfom a new digitising sequence. HandyScan User Manual - 17 - 3.4 The Sensor menu 3.4.1 Initialisation You need to define 3 points with the arm in order to adapt the arm to HandyScan’s origin. It needs to be performed with the strandard stylus. Point 1 : origin Point 2 : X axis Point 3 : point 3 of ref plane O,x,y (y>0) Point 3 Y>0 Axis Y Point 2 Axis X Y<0 Point 1 HandyScan User Manual - 18 - 3.4.2 Connect Connect the sensor 3.4.3 Disconnect Disconnect the sensor 3.4.4 connection status Give information about Sensor connection status 3.4.5 Configuration Select port and baudrate (Not needed for USB Sensor) 3.4.6 Rotary table (option) You need to specify the center of the rotary table (Offset) according to the sensor origin. You need to enter the number of index positions After the activation of the arm, a control will appear near the progress bar. It will allow to specify the index position to use. HandyScan User Manual - 19 - 3.4.7 Selection Select your sensor HandyScan User Manual - 20 - 3.4.8 Measure 3.4.8.1 Angle Measure Perform your measure by selecting 3 points with the sensor. The value is displayed in the numerical information area. 3rd Click 2nd Click 1st Click 3.4.8.2 Length Measure To perform your measure by selecting 3 points with the sensor. The value is displayed in the numerical information area. HandyScan User Manual - 21 - 3.5 The window menu 3.5.1 Icon bar Show or hide the icon bar. 3.5.2 Status bar Show or hide the status bar. 3.5.3 Action Manager Show or hide the action manager. 3.5.4 Preferences This is a dialog box to set up the interface parameters. HandyScan User Manual - 22 - 3.5.5 About box… Information about PicaSoft 3.5.6 Serial number Entering your serial number will allow you to exit the demo mode. HandyScan User Manual - 23 - 4 Keybord Shortcut < Zoom - > Zoom + Ctrl W Zoom Box A Fit Window 1 front view 3 left view 5 4 view 7 top view 9 perspective view F10 Show hide icon bar F11 Shos hide status bar F12 Show hide status bar F9 Interface parameters Ctrl A Select all Ctrl D Deselect all Ctrl I Invert selection Delete Delete S Connect O Sensor initialisation Shift C Create curve Ctrl O Open Ctrl S Save Escape Escape current function Enter Finish current action F1 About box Ctrl Y Undo Ctrl Z Redo HandyScan User Manual - 24 - 5 Index 1 PRESENTATION ...........................4 1.1 1.2 1.3 2 THE PROTECTION ........................4 THE CONFIGURATION ................5 THE USE OF HANDYSCAN ...........5 THE INTERFACE..........................6 2.1 2.2 3 3.3.1 Automatic ........................ 11 3.3.2 Parameters...................... 13 3.3.3 Curve............................... 14 3.3.4 Extrude............................ 14 3.3.5 Lathe ............................... 15 3.3.6 Create a Marker.............. 15 3.3.7 Digitising ........................ 16 3.4 THE SENSOR MENU .................. 18 3.4.1 Initialisation.................... 18 3.4.2 Connect ........................... 19 3.4.3 Disconnect ...................... 19 3.4.4 connection status............. 19 3.4.5 Configuration.................. 19 3.4.6 Rotary table (option)....... 19 3.4.7 Selection.......................... 20 3.4.8 Measure .......................... 21 3.5 THE WINDOW MENU ................. 22 3.5.1 Icon bar........................... 22 3.5.2 Status bar ........................ 22 3.5.3 Action Manager .............. 22 3.5.4 Preferences ..................... 22 3.5.5 About box…..................... 23 3.5.6 Serial number.................. 23 INTRODUCTION ...........................6 EDIT VIEW..................................8 THE MENUS ...................................9 3.1 THE FILE MENU ...........................9 3.1.1 New....................................9 3.1.2 Open ..................................9 3.1.3 Save ...................................9 3.1.4 Save as...............................9 3.1.5 Export ................................9 3.2 THE EDIT MENU .......................10 3.2.1 Undo ................................10 3.2.2 Redo.................................10 3.2.3 Select all ..........................10 3.2.4 Select None ......................10 3.2.5 Invert selection ................10 3.2.6 Delete ..............................10 3.3 THE HANDYSCAN MENU ..........11 4 KEYBORD SHORTCUT............. 24 5 INDEX............................................ 25 HandyScan User Manual - 25 -