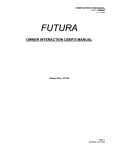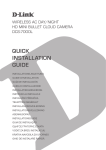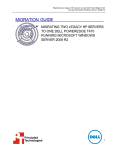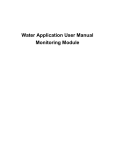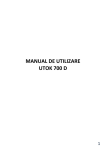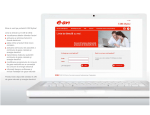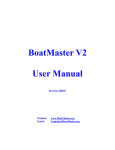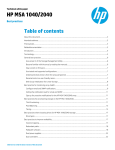Download USERS MANUAL - Danube Water
Transcript
DAPP ANPM ANAR INHGA PROJECT: SIIWATER USERS MANUAL Integrated Management of Transboundary Danube – WATER MODULE INTERNAL PORTAL (SharePoint 2013 Foundation Platform) CA – SIIWATER Version 01 - EN Page 1 DAPP ANPM ANAR INHGA Contents: 1. PURPOSE.................................................................................................................................................... 4 2. USED TERMS .............................................................................................................................................. 4 3. INTERNAL PORTAL .................................................................................................................................... 5 3.1. REGISTER IN INTERNAL PORTAL ...................................................................................................... 5 3.1.1. REGISTER NEW ACCOUNT USER PORTAL ................................................................................. 5 3.1.2. MODIFY USER ACCOUNT FROM INTERNAL PORTAL ................................................................. 8 3.1.3. REMOVE USERS FROM INTERNAL PORTAL ............................................................................. 12 3.2. LOG IN TO THE INTERNAL PORTAL ................................................................................................. 14 3.2.1. DISCONNECT (SIGN OUT) USER FROM INTERNAL PORTAL ................................................... 16 3.3. MANAGEMENT OF THE PORTAL SECTIONS ................................................................................... 16 3.3.1. ADD ITEM WEB-PART IN WEB GUI PORTAL.............................................................................. 16 3.3.2. ADD DOCUMENTS SUBFOLDER................................................................................................. 19 3.3.3. ADD NEW SUBSITE WITHIN PORTAL ......................................................................................... 23 3.3.4. REMOVE ITEM WEB-PART FROM GUI WEB OF THE PORTAL .................................................. 26 3.4. DEFINE THE STRUCTURE OF ORGANIZATIONAL HIERARCHY ..................................................... 28 3.5. APPROVAL WORKFLOW (INITIAL, INTERMEDIAT AND FINAL STATUS) ....................................... 28 3.6. ALERTS FROM PEOPLE .................................................................................................................... 40 3.7. INSTALLATION SHAREPOINT FOUNDATION 2013 .......................................................................... 41 3.8. CHANGE LANGUAGE SETTINGS ...................................................................................................... 48 3.9. CONSULTATION SECTION INFORMATION OF THE INTERNAL PORTAL ....................................... 51 3.9.1. VIEW PERSONAL PAGE ON THE PORTAL ................................................................................. 51 3.9.2. VIEW RECYCLE BIN CONTENT ................................................................................................... 52 3.9.3. VIEW ANNOUNCEMENTS, TASKS, LINKS TO OTHER COMPONENTS FROM PORTAL ........... 53 3.9.4. ADD DOCUMENT INTO DOCUMENTS FOLDER WITHIN PORTAL ............................................. 56 3.9.5. VIEW EXCEL CONTENT ............................................................................................................... 58 3.9.6. VIEW CONTENT OF THE PERSONAL DOCUMENTS FOLDER .................................................. 60 3.9.7. DOCUMENTS DISSEMINATION FROM PERSONAL DOCUMENTS FOLDER BY ANOTHER USER ...................................................................................................................................................... 61 3.10. ACTIONS BY THE SISTEM ............................................................................................................... 65 3.10.1. AUTOMATIC NOTIFICATIONS ON THE USER MAILBOX.......................................................... 65 3.11. DISCUSSION BOARD ON THE INTERNAL PORTAL ....................................................................... 67 4. KEYSTROKE ACCESS.............................................................................................................................. 74 CA – SIIWATER Version 01 - EN Page 2 DAPP ANPM ANAR INHGA CA – SIIWATER Version 01 - EN Page 3 DAPP ANPM ANAR INHGA 1. PURPOSE The document is the User Manual Application "Integrated Management of Transboundary Danube WATER" and serves as a tool for understanding the application functionalities and operating mode with it. 2. USED TERMS The used terms in the document are: Username – refers to the person who works with the software – WATER; System – refers to the integrated border management – WATER, upon the whole; Error message – message display system which sends the user that are blocking errors that cause workflow; Warning message - message displayed to the user system that transmits certain conditions were not met; workflow may be followed by further; Information Message - Message display system which guides the user application usage; Date – date generic name or personal information specialist, registered in the system for a user; Portal - the architecture of a website, which contains data, developed domain-specific features; Task – executing the workload assigned to a user (in our case, workflows with three intermediate phases); CA – SIIWATER Version 01 - EN Page 4 DAPP ANPM ANAR INHGA 3. INTERNAL PORTAL 3.1. REGISTER IN INTERNAL PORTAL 3.1.1. REGISTER NEW ACCOUNT USER PORTAL The user account is created to access the internal portal. The user is connected to the platform and has right as administrator user. Site administrator logs in with credentials received. System access and open SharePoint platform. Figure 3.1.1. – 1 – Home page The administrator user selects Site Settings. CA – SIIWATER Version 01 - EN Page 5 DAPP ANPM ANAR INHGA Figure 3.1.1. – 2 – Access Site settings System open the window that allows the configuration of user groups and users. CA – SIIWATER Version 01 - EN Page 6 DAPP ANPM ANAR INHGA Figure 3.1.1. – 3 – Site Settings window The administrator user selects People and Groups. System open the window that allows to add groups of users and users. Figure 3.1.1. – 4 – People and Groups window CA – SIIWATER Version 01 - EN Page 7 DAPP ANPM ANAR INHGA Administratorul adauga noii utilizatori in grup selectand comanda Add users. Sistemul adauga utilizatorii in portalul intern. Administratorul completeaza permisiunile utilizatorilor si salveaza informatiile. Sistemul creaza utilizatorii cu acces pe portal intern. 3.1.2. MODIFY USER ACCOUNT FROM INTERNAL PORTAL Site administrator logs in with credentials received. System open internal portal. Figure 3.1.2. – 1 – Home page internal portal Site administrator selects Site settings. CA – SIIWATER Version 01 - EN Page 8 DAPP ANPM ANAR INHGA Figure 3.1.2. – 2 – Access command Site settings System open window that allows to configure the rights of the users. Site administrator selects People and Groups – Settings - Manage settings ...and permissions. System open windos for modify the users permissions in the group. CA – SIIWATER Version 01 - EN Page 9 DAPP ANPM ANAR INHGA Figure 3.1.2. – 3 – Access command Manage settings such as group name and permissions Site administrator modifies permissions for the existing users and saves information by pressing OK button. The system creates permissions to internal information portal for users modified and save them. CA – SIIWATER Version 01 - EN Page 10 DAPP ANPM ANAR INHGA Figure 3.1.2. – 4 – Permissions settings The user is modified and have access to portal as assigned rights. CA – SIIWATER Version 01 - EN Page 11 DAPP ANPM ANAR INHGA 3.1.3. REMOVE USERS FROM INTERNAL PORTAL Site administrator logs in with credentials received. System open internal portal. Figure 3.1.3. – 1 – Home page Site administrator selects Site settings. System open window that allows to configure the rights of the users. CA – SIIWATER Version 01 - EN Page 12 DAPP ANPM ANAR INHGA Figure 3.1.3. – 2 – Access command Site settings Site administrator selects People and Groups – Actions – Remove Users from Group. System open the window for remove users from group. CA – SIIWATER Version 01 - EN Page 13 DAPP ANPM ANAR INHGA Figure 3.1.3. – 3 – Access command Remove Users from Group Site administrator selects and removes the existing user from group and saves information. System removes the user from group. 3.2. LOG IN TO THE INTERNAL PORTAL System checks the username and password received by email (credentials) to connect the internal portal. User have rights to access the internal portal. He accessing internal portal by entering the URL in a web browser. The system displays the data entry window connection. CA – SIIWATER Version 01 - EN Page 14 DAPP ANPM ANAR INHGA Figure 3.2. – 1 – Login page User enters the user credentials: username and password. The login is processed. User clicks Login. The system allows the user to connect to the internal portal, as shown above. CA – SIIWATER Version 01 - EN Page 15 DAPP ANPM ANAR INHGA 3.2.1. DISCONNECT (SIGN OUT) USER FROM INTERNAL PORTAL User access internal portal by entering the URL in a web browser. The system displays the data entry window connection. User enters the user credentials: username and password. The login is processed. The user logs in with his username and password. The system allows access to internal portal site. To exit the internal portal, the user clicks on the arrow at the top right where is indicated his name and click Sign Out. The system allows the user to disconnect from internal portal. 3.3. MANAGEMENT OF THE PORTAL SECTIONS 3.3.1. ADD ITEM WEB-PART IN WEB GUI PORTAL Users adds elements web-part into web gui portal inside a web page. Users have rights to edit, delete and The user logs in with username and password. move web part in internal The system allows access to the internal The user follows the procedure: Site Settings - Site content types - Web Part page. CA – SIIWATER Version 01 - EN portal portal sites. site. Page 16 DAPP ANPM ANAR INHGA Figure 3.3.1. - 1 – Site Settings window The system open configuration window of a web GUI part in the internal portal. CA – SIIWATER Version 01 - EN Page 17 DAPP ANPM ANAR INHGA Figure 3.3.1. - 2 – Site Content Types window User press Create button and completes data the web part's title, description and user groups that will have access to this information and save the information by pressing OK button. CA – SIIWATER Version 01 - EN Page 18 DAPP ANPM ANAR INHGA Figure 3.3.1. - 3 – Create new site content type The system creates graphical interface web portal. 3.3.2. ADD DOCUMENTS SUBFOLDER Users add a subdirectory of documents for organizing personal documents. Users have rights to access the portal. User logs in with the username and password received for access to the internal portal. The system allows access to The user adds a subfolder of documents clicking Add an app. CA – SIIWATER Version 01 - EN internal portal site. Page 19 DAPP ANPM ANAR INHGA The system opens the window that contains the types of sites app that can be added to the site today. Figure 3.3.2. - 1 – Site Contents window User choose app-ul Document Library and completes the folder title which will contain all the future documents and press Create button. The system creates the new folder of documents. CA – SIIWATER Version 01 - EN Page 20 DAPP ANPM ANAR INHGA Figure 3.3.2. - 2 – Create documents subdirectory CA – SIIWATER Version 01 - EN Page 21 DAPP ANPM ANAR INHGA Figure 3.3.2. - 3 – Adding Document Library window The user has successfully created a subfolder of documents in personal page of documents. CA – SIIWATER Version 01 - EN Page 22 DAPP ANPM ANAR INHGA Figure 3.3.2. - 4 – New documents folder created 3.3.3. ADD NEW SUBSITE WITHIN PORTAL User login with user name and password received as credentials for access to the internal portal. The system allows access to the internal portal site. The user access Site Content and press + new subsite. CA – SIIWATER Version 01 - EN Page 23 DAPP ANPM ANAR INHGA Figure 3.3.3. - 1 – Add new sub site The system opens the window that contains fields website. The user completes the sub site fields: title, description, URL name, international language, type of site, permissions templates and sub site created and click the Create button. The system creates new sub site within the internal portal. CA – SIIWATER Version 01 - EN Page 24 DAPP ANPM ANAR INHGA Figure 3.3.3. - 2 – New sub site data CA – SIIWATER Version 01 - EN Page 25 DAPP ANPM ANAR INHGA 3.3.4. REMOVE ITEM WEB-PART FROM GUI WEB OF THE PORTAL Users remove a item web- part from gui web of the internal portal. Users have rights to edit, delete and The user logs in with his username and password. move web-parts from portal site. The system allows access to internal portal site. The user selects the folder previously created for documents from the website content and delete it, using the REMOVE command. Figure 3.3.4. - 1 – Remove documents folder The system displays a message query to delete the folder of documents from internal portal graphical interface, as shown below: CA – SIIWATER Version 01 - EN Page 26 DAPP ANPM ANAR INHGA Figure 3.3.4. - 2 – Interrogation message from the system The user confirms the deletion by pressing OK button. The system deletes the folder of the portal, as can be seen in the image below: Figure 3.3.4. - 3 – Window with folder deleted CA – SIIWATER Version 01 - EN Page 27 DAPP ANPM ANAR INHGA 3.4. DEFINE THE STRUCTURE OF ORGANIZATIONAL HIERARCHY Users who have an administrator The user logs in with username and password. account on the internal portal. The system allows access to the internal portal site. The user uses the next link: https://www.youtube.com/watch?v=Q4tG7UPcOiM which can create the organizational structure of the institution. The system creates hierarchical structure and is displayed on the internal portal. 3.5. APPROVAL WORKFLOW (INITIAL, INTERMEDIAT AND FINAL STATUS) Define approval flow activity (based on templates). Users have an internal portal administrator account. User accesses LIST command from the menu, order workflow settings and choose the command Add a workflow. The system opens Add a workflow window. CA – SIIWATER Version 01 - EN Page 28 DAPP ANPM ANAR INHGA Figure 3.5. - 1 – Edit Workflow CA – SIIWATER Version 01 - EN Page 29 DAPP ANPM ANAR INHGA Figure 3.5. - 2 – Access Add a workflow command The user completes the information for the new workflow and click the Next button. The system saves data workflow. CA – SIIWATER Version 01 - EN Page 30 DAPP ANPM ANAR INHGA Figure 3.5. - 3 – Complete workflow data CA – SIIWATER Version 01 - EN Page 31 DAPP ANPM ANAR INHGA The system opens Customized workflows window in 3 phases (Active, Resolved and Closed), described in the images below: CA – SIIWATER Version 01 - EN Page 32 DAPP ANPM ANAR INHGA Figure 3.5. – 4 – Customized workflow window CA – SIIWATER Version 01 - EN Page 33 DAPP ANPM ANAR INHGA The user completes specific workflow data, additional mention can receive notification emails to users on the state of the task and click on OK button. The list of tasks created in the new workflow "Landslide", as shown in the image below: Figure 3.5. - 5– Workflow created The user selects the task (workflow), go to the menu list and click Edit Item. The system opens the template to complete with workflow data. CA – SIIWATER Version 01 - EN Page 34 DAPP ANPM ANAR INHGA Figure 3.5. - 6 Edit item window The user completes: title workflow, workflow assigned to a user, set its priority (normal, medium and high) and a due date. The user who was assigned to the task, connects to the link, select the task, click on the Edit Item bring proper task completions and change task status in Resolved. CA – SIIWATER Version 01 - EN Page 35 DAPP ANPM ANAR INHGA Figure 3.5. - 7 – Complete workflow and change workflow status The user change the priority flow in “High” and saves the data. The system records the data, and task lists workflow status change "In Progress". CA – SIIWATER Version 01 - EN Page 36 DAPP ANPM ANAR INHGA Figure 3.5. - 8 – Workflow status “In progress” The next user that is assigned to the task, connects to the link, go to the task from the list and click Edit Item, complete additional data to the task closure and change in right field "status problem" in CLOSED status and save it. CA – SIIWATER Version 01 - EN Page 37 DAPP ANPM ANAR INHGA Figure 3.5. - 9 – Workflow status changed in “Closed” The system records the data and displays the Tasks List window, with the changed status Completed for the mentioned task. CA – SIIWATER Version 01 - EN Page 38 DAPP ANPM ANAR INHGA Figure 3.5. - 10 – Workflow status “Completed” CA – SIIWATER Version 01 - EN Page 39 DAPP ANPM ANAR INHGA 3.6. ALERTS FROM PEOPLE External portal allows recording signaling by various methods (communication media) of the population and undertakings to register situations impacting objectives of the project (e.g. reporting unauthorized dumps on the Danube, pollution situations, flood situations). Initial alert status is "under analysis." Changing status will be made through the internal portal to these alerts are sent. Authorized person (or group of persons authorized) can change this status to "Confirmed" or "Disproven". Public users (citizens or companies) accesses internal link portal and login with username and password received from the system administrator. Figure 3.6. - 1 – Home page CA – SIIWATER Version 01 - EN Page 40 DAPP ANPM ANAR INHGA The user selects Alerts from people section. The system displays the selected section. The user access Alerts from people section, go in the right field "textAdd-Alert" to enter the + sign an environmental incident. The system opens the window for completing the environmental incident data. The user completes the details of the environmental incident (description, attach images) and save data entered by pressing "Submit text". The system records the data and they are automatically sent to the internal portal where to be validated by the system administrator and then published on the portal. 3.7. INSTALLATION SHAREPOINT FOUNDATION 2013 To install, typically, the application SharePoint Foundation 2013 must configure up to three cars to be the main component of each application. Each computer must exist, namely: 1. Computer server with the domain controller role - minimum recommended configuration and 1.3 GHZ 1GB Ram. 2. Computer server role MSSQL database server 2012 - recommended configuration I7 processor - 16 GB RAM. 3. Computer server with SharePoint application server role in 2013 - recommended configuration I7 processor - 32 GB RAM. These computers do not have to be necessarily separate, but can reside on the same machine with multiple roles. Adding server roles and features to make using the screen below: CA – SIIWATER Version 01 - EN Page 41 DAPP ANPM ANAR INHGA Figure 3.7. - 1 – Add Roles and Features Wizard window To install SharePoint Foundation should first create a domain. The field is created by adding a role in Windows Server 2012. You can also use an existing domain. The two machines that act as database server and application server must also become members of the domain. The server will become a domain controller must be installed on a fixed IP server to be effectively promoted the role (domain controller). If there is already a defined area network which will install the server where SharePoint resides is not necessary to configure a new domain. It can successfully use an existing one, following the steps below. The computer where the application resides SharePoint Foundation 2013 must fulfill the role of Web Server. For this is choose the Wizard facilities on IIS Windows components - web server running SharePoint. CA – SIIWATER Version 01 - EN Page 42 DAPP ANPM ANAR INHGA Figure 3.7. - 2 – Add Roles and Features Wizard window After this step will be executed by Windows a series of automatic processes for loading the application. On the computer where you want to install SharePoint is required to download the installation kit. It is available at: http://www.microsoft.com/en-us/download/details.aspx?id=35488 This will open a window, like the one below, from which it will select to start installing the components necessary for running the SharePoint application. CA – SIIWATER Version 01 - EN Page 43 DAPP ANPM ANAR INHGA Figure 3.7. - 3 – SharePoint Foundation 2013 window Choose the Install Software Prerequisites in the first phase. The application will run and install those elements necessary and sufficient to start installing SharePoint. Installation of field is necessary since SharePoint was designed as an intranet application. In this type of application is required which will ensure the existence domain authentication and security to access personalized content. Moreover, the application allows manage their domain through judicious. It is possible that after running the option for software prerequisites cannot start the installation successfully. It will follow the displayed options in order to succeed in starting a successful installation. To install on a Windows 2012 R2 have made the following workaround. The file C: \ Windows \ System32 \ ServerManager.exe be duplicated in the path C: \ Windows \ System32 \ CA – SIIWATER Version 01 - EN Page 44 DAPP ANPM ANAR INHGA ServerManagerCmd.exe Without these steps can not start installation on Windows 2012 R2. After successful installation of the prerequisites we can start the actual installation of the application. To install the application will ask user name and domain that will let a connection to SQL Server. For the database server is required to install SQL Server 2012. Prior to SQL Server is installed that server need to become part of the domain in which they reside SharePoint components required. It will generate a domain user with SharePoint application will connect to the database server. SQL Server can be downloaded at: http://www.microsoft.com/en-us/server-cloud/products/sql-server/try.aspx After installation made should be chosen domain user SQL SharePoint, to get SQL rights. When installing SQL Server is recommended to be added to the Enterprise Manager component required for manage automatically the database. SQL Server is the component that must have enough space in the life of the application. As you add documents or execute actions in SharePoint used space will become increasingly more. SQL Server for administration to the safety it is advisable not to have based authentication and password available only Windows authentication. SQL server must have access through the firewall configuration with SharePoint server. For a standard installation port is working SQL Server 1433. After finish installing SharePoint user is asked which port administration wants to install SharePoint. SharePoint Administration is available as a Web application and allows many configurations essential in working with the application. Once the application is installed SharePoint Foundation will be required choosing an alias for the current server (if it does not exist). SharePoint Foundation Windows menu creates a "shortcut" menu that allows access to administration. The image that the user sees is available below: CA – SIIWATER Version 01 - EN Page 45 DAPP ANPM ANAR INHGA Figure 3.7. - 4 – SharePoint Foundation window A successful installation in SharePoint can be verified using the Enterprise Manager, and the final result can be seen to specific databases SharePoint as shown below: CA – SIIWATER Version 01 - EN Page 46 DAPP ANPM ANAR INHGA Figure 3.7. - 5 – Enterprise Manager window CA – SIIWATER Version 01 - EN Page 47 DAPP ANPM ANAR INHGA 3.8. CHANGE LANGUAGE SETTINGS To access SharePoint application in Romanian is necessary to install the Romanian Language Package. http://www.microsoft.com/ro-RO/download/confirmation.aspx?id=35492 It can be downloaded from the address above and run it. To access the application in Romanian is necessary to access the control panel and settings to be made as follows: Figure 3.8. - 1 – Control Panel window At the site level we should change language settings. CA – SIIWATER Version 01 - EN Page 48 DAPP ANPM ANAR INHGA Figure 3.8. - 2 – Change language settings Language level site is set as shown below, selecting language. CA – SIIWATER Version 01 - EN Page 49 DAPP ANPM ANAR INHGA Figure 3.8. - 3 – Change language site In the end user will restart after Internet Explorer, you can see the site as shown below: Figure 3.8. - 4 – Language site changed CA – SIIWATER Version 01 - EN Page 50 DAPP ANPM ANAR INHGA 3.9. CONSULTATION SECTION INFORMATION OF THE INTERNAL PORTAL 3.9.1. VIEW PERSONAL PAGE ON THE PORTAL The user accessing internal portal by entering the URL address in a web browser. The system displays the data entry window connection. The user logs in with the username and password received as credentials to access the internal portal site. The system allows access to internal portal site. Figure 3.9.1. - 1 – Access internal portal site CA – SIIWATER Version 01 - EN Page 51 DAPP ANPM ANAR INHGA The user accesses personal page and consult it. The system view the web page and the user's related information. 3.9.2. VIEW RECYCLE BIN CONTENT The user accessing internal portal by entering the URL address in a web browser. The system displays the data entry window connection. The user logs in with the username and password received as credentials to access the internal portal site. The system allows access to internal portal site. Figure 3.9.2. - 1 – Access Recycle Bin CA – SIIWATER Version 01 - EN Page 52 DAPP ANPM ANAR INHGA The user press Recycle Bin. The system opens the Recycle Bin content. Figure 3.9.2. - 2 – Recycle Bin content User consults trash content and can take two decisions, appropriate orders above: Restore Selection, restore deleted previously selected document or folder with check; - Delete Selection, delete efectivelly selected document from the data base. The system restores or deletes dates selected. 3.9.3. VIEW ANNOUNCEMENTS, TASKS, LINKS TO OTHER COMPONENTS FROM PORTAL The user accessing internal portal by entering the URL address in a web browser. The system displays the data entry window connection. The user logs in with the username and password received as credentials to access the internal portal site. The system allows access to internal portal site. CA – SIIWATER Version 01 - EN Page 53 DAPP ANPM ANAR INHGA User accesses from the tree on the left screen: area Notifications, Tasks, and other components of internal portal (Documents). Figure 3.9.3. - 1 – Access Site Contents The system allows access to areas mentioned and therefore the information managed within them. CA – SIIWATER Version 01 - EN Page 54 DAPP ANPM ANAR INHGA Figure 3.9.3. - 2 – My Tasks window Figure 3.9.3. - 3 – Blog window CA – SIIWATER Version 01 - EN Page 55 DAPP ANPM ANAR INHGA 3.9.4. ADD DOCUMENT INTO DOCUMENTS FOLDER WITHIN PORTAL The user logs in with user name and password received as credentials for access to the internal portal. The system allows access to internal portal site. Figure 3.9.4. - 1 – Folder Share documents The user click on Shared The personal documents folder opens and you can add new documents. CA – SIIWATER Version 01 - EN Documents icon. Page 56 DAPP ANPM ANAR INHGA Figure 3.9.4. - 2 – Shared Documents window The user accesses New document command, choose the file to load it in the way of the internal portal, write the name of the document and click the Save button. CA – SIIWATER Version 01 - EN Page 57 DAPP ANPM ANAR INHGA Figure 3.9.4. - 3 – Attach new document in Shared Documents folder User successfully added a document to the personal shared documents folder. 3.9.5. VIEW EXCEL CONTENT User login with user name and password received as credentials for access to the internal portal. The system allows access to the internal portal site. User accesses the document tree area Shared Documents and select an Excel file which want to open. CA – SIIWATER Version 01 - EN Page 58 DAPP ANPM ANAR INHGA Figure 3.9.5. - 1 – Access Shared Documents folder The system allows viewing information from the excel table. CA – SIIWATER Version 01 - EN Page 59 DAPP ANPM ANAR INHGA Figure 3.9.5. - 2 – View excel table content 3.9.6. VIEW CONTENT OF THE PERSONAL DOCUMENTS FOLDER The user logs in with the username and password received as credentials for access to the internal portal. The system allows access to the internal portal site. User accesses the tree area of Personal Documents. CA – SIIWATER Version 01 - EN Page 60 DAPP ANPM ANAR INHGA Figure 3.9.6. - 1 – Content of the Personal documents folder 3.9.7. DOCUMENTS DISSEMINATION FROM PERSONAL DOCUMENTS FOLDER BY ANOTHER USER The user logs in with user name and password received as credentials for access to the internal portal. The system allows access to internal portal site. The user selects the Personal folder documents. The system opens folder to allow user selection of documents that wants to make available to another user. CA – SIIWATER Version 01 - EN Page 61 DAPP ANPM ANAR INHGA Figure 3.9.7. - 1 – Access Personal Documents folder The user selects the document and Files command from the menu, then the Send To command, and then shared documents corresponding to the image below: CA – SIIWATER Version 01 - EN Page 62 DAPP ANPM ANAR INHGA Figure 3.9.7. - 2 – Share personal documents The system opens List system scenarios and use cases. The user presses OK button and give access to the document (share the document) to another user from internal portal. CA – SIIWATER Version 01 - EN Page 63 DAPP ANPM ANAR INHGA Figure 3.9.7. - 3 – List scenarios and use cases window User grants permission for another user to view his personal documents folder. CA – SIIWATER Version 01 - EN Page 64 DAPP ANPM ANAR INHGA 3.10. ACTIONS BY THE SISTEM 3.10.1. AUTOMATIC NOTIFICATIONS ON THE USER MAILBOX The system automatically sends notification emails into inbox The user logs in with their username and password on the internal portal. of users activities. The system allows access to the internal portal. The user selects the section that you are interested in: Tasks, Notifications or personal documents, access LIBRARY command and then the icon Send link by e-mail and enter the email address of the user. Figure 3.10.1. - 1 – Select Library – Personal documents CA – SIIWATER Version 01 - EN Page 65 DAPP ANPM ANAR INHGA Figure 3.10.1. - 2 – Library command and icon Send link by e-mail The user with the email address mentioned receiving notification emails. Figure 3.10.1. - 3 – Notification received from the system CA – SIIWATER Version 01 - EN Page 66 DAPP ANPM ANAR INHGA Figure 3.10.1. - 4 – Mail notification into inbox 3.11. DISCUSSION BOARD ON THE INTERNAL PORTAL The user logs in with the username and password on the internal portal. The system allows access to internal The user selects Discussion Board section and add a new discussion topic pressing on portal. + new discussion. CA – SIIWATER Version 01 - EN Page 67 DAPP ANPM ANAR INHGA Figure 3.11. - 1 – Discussion Board window The user enters the new title and discussion topics can format text or insert images using menu commands. CA – SIIWATER Version 01 - EN Page 68 DAPP ANPM ANAR INHGA Figure 3.11. - 2 – Complete discussion topic data The system opens Insert window and allows the user to attach an image to a new topic of discussion. CA – SIIWATER Version 01 - EN Page 69 DAPP ANPM ANAR INHGA Figure 3.11. - 3 – Attach image to a new topic of discussion The user attaches the image and then click on the OK button. CA – SIIWATER Version 01 - EN Page 70 DAPP ANPM ANAR INHGA Figure 3.11. - 4 – Save new topic of discussion The system automatically records data and publish them on the portal. CA – SIIWATER Version 01 - EN Page 71 DAPP ANPM ANAR INHGA Figure 3.11. - 5 – New topic of discussion published on the portal Users can log on Discussion Board section, select the theme and edit their responses to the topic specified by pressing the ANSWER button. CA – SIIWATER Version 01 - EN Page 72 DAPP ANPM ANAR INHGA Figure 3.11. - 6 – Answer for topic of discussion CA – SIIWATER Version 01 - EN Page 73 DAPP ANPM ANAR INHGA 4. KEYSTROKE ACCESS In the current work with external portal, the keyboard has a secondary role, using mainly the filling in text and/ or data. The combinations of keys that can be used to improve the work are: TAB key - by pressing it salt field that is positioned in the next field, which respects the logical order in desktop; Arrows keys (left, right, up, down) - allow you to move into editable text, even if it exceeds the size of a page. Can be used for selecting a value a selector; Ctrl-F (Find) - allows you to search a text in a page. It can be used, for example, quickly looking information within the portals; Ctrl-C, CRTL- X, Ctrl V - standard functions for copying, moving and pasting; Ctrl + - increases the portal of your browser window. CA – SIIWATER Version 01 - EN Page 74