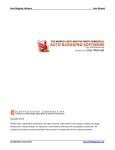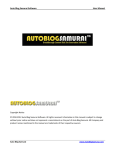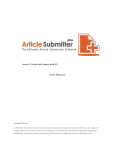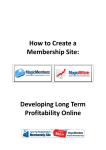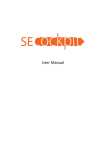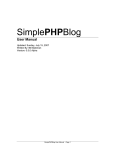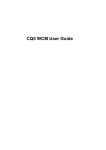Download Auto Blogging Software User Manual
Transcript
Auto Blogging Software User Manual Copyright Notice © 2007-2011 CartyStudios Corporation. All rights reserved. Information in this manual is subject to change without prior notice and does not represent a commitment on the part of CartyStudios Corporation. All Company and product names mentioned in the manual are trademarks of their respective owners. CartyStudios Corporation www.WebMagnates.org Auto Blogging Software User Manual Table of Contents Overview .......................................................................................................................................... 3 Installation and System Requirements ............................................................................................. 4 Parts Explained ................................................................................................................................. 5 Blog List Pane ............................................................................................................................................. 5 Feed Items Window .................................................................................................................................... 6 Article Window ........................................................................................................................................... 6 Add New Blog or Feed Quick Buttons .......................................................................................................... 7 Activation Status Display............................................................................................................................. 7 Starting Up For the First Time ........................................................................................................... 8 Adding New WordPress Blog ............................................................................................................ 8 Adding New Blogger.com Blog ....................................................................................................... 10 Adding New RSS Feed Source ......................................................................................................... 11 Extraction Methods Explained ........................................................................................................ 12 Proprietary methods ................................................................................................................................ 12 Between a known location ....................................................................................................................... 12 Full-Text feed ........................................................................................................................................... 12 Which method is best for you? ................................................................................................................ 13 Post Extraction................................................................................................................................ 13 Removing unwanted text at the bottom of post content. ......................................................................... 13 Content Translation ................................................................................................................................. 14 Multiple levels of Translation: .................................................................................................................. 14 Updating The Feed Items ................................................................................................................ 15 Posting To Blog ............................................................................................................................... 16 Activating the Software .................................................................................................................. 16 Backing Up The Activation .............................................................................................................. 17 Technical Support ........................................................................................................................... 17 CartyStudios Corporation www.WebMagnates.org Auto Blogging Software User Manual Overview With the Auto Blogging Software from WebMagnates.org, you can manage and update even over 1000s of your blogs with a push of a button. The software uses RSS feed sources to grab content from other websites and posts them to your own blog. RSS – Rich Site Summary or Really Simple Syndication is a format used my many news websites, article directories, and blogs for delivering frequently updated website content to readers and other syndication services. Over 90% of the websites available today, publish their content via RSS feeds. RSS Feeds are mainly published so they can be read on small applications like Feed Readers instead of visiting the websites all the time. Usually only a part of the full content is published in the feeds by most webmasters so if the reader wishes to read the rest of the article, they have to visit their website. Auto Blogging Software can read the feeds and use this content to post on your Blog. Even if the feeds are partial or have just a part of the full content available in the original website, Auto Blogging Software can visit the website and grab the full content for you. To make the content posted on your Blog as unique as possible, the software can translate the grabbed content, more than once if required, before posting to your blog. At the moment the software can post to WordPress as well as the Free Blogger.com and more platforms like Joomla are coming soon. The software can also post link backs to original websites (only if you wish to) so you’re safe from legal issues on using other’s copyrighted content. You can turn this feature on individually for each feed source in the software with the easy to configure panel and you have do this just once! Other notable features include cleaning up of html content, removing Adsense codes, scripts and every other unwanted element from the grabbed content. The software will also post the images locally on your blog so there is no reference made to the original website and your blog appears as unique as possible to the search engines as well as human readers most importantly. CartyStudios Corporation www.WebMagnates.org Auto Blogging Software User Manual System Requirements The software can work on all versions of Windows starting from XP. Hardware wise, 1 GB RAM and processor speeds over 1 GHz should be sufficient. Most importantly, the software requires a good Internet connection to work with. Installation The application is distributed as a Windows Installer package (.msi file). You can always download the latest version from here and directly open this file on your Windows PC to begin installation, just like you would do with any other software. Once you open the Installer package on your Windows PC, you shall see the program open as in the image shown to the right. Press the Next button and you will be then be prompted with the location to install the software. By default, it might choose C:\Program Files\CartyStudios Corporation\WebMagnates – AutoBlogging Software or a similar folder on your PC. Leave as it is or change it to your desired location and continue with the installation. Further steps should be self explanatory and once the installation is over, the software will automatically create a shortcut to the software on your Desktop so you can access it from there easily at any time. The total installation process takes less than 5 minutes, however in some PCs it may take slightly longer if there are a lot of other applications running concurrently. CartyStudios Corporation www.WebMagnates.org Auto Blogging Software User Manual Parts Explained 1. Blog List Pane: This pane lists all the Blogs that you have added to the software along with the feed sources for each of the Blog, presented in an expandable tree list fashion. Clicking on each of the Blog or Feed will load the Feed Items Windows(2) with all the article items downloaded for that particular feed. By right clicking on any of the Blog or Feed, you can open up a contextual menu with options to Add New Blog or Feed, Update and Delete the item. The Show All Feeds link at the top will simply load all the article items downloaded for all the blogs. CartyStudios Corporation www.WebMagnates.org Auto Blogging Software User Manual 2. Feed Items Window: This is the place where the articles downloaded from each of the feed sources are listed. Each item will start with an icon and will have a checkbox for selection, item title, originally published date and the name of the feed it is associated with. The icon is orange when the item is fresh and unused. It turns grey if the item has already been published to your blog. Clicking on each of the item here will load the Article Window(3) with the article downloaded for that individual item. When DEL key is pressed while an item is selected or clicked, the item gets deleted from the list. The published date column available in the list refers to the original date in which the feed item was published in the source website and does not interfere with the posting made on your blog. When articles are loaded from more than one feed source, they are categorized under each feed name which can be collapsed or expanded for easy usage and reference. 2a. Post All Marked Items Button: When 1 or more items are marked with the checkbox available next to the feed icon, this button shows up, which when pressed will add all the marked posts to their assigned blogs. 3. Article Window: This window is divided into 3 parts together. A title pane (3a) at the top and an article pane along with a image pane at the bottom. The title pane will display the tile of article selected in the Feed Items window (2) and a link to the original article’ webpage is shown below in clickable hyperlink text. CartyStudios Corporation www.WebMagnates.org Auto Blogging Software User Manual Similarly, the article pane will display the article downloaded for the selected feed item and if an image was extracted along with the article, it is shown in the image pane at the right. Both the article content as well as the title can be edited. To edit the title, just click on the title and proceed to edit. If any changes are made, the Save button will show up next to the Post to Blog button (3b) which will allow you to save the changes. This feature is very useful so you can modify the content and make it unique manually before posting it to your blog. 3b. Post to Blog Button: This button will allow you to post the currently selected article item to your blog. If the poster is busy posting previously selected items, the current item will automatically get added to the queue and gets posted along with the other articles. Once the item gets posted, this button gets grayed out to prevent duplicate posting of the same item. 4. Add New Blog or Feed Quick Buttons: This buttons will allow you to add a new blog or feed respectively to the software. You can also add a new blog or feed from the context menu that appears when you right click in the Blog List Pane (1) or from the New menu present at the top Toolbar (6). 5. Activation Status Display This area will display the current activation status of the software; either Demo or Registered version. Clicking on this area will take you to the Registration page of the software which can also be accessed from the Help menu available in the top Toolbar (6). ***End of parts explanation*** CartyStudios Corporation www.WebMagnates.org Auto Blogging Software User Manual Starting Up For the First Time When you open the software for the first time, you will be presented with a Welcome Screen as shown in the right. This screen appears for the first time, until you add any blog. The information contained there may change from time to time and will allow you to quick start with using the software. To begin using the software, just click on the button which says “Click Here to Begin”. You will then be presented with the Add New Blog window or page. Adding a New Blog: WordPress The Add New Blog window will appear like in the image right. Step 1: Choose if you would like to add either a WordPress Blog or the Free Blogger.com blog. Step 2: Once you have chosen WordPress, enter the Blog URL or the exact address of your blog. Example: http://www.YourBlogName.com CartyStudios Corporation www.WebMagnates.org Auto Blogging Software User Manual Step 3: Enter a name to identify your Blog. What you type here does not matter with anything you’ve configured on your blog but will just be used to identify the particular blog within the software, like in the Blog List Pane. Step 4: Now enter the user name and password of any admin or author account on your blog so the software can successfully login and post to your blog. Important: You must enable XML RPC remote publishing protocols on your blog. In simple words, it is a service built into WordPress that allows software like this to make posts on your blog. By default, the feature is turned off and you must indeed enable it for the software to work properly. You can enable this feature on a single click by visiting the admin area of your WordPress blog and select it from Settings > Writing menu. Step 5: Choose the number of maximum automated posts to be made to this blog each day. This number does not count the manually made posts to your blog via the Post to Blog buttons. Set the interval between each post in minutes. You can set any number here and 15-30 minutes should be fine. What it does is, when you make posts to your blog, it will schedule each of them with the interval set here. You can even make the posts scheduling like post once in 3 days to a blog by setting the interval to 4320. (1 day has 1440 minutes, so 3 days = 4320 minutes) This does not mean the software will wait have to be running for the time to expire until next post is made. It will make the posts immediately and automatically schedules it on the blog to be published only on the desired time or date. Finally, press the Check and Add Blog button. The software will then check if the settings are correct and prompt you if any modifications are required or else will add the blog to its list. Once the blog is added, it will be listed in the Blog List Pane and the software will ask if you would like to add any feeds at the moment and you can choose yes or no to the option. CartyStudios Corporation www.WebMagnates.org Auto Blogging Software User Manual Adding a New Blogger.com Blog In addition to WordPress, the software can also post to the free blogs hosted at Blogger.com Step 1: To add a new Blogger.com blog, in the Add New Blog window, choose Blogger.com at the top and the options changes as shown in the image here to the right. Step 2: Enter the login details to your blog. This is essentially a user name and password to your Google account in which the Blogger.com blog is hosted. Step 3: Once the user name and password has been entered, press the Connect and get Blogs button which will connect to your Google account and gets the list of blogs available within your account. Step 4: Now choose the blog which you would like to add to the software and if you want to add more than one blog, you have repeat this step after you finish adding this blog. Step 5: Unlike WordPress, Blogger.com will not allow you to upload any images to their server. Hence, if you would still like to post the images locally so the reference to the source websites is not made, you can use an FTP server to host the images. This is completely an optional feature. To use this feature, first check on the box where it says “Enable this feature” and enter the FTP details such as the server address, user name and password to your FTP account. Make sure you set the images folder properly. Which means, when an image or a file is uploaded to this FTP account, you must enter the url from where the image can be accessed. CartyStudios Corporation www.WebMagnates.org Auto Blogging Software User Manual Step 6: This step is pretty much the same as you have seen for adding a WordPress blog above. Enter the maximum number of posts to be made each day and the interval between each post. Finally press the Add Blog button and it’s done. Once you have added a blog, it’s time to add some RSS feed sources from where the software could grab the content for posting on your blog. Adding a New Feed You can add a new feed source to a blog either by pressing the Add New Feed button available below the Blog List Pane or from the New menu available at the toolbar or also from the context menu that appears when you right click on the Blog List Pane. This is the core working module of the software so make sure you follow correctly. Before going any further, first take the RSS Feed URL and keep it ready. Once you open the Add New Feed page, you will notice 2 tabs – Add Feed and Post Extraction. You will always begin with the Add Feed tab. Step 1: Enter the RSS Feed source URL and a unique name to identify this feed within the software. The Feed name you type here will be used to identify this feed in the Blog List Pane as well as in other areas of the software. Step 2: Choose the extraction method to use for grabbing content from this feed. CartyStudios Corporation www.WebMagnates.org Auto Blogging Software User Manual Extraction Methods Explained The software can extract content from feeds using 3 different methods which you can decide on individual feed items depending on the type of feed. If you’re adding a partial RSS Feed source or an RSS Feed that has only a part of the original full content available in the referring website, you can either choose to extract either using Proprietary methods or the second option: Between a known location. Proprietary methods: With this method chosen, the software will first download the RSS Feed and individually visits the linking webpage of all the article items available within the feed one by one, and grabs the full content using state-of-art algorithms used only by major web players like Google * to filter out the unwanted texts except the main content available within web pages. Between a known location: (for advanced users only) Choose this method if you know exactly where the content hides in a webpage. For example, in most websites the main article content is usually surrounded by enclosing CSS tags that are hidden to regular visitors. The tags are usually like <!--some tag name--> or even like <div id=”content”> You can easily find this above and below the content by looking at the source of web pages. Again, with this option chosen, the software will first download the RSS Feed and individually visits the linking webpage of all the article items available within the feed and grabs the content that is available between the locations you have specified. You can also choose a tag that includes some additional <div> tags or scripts along with the content and the software will remove them all for you. Full-Text feed: Choose this if the feed already has the full content of articles published. The software will still remove any ad codes, scripts, links and unwanted codes from the feed articles. CartyStudios Corporation www.WebMagnates.org Auto Blogging Software User Manual Which method is best for you? For beginners, choosing between the three methods might be a little intimidating. Don’t worry, for most websites you will be choosing the Proprietary methods of extraction and if the feed has full-text, choose the full-text feed option. Step 3: If you have chosen Proprietary methods of extraction, press the Scan button at the bottom and wait for about a minute. The software will download the feed, take the first item for sample, visits the linking web page and starts scanning. If it finds anything that looks like the article content on the webpage, it will prompt you for confirmation. Press ‘Yes’ once you find the content else press ‘No’ so it shall scan the rest of the web page for content. After the scanning process is over, the software switches over to the Post Extraction tab. You shall find further instructions to proceed from Step 4 below. If you have chosen Between a known location, the software prompts for you to enter the tags between which the content hides. Once you’ve entered them, press the Next Step button to switch over to Post Extraction tab. If you have chosen Full-text Feed option, the software will immediately switch over to the Post Extraction tab for further details. Post Extraction Step 4: Removing unwanted tags or ads at the bottom of post content. Although the software has determined the best possible content using the extraction method that you have chosen, sometimes there may be additional unwanted text like CartyStudios Corporation www.WebMagnates.org Auto Blogging Software User Manual Tags, Related posts or Ad banners at the bottom of the content. If there is anything like that associated with the grabbed content, you can remove them using this option. Whatever you type here, if found in the article, the software will remove everything after that text. It is advised that you choose the Remove Nothing option at first and proceed further. After the feed is updated for the first time, check to see if there is anything that you would like to remove and if anything found, simply delete the feed and add it again with this option used. Step 5: Content Translation Translating the extracted content before posting to your blog is the best way to make the content unique. It is very easy to find foreign feed sources using Google’ Translated search feature. The software allows you to translate the extracted content before posting to your blog. To add a translation, simply select the language and press the Add button. The translate code in the text box at the right, will display the chosen translation code. For example, if you have added an RSS Feed source from a German website and would like to translate the content to English before being posted to your blog, just select English in the dropdown menu and press Add button which will change the translation code to ‘auto-en’ which means the software will first autodetect the language of extracted content and then translates it to English(en). Multiple levels of Translation: Translating the content from one language to another and then back to the same language will result in unique content. May sound funny but it does work. However, there may be some grammatical error in the content if translated more than once. To add another level of translation, just add the desired language once again so it gets added to the translation code like ‘auto-de-en’ for auto detected language to German (de) and then to English (en). If you don’t want to translate anything at all, just select the option “No” there. CartyStudios Corporation www.WebMagnates.org Auto Blogging Software User Manual Step 6: Finalizing You can select the Blog to which the articles from the added feed source should be posted to. If the Blog is a WordPress blog, you can also choose the Category under which the articles will be posted to. Lastly, choose whether you would like to post link backs to the original articles for this feed item. Choose this option to be safe from legal issues on using copyrighted content and it is up to you to decide whether or not to post link backs to the referring websites. Updating The Feed Items Once you have added a Blog and some Feed sources to grab content from, it is time to update the Feed source for new content. You can trigger the update process by from the context menu that appears when you right click on any feed item in the Blog List Pane. If you right click on a Blog name instead of an individual Feed source, the Update menu changes to Update all blogs and choosing the option will trigger all the Feed sources for that particular blog to be updated. Since the update process might take a few minutes to complete, it is completely handled in a background process so the application is still usable for other actions. You can anytime track the update process with messages displayed in the Status window present at the lower left corner of the software. As the updater downloads each feed item, the article or the individual item gets added to the Feed Items Window. By any chance, if the update process gets interrupted such as by closing the application, next time when the update process is triggered again, the software will download only the new or previously left over items and will not waste time or bandwidth by re-downloading all the items again. CartyStudios Corporation www.WebMagnates.org Auto Blogging Software User Manual Posting To Blog Once the items are downloaded, you can either choose individual items and post them to blog by using the Post to Blog button available at the Article Window or post a number of articles by marking them in the checkbox and pressing the Post all Marked Items button available at the Feed Items Window. Either way, the feed posting is handled again in a separate background process just like the feed downloader and so you can continue working with other actions in the software such as editing other downloaded items and so on. Please note that the software might add a featured link at the bottom of each post it makes in the Free or Demo version and it does not include this link when the software is activated to full version. Activating the Software To use the software fully, it has to be activated with a valid, unique product key which is provided after purchase. To reach the activation page, simply click on the top right corner in the software where it says “Demo Version” and the registration window will open up. You can see your Computer Name there for reference or to let you know that the activation is for that particular PC. Just key in your Unique Product Key received after purchase and press the Activate button. The software will then connect to our activation servers and verifies the key. If the activation is successful, the software will notify you to restart the application and after which the software will work to its full potential. The activation status will always be displayed at the top right corner of the software such as Demo or Registered version for your reference. In rare cases, if the Product key provided did not work in activating the software by saying “Invalid key”, please contact us with the Computer Name shown in the Registration page and we shall be able to help you with manual activation files. Note: To protect your privacy, we collect no personal details during activation without your knowledge. Only the computer name along with the product key you enter is collected and stored in our highly secure databases for internal verification purposes. CartyStudios Corporation www.WebMagnates.org Auto Blogging Software User Manual Backing Up The Activation Since the product keys provided are unique for each customer and computer, it will expire after first usage. In future if you re-install the software and try activation with the same key, it will say Invalid key even if it is on the same PC. Therefore, it is necessary that you backup your activation information by saving a copy of the file License.dat available in the software’ installation folder (C:\Program Files\CartyStudios Corporation\WebMagnates – Auto Blogging Software) to a safe location. In future when you re-install the application, simply place this file back to the same installation folder and the software gets activated automatically. If you have missed this file, don’t worry and just contact us back and after verification, we shall provide you with a new product key or a manual activation file. Technical Support CartyStudios Corporation is committed to offer any technical assistance that you may require on using the software. Before contacting us, make sure you’ve read this manual completely and tried other possible steps for resolution. Check Our Website: www.WebMagnates.org Our Support E-Mail ID: [email protected] Thank you very much for the interest shown in us. We look forward to you as a successful internet marketer and hope this software will just help you do that. CartyStudios Corporation www.WebMagnates.org