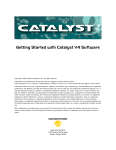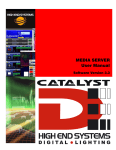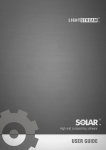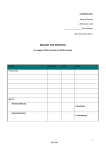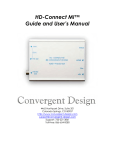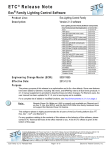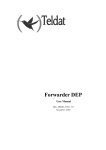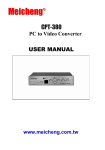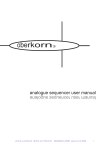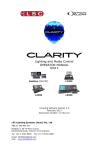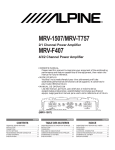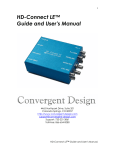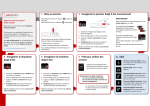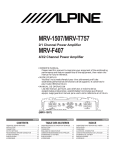Download Getting Started with Catalyst V4 Software
Transcript
Getting Started with Catalyst V4 Software Copyright ©2006 High End Systems, Inc. All rights reserved. Information and specifications in this document are subject to change without notice. High End Systems, Inc. assumes no responsibility or liability for any errors or inaccuracies that may appear in this manual. Trademarks used in this text: High End Systems, Catalyst, the Catalyst Logo, Wholehog III, and LithoPatterns are registered trademarks; and Talkback, the High End Systems globe logo, and the Hog logo are trademarks of High End Systems, Inc. or High End Systems Europe Ltd. Belden is a registered trademark of Belden, Inc. Apple, Final Cut Pro, Finder, FireWire, Mac, Mac OS, MacPaint, PowerMac, and QuickTime are trademarks of Apple Computer, Inc., registered in the United States and other countries. Adobe, Photoshop, and Premiere are registered trademarks of Adobe Systems, Inc. Extron is a registered trademark of Extron Electronics. Leitch is a registered trademark of Leitch Technology Corporation. Sony is a registered trademark of Sony. Radeon is a registered trademarks of ATI Corporation in the United States and /or other countries. Macromedia is a registered trademark and Flash is a trademark of Macromedia, Inc. ETL and C-ETL are registered trademarks of Intertek Testing Services. Omega Deck is a trademark of Fast Forward Video, Inc. Artnet is a trademark of Artistic Licence Ltd . Other trademarks and trade names may be used in this document to refer to either the entities claiming the marks and names or their products. High End Systems disclaims any proprietary interest in trademarks and trade names owned by others. High End Systems 2105 Gracy Farms Lane Austin, Texas 78758 Table of Contents Introduction What’s New in Catalyst V4 Software ...................................................................... 1 Expanded Capabilities ....................................................................................... 1 New Features .................................................................................................. 1 Catalyst Software Versions ................................................................................... 1 Contacting High End Systems ............................................................................... 2 Upgrading to Catalyst Version 4.0 Software Check Your Hardware .................................................................................... 3 Contact High End Systems for a New Dongle Code ............................................ 3 Upgrading the Catalyst Application ........................................................................ 3 Download Catalyst V4 Software ......................................................................... 3 Upgrade the Catalyst Dongle Version 4 ............................................................... 3 Update Content Files: ....................................................................................... 4 Navigating Catalyst Version 4.0 Interface Using the Full Screen Mode .................................................................................. 6 HUD (Heads Up Display) Buttons ....................................................................... 7 Updated Layer Editing ...................................................................................... 7 Expanded Preset Capability ................................................................................ 10 Using the Cue List Feature ................................................................................. 12 Placing Presets in a Cue List: ........................................................................... 12 Setting Timing ............................................................................................... 13 Other Cue List Management Functions .............................................................. 13 Show Cue .................................................................................................. 13 Cue Lists Options ........................................................................................ 13 Play Next ................................................................................................... 14 Reordering a Cue List ..................................................................................... 14 Deleting a Cue from the Cue List ...................................................................... 14 Saving a Cue List ........................................................................................... 14 Loading a Show ............................................................................................. 14 Deleting Cuelist ............................................................................................. 14 Adding Show Control Elements to the Cue List ................................................... 15 Configuring and Mapping Output to LED Devices ................................................... 17 Expanded Effects .............................................................................................. 18 New Visual Effects .......................................................................................... 18 Editable Gamma Color Effects ......................................................................... 18 Accessing a Remote Catalyst Media Server ........................................................... 19 Using the Web Server Feature ......................................................................... 19 Info Tab ....................................................................................................... 20 Status Tab .................................................................................................... 20 Layers Tab .................................................................................................... 21 Presets Tab ................................................................................................... 21 File Tab ........................................................................................................ 22 Colour FX and Visual FX Tabs .......................................................................... 22 Appendix A: PixelMAD Manual ............................................................... 23 Introduction What’s New in Catalyst V4 Software Catalyst V4 software from High End Systems uses the same number of DMX channels and is backward compatible with Catalyst V3.3. It is also fully compatible with Mac OS 10.4 (Tiger). Catalyst V4 software expands V3.3 functionality and adds new features and device support. Expanded Capabilities Two More Layers for Pro, DV and XPress Products: Additional Layers provide greater programming and design flexibility. Control Hardware Support: Catalyst V4 supports Mackie control hardware, with flying faders, parameter editing and preset recall as well as other midi devices including Behringer BCF2000 and midi keyboards. More Content Support: In addition to Quicktime supported formats, Catalyst V4 can accept files created in Quartz Composer and 3-D .obj files. Editable Gamma Color Effects: Catalyst V4 software uses a curves editor to let you edit brightness contrast, knee, white point, and blackpoint. More Visual Effects: New effects include multiple Shutters, Waves, Pixelize, better kaleidoscope, and Cropping. New Features Standalone Operation: Updated user interface allows complete standalone operations in new full screen mode – including cue list and show control Remote Configuration and Triggering: Web Server lets you access, configure and trigger Catalyst Media Servers remotely. Support for DMX LED fixtures: Multiple sub mixes – allows layers to be independently assigned to LED fixtures, LED wall controllers or projectors at the same time. Catalyst Software Versions High End Systems offers three Catalyst software products: • Catalyst Pro offers ten editable layers with two video feeds from one server. • Catalyst DV is a dual digital output solution with six cross-fadable layers. • Catalyst Xpress is a software only product with 2 movie layers, 1 mask layer and a single output. Choosing the right version of Catalyst software will depend on the number of layers, inputs and outputs you will need and your performance requirements. The following matrix compares each version’s feature set. Pro DV Xpress Dual Output Feature Yes Yes No Single Output Yes Yes Yes Total number of layers 10 6 4 PixelMAD Universes 5 2 2 Sub-mixes 4 3 2 Video Inputs 2 2 1 Yes Yes Yes 6 3 0 MIDI Show Control Input Serial Control Devices RS422 Control Devices 4 2 0 MIDI Timecode Input Yes Yes No Presets Yes Yes Yes Movie Audio Support Yes Yes Yes Turnkey or Software Only Version Both Software only Software only Note: Product specifications are subject to change without notice Contacting High End Systems® Sales Department High End Systems, Inc. 2105 Gracy Farms Lane Austin, TX 78758 USA voice: 512.836.2242 fax: 512.837.5290 Toll Free: 800.890.8989 Customer Service High End Systems, Inc. 2105 Gracy Farms Lane Austin, TX 78758 USA voice: 800.890.8989 fax: 512.834.9195 toll free: 800.890.8989 email: [email protected] World Wide Web: 2 http://www.highend.com Catalyst® V4 Software Upgrade Upgrading to Catalyst Version 4.0 Software Before you download the Version 4.0 Upgrade, you’ll need to verify that your hardware will support optimum performance and obtain a new dongle code. Check Your Hardware Catalyst V4 software works on both Mac OS 10.3.9 (Panther) and 10.4.4 (Tiger). However, good performance on systems running Tiger will require 1GB RAM. The High End Systems website lists other recommended hardware components for your Catalyst system [http://www.highend.com/support/digital_lighting/].To troubleshoot any of these components outside of its use with Catalyst software, contact the manufacturer. Contact High End Systems for a New Dongle Code Contact your High End Systems Inside Sales Representative Via email or phone to give them your Dongle ID and serial number. If you purchased your server from HES, please be ready to include the server ID and serial number. You will receive your new code via email. Upgrading the Catalyst Application Software upgrades for Catalyst Pro, Catalyst DV, and Catalyst XPress products all install using the same simple steps. Download Catalyst V4 Software 1. Go to the High End Systems website at: [http://www.highend.com/support/ digital_lighting/] and click on the download link for your Catalyst product. Before downloading the Catalyst V4 Software to your server, ensure that the Catalyst dongle is NOT connected to any USB port. Upgrade the Catalyst Dongle Version 4 2. Insert your dongle into a USB slot on your G5 computer 3. Open up the Catalyst V3 application 4. Select Install–Register from the Catalyst menu. A window will open with information about your serial number and dongle code. 5. Go to the email you received containing your new V4 Dongle Code and copy the code onto your clipboard. 6. Return to the Install---Register window and click on the Enter Code button to automatically paste the code into the Dongle Code Box. 7. Click on the Refresh button. Catalyst V3 will no longer be able to find the dongle. Catalyst® V4 Software Upgrade 3 8. Open the Catalyst V4 application 9. Select Install–Register from the Catalyst menu to open the Install---Register window. 10. Press Refresh and the dongle will appear in the Install---Register window as a Catalyst V4 dongle. Note: If you need to convert the dongle back to the Catalyst V3 application, follow the same instructions, making sure to swap which application version you have open. Trouble shooting Dongle Upgrading If you are having trouble getting your dongle to upgrade or be seen by the application: • Make sure you're dongle driver is still installed and re-install if necessary. • Test the USB drive on your computer with other USB devices. If you are using a USB card then it's possible the card is no longer good or it came loose and needs to be re-seated. • If you have multiple dongles, make sure each dongle matches its specific dongle Code. Update Content Files: 11. With the Catalyst V4 application open, select Library from the Windows menu. 12. Click on the Folders tab. The folders will show as empty. 4 Catalyst® V4 Software Upgrade 13. Click on Library #1. A File Navigation window will open. Navigate to your content file folders and click Choose to select. Catalyst® V4 Software Upgrade 5 Navigating Catalyst Version 4.0 Interface When you first start up the catalyst software you will see windows that look similar to Catalyst V3.3. There is a Catalyst control window where you can change your output configuration, Set DMX Start for content layers, live feed in boxes, and other control panels. You'll also see the Output 1 and 2 windows. Catalyst V4 provides output preview functionality in the full screen mode instead of using the Output windows. The layer configuration that was part of the Layer Configuration panel in the Catalyst Control window is now included as a HUD screen for each layer to allow maximum flexibility for viewing output. Output configurations (layer combinations with or without effects) that were selected in the output panel of the Catalyst control window are now integrated into the layer editing panel. Output 1 can be previewed on you main monitor and Output 2 on a secondary monitor. Catalyst V4 software features standalone operation in full-screen mode with full preview. The new graphical user interface controls: • Full Layer editing • Multiple on-screen patchable mixes that can be sized, moved and locked into position • Live Color and Visual effects preview 6 Catalyst® V4 Software Upgrade Using the Full Screen Mode To view output configuration and edit layers in the Catalyst Output Hotkey V4 interface: Q 1. Select full screen mode either in the Catalyst control window or by using hotkeys. Hotkeys function the same as in Version 3.3 except that the HUD buttons in full screen mode eliminate the need to scroll through diagnostic screens with hotkeys. You can also access a hotkeys keyboard reference in the Windows drop down menu at the top of your screen. 1 2 W A S D F Z X Action Hide HUD buttons Show HUD buttons Full screen on Full screen off Full screen on Full screen off Hide HUD buttons Show HUD buttons 2. Ensure that the layers you want to preview are mapped to mix 1 for output 1 and mix 2 for output 2 Catalyst® V4 Software Upgrade Mix Mapping Buttons 7 HUD (Heads Up Display) Buttons HUD screens were used to diagnostic information in Catalyst V3.3. Version 4 Brown Buttons display status windows expands their function to configuration and control of Layer Editing, Mixes, Pixel Mixes, and content selection. Green Buttons display content and output editing windows Once you enter the full screen mode, you’ll see HUD buttons at the bottom left of the screen. These buttons open all the HUD windows. Purple Buttons display content and video input selection windows Updated Layer Editing Layer editing now takes place in the onscreen layer window. All parameters are viewable at the same time. The Layer Edit panels have live preview of images on that layer- with or without effects applied. Click on the Layer HUD button to open the Layer Editing panel. Click on the layer number list on the left side of the window to choose which layers to display for editing. 8 Catalyst® V4 Software Upgrade Visual Effect Selection Effects On or Off Visual Effect Modifier Parameters, Trails Feature selection and control Position Scale ------Aspect Ratio Rotation Keystone Adjustment Intensity Slider Color Effect Mix Selection Color Parameter Adjustment Visible Layer Selection Strobe Control Library Selection File Selection Content Description Playback Selection Playback Speed Synchronization Control Content Preview In Frame Layer Number Out Frame FPS The Name indicated in the layer manipulation window title bar, can be changed in the catalyst control window when full screen mode is off. Click on the Name field, type a new name and then press <Enter>. Effects On or Off: Clicking the button toggles between FX On and FX Off. FX On displays the effects you apply as part of the Content Preview at the bottom of the panel. Trails: To apply Trails effect, click and drag up or down to adjust trail intensity. Mix Selection: These buttons correspond to mixes 1, 2, 3, and 4. For example, if you press the Mix 1 button in the layer one window, that means that the content in layer one will be Catalyst® V4 Software Upgrade 9 mapped to Mix one. If you press the Mix 3 and 4 button in the Layer 7 edit window, any content in layer seven will be shown in Mixes 3 and 4. Rotation Parameters: X, Y, and Z indexing and rotation parameters. Use your mouse to click on the X, Y or the Z or the value next to them and then slide your mouse up or down to change the DMX value. The DMX value has to be above a value of 720 before the layer will start rotating. Keystone Adjustment: In order for keystone to work you need to select Keystone 1 from the effects drop down menu in the Visual Effects field. Then you can click on the Red or blue DMX values and drag up or down to change them. The red DMX values move the corner of the layer in the X direction and the blue DMX values move the corner of the layer in the Y direction. Color Effects: Use your mouse to select this label and a drop down menu will appear. From this menu you can select different color effects. Color Parameters: Three dials control Red Green and Blue adjust color mixing parameters. Click on the name of the color or the dial next to it and drag the mouse up and down to change the DMX value. Strobe Control: Click on the field and drag up or down to set a strobing type and rate. Intensity Control: Click and drag slider up and down to change a layer’s. Library Selection : Click on this field for a list that allows you to select a library folder. Library File: Click in this field for a list that allows you to choose a library file. Playback Selection: Click for a list of playback modes for selection Playback Speed: This value defaults to 100% which equals “normal” speed. Clicking and dragging up on this value changes the playback speed from slower to faster. Sync ID : A drop down list lets you select a server ID for content synchronization. FPS: Displays the frames per second playback for the content running on that layer. In Frame and Out Frame: Click on the 0 and drag it up or down to change the in and out frames of the content. 10 Catalyst® V4 Software Upgrade Expanded Preset Capability Catalyst version 4 expands the preset editing and playback functionality that debuted in Catalyst version 3.3 (see Chapter 18: Presets in the Catalyst V3.3 User Manual). • Presets created in the presets editor located on the Library window have a new icon to the left of each preset. You can click this icon and drag a Preset into a Cue List. See the section on Cue Lists for more information. • Catalyst V4 doubles the number of Presets you can create to 400. • You can now use the following steps to create and edit Presets in full screen mode. 1. Use the Hotkeys to turn Full Screen On and open the HUD (A and W for Output 1, D and X for Output 2). 2. Select the Libraries button from the HUD and click on Presets tab Catalyst® V4 Software Upgrade 11 3. Click on an existing preset to playback (same process as Catalyst version 3.3). Click in the Edit field to unlock Presets 4. Click and hold in the field below the name of any preset to create preset or open preset editor (for info on editing presets, see Chapter 18: Presets in the Catalyst V3.3 User Manual). 5. Click Edit again to lock a preset and disable editing. 12 Catalyst® V4 Software Upgrade Using the Cue List Feature Presets must be created in the library window just as they were in Catalyst V3.3. These presets can then be executed with hot keys just as they were in Catalyst V3.3 or they can be put into a Cue List. Placing Presets in a Cue List: Select Cue List from the Window menu. Keep your library window open with Preset tab selected. Use the gray button next to preset number to drag and drop any of the presets you created into the Cue List window. If you named the preset, the name will follow it to the Cue List and will be displayed in the Command column. Selecting a Preset in the Command column opens a drop down menu that lists all of the Presets you have created along with Preset numbers still available and allows you to edit the Preset selection. The preset window allows for up to 400 individual presets. You can, however, repeat a Preset in the Cue List multiple times. The Comment column lets you enter descriptive notes for a Preset Catalyst® V4 Software Upgrade 13 Setting Timing Set the time you want a cue to execute in the Time column. Select a number, change it, and click <Enter>. Clicking the double line symbol in the Wait column next to a Preset, lets you pause playback, and will not advance past a “paused” cue. A series of buttons direct playback: Record records the Cue List Play starts the clock and the Cue List. Stop stops the clock and keeps any remaining cues in your list from executing. Reset runs the clock back to the start time of the cue list. Other Cue List Management Functions Once you have created a Cue List, you can set other navigation and labeling features. Show Cue You can number/label your cues in the Show Cue column. Simply select the desired cue with your mouse in the show cue column. A box will appear for you to number or label your cue as desired. Press <Enter> to complete accept. After a cue has been numbered or labeled, that label will appear in the GOTO drop down menu. To navigate quickly to a particular cue just select the desired cue in the GOTO drop down menu. Alternatively you can press the GOTO button and type the name or number of the desired cue into the box that appears, then click O.K. to navigate to the cue. Cue Lists Options Clicking on the Options... button will open a display where you can: • rename and renumber the cue list • change the clock source • choose to lock play and stop to your input device • stop the clock after the last cue, hold the current cue at the top of the list • auto play cue list when loaded • display the timeline 14 Catalyst® V4 Software Upgrade Play Next Selecting a cue by clicking in the far left column will display a red dot. This dot indicates which cue is going to be played next when you start Cue List playback. This dot does not indicate which cue is currently being played. Reordering a Cue List To reorder a Cue List, use the mouse to click and hold on the cue you want to move within the cue list. With the cue selected, press the <Option> button on your keyboard. You can now drag the cue up and down in the cue list. A blue line will appear to indicate where in list the cue is going to land when you let go of your mouse button. Deleting a Cue from the Cue List Select the desired cue in the Select column of the cue list (the box will select box will turn blue), and press the <Delete> button on your keyboard. Saving a Cue List Once you have created your cue list you need to save it. This can be done in the Show Control drop down menu located at the top of the catalyst application and select Save Show… to open a window that allows you to name the show and to locate it on your hard drive. Once you have initially saved the show, you can select Save from the Show Control menu to save changes you make to your cue list while you work. Loading a Show If you want to load a show you have already created, select Load Show... in the Show Control drop down menu. You can load any show that you have previously saved. NOTE: The cues in a Cuelist only reference the Presets you have created. Loading a show does not copy the Presets you used to create the Cuelist into that show. A deletion or change to a Preset will be reflected in every Cuelist that references it. Deleting a Cuelist The Show Control menu also has options to Delete Current Cuelist or Delete all Cuelists. Catalyst® V4 Software Upgrade 15 Adding Show Control Elements to the Cue List The Cuelist can support various 'show control' elements as well as Presets. Show Control elements include Midi Show Control output, RS232 Commands and RS422 Deck Control commands. MSC Window Custom Serial Window RS422 Window The MSC, Custom Serial and RS422 windows feature buttons which can be 'dragged and dropped' into the Cue List window to form Show Control cues. RS422 and Custom serial are covered in the v.3.3 manual. Midi Show Control is covered in detail in John Huntingdon's Control Systems for Live Entertainment (2nd Edition) 16 Catalyst® V4 Software Upgrade Example: Cue List featuring RS422, serial and MSC cues: Catalyst® V4 Software Upgrade 17 Configuring and Mapping Output to LED Devices Catalyst Version 4 now offers integrated support for pixelMAD functionality that allows you to: • Output to LED DMX fixtures from multiple on-screen mixes. • Designate different areas of an LED fixture to display up to four different mixes. • Plug-in upgrade to 30 universes of DMX. After you patch content from selected layers to a Mix window, you can select a portion of the content displayed in you monitor to map to a specific area of your lighting setup using the pixelmixes HUD. You can find a detailed description and examples for the pixelMAD functionality in Appendix A. (pixelMAD Manual, reprinted by permission from SamSC Designs Ltd) Open mix windows with the HUD Mix button in full screen mode. To edit or move the mix window in any way you have to unlock the lock icon by pressing it with your mouse. There is a padlock icon for locking Mix positions in the upper right hand corner of the Mix window and on the Mix HUD buttons. You can also Unlock all of the mixes by clicking on the lock icon in the Mix button and selecting Unlock Mixes. 18 Catalyst® V4 Software Upgrade Expanded Effects New Visual Effects • New Visual effects include Shutters, Waves, Pixelizing, Kaleidoscope, and cropping. • Model effects maps content onto simple 3-D object (.obj) files. Editable Gamma Color Effects Editable gamma color effects uses a curves editor to adjust brightness, contrast, knee, white point, and blackpoint. Catalyst® V4 Software Upgrade 19 Accessing a Remote Catalyst Media Server Catalyst V4 has a new web server feature that allows remote connections for diagnostics, control and preview. In addition to monitoring any Catalyst V4 Media Server running on your networked environment, you can: • Preview Layer parameter settings (see Layers Tab) • Update Content Files, (see File Tab) • Trigger Presets, (see Presets Tab) • Send Restart, Shutdown and Sleep Commands, (see Info Tab) Using the Web Server Feature To access a remote Catalyst Media Server: 1. Select Catalyst Control from the Windows menu and scroll down to view the "WWW Remote" panel. 2. The topmost area of the WWW Remote panel shows the web address (IP address and port #) used for accessing the web server. For example, if it says "Waiting for connections to 10.0.2.146 Port 8080 http", type http://10.0.2.146:8080 in a web browser on a different computer that shares the same network. Note: If the URL to your catalyst server does not load, verify on the catalyst server that the Firewall is turned off. This setting is in System Preferences > Sharing > Firewall tab. If the Firewall must be on in your environment due to your requirements, click New… in the Firewall tab area (turn Firewall off temporarily to do this, and define and new exception named "Catalyst V4" with port 8080 and reenable the firewall. 20 Catalyst® V4 Software Upgrade Info Tab Once the web page to the server loads successfully, you can choose to execute any of the following commands from the Info tab. • Restart computer • Shutdown computer • Sleep computer • Goto full screen output 1 • Exit full screen output 1 • Goto full screen output 2 • Exit full screen output 2 Status Tab The Status Tab allows you to create a system profile or monitor CPU usage. These are useful diagnostic tools in the event of a service request. Note: After clicking either button, you should wait a few minutes and then refresh the web page to show the info. Catalyst® V4 Software Upgrade 21 Layers Tab Clicking on the Layers tab displays the Layer parameter settings. Presets Tab Clicking on the Presets tab lets you view the list of any presets that have previously been defined via the Preset editor. You can trigger a preset by clicking its GO link. 22 Catalyst® V4 Software Upgrade File Tab The File tab lets you view content files that have previously been defined and send Scan Files commands. When new files are added to any and defined content locations, clicking the Full Scan Files or Quick Scan Files updates the list of content files for Catalyst V4 use. Note: These actions can take several minutes to complete, so refresh this web page as needed. Colour FX and Visual FX Tabs Clicking on the Colour FX or Visual FX tabs displays a reference for all the color and visual effects available in the Catalyst V4 application. Catalyst® V4 Software Upgrade 23 Appendix A: PixelMAD Manual PixelMAD documentation is reprinted on the following pages by permission for users of Catalyst Media servers to describe the SubMix and Pixelmix features embedded in the Catalyst V4 software. 24 Catalyst® V4 Software Upgrade pixelMAD manual 2 Contents MANUAL......................................................................................................................................................................................1 CONTENTS..................................................................................................................................................................................2 CHAPTER 1 - INTRODUCTION .................................................................................................................................................3 WORKFLOW ...............................................................................................................................................................4 EXAMPLES .................................................................................................................................................................8 CREATING THE LIGHTING DIAGRAM. ........................................................................................................................8 CHOOSING AND MIXING YOUR IMAGES...................................................................................................................12 FILE PARAMETERS ...................................................................................................................................................17 COLOUR PARAMETERS ............................................................................................................................................18 SHAPE PARAMETERS ...............................................................................................................................................18 SELECTING THE OUTPUT MIX..................................................................................................................................19 MAPPING YOUR IMAGES ONTO THE LIGHTING FIXTURES. ......................................................................................22 CHAPTER 2 – ORGANISING QUICKTIME MOVIES...............................................................................................................37 CHAPTER 3 – ARTNET GETTING DATA TO FIXTURES .......................................................................................................42 CONFIGURING ETHERNET & ARTNET .....................................................................................................................42 CONFIGURING DMX COMMUNICATION ..................................................................................................................45 Manual © SAMSC Designs Ltd 2005 7th December 2005. rev15 pixelmad support http://www.catvx.com/ pixelMAD manual Chapter 1 - Introduction pixelMAD is Macintosh software that allows the lighting designer to transform and store moving and still images and then cue and play them across groups of DMX lighting fixtures and low resolution video displays. 3 pixelMAD manual Workflow When the application is first run the control window comes up. Here you can set the preferences for the screens, assign the DMX channels and set video and audio input preferences. Source images are transformed using a range of parameters such as shape, position, colour, intensity and speed. pixelMAD plays back movies and displays images in visual layers. These layers can be mixed to create new images. Figure 1 - Mixing images. The final image mixes created in pixelMAD are then mapped to the lighting set up so that each lamp displays one pixel of the mixed image. In this way the DMX fixture colour and intensity level is controlled directly from the video image. Depending on the number of fixtures used and their grouping the result can be either an abstract array of patterns and movements or an image of a recognisable object. 4 Figure 2 - pixelMad Control Window. pixelMAD manual Chapter 1 - Introduction pixelMAD is Macintosh software that allows the lighting designer to transform and store moving and still images and then cue and play them across groups of DMX lighting fixtures and low resolution video displays. 3 pixelMAD manual Workflow When the application is first run the control window comes up. Here you can set the preferences for the screens, assign the DMX channels and set video and audio input preferences. Source images are transformed using a range of parameters such as shape, position, colour, intensity and speed. pixelMAD plays back movies and displays images in visual layers. These layers can be mixed to create new images. Figure 1 - Mixing images. The final image mixes created in pixelMAD are then mapped to the lighting set up so that each lamp displays one pixel of the mixed image. In this way the DMX fixture colour and intensity level is controlled directly from the video image. Depending on the number of fixtures used and their grouping the result can be either an abstract array of patterns and movements or an image of a recognisable object. 4 Figure 2 - pixelMad Control Window. pixelMAD manual 5 pixelMAD manual 6 To get access to the other windows in pixelMAD you must enter Full screen mode. To put the screen into Full screen mode press – To get back to the Control window press – Once you are in Full screen mode press Figure 4 – HUD. This turns on the HUD – The “heads up display” which gives you access to the rest of the software. Click on libraries to choose your footage and visual effects. Click on Layers to open the window for mixing and manipulating images. Click on Mix 1 – 4 to view your image mixes. Click on pixel Mixes to place the image mixes on a graphic representation of your lighting set up and see how the image will look on the lighting fixtures. Figure 3 - Full Screen Mode. pixelMAD manual 5 pixelMAD manual 6 To get access to the other windows in pixelMAD you must enter Full screen mode. To put the screen into Full screen mode press – To get back to the Control window press – Once you are in Full screen mode press Figure 4 – HUD. This turns on the HUD – The “heads up display” which gives you access to the rest of the software. Click on libraries to choose your footage and visual effects. Click on Layers to open the window for mixing and manipulating images. Click on Mix 1 – 4 to view your image mixes. Click on pixel Mixes to place the image mixes on a graphic representation of your lighting set up and see how the image will look on the lighting fixtures. Figure 3 - Full Screen Mode. pixelMAD manual 7 pixelMAD manual Examples Example 1 In this example a single image will be displayed on a lighting set up of 8 RGB LED batons and 32 par cans in two grids of 16. Creating the lighting diagram. In the Pixel mixes window graphic representations of the fixtures can be arranged in a layout similar to that which they will be in on stage. Figure 6 - Lighting Plot. Figure 5 – Workflow. 8 pixelMAD manual 7 pixelMAD manual Examples Example 1 In this example a single image will be displayed on a lighting set up of 8 RGB LED batons and 32 par cans in two grids of 16. Creating the lighting diagram. In the Pixel mixes window graphic representations of the fixtures can be arranged in a layout similar to that which they will be in on stage. Figure 6 - Lighting Plot. Figure 5 – Workflow. 8 pixelMAD manual To create the diagram of your lighting plot click on the fixture list button on the left side of the Pixel mixes window. 9 pixelMAD manual 10 A list of possible lighting fixtures will open for you to choose your fixture from. An empty fixture list will open on the right side of the window. Figure 8 - List of Fixtures. Click on the lighting fixture that you want to add, and it will be turned on and made active. Figure 7 - Empty Fixture List. To add a fixture to the list, click on the button labelled none – off. Figure 9 - Adding a Fixture to the List. pixelMAD manual To create the diagram of your lighting plot click on the fixture list button on the left side of the Pixel mixes window. 9 pixelMAD manual 10 A list of possible lighting fixtures will open for you to choose your fixture from. An empty fixture list will open on the right side of the window. Figure 8 - List of Fixtures. Click on the lighting fixture that you want to add, and it will be turned on and made active. Figure 7 - Empty Fixture List. To add a fixture to the list, click on the button labelled none – off. Figure 9 - Adding a Fixture to the List. pixelMAD manual When you add a fixture to the list a grid representing the number of pixels in the lighting fixture will appear in the bottom left corner of the window. 11 pixelMAD manual 12 Information about the fixture position, the universe the orientation and the DMX numbers is shown along the top of the Pixel mixes window. Figure 12 - Current Fixture Information. Choosing and mixing your images. Once you have created the diagram of your lighting plot you need to choose the images or movies to display on the lights. Click on the libraries button in the HUD of the main full screen window to open up the library and choose your images. Figure 10 - Adding a Fixture to the Window. The lighting fixture can be dragged into position. Figure 11 - Dragging a fixture into position. Figure 13 – Library Files. pixelMAD manual When you add a fixture to the list a grid representing the number of pixels in the lighting fixture will appear in the bottom left corner of the window. 11 pixelMAD manual 12 Information about the fixture position, the universe the orientation and the DMX numbers is shown along the top of the Pixel mixes window. Figure 12 - Current Fixture Information. Choosing and mixing your images. Once you have created the diagram of your lighting plot you need to choose the images or movies to display on the lights. Click on the libraries button in the HUD of the main full screen window to open up the library and choose your images. Figure 10 - Adding a Fixture to the Window. The lighting fixture can be dragged into position. Figure 11 - Dragging a fixture into position. Figure 13 – Library Files. pixelMAD manual Here you can also choose from a selection of Colour FX and Visual FX that can be applied to the images and movies. 13 pixelMAD manual 14 In order to make any adjustments to the images they must be patched through to the Layers window. Open the Layers window from the HUD, then in the library window click on the image you want to use Figure 14 - Colour FX. Figure 16 - Choosing an image from the Library. Click on one of the layers numbered 1 to 8 at the top of the Library window in order to patch the image through to the corresponding layer in the Layers window. Figure 15 – Visual FX. pixelMAD manual Here you can also choose from a selection of Colour FX and Visual FX that can be applied to the images and movies. 13 pixelMAD manual 14 In order to make any adjustments to the images they must be patched through to the Layers window. Open the Layers window from the HUD, then in the library window click on the image you want to use Figure 14 - Colour FX. Figure 16 - Choosing an image from the Library. Click on one of the layers numbered 1 to 8 at the top of the Library window in order to patch the image through to the corresponding layer in the Layers window. Figure 15 – Visual FX. pixelMAD manual 15 pixelMAD manual 16 Any Visual FX required can be added to the same layer as the image in order to change that image. Once you have chosen your source footage it can be transformed using the file, colour, shape and intensity parameters in the Layers window. Figure 18 - Layers Window. Figure 17 - Patching an image through to a Layer. pixelMAD manual 15 pixelMAD manual 16 Any Visual FX required can be added to the same layer as the image in order to change that image. Once you have chosen your source footage it can be transformed using the file, colour, shape and intensity parameters in the Layers window. Figure 18 - Layers Window. Figure 17 - Patching an image through to a Layer. pixelMAD manual In the Layers window the following parameters can be altered to create the image you want to send to your lighting fixtures. 17 pixelMAD manual 18 Colour Parameters File parameters Figure 20 - Colour Parameters. Figure 19 - File Parameters. ! Click on the File ! ! ! Intensity and strobe 4 channels for adjusting the RGB content of the image for distorting or altering the colour or creating a mask. Mix output select buttons. Shape Parameters or folder lists to locate the source image or movie. ! Play speed 0% to 200% and play mode Figure 21 - Shape Parameters. for making loops, setting loop type and changing the speed of the loop. ! In and out points ! Position rotation for changing the loop length. and scale and ASPECT RATIO pixelMAD manual In the Layers window the following parameters can be altered to create the image you want to send to your lighting fixtures. 17 pixelMAD manual 18 Colour Parameters File parameters Figure 20 - Colour Parameters. Figure 19 - File Parameters. ! Click on the File ! ! ! Intensity and strobe 4 channels for adjusting the RGB content of the image for distorting or altering the colour or creating a mask. Mix output select buttons. Shape Parameters or folder lists to locate the source image or movie. ! Play speed 0% to 200% and play mode Figure 21 - Shape Parameters. for making loops, setting loop type and changing the speed of the loop. ! In and out points ! Position rotation for changing the loop length. and scale and ASPECT RATIO pixelMAD manual 19 pixelMAD manual 20 When you first open the Mix window no image will be displayed. Patch the image through from the Layers window by giving the layer you are working on the same channel number as the Mix window you have opened. ! VISUAL FX for mapping the image or movie into different shapes. ! Keystoning When used with a DMX console all modes and all parameters can be accessed and controlled on all layers. All parameters are controllable per layer via a 40 channel DMX patch. Both 8 bit and 16 bit parameters are used. Selecting the output Mix You can view the image as you transform it in one of the four Mix windows listed in the HUD. Click on the Mix button to open the window. Figure 23 - Patching an image through from the layers window to the mix window. The layers which are visible in the Mix window are indicated by the red boxes numbered 1 to 8 down the side of the window. Figure 22 – Opening a Mix Window. Figure 24 - Active Layers in the Mix window. pixelMAD manual 19 pixelMAD manual 20 When you first open the Mix window no image will be displayed. Patch the image through from the Layers window by giving the layer you are working on the same channel number as the Mix window you have opened. ! VISUAL FX for mapping the image or movie into different shapes. ! Keystoning When used with a DMX console all modes and all parameters can be accessed and controlled on all layers. All parameters are controllable per layer via a 40 channel DMX patch. Both 8 bit and 16 bit parameters are used. Selecting the output Mix You can view the image as you transform it in one of the four Mix windows listed in the HUD. Click on the Mix button to open the window. Figure 23 - Patching an image through from the layers window to the mix window. The layers which are visible in the Mix window are indicated by the red boxes numbered 1 to 8 down the side of the window. Figure 22 – Opening a Mix Window. Figure 24 - Active Layers in the Mix window. pixelMAD manual More than one Layer can be placed in the Mix in order to create a composite image. 21 pixelMAD manual 22 Then click on the red button in the Mix window labelled Pixel mix area so that a rectangular outline appears over your image. Figure 25 - Three images layered together in one Mix. Figure 27 - Opening the Pixel Mix Area. Now you must choose the part of the image in the Mix window that you want to put onto your lights. First unlock the Mix window in the top right hand corner. This can be made larger or smaller by clicking and dragging from the bottom right hand corner of the rectangle. Only the part of the image that you place within this box will be mapped onto the lighting fixtures. Mapping your images onto the lighting fixtures. The final step in the process is to place the image you have created onto your lighting plot in the Pixel Mixes window. Go to the HUD and open the Pixel Mixes window. To place the image over your lighting plot click on the Mixes button. This turns on the display of the mixes. Figure 26 - Unlocking the mix window. pixelMAD manual More than one Layer can be placed in the Mix in order to create a composite image. 21 pixelMAD manual 22 Then click on the red button in the Mix window labelled Pixel mix area so that a rectangular outline appears over your image. Figure 25 - Three images layered together in one Mix. Figure 27 - Opening the Pixel Mix Area. Now you must choose the part of the image in the Mix window that you want to put onto your lights. First unlock the Mix window in the top right hand corner. This can be made larger or smaller by clicking and dragging from the bottom right hand corner of the rectangle. Only the part of the image that you place within this box will be mapped onto the lighting fixtures. Mapping your images onto the lighting fixtures. The final step in the process is to place the image you have created onto your lighting plot in the Pixel Mixes window. Go to the HUD and open the Pixel Mixes window. To place the image over your lighting plot click on the Mixes button. This turns on the display of the mixes. Figure 26 - Unlocking the mix window. pixelMAD manual Then enable the mix number that corresponds to the Mix window that contains your image. 23 pixelMAD manual You can change the size of the mix window by dragging the top right hand corner of the Pixel mix. Your image will now appear in the Pixel Mixes window. Figure 29 - Changing the size of the Mix area. Figure 28 - Mix1 visible in the pixel mixes window. Unlock the Mixes button in order to drag the window to the desired position over the lighting plot. 24 pixelMAD manual Then enable the mix number that corresponds to the Mix window that contains your image. 23 pixelMAD manual You can change the size of the mix window by dragging the top right hand corner of the Pixel mix. Your image will now appear in the Pixel Mixes window. Figure 29 - Changing the size of the Mix area. Figure 28 - Mix1 visible in the pixel mixes window. Unlock the Mixes button in order to drag the window to the desired position over the lighting plot. 24 pixelMAD manual 25 pixelMAD manual 26 Now that the Mixes button is set to on the image will be seen superimposed over the fixture set up. When the Mixes button is set to off then only the parts of the image sent to the lighting fixtures will be shown and you will get some idea of how the image will appear displayed over your lighting fixtures. Figure 30 - The pixel mix area is patched through to the pixel mix window and placed over the lighting plot. Figure 31 - The mixes button set to on and off. pixelMAD manual 25 pixelMAD manual 26 Now that the Mixes button is set to on the image will be seen superimposed over the fixture set up. When the Mixes button is set to off then only the parts of the image sent to the lighting fixtures will be shown and you will get some idea of how the image will appear displayed over your lighting fixtures. Figure 30 - The pixel mix area is patched through to the pixel mix window and placed over the lighting plot. Figure 31 - The mixes button set to on and off. pixelMAD manual 27 pixelMAD manual The relationship between the Pixel Mixes window and the lighting fixtures can be seen in the diagram below. Here the image of a static white rectangle has been placed over 8 parcans and a section of some LED batons. This white rectangle can then be moved across the lighting fixtures using the X and Y position parameters in the Layers window. Figure 32 - How the pixel mixes window relates to the lighting fixtures. Example 2 This example shows how multiple image mixes can be displayed over different groups of lighting fixtures. Select your images or movies in the Library window and patch them through to the Layers window. Then open three Mix windows from the HUD. Patch the images through from the Layers window to the Mix windows using the four channel buttons in each of the layers in the Layers window. Figure 33 – Layer mix select buttons. 28 pixelMAD manual 27 pixelMAD manual The relationship between the Pixel Mixes window and the lighting fixtures can be seen in the diagram below. Here the image of a static white rectangle has been placed over 8 parcans and a section of some LED batons. This white rectangle can then be moved across the lighting fixtures using the X and Y position parameters in the Layers window. Figure 32 - How the pixel mixes window relates to the lighting fixtures. Example 2 This example shows how multiple image mixes can be displayed over different groups of lighting fixtures. Select your images or movies in the Library window and patch them through to the Layers window. Then open three Mix windows from the HUD. Patch the images through from the Layers window to the Mix windows using the four channel buttons in each of the layers in the Layers window. Figure 33 – Layer mix select buttons. 28 pixelMAD manual Now click on the Pixel mix area in each of the three Mix windows and choose the area of the images that you want to patch through to the Pixel Mixes window and then on to the lighting fixtures. 29 pixelMAD manual 30 The images from the Mix windows will now appear superimposed over your lighting plot. To view the three mixes superimposed over your lighting plot in the Pixel mixes window turn on the Mixes button. Then enable Mix 1, 2 and 3. Figure 34 - The relationship between the pixel mix area in the Mix windows and the Pixel Mixes window. To drag the images into position you must unlock the Mixes button in the Pixel Mixes window. When you have finished moving the mixes click on the Mixes lock button. This will lock the mixes in position. pixelMAD manual Now click on the Pixel mix area in each of the three Mix windows and choose the area of the images that you want to patch through to the Pixel Mixes window and then on to the lighting fixtures. 29 pixelMAD manual 30 The images from the Mix windows will now appear superimposed over your lighting plot. To view the three mixes superimposed over your lighting plot in the Pixel mixes window turn on the Mixes button. Then enable Mix 1, 2 and 3. Figure 34 - The relationship between the pixel mix area in the Mix windows and the Pixel Mixes window. To drag the images into position you must unlock the Mixes button in the Pixel Mixes window. When you have finished moving the mixes click on the Mixes lock button. This will lock the mixes in position. pixelMAD manual The diagram below shows the three separate pixel mix areas placed over the diagrams representing three different sets of lighting fixtures. 31 pixelMAD manual 32 Example 3 Low resolution video devices such as VersaTile, G-Lec, Barco Mi-pix have come onto the market. They work at low pixel resolutions of around 100 x 100 video pixels. These devices take the DVI or VGA input straight from the computer and their software allows any screen pixel to be displayed anywhere in their pixel world. If you use a DVI buffer the same screen output can be displayed from pixelMad to multiple output devices. Figure 35 - Pixel Mixes window with Mixes button set to on. If you turn off the Mixes button in the Pixel Mixes window only the part of the image that is displayed by the lighting fixtures will be shown on the screen giving you some idea of how the image will look displayed on your lighting fixtures. Figure 37- pixelMad sending an image to a low resolution video device. Figure 36 - Pixel Mixes window with the Mixes button set to off. pixelMAD manual The diagram below shows the three separate pixel mix areas placed over the diagrams representing three different sets of lighting fixtures. 31 pixelMAD manual 32 Example 3 Low resolution video devices such as VersaTile, G-Lec, Barco Mi-pix have come onto the market. They work at low pixel resolutions of around 100 x 100 video pixels. These devices take the DVI or VGA input straight from the computer and their software allows any screen pixel to be displayed anywhere in their pixel world. If you use a DVI buffer the same screen output can be displayed from pixelMad to multiple output devices. Figure 35 - Pixel Mixes window with Mixes button set to on. If you turn off the Mixes button in the Pixel Mixes window only the part of the image that is displayed by the lighting fixtures will be shown on the screen giving you some idea of how the image will look displayed on your lighting fixtures. Figure 37- pixelMad sending an image to a low resolution video device. Figure 36 - Pixel Mixes window with the Mixes button set to off. pixelMAD manual When playing video images to low resolution devices the entire Mix window will be output through the video device. The Mix window can be resized to match the number of pixels on the low resolution device. Size and position coordinates are displayed in the Mix window and can be adjusted here. 33 pixelMAD manual 34 Four movies can be played simultaneously from the screen as shown in Figure 31. Here the Mix windows have been locked to remove all information bars. Figure 38 - Mix window unlocked showing size and position coordinates. When you are happy with the positioning and size of the image then the Mix window must be locked to remove the information bars as these will also show up on the output device. Figure 40 - pixelMad playing four movies simultaneously in 4 separate Mix windows. Figure 39 - Mix window locked. pixelMAD manual When playing video images to low resolution devices the entire Mix window will be output through the video device. The Mix window can be resized to match the number of pixels on the low resolution device. Size and position coordinates are displayed in the Mix window and can be adjusted here. 33 pixelMAD manual 34 Four movies can be played simultaneously from the screen as shown in Figure 31. Here the Mix windows have been locked to remove all information bars. Figure 38 - Mix window unlocked showing size and position coordinates. When you are happy with the positioning and size of the image then the Mix window must be locked to remove the information bars as these will also show up on the output device. Figure 40 - pixelMad playing four movies simultaneously in 4 separate Mix windows. Figure 39 - Mix window locked. pixelMAD manual pixelMad has a special visual fx mode called unity scale which completely preserves the pixel size of the source image whatever the size of the output. 35 pixelMAD manual Unity scale can be found in the visual FX presets in the Library window. If the image is 150 by 50 pixels and unity scale is applied, the image will appear this size on the output device no matter what is done to resize the Mix window. Figure 32 shows a clip that has had unity scale applied to it. The image size remains 150 by 50 pixels even though the window is resized. Figure 42 - Unity Scale Figure 41 - Unity scale preserves the image size even when the mix window is resized. 36 pixelMAD manual pixelMad has a special visual fx mode called unity scale which completely preserves the pixel size of the source image whatever the size of the output. 35 pixelMAD manual Unity scale can be found in the visual FX presets in the Library window. If the image is 150 by 50 pixels and unity scale is applied, the image will appear this size on the output device no matter what is done to resize the Mix window. Figure 32 shows a clip that has had unity scale applied to it. The image size remains 150 by 50 pixels even though the window is resized. Figure 42 - Unity Scale Figure 41 - Unity scale preserves the image size even when the mix window is resized. 36 pixelMAD manual 37 pixelMAD manual To set up the image folders select the Library window. Chapter 2 – Organising Quicktime Movies. pixelMAD plays back Quicktime movies, and displays most common image types supported by Quicktime up to a maximum size of 2048x2048. Apple’s Quicktime information page is at http://www.apple.com/quicktime/whyqt/ Movies and images are stored in numbered files. All files and folders have a 3-digit number prefix between 000 and 255. These numbers correspond to the DMX values for the Library Folders and Files within those folders. For example: File “019 fairground old pier 1.mov” in Folder “003 Hi res2048” will appear when File DMX value 19, Library DMX value 3 is selected on the lighting console. Then click on one of the eight folder location slots. A common folder and file setup is shown in below. Figure 44 - Library Folders. Figure 43 - Library Folders and Files. Select the folder containing the numbered folders – in this case the Library File. 38 pixelMAD manual 37 pixelMAD manual To set up the image folders select the Library window. Chapter 2 – Organising Quicktime Movies. pixelMAD plays back Quicktime movies, and displays most common image types supported by Quicktime up to a maximum size of 2048x2048. Apple’s Quicktime information page is at http://www.apple.com/quicktime/whyqt/ Movies and images are stored in numbered files. All files and folders have a 3-digit number prefix between 000 and 255. These numbers correspond to the DMX values for the Library Folders and Files within those folders. For example: File “019 fairground old pier 1.mov” in Folder “003 Hi res2048” will appear when File DMX value 19, Library DMX value 3 is selected on the lighting console. Then click on one of the eight folder location slots. A common folder and file setup is shown in below. Figure 44 - Library Folders. Figure 43 - Library Folders and Files. Select the folder containing the numbered folders – in this case the Library File. 38 pixelMAD manual 39 pixelMAD manual Figure 45 - Choosing the library folder After setting the folder click on scan files to create a list of all of your movies. Once the files have been scanned click on the Files tab to see your list of image files. Figure 46 - Library Files. 40 pixelMAD manual 39 pixelMAD manual Figure 45 - Choosing the library folder After setting the folder click on scan files to create a list of all of your movies. Once the files have been scanned click on the Files tab to see your list of image files. Figure 46 - Library Files. 40 pixelMAD manual You can also scan the files from the HUD Library window. 41 pixelMAD manual Chapter 3 – ArtNet Getting Data To Fixtures Configuring Ethernet & ArtNet Data is routed from pixelMAD to the DMX fixtures using an Artnet device on an Ethernet network. Artnet devices are connected using a standard network hub or switch. Figure 47 - Image thumbnails after scan. Figure 48 – Ethernet configuration 42 pixelMAD manual You can also scan the files from the HUD Library window. 41 pixelMAD manual Chapter 3 – ArtNet Getting Data To Fixtures Configuring Ethernet & ArtNet Data is routed from pixelMAD to the DMX fixtures using an Artnet device on an Ethernet network. Artnet devices are connected using a standard network hub or switch. Figure 47 - Image thumbnails after scan. Figure 48 – Ethernet configuration 42 pixelMAD manual To send and receive data to ArtNet devices the TCP/IP address of the Apple Macs network adapter must be set. 43 pixelMAD manual Once the TCP/IP settings are set, pixelMAD will detect any ArtNet devices on the network and show the ports. Open the Network settings- Apple>System Preferences>Network. Select Built-in Ethernet Enter the settings as shown below and apply them. Figure 50 – TCPIP settings Open the DMX window from the HUD. Select the Interfaces or Ports button to see which ArtNet devices are on the network. Figure 51 - Artnet Ports. Figure 49 – TCPIP Network preferences 44 pixelMAD manual To send and receive data to ArtNet devices the TCP/IP address of the Apple Macs network adapter must be set. 43 pixelMAD manual Once the TCP/IP settings are set, pixelMAD will detect any ArtNet devices on the network and show the ports. Open the Network settings- Apple>System Preferences>Network. Select Built-in Ethernet Enter the settings as shown below and apply them. Figure 50 – TCPIP settings Open the DMX window from the HUD. Select the Interfaces or Ports button to see which ArtNet devices are on the network. Figure 51 - Artnet Ports. Figure 49 – TCPIP Network preferences 44 pixelMAD manual Configuring DMX Communication Use the DMX Input control panel as shown below to configure the Artnet universe and DMX address for each layer. 45 pixelMAD manual Chapter 4 – DMX Spec Reference Some features may or may not be included. Usage Channel Figure 52 – Addressing pixelmad layers 46 Default value 1 Library Folder 0 2 Library File 0 3&4 In point 0 5&6 Out point 0 7 Play mode 0 8 Play speed 9 & 10 X rotation 32768 11 & 12 Y Rotation 32768 13 & 14 Z rotation 32768 15 & 16 Image size 36864 17 & 18 X position 32768 19 & 20 Y position 32768 21 Aspect ratio 0 22 Movement speed 0 23 Intensity 0 24 Red Parameter 255 25 Green Parameter 255 26 Blue Parameter 255 27 Strobing 0 28 Trails 0 29 Colour FX 0 30 Visual Geometry FX 0 31 Visual FX Parameter 1 0 32 Visual FX Parameter 2 33 Keystone X1 128 34 Keystone Y1 128 35 Keystone X2 128 36 Keystone Y2 128 0 0 pixelMAD manual Configuring DMX Communication Use the DMX Input control panel as shown below to configure the Artnet universe and DMX address for each layer. 45 pixelMAD manual Chapter 4 – DMX Spec Reference Some features may or may not be included. Usage Channel Figure 52 – Addressing pixelmad layers 46 Default value 1 Library Folder 0 2 Library File 0 3&4 In point 0 5&6 Out point 0 7 Play mode 0 8 Play speed 9 & 10 X rotation 32768 11 & 12 Y Rotation 32768 13 & 14 Z rotation 32768 15 & 16 Image size 36864 17 & 18 X position 32768 19 & 20 Y position 32768 21 Aspect ratio 0 22 Movement speed 0 23 Intensity 0 24 Red Parameter 255 25 Green Parameter 255 26 Blue Parameter 255 27 Strobing 0 28 Trails 0 29 Colour FX 0 30 Visual Geometry FX 0 31 Visual FX Parameter 1 0 32 Visual FX Parameter 2 33 Keystone X1 128 34 Keystone Y1 128 35 Keystone X2 128 36 Keystone Y2 128 0 0 pixelMAD manual 47 pixelMAD manual 37 Keystone X3 128 38 Keystone Y3 128 39 Keystone X4 128 0- 65535 40 Keystone Y4 128 Playmode Image source Folder Usage 0- 253 Selects Library Folder 254 Use Layer Mode 255 Select Video input Comments Image source File Ch 2 File Ch1 in ‘Use Layer Mode’ Ch 1 in Video Input Mode Usage Comments 0- 65535 Outpoint Usage Comments Video looping out point – see playmode Comments 0 Display frame at inpoint 1 Display frame at outpoint 2 Play Looping forwards Play between in point and out point 3 Play Looping reverse Play between in point and out point 4 Play Once forward Single shot play forwards 5 Play Once Reverse Single shot play reverse 6 Stop 7 Random Play a random frame 8 Play sine Bounce between in and out points 10 Play Looping forwards Intersity > 0 Play between inpoint and outpoint 11 Play Looping reverse Intensity > 0 Play between inpoint and outpoint 12 Play Once forward Intensity > 0 Single shot play forwards 0- 255 Selects Library File in folder 0 Selects Layer 1 1 Selects Layer 2 13 Play Once Reverse Intensity > 0 Single shot play reverse 2 Selects Layer 3 14 Random Intensity > 0 Play a random frame 3 Selects Layer 4 15 Play sine Intensity > 0 Bounce between in and out points 0 Selects video input 1 20 Sync to MTC clock Time Use midi time code clock time 1 Selects video input 2 30 Sync to Sony deck 1 clock Time Use sony deck clock time 31 Sync to Sony deck 2 clock Time Use sony deck clock time 32 Sync to Sony deck 3 clock Time Use sony deck clock time 80 - 99 Sync to master ID Inpoint Ch 3&4 Inpoints Selects out point Ch 7 - Playmode Ch 1 Folder Ch1 in Library mode Usage Ch 5&6 Outpoints 48 Usage Selects in point Comments Video looping in point – see Playmode pixelMAD manual 47 pixelMAD manual 37 Keystone X3 128 38 Keystone Y3 128 39 Keystone X4 128 0- 65535 40 Keystone Y4 128 Playmode Image source Folder Usage 0- 253 Selects Library Folder 254 Use Layer Mode 255 Select Video input Comments Image source File Ch 2 File Ch1 in ‘Use Layer Mode’ Ch 1 in Video Input Mode Usage Comments 0- 65535 Outpoint Usage Comments Video looping out point – see playmode Comments 0 Display frame at inpoint 1 Display frame at outpoint 2 Play Looping forwards Play between in point and out point 3 Play Looping reverse Play between in point and out point 4 Play Once forward Single shot play forwards 5 Play Once Reverse Single shot play reverse 6 Stop 7 Random Play a random frame 8 Play sine Bounce between in and out points 10 Play Looping forwards Intersity > 0 Play between inpoint and outpoint 11 Play Looping reverse Intensity > 0 Play between inpoint and outpoint 12 Play Once forward Intensity > 0 Single shot play forwards 0- 255 Selects Library File in folder 0 Selects Layer 1 1 Selects Layer 2 13 Play Once Reverse Intensity > 0 Single shot play reverse 2 Selects Layer 3 14 Random Intensity > 0 Play a random frame 3 Selects Layer 4 15 Play sine Intensity > 0 Bounce between in and out points 0 Selects video input 1 20 Sync to MTC clock Time Use midi time code clock time 1 Selects video input 2 30 Sync to Sony deck 1 clock Time Use sony deck clock time 31 Sync to Sony deck 2 clock Time Use sony deck clock time 32 Sync to Sony deck 3 clock Time Use sony deck clock time 80 - 99 Sync to master ID Inpoint Ch 3&4 Inpoints Selects out point Ch 7 - Playmode Ch 1 Folder Ch1 in Library mode Usage Ch 5&6 Outpoints 48 Usage Selects in point Comments Video looping in point – see Playmode pixelMAD manual 49 pixelMAD manual 50 Ch 11 & 12 Y Rotation See Diagram below Ch 13 & 14 Z Rotation See Diagram below Image Scale Playspeed Ch 15 & 16 - scale Usage Ch 8 - Playspeed 0 100% 1 Pause 2 - 255 1 – 200% Comments Image Scale Image Rotation Ch 9 & 10 X Rotation Usage See Diagram below Usage Comments See Diagram below Comments pixelMAD manual 49 pixelMAD manual 50 Ch 11 & 12 Y Rotation See Diagram below Ch 13 & 14 Z Rotation See Diagram below Image Scale Playspeed Ch 15 & 16 - scale Usage Ch 8 - Playspeed 0 100% 1 Pause 2 - 255 1 – 200% Comments Image Scale Image Rotation Ch 9 & 10 X Rotation Usage See Diagram below Usage Comments See Diagram below Comments pixelMAD manual Image Position pixelMAD manual Ch 22 – Movement speed Usage Ch 17 & 18 X Position 51 Comments 0 -255 52 Usage Comments Use when panning or zooming around image to make movement smoother Damping Factor See Diagram below Intensity Ch 19 & 20 Y Position Usage Ch 23 - Intensity See Diagram below 0 -255 Layer Intensity or transparency Comments Opacity of Layer Red Green Blue Usage Ch 24 25 26 Red Depends on Colour FX Green Depends on Colour FX Comments Aspect Ratio Ch 21 – Aspect ratio Usage Comments Blue 0 -128 Image Compressed horizontally 129-255 Image Compressed Vertically Depends on Colour FX Strobe Ch 27 Strobe Movement Speed Usage Comments 0 Strobe Off No strobing 1 - 24 On Off Fast slow Even On Off Time pixelMAD manual Image Position pixelMAD manual Ch 22 – Movement speed Usage Ch 17 & 18 X Position 51 Comments 0 -255 52 Usage Comments Use when panning or zooming around image to make movement smoother Damping Factor See Diagram below Intensity Ch 19 & 20 Y Position Usage Ch 23 - Intensity See Diagram below 0 -255 Layer Intensity or transparency Comments Opacity of Layer Red Green Blue Usage Ch 24 25 26 Red Depends on Colour FX Green Depends on Colour FX Comments Aspect Ratio Ch 21 – Aspect ratio Usage Comments Blue 0 -128 Image Compressed horizontally 129-255 Image Compressed Vertically Depends on Colour FX Strobe Ch 27 Strobe Movement Speed Usage Comments 0 Strobe Off No strobing 1 - 24 On Off Fast slow Even On Off Time pixelMAD manual 25 - 49 53 Time between pulses varies. Pulse Length always 1 frame long Pulse 1 pixelMAD manual RGB High Contrast RGB V hi contrast 50 - 74 Pulse length varies. Time between pulses 25 frames Pulse 2 75 - 99 Pulse Train Pulse number varies. Time between pulse group is 25 frames 100 - 124 Random 1 – even on off time. Even on off pulse, length of pulse varies randomly. 125 - 149 Random 1 – single frame pulse. Pulse length always 1 frame. Time between pulses is random. Transparent black Transparent white RGB Invert RGB Invert hi-con RGB Invert v hicon Invert whatever Trails Usage Ch 28 - Trails 0 -255 Comments Black & white Only really works on layer 1 Image Trails BW variable Colour FX BW hi-con Ch 29 Name Colour FX RGB Mix Ch 24 Ch 25 Ch 26 R G B Comments BW variable hicon 54 pixelMAD manual 25 - 49 53 Time between pulses varies. Pulse Length always 1 frame long Pulse 1 pixelMAD manual RGB High Contrast RGB V hi contrast 50 - 74 Pulse length varies. Time between pulses 25 frames Pulse 2 75 - 99 Pulse Train Pulse number varies. Time between pulse group is 25 frames 100 - 124 Random 1 – even on off time. Even on off pulse, length of pulse varies randomly. 125 - 149 Random 1 – single frame pulse. Pulse length always 1 frame. Time between pulses is random. Transparent black Transparent white RGB Invert RGB Invert hi-con RGB Invert v hicon Invert whatever Trails Usage Ch 28 - Trails 0 -255 Comments Black & white Only really works on layer 1 Image Trails BW variable Colour FX BW hi-con Ch 29 Name Colour FX RGB Mix Ch 24 Ch 25 Ch 26 R G B Comments BW variable hicon 54 pixelMAD manual 55 pixelMAD manual Invert BW Alpha – as Colour Mask Lookup 1 – color hue Invert Mask 1 Lookup 2 – false color Invert Mask 2 Lookup 3 solarize 35 Mask - Fading 36 Invert Mask 1Fading 37 Invert Mask 1Fading Gamma bw Gamma color Alpha Invert -Red Gamma col sep channels Alpha Invert Green Gain – color – sep channels Alpha Invert Blue Quantise color Alpha Invert Colour Convert to YUV Alpha – as Red Saturation Alpha – as Green Mega saturation Alpha – as Blue 56 pixelMAD manual 55 pixelMAD manual Invert BW Alpha – as Colour Mask Lookup 1 – color hue Invert Mask 1 Lookup 2 – false color Invert Mask 2 Lookup 3 solarize 35 Mask - Fading 36 Invert Mask 1Fading 37 Invert Mask 1Fading Gamma bw Gamma color Alpha Invert -Red Gamma col sep channels Alpha Invert Green Gain – color – sep channels Alpha Invert Blue Quantise color Alpha Invert Colour Convert to YUV Alpha – as Red Saturation Alpha – as Green Mega saturation Alpha – as Blue 56 pixelMAD manual 57 pixelMAD manual Solarise Tint Solarise invert Tint inverse RGB layer blend 1 Fade to hue RGB layer blend 2 RGB -> GBR RGB layer blend 3 RGB -> BGR RGB layer blend 4 RGB -> GRB 58 RGB layer blend 5 RGB layer blend 6 -add Visual Shape FX Ch 30 RGB layer blend 7 -subtract Name FX Movie – non-infinite plane RGB layer blend 10 -Max Movie – infinite plane RGB layer blend 11 – add 2 RGB layer blend 12 – invadd2 Unity Scale Ch 31 Ch 32 Param 1 Param 2 Comments pixelMAD manual 57 pixelMAD manual Solarise Tint Solarise invert Tint inverse RGB layer blend 1 Fade to hue RGB layer blend 2 RGB -> GBR RGB layer blend 3 RGB -> BGR RGB layer blend 4 RGB -> GRB 58 RGB layer blend 5 RGB layer blend 6 -add Visual Shape FX Ch 30 RGB layer blend 7 -subtract Name FX Movie – non-infinite plane RGB layer blend 10 -Max Movie – infinite plane RGB layer blend 11 – add 2 RGB layer blend 12 – invadd2 Unity Scale Ch 31 Ch 32 Param 1 Param 2 Comments pixelMAD manual 59 Movie - Perspective Keystone 1 Keystone 2 - rotatable Setup Keystone 1 pixelMAD manual Disc points channels active channels active channels active Disc Silhouette Kaleidoscope Magic Lantern 1 Sphere solid Stretch 1 Sphere wireframe Panorama slices Sphere points Magic Lantern 2 Sphere – with lighting Cube – 4 sides Disc solid Cube 6 sides Disc Wireframe Cube 6 sides + colour 60 pixelMAD manual 59 Movie - Perspective Keystone 1 Keystone 2 - rotatable Setup Keystone 1 pixelMAD manual Disc points channels active channels active channels active Disc Silhouette Kaleidoscope Magic Lantern 1 Sphere solid Stretch 1 Sphere wireframe Panorama slices Sphere points Magic Lantern 2 Sphere – with lighting Cube – 4 sides Disc solid Cube 6 sides Disc Wireframe Cube 6 sides + colour 60 pixelMAD manual 61 pixelMAD manual Cube – first 4 layers n-sided shape Tile 1 Shutter - black Tile 4 – Random colour Shutter - colour Tile 5 - consequetive Iris - shutter Tile 6 – random colour Teapot Tile 7 – Random frame Coloured Sphere Random flicker Spectrograph Random colour filcker Models -OBJ format 160 - 179 Rectangle – plain colour channels active Param 1 Param 2 Rectangle – gradient colour channels active 62 channels active channels active Uses Sound Input to show waveforms pixelMAD manual 61 pixelMAD manual Cube – first 4 layers n-sided shape Tile 1 Shutter - black Tile 4 – Random colour Shutter - colour Tile 5 - consequetive Iris - shutter Tile 6 – random colour Teapot Tile 7 – Random frame Coloured Sphere Random flicker Spectrograph Random colour filcker Models -OBJ format 160 - 179 Rectangle – plain colour channels active Param 1 Param 2 Rectangle – gradient colour channels active 62 channels active channels active Uses Sound Input to show waveforms pixelMAD manual Usage Ch 31 - Param 1 63 pixelMAD manual Comments Ch 39 – X4 0 - 255 0 - 255 See diagram below Depends on Visual FX. See table above Ch 40 – Y4 Usage Ch 32 – Param 2 0 - 255 Comments Depends on Visual FX. See table above Keystone – shutter channels These channels are only active in visual effects with the Flag. Visual FX 5 8 9 Ch 33 – X1 0 - 255 Usage See diagram below Ch 34 – Y1 0 - 255 See diagram below Ch 35 – X2 0 - 255 See diagram below Ch 36 – Y2 0 - 255 See diagram below Ch 37 – X3 0 - 255 See diagram below Ch 38 – Y3 0 - 255 See diagram below Comments Only active in Visual effects with 0 - 255 See diagram below 64 pixelMAD manual Usage Ch 31 - Param 1 63 pixelMAD manual Comments Ch 39 – X4 0 - 255 0 - 255 See diagram below Depends on Visual FX. See table above Ch 40 – Y4 Usage Ch 32 – Param 2 0 - 255 Comments Depends on Visual FX. See table above Keystone – shutter channels These channels are only active in visual effects with the Flag. Visual FX 5 8 9 Ch 33 – X1 0 - 255 Usage See diagram below Ch 34 – Y1 0 - 255 See diagram below Ch 35 – X2 0 - 255 See diagram below Ch 36 – Y2 0 - 255 See diagram below Ch 37 – X3 0 - 255 See diagram below Ch 38 – Y3 0 - 255 See diagram below Comments Only active in Visual effects with 0 - 255 See diagram below 64 pixelMAD manual Use Layer Mode 65 pixelMAD manual 66