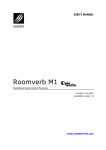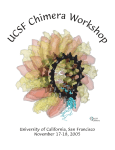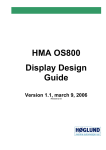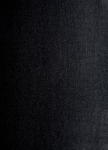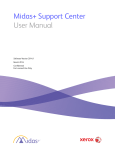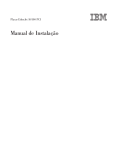Download Midas User`s Manual - Center for Structural Biology
Transcript
Additional copies of this manual are available for $10 each, including postage, by writing to MIDAS Software Distribution, Computer Graphics Laboratory, School of Pharmacy, University of California, San Francisco, CA 94143-0446. Please include a check or money order payable to The Regents of the University of California with your request. Sorry, but purchase orders cannot be accepted. Orders received without payment enclosed will be returned unprocessed. Copyright 1983, 1985, 1989, 1991, 1994, 1997 by The Regents of the University of California. All rights reserved. Introduction Background The MidasPlus molecular visualization system is a collection of programs developed by the Computer Graphics Laboratory at the University of California, San Francisco (UCSF). The major component of the MidasPlus system is an interactive graphics display program, MIDAS (Molecular Interactive Display and Simulation), designed for the display and manipulation of macromolecules such as proteins and nucleic acids. Many ancillary programs are also part of the system and allow for such features as computing the solvent-accessible surface of a molecule, calculating electrostatic potentials, and so on. MidasPlus is the most recent in a series of interactive molecular graphics systems whose direct lineage extends back to the first developments in molecular graphics at Project MAC, Massachusetts Institute of Technology, in 1964.1,2 National Institutes of Health (NIH) support began with the formation of the Computer Graphics Laboratory at Princeton University in 1969 under the leadership of Prof. Robert Langridge and resulted in a number of pioneering developments including CAAPS (Computer Aided Analysis of Protein Structure).3 In 1976 Langridge moved this NIH research resource to UCSF. A new graphics package4 was designed to operate under the UNIX5 operating system and a new molecular graphics system (MMS) was also designed, initially in collaboration with the group under Prof. J. Kraut at U.C. San Diego. This evolved into a system, MIDS, which was good enough to accommodate the new developments in color graphics and made possible the display of interactive surfaces.6 The MIDS system was used by numerous visitors to our laboratory in the late 1970’s. In 1980 we decided to redesign the system completely, making use of the lessons learned over the previous 15 years. The result, the original MIDAS system,7,8 emphasized highly interactive display and manipulation, with a data structure designed for very fast access to large and complex molecules such as proteins and nucleic acids.9 The system was originally developed on the UNIX operating system for use with an Evans and Sutherland Picture System 2 display; however, between 1982 and 1989 MIDAS was ‘‘ported’’ to a variety of graphics display engines (PS2, MPS, PS300 family, and Silicon Graphics IRIS family) and operating systems (BSD UNIX, System V UNIX and VMS). In addition, we began to distribute copies of this system, including documented source code, which has proven to be an excellent training tool as well as a starting point for other molecular modeling packages. The system has continued to evolve, often in response to new ideas received directly from MIDAS users. There are now more than 500 sites running MidasPlus in 38 states and 30 countries. Nearly 1,400 publications have resulted from work done at the UCSF Computer Graphics Laboratory using MIDAS and MidasPlus. MidasPlus In order to take advantage of the substantial advances in graphics display technology and workstation functionality and performance in the mid-1980’s, we decided in 1989 to ‘‘rewrite’’ the MIDAS system. This work was done during the winter of 1989 and the resulting system was named MidasPlus. MidasPlus has significantly increased functionality and performance compared to its predecessor. This was accomplished while maintaining compatibility with the original MIDAS command language. More recently, we have focused our efforts towards providing a software development framework for others to build on. We view the extensibility of MidasPlus as critical to its success and have concentrated on providing an open architecture and ‘‘developer-friendly’’ environment. This allows programmers to add new commands and MidasPlus is a trademark of the UCSF Computer Graphics Laboratory. 1R. Langridge and A.W. MacEwan, in Proceedings, IBM Scientific Computing Symposium on Computer Aided Experimentation (1965). 2C. Levinthal, Scientific American 214 (6), 42-52 (1966). 3R. Langridge, Federation Proceedings of the American Society of Experimental Biology 33, 2322-2328 (1974). 4T.E. Ferrin and R. Langridge, Computer Graphics 13, 320-331 (1980). 5D.M. Ritchie and K. Thompson, Communications of the ACM 17, 7 (1974). UNIX is a registered trademark of Unix Systems Laboratory. 6R. Langridge, T.E. Ferrin, I.D. Kuntz, M.L. Connolly, Science 211, 661-666 (1981). 7T.E. Ferrin, C.C. Huang, L.E. Jarvis, and R. Langridge, J. Mol. Graphics 2, 55 (1984). 8T.E. Ferrin, C.C. Huang, L.E. Jarvis, and R. Langridge, J. Mol. Graphics 6, 13-27 (1988). 9T.E. Ferrin, C.C. Huang, L.E. Jarvis, and R. Langridge, J. Mol. Graphics 6, 2-12 (1988). functions to MidasPlus without modification of the MIDAS source code. The MidasPlus ‘‘delegate’’ facility makes it significantly easier for new or specialized features to be added, without requiring knowledge of the internals of a large and sophisticated interactive graphics program such as MIDAS. The first delegate program, Builder, was a module for performing site-directed drug design using a molecular lattice approach.10 Many additional MidasPlus delegates have now also been developed (see table below). It is especially noteworthy that several of these MidasPlus delegates have been designed and implemented by graduate students and postdoctoral fellows. Appendix 5 describes the details of the MidasPlus delegate facility. Also, since the MidasPlus distribution is supplied as documented source code, users wishing to develop new delegate modules are free to use any of the existing delegates as a training tool and starting point for their own developments. MidasPlus Delegates Name Author(s)11 Function Builder† D. Roe (Graduate student) Assemble lead compounds Conic Huang, Pettersen, Couch, and Ferrin Generate shadowed CPK-style molecular images Density C. Schafmeister (Graduate student) Display X-PLOR electron density contour maps Discern C. Bayly (Postdoc) and C. Huang Visualize multidimensional data Gd † H. De Winter (REGA) Contour GRID output / prepare GRID input GDE M. Young (Graduate student) Interface to Genetics Data Environment program Ksdssp C. Huang Define protein secondary structure Label3d C. Huang and J. Newdoll Create three-dimensional labels for images Makems S. Newmyer (Graduate student) Create solvent-accessible surfaces within MIDAS MidasMenu Huang, Morris (Genentech) and Ferrin Graphical user interface front-end for MidasPlus Midasmovie D. Konerding (Graduate student) Animate trajectory of structures Neon T. Hynes (Genentech) Generate models with solid stick bonds and shadows E. Pettersen and S. Farr-Jones (Postdoc) Display NOE constraints Noeshow † Qpack L. Gregoret (Graduate student) Protein structure analysis and modeling Rainbow E. Pettersen Color protein backbones based on sequence position Ribbonjr C. Huang Depict protein secondary structure Stereoimg E. Pettersen and C. Huang Create space-filling stereo image pairs Viewdock C. Huang Assist analysis of DOCK output Future Development Plans MidasPlus is a powerful tool for its target problem domain of molecular visualization. Nonetheless, as noted above, its original design dates to 1980 and significant advances in programming and visualization techniques have occurred since then. In order to take best advantage of these advances, we are designing and implementing a new molecular visualization package, code-named Chimera, to succeed MidasPlus. We anticipate Chimera building on the strengths of MidasPlus (e.g. atom selection syntax, extensibility) while incorporating new features such as: Integrated menu and command-line interfaces. A fully programmable object-oriented command language12 with complete access to molecular data. Interactive ‘‘solid’’ representations of molecules. Advanced graphics techniques such as texture-mapping, transparency, and volume visualization. Support for web publishing (import/export VRML). Closer integration with other UCSF packages (e.g. Sparky, DOCK, AMBER). Increased portability. 10R.L. Lewis, D.C. Roe, C.C. Huang, T.E. Ferrin, R. Langridge and I.D. Kuntz, J. Mol. Graphics 10, 66-78 (1992). Graphics Laboratory staff unless otherwise noted. †Not currently included in the MidasPlus package. 12Based on Python: http://www.python.org 11Computer UCSF MidasPlus -2- UCSF MidasPlus Acknowledgements The original version of MIDAS was written by Prof. Thomas Ferrin and Dr. Conrad Huang. Dr. Huang is also the principal author of MidasPlus, the MidasPlus delegate facility, and many of the current MidasPlus delegates. Eric Pettersen and Greg Couch have also contributed significantly to the large effort required in programming, testing and documenting the many features the MidasPlus system offers. All of these individuals are still affiliated with our laboratory. The Laboratory Director is Prof. Thomas Ferrin. Thanks are due to many of our existing MidasPlus users for countless suggestions over the years that led to improvements in the system. The development of MidasPlus is supported by the National Institutes of Health, National Center for Research Resources (NCRR), P41 RR01081, T. Ferrin, Principal Investigator. Because a substantial portion of the funding for our laboratory comes from a NCRR grant (P41 RR01081) from the National Institutes of Health, it is critically important that publications resulting from work using the MidasPlus system or incorporating graphical images produced with MidasPlus acknowledge our laboratory. We ask that a statement similar to the following be used: Molecular graphics images were produced using the MidasPlus package from the Computer Graphics Laboratory, University of California, San Francisco (supported by NIH P41 RR-01081). The article which describes the MIDAS/MidasPlus system and should be included in your references is: T. E. Ferrin, C. C. Huang, L. E. Jarvis and R. Langridge, ‘‘The MIDAS display system,’’ J. Mol. Graphics 6, 13-27 (1988). If you make use of conic images in your publication (neon is a preprocessor for conic) you should also include the following reference: C. C. Huang, E. F. Pettersen, T. E. Klein, T. E. Ferrin and R. Langridge, ‘‘Conic: A fast renderer for space-filling molecules with shadows,’’ J. Mol. Graphics 9, 230-236 (1991). Similarly, images of van der Waals surfaces can be referenced with: P. A. Bash, N. Pattabiraman, C. C. Huang, T. E. Ferrin and R. Langridge, ‘‘Van der Waals Surfaces in Molecular Modeling: Implementation with Real-Time Computer Graphics,’’ Science 222, 1325-1327 (1983). We would also appreciate receiving two reprints of any publications resulting from your work with MidasPlus. Manual Organization The MidasPlus User’s Manual is divided into four main sections. Part I, entitled ‘‘Getting Started,’’ is a short chapter designed to get new users going quickly and also provides pointers on where to learn more. Part II, ‘‘Command Reference Guide,’’ provides a detailed description of the MIDAS command language and the concise syntax and example usage of each of the many MIDAS commands. New users should be sure to consult the ‘‘Command Synopsis’’ subsection in Part II as it provides a list of all available MIDAS commands grouped together by function. Differences in the way MidasPlus acts on various workstations are explicitly noted throughout the manual. Part III, ‘‘Advanced Concepts,’’ discusses a variety of topics, including important details in MIDAS input file format, displaying molecular surfaces, computing electrostatic potential surfaces, and adding hydrogen atoms. Beginning users may skip Part III on first reading, but should be aware that the input data used by MIDAS is critical to a productive modeling session; hence, careful reading of this section is essential if you are using a data file that has a nonstandard format. Finally, the appendices describe additional details such as atom-naming conventions, special characters and symbols used by MIDAS, default options, aliases and device assignments, and the MidasPlus delegate mechanism. Especially noteworthy is Appendix 6, ‘‘MidasPlus Program Suite,’’ which describes many ancillary programs that are part of the overall MidasPlus package. The MidasPlus delegates listed above are described in detail in Appendix 6, as well as a wealth of ‘‘stand-alone’’ programs intended to complement the functionality provided by MIDAS. Lastly, there is a full descriptive index at the end of the manual which may be of use in locating particular topics of interest. Recent changes to the MidasPlus User’s Manual are now indicated with a vertical bar in the right margin area of the manual, such as shown with this paragraph. Changes, additions and bug fixes are also detailed in the ‘‘Release Notes’’ document. Thus, users already familiar with MidasPlus can quickly determine what has changed UCSF MidasPlus -3- UCSF MidasPlus in the current release. E-mail Communications about Midas The UCSF Computer Graphics lab maintains several e-mail addresses related to MidasPlus: [email protected] -- Inquiries about your current license, obtaining new licenses, or getting new MidasPlus releases. [email protected] -- Bug reports for MidasPlus programs. [email protected] -- Requests for enhancements or other suggestions. Also, check ‘‘MidasPlus Web Resources’’ in Part I of this manual for information about MidasPlus-related web pages. UCSF MidasPlus -4- UCSF MidasPlus Part I: Getting Started MidasPlus is capable of displaying: (1) Molecular structures from information contained in Protein Data Bank1 (PDB) format files,2 (2) Van der Waals surfaces associated with molecular structures,3 (3) Molecular surfaces computed by the DMS program,4 or (4) Graphics objects consisting of text, lines, and/or points.5 MidasPlus expects input PDB files to adhere fairly well to the PDB standard. However, some software packages generate ‘‘PDB files’’ with poor conformance to the PDB standard. If you have trouble displaying a file that is supposedly in PDB format, you should consult the ‘‘Protein Data Bank Format’’ section in Part III of this manual, which discusses the details of PDB file format as well as solutions to common problems found in non-conformant PDB files. If you already have a PDB format file that is known to be correct, or you want to try out MidasPlus with one of the test files included with the software distribution, the following section shows you how to quickly display a model and then manipulate it. If MIDAS responds sluggishly on your system, consult the ‘‘Performance Issues with Midas’’ section in Part III of this manual for possible remedies. 1.1. Displaying the Model The MidasPlus display program is used to display the PDB file. To invoke the MidasPlus display program give the command: midas (on SGI or Digital DEC Alpha workstations)6 or open /usr/local/midas/bin/Midas.app (on NeXT workstations) This will bring up three windows7: a main modeling window, a command and reply area (below the main window), and a sideview and controls area (to the right of the main window). Depending on your system, the main window may be automatically sized and placed or you may be presented with a ‘‘rubberband box’’ for sizing and placing the main window. In either case, the secondary windows will place themselves in the correct relationship to the main window. If you move the main window, the others will follow and retain their same relative positions. This behavior can be overridden, if desired, with the command ‘‘devopt move_windows off.’’ After a few seconds delay, MIDAS should be ready for command line input at the ‘‘Command:’’ prompt. The control panel on the right side is described in detail below under Manipulating the Model. 1Bernstein, F. C. The Protein Data Bank: a Computer Archive. J Mol. Biol. 112, 535-542 (1977). about obtaining standard PDB files can be found in the ‘‘Obtaining Standard PDB files’’ section of Part I of this manual. 3As described under ‘‘VDW Surfaces’’ in Part III of this manual. 4As described under ‘‘Solvent-Accessible Surfaces’’ in Part III. 5 As described under ‘‘Non-Molecular Graphics Objects’’ in Part III. 6Note that the directory /usr/local/midas/bin must be on your execution path for the midas command to be found. See section 2.3, ‘‘Midas Start-Up’’ for further details. 7The interface for the OpenGL version of MIDAS is described here. On some older SGI systems, MIDAS uses the older IRIS GL graphics library for performance reasons. IRIS GL MIDAS presents a slightly different interface. All aspects of the described OpenGL interface apply except for the following. IRIS GL MIDAS uses only one window. The command and reply areas are embedded in the lower left part of the window, and the control panel is embedded in the lower right. The control panel initially shows only the side view and selection buttons. By clicking on the ‘‘Sliders’’ button, the control panel will switch to showing sliders (equivalent to the ‘‘Assignments’’ area of the OpenGL interface). Selecting ‘‘Sideview’’ will switch back. The selection buttons show only the model number, not the associated file name. If desired, it is possible to override the use of the OpenGL version of MIDAS in favor of the IRIS GL version (and vice versa). Consult the ‘‘SGI-Specific Performance Issues’’ section in Part III of this manual for details. 2Information UCSF MidasPlus -5- UCSF MidasPlus Once the ‘‘Command:’’ prompt appears, characters typed on the keyboard are interpreted directly as commands to MIDAS. You can type commands even if your mouse is in the main window rather than the command/reply window. The first step in displaying a model is to ‘‘open’’ the model. If the name of the PDB file is 1gcn, the command used to open the model is: open 0 1gcn The model name may also be a pathname to a model in another directory. The 0 (zero) in the above example is the optional model number. If the model number is left out, then the smallest unused (non-negative) model number is used. 1.2. Manipulating the Model After execution of the open command completes, the model should appear in the main window. On a three-button mouse, the left and middle mouse buttons allow direct manipulation of the selected model(s) and the right button calls up a system menu. On a two-button mouse (like the NeXT’s), the original system menu functionality of the right button is lost and the right button acts just like the middle button on a three-button mouse. On the NeXT, the right mouse button will not function unless the ‘‘Menu Button’’ has been enabled via the Preferences application. Depressing and holding the left button controls model rotation. While the button is held down, a dashed blue circle is displayed on the screen. Moving the mouse outside the circle results in model rotation about the z axis. The area inside the circle is a ‘‘virtual trackball;’’ when the mouse is within this area it ‘‘grabs’’ the trackball and rotates it. The model rotates as if it were inside the trackball. Once comfortable with this interaction method, display of the dashed circle can be suppressed, if desired, by typing ‘‘˜set showsphere.’’ The ‘‘icon’’ used for the mouse cursor changes when the left mouse button is depressed and also changes dependent on whether or not the mouse is inside or outside the trackball circle, regardless of whether or not the actual circle is displayed. Thus the mouse icon can be effectively used as a visual feedback clue to indicate the type of rotational motion currently in effect. Depressing and holding the middle mouse button allows dragging the model(s) left/right and up/down. In other words, the middle button controls global translation of the selected model(s). Depressing and holding the left and middle mouse buttons simultaneously results in z translation of the selected model(s). More mouse-based interactions are possible via the control panel, located to the right of the main window. In the control panel appear controls for manipulating the selection state of models, the viewing parameters, and some general-purpose sliders. The sideview shows a stylized representation of the molecule(s), as viewed from the side. Also represented are the viewer’s eyepoint (the box at the junction of the convergent lines) and the hither and yon clipping planes (the left and right vertical lines, respectively). A typical sideview area is shown in Figure 1. UCSF MidasPlus -6- UCSF MidasPlus movable eye abstract molecule movable hither plane movable yon plane Figure 1. Sideview The eyepoint and clipping planes can be moved by positioning the mouse over them, depressing the left button, and dragging the item. In addition, on non-NeXT systems, dragging a clipping plane with the left and middle mouse buttons depressed moves both planes apart or together (thickness), while dragging a plane with only the middle button depressed will move both planes in synchrony (sectioning). Moving the eyepoint changes the apparent size (scale) of the image. Holding down the Shift key will halve the rate of any motion controlled by the sideview control panel (including sliders) as well as translations (not rotations) of the models in the main MIDAS window. The ‘‘Assignments’’ area of the control panel contains a series of pseudo-devices, referred to as sliders, for controlling various modeling interactions. Each slider is numbered, and may be assigned a function, such as model rotation or translation, clipping plane manipulation, or bond rotation adjustment. Some sliders are preassigned with functions, but can be reassigned as needed. See the assign command in Part II for further details. On non-NeXT systems, sliders are implemented as a series of four buttons for fast (double arrow) and slow (single arrow) motion in the left/right (or near/far) directions. Holding down the left mouse button over a slider button will cause motion appropriate to the slider label to occur continuously. On NeXT systems, sliders are represented with a ‘‘grabbable’’ bar that can be pulled to the left or right to control the rate of motion, and that will snap back when released. The bottom section of the control panel contains controls related to model selection. On non-NeXT systems, this area contains a list of open models containing both the model number and file name from which the model was opened. Highlighted models are selected for motion and will respond to textual motion commands as well as mouse-directed movement. Un-highlighted (unselected) models will not. Clicking on a model label will toggle the selection status. When a new model is opened it is automatically selected. The pop-up list at the top of this panel section has two choices: ‘‘all’’ and ‘‘individually.’’ Choosing ‘‘all’’ will select all models; this is useful for global adjustment of the modeling session. Choosing ‘‘individually’’ will revert to the selections before ‘‘all’’ was chosen. On NeXT systems, the bottom control panel section simply contains an array of buttons with model numbers as labels, which can be used to toggle the selection status of the corresponding model. One button is labeled with ‘‘All’’ and can be used to toggle between selecting all models and selecting individual models, similar to the pop-up list described above. For all systems, when there are more open models than selection devices, you will need to use the select command instead of the mouse to select and deselect them. On non-NeXT systems, each section of the control panel has a checkbox next to its title. Initially each checkbox is selected. Deselecting a checkbox will cause that section of the control panel to ‘‘collapse’’ and display only the title. Reselecting the checkbox will re-expand the corresponding control panel section. Finally, the ‘‘Session’’ menu can be used for opening models or sessions, and saving sessions. On non- NeXT systems, it is located at the top of the main window. On NeXT systems, it is an item of the main MIDAS menu. The appropriate sub-menus are ‘‘Open...’’ (for opening sessions), ‘‘Import PDB...’’ (for opening PDB files), and ‘‘Save As..’’ (for saving sessions). Each one will bring up a panel to navigate the file system and UCSF MidasPlus -7- UCSF MidasPlus select the file or session name of interest. If you already know the precise location of the PDB file or session, it is probably faster to use the open, load, or save commands (respectively). From this point on, there are many MIDAS commands available for manipulating the model. These are described in detail in Part II, ‘‘Command Reference Guide,’’ of this document. The following categories of commands are provided to help you get started: For information on: The pertinent commands are: Adding groups or new residues Coloring models Displaying molecular surfaces Interactive manipulation of models Labeling model components Making videos Recovering coordinates Rotating bonds Selective display of model components Viewing in stereo addgrp addaa delete swapaa swapna color intensity set surface vdw vdwopt assign select label rlabel rock roll set sleep source wait fix getcrd save write rotat brotat reverse assign angle chain display show stereo 1.3. On-Line Help MIDAS features an on-line help system. All commands documented in Part II of this manual are also available on-line. The command help command will produce a short synopsis of the specific command in question. The command help without any arguments produces a list of all available MIDAS commands. The help facility is very useful for both the novice and experienced MIDAS user and obviates constantly referring to the User’s Manual for every command. 1.4. Tutorials There are three tutorials available for MidasPlus. One of these is available from the World Wide Web, one from the MidasPlus distribution CD-ROM, and one is available from both. To determine if the CD-ROM tutorials have been installed on your system, check whether the main tutorials directory, /usr/local/midas/ tutorials, exists. If it does, the tutorials have been installed. If not, you may want to have your administrator install them. Also, if you mount the distribution CD-ROM on your system, you can access the tutorials in the Midas-2.1/tutorials directory on the CD-ROM. The main tutorials directory has two subdirectories, cgl/ and glasfeld/. The cgl/ subdirectory contains exercises developed for a MidasPlus class taught at UCSF. It is an introduction to most of the features of MidasPlus, as well as some basic UNIX commands. The README file in the cgl/ subdirectory has instructions on that tutorial’s usage. The glasfeld/ subdirectory contains a hypertext tutorial developed for use in a course taught by Arthur Glasfeld at Reed College. It not only teaches many commands in MidasPlus, but also many aspects of structural biochemistry. You can use this tutorial by pointing your favorite web browser at file:/usr/ local/midas/tutorials/glasfeld/intro.html. This tutorial is also available on the World Wide Web at http://www.cgl.ucsf.edu/home/glasfeld/tutorial/intro.html. The tutorial available only via the Web was developed by Dr. Bryan Jones at the Biomolecular Structure Center of the University of Washington for the benefit of users there. We have slightly modified the tutorial to make it generically applicable to any MidasPlus installation. It is a more condensed introduction to MidasPlus functionality than the Glasfeld tutorial. The URL is http://www.cgl.ucsf.edu/home/meng/tut/t.html. UCSF MidasPlus -8- UCSF MidasPlus 1.4.1. Demonstration Images There are demonstration images provided with the MidasPlus distribution. These images show various uses of the rendering programs available with MidasPlus. Each image is accompanied by a general description of how it was prepared. If the demos were installed on your system (they are optional), then the sample images will be found in /usr/local/midas/demos/images. The file README.INDEX in the images directory contains information on the contents of the directory. If the demos were not installed on your system, they can either be installed (consult the MidasPlus Installation Guide for details), or viewed directly from the MidasPlus CD-ROM, once mounted. On the CD-ROM, the images directory is Midas-21/demos/images. 1.5. MidasPlus Web Resources The main MidasPlus web page is located at http://www.cgl.ucsf.edu/midasplus.html. Much useful information is linked to from this page, such as the on-line tutorials discussed in section 1.4. One particularly important link points to a page discussing known problems in the current MidasPlus release. This page not only details all currently known bugs, but includes workarounds and/or fixes if available. There is also a delegate for viewing molecular dynamics trajectories available on the web. The delegate was written by David Konerding and is called Midasmovie. Information about the latest version of Midasmovie can be found at http://picasso.ucsf.edu/˜dek/movie.html. 1.6. Obtaining Standard PDB Files If your host is connected to the Internet, it is possible to obtain PDB files either via the World Wide Web or via anonymous ftp. To fetch files via the web, point your favorite web browser at http://www.pdb.bnl.gov and follow the ‘‘Searching and Browsing the PDB’’ link. To fetch files via anonymous ftp, ftp to the host ftp.pdb.bnl.gov (130.199.146.1). For detailed instructions on how to use ftp, type ‘‘man ftp’’ at your shell prompt. When you connect, use the login name ‘‘anonymous.’’ Any password will be accepted, though it is usual to give your normal Internet e-mail address as the password (e.g. [email protected]). Upon logging in, you will receive a detailed informational message about usage of the server as well as available data files. If you lack Internet access, or want a full PDB distribution but have limited bandwidth to the Internet, you can get information on obtaining copies of coordinates from the data bank by writing to Protein Data Bank, Chemistry Department − Building 555, Brookhaven National Laboratory, Upton, New York 11973 USA. Alternatively, contact can be made by e-mail to [email protected] or phone 516-344-5752 or fax 516344-1376. 1.7. Helpful Hints In perusing a manual of this length, it is easy to overlook some useful techniques for making common modeling tasks easier. This section presents a few techniques that seem to be missed frequently. Shortcuts It is usually much easier to pick a desired atom off the display (see section 2.1.7, ‘‘Atom Picking’’) than to type in its atom specifier. Previously typed commands can be retrieved with Control-P, and edited if necessary (see Appendix 3, ‘‘Special Characters and Symbols Used in Midas’’). Frequently typed commands and command arguments can be shortened by using aliases (see the alias command). Also, Midas will accept abbreviated command names as described in section 2.4, ‘‘Command Synopsis.’’ It is useful to become acquainted with the full power of atom specifiers (section 2.1); they have been extended significantly in recent releases. For example, you can color yellow all beta-sheet residues within 5 angstroms of a helix with the command ‘‘color yellow /sheet & /helix z<5,’’ or color green all hydrogens in model 0 within 2.5 angstroms of nitrogens in model 1 with the command ‘‘color green #0@H= & #1@N= za<2.5.’’ On the SGI and DEC Alpha, you can push any window (including the MIDAS window) behind other windows by positioning the mouse cursor over the window and typing ALT-F3. Similarly, you can pull a window to UCSF MidasPlus -9- UCSF MidasPlus the front by putting the mouse cursor over it and typing ALT-F1. This is very convenient if you need to get to your shell windows frequently while using MIDAS. On the SGI only, there is program, called cedit, that is quite handy for determining what red-green-blue values to use to get a desired color. To start it, type cedit (or possibly /usr/sbin/cedit). Cedit displays three sliders, one each for red, green, and blue. By moving the level indicators up and down you can ‘‘mix in’’ various amounts of red, green, and blue into the composite color displayed in the rectangle on the right side of the cedit window. The number values below the slider bars vary from 0 to 255, so you need to divide by 255 to get the 0−1 range expected by MidasPlus commands or utilities that use RGB values. Error Recovery If your models have been moved so that they are no longer visible on the display, the window command should make them visible again. It is prudent to save session files (see save command) periodically during long modeling sessions to avoid having one command inadvertently wipe out a carefully set-up view. However, if you have not saved a session, it is sometimes possible to recover by careful use of the record command. By default, MidasPlus records all your typed commands in a temporary file which is removed when MidasPlus is stopped. You can use this file to bring back the display that you had before the mistake (less any mouse movements of the models). To do this, run the command ‘‘record filename’’ to save the temporary file to a file called filename, use your favorite editor to remove the ‘‘record’’ command at the end of the file as well as any other commands you don’t want, then start a new MidasPlus session and in it run ‘‘read filename’’ to restore your work. Miscellaneous Tips The midas.tty program can be used to run MidasPlus commands in batch mode, or to capture MidasPlus replies into a file. This can be useful if you have a repetitive non-interactive task (making the same amino acid substitution into dozens of molecules, for example) or need information presented in replies (such as RMS deviations from a match command). Midas.tty is fully described in Appendix 6 of this manual. UCSF MidasPlus -10- UCSF MidasPlus Part II: Command Reference Guide 2.1. Referencing Models, Residues and Atoms 2.1.1. Models, Residues and Atoms MIDAS uses a hierarchical command syntax developed in 1980 by the UCSF Computer Graphics Laboratory for referencing models, residues and atoms. In each MIDAS model, molecules are made up of residues. The residues are chained together in a specific sequence to form the molecule. Each residue is made up of atoms organized according to the coordinates and connectivity information. This scheme reflects nature’s organization of biomolecules: amino acid chains make up protein molecules and nucleotide chains make up DNA molecules. MIDAS allows the user to display multiple models (molecules) simultaneously. These molecules are assigned model numbers by the user with the open command or a default by MIDAS. Each molecule consists of one or more residues, each of which has a unique associated residue number according to its location in the residue sequence. The atoms which make up the residue each have associated atom names which are unique within any single residue. Thus, any displayed atom may be uniquely described by its model number, residue number and atom name. The residue and atom names are determined at the time the input file is read in, and generally match the standard Brookhaven Protein Data Bank (PDB) residue and atom names. The principal exception is that residue numbers in HETATM records have an asterisk (‘‘*’’) appended since residue numbers in HETATM records frequently duplicate those in ATOM records. The symbols for these reference levels are defined as follows1: Atom Specification Symbols Reference Level Definition Symbol model number a number assigned to the displayed model by # the user via the open command or the file name that the model was opened from.2 : residue a residue type (standard Protein Data Bank abbreviation) or residue sequence number or range of sequence numbers atom an atom name (standard Protein Data Bank @ abbreviation) The following examples illustrate the use of these symbols for referencing models, residues and atoms. Note that the lack of either a residue specifier or an atom specifier or both is interpreted to mean ‘‘all’’ units of the associated reference level. #0 #1:50 #1:50* #0:12@CA (all atoms in all residues in model 0) (all atoms of residue 50 in model 1) (all atoms of HETATM residue 50 in model 1) (alpha carbon of residue 12 in model 0) 1Note: A summary of all special symbols described in this section appears in Appendix 3 of this document. had to modify the file name to locate the PDB file (see the documentation for the set molpath command in Part II), then the modified name must be used. The modified name can be shown with the set filenames command. In the OpenGL version of MIDAS, the modified name is also visible in the control panel. 2If MIDAS UCSF MidasPlus -11- UCSF MidasPlus Groups of atoms or residues may be specified. For example: #0:12@CA@N #0:12@CA,N #1:LYS #3:45-83 (alpha carbon of residue 12 in model 0 and nitrogen of residue 12 in model 0) (alpha carbon and nitrogen of residue 12 in model 0) (all lysine residues in model 1) (range of residues 45 through 83 in model 3) Notice in the above example that the two atoms, ‘CA’ and ‘N’, may be delimited by either a comma or the symbol ‘@’. In either case, the preceding (most recent) molecule and residue information applies to the named atoms. Using the ‘@’ notation specifies an ordering of the atoms and causes MIDAS to work on the named atoms in that order. Using commas specifies a ‘‘group’’ of atoms, in no particular order, which allows MIDAS to work on them in whatever order is most efficient. Thus, in specifications where the order of the atoms is significant (e.g. the match command), the ‘@’ notation should be used. For models and residues, the same conventions are followed, with ‘@’ replaced by ‘#’ or ‘:’, respectively. For example, for atoms on different residues but the same model: #1:12,14@CA #1:12:14@CA #1:12-20@CA:14@N :LYS@CA (alpha carbons in residue 12 and residue 14) (all atoms in residue 12 and alpha carbon in residue 14) (alpha carbons in residues 12 through 20 and nitrogen in residue 14) (alpha carbons in all lysine residues) In the example above, the first statement gives two residues which make up a single residue specification. Therefore, the carbon atoms in both residues are selected. In the second example, the entire residue 12 and only the carbon in residue 14 are selected. The residue sequence number has to be followed by the residue insertion code and the chain identifier (in that order) if they are present in the PDB file. 2.1.2. Wildcard Symbols The global wildcard symbol ‘‘*’’ matches all atoms in a residue or all residues in a model. It stands alone as a symbol, i.e. it cannot be used to match parts of names or sequences, such as G* or *A.3 To do that, use the ‘‘=’’ wildcard character. For example, color red @c= means to color all atoms whose names begin with the letter ‘‘c.’’ This works for residue names too (but not residue sequence numbers). The singlecharacter wildcard symbol ‘‘?’’ is used to select atom names and residue names whose names follow patterns. ‘‘?’’ cannot be used to match sequence numbers. For example: #1:12@* #0,1,2:50-*@CA #2:G?? #0:*@H@H?@H?? (all atoms in residue 12 of model 1) (all alpha carbon atoms in residues 50 to the end of models 0, 1 and 2) (all three-character residue names which begin with the letter ‘G’ in model 2) (all hydrogen atoms with one, two or three letter names in model 0) The percent symbol, ‘‘%,’’ may be used to specify every nth item where n is an integer. For example, #1:*%5 selects every fifth residue in model 1; #1:HIS@*%4 selects the fourth atom of each HIS residue. 3This is due to the fact that ‘*’ is a legal character in such names. UCSF MidasPlus -12- UCSF MidasPlus 2.1.3. Atom Properties Atom properties are specified with the ‘‘/’’ operator. The currently supported properties include display, label, vdw, surface, visible, strand (also sheet), helix, mark, and color. If a property name is preceded by a ‘‘!,’’ it means the atom must not have that property. The visible property is true if an atom actually appears on the screen. The strand and helix properties are true for atoms mentioned in PDB SHEET and HELIX records, respectively. The color and mark properties must be followed by an equals sign, ‘‘=,’’ and then respectively either a color designation (see the color command for details) or a mark name (see the mark command). The following specifier selects all atoms named CA which appear on the screen, are not labeled, and are not green or red: @ca/visible,!label,!color=green,!color=red When several properties are listed in one atom specifier, MIDAS returns only those atoms that have all the listed properties. For example, @n/sheet,color=green would specify green nitrogens in β sheets. To specify atoms that are green or that are in β sheets, a somewhat more verbose syntax is required: @n/sheet @n/color=green This latter technique can be employed whenever specifying atoms having one of several properties. The one exception to the multiple property behavior described above is for color properties. Since atoms cannot have multiple colors simultaneously, the default behavior for specifiers involving multiple color properties is to return atoms that have any of the specified colors. So, for example, an atom specifier of: /sheet,color=red,color=green would return all atoms that are red or green that are also in a β sheet. 2.1.4. Zone Specifiers Zone specifiers are used to select atoms and residues that are within a given distance of the referenced atom(s). z< and zr< specify all residues within the given distance from the referenced atoms. za< specifies all atoms within the given distance. z>, zr>, and za> yield the sets complementary to their ‘‘<’’ counterparts. For example, #1 za<10 selects all atoms within 10 angstroms of model 1. 2.1.5. Temperature Factors and Electrostatic Potentials Atoms may be selected by temperature factor and surface points by electrostatic potential using the ‘‘<’’ and ‘‘>’’ symbols. Electrostatic potential selection requires the symbol ‘‘e>’’ or ‘‘e<’’ to select potentials above or below a specified value, respectively. Temperature factor selection requires the symbol ‘‘b>’’ or ‘‘b<’’ to select factors above or below a specified value, respectively. These symbols follow the entire atom specification and must have a preceding blank. For example, #1:HIS #1 b>25.0 e>10 e<20.0 (all atoms in histidine residues in model 1 which have temperature factors exceeding 25.0) (all surface points in model 1 with potentials between 10 and 20 kcal/mole per elementary charge) Note that electrostatic potentials only apply to surface points and are calculated and incorporated into surface files by the esp utility program; see Appendix 6 of this document for details. 2.1.6. Atom Intersections Intersections of groups of atoms are handled with the ‘‘&’’ operator. For example, one may want all atoms in model 1 which are within 10 angstroms of model 0: UCSF MidasPlus -13- UCSF MidasPlus #1 & #0 z<10 2.1.7. Atom Picking Atom picking allows a user to select atoms (one at a time) using the mouse instead of typing in the atom names on the keyboard. This is useful for identifying atoms whose names are not known and for ‘‘non-typists.’’ An atom can be picked by pointing the cursor at it and then clicking the left or middle mouse button while the ALT (SGI) or Alternate (NeXT or DEC Alpha) key is depressed. On non-NeXT systems, the cursor will change shape into a picking arrow while the picking key is being held down. When the pick is made, the corresponding atom specifier will be inserted in front of the command line cursor. When picking atoms, it may be necessary to rotate the molecule so that the desired atom is not obscured by other atoms, or so that neighbor atoms are not picked by mistake. The command may be edited at any point using the editing commands detailed in Appendix 3. The command is executed when the user hits the RETURN key. 2.2. Command Overview MIDAS commands allow the user a variety of modes of execution. The user may: (1) Type in commands at the graphics system keyboard, (2) Set up a command file named .midasrc which is automatically read each time MIDAS is executed, (3) Set up a command file which can be executed via the source or read commands, (4) Control movements via the mouse or auxiliary devices such as a joystick or ‘‘Spaceball.’’ Commands which are typed in at the graphics system keyboard are echoed in the reply area. Replies generated by MIDAS appear after the echoed command, and are prepended with a ‘>’. There may be several lines of reply messages. For example: assign 0 clipping > Clipping plane is missing > Usage: assign [ slider_num [ function [ direction ] ] ] appears in the reply area when the user inadvertently forgets to supply the required clipping plane argument to the assign command. 2.3. MIDAS Start-Up The directory /usr/local/midas/bin must be on your execution path for the midas command to be found. You can put the following line in your .cshrc file in your home directory to add the directory to your path: set path = (/usr/local/midas/bin $path) The above would take effect upon your next login. To have an immediate effect, just type the above line at your shell prompt. The MIDAS commands in the start-up file .midasrc are executed each time MIDAS is executed. There is also a general system start-up file and host-specific start-up file executed each time MIDAS runs. These are located in /usr/local/midas/resource/midas/midas.rc and /usr/local/midas/resource/midas/rc/dev-hostname (respectively). Note that the ‘‘hostname’’ portion of the latter filename should be replaced with the name of the machine that the file applies to, as returned by the UNIX hostname command. The order of execution of startup files proceeds as follows: (1) The general system start-up file OR the file specified by the user’s environment variable ‘‘MIDASRC.’’ (See Appendix 4 of this document.) (2) The .midasrc in the user’s home directory. (3) The .midasrc in the user’s present working directory.4 UCSF MidasPlus -14- UCSF MidasPlus (4) At this point any command-line session file or PDB files are opened. (5) The host-specific start-up file. (6) Any script file(s) specified with the −s command line option. Start-up files are conveniently used for assigning sliders as well as defining aliases and setting display options (see the assign, alias, and set commands). Any legal MIDAS command, however, may be included in a start-up file. MIDAS normally starts up in a window with a standard title, resize borders, etc. On a non-NeXT system, use the −f command line option to get a full-screen window with no border. If you always want full screen behavior when running MIDAS, you can put the following line in your .cshrc file: alias midas midas -f 2.4. Command Synopsis MIDAS commands may be grouped together on one line using the ‘‘;’’ character as a delimiter. For example: label #1; color 32,s #1; color green,b #1 If a large system is being displayed, it might be advantageous to use such a compound command since the graphics image is drawn only after the entire command has been executed. Each description of the MIDAS commands in this document contains a line indicating the correct usage of the command. The usage includes the command name appearing in boldface print followed by command line parameters in italic or roman print. Parameters appearing in italics require substitution of the appropriate name, digit, etc. by the user. Parameters appearing in roman print are literals and should be typed in as they appear in the usage line. Parameters which appear inside square brackets (‘‘[...]’’) are optional. All parameters not appearing inside square brackets are required for the command to execute. Keyword parameters are sometimes separated by vertical bars (‘‘|’’), which indicate that the keywords are mutually exclusive. Parameters named atom_specification always refer to a selection of atoms, residues and/or models as described in section 2.1. Note that omitting atom_specification is the same as specifying all atoms in all models. MIDAS accepts abbreviated forms for all commands. Abbreviations are disambiguated by ranking commands by frequency of use. For example, ‘‘rec’’ may be substituted for record. Typing ‘‘re’’ happens to mean reset instead of read. The commands available in MIDAS are summarized in the following tables and described individually in detail on subsequent pages: 4On the NeXT machine, note that if MIDAS is started by opening a file with a .pdb extension or by double-clicking on the MidasPlus application icon, then MIDAS will be running in the user’s home directory. UCSF MidasPlus -15- UCSF MidasPlus MidasPlus Commands and Utilities Grouped by Function Commands marked with an asterisk (‘‘*’’) are not used directly at the MIDAS command prompt but are instead used either at the UNIX command line or via the MIDAS delegate facility. Their use and features are documented in Appendix 6 of this manual. Input/Output bs* copy load open pdbopen* save write convert pdbrun-style file to ball-and-stick printable PostScript send display image to a printer or file load a saved session into MIDAS open a PDB file, solvent-accessible surface, or object file for display PDB file browser save a MIDAS session output a model into a file Model Movement align assign cofr freeze move rock roll select setcom speed turn align two atoms along the z axis assign functions to sliders change center of rotation stop all motion translate selected models rock a structure about the x, y or z axis roll a structure or bond rotation about the x, y, or z axis select models for move, rock, roll, or turn commands set molecule’s effective center of mass set the control speed of sliders and spaceball rotate a structure about the x, y, or z axis Structure Information angle discern* distance getcrd label ribbonjr rlabel monitor bond or dihedral angle visualize multidimensional data monitor atom distances return <x,y,z> coordinates for an atom label atoms and residues ribbon representation of secondary structure enable residue labeling Display Control center chain clip color display intensity label3d* objdisplay push/pop rainbow* reset ribbonjr savepos scale section set/unset show stereo thickness specify center of image chain specified atoms together move clipping planes color bonds, labels and surfaces display specified molecules, residues, atoms set depth cue intensity at hither and yon clipping planes create arbitrary labels with depth when viewed in stereo display specified non-molecule graphics object save/restore the current model orientations on/from a ‘‘stack’’ ‘‘rainbow’’ color atom chains from red to blue reset all models to original orientations display using ribbon representation save a model’s current orientation apply a scaling factor to all models change displayed image’s cross section set options (especially fullscreen, halfbond, and linewidth) display specified atoms and no others specify whether to use stereo and in what manner change thickness of the displayed image cross section * Command documented in Appendix 6. UCSF MidasPlus -16- UCSF MidasPlus window display the entire molecule on the screen Molecular Surfaces dms* esp* makems* pdb2site* surface vdw vdwopt calculate a solvent-accessible molecular surface calculate electrostatic potential compute and display solvent-accessible surface of an atom specification convert PDB file to dms site file display a model’s solvent-accessible surface display van der Waals surface set van der Waals surface options Presentation Graphics conic ilabel* itops* label3d* neon ps2illustrator* ribbonjr stereoimg* stereops2illustrator* display shadowed, space-filling image label an SGI image with arbitrary text convert an SGI image or TIFF file to Color PostScript create labels that neon/ribbonjr can render generate a molecular model with solid stick bonds and shadows convert copy output to Adobe Illustrator format display secondary structure ribbon image show rendered stereo pair convert stereo copy output to Adobe Illustrator format Bond Rotation angle assign brotation fix fixreverse reverse rotation speed monitor bond or dihedral angle assign functions to sliders initiate a ‘‘backwards’’ bond rotation make bond rotations permanent fix and reverse bond rotation reverse the direction of a bond rotation initiate a bond rotation set the control speed of sliders and spaceball Structure Creation/Modification addaa addgrp bond delete gennuc* longbond* pdb2group* swapaa swapna add an amino acid to the end of a molecule add a new group to a residue make a bond between two atoms delete a group from a residue generate DNA/RNA structure from sequence data break excessively long bonds create addgrp-style group description from PDB file exchange one amino acid for another exchange one nucleotide for another Multi-Model Positioning match matrixcopy matrixget matrixset set watch watchopt superimpose two models copy transformation matrix from one model to another output a transformation matrix to a file set a transformation matrix from a file set options (especially independent and refmodel) graphically monitor interatomic distances specify parameters used by watch command * Command documented in Appendix 6. UCSF MidasPlus -17- UCSF MidasPlus Cooperation with Non-MidasPlus Packages density* display X-PLOR electron density maps gd* display energy contours generated by Peter Goodford’s GRID program midasmovie show molecular dynamics trajectories noeshow* display NMR constraints on a model viewdock* assist viewing of sets of ligands identified by DOCK program System Access cd midaspop midaspush stop system change current working directory pop MIDAS window to front of other screen windows push MIDAS window behind other screen windows terminate the current MIDAS session execute a UNIX shell command PDB File Enhancement/Correction dnacheck* correct nucleotide pseudo-PDB files to conform to PDB standard fixatname* correct AMBER pseudo-PDB files so they are in standard PDB format ksdssp generate Protein Data Bank HELIX and SHEET records uncryst* expand CRYST records in PDB file to generate symmetric subunits unmtrix* expand MTRIX records in PDB coordinate file Script Support mrotate* read record sleep source update wait generate script that brings model(s) into specific orientation read a command file record all executed MidasPlus commands in a file temporarily suspend all input processing read and execute a command file change coordinates of a model from a PDB file suspend input processing until model has stopped moving Auxiliary Program Support delegate echo help makemark mark matrixcopy matrixget matrixset pdbrun pickabort pickatom run update specify an action involving delegate program(s) display text in reply area display contents of a text file on the screen reserve name for future mark command associate a name with a group of atoms copy transformation matrix from one model to another output a transformation matrix to a file set a transformation matrix from a file pipe PDB file describing current models to UNIX command abort a pickatom request used by delegates to request that the user pick an atom execute a shell command and send output to MIDAS change coordinates of a model from a PDB file Video Support expr-smpte* fade* videodisk* generate times codes for use with videodisk utility Fade from one Iris image to another control V-LAN videodisk * Command documented in Appendix 6. UCSF MidasPlus -18- UCSF MidasPlus Miscellaneous alias cd colordef colorrename devopt gentpl* help midas.tty* run2ses* set/unset stop version define or display command aliases change current working directory define color name rename color name set device-specific option generate a MIDAS template from a PDB coordinate file show information about MidasPlus commands terminal-based version of MIDAS display program convert pdbrun-style file to MIDAS session file set options terminate the current MIDAS session report MIDAS version number * Command documented in Appendix 6. UCSF MidasPlus -19- UCSF MidasPlus The actions of many MIDAS commands may be reversed by preceding them with the tilde character (‘‘˜’’). This is essentially an ‘‘undo’’ for the following commands: Reverse Command Functions Command Function delete an alias ˜alias ˜angle remove an angle monitor ˜assign deactivate sliders ˜bond remove a bond between two atoms ˜brotation remove a ‘‘backwards’’ rotation break chaining for all atoms listed ˜chain halt an ongoing clipping operation ˜clip use default center of rotation ˜cofr remove atoms from the display ˜display ˜distance remove a distance calculation ˜label remove atom and residue labels ˜makemark destroy mark name ˜mark remove mark name from atoms stop an ongoing move operation ˜move ˜objdisplay undisplay a graphics object close a model ˜open equivalent to push ˜pop ˜push equivalent to pop ˜rlabel don’t display residue labels ˜rock stop rock motion ˜roll stop roll motion remove a rotation ˜rotation delete saved position ˜savepos stop ongoing scaling operation ˜scale stop an ongoing section operation ˜section ˜select deselect a model ˜set unset an option ˜setcom use default center of mass ˜show remove atoms from the display equivalent to ‘‘stereo off’’ ˜stereo undisplay a solvent-accessible surface ˜surface ˜thickness stop an ongoing thickness operation stop turn motion ˜turn ˜vdw remove a van der Waals surface display ˜watch stop watch monitoring UCSF MidasPlus -20- UCSF MidasPlus MidasPlus Detailed Command Descriptions (alphabetical order) 2.4.1. Addaa Usage: addaa residue_type, residue_sequence [, conformation] residue Addaa adds an amino acid of type residue_type, with sequence number residue_sequence, in the specified conformation after the specified residue. Conformation may be one of: EXT ALPHA PBETA ABETA extended (default) alpha helix parallel beta sheet antiparallel beta sheet Residue must be the last residue of a chain. The temperature factor for the new residue is set to the highest currently found in the model. Example: addaa tyr,30 #0:29 Add tyr as residue 30 after residue #0:29 2.4.2. Addgrp Usage: addgrp group, bond_length, bond_angle [, dihedral_angle [, new_residue_name] ] atom1 atom2 atom3 Addgrp adds a new chemical group whose position is determined by the three specified atoms. The parameters required are the group name (which corresponds to a file in a directory, see below) the bond_length from atom1 to the first atom of the added group, and the bond_angle formed by the group being added, atom1 and atom2. Dihedral_angle (formed by the added group, atom1, atom2, and atom3) must be a positive value between 0 and 360, inclusive. It defaults to 0. New_residue_name defaults to the old residue name. Group files are searched for in ${HOME}/groups/ [user’s groups]5 and /usr/local/midas/resource/ midas/groups/ [system groups], in that order. The user should check the system groups directory to determine if a description of the group he/she wishes to add exists, and if so what the file name is. If there is no system file for the group, the user may create one and place it in his/her personal groups directory. The easiest way to create a group file is to use the pdb2group(1) utility (see Appendix 6), provided that the user has some PDB file containing the chemical group. Otherwise, the group description will have to be created by hand. The procedure for doing so is described in ‘‘Chemical Group Description Files’’ in Part III of this manual. A group name must contain only alphanumeric characters. Note that adding a group creates a new residue which is colored white and has no labels. The temperature factor for the new residue is set to the highest currently found in the model. See also: delete 5The user’s groups directory location can be overridden by setting the GROUPS environment variable to a directory or a colon-separated list of directories. If the GROUPS environment variable is not set, and ${HOME}/groups/ does not exist, then the current directory will be searched instead. UCSF MidasPlus -21- UCSF MidasPlus 2.4.3. Alias Usage: alias [ [ˆ]name [ wordlist... ] ] Usage: ˜alias [ˆ]name Alias assigns to name the specified wordlist. All subsequent appearances of the space-delimited name will be substituted with the wordlist. If the name is preceded with a ‘ˆ’, then the substitution will only occur at the beginning of a command. This is useful for aliasing a long command to a short name without worrying about that same short name inadvertently being used (and expanded) in the middle of other commands. The wordlist may contain multiple commands separated by semicolons, in which case the wordlist must be embedded in double quotes, like this: alias name "command1 ; command2" The alias command without any arguments reports all current aliases. The alias command with name only reports the alias for that name. ˜alias name deletes the alias for that name. 2.4.4. Align Usage: align atom1 atom2 Align positions the model(s) containing the specified atoms such that the two atoms lie along the z axis at the center of the screen. Atom2 is positioned in the front and atom1 is in the back. See also: reset, push/pop, savepos, window 2.4.5. Angle Usage: angle [angle_number] atom1 atom2 atom3 [atom4] Usage: ˜angle angle_number Angle monitors the angle in degrees between the three specified atoms. If four atoms are specified, the dihedral angle is monitored. The atoms need not be connected and no diagnostic is given if the atoms are not connected. Up to 16 angles (0−15) may be monitored simultaneously. If the angle number is not specified, MIDAS will assign one for you. ˜angle angle_number will remove the indicated angle monitor. 2.4.6. Assign Usage: assign [ slider_number function [direction] ] Usage: ˜assign slider_number Assign is used to activate control panel sliders. Each slider’s number is displayed just to the left or right of the slider itself on the control panel. Usually only one slider may be assigned to any one function and reassignment of a function cancels the previous assignment. This default action of canceling a previous assignment can be disabled via the unset reassign command (see set/unset). UCSF MidasPlus -22- UCSF MidasPlus Function may be any of the following key words or the first two letters of the appropriate key word: Slider Functions Keyword Function translation model translation rotation model and bond rotation clipping clipping planes scaling changes size of selected models section moves hither and yon planes in the same direction at the same rate moves hither and yon planes in the opposing thickness directions at the same rate for canceling slider assignment nothing The direction, if applicable, may be any of: Slider Directions Applicability Direction Designation translation, rotation the x axis x y the y axis translation, rotation z the z axis translation, rotation h hither plane clipping, section, thickness y yon plane clipping, section, thickness 0−15 rotation number rotation Note that if direction is an integer, the corresponding intramolecular bond rotation is assigned to the slider. Direction is required for the functions translation, rotation, and clipping. The default device assignments are located in /usr/local/midas/resource/midas/midas.rc and are listed in Appendix 4 of this document. The user may find it convenient to make additional automatic assignments by constructing a ‘‘.midasrc’’ file in his or her home directory and/or present working directory. Each time MIDAS is executed, any ‘‘.midasrc’’ files in the user’s home directory and the current working directory are executed before user commands are processed. The assign command without any arguments reports all current assignments. ˜assign removes an assignment. Example: assign 0 clipping h See also: brotation, select, rotation 2.4.7. Bond Usage: bond atom1 atom2 Usage: ˜bond atom1 atom2 The bond command tells MIDAS that atom1 and atom2 are bonded. Atom1 and atom2 must be in the same model. ˜bond breaks an existing bond between two atoms. UCSF MidasPlus -23- UCSF MidasPlus 2.4.8. Brotation Usage: brotation [ rotation_number ] atom1 atom2 [atom3 atom4] Usage: ˜brotation rotation_number Brotation produces a ‘‘backwards’’ rotation, i.e. the portion of the molecule which remains fixed in a rotation command is rotated in the brotation command and vice versa. Aside from that, the brotation command is identical to the rotation command. See rotation for an explanation of the syntax and behavior of brotation. See also: rotation, reverse, fix, fixreverse 2.4.9. Bs Usage: pdbrun conect bs [ options ] Bs generates a ball-and-stick PostScript description of the scene currently displayed by MIDAS. The generated PostScript can be saved into a file for later use, or sent directly to a printer. Bs PostScript can be saved to a file with a command such as: pdbrun conect bs [options] > savefile Bs PostScript can be sent to a printer with a command such as: pdbrun conect bs [options] | lpr -Pprintername A more detailed description of bs, along with a list of available options, can be found in Appendix 6 of this document. See also: copy 2.4.10. Cd Usage: cd path_name Cd changes the current working directory to path_name. If you are not familiar with the concept of directories and path names, see ‘‘UNIX for Beginners’’ (Kernighan) and the description of the ‘‘cd’’ command in section 1 of the UNIX User’s Manual. Note that all subsequent commands that have filename arguments are executed in the new working directory, for example, pdbrun, record, save, source, write, etc. Example: cd ../crodna 2.4.11. Center Usage: center atom_specification Center places the center of the atoms in the atom_specification at the center of the screen. See also: UCSF MidasPlus window -24- UCSF MidasPlus 2.4.12. Chain Usage: chain atom_specification Usage: ˜chain atom_specification The chain command draws pseudobonds between the specified atoms, undisplaying all others. This is particularly useful for displaying the backbone atoms of a protein. ˜chain is similar to ˜display except that only bonds/chains are undisplayed (labels, etc. remain). Example: chain @ca See also: chain all alpha carbons display, show 2.4.13. Clip Usage: clip plane [units [frames [wait_frames] ] ] Usage: ˜clip plane The clipping planes may be moved relative to their current position by a specified number of units. Units is a positive or negative distance in angstroms. A positive number moves the plane towards the user. A negative number moves it away from the user. Plane may be either hither or yon. Frames moves the clipping plane in the specified manner for the specified number of image update frames. Wait_frames, if specified, indicates the number of frames to wait before beginning the move. ˜clip will halt an ongoing clip. Frames and wait_frames default to 1 and 0, respectively. These parameters are useful for controlling the rate of clipping and are helpful when constructing MIDAS command scripts and making videos. MIDAS continues to process commands while the requested motion is in progress. To have command processing pause until the motion is finished, use the wait command. Clip can be invoked without the units parameter, in which case it will report the distance to the clipping plane (from the ‘‘eye point’’). See also: intensity, section, thickness, wait 2.4.14. Cofr Usage: cofr [ atom_specification | view ] Usage: ˜cofr When invoked without any arguments, the cofr command reports the current center of rotation. If given an atom_specification, the cofr command sets the center of the bounding box of the given atom(s) as the center of subsequent rotations. If the view keyword is given instead, the center of rotation is set to be the center of the current view. ˜cofr causes MIDAS to use its default center of rotation (which is the center of mass of the selected models), instead of any previous user-specified one. See also: UCSF MidasPlus setcom -25- UCSF MidasPlus 2.4.15. Color Usage: color color_name[[−color_name][,s][,l][,b][,v][,c]] atom_specification The color command allows the user to selectively color bonds, labels and surfaces by model, residue, and atom. Other graphics objects (see ‘‘Non-Molecular Graphics Objects’’ in Part III) have colors embedded in their definitions and are unaffected by the color command. Color_name is a name that has been previously defined by the colordef command. A special color_name is byatom, which is a simple attempt at determining color from atom name. Atom name prefixes and their corresponding colors are as follows: CL/BR FE C O N H/D/digit S I/F B others magenta gray gray red light blue white yellow magenta gray blue These colors are coded into MIDAS and cannot be easily changed. Other built-in color_names are described in the colordef command. Optionally, the user may specify one of the designations s, l, b or v to color surfaces, labels, bonds, and van der Waals surfaces, respectively. In the absence of these specifiers, MIDAS colors everything, i.e. bonds, surfaces, labels and van der Waals surfaces of all specified atoms. Note that the solvent-accessible surface and the van der Waals surface may be displayed simultaneously, and thus colored separately. See the surface and vdw commands in this document. The atom_specification uses the standard MIDAS syntax. Note that the ˜color command will not work, i.e. models may not be ‘‘uncolored.’’ If no atom_specification is given, all open models are colored. Examples: color green #2:HIS color all histidine residues in model 2 green. color 20,s #3 color model 3’s surface color 20 (midway between blue and magenta). color red,b #0:4@* color all bonds in the fourth residue of model 0 red. color blue,s #1 e<5 color all atom surfaces on model 1 with electrostatic potential less than 5 kcal/mole per elementary charge the color blue. color red /color=blue color red every atom that is blue. Ranges of colors may be mapped onto models based on either surface electrostatic potential or atom temperature factor. A range of color is specified by either keywords or numbers, such as blue-red or 16-32. By default, color hues are interpolated counterclockwise on a standard color wheel; the c designation changes the interpolation to be in the clockwise direction. For example, blue to red interpolated counterclockwise goes through magenta, whereas clockwise interpolation goes through green. To color models by electrostatic potential use the surface designation, s, with the color range. The ends of the color range are mapped to the lowest and highest potential values of all open models. The color of a surface point is the color in the color range that corresponds to its electrostatic potential in the potential range. If boundary conditions are given, i.e. e>, e<, the colors are mapped within the boundaries. Similarly, for temperature factors, use the l, b, or v UCSF MidasPlus -26- UCSF MidasPlus designation and specify boundary conditions using b< and b>. The default designation maps bond color by temperature factor and surface color by electrostatic potential. For finer distribution of potentials and temperature factors, broader color ranges should be used. For example, blue-red maps only 120 degrees of the color wheel, whereas cyan-yellow maps 240 degrees. Alternatively, the interpolation direction may be changed by specifying the c designator. Examples: color blue-red,s #0 color lowest potential surface blue and highest red. Intermediate potentials are mapped to shades of magenta. color red-blue,b #0 color the bonds of the lowest temperature factor atoms red and highest blue. color 8−32,s #0 e>−20 e<20 color ms surfaces with potential −20 kcal/mole per elementary charge cyan (color 8) and with potential +20 kcal/mole per elementary charge orange (color 32). Intermediate potentials are mapped to shades of blue, magenta, and red. Note that displaying many colors, especially color ranges, has the potential of slowing down interactive response time significantly. See also: colordef, colorrename 2.4.16. Colordef Usage: colordef color_name red green blue Usage: colordef color_name existing_color_name colordef adds the given color_name to the list of color names that MIDAS recognizes. A color name is an arbitrary sequence of letters, digits, and underscores. A color name may be redefined at will. The red, green, and blue arguments must be floating point numbers between zero and one, inclusive. By convention, red, green, blue, cyan, yellow, magenta, white, gray, grey, and black are predefined. In OpenGL versions of MIDAS, all X window system color names are also predefined. They can be listed by running the program /usr/bin/X11/showrgb. Also, for backwards compatibility, the integers from 0 to 65 are in fact color names that are predefined and may not be redefined. UCSF MidasPlus -27- UCSF MidasPlus Numerical Color Mapping colordef value Equivalent color Color name red green blue number green 1 0.0 1.0 0.0 cyan 8 0.0 1.0 1.0 16 0.0 0.0 1.0 blue 1.0 0.0 1.0 24 magenta 1.0 0.0 0.0 32 red 1.0 1.0 0.0 48 yellow 1.0 1.0 white 0 1.0 black 64 0.0 0.0 0.0 gray/grey 65 0.5 0.5 0.5 Examples: colordef activesite red create a special color for the active site On the NeXT, there is a color (called colorpanel) that is constantly redefined to be the same as the current color in the color panel when the Color Panel is active. The colorpanel color can be used in commands just like any normal color name. See also: color, colorrename 2.4.17. Colorrename Usage: colorrename color_name new_color_name colorrename replaces the given color_name with the new_color_name. The new color name is an arbitrary sequence of letters, digits, and underscores. This command is most useful on the NeXT, where one might color the active site with the colorpanel color, and then rename it to a different name to save it. See also: color, colordef 2.4.18. Conic Usage: conic options The conic command produces a space-filling rendering of the displayed molecule(s). The current orientation and coloring is retained. Each atom is depicted as a sphere of the appropriate radius with realistic highlighting and shadowing effects. This image is not interactive and takes anywhere from a few seconds to a few minutes to produce. Clicking the left button returns to MIDAS. There are many options, which are detailed fully in the conic manual page included in Appendix 6 of this document. (The conic command is actually an alias that executes the pdbrun command and sends data to the conic program.) See also: UCSF MidasPlus ribbon, pdbrun -28- UCSF MidasPlus 2.4.19. Copy Usage: copy [date] [box] [flat] [bg|background color] [intensity 0-1] [printer printer] [file file] [title title ...] The copy command sends a PostScript description of the current picture to a printer or disk file. The optional keyword date puts today’s date in the lower left hand corner of the copy. The optional keyword box draws a heavy border around the copy. The flat option forces all vectors (line segments) to be the same thickness, thereby disabling the pseudo-depthcuing effect created with variable width lines. The background option sets the background copy color without changing what is shown on the screen. Similarly, the intensity option controls the color intensity of the copy background without affecting the screen background. If the printer keyword is given, the copy is sent to printer. If the file keyword is given, the Postscript is saved in file. If neither is given, the copy is sent to the default system printer. If the title keyword is given, the entire rest of the line is taken to be the title for the picture. Therefore, if title is specified, it must be the last thing in the copy command. If no title is given, you will be prompted for the title. If no title is desired, simply hit RETURN at the prompt. The title is centered at the bottom of the picture. See also: bs 2.4.20. Delegate Usage: delegate list Usage: delegate start name command [ command_options ] Usage: delegate stop name The list subcommand lists all the active delegates. The start and stop subcommands start and terminate a delegate of the given name, respectively. The delegate mechanism allows other programs to extend the interactive capabilities of MidasPlus. The delegate mechanism is discussed in detail in Appendix 5 of this manual. Note that the discern(1) utility described in Appendix 6 of this document is a MIDAS delegate. For a detailed description of an application developed using delegates, see ‘‘Automated Site-Directed Drug Design Using Molecular Lattices’’ in the Journal of Molecular Graphics, volume 10, number 2, June 1992 [R. A. Lewis, et al.]. Note that MIDAS first searches the directory /usr/local/midas/lib/midas for command before examining the rest of the user’s execution path. This is useful to avoid name conflicts between MIDAS commands using the run/pdbrun/delegate mechanism and UNIX commands of the same name. Finally, it should also be noted that a delegate’s state is not saved in MidasPlus session files. If a session is restored, no delegates will be active. See also: UCSF MidasPlus pdbrun, pickatom, run, system -29- UCSF MidasPlus 2.4.21. Delete Usage: delete new_residue_type atom_specification Delete removes a branch of atoms from a residue. All atoms from atom_specification to the end of the side chain are deleted from the residue. Deleting from a main chain atom produces unpredictable results. Because the structure of the residue changes with deletion, a new_residue_type must be specified to differentiate between the original and new residue types. See also: addgrp, bond 2.4.22. Density Usage: delegate start dens density mapfile1 [ mapfile2 ... ] The density delegate shows electron density contours at selected density levels from X-PLOR map files. Details of this delegate’s usage can be found in Appendix 6 of this document. 2.4.23. Devopt Usage: devopt [ option [ argument ] ] Devopt sets device-specific options. Issuing a devopt command with no arguments will list the options available on your machine as well as each option’s current setting. The NeXT version does not have any device options. The SGI Iris GL graphics library version (older SGI hardware) has a few options — see the last section below. All of the X/Motif/OpenGL versions (SGI, DEC UNIX, IBM AIX, PC Linux, others) support the rest. X windows-related: xlocations Report locations of graphics window and auxiliary windows in a form suitable for a .Xdefaults file. move_windows on | off Turn on and off the moving of auxiliary windows (command panel and control panel) when the graphics window is moved. win_placement shell | frame The move_windows code needs to know how the window manager places windows. One of these will be better than the other. You need to move the graphics windows after changing this option to see what effect it has. spaceball_axes world | mouse 6D input devices (3D rotation and 3D translation), such as the Logitech Magellan or the Spacetec IMC SpaceBall, can have their axes interpreted like the mouse (motion perpendicular to screen) or like the real world (up is up) — assuming that the computer monitor screen is perpendicular to the desktop and that the input device is parallel to the desktop. UCSF MidasPlus -30- UCSF MidasPlus Stereo-related: See the MidasPlus Installation Guide for a more involved discussion of these choices. MIDAS only supports hardware stereo on DEC’s and SGI’s. switch_stereo on | off Control whether will try to switch the video to a stereo format when going into stereo (and back when leaving stereo). If your monitor has to be switched by hand to show stereo, then you may want to turn this option off. On SGI’s, if the default visual is a stereo visual, then you will want to turn this off. stereo_monitor format SGI only. Choose the setmon(1) format (e.g. 1280x1025_96s) for stereo. Low-end systems (interlaced stereo) can only pick str_rect or str_bot. High-end systems may have multiple choices. normal_monitor format SGI only. Choose the setmon(1) format (e.g. 72) to return to after leaving stereo. This is initialized from the value of ‘‘/sbin/nvram monitor.’’ The default is 60, which matches SGI’s default. stereo_pointer_adjust on | off DEC only. On older DEC systems (e.g. ZLX series), when the monitor goes into interlaced stereo, the mouse does not. Turn on to compensate. OpenGL-related: These options trade off visual aesthetics for speed — when they are turned off, the graphics is faster. They are all on by default. smooth on | off Turns antialiasing of lines and points on and off. Turning this option off can speed up line drawing by a factor of 3. DEC Alphas with the old PXG graphics are unusable unless smooth is off (and not much better anyway). antialias_points on | off Controls whether points are antialiased — must be set before smooth is turned on. dither on | off On systems with a low number of graphics bitplanes (≤ 24), dithering makes the images look better. The effect is more dramatic when the linewidth is greater than 1. zbuffer on | off Use zbuffer to resolve occlusion. If you turn this off and leave smooth and antialias_points on, MIDAS will act like a vector graphics display. Miscellaneous: memlock on | off If MIDAS is setuid root, then it can lock all of its data into memory so it won’t be paged out by competing processes. This significantly enhances MIDAS’ performance on systems where large memory background processes are running. Also, to the best of our knowledge, there are no security holes opened by enabling this option. Since MIDAS must be setuid root for this option to work, your system administrator has to explicitly enable this during MidasPlus installion. UCSF MidasPlus -31- UCSF MidasPlus GL-related: smooth on | off Same as OpenGL version. antialias_points on | off Same as OpenGL version. colormap on | off Use a colormap for antialiasing lines. Limits the number of colors you can have (22 maximum), but is much faster on ancient SGI’s. ucsf_stereo on | off Setting this option on indicates that the computer monitor needs to be switched into stereo video mode by hand. See also: set 2.4.24. Discern Usage: delegate start disc discern The discern delegate allows the visualization of arbitrary multidimensional data by using shape and color in additional to the Cartesian coordinate dimensions. Details of this delegate’s usage can be found in Appendix 6 of this document. 2.4.25. Display Usage: display atom_specification Usage: ˜display atom_specification Display selectively displays the atoms of a model. The atom_specification may be any combination of molecules, residues and atoms for the currently open models. To display only selected portions of a model, use ˜display to remove the unwanted atoms and labels. The display, label, vdw and surface commands together allow any combination of bonds, labels and atom surfaces to be displayed. See also: chain, show, label, surface, vdw 2.4.26. Distance Usage: distance [distance_number] atom1 atom2 Usage: ˜distance distance_number Distance dynamically calculates and displays distances in angstroms between specified atoms. A dotted line is drawn between each pair of atoms for which a distance calculation is active. The user may assign a distance_number between 0 and 15, inclusive, to each active distance calculation. If distance_number is not given, one will be assigned for you. The distance calculation may be deactivated using ˜distance distance_number. Atom1 and atom2 may be any two atoms in the displayed models, specified in standard MIDAS atom selection syntax. UCSF MidasPlus -32- UCSF MidasPlus Examples: distance 1 #1:12@CA #0:47@CA assign distance 1 ˜distance 0,1 remove distances 0 and 1 See also: watch 2.4.27. Echo Usage: echo text Echo places all of the text argument into the MIDAS reply buffer visible at the bottom of the graphics window. Echo may be used by MIDAS scripts to send messages back to the user. 2.4.28. Fix Usage: fix rotation_number The fix command removes a previously activated torsional bond rotation and leaves the structure as currently displayed. It is necessary to fix a rotation before giving a save command if the current position of the rotation is to be reflected in the saved PDB file of the model with the active rotation. 2.4.29. Fixreverse Usage: fixreverse rotation_number Fixreverse fixes the named bond rotation and activates the reverse bond rotation using the same rotation_number. This command insures that the model will not move relative to other displayed models as is often the case when the reverse command is used. Warning: In the case of multiple bond rotations, if the set of atoms rotated by a given bond rotation includes the pivotal atom of another bond rotation and if the set of atoms rotated by this second rotation includes the pivotal atom of the first, then MIDAS will not allow such rotations. In executing fixreverse, reversing the bond rotation may cause such a conflict and be disallowed. Reversing bond rotations must be done in an appropriate order such that intermediate combinations are legal (see rotation). 2.4.30. Freeze Usage: freeze Freeze stops all motion on the screen. See also: UCSF MidasPlus rock, roll -33- UCSF MidasPlus 2.4.31. Gd Usage: delegate start g gd [ −r filename ] The gd delegate allows the visualization of three-dimensional energy maps as output by Peter Goodford’s GRID program. Details of this delegate’s usage can be found in Appendix 6 of this document. 2.4.32. Getcrd Usage: getcrd atom_specification The getcrd command returns the untransformed x, y and z coordinates for the atom specified. The atom_specification must select one only atom. The coordinates are returned in the command reply area at the bottom of the MIDAS window. 2.4.33. Help Usage: help [topic | filename] The help command displays information on the selected topic. If no topic is specified, MIDAS displays a list of all available topics. If, instead of a topic, a full pathname to a file (i.e. with a leading ‘/’) is given, the contents of that file are displayed. This is primarily useful for delegate programs that wish to display help specific to the delegate. 2.4.34. Intensity Usage: intensity hither_value [yon_value] Intensity changes the value of the intensity at the hither and yon clipping planes. The values range from 0 to 1. Default values are 1 for hither (maximum intensity) and 0.2 for yon (minimum intensity). Note that the location of the hither and yon clipping planes may be changed with the clip command or by manipulating the sideview or sliders in the control panel. For backwards compatibility, it is legal to use intensity values in the range 0−255 (which are then mapped to 0−1). See also: clip 2.4.35. Ksdssp Usage: ksdssp options The ksdssp (Kabsch and Sander define secondary structure of proteins) command computes the regions of secondary structure in the displayed models. Many PDB files have their secondary structure information supplied in HELIX and SHEET records, but some do not and ksdssp is useful in these cases. The MIDAS ribbonjr command requires secondary structure information in order to make an accurate rendering of displayed models. To do the secondary structure calculation, the ksdssp command invokes a separate program, also called ksdssp, which is described in Appendix 6 of this manual. Options given to the ksdssp command are passed on to the ksdssp program, so consult Appendix 6 for a description of the options. Typically, running ksdssp without any options does a reasonable job of computing secondary structure; nonetheless, in some cases UCSF MidasPlus -34- UCSF MidasPlus options are necessary. Note that the ‘‘PDB file’’ and ‘‘output file’’ arguments mentioned in the ksdssp manual page should never be supplied to the ksdssp command within MIDAS; they should only be given when the ksdssp program is run outside of MIDAS. See also: ribbonjr 2.4.36. Label Usage: label atom_specification Usage: ˜label atom_specification Atoms and residues are labeled appropriately. Atom_specification may include any atoms, residues or models. The residue sequence number and type appears after the first labeled atom in the residue. Examples: label #3 label everything in model 3 label #2:HIS label all histidine residues in model 2 ˜label #2:40 unlabel the 40th residue in model 2 See also: rlabel, label3d 2.4.37. Label3d Usage: delegate start ll label3d The label3d delegate allows the placement of text labels at arbitrary three-dimensional coordinates in the modeling scene. Such labels can be imaged by neon and ribbonjr. Details of this delegate’s usage can be found in Appendix 6 of this document. See also: label 2.4.38. Link Usage: link residue Usage: ˜link residue This command is obsolete and is provided for backwards compatibility with old MIDAS command scripts. Use bond instead. See also: UCSF MidasPlus bond -35- UCSF MidasPlus 2.4.39. Load Usage: load session_name Load restores the state of a saved modeling session (see the save command). The current modeling session will be replaced with the saved session. However, since delegate states are not saved in session files, any active delegates will remain active. See also: open, save 2.4.40. Longbond pdbrun conect longbond [− −l bondlength] [− −r bond_ratio] Usage: The longbond command is used to break excessively long bonds. Such bonds frequently result when opening PDB files that lack proper TER or HETATM records. Details of this command’s usage can be found in Appendix 6 of this document. 2.4.41. Makemark Usage: makemark [ name ] The makemark command reserves name for use in future mark commands. The makemark command with no argument returns a list of currently reserved mark names. A reserved mark name can be freed for reuse with ˜makemark. See also: mark 2.4.42. Makems Usage: delegate start ms makems The makems delegate computes and displays the solvent-accessible molecular surface of a MIDAS model. Details of this delegate’s usage can be found in Appendix 6 of this document. See also: open, surface, vdw 2.4.43. Mark Usage: mark name atom_specification The mark command associates the given name with the set of atoms specified. The mark can be used in later atom specifications with the syntax /mark=name which will intersect the set of marked atoms with any other parts of the atom specification. This is explained in detail in ‘‘Referencing Models, Residues, and Atoms’’ in Part II of this manual. The mark name can also be used in a pdbrun command to limit the atoms involved to those in the mark. UCSF MidasPlus -36- UCSF MidasPlus Note that the makemark command must be used to reserve the mark name before the mark command can be used. Using ˜mark will remove the specified atoms from the named mark. Also note that the mark command marks additional atoms with the given name. Atoms marked with that name from previous mark commands are still so marked. To mark just the atoms given in the mark command, it would be necessary to first clear out the mark with ˜mark. See also: makemark, pdbrun 2.4.44. Match Usage: match [ selected ] atom_specification The match command uses the least squares fit method to superimpose two models. The atom_specification should contain an equal number of atoms from two different models. The atoms are matched according to the order in which they are specified, i.e. the first atom of the first model is matched to the first atom of the second model, second atom to second atom, etc. The MIDAS command syntax allows much flexibility in specification, i.e. atom specifications can use all the shorthands available for related atoms. For example, the user might match models 1 and 2 thus: match #1:3@C1@C2@P@O2 #2:3@C1@C2@P@O2 MIDAS will transform the first model so that its atoms overlay those of the second model. Specifying the selected option will make match transform not only the first model but all selected models as well, using the same transformation that was applied to the first model. The user should be aware that the order in which atoms are specified in a list does not necessarily force the order in the match. For example, match #1:3@C1,C2,P,O2 #2:3@C1,C2,P,O2 is not specific as to the order of the atoms C1, C2, P and O2. In this case, MIDAS will order the atoms as they occur in the residue connectivity for residue 3. If residue 3 of model 1 and residue 3 of model 2 are the same, this is not a concern. If they are different, however, then the order is not specific and the models may not be superimposed in the way the user would expect. Ordering may be forced by using the @ designation: match #1:3@C1@C2@P@O2 #2:3@C1@C2@P@O2 The RMS error value from the least squares fit is returned in the command reply area at the bottom of the MIDAS window. The RMS error is only for those atoms named in the match command line (since the models being matched may or may not have identical numbers of atoms). 2.4.45. Matrixcopy/Matrixget/Matrixset Usage: matrixcopy from_model to_model Usage: matrixget filename Usage: matrixset filename Matrixcopy makes the 4x4 transformation matrix of model to_model the same as that of model from_model. UCSF MidasPlus -37- UCSF MidasPlus Matrixget prints the current 4x4 transformation matrices to a file named filename. Matrixset reads matrices from the file named filename and sets the current transformation matrices (using the same file format as matrixget). See also: cofr, getcrd 2.4.46. Midasmovie Midasmovie is a delegate for displaying molecular dynamics trajectories, written by David Konerding. Midasmovie is not provided with the MidasPlus distribution, but is available free via the web. You can find information about the installation and use of midasmovie by pointing your favorite web browser at http://picasso.ucsf.edu/˜dek/movie.html. 2.4.47. Midaspush/Midaspop Usage: midaspush Usage: midaspop Midaspush pushes the MIDAS display window behind all other screen windows and icons. These windows and icons can then be used normally. Midaspop brings MIDAS back to the top. Make sure that the mouse cursor is over the MIDAS window when midaspop is typed because MIDAS will not receive keystrokes typed with the mouse cursor positioned over other screen windows. If you accidentally type with the mouse incorrectly positioned, erase your input in the other window, then move the mouse over the MIDAS window and type midaspop. Note that if MIDAS is not using the full screen, and therefore has a window frame around it, it is possible to use the standard mouse techniques for pushing and popping windows. Also, on non-NeXT systems, clicking the right-mouse button while holding down the ALT key will bring up a window-manipulation menu when done over the MIDAS window. 2.4.48. Move Usage: move axis units [frames [wait_frames] ] Usage: ˜move axis The move command translates the selected molecule(s) along the specified axis. Axis may be x, y or z. Units is a floating point number in angstroms. A positive value for units indicates translation to the right, up, or toward the user for the x, y, and z axes, respectively. Frames moves the models in the specified manner for the specified number of image update frames. Wait_frames, if specified, indicates the number of frames to wait before beginning the move. ˜move will halt an ongoing move. Frames and wait_frames default to 1 and 0, respectively. These parameters are useful for controlling the rate of motion and are helpful when constructing MIDAS command scripts and making videos. MIDAS continues to process commands while the requested motion is in progress. To have command processing pause until the motion is finished, use the wait command. If the move command does not work, it is likely you have failed to select the target models. See also: UCSF MidasPlus select, wait -38- UCSF MidasPlus 2.4.49. Mrotate Usage: delegate start mr mrotate The mrotate delegate is used to interpolate smoothly between different model positionings. The interpolation can be shown directly in MIDAS or saved as MIDAS commands to a text file. Details of this delegate’s usage can be found in Appendix 6 of this document. 2.4.50. Neon Usage: neon options The neon command produces a three-dimensional representation of the displayed molecule(s) with appropriate shadows. The molecule(s) can be depicted as space-filling spheres, balls and sticks, sticks, or tubes. The current orientation and coloring is retained. This image is not interactive and takes anywhere from a minute to several minutes to produce. After the image is displayed on an SGI, clicking the left mouse button returns to MidasPlus. There are many options, which are detailed fully in the neon manual page included in Appendix 6 of this document. (The neon command is actually an alias that executes the pdbrun command and sends data to the neon and conic programs.) See also: conic, ribbonjr, pdbrun 2.4.51. Noeshow Usage: noeshow [ options ] constraint_file [ torsion_file ] The noeshow command allows the display of NMR-derived constraints on a model structure in MIDAS. Full details of the use of this command can be found in Appendix 6 of this document. 2.4.52. Objdisplay Usage: objdisplay atom_specification Usage: ˜objdisplay atom_specification Usage: objdisplay model_number ... | model_range Usage: ˜objdisplay model_number ... | model_range Objdisplay displays one or more entire non-molecule graphics objects (see open for a description of graphics objects). If the argument to objdisplay is an atom specification, then the object(s) with model numbers corresponding to the specified atoms will be displayed. Otherwise the argument(s) to objdisplay should be one or more model numbers or ranges (of the form #−#), separated by spaces. Note that the model_number should be an integer without a preceding # symbol. Examples: UCSF MidasPlus -39- UCSF MidasPlus objdisplay 1 displays the object associated with model 1 objdisplay 1 5−8 displays the objects associated with models 1 and 5 through 8 ˜objdisplay /sheet undisplay all objects associated with models with beta sheets See also: display, open 2.4.53. Open Usage: open [original] [model | surface | ms | object] [model_number] filename [surface_filename] Usage: [˜open | close] [model | surface | ms | object] model_number Open causes the contents of the file filename to be read and shown as model model_number (if model_number is omitted, the lowest available model number is used). The model number is used to uniquely reference the model in subsequent commands and therefore should be remembered. The optional original keyword is used to prevent MIDAS from transforming the coordinates of the model or object that is being opened (original has no effect on surfaces). Normally, if the display option refmodel’s value is set to a model number, newly opened objects and models are transformed by the same rotations and translations in effect for that model number (see set/unset). The use of the original keyword prevents the application of these transformations to the newly opened model. This keyword is normally only of interest to implementors of MidasPlus delegates. How MIDAS interprets filename is controlled by the optional keyword specifier. If no keyword is given, or the keyword model is specified, MIDAS will try to open the filename as a PDB file. Note that MIDAS only recognizes PDB version 1 records. If your file contains PDB version 2 records, MIDAS will note them as unknown records in the reply area and otherwise ignore them. The following keywords can be shortened to as few letters as necessary to disambiguate them from other keywords. Note that the original keyword above cannot be shortened. The ms or surface keywords indicate that filename is the output of the ms or dms utility, used to generate solvent-accessible surfaces, and that the surface should be associated with the indicated model_number (model_number cannot be omitted in this case). Optionally, a surface file, surface_filename, may be specified as a fourth argument (in which case the ms or surface keyword would be omitted). The opened surface is associated with the open model. An opened surface file is not initially displayed, since it may be quite large. See the surface command for displaying all or part of an open surface. MIDAS can read ms and PDB files that have been compressed using the UNIX ‘‘compress’’ command. Compressed ms and PDB files use substantially less disk space than regular files. There is no need to first uncompress the files or to specify any special keyword on the open command line. If open is used with the object keyword, the file is assumed to specify a non-molecule graphic object, and can be opened as a new model, or associated with an existing model. Each line in the object file is a command or text. If it is text, then it is displayed in the current color and font at the current position. All of the commands start with a period and are as follows: UCSF MidasPlus -40- UCSF MidasPlus .comment text .c text .font name size .color color_designation .cmov x y [ z ] .dot x y [ z ] .marker x y [ z ] .m x y [ z ] .move x y [ z ] .d x y [ z ] .draw x y [ z ] comments comments set font and size set color (see below) set character position show dot at position show marker at position move to location move to location draw line from last location draw line from last location The color_designation parameter to the .color directive can be simply a single MIDAS color, including user-defined colors (see colordef), or two colors and a mixture fraction, separated by commas. The mixture fraction is a number between zero and one that indicates the relative amounts of the two colors to use to get the actual color. Zero indicates use exclusively the first color, while one indicates use only the second color. If the autocolor option has been set (using the command set autocolor), then each newly opened model without color definitions will be given a unique color so that different models can be easily distinguished. To close a model, use ˜open followed by the model number. If a model is closed and another model opened with the same model number, then none of the transformations applied to the previous model are applied to the newly opened model. Note that this is in direct contrast to some previous versions of MIDAS where all the transformations were applied, in order to facilitate docking. If docking is necessary, one model’s transformation matrix can be applied to another model with the matrixget/matrixset commands. Filename may be a pathname to a file or the name of a file in the current working directory. To change directories, use the cd command. See also: cd, makems, match, write, set, surface 2.4.54. Pdb2site Usage: pdbrun pdb2site −o site_file Pdb2site is a simple way to generate a site file for use in conjunction with the dms(1) command for computing molecular surfaces. Details of pdb2site’s usage can be found in Appendix 6 of this document. 2.4.55. Pdbopen Usage: pdbopen [ options ] The pdbopen command launches a pair of windows for browsing a PDB distribution hierarchy for PDB files of interest. Naturally, this is only useful if a PDB distribution is available on your system. Full details of the use of this command can be found in Appendix 6 of this document. UCSF MidasPlus -41- UCSF MidasPlus 2.4.56. Pdbrun pdbrun [ all ] [ conect ] [ nouser | noobj | surface ] [ mark=name ... ] command [cmd_args...] Usage: Pdbrun causes command and cmd_args to be passed to the user’s preferred UNIX shell for execution. A set of concatenated PDB files describing the current models (hereinafter referred to as a PDBRUN file) is also passed as standard input to command. Normal shell metacharacters (notably output redirection) can be used. Errors are ignored and any shell output is interpreted as MIDAS commands and executed. For instance, pdbrun cat > file would result in a PDBRUN file describing the current models to be saved to a file named file (see also the save and write commands). MIDAS has no way of directly restoring state from a saved PDBRUN file (but see the run2ses(1) command in Appendix 6). Note that MIDAS first searches the directory /usr/local/midas/lib/midas for command before examining the rest of the user’s execution path. This is useful to avoid name conflicts between MIDAS commands using the run/pdbrun/delegate mechanism and UNIX commands of the same name. The all option specifies that all atoms, not just those that are displayed, should be sent to the given command. The conect [sic] option specifies that PDB-standard CONECT records should be generated for all residues, even if they have standard connectivity. MIDAS places USER records in the PDBRUN file to indicate display information such as atom colors, view direction, clipping planes, etc. The nouser option specifies that no USER records should appear in the file. The noobj keyword causes just GFX-type USER records to be omitted from the file. The surface keyword causes USER GFX VERTEX records to be placed in the file for displayed VDW or solvent-accessible surfaces. The mark=name option specifies that only those atoms referenced by the named mark should be sent to command. Note that unless the all option is given as well, only those marked atoms that are also displayed, labeled, vdw’ed, or surfaced will be sent. Specifying more than one mark=name option results in the union of the given marks being sent. Any output from command is interpreted as MIDAS commands and executed. Control returns to MIDAS when the pdbrun command terminates. The pdbrun command facilitates extensions to the normal MIDAS command set. In particular, both the conic and the ribbonjr commands are implemented using pdbrun. As mentioned above, a PDBRUN file is passed as input to command. This PDBRUN file describes not only current model coordinates, but also other aspects of the modeling environment, such as clipping plane positioning, etc. Modeling environment annotations are supplied in various types of USER records, described in detail in Appendix 1. The PDBRUN file has three principal sections. The first section (Annotation Headers) has global modeling information. The second section (Per Molecule Annotations) has molecular data for each model. Each model’s data starts with a USER FILE record and is terminated with an END record. The serial numbers in ATOM, HETATM, and TER records increment continuously from one model to the next. Due to field widths, this imposes a limit of 99999 atoms in a scene. Any PDB records present in the model’s original source file (and not normally interpreted by MIDAS, e.g. REMARKs) are preserved and placed just after the USER FILE record. The data for non-molecular graphics objects are also in this section, bounded by USER OBJECT and USER ENDOBJ records. The third section (Annotation Trailers) contains records specifying the angles and distances being explicitly monitored in the current view. Throughout, fields in PDB records that are not wide enough to hold their associated values are filled with asterisks instead. Details of the meaning and format of the USER records employed by pdbrun can be found in Appen- A discussion of the motivation for and design criteria of the PDBRUN format can be found in: dix 1. G. S. Couch, E. F. Pettersen, C. C. Huang and T. E. Ferrin ‘‘Annotating PDB files with scene information’’ J. Mol. Graphics 13, 153-158 (1995). UCSF MidasPlus -42- UCSF MidasPlus See also: delegate, run, save, system, write, vdwopt 2.4.57. Pickatom/Pickabort Usage: pickatom Usage: pickabort These commands are used in conjunction with the MIDAS delegate facility (see Appendix 5). A delegate program can request that the user select a particular atom on the display by first sending a pickatom command to MIDAS, verifying that the command has been accepted by MIDAS, then waiting for the user to select an atom and for MIDAS to send the indication of the selected atom back to the delegate program. When MIDAS accepts a pickatom command from a delegate, it will reply with Waiting for pick If another delegate program is already waiting for an atom to be selected, MIDAS will reply with Already picking for delegate "XXX" After MIDAS accepts a pickatom command and the user selects an atom, the command that MIDAS sends to the delegate is of the form pickatom #model_number:residue_sequence@atom_name If, instead of selecting an atom, the user types pickabort, MIDAS will send the command pickabort to the requesting delegate. The commands and replies described above are primarily for use by delegate application programmers. The only important point that a user needs to remember is that typing pickabort will terminate a delegate picking request without actually selecting an atom. The pickatom command is only valid when sent by a delegate and has no effect when typed at the keyboard. See also: delegate, picking 2.4.58. Push/Pop Usage: push Usage: pop Push saves the current orientation of all open models on an image stack.6 Pop retrieves the last ‘‘pushed’’ orientation. Any number of model orientations may be saved on the stack, memory allowing, and retrieved on a last-in first-out basis. See also: align, reset, savepos, window 6For those unfamiliar with the concept of a ‘‘stack,’’ think of a pile of pictures which is created by ‘‘pushing’’ pictures one at a time onto the top of the pile and in which pictures are retrieved one at a time by taking the top picture off the pile. UCSF MidasPlus -43- UCSF MidasPlus 2.4.59. Rainbow Usage: rainbow [ model_number ... ] The rainbow command colors model chains from end to end continuously from red to blue. This can sometimes be of assistance in visually following chain connectivity in a complicated structure. Full details of the use of this command can be found in Appendix 6 of this document. 2.4.60. Read Usage: read filename [ filename... ] Read executes the contents of the named file(s) as a list of commands. Read differs from source in that source updates the display after each command while read only updates the display after all commands are done. See also: record, source, run, pdbrun 2.4.61. Record Usage: record filename Record saves all the commands remembered by the set record command in the file filename. Saved commands can later be re-executed with a read or source command, although the command file should first be edited since the record command itself will be in the file. Record is very useful for creating demonstration scripts for later playback. Note that there is normally a set record in the system startup file distributed with MIDAS so that, by default, all typed user input is remembered. Thus all commands used since MIDAS startup can be saved easily with record. This is useful for reproducing results or applying commands used on one set of models to a different set of models. See also: read, set, source 2.4.62. Redraw Usage: Redraw atom_specification This command no longer does anything. It is provided for backwards compatibility with old MIDAS command scripts. 2.4.63. Reset Usage: reset [list | view_name] Reset returns models back to saved orientations. In each MIDAS session, the original orientation of the first model(s) opened is saved as view_name ‘‘default.’’ This orientation may be retrieved by the command reset or the command reset default. Other orientations may be saved using the savepos command: savepos view_name UCSF MidasPlus -44- UCSF MidasPlus and retrieved using the reset command: reset view_name For a list of existing view_names, give the command: reset list See also: align, push/pop, savepos, window 2.4.64. Reverse Usage: reverse rotation_number Reverse reverses the direction of a bond rotation. If the direction is reversed, then the portion of the molecule which rotated previously (as delineated in the rotation command description) remains fixed and vice versa in subsequent rotations. Also, the rotation angle is reset to zero degrees. Warning: In assigning multiple bond rotations to a model, two rotations cannot affect a common set of atoms unless one affected set is a complete subset of the other. That is, rotations must be properly nested. In executing reverse, reversing the bond rotation may cause such a conflict and be disallowed. Reversing bond rotations must be done in an appropriate order such that all intermediate combinations are legal (see rotation). See also: brotation, rotation, fixreverse 2.4.65. Ribbonjr Usage: ribbonjr options The ribbonjr command produces an aesthetic representation of the secondary structure of the displayed molecule(s), in a manner reminiscent of a ‘‘Jane Richardson drawing.’’ The current model orientation and coloring is retained. There are many options, which are detailed fully in the ribbonjr manual page included in Appendix 6 of this document. In addition to ribbon depictions of protein structures, ribbonjr can display ribbon representations of nucleotide structures, optionally using stylized representations of nucleotide sugars and bases (with the −P flag). Ribbonjr has three principal display modes (selected with the −f flag): screen, inventor, and midas. In screen mode (the default), ribbonjr displays a static ribbon drawing in a separate window. Clicking the left mouse button in the window will dismiss it. In inventor mode (SGI only), ribbonjr will invoke the ivview(1) program (part of the IRIS Inventor program suite) to display a ribbon representation of the molecule. This representation can be rotated by the user in real time. This window can be dismissed by selecting ‘‘Quit’’ from the ‘‘File’’ pulldown menu at the upper left of the ivview window. Note that IRIS Inventor must be installed on your system for this mode to be useful (if you are uncertain if Inventor is installed, check to see if /usr/sbin/ivview exists). In midas mode, a wireframe representation is generated and then displayed in MIDAS itself as a graphics object in the lowest available model number. The representation can be removed with the ‘‘˜open object model_num’’ command. Consult ‘‘Non-Molecule Graphics Objects’’ in Part III of this manual for further information on MIDAS graphics objects. If a protein is displayed, then in order for the ribbonjr command to show the correct secondary structure, the model must have been opened from a PDB file that contained correct HELIX and SHEET records. If such records were not present, it is possible to have MIDAS compute the secondary structure information UCSF MidasPlus -45- UCSF MidasPlus with the ksdssp command. Ribbonjr needs no additional information to correctly display a nucleotide structure. By default, ribbonjr shows all displayed atoms, not just the ribbon. The −a option will limit display to the ribbon only. If it is desirable to show a few key sidechains, but not all sidechains, display can be restricted to backbone atoms in MIDAS with the command ‘‘chain mainchain’’ and then the desired sidechains can be shown with the display command before running ribbonjr. When ribbonjr is invoked from MIDAS, MIDAS actually executes a front-end program that in turn executes the actual ribbonjr program. This makes it easier to use the inventor and midas formats of ribbonjr since the front-end captures the ribbonjr output in a temporary file and displays the file in ivview or MIDAS itself, as appropriate. If it is necessary to invoke ribbonjr directly (for instance if you want to capture the output into a permanent file), then one must circumvent the front-end and invoke the ribbonjr program itself. This can be done with the command ‘‘pdbrun surface /usr/local/midas/bin/ribbonjr.’’ See also: conic, ksdssp 2.4.66. Rlabel Usage: rlabel atom_specification Usage: ˜rlabel atom_specification Rlabel enables residue labeling of the first displayed atom of each residue in atom_specification. Such labeling is enabled by default in MIDAS. ˜rlabel may be used to turn off display of residue labels. See also: label 2.4.67. Rock Usage: rock [axis [angle [frames [wait_frames] ] ] ] Usage: ˜rock [axis] Rock will rotate the selected structures back and forth about the x, y or z axis. The angle indicates the number of degrees the structure rotates at the fastest point in the sinusoidal period (an angle value of 9 corresponds approximately to a 90 degree arc). The cycle time for rock is approximately 2.4 seconds. This corresponds to 18 frames forward and 18 frames back (15 frames per second). If arguments are omitted, defaults will be used. These defaults are: 0 wait_frames, infinite frames, angle of 3, and y axis. MIDAS continues to process commands while the requested motion is in progress. To have command processing pause until the motion is finished, use the wait command. If rock does not work, it is likely you have failed to select the target models. See also: UCSF MidasPlus freeze, select, wait -46- UCSF MidasPlus 2.4.68. Roll Usage: roll [axis [angle [frames [wait_frames] ] ] ] Usage: ˜roll [axis] Roll will rotate the selected structures about the x, y, or z axis continuously. If axis is an integer, it refers to the corresponding bond rotation. If angle is specified, the structure is rolled through that angle (given in degrees) for each frame. If angle has a negative value the direction of the rotation is reversed. Frames, if specified, indicates the number of image update frames over which the roll operation is carried out. If frames is not specified, the structure continues to roll until explicitly turned off with the command ˜roll axis. Note that two or three rolls may be active at the same time; that is, the user can roll the structure around two or three axes at the same time. Each must be turned off explicitly. Wait_frames, if specified, indicates the number of frames to wait before beginning the roll. This is useful for making videos. For example, roll x 2 90 30 rolls the model 180 degrees over 90 image updates (i.e. 2 degrees on each frame update) after waiting 30 image update cycles before beginning. MIDAS continues to process commands while the requested motion is in progress. To have command processing pause until the motion is finished, use the wait command. The default values for axis and angle, if omitted, are y and 3, respectively. If roll does not work, it is likely you have failed to select the target models. See also: freeze, select, turn, wait 2.4.69. Rotation Usage: rotation [rotation_number] atom1 atom2 [atom3 atom4] Usage: ˜rotation rotation_number Rotation activates a bond rotation. All rotations are assigned a rotation_number between 0 and 15 inclusive, either by the user or automatically by MIDAS. Once a bond rotation is activated, the rotation may be manipulated and controlled by assigning the rotation to a slider via the assign command. The MIDAS system startup command file pre-assigns bond rotations 0 through 4 to sliders (they can be de-assigned if necessary). Alternatively, the turn command can be used to set the angle of the bond rotation to an exact value. The rotation number and current bond angle are reported on the top of the display screen. If only atom1 and atom2 are specified, the angle reported is relative to the beginning position, i.e. the position when the assignment was made. If four atoms are specified, then the torsional angle is reported. The ˜rotation command removes the rotation and returns the bond to its original conformation (use the fix command to preserve the new conformation). When a bond is rotated, part of the model remains fixed and the remainder rotates. For a rotation in a side chain, the ‘‘backbone side’’ will remain fixed and the side chain will rotate. For a rotation in the backbone, the beginning residues of the structure will remain fixed and the terminal residues will rotate. The rotation, looking along the bond from the fixed to the rotating section, is clockwise. If the brotation command (which see) is used instead of rotation, then the rotating and fixed portions as described above are interchanged, and the rotation (again along the bond from the fixed to the rotating section) is counter-clockwise. In assigning multiple bond rotations to a model, two rotations cannot affect a common set of atoms unless one affected set is a complete subset of the other. That is, rotations must be properly nested. Examples: UCSF MidasPlus -47- UCSF MidasPlus rotation 1 #1:1@c8,c9 assign rotation 1 to the bond between c8 and c9 in the first residue of model 1 rotation 3 #1:2@C:3@N assign rotation 3 to the bond between atom C in residue 2 and atom N in residue 3 See also: brotation, reverse, assign, fix, fixreverse, roll, turn 2.4.70. Run Usage: run cmd [cmd_args...] Run passes its arguments cmd and cmd_args to the shell for execution and takes the output from these as a series of MIDAS commands. The user may interrupt the execution of the MIDAS commands by pressing the ESC key. Execution of the current command is completed before processing the interrupt. Note that MIDAS first searches the directory /usr/local/midas/lib/midas for cmd before examining the rest of the user’s execution path. This is useful to avoid name conflicts between MIDAS commands using the run/pdbrun/delegate mechanism and UNIX commands of the same name. See also: pdbrun, system 2.4.71. Save Usage: save session_name Save stores the model orientations, bond rotations, distance calculations, slider assignments and user options for the current session in a MIDAS session file. The model coordinates are saved in PDB format. Since the model orientations are stored in the session file and not the data files, PDB files produced with save do not have their coordinates transformed. To get transformed coordinates, use the write or pdbrun command. To restart a saved session, from the UNIX command line use the command: midas session_name Also, the load command can be used to restore a saved session into MIDAS (replacing the ongoing modeling session). Note that if bond rotations have been made and the user wishes to have the saved PDB files reflect the new conformation, the fix command must be invoked before the session is saved. It should also be noted that save only saves the state of MIDAS itself and not the state of associated MIDAS delegates. Delegates active when the session is saved will not be active when the session is restored. See also: UCSF MidasPlus fix, load, pdbrun, stop, write -48- UCSF MidasPlus 2.4.72. Savepos Usage: savepos [view_name] Usage: ˜savepos [view_name] Savepos saves the current model orientations and associates view_name with it. If view_name is missing, the name ‘‘default’’ is used. The view may be retrieved using the reset command. A view may be ‘‘forgotten’’ using the command ˜savepos view_name. This saves space in session files. For a list of all existing view_names, give the command: savepos list See also: align, reset, push/pop, window 2.4.73. Scale Usage: scale factor [frames [wait_frames] ] Usage: ˜scale Scale increases the size of the displayed view by the specified scaling factor. The scaling factor must be positive — a scaling factor less than one will decrease the size of the displayed view. Note that this command does not modify the model coordinates. Frames scales the models in the specified manner for the specified number of image update frames. Wait_frames, if specified, indicates the number of frames to wait before beginning the scaling. ˜scale will halt an ongoing scale. Frames and wait_frames default to 1 and 0, respectively. These parameters are useful for controlling the rate of scaling and are helpful when constructing MIDAS command scripts and making videos. MIDAS continues to process commands while the requested motion is in progress. To have command processing pause until the motion is finished, use the wait command. See also: wait 2.4.74. Section Usage: section units [frames [wait_frames] ] Usage: ˜section Section moves the hither and yon clipping planes the specified number of angstrom units. This has the effect of displaying a different cross section of the displayed model(s). A positive number of units displays a cross section closer to the user, whereas a negative number displays a cross section farther away from the user. Frames moves the clipping planes in the specified manner for the specified number of image update frames. Wait_frames, if specified, indicates the number of frames to wait before beginning the clip. ˜section will halt an ongoing section. Frames and wait_frames default to 1 and 0, respectively. These parameters are useful for controlling the rate of clipping and are helpful when constructing MIDAS command scripts and making videos. MIDAS continues to process commands while the requested motion is in progress. To have command processing pause until the motion is finished, use the wait command. See also: UCSF MidasPlus thickness, clip, wait -49- UCSF MidasPlus 2.4.75. Select Usage: select atom_specification Usage: select model_number ... | model_range Usage: select all For each Usage above: Usage: ˜select ... Select selects a model or models for subsequent move, rock, roll and turn commands as well as interactive mouse manipulations. If the argument to select is an atom specification, then the model(s) containing those atoms will be selected. If select is used with the keyword ‘‘all,’’ then all models will be selected. ˜select all will then revert to the previous selection state. This feature is convenient for switching back and forth between moving models relative to one another and global motion of all models. Otherwise the argument(s) to select should be one or more model numbers or ranges (of the form #-#), separated by spaces. Note that model_number cannot include a # symbol. The selection status of models can also be controlled via the control panel. See ‘‘Manipulating the Model’’ in Part I of this manual for further details. Examples: select 1 selects model 1 select 1 5−8 selects models 1 and 5 through 8 See also: assign 2.4.76. Set/Unset Usage: set keyword [value] Usage: unset keyword There are two types of display options in MIDAS, those that act as off/on toggles and those that vary over a range of values. For the toggle type of option, set with the appropriate keyword enables the option and ˜set keyword or unset keyword disables the option. For value type options, set keyword value sets the value while set keyword displays the current value. Although initially all toggle options are disabled, MIDAS sets certain options on at the beginning of each session by reading the initialization file /usr/local/midas/resource/midas/midas.rc. See Appendix 4 of this document for a list of the display options enabled during initialization. See also: devopt The available MIDAS display options are: (see next page) UCSF MidasPlus -50- UCSF MidasPlus Set/Unset Toggle Options Function Keyword Gives each newly opened model a different color. autocolor Puts a ‘+’ at the center of rotation for the selected models. The default center of rotation cofg is at the center of mass of the selected models. The center of rotation can be changed with the cofr command, and the center of mass of a model can be set with the setcom command. If the independent toggle option is on, a ‘+’ will be displayed at the center of rotation of each individual model. Displays the control panel. control filenames Makes MIDAS display the filenames of the open models in the top left corner of the win dow above any bond rotation monitors. fullscreen Makes MIDAS resize itself to use the full screen. Useful if MIDAS is started without a desired − f option. If then unset, MIDAS will revert to its original size. halfbond Atoms are colored by halfbond connections to other atoms instead of each atom having one whole bond associated with it. Note that using halfbond mode may degrade response time. independent If set, models rotate about their own centers of mass, otherwise models rotate about the combined center of mass. Turns on distance, rotation, and angle monitoring labels. labels Uses orthographic instead of perspective projection. ortho reassign If set, multiple assignments to a single slider (see assign) will cause reassignment, i.e. only the last assignment will apply. If unset, then multiple assignments will accumulate, i.e. all will apply. record Initiates remembering of subsequent typed user commands. Note that commands that implicitly generate additional commands (e.g. read, source, run, pdbrun) are remem bered but not expanded. Issuing a new set record when record mode is already set resets remembering from scratch. ˜set record clears the command memory and prevents sub- sequent commands from being remembered. This will save some time and disk space since the commands are remembered in a temporary disk file. To save the remembered commands to a permanent file, use the record command. showsphere Controls whether a circle defining the transition between x,y versus z rotation is shown when MidasPlus is in ‘‘virtual trackball’’ manipulation mode. text Displays the Command and Reply text lines on the bottom of the display screen. This option can be turned off using unset text when taking photographs. verbose MIDAS prints confirmation messages after each successful command. If verbose is unset these messages will not appear. UCSF MidasPlus -51- UCSF MidasPlus Set/Unset Value Options Keyword Function Sets the MIDAS background color. Value can be any color name as described in detail bg_color under colordef. The separation between the centers of the viewer’s eyes, in inches. This information is eyesep necessary to compute the projections for stereo viewing. It is rarely necessary to change the default setting for most adults, but it might be necessary for children viewing stereo. font Allows atom labels to be in any font style. The value is a font name, e.g., Helvetica. The default font on the SGI is raster. A list of acceptable font names can be found in /usr/local/midas/resource/midas/xpsfontmap (the first column). Allows atom labels to be any point size. The default font size is 12. The default font on fontsize the SGI is raster, which is not scaleable, so setting a font size for it has no effect. linewidth Controls the thickness with which bonds are drawn. The default is 1, and larger values produce thicker lines (and slower interaction). On some systems, if anti-aliasing is turned on, lines cannot be wider than 1. devopt smooth off will turn off anti-aliasing. molpath A colon-separated list of directories that will be searched for PDB files by the open com mand. Tildes (˜) can be used to refer to user’s home directories, à la csh(1). If the PDB file is not found in any of the molpath directories (or the current directory), then MIDAS will attempt to be ‘‘smart’’ and treat the molpath directories as PDB distribution-style directories and look for the file again. This only occurs if the given file name is 4 charac- ters long (i.e. it seems to be a standard 4-character PDB identification code). If so, then the molpath directories will be searched for a subdirectory with a 2-character name the same as the middle 2 characters of the PDB ID code. If such a subdirectory exists, then it will be searched for a file by the name of ‘‘pdbidcode.ent.’’ For example, if attempting to open ‘‘1gcn,’’ the molpath directories will be searched for ‘‘gc/pdb1gcn.ent.’’ nameplate Controls the placement of the MidasPlus logo on the bottom of the screen. A value of 0.0 puts it to the extreme left; 1.0 puts it to the right. UCSF MidasPlus -52- UCSF MidasPlus Set/Unset Value Options (continued) Function Keyword Specify the model number to use as a reference coordinate system for newly opened refmodel models. For example, if refmodel is set to 0, then the coordinates of a newly opened model will be subjected to the same scaling, rotation and translation that model 0 is currently undergoing. The models can be individually manipulated thereafter. If refmo del is unset, then newly opened models will not be subjected to any transformations. If refmodel is set to −1, then the lowest model number in use will be used as the basis for transforming newly opened models. viewdist The distance from the viewer to the screen, in inches. This information is needed to correctly compute stereo projections. Its default setting is appropriate for most modeling work, but the value may have to be increased if a demonstration is being given where many people are further from the screen than normal. vpsep Amount of vertical separation between left and right eye images in stereo mode, in scan lines. This option should only have to be set once for each machine with stereo. It con- trols the vertical convergence of the left and right images when the stereo system is turned on. Once the correct value is determined (empirically), it should be put in /usr/ local/midas/resource/midas/midas.rc. The easiest way to determine the correct value is to enter stereo mode without putting on the stereo glasses. There should be two overlapped images on the screen, displaced slightly horizontally. If the value of vpsep is correct, the images should be aligned vertically. If they are not aligned, adjust the value of vpsep un til they are (you can type ‘‘set vpsep’’ to determine the current vpsep value). walleye_scale Scales the size of walleye-type stereo image pairs (see stereo command). The default size is correct when using opticomechanical stereo viewers, while a larger scale is useful for taking pictures for publications. UCSF MidasPlus -53- UCSF MidasPlus 2.4.77. Setcom Usage: setcom model x_coord y_coord z_coord [radius [natoms] ] Usage: ˜setcom model When MIDAS is asked to rotate one or more models, it needs to know the center of mass of the model(s). Setcom is used to change the center of mass parameters in the rare case where the ones automatically computed by MIDAS are unacceptable. X_coord, y_coord, and z_coord specify the new center of mass for model. If radius is given, it should be the shortest radius (in angstroms) from the new center of mass that encloses the model. This helps MIDAS do a better job of framing the models in the graphics window. Specifying natoms essentially tells MIDAS how much weight this model has when computing a combined center of mass for multiple models. ˜setcom will cause MIDAS to revert to the default center of mass that it normally computes. See also: cofr 2.4.78. Show Usage: show atom_specification Usage: ˜show atom_specification Show displays the specified atoms and removes all others in those models from the display. Models not involved in atom_specification will be unaffected. Note that this differs from the display command in that the show command displays only those atoms specified (and will undisplay all others). ˜Show removes the specified atoms completely from the display. See also: chain, display 2.4.79. Sleep Usage: sleep number_of_seconds Sleep causes MIDAS to pause for number_of_seconds seconds and then resume operation. This command is useful in command scripts where a break in the action is required. See also: wait 2.4.80. Source Usage: source filename [ filename... ] Source reads one or more command files of MIDAS commands. Source differs from read in that source will display the results of each command as it is executed while read only updates the display after all commands have completed. The user may interrupt the execution of the source file by pressing the ESC key. MIDAS completes execution of the current command before processing the interrupt. UCSF MidasPlus -54- UCSF MidasPlus See also: read, run, pdbrun 2.4.81. Speed Usage: speed value Speed changes the speed of functions activated by the sliders or ‘‘spaceball.’’ Thus, the sensitivity of the devices are altered for scaling and rotation functions. Value is a positive or negative integer which reflects the relative change in speed. The absolute range is 2 to 14 with default value of 10. Note that in the OpenGL version of MIDAS, holding down the Shift key will halve the rate of speed of all motions controlled by the sideview control panel as well as translations (but not rotations) of models in the main window. 2.4.82. Stereo Usage: stereo off | sequential | walleye | crosseye | lefteye | righteye Stereo specifies how images are displayed. Off indicates a monocular image. Sequential indicates a time-sequential stereographic image of the type that is utilized by ‘‘Crystal Eyes’’ stereo systems. Note that sequential requires special hardware to work properly and that not all workstations may support this hardware (only SGI and DEC Alpha workstations support hardware stereo). Walleye indicates side-by-side stereo pairs having positive horizontal parallax. That is, the left-eye image is shown on the left-hand side of the display window and the right-eye image is shown on the right-hand side of the window. This is the classic method of generating stereo image pairs. The sizes of the images are constrained to avoid overlap and can be changed with the walleye_scale variable (see the set command). Crosseye indicates side-by-side stereo pairs having negative horizontal parallax. That is, the left-eye image is shown on the right-hand side of the display window and the right-eye image is shown on the left-hand side of the window. The user must look ‘‘crosseyed’’ at the images to perceive the stereopsis effect. Image size may fill the entire window in this mode. Lefteye and righteye show the left and right view of a stereo image, respectively. This is useful for taking stereo slides since you can photograph each eye view individually. If stereo convergence in sequential mode is poor, try using the set command to adjust values for vpsep, viewdist, and eyesep (especially vpsep). The command ˜stereo is equivalent to stereo off. See also: set 2.4.83. Stereoimg Usage: stereoimg −p renderer [ options ] The stereoimg command generates stereo pairs using MIDAS-callable rendering programs (e.g. ribbonjr, neon, etc.). Full details of the use of this command can be found in Appendix 6 of this document. UCSF MidasPlus -55- UCSF MidasPlus 2.4.84. Stop Usage: stop Stop terminates the current MIDAS session without saving any of the currently displayed models. See also: save 2.4.85. Surface Usage: surface atom_specification Usage: ˜surface atom_specification Surface selectively displays solvent-accessible surface points for models. The syntax is the same as for the display command, except that it applies to surface points rather than to bonds. To prepare a solvent-accessible surface for display see ‘‘Solvent-Accessible Surfaces’’ in Part III of this manual. The open command is used to open prepared MIDAS solvent-accessible surface files followed by the surface command to display the surface. Alternatively, the vdw command may be used to display the model’s van der Waals surface. Display of this surface requires no advance calculation and is more convenient unless the solvent-accessible surface is specifically desired. Examples: surface #0 display the surface for model 0 surface #1:5 display the surface for model 1, residue 5 ˜surface #1:5,32,64 undisplay surface for model 1, residues 5, 32 and 64 See also: makems, vdw 2.4.86. Swapaa Usage: swapaa new_residue_type [,preserve] residue Swapaa replaces residue with a new_residue_type residue. Both the old and new residue must be standard amino acids. New_residue_type is a three-letter residue name; residue is a single residue specified by number (e.g. :21) or (unique) residue name (e.g. :LYS). The side chain of the new residue will be in standard conformation unless the preserve keyword is given, in which case as much of the existing conformation as possible is saved. Preserving conformation can cause rings to become nonplanar (e.g. swapping in a PHE for a LYS while preserving conformation). The temperature factor for the new residue is set to the highest currently found in the model. UCSF MidasPlus -56- UCSF MidasPlus 2.4.87. Swapna Usage: swapna new_residue_type [,preserve] residue Swapna replaces residue with a new_residue_type residue. Both the old and new residue must be standard nucleotides: A, T, G, C, or U. New_residue_type is a one-letter nucleotide code; residue is a single residue indicated by (unique) name (e.g. :G) or number (e.g. :24). The temperature factor for the new residue is set to the highest currently found in the model. The keyword preserve is recognized, although it currently does not affect swapna behavior in any way. 2.4.88. System Usage: system command System executes the UNIX command under the user’s preferred shell. Command may not be an interactive program. The output from command will appear in the MIDAS reply area. In the IRIS GL version of MIDAS, the reply area isn’t scrollable, so it may be desirable to show long replies in the shell window instead of the reply area. To do so, the user should give the command: !command (note ‘‘!’’ mark) instead of ‘‘system command.’’ As an alternative to the system command, the midaspush command may be used to access other screen windows or icons (i.e. go off and do something else for awhile and then return to MIDAS). If MIDAS was started in its own window, the standard window manipulation menu may also be use for this purpose. Lastly, one could also use the save command to retain orientations, rotation and slider assignments, etc. and then quit MIDAS entirely and return later for another modeling session. See also: run, pdbrun, midaspush, save 2.4.89. Thickness Usage: thickness [units [frames [wait_frames] ] ] Usage: ˜thickness The thickness command changes the distance between the hither and yon clipping planes by the specified number of angstrom units. A positive unit value increases the distance between the clipping planes, whereas a negative value decreases it. This results in displaying an increased or decreased cross section of the current model(s). Frames moves the clipping planes in the specified manner for the specified number of image update frames. Wait_frames, if specified, indicates the number of frames to wait before beginning the move. ˜thickness will halt an ongoing thickness operation. Frames and wait_frames default to 1 and 0, respectively. These parameters are useful for controlling the rate of clipping and are helpful when constructing MIDAS command scripts and making videos. MIDAS continues to process commands while the requested motion is in progress. To have command processing pause until the motion is finished, use the wait command. Thickness without the units parameter will report the distance in angstroms between the clipping planes. UCSF MidasPlus -57- UCSF MidasPlus See also: section, clip, wait 2.4.90. Turn Usage: turn [ axis [angle [frames [wait_frames] ] ] ] Usage: turn [axis] Turn functions the same as roll except that the default values for the angle and number of frames are 3 degrees and 1 frame, respectively. Thus, the command turn y will generate an approximate left-eye stereo image, although stereo lefteye and stereo righteye are preferable since these commands generate a more technically accurate stereo image pair. See also: roll, stereo, wait 2.4.91. Update Usage: Update transformed | original filename Update changes the coordinates of a subset of atoms in a model. The user must supply either the transformed or original keywords and a PDB filename containing atom records with new atom coordinates. If PDB USER FILE record(s) are present in the file (see Appendix 1), then the indicated models are updated, otherwise the lowest numbered model is updated. If PDB HELIX or SHEET records are present in the file, they will take precedence over such records originally supplied with the model(s). If the keyword is transformed, then the new coordinates are considered as having already been transformed by the current rotation and translation matrices. If the keyword is original, then the new coordinates are treated as untransformed coordinates and the current rotation and translation matrices are applied to the new coordinates before they are integrated with the rest of the model. 2.4.92. Vdw Usage: vdw atom_specification Usage: ˜vdw atom_specification Vdw displays the van der Waals surface for the selected atoms. The syntax is the same as for the display command, except that it applies to surface points instead of bonds. The vdw command may be interrupted by the ESC key. Atoms whose vdw surfaces were already computed when the interrupt occurred will have their surfaces displayed. Since computing the vdw surface is much faster than displaying it, pressing the ESC key might not help. Note that the default vdw radii used by MIDAS assume that no explicit hydrogens are present in the model(s). This behavior can be changed with the vdwopt command. Details of the vdw algorithm can be found in the Bash et al. reference given in full on page 3 of this manual. See also: UCSF MidasPlus makems, surface, vdwopt -58- UCSF MidasPlus 2.4.93. Vdwopt Usage: vdwopt [density value] [radii file | hydrogen | default] [extend len] [define atom_type radius] Vdwopt sets user options for displaying van der Waals surfaces. The options are as follows: density value The user may change the dot density of the displayed surface relative to the initial value of 1, which corresponds to 5 dots per square angstrom. The density of dots varies linearly with the value provided. Thus, a density value of 2 gives 10 dots per square angstrom. radii file Indicates a file containing alternate van der Waals radii. The alternate file must contain a complete set of radii for all atoms in the model. The file contains a series of records consisting of an atom name (character string) followed by a space and the atom radius in angstroms (floating point number). This is the same format as used by the ms program (see Appendix 6). Optionally, a third field can specify the residue type. The VDW radii data files that MIDAS uses for models with and without explicit hydrogens are, respectively, /usr/local/midas/resource/midas/vdw.hydrogen and /usr/local/midas/resource/midas/vdw.default. Use the default or hydrogen options (below) to return to default values. hydrogen Indicates that hydrogen atoms are included in the model and van der Waals radii should not compensate for missing hydrogens. The result is smaller atom radii and distinct hydrogen atoms. default Indicates that van der Waals radii should compensate for missing hydrogen atoms. Vdwopt default undoes the effect of vdwopt hydrogen. extend len Increases all van der Waals radii by the constant len angstroms. Multiple extends are not additive − instead, the last extend has precedence. define atom_type radius Indicates that all atoms with an atomic symbol of atom_type should be assigned a van der Waals radius of radius angstroms. See also: vdw 2.4.94. Version Usage: version Version reports information about which version of MIDAS is currently being executed and is displayed in the reply area of the MIDAS window. It is useful to supply this information when reporting MIDAS bugs, so that it is possible to determine if the problem has already been solved in a more recent version of the program. UCSF MidasPlus -59- UCSF MidasPlus 2.4.95. Wait Usage: wait [wait_frames] Wait suspends command processing for the given number of wait_frames or until all model movement has ceased. In the latter case, if a command such as roll has been activated for a given number of frames, that motion is completed before the next command is executed. The wait may be interrupted by pressing the ESC key. This breaks out of wait but does not freeze the screen (i.e. any active motion continues until completion). See also: sleep 2.4.96. Watch/Watchopt Usage: watch atom_specification Usage: ˜watch Usage: watchopt [ distance distance ] Watch monitors interatomic distances. By default, it checks for distances less than the sum of the van der Waals radii of two atoms. Atoms in the atom_specification are checked against all other atoms to whom their distance can potentially vary (i.e. to atoms on other models or atoms on the same model across from active bond rotations) Close contacts are displayed as yellow dotted lines, in the same manner as distance monitors. One can specify a fixed distance by using the distance option to the watchopt command, where distance is in angstroms. A distance of zero means to use the default vdw radii for comparison. Only distances that potentially vary are checked, i.e., atoms that are fixed relative to each other are not checked. ˜watch will terminate watch monitoring. See also: distance 2.4.97. Window Usage: window [ atom_specification ] With no arguments, window puts all displayed models on the screen by changing the scale and position of the view. The orientation of the models is not changed. If the image has drifted off the screen, this is an excellent way of making it visible again. If given an atom_specification as an argument, window will recalculate the view to enclose just those atoms instead of all of the models. See also: UCSF MidasPlus align, center, push/pop, reset, savepos -60- UCSF MidasPlus 2.4.98. Write Usage: write [ surface ] [ relative n ] model_number [ filename ] [ relative n ] This command causes the specified model to be written out as a PDB file. Current bond rotations must be fixed before the write if they are to be reflected in the written file. The relative option specifies that the atomic coordinates written out are relative to the untransformed atomic coordinates of model n; otherwise, the coordinates are written as currently transformed. This option may be specified in either of two places in the command line (see usage above). If a filename is not given, then the file that the model was opened from will be overwritten. If the surface option is given, then the model’s surface is written instead. The surface is written in the format used by the dms program (see Appendix 6). Note that the relative option is not supported for surfaces. See also: UCSF MidasPlus fix, pdbrun, save -61- UCSF MidasPlus [This page intentionally left blank] UCSF MidasPlus -62- UCSF MidasPlus Part III: Advanced Concepts This section describes some additional features of MIDAS and some ancillary programs which may be used in conjunction with MIDAS for specific modeling problems. Beginning users may wish to skip this section on first reading. Included are descriptions of: Connectivity and templates Calculation and display of a molecular surface Calculation of electrostatic potential for a surface Details of Protein Data Bank format Saving/printing screen images Photographing screen images Displaying non-molecular objects Using Midas in conjunction with a web browser Performance issues with Midas Note: The descriptions include sample command lines. In these examples the model name used is dfr, an acronym for dihydrofolate reductase, a system which has been extensively modeled. The user’s own file names should be substituted for ‘‘dfr’’ when running commands. 3.1. Connectivity and Templates Many macromolecules in nature, such as proteins and DNA, are long chains of component molecules (amino acids and nucleic acids). MIDAS uses the same approach in building molecular models. Small component molecules are chained together to build complex models. In MIDAS, these building blocks are called residues. Each residue is made up of atoms which are connected in a specific pattern. Each atom in the residue has a unique name, usually combining a key letter, such as C for carbon, N for nitrogen, etc. and additional letters to uniquely identify it. For example, atoms may be named CA, C1, C2, N1, or O2. Thus, a residue contains a fixed number of atoms with specific names. The pattern of bonding between the atoms is termed connectivity. The connectivity within a residue must form a connected graph of uniquely named atoms. Since the atoms are uniquely named, the bonding can be defined in an unambiguous manner. The definition of a MIDAS residue includes both connectivity and atomnaming information. If you use a PDB file with non-unique atom names in some residues, MIDAS will still display it; however, you will not be able to address atoms uniquely. When residues are used to build models, the connectivity of atoms is the same for each occurrence of any given residue in the model. For example, if we build a residue named ‘‘gly,’’ then each time a ‘‘gly’’ residue appears in the model protein, it will have the same basic pattern of connectivity of atoms and the same atom names. MIDAS uses files called templates to name each residue’s atoms and the connectivity of those atoms. Each template consists of a map which describes how the atoms are connected and which atoms link the residue to other residues. If a template doesn’t exist for a particular residue, then MIDAS will use atomic radii and distances to connect atoms within the residue. In most cases, you can safely forget about the existence of template files, partially because MidasPlus usually gets the connectivity right, and because you can fix the connectivity with MidasPlus commands once the model is displayed (see the bond command). Templates are discussed in more detail in ‘‘More on Connectivity and Templates’’ (section 3.5). 3.2. Molecular Surfaces MIDAS represents molecules by drawing three-dimensional ‘‘wire frame’’ stick figures on the screen. Users often want to characterize the surfaces of these molecules as well. This can be accomplished in several ways within MIDAS: the two basic types are space-filling ‘‘solid’’ models and surfaces represented by a densely spaced dot surface. Surfaces represented by dots offer greater interactivity, since they can be manipulated in real time in the same way as wire frame models. Space-filling models, on the other hand, offer shading and UCSF MidasPlus -63- UCSF MidasPlus shadows and produce photographic quality images; these models are generated using the conic command (see Appendix 6 for full details). Note that although MIDAS renders dots surfaces that are manipulable interactively, it is possible to generate more aesthetic, but non-interactive, dot surfaces with the neon or ribbonjr commands (also detailed in Appendix 6). There are two different types of dot surfaces available: (1) A vdw or van der Waals surface uses the van der Waals radii of the atoms in the model. MIDAS assigns a van der Waals radius to each atom according to its atom type as determined by the Protein Data Bank naming conventions (e.g. if the first letter encountered in atom name is C, then the atom is carbon, and so forth for N (nitrogen), O (oxygen), etc.). MIDAS creates a surface around each atom, clipping off areas of overlap to create a Corey-Pauling-Koltun (CPK) type model. The radii and density of dots used can be changed with the vdwopt command in MIDAS. (2) A solvent-accessible surface may be calculated for any molecule. This surface is defined by rolling a theoretical water ‘‘probe’’ around the van der Waals surface of the molecule and using the contact and reentrant points to determine the surface. This type of surface is smooth, free of ‘‘seams’’ between atoms, since the surface is determined by a probe water molecule. These two types of molecular surface representation differ significantly in their speed of generation and utility. Vdw surfaces are generated quickly and do not break or ‘‘tear’’ with bond rotations. Solvent-accessible surfaces take approximately 100 times longer to compute, and the surface tears with bond rotations. 3.2.1. VDW Surfaces The vdw command in MIDAS will display the van der Waals surface for all atoms of a MIDAS model or a subset of atoms as described in the ‘‘Command Reference Guide’’ section of this document. The user selects those atoms, residues, and models for which the surface is displayed. Often the user does not want the surfaces of all atoms both interior and exterior displayed, but rather only the surfaces of those atoms which comprise the surface of the molecule or the surface of an active site. It can be a tedious process in MIDAS to select each of these surface atoms individually or even residue by residue. The zone specifiers in atom specifications (section 2.1.4) provide a convenient way to select specific sites of interest. Example of Site Selection Suppose the user wants to display the surfaces of only those atoms within a certain distance of a particular set of atoms or coordinate positions, as in determining an active site of a molecule. If the receptor’s PDB file were opened as model zero and the ligand’s PDB file were opened as model one, the following command vdw #1 za<8 will show the vdw surface of only those atoms within 8 angstroms of any ligand atom (coordinate value). If the user wishes to change the test radius from 8 angstroms to 12 angstroms, for example, the command line is: vdw #1 za<12 See section 2.1 of this document for additional details on how to specify atoms and zones around atoms. 3.2.2. Solvent-Accessible Surfaces There are two approaches to creating solvent-accessible surfaces for use with MIDAS: The first, easier approach is to use the makems delegate while in MIDAS itself to interactively specify what atoms or models to surface. Makems will then invoke the dms program appropriately to compute the solvent-accessible surface, and display the resultant surface in MIDAS. While simple, this approach has some limitations that may make it inappropriate if: A large surface is to be computed — which may take several minutes or hours. Dms must be run with non-default settings (e.g. dot density, probe radius, etc.) UCSF MidasPlus -64- UCSF MidasPlus Dms non-surface output is of interest (e.g. total surface area information) The generated surface file must be retained for later use (makems automatically deletes it). The second approach involves invoking dms from the UNIX command line with the appropriate PDB and site-specification files, and taking the resultant surface, opening it and its associated PDB file in MIDAS, and then displaying the surface with the surface command. The procedure for running makems is covered in detail in the makems manual page, in Appendix 6 of this manual. The procedure for running dms from the UNIX command line is discussed below. 3.2.2.1. Running Dms Directly (1) Begin with a PDB file which has been displayed and is known to be correct. (2) The surface may be calculated for the entire model or specific sections. To select specific sections, a file must be prepared containing the residues and/or atoms of interest. Either the file may be prepared by hand (if the atoms/residues of interest are already known) or the pdb2site utility, run from within MIDAS, can be used to generate the file. Both approaches are described below. Preparing a Site File by Hand The format for the site file is a series of lines containing the residue name, residue number and atom specification separated by spaces. Chain identifiers (if present in the PDB file) should be appended to the residue number. Residue insertion codes (if any) should be placed between the residue number and any chain identifier. Residues in HETATM records should have a ‘‘*’’ appended to them. An atom specification can be an atom name, ‘‘*’’ (any atom in the named residue), or ‘‘FRM’’ followed on the next line by ‘‘TO’’ (used in pairs to denote residue ranges). Note that atom names should correspond exactly to the name given to the same atom by MIDAS. As an example, a file appearing as: ASN LYS HIS GLU GLU 15 21 123 141 141 FRM TO * CB CG selects residues 15 through 21, inclusive, residue 123 (the ‘‘*’’ selects all the atoms of the residue), and atoms ‘CB’ and ‘CG’ of residue 141. The surface is calculated only for these specified atoms and residues. Using pdb2site Usually the selected portion of the model is an active site. The user may determine which atoms are of interest by one of two methods: (2a) display the model and choose the atoms visually. (2b) display the model and choose the atoms within a given radius of a ligand (use the zone specifiers in the atom specification syntax). Once you have displayed only those atoms you want surfaced, you could then use the pdb2site utility to generate a site file, via the MIDAS command ‘‘pdbrun pdb2site -o site.’’ (3) Use the dms program to generate the surface. An example command for creating a surface is: dms dfr −a −d 0.5 −g logfile −i site −o dfr.dms where: UCSF MidasPlus -65- UCSF MidasPlus dfr −a −d 0.5 −g logfile −i site −o dfr.dms is the name of the PDB file. indicates that all atoms are to be included in the calculation. If this flag is missing only amino acids are included in the calculation. indicates the density of points on the surface. directs informative messages from the program to the file logfile. directs dms to calculate the surface for the entire molecule but report the surface for only those atoms and residues selected in the file site. directs the output from the program (i.e. the surface) to the file dfr.dms. At UCSF, the dms program should always be run in the background using the submit command. This prevents long-running jobs from adversely affecting interactive users. Thus, the command line for the above example becomes: submit dms dfr −a −d 0.5 −g logfile −i site −o dfr.dms (4) The progress of the dms program may be monitored in two ways: (4a) Use the ps command to see if the program is running. (4b) Read the logfile (i.e. the file name given with the −g flag) and the submit.out file created by submit. If the program is left to run overnight, it is a good idea to check these two files before leaving the laboratory to make sure the program didn’t run into immediate difficulty and stop. The completed dms output file can be quite large, so be sure adequate disk space is available. (5) To display the surface, invoke the midas display program. Open the PDB file first using the open command as described in the ‘‘Command Reference Guide’’ section of this document. Then using the same model number, open the surface file. For example: open 1 dfr open surface 1 dfr.dms opens PDB file dfr as model 1 and associates the surface dfr.dms with it. This may be shortened to: open 1 dfr dfr.dms To display the surface, use the surface command: surface #1 3.2.3. Electrostatic Potential Molecular Surfaces Users who wish to display electrostatic potential molecular surfaces should run the dms program as described above with an additional flag, −n. This flag generates surface normals in the dms output file. The dms output file may be used to generate the electrostatic potential of the surface using the program esp. Esp requires a dms file and a PDB file as input. Assuming the dms file name is dfr.dms and the PDB file name is dfr, the command to calculate electrostatic potential is: esp −i dfr.dms −o dfr.esp −a dfr The program generates an annotated dms surface file, which in this example is named dfr.esp. The atomic charges for the various residue types are held in the system file /usr/local/midas/resource/ charges.esp. The user may substitute his or her own file of charges if desired. Use the system file as a format guide to generate the appropriate file. Include this file in the command line: esp −i dfr.dms −o dfr.esp −q chrgs −a dfr UCSF MidasPlus -66- UCSF MidasPlus where chrgs is the name of the charges file. The −q flag and charges file must precede the name of the PDB file in the command line. Note that the electrostatic surface potential computed by esp depends crucially on the charge data in the charges file, so users should verify the data given in this file is correct for their particular application. The esp program has several other options which are described in the esp manual page; see Appendix 6 of this document. 3.3. Protein Data Bank Format MidasPlus uses the Protein Data Bank (PDB) format as a standard for all coordinate text files. The Protein Data Bank at Brookhaven National Laboratory (BNL) is a clearing house for macromolecular coordinate data, and distribution CD-ROMs are written in a standardized format specified by BNL. A complete and concise description of the format is given in the document ‘‘Protein Data Bank Atomic Coordinate Entry Format Description,’’ which is published and distributed by Brookhaven National Laboratory. A newsletter is also published on a periodic basis by BNL. MidasPlus supports version 1 of the PDB format. Version 2 records and fields are ignored by MidasPlus programs, but this should not impact modeling with MIDAS since records/fields added in version 2 do not contain any information needed by MIDAS. In this section, a shortened description of the PDB format is presented that is sufficient for use in creating MIDAS input. The complete PDB file structure contains a wealth of information including source, journal citations, and identification of substructures such as disulfide bonds, helices, beta sheets, and active sites. Since the entire Protein Data Bank entry contains much more information on a macromolecule than is needed for model building, knowledge of a subset of the format is sufficient for MIDAS users. Users should bear in mind, however, that adhering strictly to the format specifications is key to successful model building. The modeling programs are unforgiving about incorrect input formats, and much time and frustration can be saved by diligence in data preparation. 3.3.1. Description Protein Data Bank format is a character-oriented format which consists of lines of information in a file. One file generally contains enough information to characterize a single molecule or model. Each line of information in the file is called a record. There are usually several different types of records present in the same file, such as ATOM records, which contain coordinate values for atoms, SSBOND records, which contain disulfide linkage information, and TER records which signal the end of a chain of residues. These records are arranged in a specific sequence to characterize the molecule. UCSF MidasPlus -67- UCSF MidasPlus Protein Data Bank Record Types Recognized by MIDAS Record Type Data Provided by Record atomic coordinate record containing the x,y,z orthogonal angstrom ATOM coordinates for the given atom HETATM atomic coordinate record containing x,y,z coordinates for atoms of nonstandard residues. These record types are used by BNL to distin guish standard residues, such a amino acids and nucleic acids, from nonstandard groups, such as inhibitors, substrates, and saccharides. The only functional difference with ATOM records is that HETATM residues are by default not connected to other residues. Note that water residues should be in HETATM records. SSBOND defines disulfide bond linkages between amino acid residues. Notice that the templates as described thus far allow only for linkage to the next residue in the chain and to the previous residue in the chain. SSBOND records are special-case links which are handled separately in MIDAS, and bond rotations about these links are not allowed. TER indicates the end of a chain of residues. For example, a hemoglobin molecule consists of four subunit chains which are not connected. TER indicates the end of a chain and prevents a connection (line) to the next chain. This record type is also used to prevent connection of substrates to other displayed parts of the model. gives explicit connectivity of atoms. CONECT HELIX indicates the location and type (right-handed alpha, etc.) of helices. One record per helix. indicates the location, sense (anti-parallel, etc.) and registration with SHEET respect to the previous strand in the sheet (if any) of each strand in the model. One record per strand. The following table describes the format for each record type. The record type appears in columns 1 to 6 of each line of a PDB file. This record type determines the kind and format of information on the remainder of that line. Note that the data appears in specific columns. This refers to the spaces on the line in which the data appears. For example, in an ATOM record, the first four places contain the record type, ‘‘ATOM.’’ The next two places are blank. The 7th through 11th places contain the atom serial number. The serial number is right-justified, so if the serial number is ‘‘1,’’ for example, the digit 1 will appear in the 11th place and the other places will be blank. For the atom with serial number ‘‘100’’ the number will appear in places 9 through 11, leaving places 7 and 8 blank. It is necessary to reproduce this format exactly in order for MIDAS to interpret the data properly. Any deviation is likely to cause errors preventing the successful construction of a model. Note that HELIX and SHEET records are only required if you intend to use the midas ribbonjr command to render a ‘‘Jane Richardson’’ type ribbon depiction of the model. The ribbonjr command uses information contained in these records to determine what parts of the backbone to render as helices and sheets. The MIDAS ksdssp command can be used to generate HELIX and SHEET records if they are absent. UCSF MidasPlus -68- UCSF MidasPlus Protein Data Bank Format Columns Data Justifi- Data Record cation Type Type ATOM 1-4 ‘‘ATOM’’ left character 7-11 Atom serial number right integer * 13-16 Atom name left character 17 Alternate location indicator character 18-20 Residue name right character 22 Chain identifier character 23-26 Residue sequence number right integer character 27 Code for insertions of residues o 31-38 X orthogonal Ao coordinate right floating coordinate o 39-46 Y orthogonal A right floating 47-54 Z orthogonal A coordinate right floating 55-60 Occupancy right floating 61-66 Temperature factor right floating character TER 1-3 ‘‘TER’’ integer 7-11 Serial number (optional) right 18-20 Residue name (optional) right character 22 Chain identifier (optional) character 23-26 Residue sequence number (optional) right integer 27 Code for insertions of residues (optional) character ‘‘HETATM’’ HETATM 1-6 7-66 same as ATOM records SSBOND 1-6 ‘‘SSBOND’’ character 8-10 Sequence number (optional) right integer 12-14 Residue name (CYS) right character 16 Chain identifier character 18-21 Residue sequence number right integer 26-28 Residue name (CYS) right character 30 Chain identifier character 32-35 Residue sequence number right integer CONECT 1-6 ‘‘CONECT’’ 7-11 Atom serial number right integer 12-16 Atom serial number (covalent bond) right integer 17-21 Atom serial number (covalent bond) right integer 22-26 Atom serial number (covalent bond) right integer 27-31 Atom serial number (covalent bond) right integer 32-36 Atom serial number (hydrogen bond) right integer 37-41 Atom serial number (hydrogen bond) right integer 42-46 Atom serial number (salt bridge) right integer 47-51 Atom serial number (hydrogen bond) right integer 52-56 Atom serial number (hydrogen bond) right integer 57-61 Atom serial number (salt bridge) right integer *Atoms whose chemical symbols (as distinct from remoteness indicator) are one letter long are left-justified in columns 14-16. Those which are two characters long (e.g. zinc symbol ‘‘ZN’’) are left-justified starting in column 13. Refer to the Brookhaven document ‘‘Protein Data Bank File Record Formats’’ for details. UCSF MidasPlus -69- UCSF MidasPlus Protein Data Bank Format (continued) Justifi- Data Record Columns Data cation Type Type HELIX 1-5 ‘‘HELIX’’ left character 8-10 Helix serial number right integer 12-14 Helix identifier right character 16-18 Initial residue name right character 20 Chain identifier character integer 22-25 Residue sequence number right 26 Code for insertions of residues character character 28-30 Terminal residue name right 32 Chain identifier character 34-37 Residue sequence number right integer 38 Code for insertions of residues character † 39-40 Type of helix right integer 41-70 Comment left character ‘‘SHEET’’ character SHEET 1-5 integer 8-10 Strand number (in current sheet) right 12-14 Sheet identifier right character 15-16 Number of strands (in current sheet) right integer 18-20 Initial residue name right character 22 Chain identifier character 23-26 Residue sequence number right integer 27 Code for insertions of residues character character 29-31 Terminal residue name right 33 Chain identifier character 34-37 Residue sequence number right integer 38 Code for insertions of residues character ‡ Strand sense with respect to previous 39-40 right integer The following fields identify two atoms, the first in the current strand and the second in the previous strand, which are hydrogen bonded to each other. These fields should be blank for strand 1. 42-45 Atom name (as per ATOM record) left character 46-48 Residue name right character 50 Chain identifier character 51-54 Residue sequence number right integer 55 Code for insertions of residues character character 57-60 Atom name (as per ATOM record) left 61-63 Residue name right character 65 Chain identifier character 66-69 Residue sequence number right integer 70 Code for insertions of residues character †Helix 1 2 3 4 5 types are: Right-handed alpha (default) Right-handed omega Right-handed pi Right-handed gamma Right-handed 3/10 ‡Parallel 6 7 8 9 10 Left-handed alpha Left-handed omega Left-handed gamma 2/7 ribbon/helix Polyproline is indicated with ‘‘1,’’ anti-parallel with ‘‘−1.’’ Strand 1 has sense indicator ‘‘0.’’ UCSF MidasPlus -70- UCSF MidasPlus For those who are familiar with the FORTRAN programming language, the following format descriptions will be meaningful. For those users unfamiliar with FORTRAN, ignore this gibberish: ATOM HETATM Format ( A6,I5,1X,A4,A1,A3,1X,A1,I4,A1,3X,3F8.3,2F6.2 ) SSBOND Format ( A6,1X,I3,1X,A3,1X,A1,1X,I4,4X,A3,1X,A1,1X,I4 ) CONECT Format ( A6,11I5 ) HELIX Format ( A6,1X,I3,1X,A3,2(1X,A3,1X,A1,1X,I4,A1),I2,A30 ) SHEET Format ( A6,1X,I3,1X,A3,I2,2(1X,A3,1X,A1,I4,A1),I2,2(1X,A4,A3,1X,A1,I4,A1) ) 3.3.2. Examples of PDB Format Glucagon is a small protein of 29 amino acids in a single chain. The first residue is the amino-terminal amino acid, histidine, which is followed by a serine residue and then a glutamine. The beginning portion of the PDB file appears thus: ATOM ATOM ATOM ATOM ATOM ATOM ATOM ATOM ATOM ATOM ATOM ATOM ATOM ATOM ATOM ATOM ATOM ATOM ATOM 1 2 3 4 5 6 7 8 9 10 11 12 13 14 15 16 17 18 19 N CA C O CB CG ND1 CD2 CE1 NE2 N CA C O CB OG N CA C HIS HIS HIS HIS HIS HIS HIS HIS HIS HIS SER SER SER SER SER SER GLN GLN GLN 1 1 1 1 1 1 1 1 1 1 2 2 2 2 2 2 3 3 3 49.668 50.197 49.169 48.241 51.312 50.958 49.636 51.797 49.691 51.046 49.788 49.138 47.713 46.740 49.875 49.145 47.620 46.287 45.406 24.248 25.578 26.701 26.524 26.048 26.068 26.144 26.043 26.152 26.090 27.850 29.147 29.006 29.251 29.930 31.057 28.367 28.193 27.172 10.436 10.784 10.917 11.749 9.843 8.340 7.860 7.286 6.454 6.098 10.784 10.620 10.110 10.864 9.569 9.176 8.973 8.308 8.963 1.00 1.00 1.00 1.00 1.00 1.00 1.00 1.00 1.00 1.00 1.00 1.00 1.00 1.00 1.00 1.00 1.00 1.00 1.00 25.00 16.00 16.00 16.00 16.00 16.00 16.00 16.00 17.00 17.00 16.00 15.00 15.00 15.00 16.00 19.00 15.00 14.00 14.00 Notice that each line or record begins with the record type, ATOM. The atom serial number is the next item in each record. Although each atom in the file is given a unique serial number, this information is not required by MIDAS. The atom name is the third item in the record. Notice that the first one or two characters of the atom name consists of the chemical symbol for the atom type. All the atom names beginning with ‘‘C’’ are carbon atoms; ‘‘N’’ indicates a nitrogen and ‘‘O’’ indicates oxygen. The next character is the remoteness indicator code, which is transliterated according to: α β γ δ ε ζ η UCSF MidasPlus A B G D E Z H -71- UCSF MidasPlus The last character of the atom name is a branch indicator, if required. The next data field is the residue type. Notice that each record contains the residue type. In this example, the first residue in the chain is HIS (histidine) and the second residue is a SER (serine). The next data field contains the residue sequence number. Notice that as the residue changes from histidine to serine, the residue number changes from ‘‘1’’ to ‘‘2.’’ Two like residues may be adjacent to one another, so the residue number is very important for distinguishing between them. The next three data fields contain the X, Y, and Z coordinate values, respectively. The next data field is the occupancy and is not used by MIDAS. The final data item is an optional atom temperature factor. The glucagon data file continues in this manner until the final residue is reached: ATOM ATOM ATOM ATOM ATOM ATOM ATOM ATOM TER 239 240 241 242 243 244 245 246 247 N CA C O CB OG1 CG2 OXT THR THR THR THR THR THR THR THR THR 29 29 29 29 29 29 29 29 29 3.391 2.014 .826 .932 1.845 1.214 3.180 -.317 19.940 19.761 19.943 19.600 20.667 21.893 20.968 20.109 12.762 13.283 12.332 11.133 14.505 14.153 15.185 12.824 1.00 1.00 1.00 1.00 1.00 1.00 1.00 1.00 21.00 21.00 23.00 30.00 21.00 21.00 21.00 25.00 Note that this residue includes the extra oxygen atom, OXT, on the terminal carboxyl. The ‘‘TER’’ record terminates the amino acid chain. A more complicated protein, fetal hemoglobin, consists of two amino acid chains (alpha and gamma) and two heme groups. The first ten lines of the PDB file for this molecule appear as: ATOM ATOM ATOM ATOM ATOM ATOM ATOM ATOM ATOM ATOM 1 2 3 4 5 6 7 8 9 10 N CA C O CB CG1 CG2 N CA C VAL VAL VAL VAL VAL VAL VAL LEU LEU LEU A A A A A A A A A A 1 1 1 1 1 1 1 2 2 2 6.280 6.948 8.436 8.813 6.317 6.959 4.819 9.259 10.715 11.156 17.225 18.508 18.338 17.657 19.598 20.999 19.636 18.958 18.872 20.058 4.929 4.671 4.977 5.941 5.527 5.376 5.383 4.152 4.330 5.187 1.00 1.00 1.00 1.00 1.00 1.00 1.00 1.00 1.00 1.00 0.00 0.00 0.00 0.00 0.00 0.00 0.00 0.00 0.00 0.00 This data file appears initially much the same as the file for glucagon with the exception that the fifth data field now contains the single-character chain indicator. In this case, the chain indicator is ‘‘A,’’ indicating the alpha chain of the hemoglobin molecule. This field was simply blank in the glucagon example. At the end of chain A, the heme group records appear: UCSF MidasPlus -72- UCSF MidasPlus ATOM ATOM ATOM ATOM ATOM ATOM ATOM ATOM ATOM ATOM ATOM ATOM TER HETATM HETATM HETATM HETATM HETATM HETATM 1058 N 1059 CA 1060 C 1061 O 1062 CB 1063 CG 1064 CD 1065 NE 1066 CZ 1067 NH1 1068 NH2 1069 OXT 1070 1071 FE 1072 CHA 1073 CHB 1074 CHC 1075 CHD 1076 N A ARG ARG ARG ARG ARG ARG ARG ARG ARG ARG ARG ARG ARG HEM HEM HEM HEM HEM HEM A A A A A A A A A A A A A A A A A A A 141 141 141 141 141 141 141 141 141 141 141 141 141 1 1 1 1 1 1 -6.576 -8.044 -8.186 -7.591 -8.579 -8.386 -8.727 -9.095 -9.268 -8.602 -10.097 -8.973 8.133 8.863 10.362 8.482 6.982 9.452 12.834 -10.275 12.831 -10.214 14.096 -9.365 15.139 -9.671 11.531 -9.580 11.441 -8.054 10.045 -7.568 10.056 -6.143 8.931 -5.414 8.795 -4.282 7.962 -5.830 13.984 -8.310 1.00 1.00 1.00 1.00 1.00 1.00 1.00 1.00 1.00 1.00 1.00 1.00 0.00 0.00 0.00 0.00 0.00 0.00 0.00 0.00 0.00 0.00 0.00 0.00 8.321 8.752 10.946 7.374 5.180 9.545 1.00 1.00 1.00 1.00 1.00 1.00 0.00 0.00 0.00 0.00 0.00 0.00 -15.014 -18.417 -14.389 -11.743 -15.773 -16.178 The last residue in the alpha chain is an ‘‘ARG’’ (arginine). Again, the extra oxygen atom ‘‘OXT’’ appears in the terminal carboxyl. The ‘‘TER’’ record indicates the end of the peptide chain. It is important to have ‘‘TER’’ records at the end of peptide chains so that MIDAS does not attempt to connect the end of one chain to the start of another. The atom number, residue type, chain indicator and residue number in the ‘‘TER’’ record are optional. In the example above, the ‘‘TER’’ record is correct and should be present, but MIDAS would have broken the molecule chain at that point even without a ‘‘TER’’ record because ‘‘HETATM’’ residues are not connected to other residues or to each other. The heme group is a single residue made up of ‘‘HETATM’’ records. Note that the residue numbering begins again with ‘‘1’’ as the new chain begins. At the end of the heme group associated with the alpha chain, the gamma chain begins: HETATM HETATM HETATM HETATM HETATM ATOM ATOM ATOM ATOM ATOM ATOM ATOM ATOM ATOM 1109 1110 1111 1112 1113 1114 1115 1116 1117 1118 1119 1120 1121 1122 CAD CBD CGD O1D O2D C O CH3 N CA C O N CA HEM HEM HEM HEM HEM ACE ACE ACE GLY GLY GLY GLY HIS HIS A A A A A G G G G G G G G G 1 1 1 1 1 0 0 0 1 1 1 1 2 2 7.582 8.992 8.998 9.693 8.276 7.896 7.246 9.415 7.354 5.904 7.139 7.026 8.300 9.565 6.731 6.848 6.529 5.683 7.153 -18.462 -18.839 -18.301 -18.174 -18.282 -19.112 -20.248 -18.533 -19.224 -20.480 -20.968 -22.465 -22.895 -23.229 -1.908 -.922 -1.832 -3.077 -3.283 -2.930 -2.448 -3.176 -2.889 1.00 1.00 1.00 1.00 1.00 1.00 1.00 1.00 1.00 1.00 1.00 1.00 1.00 1.00 0.00 0.00 0.00 0.00 0.00 0.00 0.00 0.00 0.00 0.00 0.00 0.00 0.00 0.00 Here the ‘‘TER’’ card is implicit in the start of a new chain. The new chain identifier is ‘‘G.’’ The file continues in the same pattern as before until the entire gamma chain and its associated heme group have been specified. Remember that the spacing of the data fields is crucial. Refer to the table given previously to determine the precise columns in which data must appear. If a data field does not apply, it should be left blank. For example, a protein which consists of a single amino acid chain has no chain identifier and thus column 22 is blank. UCSF MidasPlus -73- UCSF MidasPlus From this example, it is apparent that Protein Data Bank format relies on the concept of residues much in the same way as MIDAS uses templates. The same rules apply for PDB residues and template residues. These can be summarized as: (1) All atoms within a single residue must have unique names. For example, residue ‘‘VAL’’ may have only one atom named ‘‘CA.’’ Other residues may also have a ‘‘CA’’ atom but not more than one ‘‘CA’’ may appear in ‘‘VAL.’’ (2) Residue names are a maximum of three characters long and uniquely identify the residue type. Thus, all residues of a given name in a file will be the same type of residue and have the same structure. For example, residue ‘‘SER’’ has a certain connectivity specified in the template for ‘‘SER.’’ Each occurrence of a serine residue in the Protein Data Bank file will conform to this pattern of connectivity. If there is a mismatch between the atoms in a PDB file residue and that residue’s template, then atoms found in the PDB file and not the template will be connected using simple distance-based criteria, whereas atoms in the template but not the PDB file will simply be omitted. 3.3.3. Common Errors in PDB Format Files If a data file fails to produce a model or produces an incorrect model in MIDAS, it is sometimes difficult to determine where in the hundreds of lines of data the mistake occurred. This section enumerates some of the most common errors found in PDB files. 3.3.4. Program-Generated PDB Files Spurious Long Bonds A couple of common errors in program-generated PDB files result in MIDAS displaying very long bonds between residues that should be disconnected. To address this problem, the longbond program has been developed. Longbond can be run from within MIDAS to break bonds of excessive length. Consult the longbond manual page in Appendix 6 for details. If you are writing a program that generates PDB files and long bonds appear, you may be interested in the common errors that cause them so that your program can be corrected. One such error is the omission of TER cards at the end of molecule chains. According to the PDB standard, TER cards mark the end of molecule chains and MIDAS depends on them in order to determine when to connect adjacent residues. You should insert them in your PDB file if they are missing. Consult section 3.4.1 for details of TER card format. Alternatively, you could mark all chains with differing chain IDs. MIDAS will not connect adjacent residues if they have differing chain IDs. A second common cause of long bonds is improper use of ATOM records when HETATM records should be used. HETATM records should be employed for isolated compounds that do not form chains, such as H2O or hemoglobin. MIDAS then knows not to connect adjacent ‘‘residue’’ numbers. Many programs generate files that fail to employ HETATM records appropriately. Make sure that the first six columns of the ATOM record are changed to HETATM so that the remaining columns stay aligned correctly. Incorrect Secondary Structure Display − Proteins For some PDB files, ribbonjr will display the entire structure as random coil with no sheets or helices even though such structure motifs clearly exist. There are two common causes for this phenomenon. The first is that there are no HELIX or SHEET records in the PDB file. MIDAS and ribbonjr both depend on these records to demarcate regions of secondary structure. If they are missing, these records need to be generated and inserted into the PDB file. The MidasPlus utility ksdssp can be used to generate HELIX and SHEET records. Ksdssp is fully described in Appendix 6 of this document. Also, the MIDAS ksdssp command will invoke the ksdssp utility from within MIDAS and apply the generated secondary structure records to the displayed structures. The second common cause of missing secondary structure is incorrectly aligned atom names in PDB records. As described in section 3.4.1 of this document, atom names are composed of an atomic symbol (such as ‘‘C’’), right justified in columns 13-14 of ATOM and HETATM records, and trailing identifying characters (such as ‘‘A’’) left justified in columns 15-16. Many programs simply left-justify the entire atom name starting in column 13. The difference can be seen clearly in a short segment of hemoglobin: UCSF MidasPlus -74- UCSF MidasPlus correct HETATM 976 FE HEM 1 12.763 34.157 9.102 1.00 0.00 HETATM 977 CHA HEM 1 16.124 33.461 10.405 1.00 0.00 HETATM 978 CHB HEM 1 11.350 32.580 12.046 1.00 0.00 HETATM 979 CHC HEM 1 9.326 34.709 7.887 1.00 0.00 HETATM 980 CHD HEM 1 14.138 35.379 6.119 1.00 0.00 incorrect HETATM 976 FE HEM 1 12.763 34.157 9.102 1.00 0.00 HETATM 977 CHA HEM 1 16.124 33.461 10.405 1.00 0.00 HETATM 978 CHB HEM 1 11.350 32.580 12.046 1.00 0.00 HETATM 979 CHC HEM 1 9.326 34.709 7.887 1.00 0.00 HETATM 980 CHD HEM 1 14.138 35.379 6.119 1.00 0.00 A MidasPlus utility, fixatname, easily corrects the above misalignment. It is fully documented in Appendix 6 of this manual. Incorrect Secondary Structure Display − Nucleotides There are several possible causes of problems when attempting to show nucleotide structures with ribbonjr, including variant atom name nomenclature, reversed order of residues (standard is 5’ to 3’), and separate sugar and phosphate residues (they should be combined). A MidasPlus utility, dnacheck, corrects all of these faults as well as a few other minor problems. Dnacheck is fully described in Appendix 6 of this document. 3.3.5. Hand-Edited PDB Files Duplicate Atom Names One possible editing mistake is the failure to uniquely name all atoms within a given residue. Notice in the following example that two atoms in residue VAL are named CA. ATOM ATOM ATOM ATOM ATOM ATOM ATOM ATOM ATOM ATOM 1 2 3 4 5 6 7 8 9 10 N CA C O CA CG1 CG2 N CA C VAL VAL VAL VAL VAL VAL VAL LEU LEU LEU A A A A A A A A A A 1 1 1 1 1 1 1 2 2 2 6.280 6.948 8.436 8.813 6.317 6.959 4.819 9.259 10.715 11.156 17.225 18.508 18.338 17.657 19.598 20.999 19.636 18.958 18.872 20.058 4.929 4.671 4.977 5.941 5.527 5.376 5.383 4.152 4.330 5.187 1.00 1.00 1.00 1.00 1.00 1.00 1.00 1.00 1.00 1.00 0.00 0.00 0.00 0.00 0.00 0.00 0.00 0.00 0.00 0.00 This error often does not become apparent until the residue is labeled and the resulting model is found to be missing a ‘‘CB’’ atom. If the MidasPlus program is used to (implicitly) construct the model, then it will draw a bond to the closest atom and silently ignore the other set of coordinates. This is one of the reasons it is sometimes advisable to construct a template using gentpl, since this program is more rigorous in checking for input errors; see section 3.6 for more details. Residues Out of Sequence In the following example, notice that the second residue (SER) appearing in the file is erroneously numbered residue 5. MIDAS will accept this input without complaint. The resulting model will have residue 5 connected to residue 1 and residue 3. This is all well and good, but only if it is what was originally intended. If, however, residue number 5 was to appear between residue 4 and residue 6, then it should have appeared in that order in the PDB file. Thus, if one finds that residues are connected in an incorrect order, the ordering UCSF MidasPlus -75- UCSF MidasPlus and not the numbering in the data file should be changed. ATOM ATOM ATOM ATOM ATOM ATOM ATOM ATOM ATOM ATOM ATOM ATOM ATOM ATOM ATOM ATOM ATOM ATOM 1 2 3 4 5 6 7 8 9 10 11 12 13 14 15 16 17 18 C CA CB CD2 CE1 CG N ND1 NE2 O C CA CB N O OG C CA HIS HIS HIS HIS HIS HIS HIS HIS HIS HIS SER SER SER SER SER SER GLN GLN 1 1 1 1 1 1 1 1 1 1 5 5 5 5 5 5 3 3 49.169 50.197 51.312 51.797 49.691 50.958 49.668 49.636 51.046 48.241 47.713 49.138 49.875 49.788 46.740 49.145 45.406 46.287 26.701 25.578 26.048 26.043 26.152 26.068 24.248 26.144 26.090 26.524 29.006 29.147 29.930 27.850 29.251 31.057 27.172 28.193 10.917 10.784 9.843 7.286 6.454 8.340 10.436 7.860 6.098 11.749 10.110 10.620 9.569 10.784 10.864 9.176 8.963 8.308 1.00 1.00 1.00 1.00 1.00 1.00 1.00 1.00 1.00 1.00 1.00 1.00 1.00 1.00 1.00 1.00 1.00 1.00 16.00 16.00 16.00 16.00 17.00 16.00 25.00 16.00 17.00 16.00 15.00 15.00 16.00 16.00 15.00 19.00 14.00 14.00 Common Typos Another common error often arises in the data entry process. Sometimes the letter ‘‘l’’ may be erroneously substituted for the number ‘‘1.’’ This error has different repercussions depending upon what data field the error occurs in. If the letter ‘‘l’’ appears in the residue number, MIDAS does not complain, but then the letter ‘‘l’’ (rather than the number ‘‘1’’) must be used in all subsequent references to that residue. This can be very confusing, especially when all the other residues in the model are numbered. If the letter ‘‘l’’ appears in place of a ‘‘1’’ in the coordinate values, MIDAS accepts the input and sets those coordinate values equal to 0.000. Thus, if the user finds some atoms grossly misplaced in the MIDAS model, the corresponding error in the PDB file may be the use of ‘‘l’’ instead of ‘‘1.’’ Such errors may be readily located if the text of the data file appears in uppercase, since a text editor may be invoked to search for all occurrences of the lowercase letter ‘‘l.’’ 3.4. Modeling Hydrogen Atoms 3.4.1. Hydrogens in Protein Data Bank Files Users who have coordinate values for hydrogen atoms may include those values in the PDB data file using the Brookhaven Protein Data Bank convention for hydrogen atoms. The conventions for hydrogen atoms in PDB files are as follows: (1) (2) Hydrogen atoms appear as ATOM records following the ATOM records of all other atoms of a particular residue. The name of each hydrogen atom is determined by the name of the atom to which it is connected: The first space of the name (column 13) is an optional digit to be used if two or more hydrogens are attached to the same atom. The second column, 14, is used for the chemical symbol, ‘‘H.’’ The next two columns contain the remoteness indicator (one or two characters) of the atom to which the hydrogen is attached. For example, UCSF MidasPlus -76- UCSF MidasPlus ATOM ATOM ATOM ATOM ATOM ATOM ATOM ATOM ATOM ATOM ATOM ATOM ATOM ATOM ATOM ATOM 1 2 3 4 5 6 7 8 9 10 11 12 13 14 15 16 N CA C O CB CG1 CG2 D HA HB 1HG1 2HG1 3HG1 1HG2 2HG2 3HG2 VAL VAL VAL VAL VAL VAL VAL VAL VAL VAL VAL VAL VAL VAL VAL VAL 1 1 1 1 1 1 1 1 1 1 1 1 1 1 1 1 0.330 1.650 2.670 3.170 1.760 3.120 0.630 -0.250 2.200 1.750 3.210 3.230 3.910 -0.270 0.440 0.940 15.770 16.390 15.670 16.250 17.680 18.310 18.680 15.310 16.520 17.420 18.510 19.250 17.600 18.120 19.240 19.370 15.090 15.360 16.230 17.200 16.180 15.900 15.930 14.410 14.420 17.260 14.820 16.460 16.200 15.640 16.860 15.130 3.30 0.96 3.18 -0.72 1.77 4.31 2.42 4.96 -2.30 -2.08 -0.21 -0.92 -1.79 -3.19 -0.54 2.66 1.46 1.50 1.43 1.48 1.47 1.50 1.51 1.46 1.50 1.62 1.60 1.57 1.56 1.55 1.56 1.57 Note in this example that: All hydrogens appear after the other atoms of the residue. Atom 9, ‘‘HA’’ is attached to atom 2, ‘‘CA.’’ The remoteness indicator ‘‘A’’ is the same for these atoms. There are three hydrogen atoms connected to ‘‘CG1.’’ These three all have the same remoteness indicator, but contain a distinguishing digit in column 13. Thus, each has a unique name. It is not necessary to use a digit as a prefix to the atom name when only one hydrogen is attached to a given atom. 3.5. More on Connectivity and Templates MIDAS has an algorithm for constructing atom connectivity based on interatomic distances. With reasonable coordinate data, this algorithm generally produces the correct connectivity. If, however, it consistently produces incorrect connectivity for a particular residue, the user may override the algorithm with a template. MIDAS uses files called templates to form the connectivity of atoms. Each template consists of a map which describes how the atoms are connected and which atoms link the residue to other residues. This includes the following information: (1) the residue name, (2) the starting atom of the residue (important for connecting this residue to the previous one), (3) the ending atom of the residue (important for connecting this residue to the next residue), and (4) connections between atoms in the residue. Template file names must be the same as the corresponding residue name and have a .ins extension. It is the template file that is used to determine the connectivity and atom-naming information when reading in PDB files. The following example is a template instruction file for glycine: RESIDUE START N DRAW CA DRAW C DRAW O MOVE C DRAW OXT END C GLY Notice that: (1) The residue has a name, GLY, a starting atom, N, and an ending atom C. Thus, if GLY were found in a chain of amino acids, this residue would be connected to the previous residue in the chain via atom N and to the next residue in the chain via atom C. UCSF MidasPlus -77- UCSF MidasPlus (2) If you follow the DRAW and MOVE instructions on paper with a pencil (starting at N, draw a bond to CA, draw a bond from CA to C, draw a bond from C to O, lift up the pencil and move it back to C, draw a bond to OXT), you will find a pattern of connectivity for glycine such as can be found in any standard biochemistry text. (3) Templates specify connectivity only, and do not give any information about bond angle or bond length. In MIDAS, connectivity is determined by the MOVE and DRAW instructions in the template files, not by the distance between atoms (unless no template exists). If the user provides coordinates for glycine in which the distance from the C to the O is 10 angstroms, MIDAS is constrained to draw the long bond because of the connectivity specification in the glycine template. It is the user who defines the templates and ultimately controls which atoms are connected. (4) The observant reader may have noticed that the carboxyl acid group contains two oxygen atoms, OXT and O. If this GLY residue is the terminal amino acid in a peptide chain, then both oxygen atoms are appropriate to the model. If, however, the residue appears within a sequence of amino acids, then only one oxygen is appropriate and the bond to the atom named OXT is not drawn but instead a bond is drawn between the ‘‘END’’ atom (in this example a carbon) and the ‘‘START’’ atom of the next residue (typically a nitrogen in the case of amino acids). MIDAS decides which bonds not to draw in this case by ignoring atoms which appear in the template but for which the user provides no coordinates. Thus, only if the user provides a coordinate value for the atom OXT will MIDAS draw OXT. If OXT does not appear in the template, however, providing coordinates for OXT is not sufficient for adding the additional atom since the associated connectivity information must also be provided. In other words, an atom must be included in the template in order to appear in the MIDAS model. (5) Note that none of the hydrogen atoms contained within a real glycine amino acid are included in the above template specification. Historically, hydrogen atom coordinates have not been included in protein and nucleic acid structures because of the limited resolution provided by x-ray crystallography techniques. For structures where hydrogen atom information is available, appropriately named atoms (e.g. HA, 1HG1...) can be added to the residue definitions and thus incorporated into the template file in the same manner as other atoms in the template. Most commonly used templates have already been constructed and reside in a library accessible to MIDAS (/usr/local/midas/resource/midas/models). The naming conventions used in these templates are those specified by the Brookhaven Protein Data Bank and include amino acids, nucleic acids, and many prosthetic groups. Thus, for the most part the residues needed to build a molecular model are already available. For any exceptions, however, the user must either rely on the distance-based connectivity algorithm or construct his or her own set of MIDAS templates and use these alone or in combination with the existing MIDAS library of templates. A program exists to automatically construct new template files when needed; see gentpl in Appendix 6 for details. 3.5.1. Building and Modifying MIDAS Templates Occasionally it is necessary to modify existing templates. For example, gentpl sometimes generates templates with incorrect START and END atoms. This results in the use of the wrong atoms to connect the current residue to the previous and next residues in the chain. To correct this problem, the user may edit the template directly. To do so, invoke the standard system text editor on the appropriate .ins file, which should be found in the user’s private ‘‘models’’ directory. The default private models directory is ${HOME}/ models/. This can be overridden by setting the ‘‘MODELS’’ environment variable. If that directory doesn’t exist nor does the default models directory, then the template will be found in the current directory. Since .ins suffix files contain only simple character text, they can be edited directly. The name of the START atom and the END atom can be changed as needed; see previous section for additional information on the format of template files. For example, suppose gentpl generated the following template: RESIDUE START FE1 DRAW O DRAW FE2 DRAW NA DRAW NB DRAW NC UCSF MidasPlus FEA -78- UCSF MidasPlus END NC The start atom, FE1, is correct but the connection to the following residue should be made via FE2 instead of INC. The file can be edited to read: RESIDUE START FE1 DRAW O DRAW FE2 DRAW NA DRAW NB DRAW NC END FE2 FEA Sometimes gentpl is unable to generate a template from the PDB file because the atoms in the file are too far apart to determine the correct connectivity. An error message appears indicating ‘‘unreachable atoms.’’ gentpl uses a standard list of atomic radii for determining connectivity. This list is located in /usr/ local/midas/resource/connect.tpl. Atoms falling within the standard distances in the list are joined. Any atoms which are not joined to the main body of the residue are reported as ‘‘unreachable atoms.’’ One approach to solving the ‘‘unreachable atoms’’ problem is changing the standard radii to larger values so that atoms which failed to bond before can be appropriately connected. To do this one can: (1) Make a copy of the atomic radii file in your own private directory using the command: cp /usr/local/midas/resource/connect.tpl connect (2) Edit connect to increase the atom radii so that the appropriate connections can be made. (3) Use the gentpl program to create the new template. For example, if the residue for which we want to build a template is VLX and this residue occurs in the PDB file glx.pdb, the command used is: gentpl −r VLX −i glx.pdb −c connect where connect is the name of the atomic radii file just edited. Gentpl searches through the PDB file for the specified residue and uses the atomic radii in the connect file to generate the connectivity of atoms and the corresponding MIDAS template. If this method fails to produce an accurate template, the user must resort to creating the template instruction file with a text editor. Refer to the previous section for a description and example of the connectivity instruction file. Look at some of the .ins files in the template library (/usr/local/midas/resource/midas/models) to use as examples. Do not worry about the order in which the DRAW and MOVE commands appear in your instruction file as long as they correctly specify the connectivity and there is a path from the START atom to all other atoms in the residue. 3.6. Capturing Screen Images It is frequently desirable to use MidasPlus images in contexts other than an interactive modeling session, such as in publications, web pages, or presentations. This section discusses saving screen images to disk in various formats, some format conversions for saved files, and how to print saved files, as well as some tips for screen photography. 3.6.1. Saving Screen Images to Disk The ability to save screen images to disk is important for several reasons: It is the first step in printing images. Saved images can be incorporated easily into web pages or otherwise electronically disseminated. Saved images can be annotated or otherwise enhanced in programs such as Adobe Photoshop or SGI Showcase. On SGI workstations, images saved in SGI image format can be manipulated with standard IRIX image tools to achieve a variety of effects. If these tools were installed on your system, then ‘‘man imagetools’’ will describe them. If they were not installed (i.e. ‘‘man imagetools’’ responds with ‘‘No manual entry found UCSF MidasPlus -79- UCSF MidasPlus for imagetools’’) and you wish to install them, consult the next section (‘‘Converting Image Formats’’) for installation information. Also, the ilabel(1) program, documented in Appendix 6, can be used to add text labels to SGI image files. In generating an image you intend to save, it is frequently desirable to obtain the highest quality image possible, at the expense of increased rendering time. You should check the documentation for the rendering command you are using for options that can be used for increased quality. For example, the ribbonjr ‘‘−r’’ option and the conic (and neon) ‘‘−a’’ option will produce higher-quality images than standard. We discuss in turn how to save images from MIDAS, ribbonjr, conic, and neon. Methods for converting saved images to other formats are covered in the ‘‘Converting Image Formats’’ section which follows. MIDAS The copy file command will save an Encapsulated PostScript file of the current modeling display. In some situations, it may be desirable to save a bitmap image of the MIDAS screen to a file (e.g. for image labeling). We are aware of methods for bitmap grabbing only on SGI and NeXT systems. On an SGI system, the snapshot program can be used to capture all or part of the screen into an SGI image file. Consult the snapshot manual page (‘‘man snapshot’’) for details. Snapshot can be invoked from the UNIX command line or from within MIDAS with system snapshot. On a NeXT system, Grab.app can be used to capture the contents of the MIDAS window into a TIFF file. If you do not want the control panel in your MIDAS image, the command ˜set control will cause it to be undisplayed. Similarly, the command ˜set text will cause the MIDAS command line and reply area to not be shown. Ribbonjr Ribbonjr is capable of saving to a wide variety of formats. Many of these formats (e.g. inventor, pov, rayshade) are simply input files for other renderers. The only format which is really an image is tiff. In order to save to TIFF, you must give the command-line option ‘‘−f tiff’’ and append the name of a save file to the end of the ribbonjr command. An additional complication is that when invoked from MIDAS, the ribbonjr command actually runs a front-end script that in turn runs the ribbonjr program. This is so that the output of the midas and inventor formats can be captured and immediately displayed. In order to use tiff format, you must circumvent the front end: pdbrun surface /usr/local/midas/bin/ribbonjr −f tiff [other options] − savefile Note that the final dash in the above command (before savefile) is space-separated from both the preceding options and from savefile. Also note that ribbonjr will still render the image to the screen because it uses the graphics subsystem for computing the image. Conic/neon Neon is a preprocessor which uses conic as a back end for final rendering. Neon passes any command-line arguments it gets to conic; therefore, the method for saving image files is identical for neon and conic. The remainder of this description will refer to conic, but is applicable to both. Conic can save to Encapsulated PostScript, SGI image file (on SGIs only!), and TIFF formats, by specifying the ‘‘−f’’ command-line flag along with the argument ps, sgi, or tiff, respectively. The command flag ‘‘−o savefile’’ must also be specified. If you use the ps format, you may also want to supply the ‘‘−H’’ flag (hex-encode data instead of using binary data) since many printers don’t accept binary PostScript. Note that, unlike ribbonjr, if conic is given the ‘‘−o savefile’’ option, it won’t also display the image unless the ‘‘−s’’ flag is given as well. 3.6.2. Converting Image Files to Other Formats The itops(1) utility, provided with MidasPlus and documented in Appendix 6, can convert both TIFF and SGI image files to (optionally Encapsulated) PostScript. Encapsulated PostScript can be included in other documents, whereas standard PostScript can be printed directly. In fact, such itops output can be printed by piping directly to lpr(1) or lp(1), obviating an intermediate disk file. UCSF MidasPlus -80- UCSF MidasPlus On SGI systems, the imgcopy program can convert SGI image files to a variety of formats. Consult the imgcopy manual page for details of usage. A listing of the formats that imgcopy can convert to can be obtained by running the imgformats program. On NeXT systems, the (free) OmniImage.app program can convert between a wide variety of image file formats. If you don’t already have it, point your favorite web browser at http://omnigroup.com/Software/ OmniImage/. If you’re an adventurous sort with a C compiler, the freely available netpbm suite of image tools can perform a wide variety of image format conversions. Netpbm is available for anonymous FTP from the sites listed in the table below. Site Directory Geographic Locale wuarchive.wustl.edu /graphics/graphics/packages/NetPBM USA ikaros.fysik4.kth.se /pub/netpbm Sweden /pub/netpbm Germany ftp.informatik.uni-oldenburg.de /ipa/src/manip England peipa.essex.ac.uk /pub/davidsen/source USA ftp.rahul.net 3.6.3. Printing Screen Images The MIDAS display program’s copy command will print the current MIDAS modeling session view. To print images from ancillary rendering programs such as ribbonjr, conic, and neon, one must first capture image files in TIFF or SGI image format as described in the preceding two sections. Such files can then be converted to printable PostScript files with the itops(1) utility, described in Appendix 6. Itops produces PostScript on standard output, which can be redirected to a file or piped directly to a print spooler (either lpr or lp, depending on your system’s setup). A typical command (issued from the UNIX command line) to produce a printout from an image file would be: itops −a −r saved_image | lpr -Pprintername The ‘‘−a’’ flag allows auto-scaling to best fit the image on the printed page, and the ‘‘−r’’ flag allows the image to be optionally rotated 90 degrees for best fit. Consult the itops manual page for other options. Note that despite the fact that conic can produce PostScript with the ‘‘−f ps’’ flag, the product is Encapsulated PostScript that, while suitable for inclusion in other documents, cannot be printed directly. To produce directly printable conic PostScript, the procedure above of producing a TIFF or SGI image file and converting it must be followed. 3.6.4. Inclusion of Images in Documents The preparation involved in including an image in a document largely depends on the type of document itself, which can be anything from a web page to a journal publication. Most popular web browsers can directly image TIFF files and all (graphical) browsers can image GIF files, so images saved in those formats are typically used in web pages. The ‘‘Saving Screen Images’’ and ‘‘Converting Image Files to Other Formats’’ sections above detail how to obtain TIFF and (via conversion) GIF files from MidasPlus screen images. Journals usually accept photographs, and the ‘‘Screen Photography’’ section (later in Part III) offers advice for photographing MidasPlus screen images. Many types of documents, including journal articles, are prepared with word processing programs. Word processors that accept images typically allow the inclusion of TIFF format files. At times, it may be desirable to use an Encapsulated PostScript image. MIDAS (with the copy file command) and conic or neon (with the ‘‘−f ps’’ flag) can all produce Encapsulated PostScript files directly. TIFF and SGI image files can be converted to Encapsulated Postscript via the itops utility with the ‘‘−E’’ command-line flag. A typical command (issued from the UNIX command line) to convert an image file to Encapsulated PostScript would be: itops −E saved_image > EPS_file UCSF MidasPlus -81- UCSF MidasPlus 3.7. Making Videos Many MIDAS commands are useful for producing video tapes and movies, and commands such as move, rock, roll and turn have optional parameters for the number of image update frames over which to carry out the command execution and the number of frames to wait before beginning execution. There is some limited support for stop motion ‘‘frame-by-frame’’ video creation. Consult the videodisk(1) manual page in Appendix 6 for further details. MIDAS videos are produced from ‘‘scripts’’ or command files which can be created by the user with a text editor or recorded during a MIDAS session using the record command. Using command scripts minimizes the disk space required for files. To review a script, save a session, run the script, and do a load to return to the saved session’s state. To stop MIDAS in the middle of a script you may have to press the ESC key multiple times. 3.8. Screen Photography The following table is useful as a guideline for taking photographs of Midas screen images. Exposure Times in Seconds Using ASA 200 Slide Film for Midas Pictures Fstop = 2.8 *a Fstop = 4.0 *b Fstop = 5.6 *c Fstop = 8.0 *d 1 1/2 1/4 1/8 1 1/2 1/4 1/8 1 1/2 1/4 1/8 1 1/2 1/4 1/8 X X X X X ribbon (black bkg) ribbon + titles (black bkg) X X X X X X X X X X X ribbon (color bkg) X X spacefill (black bkg) X X X X X X X X X X X spacefill (color bkg) X spacefill + titles (color bkg) X X X X X sticks linewidth = 3 (color bkg) X X X X X dot surface/sticks X X X X X X X X dot surf/sticks/titles X X most stick pictures X X X X X Please note the following: 1) Most of the above pictures have five possible settings. For the safest results, at least four settings should be used. If your picture is on the bright side, you can leave out the left-most setting, while if it is dark, you can leave off the right-most setting if you are running out of or conserving film. Film is usually cheaper than the time it takes to redo pictures, however. 2) For those pictures with many possible settings, such as space-filling with a black background, it is not necessary to try each setting. It really depends on the brightness of your image. The middle settings, five of your choice, will do. The brighter images will not need the left-most settings, while the darker images will not need the right-most settings. 3) Solid-image pictures, such as space-filling pictures, ribbons, and slides with backgrounds, may show some of the screen refresh lines. These pictures need all five exposures for this reason. 4) When using the labeling program ilabel (see Appendix 6), it is usually best not to use solid white labels. Change the color of your labels to be, for example, slightly blue. White labels will usually be too bright to photograph well. Try to make your labels no brighter than the brightest thing in your picture. 5) To use ASA 100 film, double exposure time at the appropriate fstop, or use the same times listed, but one smaller fstop: e.g.: instead of using fstop 4.0 for 1/2 second, use fstop 4.0 for 1 second or fstop 2.8 for 1/2 second. (see *a - *d, below) *a = when using ASA 100 film, Fstop = 2.8, but times must be doubled UCSF MidasPlus -82- UCSF MidasPlus *b = when using ASA 100 film, Fstop = 2.8 *c = when using ASA 100 film, Fstop = 4.0 *d = when using ASA 100 film, Fstop = 5.6 3.9. Non-Molecular Graphics Objects In addition to displaying molecular structures from PDB file information, MIDAS can display graphics objects of arbitrary connectivity from instructions in a simple command file. Graphics objects can be colored on a line-by-line basis, and given textual labels in a variety of fonts and colors. Graphics objects are frequently useful for writers of delegate programs that need to represent graphical information not directly supported by MIDAS. User manipulation of graphics objects can be made to occur in synchrony with a particular molecular model, or independently. A graphics object command file consists of one or more lines of the following: Explanatory comments (not displayed) .comment text comments .c text comments Drawing-related commands .color color_designation .m x y [ z ] .move x y [ z ] .d x y [ z ] .draw x y [ z ] .dot x y [ z ] .marker x y [ z ] set color (see below) move to location move to location draw line from last location draw line from last location show dot at position show marker at position Labeling-related commands .color color_designation .font name size .cmov x y [ z ] label_text set color (see below) set font and size set character position label (note no initial ‘.’) The color_designation parameter to the .color directive can be simply a single MIDAS color, including user-defined colors (see the colordef command), or two colors and a mixture fraction, separated by commas. The mixture fraction is a number between zero and one that indicates the interpolation fraction along a color wheel between the two colors to use to get the actual color. Zero corresponds to the first color, while one corresponds to the second color. In MIDAS, the ‘‘open obj modelnum’’ command is used to open object files. If a model number corresponding to an open molecule is used, then the object will move in synchrony with that molecule. Display and undisplay of an object is controlled with the objdisplay command, and is independent of the display status of the corresponding molecule (if any). 3.10. Chemical Group Description Files The MIDAS addgrp command is used to add a new chemical group to a displayed molecular structure. Many common chemical groups are supplied in the MIDAS groups directory (see addgrp), but it may be necessary to create a group file to describe an uncommon chemical group. Such a file would be placed in the user’s personal group directory (see addgrp) for use. If the user has some PDB file that contains the chemical group, by far the easiest method to get the corresponding group file is to use the pdb2group(1) utility provided with the MidasPlus distribution (see Appendix 6). Otherwise, the group description file must be constructed by hand. Information for doing so is provided below. The format of a group file is most easily understood by providing an example. This is the contents of the group file for S-phenyl (file name: S-Ph): UCSF MidasPlus -83- UCSF MidasPlus (1) (2) (3) (4) (5) (6) (7) (8) (9) (10) (11) (12) (13) (14) (15) (16) S-phenyl new S 0.000 0.000 0.000 new C 0.000 0.000 0.000 new C 0.000 0.000 0.000 new C 0.000 0.000 0.000 new C 0.000 0.000 0.000 new C 0.000 0.000 0.000 new C 0.000 0.000 0.000 read internal coordinates for new group + 1 0 n3 n2 1.75 105.0 60.0 + 2 1 0 n3 1.4 120.0 60.0 + 3 2 1 0 1.4 120.0 180.0 + 4 3 2 1 1.4 120.0 0.0 + 5 4 3 2 1.4 120.0 0.0 + 6 5 4 3 1.4 120.0 0.0 = 6 1 2 3 1.4 120.0 0.0 Line (1) is the descriptive name of the chemical group. Lines (2) through (8) identify the atoms that compose the group. There is one line per atom in the group. The only significant field on these lines is the second field, which is the name of an atom in the group. Note that to ensure uniqueness addgrp will append a number to the atom name, so in MIDAS the final names of atoms in this group would be S1, C2, C3, etc. The other fields must be present but are otherwise ignored. Line (9) marks the end of the lines describing group atoms. It should be present verbatim. The lines that follow give information as to how each atom is positioned relative to other atoms in the group, and possibly also with respect to atoms mentioned on the addgrp command line that invoked this group file. The atoms in the group are implicitly numbered in ascending order starting from zero. So, the atom mentioned in line (2) would be numbered 0, the atom in line (3) would be 1, etc. The three atoms given on the addgrp command line are referred to as n3, n2, and n1 (from left to right on the addgrp command line). The information provided on the addgrp command line completely determines the position of the first atom of the group (atom 0, line (2)), so there is no corresponding position information line for it in the group file. The first position information line, line (10), provides information to position atom 1 (line (3)). The fields of a position information line, reading from left to right, are: a ‘+’ or ‘=’ character, four atom designators, a bond length, a bond angle, and a dihedral angle. The ‘+’ or ‘=’ character is required to be present for historical reasons, but is otherwise ignored. The four atom designators that follow indicate, from left to right: the atom being positioned, an atom to which the first is connected, an atom that forms a bond angle with the first two, and an atom that forms a dihedral with the first three. The trailing three fields provide the actual values of the bond length, bond angle, and dihedral. Each positioning line causes MIDAS to draw a corresponding bond. If there are more bonds in the group than there are atoms (if a ring is present, for example), then additional positioning lines need to be provided for the additional bonds. Line (16) is such a line. These lines are typically introduced with a ‘=’ instead of a ‘+,’ though ‘+’ will still work. 3.11. Web-Browsing PDB Files with Midas If you browse web sites that offer PDB files, you may want to have MIDAS invoked to view the PDB files of interest. The procedure for doing so is fairly simple. In your home directory, edit your ‘‘.mailcap’’ file (or create one if none exists). Add the following line to the file: chemical/x-pdb; midas -nofork %s This will also cause MIME-capable mail-reading programs such as SGI’s MediaMail(1) to use MIDAS to display PDB files. If you make PDB files available via the web, you have to ensure that your web server marks such files with the ‘‘chemical/x-pdb’’ MIME content type. You may need to contact your webmaster to set this up. Conversely, if a site you are browsing fails to mark its PDB files with the ‘‘chemical/x-pdb’’ content type, then despite the .mailcap setup above, MIDAS will not be invoked to display the PDB file. UCSF MidasPlus -84- UCSF MidasPlus 3.12. Performance Issues with Midas By default, MIDAS is configured to use the best combination of aesthetic and performance options for common modeling situations. On platforms with certain graphics hardware, or for certain modeling sessions (e.g. very large systems), you may wish to vary from these default options to obtain improved performance. This section details various performance options you may want to change at times. 3.12.1. Issues Common to All Platforms There are two aesthetic options normally enabled in MIDAS that you may want to disable for increased performance: anti-aliasing (smoothing of line segments) and half-bond coloring. Disabling anti-aliasing will result in lines with considerably more noticeable "stair-stepping" artifacts, but can significantly increase performance on some platforms − particularly those with no hardware antialiasing support. Anti-aliasing is turned off with the command devopt smooth off. Disabling half-bond coloring means that bonds drawn between atoms of different colors will not be half one color and half the other. Instead, the entire bond will be the color of one of the two endpoint atoms. This makes little visual difference for uniformly colored models or models colored on a per-residue basis,1 but may be unsatisfactory for models colored on a per-atom basis. But, since MIDAS only has to draw one line for each bond instead of two, disabling half-bond mode can result in a two-fold speedup on some platforms. Half-bond mode is disabled with the command ˜set halfbond. It should be noted that if you use thicker lines than the default (via the set linewidth command), this has much the same impact on performance as anti-aliasing, and in fact combines with anti-aliasing. If you wish to use increased line widths but experience sluggish performance, you should investigate disabling antialiasing as per the above. 3.12.1.1. Competing with Background Jobs If your MIDAS workstation is also used for long-running background computation jobs, you may experience degraded performance due to the fact that memory areas containing MIDAS code and data may be swapped out to disk in favor of background jobs when the MIDAS user is not actively manipulating the model or typing commands. If it is desirable to have MIDAS ‘‘wire down’’ its memory areas and prevent them from being swapped out, you can do so with the devopt memlock on command. If you get an error message when executing this command, then your system administrator did not enable this option when installing MIDAS. The MidasPlus Installation Guide describes how your system administrator can enable the option if it is desired to do so. 3.12.2. SGI-Specific Performance Issues In the MidasPlus 2.0 release, the MIDAS binary provided for SGI systems was written using the Iris GL graphics library. Since that time, SGI has transitioned to the OpenGL graphics library and new SGI systems support OpenGL natively (i.e. their graphics hardware is designed for OpenGL) and support for Iris GL programs is provided through compatibility libraries. Conversely, older systems with native Iris GL hardware support OpenGL through compatibility libraries. This raises a performance issue in that some graphics boards exhibit markedly degraded performance when used with the non-native type of library. As a consequence, on SGI systems the midas executable is a front-end program that first queries the system to determine the type of graphics hardware present, and then executes either midas.irisgl or midas.opengl depending on which should provide better performance. The heuristics used by the midas front-end program were determined empirically from the various graphics hardware types available to us at UCSF, and may not cover every system type correctly − particularly more esoteric hardware options. Nonetheless, we believe them to be correct for 95%+ of SGI workstations. If you believe you have a system where the incorrect back-end program is selected, you can test this out by executing the alternate back-end directly, as described below. To have midas choose a different back-end for your workstation permanently, 1It also makes no performance difference for these color schemes since MIDAS optimizes half-bonds of the same color into a single draw. UCSF MidasPlus -85- UCSF MidasPlus edit the file /usr/local/midas/resource/glgraphics as per the comments contained in that file. To determine which back-end program midas is selecting, execute midas −noexec, which will print out the name of the back-end program (with ‘‘−noexec’’ appended, which should be ignored). In the simple case where you want to run the back-end with no arguments or with just a session file argument, you can do so with no problem. If you want to use command-line options, however, you need to run midas −noexec with your options appended so that you can see what those options correspond to when used with the back-end program (again ignoring the appended ‘‘−noexec’’). The options differ between the two back ends due to the way the X window system (used in conjunction with OpenGL) handles commandline options. Of course, this only tells you what options to use with the normally selected back end. If you actually want to execute the other back end, the midas −noexecother will show how to run the other backend program with your desired command-line arguments. Executing the back-end program directly also allows you to control the user interface used, since the interfaces differ in some regards between the two versions. UCSF MidasPlus -86- UCSF MidasPlus Appendix 1: Pdbrun-Format USER Records A PDBRUN file has three principal sections. The first section (Annotation Headers) has global modeling information. The second section (Per-Molecule Annotations) has molecular data for each model. Each model’s data starts with a USER FILE record and is terminated with an END record. The serial numbers in ATOM, HETATM, and TER records are incremented continuously from one model to the next. Due to field widths, this imposes a limit of 99999 atoms in a scene. Any PDB records present in the model’s original source file (and not normally interpreted by MIDAS, e.g. REMARKs) are preserved and placed just after the USER FILE record. The data for nonmolecular graphics objects are also in this section, bounded by USER OBJECT and USER ENDOBJ records. The third section (Annotation Trailers) contains records specifying the angles and distances being explicitly monitored in the current view. Throughout, fields in PDB records that are not wide enough to hold their associated values are filled with asterisks instead. Below, the USER records found in each section are explained in detail. The formats for these records in both the C and FORTRAN programming languages are presented at the end of this appendix. Annotation Headers USER USER EYEPOS x y z The viewer’s position (x,y,z), for purposes of calculating what to display. USER ATPOS x y z The location the viewer is assumed to be looking towards for determining line of sight. USER WINDOW xleft, xright, ybottom, ytop, zhither, zyon View volume display bounds, relative to the line of sight. Except in stereo views, the MIDAS view volume is symmetric about the line of sight; xleft and ybottom are both negative and equal in magnitude respectively to xright and ytop, which are both positive. zhither and zyon are positive distances from the viewer to the hither and yon clipping planes, respectively. USER PDBRUN version Specifies the pdbrun format version used to annotate the file. MidasPlus 2.1 uses version 6. MidasPlus 2.0 used version 5. There are utility programs for converting between these two versions if necessary. See pdbrun5to6(1) and pdbrun6to5(1) in Appendix 6 of this manual. FOCUS focal length Distance from viewer to focal plane, along line of sight. Used primarily when making stereo projections. The focal length is typically between the hither and yon distances. If the focal length is zero, then an orthographic projection is used rather than a perspective projection. USER VIEWPORT xmin xmax ymin ymax Extent of the MIDAS window, in screen coordinates. USER BGCOLOR red green blue Color of the MIDAS background, given as amounts of red, green, and blue, each in the range 0 to 1. Per-Molecule Annotations USER USER USER FILE model filename Each embedded PDB file or graphics object file is identified by the original filename that the molecular or graphics data was fetched from, and by its model number. MARKNAME name This record notes a mark name in use in the MIDAS session (see the makemark command). That mark name may be then used in subsequent USER MARK records. MARK name This annotation marks the following ATOM or HETATM record with the given name. Unlike the USER COLOR and USER RADIUS records (which see), marks are not inherited by subsequent records. A single atom may have multiple marks. APPENDIX 1 -87- UCSF MidasPlus USER USER USER USER USER USER CNAME red green blue color-name This annotation defines a named color and its composition. Red, green, and blue are floating point values between 0 and 1, inclusive. COLOR red green blue color-specification This annotation sets the color of the following ATOM or HETATM record. If a color is not given for an atom, then it inherits the value of the previous USER COLOR record. The color-specification is either a single color name (see USER CNAME record above) or a comma-separated triplet of [color-name0, color-name1, interpolation-factor], where interpolation-factor is a floating-point value between −1 and 1, inclusive, and the absolute value indicates the proportion of hue, lightness, and saturation (HLS) components of the two named colors.† The [red, green, blue] triplet is redundant (because the values are already implied by colorspecification), but are provided as a convenience so that programs reading pdbrun files need not provide code to interpret the color-specification themselves. RADIUS radius This annotation sets the van der Waals radius in angstroms of the following ATOM or HETATM record. If a radius is not given for an atom, then it inherits the value of the previous USER RADIUS record. OBJECT ENDOBJ These annotations denote the start and end of a user-defined graphics object specification (see 3D Graphics Annotations, below). CHAIN atom0 atom1 This annotation indicates a pseudo-bond. A USER CHAIN annotation is used to denote that two atoms should be depicted as if they were bonded even though they are not — such as in a backbone trace where α-carbons of a protein are shown as connected. Atom0 and atom1 are atom serial numbers. Annotation Trailers USER USER ANGLE atom0 atom1 atom2 atom3 value A USER ANGLE annotation will be issued for each angle being interactively monitored in MIDAS. Atom0, atom1, ... are atom serial numbers. If atom3 is non-zero, it is a dihedral angle, otherwise a simple bond angle. The value is the angle in degrees. DISTANCE atom0 atom1 value A USER DISTANCE annotation will be issued for each distance being interactively monitored in MIDAS. Atom0 and atom1 are atom serial numbers. The value is the distance in angstroms. 3D Graphics Annotations These annotations appear between USER OBJECT and USER ENDOBJ records. USER USER GFX BEGIN type GFX END The graphics BEGIN and END bound a graphics primitive. Within a graphics primitive, there can be any number of vertices (see below) and optional color changes. Type is one of the following: POINTS Each vertex represents a point. MARKERS Markers are like points, but they are represented differently. Markers are used for singleton atoms, whereas †Color interpolation is done using the HLS color model because it provides superior interpolation results compared to an RGB color model. HLS color interpolation is as follows: H = H0 + f ∗ (H1 − H0), L = L0 + f ∗ (L1 − L0), S = S0 + f ∗ (S1 − S0) — where the hue is interpolated in a counterclockwise direction when the interpolation factor, f, is positive, and clockwise when it is negative. APPENDIX 1 -88- UCSF MidasPlus points are used for a molecular surface. LINES Every two vertices describe a line. LINE-STRIP Each vertex is connected to the previous vertex in a line. LINE-LOOP A LINE-LOOP is like a LINE-STRIP, but the last vertex is connected to the first. TRIANGLES Every three vertices describe a triangle. TRIANGLE-STRIP The first three vertices are a triangle, and each subsequent vertex forms a connected triangle with the previous two. TRIANGLE-FAN The first vertex is the center of a fan and the subsequent vertices form triangles around the center. QUADS Every four vertices describe a quadrilateral. QUAD-STRIP The first four vertices are a quadrilateral, and each subsequent pair of vertices forms a quadrilateral with the previous two. POLYGON The vertices form a polygon. It should be noted that since MIDAS cannot display solid surfaces, it will never use some of the above types (e.g. TRIANGLE-STRIP). However, ribbonjr can in fact accept all the above types. Thus, if one developed a program that employed one of the non-MIDAS types, or wrote a filter that added such types to a MIDAS-generated PDBRUN file, ribbonjr could be used to display the result. Further 3D graphics annotations are: USER GFX COLOR red green blue color-specification User-defined graphics object color; same format as the USER COLOR record above. Color records may appear outside or within graphics primitives and apply to the following primitive or vertex. USER GFX NORMAL nx ny nz A normal vector for the next vertex. USER GFX VERTEX x y z A vertex with given coordinates. USER GFX FONT font-size font-name This annotation switches subsequent label text to the given font name and font size. USER GFX TEXTPOS x y z This annotation sets the position of the next label (see below). USER GFX LABEL text This annotation places a label starting at the current text position. The label text must be between double quotes. The quoted text follows the ANSI C language rules for string constants, that is, a backslash character starts an escape sequence, a backslash double quote character sequence indicates a double quote, and so on. APPENDIX 1 -89- UCSF MidasPlus Annotation Record Formats For the C format specification, the leading USER is left out, and the format given below starts in column 7. The Fortran formats include reading the word USER. Annotations marked with a dagger (†) are required. Annotation C format Fortran format Annotation Headers PDBRUN† PDBRUN %2d 6A1,6A1,X,I2 EYEPOS† EYEPOS %9.3f %9.3f %9.3f 6A1,6A1,3(X,F9.3) ATPOS† ATPOS %9.3f %9.3f %9.3f 6A1,5A1,X,3(X,F9.3) WINDOW† WINDOW %9.3f %9.3f %9.3f %9.3f %9.3f %9.3f 6A1,6A1,6(X,F9.3) FOCUS† FOCUS %9.3f 6A1,5A1,2X,F9.3 VIEWPORT VIEWPORT %9.3f %9.3f %9.3f %9.3f 6A1,8A1,3(X,F9.3) BGCOLOR BGCOLOR %5.3f %5.3f %5.3f 6A1,7A1,3(X,F5.3) FILE† MARKNAME MARK CNAME COLOR RADIUS OBJECT ENDOBJ CHAIN Per-Molecule Annotations FILE %4d %-.56s MARKNAME %-.57s MARK %-.57s CNAME %5.3f %5.3f %5.3f %-.38s COLOR %5.3f %5.3f %5.3f %-.38s RADIUS %7.3f OBJECT ENDOBJ CHAIN %6d %6d 6A1,4A1,X,I4,X,56A1 6A1,8A1,X,57A1 6A1,4A1,X,57A1 6A1,5A1,3(X,F5.3),X,38A1 6A1,5A1,3(X,F5.3),X,38A1 6A1,6A1,X,F7.3 6A1,6A1 6A1,6A1 6A1,5A1,2(X,I6) ANGLE DISTANCE Annotation Trailers ANGLE %6d %6d %6d %6d %9.3f DISTANCE %6d %6d %9.3f 6A1,5A1,4(X,I6),X,F9.3 6A1,8A1,2(X,I6),X,F9.3 3D Graphics Annotations GFX BEGIN GFX BEGIN %-.32s 6A1,9A1,32A1 GFX END GFX END 6A1,7A1 GFX COLOR GFX COLOR %5.3f %5.3f %5.3f %-.38s 6A1,9A1,3(X,F5.3),X,38A1 GFX NORMAL GFX NORMAL %9.3f %9.3f %9.3f 6A1,10A1,3(X,F9.3) GFX VERTEX GFX VERTEX %9.3f %9.3f %9.3f 6A1,10A1,3(X,F9.3) GFX FONT GFX FONT %3d %-.53s 6A1,8A1,X,I3,X,53A1 GFX TEXTPOS GFX TEXTPOS %9.3f %9.3f %9.3f 6A1,9A1,3(X,F9.3) GFX LABEL GFX LABEL "%-.56s" 6A1,9A1,X,56A1 APPENDIX 1 -90- UCSF MidasPlus Summary of Changes from PDBRUN Version 5 to Version 6 Record Type Version 5 Version 6 USER PDBRUN 5 6 MASTER One record for entire file One record per embedded file USER COLOR Follows ATOM/HETATM record. Applies Precedes ATOM/HETATM record. Applies to that record and any subsequent records USER RADIUS only to that record. until next USER COLOR/RADIUS. USER COLOR RGB triplet follows color-specification. RGB triplet precedes color-specification. USER CNAME MODEL Models demarcated with MODEL/ENDMDL Models demarcated with USER FILE/END ENDMDL pairs. pairs. USER FILE END Model number indicated by surrounding USER OBJECT Model number indicated in record. USER FILE/END pair. USER ENDOBJ USER FONT Font size follows font name. Font size precedes font name. GFX TEXTPOS Non-existent Indicates position of ensuing text label. USER Includes text label position. USER GFX LABEL Text label position indicated by preceding USER GFX TEXTPOS record. Multiple con- secutive USER GFX LABELs indicate con- catenation. GFX primitives Quads, triangles, polygons, and normals not Quads, triangles, polygons, and normals supported. supported by ribbonjr. APPENDIX 1 -91- UCSF MidasPlus Appendix 2: PDB Atom-Naming Conventions for Amino Acids Leucine Alanine CD2 CB CB CG CD1 Arginine NH1 CB CG CD NE Lysine CZ NH2 CB CG CD CE CB CG SD CE N CA CD1 CE1 CD2 CE2 CD1 CE1 CD2 CE2 NZ Asparagine Methionine OD1 CB CG ND2 Aspartic acid Proline OD1 CB CG OD2 CD Cysteine CB CG CB SG Glutamic acid Serine OE1 CB CG CB CD OG Threonine OE2 OG1 Glutamine CB OE1 CB CG CG2 CD Valine NE2 CG1 CB Glycine CG2 X Tyrosine CB Histidine CB CG CG ND1 CZ OH Phenylalanine CD2 CE1 CB CG NE2 Hydroxyproline N Tryptophan CA CE3 CB CD CZ CG CD2 CZ3 CB CD1 CG CE2 NE1 OD CH2 CZ2 Isoleucine CG2 CB CG1 APPENDIX 2 CD1 -92- UCSF MidasPlus Appendix 3: Special Characters and Symbols Used in MIDAS The following table describes symbols which have special meaning to MIDAS. In addition to these symbols, several special characters are available for use in command-line editing (users of the EMACS text editor will readily recognize most of these special editing characters). Symbol Function Usage # model number # model_number where model_number is an integer. : residue : residue where residue is a residue name, residue sequence number, or range of residues. @ atom name @ atom_name where atom_name is an atom name or range of atoms. − range specifies a range of atoms such as @CB− −* (beta carbon to the last atom in residue branch), a range of residues such as :35-66 (residues 35 through 66) or a range of colors such as red-blue (shades of red, magenta, and blue). , name separator separates names or ranges in an atom specifier (but does not indicate a specific order), e.g. #1@CA,CB,CG or :2130,45. * whole wildcard match matches whole atom or residue names. For example, #0:*@CA selects the alpha carbon atoms of all residues. = partial wildcard match matches partial atom or residue names, e.g. #0:*@C= matches all atoms whose names begin with C. ? single character wildcard used for atom and residue names only. For example :G?? selects all three letter residue names beginning with G. % every nth residue or atom For example, :*%5 selects every fifth residue in the sequence. z> zone specifier z<zone and zr<zone select all residues within zone angstroms of the indicated atoms. za<zone selects all atoms (not residues) within zone angstroms. Using > instead of < results in the complementary set of atoms. b> temperature factor b> temp_factor selects all atoms with temperature factors greater than temp_factor. b< temp_factor selects all atoms with temperature factors less than temp_factor. For example, b>20 b<25 selects all atoms with temperature factors greater than 20 and less than 25. APPENDIX 3 -93- UCSF MidasPlus Symbol Function Usage e> electrostatic potential e> potential selects all atoms with electrostatic potentials greater than potential. e< potential selects all atoms with electrostatic potentials less than potential. For example, e>10 e<20 selects all atoms with electrostatic potentials between 10 and 20 kcal/mole per elementary charge. & intersection Finds the set of atoms that appear in both atom specifiers on left and right. e.g. #1 & #2:1 zr<10 gives all residues in model one that are within 10 angstroms of residue one in model two. ; command separator separates multiple commands on a single line. RETURN return accept the line. LINEFEED linefeed accept the line. RUBOUT backspace erase the character before the cursor. CTRL-H backspace erase the character before the cursor. CTRL-U line kill erase the whole line. CTRL-W word kill erase the word before the cursor. CTRL-D delete erase the character under the cursor. CTRL-K erase to end of line. CTRL-P history retrieve previous command. CTRL-N history retrieve following command. CTRL-A go to beginning of line. CTRL-E go to the end of line. CTRL-B move back a single character. CTRL-F move forward a single character. CTRL-L move cursor one word left. CTRL-R move cursor one word right. CTRL-G insert next character without interpretation. ESC break break after the completion of the current command. (see source command.) Note: Control characters are typed by holding down the CTRL key on the keyboard and typing the corresponding alphabetic character. For example, to type CTRL-H hold down the key marked ‘‘CTRL’’ while at the same time striking the ‘‘H’’ key. APPENDIX 3 -94- UCSF MidasPlus Appendix 4: Default Options, Aliases and Device Assignments The following is a list of the default options, aliases and device assignments made by MidasPlus at the start of each MidasPlus session. These default assignments are stored in /usr/local/midas/resource/midas/midas.rc. The user may replace these defaults with an alternate file defined by the UNIX environment variable MIDASRC. If this variable is set to a legal source file name, it is executed instead of the MidasPlus default file. This is especially useful for making video tapes, as the user may not want extraneous text appearing on the screen at the beginning of the session. The default assignments are: assign 0 section assign 1 thickness assign 2 scaling # slider 3 left open for user assignment ˜assign 3 assign 4 rot 0 assign 5 rot 1 assign 6 rot 2 assign 7 rot 3 assign useful functions to the first few sliders colordef white 1 1 1 colordef green 0 1 0 colordef cyan 0 1 1 colordef blue 0 0 1 colordef magenta 1 0 1 colordef red 1 0 0 colordef yellow 1 1 0 colordef black 0 0 0 colordef gray .5 .5 .5 colordef grey gray define standard color names alias model # alias molecule # alias residue : alias atom @ alias sidechain @ cb - * alias mainchain @ n,ca,c,o alias ˆclose ˜open a few useful aliases pre-assign some bond rotations aliases that start with ˆ only expand at beginning of commands several "commands" are actually pdbrun aliases alias ˆconic pdbrun /usr/local/midas/bin/conic alias ˆksdssp pdbrun ksdssp alias ˆmardishow pdbrun noobj mardishow alias ˆneon "preneon | /usr/local/midas/bin/conic" alias ˆnoeshow pdbrun noobj noeshow alias ˆpdbopen delegate start pdbopen pdbopen alias ˆpreneon "pdbrun conect surface /usr/local/midas/bin/neon" alias ˆquit stop alias ˆrainbow pdbrun all nouser rainbow alias ˆribbonjr pdbrun surface ribbonjr alias ˆstereoimg run stereoimg devopt move_windows on by default, keep the three MIDAS windows in same relative positions set record set text set labels set control start remembering commands for later recording show command line and reply area show distance, angle, and rotation monitors show control panel APPENDIX 4 preneon is useful if several neon outputs must be combined before conic processing help those new users! -95- UCSF MidasPlus set verbose autocolor halfbond set refmodel -1 newly opened models oriented same as lowest open model set reassign new slider assignments override old set molpath .:˜/pdb:/mol/pdb:/usr/local/midas/resource/pdb directories searched to locate PDB files APPENDIX 4 -96- UCSF MidasPlus Appendix 5: The MidasPlus Delegate Mechanism What are delegates? MIDAS has a rich command language, and users can specify nearly all operations by typing them in on the keyboard. Occasionally, however, it is useful to have other computer programs compose the commands. This functionality is partially provided by the pdbrun command, which sends the current transformed coordinates of molecules to a user-specified program, and treats the output of that program as MIDAS commands. pdbrun is most useful for ‘‘one-shot’’ type computations, such as alternative rendering (conic) or coloring atoms according to sequence position (rainbow). For computations that require information at several different times during a single MIDAS session, however, pdbrun is too inefficient. The solution is a mechanism that allows designated programs, called delegates, to communicate with MIDAS while executing in parallel. For example, there is a delegate called mrotate supplied with the MidasPlus distribution that supports two commands: snapshot and interpolate. Users can use the snapshot command to save molecule positions at selected points during a session, and the interpolate command to smoothly interpolate between two saved positions. While it would be possible to add the snapshot and interpolate commands directly to MIDAS, this approach requires one to have both an understanding of the internal program structure and permission to change source files. Writing the rotation delegate required no modifications to MIDAS, and once the matrix arithmetic was solved, took less that a day to implement. Less than 300 lines of new code (including comments) were written. The delegate facility provides an alternative to modifying MIDAS every time additional functionality is desired. Users who are willing to program can easily implement their own flavors of delegates and need not wait for MIDAS developers to implement desired new features. In addition, delegates can use information sources other than MIDAS. Thus, they can potentially inject some much-needed chemistry information into MIDAS. User Perspective At MIDAS start-up, there are no active delegate programs. To make use of a delegate program during a MIDAS modeling session, the user issues a delegate start command to request that MIDAS start the delegate program. One of the parameters of the delegate start command is an arbitrary string used as a name to refer to that delegate during the remainder of the MIDAS session. MIDAS command lines that start with that string will be given to the delegate program for processing, less the initial delegate-name string. Delegates are controlled from MIDAS using the delegate command, which supports three operations: start, stop, and list. New delegates are invoked with the command delegate start delegate_name command [ options... ] where delegate_name is the name that the user will use to refer to the started delegate process, and command is the Unix command to execute the delegate program. Associated command-line options, if any, can be given as options. Once a delegate is running, the user can send commands to it by prefixing the command with the name of the delegate, i.e., delegate_name delegate_command [ arguments... ] To terminate an active delegate, the user can issue the command delegate stop delegate_name Finally, the command delegate list lists the names of all active delegates. Implementor Perspective Delegate programs interact with MIDAS by issuing valid MIDAS commands and receiving as feedback the replies to those commands. The delegate also receives any commands directed to it by the user. APPENDIX 5 -97- UCSF MidasPlus When a delegate is executed, its standard input (C standard I/O library stdin or Unix file descriptor 0) and standard output (stdout or descriptor 1) are connected to MIDAS. Data sent to stdout will be interpreted by MIDAS. Data received on stdin are either commands from the user (via the delegate_name mechanism), or replies from MIDAS commands (which are normally displayed to the user). The communications protocol between the delegate and MIDAS is very simple. An event diagram of the protocol is shown in Figure 1. On start-up, the delegate sends lines of commands to MIDAS for execution. For each line of command, MIDAS sends back to the delegate all the reply lines, followed by a line containing only the word SYNC. When the delegate is finished with its initialization, it informs MIDAS by sending a line containing only the word SYNC. At this point, the delegate should wait for user commands, which will arrive on stdin via MIDAS. When the delegate receives a user command, it, once again, sends lines of commands to MIDAS, using exactly the same synchronization as on start up. Between the time it forwards a user command to the delegate and the time it receives the terminating SYNC message from the delegate, MIDAS will not accept any input from the user. Thus, a buggy delegate can cause MIDAS to appear to hang until the delegate exits. When the delegate receives an endof-file indication on stdin, it should terminate gracefully without trying to communicate with MIDAS, as stdout may already been closed. Conversely, MIDAS detects when a delegate closes stdout and removes the delegate from the list of active delegates. This might be necessary if the delegate detects an error and wishes to exit or if the delegate wants to perform a long calculation and needs no futher interaction with the user. While waiting for a user command, a delegate may spontaneously generate MIDAS commands. This is useful for programs that need to run for a substantial period of time before yielding results and can let the user manipulate the model while the computation occurs. These delegates can send the SYNC message before entering background Delegate MidasPlus Invoke delegate with delegate start ... Initialization Line of MidasPlus commands MidasPlus replies SYNC ... SYNC Time User command to delegate Line of MidasPlus commands MidasPlus replies SYNC ... SYNC Terminates delegate with delegate stop ... stdin closes delegate exits Figure 1 − Event diagram of delegate communications protocol APPENDIX 5 -98- UCSF MidasPlus computation mode, and then spontaneously generate MIDAS commands once the calculation completes. The only drawback to using background computation is that the user may try to send more commands to the delegate, resulting in a race condition, where the user command may be interpreted as a reply to a MIDAS command. Implementors of this type of delegate should clearly document which user commands use background computation modes, and possibly warn the user at run-time that further input is not advisable. A delegate can request that the user pick an atom by sending the pickatom command to MIDAS. The delegate should be prepared to handle the situation where the user aborts the pick with the pickabort command. Both commands are documented fully in Part II of this manual. Note that the discern(1) utility (described in Appendix 6) is a MidasPlus delegate and its source code is supplied with the MidasPlus source distributions. Translating MIDAS atom specifiers into corresponding PDB records can be very difficult in some cases. To assist delegates in expanding atom specifiers, MIDAS has a mark command in order to associate a name with atoms corresponding to an atom specifier. The delegate can first mark the user-specified atoms and then use the pdbrun command with the mark=name option to obtain PDB records corresponding to the mark. See the mark command documentation for further details. For maximum efficiency, a delegate should prevent MIDAS from transmitting pdbrun information that is not of interest. The pdbrun keywords nouser (do not include USER records) and noobj (do not include non-molecular graphics object descriptions) are used for this purpose. It is also possible to write delegates that start MIDAS instead of the other way around. If midas is started with the ‘‘− −d delegate_name’’ option, then midas will treat its standard input and output as a delegate of the given name, which make it possible for midas to be started as a subprocess from a delegate program. Other Resources and Information As a delegate implementor, you may be able to reduce your work considerably by being aware of the following: MIDAS can display non-molecular graphics objects composed of lines, dots, and/or text. This maybe of use if your delegate needs to graphically annotate the displayed molecules. See section 3.10, ‘‘Non-Molecular Graphics Objects,’’ for more details. The MidasPlus distribution provides C and C++ libraries to simplify PDB-format input and output. There are man pages for ‘‘pdb’’ and ‘‘pdb++’’ that describe the routines provided and how to access them. Source code for some MidasPlus delegates is provided in the directory /usr/local/midas/resource/examples/ delegates. Examining the source code may help clarify some aspects of delegate design, and some subroutines might be useful to you as is. Source code for the entire MidasPlus distribution, including all delegates, is provided on the installation CD. If you need to access that source code, you will have to ask your system administrator if he/she has installed the MidasPlus sources, and if so, in what location. There have been several additions to the MIDAS command language specifically to support delegate operations. A list of commands related to delegate support can be found in the table of commands grouped by function, near the beginning of section 2.4. Specifically, the groupings ‘‘Auxiliary Program Support’’ and ‘‘Script Support’’ are of interest. An example of a delegate that simply echoes user input follows. #include <stdio.h> #include <stdarg.h> #ifndef TRUE #define TRUE #define FALSE #endif FILE 1 0 *record_fp; /* * Sample MidasPlus delegate */ main(int ac, char **av) { register int c; int verbose = FALSE; char buf[BUFSIZ]; extern int optind; APPENDIX 5 -99- UCSF MidasPlus extern char static int *optarg; send_command(char *, ...); /* * Process command line arguments */ while ((c = getopt(ac, av, "vr:")) != EOF) switch (c) { case ’v’: verbose = TRUE; break; case ’r’: record_fp = fopen(optarg, "w"); if (record_fp != NULL) setbuf(record_fp, (char *) NULL); break; } /* * First we sync with MIDAS, which is expecting us to notify * it of proper start up. */ (void) printf("SYNC\n"); (void) fflush(stdout); /* * We simply echo back any commands to MIDAS. If we are * in verbose mode, we notify the user before and after * each command */ while (fgets(buf, sizeof buf, stdin) != NULL) { if (verbose) send_command("echo Delegate executing %s", buf); send_command(buf); if (verbose) send_command("echo Delegate done\n"); (void) printf("SYNC\n"); (void) fflush(stdout); } exit(0); } /* * send_command: * Send a command to MIDAS and wait until the * synchronizing string comes back */ static int send_command(char *fmt, ...) { va_list args; char buf[BUFSIZ]; va_start(args, fmt); (void) vfprintf(stdout, fmt, args); if (record_fp != NULL) { fputs("> ", record_fp); vfprintf(record_fp, fmt, args); } va_end(args); (void) fflush(stdout); /* Make sure buffered data get sent */ /* * Keep reading until we see a line containing only SYNC, * which denotes end of MIDAS replies */ while (fgets(buf, sizeof buf, stdin) != NULL) { APPENDIX 5 -100- UCSF MidasPlus if (record_fp != NULL) fprintf(record_fp, "< %s", buf); if (strcmp(buf, "SYNC\n") == 0) break; } return; } APPENDIX 5 -101- UCSF MidasPlus Appendix 6: MidasPlus Program Suite MidasPlus has several utilities for preparing surface files, building templates and correcting common PDB file problems. These utilities are typically run directly from the UNIX shell and not from the MIDAS command prompt. In addition, the recent addition of the MIDAS commands run, pdbrun, and delegate have made it relatively easy to extend MIDAS functionality with auxiliary programs. Several such programs have been contributed to the MidasPlus distribution and are described in this section. These support programs are typically invoked from within MIDAS. The manual pages for MIDAS and all associated utility and support programs are included here and the table below summarizes the function of each program. MidasPlus Program Suite Program Name Function create printable PostScript ball-and-stick representation of molecule bs* conic generate CPK-style molecular models with shadows discern* visualize multidimensional data density* display X-PLOR electron density maps dnacheck* correct nonstandard PDB files of nucleotide structures calculate a solvent-accessible molecular surface dms calculate electrostatic potential esp correct AMBER pseudo-PDB files so they are in standard PDB format fixatname display GRID-generated energy contours gd* gennuc* generate ideal DNA/RNA structures from sequence data gentpl MIDAS template from a Protein Data Bank coordinate file generate a ilabel label an SGI image with arbitrary text itops convert SGI image or TIFF to color PostScript generate HELIX and SHEET records for PDB files lacking them ksdssp create labels with correct depth for stereo or neon label3d* break excessively long bonds longbond* MidasPlus molecular interactive display program midas midas.tty terminal-based version of MidasPlus display program mrotate* generate script to bring model(s) into specific orientation neon* generate a molecular model with solid stick bonds and shadows noeshow* display NMR-derived distance and torsion constraints convert PDB file to addgrp-style group description file pdb2group* convert PDB file to dms site file pdb2site* browse and/or open available PDB files pdbopen* smoothly color molecule chain from red to blue rainbow* ribbonjr generate ribbon representation of molecules run2ses* convert PDBRUN -format file to MIDAS session file stereoimg* create conic, neon, or ribbon images in side-by-side stereo uncryst* generate crystallographic symmetry units from CRYST records expand MTRIX records in Protein Data Bank coordinate file unmtrix viewdock* facilitate use of DOCK-generated bound ligand structures * user-contributed software, see below Each program description contains a synopsis line indicating the correct usage of the command. The usage includes the command name in boldface type followed by command line parameters. Command line parameters enclosed in brackets are optional, and the brackets should be omitted if you use such a parameter. These command line parameters appear in: boldface print APPENDIX 6 indicating a flag. The flag is usually a single character and is preceded by a ‘‘− −’’ character and is typed as is. -102- UCSF MidasPlus italic print indicating a parameter for which the user substitutes the appropriate name, digit, etc. User-Contributed Software Programs marked with asterisks in the preceding table are user-contributed software which has been incorporated into the MidasPlus distribution. Such programs are ‘‘unsupported’’ in the sense that bug reports and suggested enhancements for these programs will not receive the same priority as for core parts of the MidasPlus distribution. This is not to say that bug reports or enhancement requests for user-contributed software will be ignored, just that since the source code may not have been written at UCSF, the time required to determine how to change the code may make such a change impractical. Nonetheless, user-contributed software has extended MidasPlus functionality in many significant ways, and we encourage you to contribute any software developed at your site. Contributions for MidasPlus distribution must include: All source code necessary to compile your program along with instructions as to how to perform the compilation (for example, a ‘‘README’’ and ‘‘Makefile’’). Full documentation of the use of the program, preferably in Unix manual page format (the source for the discern manual page is in /usr/local/midas/src/contrib/discern/discern.1 as an example). A demo that can be run to verify that the software is working correctly when we receive it. To notify us of your desire to contribute software, either send electronic mail to [email protected] or regular mail to: MidasPlus Distribution Coordinator Computer Graphics Laboratory University of California at San Francisco San Francisco, California 94143-0446 APPENDIX 6 -103- UCSF MidasPlus MidasPlus User’s Manual Table of Contents Introduction ......................................................................................................................... Part I: Getting Started ...................................................................................................... Displaying the Model ............................................................................................. Manipulating the Model ........................................................................... On-Line Help .......................................................................................................... Tutorials .................................................................................................................. Demonstration Images ............................................................................. MidasPlus Web Resources ..................................................................................... Obtaining Standard PDB Files ............................................................................... Helpful Hints .......................................................................................................... Part II: Command Reference Guide ................................................................................ Referencing Models, Residues, and Atoms ............................................................ Command Overview ............................................................................................... MIDAS Start-Up .................................................................................................... Command Synopsis ................................................................................................ Commands and Utilities Grouped by Function ........................................ Addaa ....................................................................................................... Addgrp ..................................................................................................... Alias ......................................................................................................... Align ......................................................................................................... Angle ........................................................................................................ Assign ....................................................................................................... Bond ......................................................................................................... Brotation ................................................................................................... Bs .............................................................................................................. Cd ............................................................................................................. Center ....................................................................................................... Chain ........................................................................................................ Clip ........................................................................................................... Cofr .......................................................................................................... Color ......................................................................................................... Colordef ................................................................................................... Colorrename ............................................................................................. Conic ........................................................................................................ Copy ......................................................................................................... Delegate ................................................................................................... Delete ....................................................................................................... Density ..................................................................................................... Devopt ...................................................................................................... Discern ..................................................................................................... Display ..................................................................................................... 1 5 5 6 8 8 9 9 9 9 11 11 14 14 15 16 21 21 22 22 22 22 23 24 24 24 24 25 25 25 26 27 28 28 29 29 30 30 30 32 32 Distance .................................................................................................... Echo ......................................................................................................... Fix ............................................................................................................ Fixreverse ................................................................................................. Freeze ....................................................................................................... Gd ............................................................................................................. Getcrd ....................................................................................................... Help .......................................................................................................... Intensity .................................................................................................... Ksdssp ...................................................................................................... Label ......................................................................................................... Label3d ..................................................................................................... Link .......................................................................................................... Load ......................................................................................................... Longbond ................................................................................................. Makemark ................................................................................................ Makems .................................................................................................... Mark ......................................................................................................... Match ....................................................................................................... Matrixcopy/Matrixget/Matrixset .............................................................. Midasmovie .............................................................................................. Midaspush/Midaspop ............................................................................... Move ........................................................................................................ Mrotate ..................................................................................................... Neon ......................................................................................................... Noeshow ................................................................................................... Objdisplay ................................................................................................ Open ......................................................................................................... Pdb2site .................................................................................................... Pdbopen .................................................................................................... Pdbrun ...................................................................................................... Pickatom/Pickabort .................................................................................. Push/Pop ................................................................................................... Rainbow ................................................................................................... Read ......................................................................................................... Record ...................................................................................................... Redraw ..................................................................................................... Reset ......................................................................................................... Reverse ..................................................................................................... Ribbonjr .................................................................................................... Rlabel ....................................................................................................... Rock ......................................................................................................... Roll ........................................................................................................... Rotation .................................................................................................... Run ........................................................................................................... Save .......................................................................................................... Savepos .................................................................................................... ii 32 33 33 33 33 34 34 34 34 34 35 35 35 36 36 36 36 36 37 37 38 38 38 39 39 39 39 40 41 41 42 43 43 44 44 44 44 44 45 45 46 46 47 47 48 48 49 Scale ......................................................................................................... Section ...................................................................................................... Select ........................................................................................................ Set/Unset .................................................................................................. Setcom ...................................................................................................... Show ......................................................................................................... Sleep ......................................................................................................... Source ....................................................................................................... Speed ........................................................................................................ Stereo ....................................................................................................... Stereoimg ................................................................................................. Stop .......................................................................................................... Surface ..................................................................................................... Swapaa ..................................................................................................... Swapna ..................................................................................................... System ...................................................................................................... Thickness ................................................................................................. Turn .......................................................................................................... Update ...................................................................................................... Vdw .......................................................................................................... Vdwopt ..................................................................................................... Version ..................................................................................................... Wait .......................................................................................................... Watch/Watchopt ....................................................................................... Window .................................................................................................... Write ......................................................................................................... Part III: Advanced Concepts ............................................................................................ Connectivity and Templates ................................................................................... Molecular Surfaces ................................................................................................. VDW Surfaces ......................................................................................... Solvent-Accessible Surfaces .................................................................... Running Dms Directly ............................................................... Electrostatic Potential Molecular Surfaces .............................................. Protein Data Bank Format ...................................................................................... Examples of PDB Format ........................................................................ Common Errors in PDB Format Files ...................................................... Program-Generated PDB Files .................................................. Hand-Edited PDB Files ............................................................. Modeling Hydrogen Atoms .................................................................................... Hydrogens in Protein Data Bank Files ..................................................... More on Connectivity and Templates .................................................................... Building and Modifying MIDAS Templates ........................................... Capturing Screen Images ........................................................................................ Saving Screen Images to Disk ................................................................. Converting Image Files to Other Formats ................................................ Printing Screen Images ............................................................................ Inclusion of Images in Documents ........................................................... iii 49 49 50 50 54 54 54 54 55 55 55 56 56 56 57 57 57 58 58 58 59 59 60 60 60 61 63 63 63 64 64 65 66 67 71 74 74 75 76 76 77 78 79 79 80 81 81 Making Videos ....................................................................................................... Screen Photography ................................................................................................ Non-Molecular Graphics Objects ........................................................................... Chemical Group Description Files ......................................................................... Web-Browsing PDB Files with Midas ................................................................... Performance Issues with Midas .............................................................................. Issues Common to All Platforms ............................................................. Competing with Background Jobs ............................................. SGI-Specific Performance Issues ............................................................. Appendix 1: Pdbrun-Format USER Records ....................................................................... Appendix 2: PDB Atom-Naming Conventions for Amino Acids ....................................... Appendix 3: Special Characters and Symbols Used in MIDAS .......................................... Appendix 4: Default Options, Aliases and Device Assignments ........................................ Appendix 5: The MidasPlus Delegate Mechanism .............................................................. Appendix 6: MidasPlus Program Suite ................................................................................ User-Contributed Software ..................................................................................... Manual Pages .......................................................................................................... iv 82 82 83 83 84 85 85 85 85 87 92 93 95 97 102 103 104 BS ( 1 ) NAME BS ( 1 ) bs − generate ball-and-stick style diagram in PostScript SYNOPSIS bs [ −b ball_fraction ] [ −e ] [ −f ] [ −m margin ] [ −s stick_fraction ] [ −F fill_type ] [ PDBRUN-file ] DESCRIPTION Bs takes a PDB file as output by the midas pdbrun command (with the conect keyword argument), and generates a ball-and-stick image of the atoms and bonds using PostScript. The output of bs may be sent directly to a PostScript printer. Alternatively, bs can generate Encapsulated PostScript files that may be incorporated into documents. Bs interprets not only the standard PDB format records, but also ‘‘USER’’ records of the appropriate format. Any USER record that begins with the words EYEPOS, WINDOW, CHAIN, COLOR, or RADIUS is interpreted specially. For details of this format, see the pdbrun format description in the Midas User’s Manual. COMMAND LINE FLAGS The command line flags interpreted by bs are: −b ball_fraction Set the radius of the rendered circle to be ball_fraction of the radius of the atom. The default value is 0.25. −e Generate Encapsulated PostScript. Normally the image is automatically scaled to fit an 8.5x11 page with one-inch borders. When this flag is given, the image is scaled to fit in a 3-inch square. −f Put a frame around the displayed image. −m margin Set the margin between the image and its bounding box. This margin is only present when the −e flag is absent. The margin is given in PostScript units (i.e., 72 units per inch), and is 2 by default. −s stick_fraction Set the radius of the rendered stick to be stick_fraction of the radius of the rendered circles. The default value is 0.5. Stick_fraction must be between 0.0 and 1.0 (exclusive). −F fill_type Normally, the circles and sticks drawn by bs are figure outlines. If the fill_type string contains an ‘a’ or ‘A,’ the atoms will be drawn as filled circles. If the fill_type string contains a ‘b’ or ‘B’, the bonds will be drawn as filled sticks. EXAMPLES From MIDAS, the command to print a bs figure with a surrounding frame would be: pdbrun conect bs −f | lpr -Pprintername The command to save an Encapsulated PostScript bs image to a file would be: pdbrun conect bs −e > savefilename BUGS Bs requires that USER records specifying EYEPOS and WINDOW be present in the input file. These records are automatically supplied by midas(1), but are not simple to compute manually. SEE ALSO midas(1) AUTHORS Conrad Huang UCSF Computer Graphics Laboratory APPENDIX 6 -104- UCSF MidasPlus CONIC ( 1 ) NAME CONIC ( 1 ) conic − generate CPK-style molecular models with shadows SYNOPSIS conic [ −p ] [ −f output-format ] [ −s ] [ −a mode ] [ −o output-file ] [ −x pixels-wide ] [ −y pixels-high ] [ −c config-file ] [ −e shell-command ] [ −t ] [ −v ] [ −A ] [ −C ] [ −F ] [ −S scale_factor ] [ −W ] [ PDB -file ] DESCRIPTION Conic reads a Protein Data Bank file and generates a Corey-Pauling-Koltun style image of the molecule. If no PDB file is specified, standard input is used. There can be an arbitrary number of light sources. Specular highlights, diffuse reflections, and shadows are all computed properly. ‘‘Capturing Screen Images’’ in Part III of the MidasPlus manual discusses saving, converting, and printing conic images. COMMAND-LINE FLAGS The command-line flags interpreted by conic are: −p Use preview mode. Set the image size to 645x484 and antialias mode to none (see below). −s Invoke imgview(1) on the computed image file (SGI or TIFF image formats). This flag is only meaningful when used in conjunction with the −o flag or the output configuration file option. −a mode Set the antialias mode. Mode is the same as the argument to the antialias option in the configuration file (see below). −o file Store the computed image in file in the selected image format (see the −f flag). The default save format is TIFF. The image is not displayed unless the −s flag is also specified. −x size Set the horizontal image size to size pixels. −y size Set the vertical image size to size pixels. −e shell-command Execute the shell command when the image has finished drawing and exit when the command is done. −c file Use file as the conic configuration file. −f output-format Use the given output format if possible. The supported output formats are: screen, sgi, ps and tiff, which are: on the screen, SGI image file, Encapsulated PostScript file and TIFF file formats respectively. The default format is tiff if the −o flag (see above) is specified, and screen otherwise. Also, if you use the ps format, see the −H option. −t Make the background color transparent. This only works when writing output to SGI and TIFF image files, and it adds an alpha channel to the file so that the resulting image can be composited onto other backgrounds. −v Print progress messages. −A Ignore USER COLOR, USER RADIUS, and USER MATPROP records present in the input file. Since the MIDAS pdbrun command provides USER COLOR and USER RADIUS records for each atom, this flag must be used if atomic information is coming from MIDAS but a color scheme specified in an atom information file is desired (see the COLORING THE MOLECULE section of this manual page). −C Force conic to display full spheres at the near clipping plane. This option affects those spheres whose centers lie across the near clipping plane from the viewer, but whose nearest extent crosses the clipping plane (conic always discards spheres whose centers are closer than the clipping plane). By default, conic shows the sphere with a portion ‘‘cut away.’’ With this option, the entire sphere is shown. It should be noted that the ‘‘cut away’’ depiction is inaccurate in two regards: the partially cut spheres still cast full shadows, and no part of a sphere is shown if its APPENDIX 6 -105- UCSF MidasPlus CONIC ( 1 ) CONIC ( 1 ) center is in front of the clipping plane, even though it may extend through the plane. Typically these inaccuracies are not noticeable, but in some situations (such as using point light sources) they may produce odd-looking results. −F Set the image size to be the full screen. −H If the output format is ps, causes binary data to be hex-encoded. Though raw binary format is more space-efficient, many printers cannot print binary data unless it is hex-encoded. Note that future versions of conic may make hex-encoding the default (and the −H flag would turn it off). −S scale_factor Zoom in on the center of the image by the specified factor. The size of the window remains unchanged. −W Force MIDAS to wait until conic has exited before continuing. NeXT DIFFERENCES The −s option is not supported. Only the TIFF and Encapsulated PostScript file formats are supported. You should place the output in a file whose name ends with .tiff or .eps, so the Workspace may open it correctly. MIDAS simulates the effects of the −s option. CONFIGURATION FILE The scene computed by conic is described by a list of options in a configuration file. If the configuration file is absent, or the option is omitted, then a default value will be used. Lines beginning with ‘#’ are comments and are ignored. All other lines are options, which begin with a keyword and are followed by space-separated values. The available options are listed below. ambient r g b Set the ambient light to the given RGB value, which is three floating-point intensities ranging from 0 to 1. The default ambient lighting is (0.2 0.2 0.2). antialias mode Set the antialiasing algorithm. Mode may be none, for no antialiasing; 3/2, for mapping 3x3 calculation pixels onto 2x2 image pixels; or 2x2, for mapping 2x2 calculation pixels onto single image pixels. Antialiasing improves the picture quality at the expense of computation time. The time increase is proportional to the number of pixels computed modulo the startup time. Thus, for small molecules, which have low startup times, going from mode none to 2x2 will increase the computation time four-fold. The relative increase is less for large molecules since the startup time for large molecules is a significant fraction of total computation time. The default antialias mode is none. atinfo file Use the given file as the atom information file, which contains default information on how each type of atom should be colored. Coloring the molecule is described in greater detail below. This option has no effect if conic is invoked from within MIDAS, as MIDAS fully specifies atom colors and radii. background r g b [r g b [ r g b ] ] Set the background color for the image. If only one RGB value is given, then the entire background is set in that color. If two RGB values are given, then the background is interpolated between the two colors from bottom to top. If three RGB values are specified, then the background is smoothly interpolated from the first color at the bottom of the image to the second color in the middle to the third color at the top. The default background color is (0 0 0). NOTE: if this option is given in the configuration file, it will override any color specified in the input PDB file. cone x y z r g b dx dy dz angle Define a cone light. The absolute Cartesian coordinates of the light source are (x y z). The color of the light is given by (r g b). The Cartesian direction of the cone light is given by (dx dy dz), and the half-angle of the cone is angle degrees. eye r g b APPENDIX 6 -106- UCSF MidasPlus CONIC ( 1 ) CONIC ( 1 ) Conic places an additional point light source which coincides with the eye position. The purpose of this light source is to weakly illuminate shadowed areas so that they have discernible features rather than a uniform color. The eye option sets the color of the point light source. The default value is (0.3 0.3 0.3). format image-format Use the given image format if possible (see the −f option above). fov angle Sets the field-of-view half-angle, in degrees. The default value is 15 degrees. input file Use file as the Protein Data Bank file. light x y z r g b Add an infinite light source to the scene being computed. The direction of the light source is specified by (x y z). The color of the light source is specified by (r g b). By default, conic defines a light source with direction (1 1 1) and color (1 1 1). The default light source is removed if other sources are specified via the light option. location x y Sets the image location on the screen. This parameter is only meaningful if the output is to the screen, i.e., for output format screen. ls_flags flags Change the default flags of subsequently specified light sources. By default, a light source only shines on a point if there are no intervening spheres. If the noshadow flag is specified, however, all points are considered to be lit. The shadow flag will undo the effects of a noshadow flag for subsequent light sources. The noshadow flag is generally used if the scene is very complex, and having shadows makes the resulting image difficult to interpret. This problem may also be mitigated by using multiple light sources. matprop kd ks power Define default material properties. Kd is the diffuse reflection coefficient. Ks is the specular reflection coefficient. Power controls how sharply defined a specular light is, and must be a positive even integer. The higher the value of power, the smaller the specular reflection area. The default values are 0.5, 0.25, and 8, respectively. Kd and ks must be in the range 0−1, and power must be 2 or higher. output file Store the computed image in file in the selected image format (see the −f and −o options above). point x y z r g b Define a point light source. The arguments are the same as those for the light option, except that (x y z) defines the light position rather than direction. quad x1 y1 z1 x2 y2 z2 x3 y3 z3 Define a quadrilateral (actually a parallelogram) in the image. Since the quad is a parallelogram, only three vertices are necessary to define it. Quads are ‘‘second-class’’ objects: They can be in shadow from first-class objects (spheres), but cannot cast shadows themselves. In fact, they cannot even block first-class objects; first-class objects show through. Quads are typically used to construct large background areas that show the shadow of the scene as a whole. For best results, there are two important things to note. First, the default field-of-view for conic is quite narrow, and if you do not see an expected shadow it may be because it is falling outside the field of view. In such a case, you may want to expand the field of view half-angle (using the fov keyword, see above) from the default 15 degrees to 25 or 30 degrees. The second thing to note is that, because of ambient light, shadows will not be black. If you desire black shadows, turn off ambient lighting (using the ambient keyword, above). quad_color r1 g1 b1 [ r2 g2 b2 r3 g3 b3 r4 g4 b4 ] APPENDIX 6 -107- UCSF MidasPlus CONIC ( 1 ) CONIC ( 1 ) Define the vertex colors of following quads. The interior color of the quad will be smoothly interpolated between the vertex colors. If only one RGB triple is specified, all vertices will have that color. rcone x y z r g b dx dy dz angle Rcone is to cone as rpoint is to point. rpoint x y z r g b Define a point light source relative to the scene, similar to point. The (x y z) coordinate is relative to the center of the scene, with lengths normalized such that the distance from the eye to the center of the scene is 1. Thus, the option rpoint 0 0 1 1 1 1 would define a point light source that coincided with the eye, whereas rpoint 0 2 0 1 1 1 would define a point light source directly above the center of the scene, twice as far above the scene as the distance from the center of the scene to the eye. rquad x1 y1 z1 x2 y2 z2 x3 y3 z3 Rquad is to quad as rpoint is to point. rspot x y z r g b dx dy dz power Rspot is to spot as rpoint is to point. size x y Sets the image size. The default image size is 1280x1024. If conic is invoked from within MIDAS, then the default image size will be the same as the MIDAS window size. spot x y z r g b dx dy dz power Define a spotlight. The absolute Cartesian coordinates of the light source are (x y z). The color of the light is given by (r g b). The Cartesian direction of the spotlight is given by (dx dy dz). The intensity of the spotlight drops off as the angle between the spotlight direction and the pixel direction; the rate of decrease is the cosine of the angle raised to the powerth power. Power must be an even integer; odd integers will be incremented silently. COLORING THE MOLECULE Conic uses two sources of atom radius and coloring information. If neither source of information yields a radius and color for an atom, then the atom is ignored. The first source is embedded in the input to conic, which is an extended Protein Data Bank format. The format is identical to standard PDB format except that ATOM and HETATM records may be preceded by USER records, whose text field contains a keyword and some values. (The pdbrun command of MIDAS generates output of this format.) The keywords that conic uses are COLOR, RADIUS, and MATPROP. COLOR is followed by three floating-point RGB intensities and a color specification. RADIUS is followed by a floating-point number representing the atom radius in angstroms. MATPROP is followed by the three parameters to the matprop option in the configuration file. Once a COLOR, RADIUS, or MATPROP is given, it applies to all of the succeeding atoms in the file. An example of the extended format follows. USER COLOR 0.000 1.000 0.000 green USER RADIUS 1.800 USER MATPROP 0.500 0.250 16.000 ATOM 1 C HIS 1 49.168 26.701 10.916 1.00 16.00 If the input fails to specify the color, radius, or material properties of an atom, conic uses an atom information file to supply missing values. The file contains comment lines, which begin with ‘#’, and information lines, which have either five or eight fields: atom type, radius, an RGB triple, and optionally three material property values (see the matprop keyword in the CONFIGURATION FILE section for the meaning of material property fields and their default values). The atom type is either one or two characters and is used APPENDIX 6 -108- UCSF MidasPlus CONIC ( 1 ) CONIC ( 1 ) to match the atom type in the PDB input. The atom type ‘∗’ is a special case and matches any atom which does not match any other information lines. Using an atom information file, simple color-by-type images may be generated from raw PDB files. The default atom information file contains the following lines: C 1.8 0.5 0.5 0.5 N 1.8 0 0 1 O 1.5 1 0 0 S 1.85 1 1 0 H 1.0 1 1 1 P 1.9 1 0.5 0 F 1.35 0 1 0 CL 1.8 0 1 0 BR 1.95 0 1 0 I 2.15 0 1 0 B 1.8 0.5 0 0 FE 0.64 0.5 0 0 CU 1.28 0.5 0 0 ZN 1.38 0.5 0 0 EXAMPLES The demonstration images included on the MidasPlus distribution CD show how to achieve a variety of striking effects and give detailed instructions on how each image was made. If these demonstration images have been installed on your system, they will be found in /usr/local/midas/demos/images. The ‘‘README.index’’ file there has further information. If the demonstration images have not been installed on your system, you need to mount the distribution CD-ROM, and you will find the images in the CD-ROM directory Midas-2.1/demos/images. BUGS Light intensity does not attenuate with distance. SEE ALSO imgview(1), midas(1) FILES /usr/local/midas/resource/conic.atinfo − default atom information file AUTHORS Eric F. Pettersen, Conrad Huang, Gregory S. Couch UCSF Computer Graphics Laboratory APPENDIX 6 -109- UCSF MidasPlus DENSITY ( 1 ) NAME DENSITY ( 1 ) density − MidasPlus delegate for displaying formatted X-PLOR electron density data MIDAS COMMAND SYNTAX Command: delegate start dens density mapfile1 [ mapfile2 ... ] DESCRIPTION Density is a MidasPlus delegate for displaying electron density contour maps generated from X-PLOR .map files. The .map files must be of the formatted type. When requested, density will create a MIDAS object representing the electron density at one or more contour levels, and open it for display as a user-specified model number. Density assumes that the structure associated with the electron density is open as model 0, and therefore rotates and translates the density object it creates to align it with model 0. The user can specify the size of the grid to be created and where it is centered. Density is a program designed to run in conjunction with MIDAS using the MidasPlus delegate mechanism. The standard way that density is invoked is for the user to start a MIDAS session, and issue the MIDAS command delegate start dens density mapfile1 [ mapfile2 ... ] which runs density with the specified formatted X-PLOR .map files and tells MIDAS to pass commands beginning with dens through to density for further processing. The commands that density can handle are described below. COMMANDS When density is acting as a delegate for MIDAS (as in the example above), the user can give it commands by typing dens density_command in the MIDAS command window. The list of commands is given below. size grid_units Specifies the size of the grid that is to be contoured. The default size is 20 units. The size of an individual grid unit is determined by X-PLOR at the time the .map file is created. It is generally a few percent of the unit cell size. center atom Defines the center of the contoured region. The easiest way to specify the central atom is by using the MIDAS pick mechanism described under ‘‘Atom Picking’’ in Part II of the MidasPlus manual. display mapfile_prefix model_number contour_level contour_color [ contour_level contour_color ... ] The display command generates the electron density contours at the specified contour levels in the specified colors and opens them as model model_number. Up to four contour level/color pairs can be specified. Mapfile_prefix is one of the X-PLOR map file names specified on the delegate start command line, with the .map extension removed. Contour maps can be closed using the ˜open model_number command, and can be turned off and on with the [˜]objdisplay model_number command. Note that density only examines the first character of any command keyword, so for instance the command display could be shortened to disp or just d if desired. EXAMPLES The following commands would be used to open contour maps at levels ±2.0, colored blue and red, around the iron atom in residue HEM from the X-PLOR file dens.map as model 1 in MIDAS. delegate start dens density dens.map Read the data from the X-PLOR map file dens.map. dens center #0:HEM@FE Center the contours about the iron atom in the HEM residue. dens display dens 1 −2.0 blue 2.0 red Display contours at levels ±2.0, colored blue and red, in model 1. Since the grid size was APPENDIX 6 -110- UCSF MidasPlus DENSITY ( 1 ) DENSITY ( 1 ) not explicitly specified, it defaults to 20 units. CAVEATS The contour maps should always be rotated and translated in synchrony with model 0 (the structure). Should they ever be mistakenly manipulated out of alignment, they can be realigned by using the MIDAS matrixcopy command. Different areas of the protein can be contoured at the same time by specifying a new center and opening additional contour maps into other model numbers. SEE ALSO MidasPlus User’s Manual AUTHOR Christian Schafmeister, UCSF APPENDIX 6 -111- UCSF MidasPlus DISCERN ( 1 ) NAME DISCERN ( 1 ) discern − MidasPlus delegate for visualizing multidimensional data MIDAS COMMAND SYNTAX Command: delegate start disc discern DESCRIPTION Discern is a MidasPlus delegate for qualitatively visualizing three-dimensional points with additional associated values. Discern generates MIDAS object files that represent data points as ellipsoids. The center of the ellipsoid represents the Cartesian coordinates of a data point. The color, size, and lengths of the major and minor axes of the ellipsoids represent the additional values. The ellipsoids are displayed using longitudinal and latitudinal lines. By varying the number of these lines, one can get different representations. For example, using 3 longitudinal and 1 latitudinal lines yields trigonal bipyramids, while 5 and 1 yields pentagonal bipyramids. This is most useful for distinguishing data points from different data files (all data points from a given data file are displayed using the same ellipsoid representation). The first application of discern was to display a set of points with both a calculated and an estimated potential. The ellipsoids were colored from blue to red corresponding to the calculated potential values. The sizes and axes lengths of the ellipsoids were proportional to the difference squared and ratio of the calculated and estimated potential values, respectively. This display clearly showed the potential form, and highlighted the areas where the estimated and calculated values differed significantly. In addition, it also showed whether the estimated value was too low or too high. The discern commands for setting up this display are given in the EXAMPLES section below. Discern is a program designed to run in conjunction with MIDAS using the MidasPlus delegate mechanism. The standard way that discern is invoked is for the user to start a MIDAS session, and issue the MIDAS command delegate start disc discern which runs discern and tells MIDAS to pass commands beginning with disc through to discern for further processing. The commands that discern can handle are described below. COMMANDS When discern is acting as a delegate for MIDAS (as above), the user can give it commands by typing disc discern_command in the MIDAS command window. The list of commands is given below. Other than open and use, all discern commands are applied to a single selected model (there can only be one selected model at any given time). open [ model_number ] datafile_name Open the file datafile_name and display it in MIDAS as model model_number . If model_number is absent, use the lowest available model number. This command also makes the newly opened model the selected model. use model_number Make model model_number the selected model. symbol [ nside ns ] [ nlayer nl ] [ aspect na ] Redisplay the selected model using ellipsoids with ns longitudinal lines, nl latitudinal lines, with the ellipsoid compressed length-to-width by a factor of na. Any of the three specifications may be omitted, in which case the value will remain unchanged. For a newly opened object, the default values for ns, nl, and na are 6, 1 and 1.0 respectively. property name [ formula ] Define or list a property for use with the size, major, minor, and color commands. If formula is omitted, the formula for computing property name is listed; otherwise, the formula will be used for computing property name (any previously defined formula is discarded). The formula consists of data columns, the usual arithmetic operators, and simple function calls. Data columns are introduced by the ‘‘$’’ character, followed by the column number (columns are numbered starting from one, not zero). Arithmetic APPENDIX 6 -112- UCSF MidasPlus DISCERN ( 1 ) DISCERN ( 1 ) operators include ‘‘+,’’ ‘‘-,’’ ‘‘/,’’ ‘‘∗,’’ and ‘‘ˆ’’ which correspond to addition, subtraction, division, multiplication, and exponentiation respectively. The precedence of the operators is the normal arithmetic one, and parentheses may be used to override. The list of supported functions is: sqrt (square root), sin (sine), cos (cosine), acos (arccosine), exp (exponential), log (natural logarithm), and abs (absolute value). An example of a property command is property diffsq ($4 − $5) ˆ 2 Properties with numeric names are predefined to correspond to data columns (e.g., ‘‘1’’ corresponds to data column 1). size keyword-value-pair ... major keyword-value-pair ... minor keyword-value-pair ... color keyword-value-pair ... These commands redraw the selected model using different display parameters based on the keyword-value-pair arguments. Major and minor are the axes lengths of the ellipsoid; size is a scale factor applied to both axes; color is the color of the ellipsoid. The supported keywords are listed below. property name Specifies that the display parameter will be interpolated using values computed with property name. In the special case where name is none, the default display parameter will be used. bmin value Specifies the lower bound for the data values. If this keyword is not used, the minimum value for the specified property is used. Data points whose value is below the given lower bound are not displayed. bmax value Specifies the upper bound for the data values. If this keyword is not used, the maximum value for the specified property is used. Data points whose value is above the given upper bound are not displayed. min param Specifies the display parameter associated with the lower bound of the data values. For the color command, the value is any string corresponding to a MIDAS color; for other commands, the value is a floating point number. max param Specifies the display parameter associated with the upper bound of the data values. For the color command, the value is any string corresponding to a MIDAS color; for other commands, the value is a floating point number. state Report the current state associated with the display parameter. If no property has been associated with the parameter, the property field is reported as none. The display parameter associated with a data point is linearly interpolated using the following formulae: fraction = (data_value − lower_bound) / (upper_bound − lower_bound) parameter = min_param + fraction ∗ (max_param − min_param) Note that min_param may be larger than max_param, in which case the display parameter is inversely proportional to the data value. The ellipsoid axes’ lengths are computed in angstroms; size is dimensionless; and color is interpolated in hue-saturation-value (HSV) space by MIDAS. For a newly opened object, the display parameters are 1 (for size, major, and minor) and white (for color), unless overridden in the data file. axes [ x xname ] [ y yname ] [ z zname ] Define the property values to use for Cartesian coordinates. Any of the axis APPENDIX 6 -113- UCSF MidasPlus DISCERN ( 1 ) DISCERN ( 1 ) specifications may be omitted, in which case the previously defined property will be used. For a newly opened object, the xname, yname, and zname properties are ‘‘1,’’ ‘‘2,’’ and ‘‘3’’ respectively (i.e., the first three columns are the Cartesian coordinates). direction [ x xname ] [ y yname ] [ z zname ] Define the property values to use for the direction of ellipsoid major axes. For a newly opened object, if the data file contains the directional property (see below), the xname, yname, and zname properties are ‘‘4,’’ ‘‘5,’’ and ‘‘6’’ respectively (i.e., the three columns after the Cartesian coordinates are the direction vector). If the data file does not contain the directional property, then all ellipsoids will be oriented with their major axes parallel to the z axis. Any of the axis specifications may be omitted, in which case the previously defined property is used. If no property has been defined for any of the three axes, the ellipsoids will remain parallel to the z axis. FILE FORMAT The format of the data file that discern will read consists of a series of property descriptions followed by the data values. The following property descriptions are mandatory: field number Each data point has number values associated with it. This includes the three Cartesian coordinates, so the minimum value for number is 3. data This must be the last property description. Subsequent lines in the file are treated as data points. The following property descriptions are optional: count number There are approximately number data points. This value is only advisory, and discern will only use it to guide memory allocation strategy. nside number Ellipsoids will be drawn with number longitudinal lines. The default value of this property description is 5. It must be at least 3. nlayer number Ellipsoids will be drawn with number latitudinal lines. The default value of this property description is 1. It must be at least 1 and odd. size number If the user does not issue a size command, ellipsoid axes lengths will be scaled by a factor of number. The default value of this property description is 1. directional Normally, ellipsoids are drawn with the major axis parallel to the z axis. This property description specifies that for each data point, the three columns following the initial Cartesian coordinates form a direction vector for the major axis of the ellipsoid. Each line following the property descriptions is treated as a single data point. Each data point is represented as a list of floating point numbers. The first three items in the list form the initial Cartesian coordinates for the data point (this may be changed using the axes command [see above]). There must be the same number of elements in the list as the number specified by the field property description. EXAMPLES The following is a sample data file: field 7 size 0.2 nlayer 3 directional data APPENDIX 6 -114- UCSF MidasPlus DISCERN ( 1 ) DISCERN ( 1 ) 0 0 0 1.0 2.0 1.0 2.0 1 0 0 5.0 4.0 1.0 0.8 0 1 0 2.5 3.0 0.25 1.2 The following are MIDAS commands that may be used to display the data file as described in the DESCRIPTION section above. disc open discern.data Open the data file and display it. disc color property 4 min blue max red Color the data points based on column 4, and make the minimum value correspond to blue and maximum to red. Intermediate values will map to colors ranging from blue to cyan through magenta to red. disc size property 5 min 0.1 max 0.5 Make the ellipsoid size correspond to column 5, and map the minimum value to 0.1 angstrom and maximum to 0.5 angstrom. BUGS There is no way to change the direction vector from columns 4, 5, and 6. SEE ALSO MidasPlus User’s Manual AUTHOR Conrad Huang, Computer Graphics Laboratory, UCSF Chris Bayly, UCSF APPENDIX 6 -115- UCSF MidasPlus DMS ( 1 ) NAME DMS ( 1 ) dms − calculate a solvent-accessible molecular surface SYNOPSIS dms file [ −a ] [ −d density] [ −g file] [ −i file] [− −n] [− −w radius] [− −v] −o file DESCRIPTION Dms calculates the molecular surface of a molecule. The molecular surface resembles the van der Waals surface of a molecule, except that crevices between atoms are smoothed over and interstices too small to accommodate the probe are eliminated. The surface includes cavities in the interior of the molecule, even if they are not accessible to a solvent molecule coming from the outside. The molecular surface calculated is that defined by F. M. Richards (1977, Ann. Rev. Biophys. Bioeng. ). In particular, the calculated molecular surface is that traced out by the surface of the probe sphere rather that the probe sphere’s center. According to Richards’ definition the molecular surface consists of two parts: contact surface and reentrant surface. The contact surface is made up of ‘‘those parts of the molecular van der Waals surface that can actually be in contact with the surface of the probe.’’ The reentrant surface is defined by ‘‘the interior-facing part of the probe when it is simultaneously in contact with more than one atom.’’ Dms reports the amounts of contact and reentrant surface area, and the combined total surface area on the standard error output (see the −g flag below). File is an input file of coordinates. The input file must be in the Protein Data Bank format. The first letter or first two letters of the atom name is used to determine the element type. By default, implicit hydrogens are included for carbon, nitrogen and oxygen atoms, thus aromatic carbons and nitrogens will have van der Waals radii that are somewhat too big. Note that only amino acid and nucleic acid residues will be included unless −a is also specified. Dms can be set up to run on multiple machines simultaneously for increased performance. By default, it only runs on the local host. The UCSF MidasPlus Installation Guide that came with the MidasPlus CD-ROM contains instructions on how to configure dms to use multiple machines. If it is desired to simply visualize a small molecular surface from within MIDAS, it may be easier to use the makems(1) delegate, rather than run dms directly. Consult the makems manual page for further details. OPTIONS The flags may be in any order. The meanings of the flags are described below: −a Include all atoms, not just those in amino acid and nucleic acid residues. −d Change the density of points on the surface. Density is a factor affecting the density of points on the surface; the default of 1.0 produces about 5 points per square angstrom. Only values between 0.1 and 10.0 are permitted. For large proteins, a density of 0.5 is recommended. −g Write all the informative messages to file, instead of the standard error output. Genuine errors still go to the standard error output. This file is not rewound at any time, so messages from several runs may be accumulated. −i Calculate the molecular surface only for those residues and atoms specified in file, but keeping the rest of the molecule for collision checks. The file consists of a series of lines such as the following: ASP 205 CA TYR 13 ∗ GLY 116 FRM HIS 178 TO The asterisk means all atoms of the residue and the ‘‘FRM’’ and ‘‘TO’’ mean all residues from 116 to 178 inclusive. The sequence number may contain letters, and if the PDB input file contains chain identifiers, then those should be appended on the right of the sequence number. Residue insertion codes (if any) should be placed between the sequence number and any chain identifier. Residues contained in HETATM records should have an asterisk appended to the end of the residue identifier. The surface generated using the −i flag is not always the same as the surface APPENDIX 6 -116- UCSF MidasPlus DMS ( 1 ) DMS ( 1 ) generated by running the entire molecule and afterwards selecting out the desired atoms. The first surface will not include reentrant surface lying between an atom in the −i file and atoms not in the file. The pdb2site(1) utility may be useful for generating site files. Consult the pdb2site manual page for further details. −n Include the unit normals to the surface with each surface point record. −v Produce more verbose output. Dms will announce each computation phase as it is entered as well as a count of the atom types in the molecule and the number of computation requests handled by each host that participated in the dms calculation. −o The output is written to file. This flag is not optional. −w Change the water probe radius from the default radius of 1.4 angstroms. This parameter must be between 1.0 and 201.0. The output consists of a series of atom and surface point records, with the same format for the first six fields. Each atom is followed by the surface points (if any) which belong to it. These first six fields are in the following format: residue name, sequence number, atom name, x coordinate, y coordinate, z coordinate. For an atom record, the seventh field is ‘‘A.’’ For a surface point record, the seventh field begins with an ‘‘S,’’ followed by a ‘‘C,’’ ‘‘R,’’ or ‘‘S’’ according to whether the point is part of contact, reentrant, or ‘‘saddle’’ surface (‘‘saddle’’ is a type of reentrant surface where the probe is in contact with exactly two atoms). This is followed a digit used for depicting different density levels. The eighth field is the molecular surface area associated with the point in square angstroms. If the −n flag is specified, the next three fields are the unit normal vector pointing outward from the surface. Informative messages and errors are written to the standard error output unless a −g file is specified. The chemical elements and radii that the program handles are detailed in the table below. The program gets these values from the file /usr/local/midas/resource/dms/radii. If there is a file in the current directory called radii, then dms will use that file instead. So in order to add uncommon elements or use different radii, one should copy the default file and modify it. The file format is documented in the file itself. Element Radius 1.20 H 1.90 C 1.50 N O 1.40 F 1.35 1.90 P 1.85 S 1.8 Cl Fe 0.64 Cu 1.28 1.38 Zn 1.95 Br I 2.15 Other 1.90 SEE ALSO pdb2site(1), The UCSF MidasPlus Installation Guide AUTHOR Conrad Huang University of California, San Francisco FILES /usr/local/midas/resource/dms/radii APPENDIX 6 default atomic radii -117- UCSF MidasPlus DMS ( 1 ) DMS ( 1 ) DIAGNOSTICS Many and varied. Be sure to examine the −g file before you leave a background job running overnight. APPENDIX 6 -118- UCSF MidasPlus DNACHECK ( 1 ) NAME DNACHECK ( 1 ) dnacheck − regenerate DNA files to match Protein Data Bank specifications SYNOPSIS dnacheck [ −c file ] [ −h ] [ −r ] [ −A ] [ −C directory ] [ −D ] [ −C ] [ −I ] [ PDB_file [ output_file ] ] DESCRIPTION Dnacheck reads a Protein Data Bank (PDB) file containing DNA atomic coordinates and creates a file that matches the Protein Data Bank format for nucleotides. Dnacheck corrects three types of problems: (1) Residue and atom name mapping. PDB specifies a set of residue and atom names for nucleotides. Frequently, data files not from PDB use slightly different naming conventions. Dnacheck knows about some of these conventions and will convert names to the PDB standard set. (2) AMBER output. AMBER’s older force field (Weiner et al.) models nucleotides as separate phos- phate and sugar-base residues. Dnacheck recombines the sugar-base residues with the phosphate residues to form complete PDB nucleotide residues. (3) Reversed direction. PDB format requires that DNA strands be specified starting from the 5’ end. Some files have strands that start from the 3’ end. Dnacheck reverses the order of the residues in these strands. Dnacheck does not, unfortunately, correct RNA file deficiencies. CONFIGURATION FILES AND BLUEPRINTS Dnacheck works in four steps: (A) reads a configuration file describing a list of blueprint files and some naming conventions associated with the blueprints, and then reads the blueprints; (B) applies the blueprints to the input file to take care of type (1) problems as described in the DESCRIPTION section above; (C) applies simple heuristics to take care of type (2) problems; (D) takes care of type (3) problems by applying simple heuristics to the first two residues of a chain to determine whether strand-reversal is necessary. Blueprints are simply PDB-format files each containing the ATOM or HETATM records of a single residue, followed by CONECT records. The CONECT records must be present, and may be generated using the pdbrun command in MIDAS. The format of the configuration file is most easily explained by example. The following is part of the default configuration file: blueprint T synonym THY THE alias C5M C7 C5A alias O4∗ O1∗ alias O1P OA alias O2P OB The first line states that there is a blueprint that should be applied to residues named ‘‘T.’’ (By convention, the file name of the blueprint is the same as the name of the residue to which it applies.) The second line states that this blueprint should also be applied to residues named ‘‘THY’’ or ‘‘THE.’’ The third line states that atoms named ‘‘C7’’ or ‘‘C5A’’ should be renamed ‘‘C5M.’’ The fourth through sixth lines add similar name translations. The configuration file consists of a series of these blueprint descriptions. Residues in the input file matching a blueprint are altered to have the same residue type as the blueprint name, atoms in the residues are translated if they match one of the aliases, and atom record types (ATOM vs. HETATM) are modified to match those in the blueprint. If there are residues in the input file that do not match any blueprints, they are left unmodified. APPENDIX 6 -119- UCSF MidasPlus DNACHECK ( 1 ) DNACHECK ( 1 ) COMMAND OPTIONS −c file −h Specify the name of the configuration file. The default configuration file that dnacheck uses is config. The configuration file must be in either the current directory or the default directory (see −C below). Convert any residue which is not connected to other residues to be a ‘‘hetero-residue’’ (i.e., the PDB records for the atoms of the residue are of type HETATM instead of ATOM). Normally, dnacheck retains the record type of atoms from the input file. This option is most useful when there are many unconnected residues, such as waters, which are of type ATOM in the input file, but should actually be of type HETATM. −r Renumber the sequence number of residues. Normally, dnacheck retains the sequence number, insertion code, and chain identifier of residues from the input file. This option makes dnacheck renumber the residues, making all insertion codes the space character. Hetero-residues are given consecutive sequence numbers starting from 1, with chain identifiers set to the space character. Non-hetero-residues are split into chains, with residues in each chain given consecutive sequence numbers starting from 1. If there is only one chain in the file, the chain identifier is set to the space character; otherwise, the chain identifiers are set to consecutive alphabetic characters starting with ‘‘A.’’ −A Do not fix type (2) problems described in the DESCRIPTION section above (i.e., skip step (C)). −C directory Set the default directory where dnacheck searches for configuration files and blueprints. Normally, dnacheck looks for configurations files and blueprints first in the current directory, then in the default directory /usr/local/midas/resource/dnacheck. Even with this option set, dnacheck will still search the current directory first. −D Do not fix type (3) problems described in the DESCRIPTION section above (i.e., skip step (D)). −I Do not fix type (1) problems described in the DESCRIPTION section above (i.e., skip step (B)). PDB_file The input Protein Data Bank (PDB) file may contain any legal PDB records. Only ATOM records will be used. All others are silently discarded. If no PDB_file argument is given or is ‘‘−,’’ the data is read from standard input. output_file The output of dnacheck is a set of PDB format records. If no output_file argument is given or is ‘‘−,’’ the records are written to standard output. LIMITATIONS Only DNA structures are handled; RNA structures are not. If someone were to develop RNA blueprints (and test them with the −C option), we would be willing to redistribute them on the MidasPlus web site. SEE ALSO UCSF MidasPlus User’s Manual AUTHORS Conrad Huang UCSF Computer Graphics Laboratory APPENDIX 6 -120- UCSF MidasPlus ESP ( 1 ) NAME ESP ( 1 ) esp − calculate electrostatic potential SYNOPSIS esp −i dms_file [− −o esp_file] [− −q file] −a pdb_file [− −r] [− −n] [− −c cutoff] [− −e epsilon] [− −p len] [− −v] [− −w] DESCRIPTION Esp calculates the electrostatic potential of a solvent-accessible surface and stores it in an annotated ms surface file. This information can then be used by MIDAS to selectively color molecular surfaces based on electrostatic potential. Esp prints out a summary of the conditions used to calculate the potential. −i dms_file specifies a dms surface input file. The electrostatic potential is calculated for all points of this surface. Use the dms(1) program with the −n flag (to calculate normals) to generate dms_file. If the −p flag (see below) is given a value of 0, the normals need not be calculated by dms(1). −o esp_file indicates the annotated dms surface file to which the calculated electrostatic surface is output. −q charge_file The option −q charge_file supplies an alternate charge file for residue types. The default file used is /usr/local/midas/resource/charges.esp. Instructions for constructing alternate charge values are contained in the default file. The −q flag must precede the name of the Protein Data Bank format file (− −a flag) to which the alternate charge file is applied. Thus, a series of command line parameters, −q file1 −a db1 −q file2 −a db2 may be used to associate alternate charge files with specific models. −a pdb_file is the name of the Protein Data Bank format file containing the coordinates for the associated dms surface file and any other atoms which should be included in the electrostatic calculation. The potential is calculated only for those surface points in dms_file, but all atoms in pdb_file are used in the calculation. −r indicates that the dielectric constant is dependent on the distance from the atom or charge to each surface point. −n specifies neutral spheres. Charges are summed within the cutoff radius defining the sphere, and an equal and opposite charge is spread uniformly across the sphere surface. −c cutoff indicates the cutoff radius in angstroms. The default value is 10.0. −e epsilon Epsilon is the dielectric constant, or if the −r flag is specified, epsilon is the factor that is multiplied by the distance in angstroms to give the effective dielectric. The default value is 1.0. −p len calculates the potential at a distance len angstroms from the surface. Positive values of len lie outside of the surface, while negative values lie within the surface. The default value of len is 1.4 angstroms. −w indicates that the electrostatic potential of each point should be appended to the corresponding line in the input dms_file. −v indicates verbose mode. Auxiliary information (e.g., the number of points found for each atom) is reported. SEE ALSO dms(1), midas(1) MidasPlus User’s Manual AUTHOR Conrad Huang UCSF Computer Graphics Laboratory The idea of neutral spheres came from Paul Weiner while he was a graduate student in the Department of Pharmaceutical Chemistry, UCSF. APPENDIX 6 -121- UCSF MidasPlus EXPR-SMPTE ( 1 ) EXPR-SMPTE ( 1 ) NAME expr-smpte — evaluate SMPTE expressions SYNOPSIS expr-smpte [− −d] time-code1 operation time-code2 DESCRIPTION Expr-smpte computes the result of the given SMPTE time code binary expression. SMPTE time codes are given in a HH:MM:SS:FF format, where HH is the number of hours, MM is the number of minutes (00−59), SS is the number of seconds (00−59), and FF is the frame number (00−29). Leading zeros after a colon are required. The time codes may be abbreviated by omitting earlier parts, i.e., 12 would be frame 12, and 2:05 would be frame 5 in the third second. Relative time codes may have a negative sign prefix. The −d option turns on support for the Drop Frame Time Code. The SMPTE standard time code drops frames numbered :00 and :01 each minute, except for every 10th minute, to compensate for NTSC variance from real-clock time. This option is not implemented yet. SEE ALSO videodisk(1) AUTHOR Greg Couch APPENDIX 6 -122- UCSF MidasPlus FADE ( 1 ) NAME FADE ( 1 ) fade − fade from one SGI image to another SYNOPSIS fade [− −l loop] [− −s steps] [− −p pause] [− −e shell_command] from_image to_image DESCRIPTION Fade reads two image files, displays the first image, and fades to the second image. Both image files must be in SGI Image Library RGB format, and must be identical in size. If the −l argument is given, fade will alternately fade from one image to the other for loop times. The default value of loop is one. The −s argument specified the total number of frames displayed during the fade, including the starting and ending frames. As steps increases, the fade becomes smoother, but takes longer. The default value of steps is 40. The −p flag specifies the number of clock ticks to pause after a fade has completed, before proceeding to the next fade or exiting. The number of clock ticks per second is defined by the variable CLK_TCK in file <limits.h>. The default value of pause is zero. The −e argument specifies a shell command that is executed at the end of each frame. This is useful if one wished to record individual frame images (e.g., saving to videodisk with the videodisk(1) program). SEE ALSO videodisk(1) AUTHOR Conrad Huang Computer Graphics Laboratory University of California, San Francisco APPENDIX 6 -123- UCSF MidasPlus FIXATNAME ( 1 ) NAME FIXATNAME ( 1 ) fixatname − correct AMBER pseudo-PDB files so they are in standard PDB format SYNOPSIS fixatname [ file1 ... ] DESCRIPTION Versions of AMBER prior to version 3.0 revision A produced PDB files that had atom names aligned in the wrong columns (see MidasPlus User’s Manual, Part III, Protein Data Bank Format for details of PDB format). Fixatname corrects this misalignment. AMBER PDB files have their atom names left-adjusted in columns 13-16 of each line. Fixatname left-adjusts the atom name in columns 14-16, with the former contents of column 16 being placed in column 13. This results in atom names that conform to the PDB standard with the rather infrequent exception of atom names with a two-character atomic symbol (such as iron, FE). Such cases can be corrected by hand after processing by fixatname. Fixatname reads from standard input if no file names are specified. Fixatname prints the corrected PDB file on standard output. BUGS Atoms with two-character atomic symbols are misaligned, as mentioned above. SEE ALSO MidasPlus User’s Guide AUTHOR Conrad Huang UCSF Computer Graphics Laboratory APPENDIX 6 -124- UCSF MidasPlus FIXSES ( 1 ) NAME FIXSES ( 1 ) fixses − update pre-MidasPlus 2.0 session files SYNOPSIS fixses sessionname.ses DESCRIPTION Sessions saved with version of MidasPlus prior to release 2.0 require minor modifications to work correctly with versions 2.0 and later. Fixses performs these modifications. AUTHOR Greg Couch UCSF Computer Graphics Laboratory APPENDIX 6 -125- UCSF MidasPlus GD ( 1 ) NAME GD ( 1 ) gd − a MidasPlus delegate which serves as an interface between MIDAS and Peter Goodford’s GRID program [1]. MIDAS COMMAND SYNTAX Command: delegate start g gd [− −r file_name] If the −r flag is used, then all communication between gd and MIDAS is recorded in file file_name. DESCRIPTION Gd is a MidasPlus delegate to allow the visualization of three-dimensional energy maps output by Peter Goodford’s GRID program [1]. Gd contours these maps at user-defined energy levels, which are then displayed by MIDAS along with the molecules under study. Gd can also produce GRID input files with correct BOT(XYZ)...TOP(XYZ) coordinates for the molecules (or parts of molecules) of interest. When gd is acting as a delegate for MIDAS, the user can supply commands by typing: g gd_command [parameters] at the MIDAS command prompt. Many commands need additional parameters, and all parameter values remain set until the user wishes to change them by supplying other values. COMMANDS Basically, the commands of gd can be classified into two categories: commands used in conjunction with the contouring and display of three-dimensional energy maps output by GRID, and commands used to generate GRID input files after the user has defined which atoms need to be included in the GRID box. The list of commands is given below: ‘‘GRID-CONTOURING’’ COMMANDS These commands all have to do with the contouring and visualization of three-dimensional energy maps output by GRID: color [color_spec] Color_spec can be simply a single MIDAS color, including user-defined colors (see the colordef command in the MidasPlus manual), or two colors and a mixture fraction (separated by commas with no blanks). The mixture fraction is a number between 0 and 1, and indicates the relative amounts of the two colors to use. Zero indicates ‘‘use exclusively the first color,’’ while 1 indicates ‘‘use only the second color.’’ The default value for color_spec is ‘‘gray.’’ The color command can be used for coloring the GRID box boundaries (see the show_box command), min and max labels, and energy contours (see the contour command). level [contour_level] Contour_level is the level at which contouring takes place. If the level is outside the range of values found in the GRID file, no contouring takes place. The user can prompt for these maximum and minimum values with the max and min commands (see below). The default value for contour_level is −5. max [label [model_number]] The max command returns the maximum energy value found in the GRID file. When a label parameter is provided, this label will be displayed as model model_number at the position of maximum energy. When no model_number is provided, the lowest available model number will be used. No default value is provided for label, so plotting will not occur by default. min [label [model_number]] The min command returns the minimum energy value found in the GRID file. When a label parameter is provided, this label will be displayed as model model_number at the position of minimum energy. When no model_number is provided, the lowest available model number will be used. No default value is provided for label, so plotting will not occur by default. show_box [model_number] This command displays the boundaries of the GRID box as defined in the GRID file. If no APPENDIX 6 -126- UCSF MidasPlus GD ( 1 ) GD ( 1 ) model_number is defined, the lowest available model number will be used. gridkont [file_name] File_name is the name of the unformatted three-dimensional energy file produced by GRID. The default value for file_name is ‘‘gridkont.dat.’’ status The status command prompts the program for the current values of color_spec, contour_level, and file_name. contour [model_number] [at level] [color color_spec] Starts the contouring procedure and displays the computed contours as model model_number at contour level level using color color_spec. If model_number is absent, the lowest available model number will be used. If the specified model_number already exists, no contours will be drawn. Level and color_spec can also be specified using the level and color commands (see above). ‘‘GRIDIN-CREATION’’ COMMANDS These commands deal with the creation of a GRID input file: define_grid [extent [show [model_number]]] Define_grid calculates the size of a box encompassing all atoms displayed in the viewing window. If the additional parameter extent is given, then the box size is increased along all sides by 2∗extent angstroms. The default value for extent is 0. If the optional keywords show [model_number] are given, then the grid boundaries will be displayed as model model_number. If model_number is not supplied in conjunction with the keyword show, the lowest available model number will be used to display the box boundaries. makegrid [file_name] This command writes a template input file for GRID, called file_name. If no explicit file_name is provided by the user it defaults to ‘‘grid.in.’’ Makegrid can only be executed after having defined a grid with define_grid. The following commands set specificd GRID variables to user-defined values, and are used by makegrid to generate the GRID input file: npla [number_of_planes_per_Angstrom] Sets the GRID variable NPLA. Defaults to 1. probe [probe_type] Sets the type of the probe. Defaults to the water probe ‘‘oh2.’’ See the GRID manual for other possibilities. KNOWN BUGS The color of an object (i.e. energy contour, min/max label, and GRID box boundaries) has to be defined before the actual object is drawn. Once displayed, there is no way to change its color except by deleting the object (˜open model_number), redefining its color with color color_spec, and regenerating the object using the appropriate command. Dashed lines cannot be produced. If gd is used to show energy contours, it must be running on a machine with the same integer and floatingpoint binary format as the machine that produced the GRID energy contour data file. Naturally, if the GRID computation was performed on the same machine that gd is running on, contouring will work. AUTHOR Hans De Winter Laboratory of Medicinal Chemistry REGA-Institute of Medical Research Minderbroedersstraat 10 B-3000 Leuven Belgium APPENDIX 6 -127- UCSF MidasPlus GD ( 1 ) GD ( 1 ) REFERENCE [1] Goodford, P.J. ‘‘A computational procedure for determining energetically favorable binding sites on biologically important molecules.’’ (1985) J. Med. Chem. 28, 849-857. The GRID program can be obtained from Molecular Discovery Ltd, West Way House, Elms Parade, Oxford OX2 9LL, England, or by contacting Peter Goodford himself at [email protected]. APPENDIX 6 -128- UCSF MidasPlus GENNUC ( 1 ) NAME GENNUC ( 1 ) gennuc − Generate double-helical DNA or RNA structures SYNOPSIS gennuc −t structure-type [ sequence-file ] DESCRIPTION Gennuc generates a Protein Data Bank (PDB) formatted file of coordinates on standard output representing double-helical DNA or RNA structures built from standard base-pair coordinates. Valid structure-type code s are: brl right-handed B-DNA in Langridge configuration. bra right-handed B-DNA in Arnott configuration. bls left-handed B-DNA in Sasisekharan configuration. ara right-handed A-DNA in Arnott configuration. arn right-handed A-RNA in Arnott configuration. apr right-handed A’-RNA in Arnott configuration. The base-pair input sequence is read from the named file or standard input if no sequence-file is given. Valid codes for DNA are A, T, C, and G (for adenine, thymine, cytosine, and guanine). Valid codes for RNA are A, U (uracil), C, and G. Either uppercase or lowercase characters may be used. Invalid codes are noted, but otherwise ignored. SEE ALSO Protein Data Bank, ‘‘Atomic Coordinate and Bibliographic Entry Format Description.’’ BUGS Doesn’t know about Z-DNA. AUTHORS T.E. Ferrin and N. Pattabiraman Computer Graphics Laboratory University of California, San Francisco APPENDIX 6 -129- UCSF MidasPlus GENTPL ( 1 ) NAME GENTPL ( 1 ) gentpl − generate a MIDAS template from a Protein Data Bank coordinate file SYNOPSIS gentpl −r residue [− −i infile] [− −c radiifile] DESCRIPTION Gentpl is a utility program for generating a MIDAS template from a Protein Data Bank coordinate file. Standard input is assumed unless otherwise specified. One file is produced: the ASCII instruction file, residue.ins, where ‘‘residue’’ is the residue name specified on the command line. These files are placed in the directory defined by the MODELS variable in the user’s program environment (see ‘‘Building and Modifying MIDAS Templates’’ in Part III of the MidasPlus User’s Manual). −r residue specifies the residue name. This name must correspond to the residue name as it appears in the Protein Data Bank input file. −i infile specifies an input file. The input must be in standard Brookhaven Protein Data Bank format. The file may contain data other than the coordinate data for the specified residue, but these extraneous records are ignored. −c radiifile specifies a file containing the radii of the atoms used to calculate the connectivity. If no file specified, the program uses as default /usr/local/midas/resource/connect.tpl. The format of the radii file is a series of records containing the atom name followed by the atom radius in angstroms. At least one space must appear between the atom name and the radius. −v indicates verbose mode and is useful for tracking down errors. BUGS The radii file must be ordered such that in the case of overlapping atom names, longest names appear before shorter ones. For example, if the file contains the radius for both B and BR, BR must appear before B in the file. SEE ALSO midas(1) Protein Data Bank File Record Formats AUTHOR Laurie Jarvis UCSF Computer Graphics Laboratory APPENDIX 6 -130- UCSF MidasPlus ILABEL ( 1 ) NAME ILABEL ( 1 ) ilabel − label an Silicon Graphics image with arbitrary text SYNOPSIS ilabel [ −f ] [ −i labels_in_file ] [ −o labels_out_file ] image_file DESCRIPTION ilabel displays the given Silicon Graphics image_file and lets the user put labels over the image. The Silicon Graphics image file may be generated by scrsave(1), imgsnap(1), or some other program, such as conic(1L), that uses the Silicon Graphics Image Library. The labels are drawn using the Silicon Graphics GL Font Manager, which supports many fonts in arbitrary sizes. Labels may be saved to a file for reuse via the −o flag. The stored attributes of labels include color, vertical and horizontal justification, font, size, and position relative to the image. The saved label files may be displayed again using the −i flag. There may be several −i files but at most one −o file. The output file is created when the user selects Exit from the pop-up menu. If the file already exists, the user is asked whether the file should be overwritten (unless the −f flag was specified, in which case no question is asked). You can also save labels before exiting by choosing Save Labels off the pop-up menu. If you do this, you will be prompted for a file name whether or not you specified −o on the command line. You can save a new image with the labels embedded in it by choosing Save Image from the pop-up menu. You will be prompted for a file name. Note that if you intend to use the itops(1) utility to print the image, it is better to save the labels in a separate file rather than embedded in the image, since the quality of the labels will then be limited by the resolution of the printer rather than the resolution of the image. Labeled images can be converted to printable PostScript files with the itops(1) utility provided with the MidasPlus distribution. It is necessary to use the −L flag of itops in order to have the labels placed on the image. To add a new label, simply click the left mouse button, which should make a triangular cursor appear, and type in the label. Labels containing multiple lines may be created by typing either RETURN or LINEFEED at the appropriate place. The left button is also used to select other labels so that they may be edited. The middle button is used to select and move labels. The right button displays a menu which contains options to show and hide the defaults panel (see below), redraw the images and labels, save the current labels in a file, save the current image, turn the mouse cursor on and off, and quit. The default display attributes for labels are as follows: font size color justification Times Roman 14 white bottom left All these values may be changed via the defaults panel, which is shown when the user selects the Show Defaults option from the right-button menu. When the mouse cursor is over the defaults panel, the left mouse button is used to select the justification mode and label color; the font size may be changed by typing the size and then RETURN (no cursor is shown); and new fonts may be selected from the right-button menu. Also, colors may be selected from anywhere on the screen. If the mouse button is depressed over the color selection area, the mouse may be moved anywhere and a color will not be selected until the button is released. SEE ALSO conic, itops, label3d, snapshot BUGS Cannot display arrows. AUTHOR Conrad Huang UCSF Computer Graphics Laboratory APPENDIX 6 -131- UCSF MidasPlus ITOPS ( 1 ) NAME ITOPS ( 1 ) itops − convert a SGI or TIFF image file to Color PostScript SYNOPSIS itops [− −a] [− −b bits-per-color] [− −g gamma-factor] [− −i] [− −l] [− −p page-type] [− −q] [− −r] [− −s scale-factor] [− −z] [− −8] [− −E] [− −S] [− −L label-file] image-file DESCRIPTION itops converts an SGI RGB format or TIFF format image file to Color PostScript. The output appears on standard output and would normally be piped directly to the lpr(1) or lp(1) command. OPTIONS The −l option lists all known page types. The −p option sets the page type; the default is ‘‘Letter.’’ The −r option rotates the image so it is in landscape mode instead of portrait mode. The −g option gamma-corrects the image data by the given amount. Depending on the printer, this value should range from from 0.9 to 2.2; the default is the same value as is used for the screen. The −s option scales the image by the given amount. The −a option overrides the −s option and automatically scales the image to fit the page type. If the −r option is given as well, then the image is optionally rotated for the best fit. The −i option makes one pixel match one square PostScript unit. Otherwise, a pixel is normally shrunk to give the PostScript image the same size as the screen image. The −b option sets the number of bits per color to download. 8 is equivalent to 24-bit RGB; other possible values are 1, 2, or 4. For printers with small color gamuts, you can speed up printing by using a value smaller than the default of 8. The −q option suppresses all informational and error messages (quiet). The −z option will remove (zap) image-file after conversion. The −8 option tells itops to generate binary (8-bit) PostScript. The resulting output cannot be sent to most PostScript printers but is approximately half the size. The −E option changes the output to be an Encapsulated PostScript file that is meant to be included in other documents. It will not print. The −S option sets all of the above options that are appropriate for slides: a page type of 35mm, 24-bit RGB, binary PostScript, gamma of 1.0, and automatic scaling and rotation. The −L option lets one specify an ilabel(1) label-file that will be scaled and rotated to match the image. SEE ALSO ilabel(1), gamma(6), snapshot(1), ‘‘Graphics Library User’s Guide,’’ ˜4Dgifts/iristools DIAGNOSTICS The program refuses to generate output if the image won’t fit on the page. BUGS The −a and −r options are almost always desired. The options are separate because some older color PostScript printers are much slower when images are rotated. The image libraries do not allow piping images from one program to another. Does not do any color correction. Autoscaling fits the page size, rather than the imageable area. AUTHOR Greg Couch, UCSF Computer Graphics Laboratory APPENDIX 6 -132- UCSF MidasPlus KSDSSP ( 1 ) NAME KSDSSP ( 1 ) ksdssp − generate HELIX and SHEET records from protein coordinates SYNOPSIS ksdssp [ −c cutoff ] [ −h length ] [ −s length ] [ −S file ] [ PDB_file [ output_file ] ] DESCRIPTION Ksdssp is an implementation of the Kabsch and Sander algorithm for defining secondary structure of proteins. Ksdssp reads a Protein Data Bank format file containing coordinates of the backbone atoms (N, CA, C, O, and optionally H) of a protein and generates HELIX and SHEET records. If an amide hydrogen is missing, it is placed 1.01 angstroms from N along the bisector of (1) the vector opposite the bisector of CN-CA, and (2) the vector opposite the C-O vector from the previous amino acid. COMMAND ARGUMENTS −c energy_cutoff The default energy cutoff for defining hydrogen bonds as recommended by Kabsch and Sander is −0.5 kcal/mol (‘‘A good H-bond has about −3 kcal/mol binding energy’’). This option allows the user to change the cutoff. −h minimum_helix_length Normally, HELIX records for helices of length three residues or greater are generated. This option allows the user to change the minimum helix length. −s minimum_strand_length Normally, SHEET records for strands of length three residues or greater are generated. This option allows the user to change the minimum strand length. Reducing the minimum strand length to 1 is not recommended, as there are bridges in many structures that confuse the algorithm for defining sheets. −S summary_file Normally, ksdssp silently discards all the hydrogen-bonding information after generating the HELIX and SHEET records. This option makes ksdssp print the information to a file. The notation is similar to that used by Kabsch and Sander, but is in a vertical instead of horizontal format. PDB_file The input Protein Data Bank (PDB) file may contain any legal PDB records. Only ATOM records will be used. All others are silently discarded. If no PDB_file argument is given, the data is read from standard input. output_file The output of ksdssp is a set of PDB HELIX and SHEET records. If no output_file argument is given, the records are written to standard output. SEE ALSO Wolfgang Kabsch and Christian Sander, ‘‘Dictionary of Protein Secondary Structure: Pattern Recognition of Hydrogen-Bonded and Geometrical Features,’’ Biopolymers, 22, 2577-2637 (1983). AUTHORS Conrad Huang UCSF Computer Graphics Laboratory APPENDIX 6 -133- UCSF MidasPlus LABEL3D ( 1 ) NAME LABEL3D ( 1 ) label3d − Midas delegate for displaying 3-D labels MIDAS COMMAND SYNTAX Command: delegate start ll label3d DESCRIPTION Label3d is a MidasPlus delegate that generates MIDAS object files which contain character labels composed of move and draw commands. The built-in MIDAS atom labels are fixed-size characters which appear left-to-right across the display. Because the character labels that label3d generates are MIDAS objects, they may be translated, rotated and scaled in three dimensions in the same manner as molecules. An additional benefit of being MIDAS objects is that these character labels may be shown by ribbonjr(1) and neon(1). Label3d is a program designed to run in conjunction with MIDAS using the MidasPlus delegate mechanism. The standard way that label3d is invoked is for the user to start a MIDAS session and issue the MIDAS command delegate start ll label3d which runs label3d and tells MIDAS to pass commands beginning with ll through to label3d for further processing. The complete set of commands that label3d can handle are described in the COMMANDS section of this manual page. EXAMPLE A few typical uses of label3d are demonstrated in this section. It is assumed throughout this section that the standard PDB file 1alc (α-lactalbumin) has been opened for display in MIDAS and is the molecule of interest for labeling purposes. For purposes of clarity, label3d command names will be shown in full though shortened forms of the command names are accepted by label3d. The acceptable short form of the command name will be emboldened for emphasis. Setting up for labeling The first thing is to start the label3d delegate with the command: delegate start ll label3d You should receive a reply indicating the delegate started normally. After issuing the above command, all commands prefaced with ll will be handled by the label3d delegate, while other commands will be processed by MIDAS. If the reply states that the delegate failed to start properly, it may be that label3d had been invoked earlier in the session but not stopped with the label3d command stop (see finishing labeling, below). Typing ˜makemark label will allow the delegate to be started normally. Next, the fonts that will be used must be opened. This example will be using two fonts, which would be opened with the commands: ll open r roman-c ll open g greek-c The available fonts are described fully in the FONTS section of this document. Opening a font makes it the current font, so after the above commands are executed the current font is greek. Making a label To make an example label, which is associated with a specific atom, use the command: ll label #0:41@CD1 Label text This would display the string Label text (in greek!) near atom CD1 of residue 41 of model 0. Changing label attributes As mentioned above, the current font is greek, so to change the label text to roman, issue the command: ll use r The text initially starts with its lower left corner near the anchor atom. To change the justification so that the center of the right edge of the label is near the atom, use the command: ll justify right center APPENDIX 6 -134- UCSF MidasPlus LABEL3D ( 1 ) LABEL3D ( 1 ) If the label were too close to the structure, it could be moved away with the command: ll offset -1 0 which would move the label 1 angstrom to the left (positive x moves right, positive y moves up, positive z [optional] moves closer). The label could then be made a little smaller with the command: ll scale 0.9 If, instead, you wanted to make all labels that use the current font to be smaller, you would use the command: ll scalefont 0.9 Finally, to color the label light blue, the following two commands could be used (the first of which is a standard MIDAS command): colordef lblue 0.0 0.7 1.0 ll color lblue Making a multi-font label To make the label ‘‘β sheet,’’ start with the command: ll label #0:43@N b Note that there is a trailing space at the end of the above command, so that the text that will be appended later (‘‘sheet’’) will have a space separating it from ‘‘β.’’ The attributes of the new label could now be set with: ll justify right bottom ll use g colordef dgreen 0.0 0.6 0.0 ll color dgreen The remainder of the label would be appended with: ll append sheet The appended part of the label would be set to roman font and the entire label given additional space from the structure with the commands: ll use r ll offset -2 0 Making a title Since titles are not associated with any particular atom, one creates a title at the origin with a command such as: ll label Structure and use scale and position to size and position it: ll scale 2 ll position 14 -6 35 The above position command places the title in the lower right area of the screen and (due to the positive z) in front of the molecule. This z positioning is useful in stereo views. Finishing labeling It is rarely desirable to stop the label3d delegate since the label positions then can no longer be updated to compensate for model rotations. However, occasionally the user may wish to remove all current labels and start over. In this case, do not use the MIDAS delegate stop command. Instead, use the label3d command stop. This allows the label3d delegate to issue some cleanup commands to MIDAS before stopping. Unless these cleanup commands are executed, a new label3d delegate cannot be started. Note that the stop command will remove all current labels. MIDAS cannot restore delegates to the state they were in when a MIDAS session is saved. If it is necessary to save a session involving a label3d delegate, the delegate’s state will have to be recorded with the label3d save command, and restored in the restarted session with the source command. Both these commands are described in detail in the COMMANDS section of this manual page. APPENDIX 6 -135- UCSF MidasPlus LABEL3D ( 1 ) LABEL3D ( 1 ) COMMANDS When label3d is acting as a delegate for MIDAS (as shown in the DESCRIPTION section), the user can give it commands by typing ll label_command in the MIDAS command window. The list of commands is given below in alphabetical order. Note that the command names can be shortened to the minimum number of characters need to distinguish the command from other label3d commands. For example, append could be shortened to a or scalefont could be shortened to scalef. append value Append the string value to the current label. This creates a multi-font label, and makes the newly appended part the current label. Subsequent commands such as color and use will only affect the new addition. To make some intermediate part of a multi-font label become the current label, use the label command described below. close font_name Close the font named font_name. If any label is currently displayed using the specified font, label3d reports the error and the font is not closed. color midas_color_name Make the current label be drawn using color midas_color_name, which must already be defined in MIDAS. justify ( left | center | right ) [ ( top | center | bottom ) ] Set the justification mode of the current label. If the vertical justification is not specified, the current vertical justification is retained. Labels are initially justified left/bottom. label label_ref [ display_value ] Make the label whose reference name is label_ref the current label. If no such label exists, create such a label. If display_value is supplied, make that the value shown for the label. If not, and the label did not previously exist, make label_ref the display value. The label reference name is a any sequence of characters that does not include ‘[’ or ‘]’. The brackets are reserved for referencing different components of a multi-font label. For example, name[1] refers to the second component of the multi-font label name (the index is zero-based). To create a multi-font label, see the append command above. A newly created label is displayed in the current color (or white, if no color has been set) using the current font. To change these defaults, use the color and use commands. The lower left-hand corner of the label is considered its starting point. Labels whose reference name matches a MIDAS atom specifier have starting coordinates that are the same as its atom; other labels have starting coordinates at the origin by default, but may be changed using the position command. The starting coordinates of all labels with reference names matching MIDAS atom specifiers are updated from MIDAS every time a command is processed by label3d. The MIDAS object move/draw commands for a label are constructed by adding the label starting coordinates and offset to the coordinates found in the character descriptions (see open). Consecutive characters in a string are offset in the x dimension by the width of the left character plus a small inter-character spacing; no offsets are added in either the y or z dimension. The move/draw commands for all labels are recomputed every time a command is processed by label3d. list ( label | font ) List all labels or fonts. offset x y [ z ] Change the starting position of the current label by adding an offset of (x,y,z) angstroms. If z is not provided, zero is used in its place. This command is useful for repositioning the label when it hides or is hidden behind important atoms. Repeated use of this command is not cumulative; i.e., APPENDIX 6 -136- UCSF MidasPlus LABEL3D ( 1 ) LABEL3D ( 1 ) the new offset overrides the old offset rather than being added to it. open font_name directory Read character descriptions from directory directory and place them in a new font named font_name. The newly opened font becomes the current font. If directory is not an absolute path (i.e. it does not start with a ‘/’) then the system font directory will be searched for directory. Fonts available in the system font directory are described in the FONTS section of this document. The character descriptions are stored in files whose names are either single-lettered, or begin with ‘0’ and consist of all numeric digits. Files with single-letter names contain descriptions for the corresponding letters; files with names composed of all numeric digits contain descriptions for the characters with the corresponding octal ASCII values. Character descriptions are simply moveand-draw commands in MIDAS object file format. For example: .m 0 0 0 .d 0 1 0 position x y [ z ] Set the starting coordinates of the current label to be (x,y,z) in angstroms. If z is not provided, zero is used in its place. Note that this command has no effect if the current label’s reference name matches a MIDAS atom specifier, as the label coordinates will be updated automatically. save filename Write out a series of commands to file filename. When this file is processed by the source command (see below), the same fonts and labels that existed when the save command was executed will be created. scale sx [ sy ] Scale the current label by sx in the x dimension, and sy in the y dimension. If sy is missing, it is set equal to sx. scalefont sx [ sy ] Scale the current font by sx in the x dimension, and sy in the y dimension. If sy is missing, it is set equal to sx. source filename Read commands from file filename and execute them. stop Terminate label3d. Note that this command should be used instead of the MIDAS delegate stop command so that label3d can issue some necessary cleanup commands to MIDAS before exiting. Also note that this command will remove all labels! unlabel [ label_ref ] Destroy the label named label_ref. If label_ref is omitted, the current label is destroyed. update Update is a do-nothing command that may be used when model positions have changed and the position or orientation of labels need to be updated. use font_name Make the current label be displayed using font font_name. FONTS The font data provided with label3d was derived from the public domain distribution of the Hershey Fonts. APPENDIX 6 -137- UCSF MidasPlus LABEL3D ( 1 ) LABEL3D ( 1 ) A variety of font faces, font sizes, and levels of detail are provided. The font faces are: Name Description roman Roman greek Greek italic Italic script Script (cursive) cyril Cyrillic gothgr Gothic German gothgb Gothic English gothit Gothic Italian The font sizes and level of detail are: Name Description p Plain (very small, no lower case letters) s Simplex (plain, normal size, no serifs) d Duplex (normal size, no serifs, doubled lines) c Complex (normal size, serifs, doubled lines) t Triplex (normal size, serifs, tripled lines) cs Complex small (as Complex, but smaller than normal size) Not all font faces are available in all the types. The cross-table of availability is: p s d c t cs roman greek italic script cyril all gothic The name used to open the font with the label3d open command is made by composing the font face name with the type name, separated by a hyphen. So the roman font face in the complex type would be referred to as ‘‘roman-c.’’ Typically one would use the the most detailed type available for the font face unless a very large number of labels are going to be used, when perhaps a simpler type might be employed. BUGS Good vector fonts are hard to come by. FILES /usr/local/midas/resource/label3d/fonts system font directory SEE ALSO MidasPlus User’s Manual AUTHOR Conrad Huang, Computer Graphics Laboratory, UCSF Eric Pettersen, Computer Graphics Laboratory, UCSF (Hershey font conversion) ACKNOWLEDGEMENTS The Hershey Fonts were originally created by Dr. A. V. Hershey while working at the U. S. National Bureau of Standards. The format of the Font data distribution (not the format used by label3d) was originally created by: James Hurt Cognition, Inc. 900 Technology Park Drive Billerica, MA 01821 APPENDIX 6 -138- UCSF MidasPlus LONGBOND ( 1 ) NAME LONGBOND ( 1 ) longbond − remove long bonds from structure MIDAS COMMAND SYNTAX Command: pdbrun conect longbond [ −l bond_length ] [ −r bond_ratio ] DESCRIPTION Longbond examines each bond MIDAS lists in CONECT records and, if the bond length exceeds the userspecified threshold, issues a MIDAS ˜bond command to remove the bond. This command is useful for cleaning up structures for which MIDAS generates unreasonable bonds. By default longbond remove each bond whose length exceeds 1.5 times its typical length, derived from the types of the bonded atoms. The ratio of 1.5 may be overridden using the −r flag. If the −l flag is given, then the bond length is compared against the absolute distance bond_length rather than the type-dependent length. BUGS Some bond-removal commands issued by longbond may be ignored by MIDAS because a residue would then be broken into two disconnected pieces. In such cases, the user needs to create the proper connecting bonds and then reinvoke longbond. AUTHOR Conrad Huang UCSF Computer Graphics Laboratory APPENDIX 6 -139- UCSF MidasPlus MAKEMS ( 1 ) NAME MAKEMS ( 1 ) makems − MidasPlus delegate for convenient generation of molecular surfaces MIDAS COMMAND SYNTAX Command: delegate start ms makems DESCRIPTION Makems is a MidasPlus delegate that takes an atom specification and then generates and displays the corresponding solvent-accessible molecular surface. Makems only works correctly when surfacing a single model; it cannot correctly surface multiple models. If multiple models are present when makems is asked to surface a particular model, the requested model will be surfaced as if the other models did not exist. The standard way that makems is invoked is for the user to start a MIDAS session, and issue the MIDAS command delegate start ms makems which runs makems and tells MIDAS to pass commands beginning with ms through to makems for further processing. Any text sent to makems is interpreted as an atom specification to be surfaced. Makems will compute the surface by invoking dms(1) (with default dms settings) and then display the computed surface in MIDAS. Any surface previously computed by makems will be closed first. EXAMPLES Some simple examples (the examples assume that makems was invoked as shown in the SYNTAX section above): ms :CYS Surface all cysteine residues. ms Surface the entire molecule. ms /color=green Surface all atoms currently colored green. BUGS As mentioned in the DESCRIPTION section, makems only surfaces one model. If the atom specification given to makems spans multiple models, the lowest-numbered one will be surfaced. AUTHOR Dr. Sherri Newmyer The Scripps Research Institute 10550 North Torrey Pines Road La Jolla, California 92037 [email protected] APPENDIX 6 -140- UCSF MidasPlus MIDAS ( 1 ) NAME MIDAS ( 1 ) midas − MidasPlus molecular interactive display program SYNOPSIS midas [X-options] [− −fullscreen] [− −nofork] [− −nostereo] [− −script script] [− −delegate delegate_name] [session_file|model_file(s)] DESCRIPTION Midas is the interactive 3D display program for the MidasPlus molecular modeling system. The program is designed to generate easily manipulated views of large molecules, primarily proteins and nucleic acids. Midas normally starts up in a window, but if the −fullscreen flag is used, then midas will use the entire graphics display on start-up. It can be abbreviated −full. The −nofork flag tells midas to not go into the background. See the MIME section below for the most common usage. If stereo will not be used, then it may be advantageous to give the −nostereo option. This tells midas to look for a double-buffered instead of a quad-buffered graphics window, thus saving screen memory for other applications. This only affects systems that support (nondistorted) stereo in a window. The −script script option lets you specify a command script to be sourced at start-up time. The −delegate delegate_name option treats standard input and output as a delegate with the given name. If there is more than one filename specified on the UNIX command line, midas opens the first file as model 0, the second as model 1, etc. (see open in the Command Reference Guide section of the MidasPlus User’s Manual). If only one file is given on the UNIX command line, then midas will try to read it as a session file first, and then open it as a model if it is not a session. Midas also understands the various standard X-application options. See the OPTIONS section of the X(1) manual page for a list of possible options. Details of midas commands and their syntax can be found in part II of the MidasPlus User’s Manual. MIME Midas can be used as a MIME viewer for web browsers by adding the line ‘‘chemical/x-pdb; midas −nofork %s’’ to your $HOME/.mailcap. See mailcap(4). This will also work with MIME-capable mail programs, such as MediaMail(1). ENVIRONMENT MIDASRC Give an alternate location for the /usr/local/midas/resource/midas/midas.rc. startup file. The default location is MIDAS_COPY Use an alternate program instead of lpr −h to output to a printer from the midas copy command. MODELS Give an additional directory in which to search for residue templates (these define the connectivity of residues in PDB files). GROUPS Give a list (colon-separated) of directories in which to search for chemical groups (user’s groups) in addition to the system groups. See the addgrp command for more information. SHELL The UNIX shell midas will use to run programs specified with the delegate, pdbrun, run, and system commands. SEE ALSO MidasPlus User’s Manual, netscape(1), MediaMail(1), mailcap(4), X(1) AUTHORS Conrad Huang, Greg Couch, and Thomas Ferrin, UCSF Computer Graphics Laboratory Paul Bash contributed vdw-style surfaces and the addaa, addgrp, swapaa and swapna commands. APPENDIX 6 -141- UCSF MidasPlus MIDAS ( 1 ) MIDAS ( 1 ) Countless other contributions from a cast of hundreds. APPENDIX 6 -142- UCSF MidasPlus MIDAS.TTY ( 1 ) NAME MIDAS.TTY ( 1 ) midas.tty − terminal-based version of MidasPlus display program SYNOPSIS midas.tty [− −b] [− −s script] [− −R num_rows] [− −C num_columns] [session_file|model_file(s)] [ file... ] DESCRIPTION Midas.tty is a version of MIDAS that runs on any ASCII terminal. Midas.tty does everything that the MIDAS interactive display program does except generate a three-dimensional image of the molecular model. In particular, it accepts all normal MIDAS commands (e.g. open, chain, label, distance, copy, save). This is useful for editing an annotated PDB file or setting up session files without accessing the graphics display on a workstation. If either standard input or standard output is redirected (i.e. is not a terminal), then midas.tty runs in a lineoriented batch mode. Thus, it can be called from within a shell script for mass processing of MIDAS sessions. OPTIONS The −b option puts midas.tty into a batch mode regardless of whether standard input or output is redirected. The −s script option lets you specify a command script to be sourced at start-up time. The −R and −C options allow you to change the aspect ratio of the midas.tty ‘‘window’’ by changing the number of rows and columns. See the BUGS section, below. SEE ALSO midas(1), MidasPlus User’s Manual AUTHOR Greg Couch, UCSF Computer Graphics Laboratory BUGS Interactive distances/angles are not shown in batch mode. The aspect ratio of the terminal emulation window affects the size and orientation of hardcopy images generated with the copy command. Use the −R num_rows and −C num_columns command-line options to change the aspect ratio. APPENDIX 6 -143- UCSF MidasPlus MROTATE ( 1 ) NAME MROTATE ( 1 ) mrotate − MidasPlus delegate for interpolating between orientations MIDAS COMMAND SYNTAX Command: delegate start mr mrotate DESCRIPTION Mrotate is a MidasPlus delegate that generates MIDAS commands that transform models from one orientation to another. The standard way that mrotate is invoked is for the user to start a MIDAS session, and issue the MIDAS command delegate start mr mrotate which runs mrotate and tells MIDAS to pass commands beginning with mr through to mrotate for further processing. The complete set of commands that mrotate can handle are described in the COMMANDS section of this manual page. EXAMPLE A few typical uses of mrotate are demonstrated in this section. It is assumed throughout this section that the standard PDB file 1alc (α-lactalbumin) has been opened for display in MIDAS as model 0 and is the molecule of interest for transformation purposes. Setting up The first thing is to start the mrotate delegate with the command: delegate start mr mrotate You should receive a reply indicating the delegate started normally. After issuing the above command, all commands prefaced with mr will be handled by the mrotate delegate, while other commands will be processed by MIDAS. Taking snapshots of orientations To save an orientation as a potential endpoint of interpolation later, use the command: mr snapshot s1 The s1 in the above command is the name that is assigned to the orientation; the name will be used in interpolation commands later. To save another orientation, move the model around using the mouse and issue the command: mr snapshot s2 Interpolating between orientations To interpolate from orientation s1 to s2, use the commands: reset s1 mr interp s1 s2 0 The reset command puts the model back into orientation s1. The interp command makes mrotate generate a series of MIDAS commands which will transform model 0 from orientation s1 to orientation s2. Note that model 0 must be the only model selected, and that it must already be in orientation s1 when the command is given. To save the generated MIDAS commands in file com, use the command: mr store com s1 s2 0 Finishing up To terminate the mrotate delegate, use the command: mr stop All saved snapshots will, of course, be lost. COMMANDS When mrotate is acting as a delegate for MIDAS (as shown in the DESCRIPTION section), the user can give it commands by typing mr mrotate_command in the MIDAS command window. The list of commands is given below in alphabetical order. interp from to n Generate the command to interpolate model n from orientation from to orientation to. This command assumes that model n is already in orientation from. If models other than n are selected, APPENDIX 6 -144- UCSF MidasPlus MROTATE ( 1 ) MROTATE ( 1 ) they will also be affected by the rotations and translations that mrotate generates. snapshot name Take a snapshot of the current orientation, and associate name with it. The standard MIDAS command: savepos name is also executed automatically so the orientation may be recovered later in MIDAS using the command: reset name Note that only the orientation (i.e., the atomic positions) are saved; other attributes, such as colors and whether atoms are displayed are ignored. Name may be used in later interp and store commands as either the from or to orientation. stop Terminate the delegate. store filename from to n This command does exactly the same thing as interp except the MIDAS commands are appended to file filename instead of being sent to MIDAS. BUGS Makes too many assumptions about where models are in MIDAS. SEE ALSO MidasPlus User’s Manual APPENDIX 6 -145- UCSF MidasPlus MS ( 1 ) NAME MS ( 1 ) ms − calculate a solvent-accessible molecular surface SYNOPSIS ms file [ −a ] [ −d density] [ −e file] [ −g file] [ −i file] [− −s file] [− −n] [− −r b−e] [− −w radius] −o file NOTE The ms command has been obsoleted by the dms command. It is recommended that dms(1L) be used instead of ms. Dms alleviates many of the shortcomings of ms such as handling of chain identifiers, recognition of uncommon atom types, etc. See the dms(1L) manual page for further details. DESCRIPTION Ms calculates the molecular surface of a molecule. The molecular surface resembles the van der Waals surface of a molecule, except that crevices between atoms are smoothed over and interstices too small to accommodate the probe are eliminated. The surface includes cavities in the interior of the molecule, even if they are not accessible to a solvent molecule coming from the outside. The molecular surface calculated is that defined by F. M. Richards (1977, Ann. Rev. Biophys. Bioeng. ). According to Richards’ definition the molecular surface consists of two parts: contact surface and reentrant surface. The contact surface is made up of ‘‘those parts of the molecular van der Waals surface that can actually be in contact with the surface of the probe.’’ The reentrant surface is defined by ‘‘the interiorfacing part of the probe when it is simultaneously in contact with more than one atom.’’ File is an input file of coordinates. The input file must be in the Protein Data Bank format. The first letter or first two letters of the atom name is used to determine the element type. By default, implicit hydrogens are included for carbon, nitrogen and oxygen atoms, thus aromatic carbons and nitrogens will have van der Waals radii that are somewhat too big. Note that only amino acid residues will be included unless −a is also specified. Because coordinates are multiplied by 100 and stored as integers, coordinates must have absolute values smaller than 327.67. The flags may be in any order. The meanings of the flags are described below: −a Include all atoms, not just those in amino acid residues. −d Change the density of points on the surface. Density is a factor affecting the density of points on the surface: the default of 1.0 produces about 5 points per square angstrom. Only values between 0.1 and 1.0 are permitted. For large proteins, a density of 0.5 is recommended. −e Calculate only the surface lying within the ellipsoid specified in file. File consists of 5 lines which define an ellipsoid. The five lines are: the ellipsoid center (line 1), an orthogonal matrix representing the orientation of the ellipsoid (lines 2-4), and the lengths of the three semiaxes (line 5). The normalized vectors of the semiaxes form the columns of the orthogonal matrix. It is recommended that you use a sphere so the matrix will be a unit matrix and all three lengths will just be the sphere radius. −g Write all the informative messages to file, instead of the standard error output. Genuine errors still go to the standard error output. This file is not rewound at any time, so messages from several runs may be accumulated. −i Calculate the molecular surface only for those residues and atoms specified in file, but keeping the rest of the molecule for collision checks. The file consists of a series of lines such as the following: ASP 205 CA TYR 13 ∗ GLY 116 FRM HIS 178 TO The asterisk means all atoms of the residue and the ‘‘FRM’’ and ‘‘TO’’ mean all residues from 116 to 178 inclusive. These records are read with a FORTRAN ‘‘a3,1x,a4,1x,a3’’ format statement and the residue name, sequence number, and atom name (if specified) must match those of the input file exactly. The residue name must be left-justified, and the sequence number must be APPENDIX 6 -146- UCSF MidasPlus MS ( 1 ) MS ( 1 ) right-justified. The sequence number may contain letters. Up to one hundred such records may be used. The −e and −i flags are compatible. The surface generated using the −i flag is not always the same as the surface generated by running the entire molecule and afterwards selecting out the desired atoms. The first surface will not include reentrant surface lying between an atom in the −i file and atoms not in the file. (The QCPE version of ms does not have this bug.) −s Use the supplied file argument to specify the atomic radii. The format of the file is an atomic symbol followed by its radius, one per line. /usr/local/midas/resource/connect.tpl uses this format. −n Include the unit normals to the surface with each surface point record. −o The output is written to file. This flag is not optional. −r Only residues numbered b through e inclusive are used in the calculation. This is quite different from the −i flag. Residue sequence numbers involving letters may cause problems. −w Change the water probe radius from the default radius of 1.4 angstroms. This parameter must be between 1.0 and 2.0. The output consists of a series of atom and surface point records, with the same format for the first six fields. Each atom is followed by the surface points (if any) which belong to it. These first six fields are in the following format: residue name, sequence number, atom name, x coordinate, y coordinate, z coordinate. For an atom record, the seventh field is ‘‘A.’’ For a surface point record, the seventh field begins with an ‘‘S,’’ followed by a ‘‘C’’ or ‘‘R’’ according to whether the point is part of contact or reentrant surface. This is followed a digit used for depicting different density levels. The eighth field is the molecular surface area associated with the point in square angstroms. If the −n flag is specified, the next three fields are the unit normal vector pointing outward from the surface. Informative messages and errors are written to the standard error output unless a −g file is specified. The calculation takes about 5 seconds per atom for molecules of fewer than 1000 atoms and 7 seconds per atom for larger molecules (timings are for a VAX780). The chemical elements that the program can currently handle are those which the author has found to occur in molecules of interest and whose van der Waals radii could be located in the literature. The atoms currently recognized are: Element Radius H 1.20 C 1.90 N 1.50 O 1.40 F 1.35 P 1.90 S 1.85 Cl 1.8 Fe 0.64 Cu 1.28 Zn 1.38 Br 1.95 I 2.15 BUGS Atoms must be consecutively numbered in the PDB file for correct results. AUTHOR Michael Connolly University of California, San Francisco APPENDIX 6 -147- UCSF MidasPlus MS ( 1 ) MS ( 1 ) LIMITATIONS 6000 atoms. Also, there cannot be more than 8000 waters involved in overlapping reentrant surface removal. This is generally not a problem, unless you have a large protein with many internal cavities and you have not used the −d flag to reduce the density. FILES r?????? a?????? s?????? c?????? o?????? k?????? e?????? b?????? intermediate file of reentrant surface points - binary intermediate file of reentrant surface points - ASCII intermediate file of reentrant surface points - sorted intermediate file of contact surface points - ASCII intermediate file of all surface points intermediate file from getcoord intermediate file of atoms inside ellipsoid binary file of coordinates for buffering DIAGNOSTICS Many and varied. Be sure to examine the −g file and ‘‘submit.out’’ before you leave a background job running overnight. APPENDIX 6 -148- UCSF MidasPlus NEON ( 1 ) NAME NEON ( 1 ) neon − generate a molecular model with solid stick bonds and shadows MIDAS COMMAND SYNTAX Command: neon [ conic options ] Command: preneon > output_file DESCRIPTION Neon works with the MidasPlus package to create solid stick or ball-and-stick representations of molecular models. The currently displayed atoms, their orientation, position and colors are taken from the interactive display of midas(1) using the pdbrun Midas command and are sent to neon. Neon processes the information under the control of parameters set in the neon.dat file (in the current directory) and the output is sent to the Midas utility conic(1) to create the final image. See conic(1) for a detailed description of its command-line options. Neon has three parameters for the depiction of a simplified backbone: a ‘smooth’ tube connecting α-carbons, an intermediate ‘bent’ tube, and a ‘straight’ tube with straight segments connecting α-carbons. Neon has two parameters which create a smooth gradient of color over the the model based on the temperature factors of the atoms. Dashed or solid lines can be drawn between atoms joined by the distance command in midas to illustrate hydrogen bonds and other interactions. Neon handles Midas objects, allowing arrows and lines to be displayed. It is also possible to combine neon and conic rendering styles, or differing types of neon rendering styles. See the PRENEON section and the EXAMPLES. ‘‘Capturing Screen Images’’ in Part III of the MidasPlus manual discusses saving, converting, and printing neon images. EXAMPLE OF THE NEON.DAT CONTROL FILE This file, neon.dat, is read from the current working directory of midas. The example below lists the default control parameters used when the neon.dat file is missing. Input is free format, one control parameter per line. 0 3 1 1 0 0.25 0.50 0.10 0.10 0.04 0 0.25 0 0.50 0 0.0 0.0 1.0 1.0 1.0 5 1.0 1.0 0.0 0.30 0.40 4.00 |Tubetype |Sphere density |Dash flag |Object flag |CPK flag |Stick thickness |Tube thickness |Dash thickness |Object thickness |Density thickness |Atom rendering |Atom size |Depthcue,Percent |B-factor,Range |B-factor color |Number of dashes |Dash color |Dash offset |Dash/space ratio |CA conect distance |0=all atoms, 1=smooth, 2=bent, 3=straight| |1=rough, 5=high resolution | |0=no dashes, 1=draw dashes | |0=no objects, 1=draw objects | |0=normal Render output, 1=CPK output | |Angstroms | |Angstroms | |Angstroms | |Angstroms | |Angstroms | |0=stick, 1=ball & stick | |Fraction of vdw radius (ball&stick mode) | |0=n, 1=y; fraction aft intensity | |0=n, 1=shade to color, 2=rainbow; min-max| |RGB (red, green, blue) | |Number drawn between each pair of atoms | |RGB (red, green, blue) | |Dist. from atom to first dash, Angstroms | |0.0=dots, 0.4=dashes, 1.0=solid line | |Angstroms | CONTROL CARDS Tubetype Backbone atom representation: all atoms, smooth tube, bent tube, or straight tube. The color of the tube representation corresponds to the color of the α-carbon. Sphere density APPENDIX 6 -149- UCSF MidasPlus NEON ( 1 ) NEON ( 1 ) Density of spheres drawn to create sticks, tubes, dashes and objects. A value of 3 is good for most work, 4 is recommended for final full-screen images so that individual spheres are not resolved, and 5 is best for closeups of a small number of residues. Increasing the number slows the calculation. Though the setting 5 is sufficient for almost all situations, occasionally when working on a highly scaled-up view or with very thin cylinders a higher setting is required. Neon permits settings up to 11. Note that each setting above 5 uses double the number of spheres of the next lower setting. Therefore, to minimize wait time, always use the lowest setting that provides a satisfactory image. Dash flag Set to 1 to draw lines between between atoms connected by the distance command in Midas. The type of line is under control of dash parameters listed below. Object flag Set to 1 to include Midas graphics objects. See ‘‘Non-Molecular Graphics Objects’’ in Part III of the MidasPlus User’s Manual for details on graphics objects. CPK Flag Set to 1 to get the same space-filling representation of atoms obtained with conic with the addition of depthcuing, coloring by temperature factor and the inclusion of graphics objects when the corresponding parameters are set. Stick thickness Radius in angstroms of sticks connecting atoms. Tube thickness Radius in angstroms of tubes connecting α-carbons. Dash thickness Radius in angstroms of dashed lines. Object thickness Radius in angstroms of lines and dots in graphics objects. Density thickness Radius in angstroms of electron density lines (the density itself is not changed, of course!). Atom rendering Controls whether atoms are represented as sticks or balls and sticks. Atom size Radius of balls in ball-and-stick mode as a fraction of the van der Waals radius specified by midas. Depthcue, fraction The first value turns depthcuing on or off. The second value is the fractional intensity of atoms at the back of the image. B-factor, range Control of coloring by temperature factor. The first value controls the coloring type. Type 0 turns the option off, so the model will be colored as displayed. Type 1 creates a gradient of color starting with the B-factor color specified below for atoms with lowest temperature factor to the displayed color for atoms with highest temperature factor. Type 2 creates a gradient of color (blue, magenta, red, orange, yellow) from lowest to highest temperature factor value. The second and third values specify the minimum and maximum temperature factors over which the gradient of color is calculated. Atoms with temperature factors above and below the values are colored yellow and blue respectively. If both values are 0.0, the minimum and maximum values are determined from the displayed atoms. B-factor color The RGB (red, green, blue) color of atoms with lowest temperature factor. Used with B-factor APPENDIX 6 -150- UCSF MidasPlus NEON ( 1 ) NEON ( 1 ) coloring type 1. Number of dashes Controls the number of dashes drawn between pairs of atoms. Dash color The RGB (red, green, blue) color of dashed lines. Dash offset Controls the distance in angstroms between the center of atoms and the ends of the dashed lines so that dashes do not bump into the model. Dash/space ratio Controls the relative proportions of dash and intervening space. A value of 0.0 gives dots, 0.4 is good for dashed lines, and 1.0 gives a solid line. CA connect distance Cutoff distance in angstroms for determining if the backbone tube will be drawn between subsequent α-carbons of each model. For example, if residues 1-10 and 30-40 of a model were displayed, the cutoff would be used to find the break between residues 10 and 30. If unwanted breaks occur, this value should be increased. Note that if tubetype is 0, this parameter is ignored and CONECT records are used to establish connectivity. RUNNING NEON A copy of the file /usr/local/midas/resource/neon.dat should be present in your current working directory. Default values will be used if the file is not found. To create an image, set the desired parameters in neon.dat. In the interactive window of midas, display, orient and color the model or models of interest. Enter the command neon −p to preview the image. After a short pause a small conic window will open displaying the image. Option flags following the neon command correspond to options of conic, which control the appearance of the image and whether the image is saved in a file for later use. PRENEON To create a complex image, multiple outputs of neon can be saved, combined, and then sent to conic to draw the final image. The Midas command preneon runs only neon, and the output must be directed to a file. If the output of preneon is not directed to a file it is returned by default to midas, which will have to work its way through many lines of invalid commands. The preneon command does not accept any command line flags. EXAMPLES 1) To have a quick look at an image Command: neon −p 2) To save a full screen image in the file figure.i Command: neon −F −o figure.i 3) To create a complex image with a ligand shown as sticks and the binding site shown as space-filling atoms, set neon.dat for sticks, display just the ligand and save the output of neon in the file site. Command: preneon > site Turn on the CPK flag in neon.dat and display just the binding-site atoms. Append the output of neon to the file site. Command: preneon >> site Send the combined information in the file site to conic using Conic parameters from the file param, and save the full-screen image in the file figure.i. Command: conic −c param −F −o figure.i site APPENDIX 6 -151- UCSF MidasPlus NEON ( 1 ) NEON ( 1 ) FURTHER EXAMPLES The demonstration images included on the MidasPlus distribution CD show how to achieve a variety of striking effects and give detailed instructions on how each image was made. If these demonstration images have been installed on your system, they will be found in /usr/local/midas/demos/images. The README.index file there has further information. If the demonstration images have not been installed on your system, you need to mount the distribution CD-ROM, and you will find the images in the CD-ROM directory Midas-2.1/demos/images. SEE ALSO conic(1), midas(1) MidasPlus User’s Manual FILES /usr/local/midas/resource/neon.dat — default neon parameter file AUTHOR Thomas R. Hynes Protein Engineering Department, Genentech Inc., and Department of Pharmaceutical Chemistry, UCSF APPENDIX 6 -152- UCSF MidasPlus NOESHOW ( 1 ) NAME NOESHOW ( 1 ) noeshow − show AMBER INTERFACE format NMR-derived constraints mardishow − show MARDIGRAS format NMR-derived constraints SUPPORT PROGRAMS sander2amber − convert AMBER SANDER namelist-style distance constraints to AMBER INTERFACE format xplor2amber − convert X-PLOR distance constraints to AMBER INTERFACE format xplor2tors − convert X-PLOR torsion angle information to AMBER style diana2amber − convert DIANA distance constraints to AMBER INTERFACE format MIDAS COMMAND SYNTAX Command: noeshow [ options ] constraint_file [ torsion_file ] or Command: mardishow [ options ] constraint_file SHELL COMMAND SYNTAX sander2amber pdb_file sander_input_constraints > reformatted_constraints diana2amber [ −v viol_add ] pdb_file diana_low_bounds diana_high_bounds > reformatted_constraints xplor2amber [ −c chain_ID ] [ −v viol_add ] pdb_file xplor_constraints > reformatted_constraints xplor2tors [ options ] xplor_torsion_output > reformatted_torsion_file DESCRIPTION Noeshow and mardishow are programs for displaying NMR-derived constraints on model structures in MIDAS. Noeshow can display distance constraints in AMBER INTERFACE format and, via format conversion programs, constraints in X-PLOR, DIANA, MARDIGRAS (output), or AMBER SANDER (namelist) formats. Mardishow can display constraints in MARDIGRAS input or output formats. Noeshow’s functionality is generally a superset of that provided with mardishow, and mardishow is provided principally for its ability to display MARDIGRAS input format constraints. If a conversion program for MARDIGRAS input format is developed, mardishow may be withdrawn. Noeshow can also show torsion angle constraints if given the restraint analysis output from the SANDER AMBER module. The conversion program xplor2tors can be used to convert X-PLOR torsion angle information to a form usable by noeshow. Finally, noeshow can be used to indicate all hydrogens within a given cutoff distance of one or more designated hydrogens. This capability can be used with or without an accompanying set of distance constraints. USAGE Distance constraint preparation If your distance constraints are in AMBER INTERFACE format, they need no further preparation to be used by noeshow. If you have constraints in MARDIGRAS input format, they are ready for use in mardishow (see the ‘‘Mardishow’’ section, below). Constraints in other formats will need to be converted. If you are not certain what format your constraints are in, examples of each are provided in the ‘‘Constraint formats’’ section below. Constraints in AMBER INTERFACE format have an ‘‘energy well’’ for each constraint. There are two upper-bound values and two lower-bound values. The lower of the two upper-bound values is where (if the distance exceeds the bound) an energy penalty begins to be applied (in the AMBER simulation) and the higher upper-bound value is where the penalty reaches a maximum. The lower bounds are similar, but apply to short distances. Some constraint formats (e.g. X-PLOR) describe only one upper and one lower bound. How this is mapped to the AMBER INTERFACE-type constraint style depends on the conversion procedure. The conversion procedure for the various formats are: X-PLOR APPENDIX 6 Running the xplor2amber conversion script (as shown in the SHELL COMMAND SYNTAX section, above) will produce a file of equivalent constraints in AMBER INTERFACE format. The bounds given in the X-PLOR constraint file are taken as describing the ‘‘floor’’ of the energy well required for the AMBER INTERFACE format description, i.e. the distances where an energy penalty would -153- UCSF MidasPlus NOESHOW ( 1 ) NOESHOW ( 1 ) begin to be applied. The distances where the energy penalty reaches a maximum is taken to be 0.5 angstroms beyond the given bounds on either side. The default value of 0.5 can be changed by giving the −v option flag to xplor2amber, followed by the desired distance. As described later, the bounds of the energy well determine whether the constraint will be shown as satisfied or violated (see the ‘‘Basic usage’’ section). Xplor2amber will normally interpret segids in the X-PLOR constraint file as chain IDs in the converted file. The ‘‘− −c chain_ID’’ option to xplor2amber will cause it to give all atoms the specified chain ID. Note that specifying chain_ID as " " (a quoted space) will give the atoms no chain ID, even if segids are present in the X-PLOR constraint file. DIANA DIANA format constraints are handled in almost the same manner as the just-described X-PLOR format constraints. The only differences are that the conversion script is diana2amber instead of xplor2amber, and that instead of specifying a single bounds file on the command line, separate lower- and upper-bounds files (in that order) are specified. Also, there is no −c option for diana2amber. (namelist) Running the sander2amber conversion script (as shown in the SHELL COMMAND SYNTAX section, above) will produce a file of equivalent constraints in AMBER INTERFACE format. Since AMBER SANDER constraints already describe an energy well, the mapping to an AMBER INTERFACE energy well description is straightforward. AMBER SANDER (output) Although mardishow is capable of displaying MARDIGRAS (output) format constraints without conversion, it may nonetheless be desirable in certain circumstances to convert the constraints for use with noeshow in order to make use of features only present in the latter program. Such a conversion is a two-step process. First, the constraints are run through the mardi2amber program to convert them to AMBER SANDER (namelist) format. The mardi2sander program is provided with the MARDIGRAS package, and is documented there. The second step is to convert the AMBER SANDER format constraints to AMBER INTERFACE format, as detailed in the paragraph above. MARDIGRAS Torsion angle constraint preparation You need not have torsion angle constraint information in order to use noeshow or mardishow; such information is optional. In fact, mardishow cannot display torsion angle constraint information, only noeshow can. Noeshow uses the output torsion angle restraint information from the SANDER AMBER module, rather than the input torsion angle info. This is because it uses the energy penalty information provided by AMBER to color the torsion constraints. A sample of the kind of information it expects can be found in the ‘‘Constraint formats’’ section of this document. Torsion angle information from X-PLOR can be converted for use with noeshow. Again, this is output information and, again, an example is provided in the ‘‘Constraint formats’’ section. The X-PLOR output information can be converted to the AMBER format with the xplor2tors program, the procedure for which is shown in the SHELL COMMAND SYNTAX section, above. X-PLOR torsion constraints are expressed as a desired angle and an allowable range about that angle. Xplor2tors has two options to control the transition from satisfied (green) to slightly violated (yellow) to badly violated (red). The ‘‘− −a degrees’’ option controls how close to the edge of the range an angle can be before it is shown as slightly violated (default: 5 degrees). The ‘‘− −A degrees’’ option controls how far beyond the edge of the range an angle can be before it is shown as badly violated (default: 10 degrees). APPENDIX 6 -154- UCSF MidasPlus NOESHOW ( 1 ) NOESHOW ( 1 ) Basic usage This section will discuss how to use noeshow to display NMR constraints in MIDAS. Mardishow is used in a very similar manner, and any differences will be discussed in the ‘‘Mardishow’’ section, below. Noeshow is run from within MIDAS, so the first step is to display the model structure (or structures) in MIDAS. Once you’ve done that, invoke noeshow as shown in the MIDAS COMMAND SYNTAX section above. The parts of the command enclosed in brackets ([]) are optional and can be omitted. Noeshow will read the file(s) you specify and generate and display a graphics object depicting the distance constraints and torsion angle constraints (if any). For the curious, graphics objects are discussed in the ‘‘Non-Molecular Graphics Objects’’ section of the MidasPlus manual, though it is not necessary to read that section to use noeshow effectively. The graphics object will be opened in the lowest unused model number. Distance constraints will be depicted as lines connecting the atoms involved in the constraint. If one of the ‘‘atoms’’ is actually a pseudo-atom composed of several atoms, then the constraint will be drawn to the nearest of the atoms. The distance constraints will be colored according to how well they are satisfied: Color red yellow green cyan blue Meaning distance exceeds both upper bounds distance between the upper bounds distance satisfies constraint distance between lower bounds distance less than both lower bounds Note that by default noeshow does not display the satisfied constraints (the −a flag causes them to be displayed). Torsion angle constraints (if any) will be displayed as ‘‘cages’’ surrounding the central bond of the dihedral. The coloring of the cage is as follows: Color red orange yellow green Meaning (AMBER) energy penalty > 4.0 energy penalty > 1.0 energy penalty > 0.0 energy penalty = 0.0 Meaning (X-PLOR) violation > 10 degrees violation < 10 degrees satisfied, but within 5 degrees of violated satisfied and not within 5 degrees of violated Note that X-PLOR torsion coloring can be adjusted with options to the xplor2tors conversion script. By default, noeshow will not display the satisfied torsion angle constraints. The −A option flag will cause them to be displayed as well. Restricting display By default, noeshow displays all the violated constraints present in the constraint file. At times, this may be more information than is desired. There are several methods of restricting the displayed constraints to those of interest, detailed below. In the early stages of structure refinement, it may be desirable to show only the badly violated constraints (if you are uncertain about all the cross-peak assignments, for example). Giving noeshow the −v option will restrict the display to only badly violated constraints (i.e. those colored red or blue). The simplest way to restrict constraint display to specific areas of the structure is to undisplay the parts of the structure where you don’t want constraints shown. Noeshow will not show constraints where one or both ends would be on an undisplayed part of the structure. To get this effect, you have to undisplay the undesired regions before running noeshow. You could then redisplay the whole structure after having generated the constraints of interest. Undisplaying parts of the structure after running noeshow has no effect on displayed constraints. APPENDIX 6 -155- UCSF MidasPlus NOESHOW ( 1 ) NOESHOW ( 1 ) There is a somewhat more complicated method for restricting constraint display that offers finer-grain control than the above method. It involves using the relatively new mark and makemark commands of MIDAS. You may want to read the documentation for the above two commands in the MidasPlus manual if you are unfamiliar with them. These commands allow you to mark a set of atoms with a name. If you mark a set of atoms with the name ‘‘noemark1,’’ then noeshow will only show constraints where at least one end involves an atom in the marked set. If you also mark some atoms with the name ‘‘noemark2,’’ then noeshow will only show constraints where one end is in the first set and the other end is in the second set. For example: makemark noemark1 would create the mark name ‘‘noemark1’’ for use, and: mark noemark1 :12-14 would mark all atoms in residues 12 through 14 with the name ‘‘noemark1.’’ Running noeshow at this point would show only those constraints that had at least one end in residues 12 to 14. Note that running the mark command with the same name a second time will add to the set of marked atoms, not replace the set with a new set. To replace, you would have to clear the mark with ‘‘˜mark name’’ and then mark with the new set. Structure Ensembles To determine constraint satisfaction across an ensemble of structures displayed in MIDAS, noeshow uses exponential averaging (‘‘R to the minus sixth’’). The color-coded results are displayed on the highestnumbered open model. The same flags used to control pseudo-atom averaging (− −D and −x) also control the ensemble averaging (see Options section). The −c flag, however, is ignored for ensemble averaging. If you want simple numerical averaging for the constraints, use ‘‘− −x 1’’ instead of −c. Normally, noeshow will give equal weight to each member of an ensemble. It is possible, however, to give the members unequal weightings. This could be useful, for example, if the ensemble had been generated by a program such as PARSE [1], which assigns a probability to each member of the ensemble. To indicate the weights to noeshow, there must be a line in each PDB file, as follows: USER STRUCTURE WEIGHT weight where weight is any non-negative number. Note that there are two spaces after the USER. Structures lacking a line such as the above will be given a weight of 1.0 (and therefore, if no structures have the above line, all will have equal weight). Showing possible H-H interactions Noeshow has one capability that is designed to be used primarily without a set of distance constraints: it can show all hydrogens within a given cutoff distance of one or more designated hydrogens. The general procedure to do this is to use the marking mechanisms discussed in the ‘‘Restricting display’’ section to designate both the hydrogens of interest (marked with noemark1) as well as the neighboring hydrogens that should be considered for the cutoff (marked with noemark2). Then noeshow would be run with the ‘‘− −h cutoff’’ option to specify the cutoff distance. Noeshow will draw a pink line between each pair of hydrogens satisfying the cutoff criterion and will show the corresponding distance at the midway point of the line. Since noeshow is implemented as a perl script, it is not very fast at numerical calculations. It is therefore best if you limit the marked sets of atoms to the smallest sets that still have all the atoms of interest. For example, let’s say you have marked one or more hydrogens with noemark1, and you intend to run noeshow with a cutoff distance of 5 angstroms. You could simply not mark any atoms with noemark2, in which case noeshow would have to calculate the distance from every hydrogen marked with noemark1 to every other hydrogen in the molecule. It would speed things up considerably to use noemark2 to mark only those atoms that could possibly satisfy the cutoff, with a command such as: APPENDIX 6 -156- UCSF MidasPlus NOESHOW ( 1 ) NOESHOW ( 1 ) mark noemark2 /mark=noemark1 za<5.1 which marks all atoms within 5.1 angstoms of the atoms in noemark1 with the mark noemark2 (this is one of the more advanced uses of atom specifiers; you may want to look at ‘‘Referencing Models, Residues, and Atoms’’ in the MidasPlus manual for further information, particularly the section ‘‘Atom Properties’’). You need not mark one very small set of atoms and one larger set; you could mark approximately equally sized sets of atoms as long as the set size isn’t too large (perhaps a few dozen atoms each). For example, if you were working with a nucleic acid structure and marked all H1∗’s with both noemark1 and noemark2, and then used a cutoff of about 5 angstroms, the resulting helical ‘‘chain’’ of H-H lines would show where the structure had fairly even distances as well as where there were ‘‘breaks’’ in the structure. The −h option was designed to be used with no distance constraint file, and is the only option that allows the distance constraint file to be omitted from the command line. Nonetheless, you can specify a distance constraint file and it will be shown normally. Note that since the marking mechanism is normally used to restrict constraint display, any marks used to delimit H-H interactions will also restrict displayed constraints. Tips on usage Displaying multiple constraint sets There are times that it is desirable to display several different constraint files separately. For example, if you’ve divided your constraints into positive constraints (distances determined from a cross-peak: the atoms must be at most a certain distance apart) and negative constraints (distances determined from the absence of a cross-peak: the atoms must be at least a certain distance apart), then you might like to show these sets separately at first and then together. To do this, you would run noeshow once for each constraint set you want displayed. Noeshow will open each successive graphics object in a different model number (the lowest available at the time). You can then undisplay specific graphics objects with the ‘‘˜objdisplay modelnum’’ command. ‘‘objdisplay modelnum’’ will, of course, redisplay them while ‘‘close modelnum’’ will dispose of them permanently. Showing only torsion restraints Showing torsion constraints with no distance constraints may seem problematic at first, since noeshow requires an argument specifying a file of distance constraints. However, this is simple to get around by specifying a distance constraint file that is empty. On UNIX systems (such as the SGI) there is a special system file that is always guaranteed to be empty: /dev/null. Therefore, invoking noeshow as: noeshow [ options ] /dev/null torsion_file would display only the torsion constraints in torsion_file. Options Many default behaviors of noeshow can be modified by command-line option flags. The options supported by noeshow are: −a Show all constraints, including satisfied constraints. −A Show all torsions, including satisfied torsions. −c For multi-atom pseudo-atoms, measure constraint to geometric centers of atoms rather than doing exponential averaging. See also the −D and −x flags. −D Don’t divide by number of atoms when doing exponential averaging of pseudo-atoms. See the −x flag for more info. −e lowbound Change the lower energy penalty threshold (where torsion colors change from green to yellow) to lowbound. Default is 1.0. APPENDIX 6 -157- UCSF MidasPlus NOESHOW ( 1 ) NOESHOW ( 1 ) −E hibound Change the upper energy penalty threshold (where torsion colors change from yellow to red) to hibound. Default is 4.0. −f file Store violated constraints in a file named file, sorted by magnitude of violation. See also the −n flag. −F Don’t quit on encountering the first error; continue to report errors. This is useful when debugging problems using noeshow, which is discussed in the next section. −h cutoff Show hydrogen-hydrogen interactions that are no more than cutoff angstroms apart. See the ‘‘Showing possible H-H interactions’’ section for a description of this option. If this option is specified, the constraint file command-line argument can be omitted. −l Label atoms involved in unsatisfied constraints. For pseudo-atoms, only the atom that the constraint is drawn to (the closest) is labeled. −L Expect LEaP nomenclature for atom names. LEaP is a module provided with AMBER. If you don’t know what LEaP is, you don’t care about this flag! −n Used in conjunction with the −f flag; show signs as well as magnitudes of violated constraints. −v Show only badly violated distance constraints. −V Show only badly violated torsion constraints. −x exponent Control the exponent used in exponential averaging of distances involving pseudo-atoms. Unless given the −c flag, noeshow does exponentially-weighted averaging of distances involving pseudoatoms. If a constraint involves n atoms on one end and m atoms on its other end, then the weighted average distance is: → → ΣΣ | cn −cm | n m n .m exponent 1 exponent where ci is the coordinate position of the ith atom. The default exponent is −6. Use of the −D flag prevents the division by n .m. Errors Noeshow displays error messages in the MIDAS reply area. Errors typically occur when there are problems matching atom names in the constraint file with those in the PDB file. Frequently in such cases many error messages are generated. In the Iris GL version of MIDAS, only the last few of these can be seen in the reply area. If it is necessary to see all the error messages at once, this can be done by running noeshow outside of MIDAS . The first step is to get a PDB file from MIDAS to use as input to noeshow. In MIDAS, issue the command: pdbrun cat > inputfile This will save an annotated PDB file describing the current MIDAS display into a file called inputfile. Next, from a shell window, run: /usr/local/midas/lib/midas/noeshow options_used_in_Midas < inputfile The output from the above command will be a series of MIDAS commands. The output commands that start with echo are the ones that would display messages in the MIDAS reply area. Note that one of the output commands starts with !rm. This is to get MIDAS to remove a temporary file that noeshow produces. APPENDIX 6 -158- UCSF MidasPlus NOESHOW ( 1 ) NOESHOW ( 1 ) You may wish to remove this temporary file yourself by typing in the output ‘‘rm’’ command to the shell window, less the leading ‘‘!.’’ Mardishow Mardishow is used to display constraints that are in MARDIGRAS input format and can be used to display constraints in MARDIGRAS output format, though noeshow can be used to display MARDIGRAS output also, as outlined in the ‘‘Distance constraint preparation’’ section, above. This section will outline the salient differences between using noeshow and mardishow. Mardishow displays constraints in the two MARDIGRAS formats directly, i.e. the constraints do not need to be converted to an intermediate format, unlike the procedure for noeshow. Since neither MARDIGRAS input nor MARDIGRAS output format constraints have an ‘‘energy well’’ associated with them, displayed constraint violations are color-coded differently than in noeshow. When showing MARDIGRAS output format constraints, mardishow constructs a ‘‘fake energy well’’ by using the given upper and lower bounds to define the ‘‘floor’’ of the energy well. The ‘‘edges’’ of the well are placed 0.5 angstroms beyond the given bounds (this margin can be changed with the −d option). Coloring is then as in noeshow. For MARDIGRAS input format constraints, the coloring scheme is simple: if the distance is less than 5 angstroms then the constraint is colored green, if between 5 and 6 angstroms yellow, and greater than 6 angstroms red. Mardishow does not support restricting constraint display, either through the ‘‘marking’’ mechanism of noeshow or by undisplaying parts of the molecule. Bad things will happen if you try. Pseudo-atom constraints are measured to the heavy atom connected to the hydrogens, rather than involving any kind of averaging. Mardishow is designed to work with a single model structure rather than an ensemble. The only way to use mardishow in conjunction with an ensemble is to display one structure of the ensemble at a time. Mardishow supports a subset of the flags of noeshow, namely: −a, −f, −F, −l, and −n. In addition, it has the following flags: −d amount When displaying MARDIGRAS output format constraints, make the outside bounds of the ‘‘energy well’’ amount angstroms from the inner bounds (which are given in the constraint file). −s Enable ‘‘stereospecific’’ constraints. If a constraint names a hydrogen involved in a rotamer and this option is given, then the constraint will be measured and drawn to that hydrogen. Otherwise, the constraint will go to the connected heavy atom. FORMAT EXAMPLES AMBER INTERFACE format restraint/ at1=2:HA /at2=2:HN \ /r1=2.664 /r2=3.164 /r3=3.252 /r4=3.752 /k2=1.000 /k3=1.000 \ and/or restraint / at1=1:H23 /at2 =1:H25 \ /r1 = 0.0/r2=1.8000/r3=2.5980/r4=4.5980/k2=10.0/k3=10.0 \ /grpat1 =1:H23,1:H24 and/or restraint / at1=275 /at2 =290 \ /r1 = 0.0/r2=1.8000/r3=2.5980/r4=4.5980/k2=10.0/k3=10.0 \ /grpat1 =275, 276 AMBER SANDER namelist format &rst iat = 37, 35, iresid = 1, atnam(1)=’H8 ’,atnam(2)=’H2’’2’, r1 = 0.000, r2 = 2.895, r3 = 2.945, r4 = 4.945, rk2 =10.000, rk3 =10.000, &end and/or &rst APPENDIX 6 iat = 108, -1, igr2 = 143,144,145,0, r1 = 0.000, r2 = 3.315, r3 = 3.395, r4 = 5.395, -159- UCSF MidasPlus NOESHOW ( 1 ) NOESHOW ( 1 ) rk2 =10.000, rk3 =10.000, &end X-PLOR distance constraint format assign assign assign assign assign assign (resid (resid (resid (resid (resid (resid 6 34 37 23 22 20 and and and and and and name name name name name name HB HB# HB1 HB# HB2 HB# )(resid )(resid )(resid )(resid )(resid )(resid 7 39 39 26 24 22 and and and and and and name name name name name name HN HN HN HB# HN HN ) ) ) ) ) ) 4.0 4.0 4.0 4.0 4.0 3.0 2.2 3.7 2.2 5.2 2.2 2.7 1.0 2.5 ! 1.0 4.0 ! !# 1.0 2.0 ! DIANA low and high bound constraint format 14 13 11 14 14 14 18 24 25 TYR ARG VAL TYR TYR TYR LEU ASP GLY HN HN HA HA HA QR QD1 O HA1 10 14 14 17 29 15 14 28 28 VAL TYR TYR ALA LEU VAL TYR ALA ALA O HN HN QB QD1 QG2 QR HN HN 2.00 2.90 5.00 3.80 3.80 7.80 7.80 1.80 5.00 1.00E+00 1.00E+00 1.00E+00 1.00E+00 1.00E+00 1.00E+00 1.00E+00 1.00E+00 1.00E+00 # # # # # # # # # H-Bond N(i)-N(i+1) ha(i)-hn(i+3) ha(i)-hb(i+3) helix1-helix2 sequential hbond aH(i)-HN(i+3) AMBER torsion information format ------------------------------------------------------------------------------ Final Restraint Analysis for coords: min8.rst Restraints, deviations, and energy contributions: pencut = .00 -----------------------------------------------------------------------------First atom Last atom curr. value target deviation penalty -----------------------------------------------------------------------------. . . CA CYX 16 -- CB CYX 16: 212.978 210.000 2.978 .863 CA SER 17 -- CB SER 17: 29.656 30.000 .344 .011 N SER 19 -- CA SER 19: -158.920 -60.000 .000 .000 CA SER 19 -- CB SER 19: 41.668 90.000 .000 .000 CA CYX 20 -- CB CYX 20: 188.804 210.000 .000 .000 N ARG 23 -- CA ARG 23: -59.704 -60.000 .296 .009 X-PLOR torsion information format --------------------------------------------------Number of dihedral angle constraints= 130 overall scale = 200.0000 ======================================== 3 GLN C 4 LYS N 4 LYS CA 4 LYS C Dihedral= -126.639 Energy= 0.000 C= 1.000 Equil= -157.500 Delta= 1 Range= 30.000 Exponent= 2 ======================================== 4 LYS C 5 THR N 5 THR CA 5 THR C Dihedral= -111.196 Energy= 0.000 C= 1.000 Equil= -120.000 Delta= 0 Range= 30.000 Exponent= 2 ======================================== APPENDIX 6 -160- -0.86 0.00 UCSF MidasPlus NOESHOW ( 1 ) NOESHOW ( 1 ) FEEDBACK Feel free to mail suggestions or questions to [email protected] . NOTE Noeshow and mardishow are perl scripts and, as such, require a perl command interpreter in order to work. Most systems already have a perl interpreter installed. If yours does not, one is provided in the MidasPlus distribution. Consult the MidasPlus Installation Guide for further details. REFERENCES [1] Ulyanov NB; Schmitz U; Kumar A; James TL. Probability assessment of conformational ensembles: sugar repuckering in a DNA duplex in solution. Biophysical Journal, 1995 Jan, 68(1):13-24. AUTHOR Eric Pettersen UCSF Computer Graphics Laboratory ACKNOWLEDGEMENTS Noeshow and mardishow could not have been written without the assistance and encouragement of Dr. Shauna Farr-Jones. Xplor2amber was written with the assistance of Dr. Bryan Finn and Dr. David Schweisguth, and xplor2tors with the assistance of Dr. Brian Jones. Diana2amber was written with the assistance of Dr. Michael Zawrotny. APPENDIX 6 -161- UCSF MidasPlus PDB2GROUP ( 1 ) NAME PDB2GROUP ( 1 ) pdb2group − generate Midas group file from Protein Data Bank (PDB) file SYNOPSIS pdb2group −a anchor_atom −3 n3_atom −2 n2_atom [ −d group_description ] [ PDB_file ] DESCRIPTION Pdb2group takes a PDB file with explicit CONECT records (even for standard residues such as amino acids) and generates a ‘‘group’’ file suitable for use with midas(1). The group file is used by MIDAS commands such as swapaa, swapna, and addgrp, and defines the connectivity and relative position of a group of atoms. The generated group file is written to standard output. FILE FORMAT A group file consists of a series of text lines, and can be divided into four parts. The first part is the title and is a single-line description of the group, e.g., 4-OH-phenyl. The second part is the list of atoms in the group and is a series of lines of the form new atom_name x y z The atom names should be in uppercase letters and need not be unique. The Cartesian coordinates specified by these lines are generally ignored by most programs, and may be set to (0, 0, 0) if they are not conveniently available. The third part of file group file is a separator and is a single line: read internal coordinates for new group The fourth and final part of the group file is the connectivity and relative position description and is a series of lines of the form mode atom1 atom2 atom3 atom4 bond_length bond_angle dihedral_angle The mode field of the line is a single character, either ‘+’ or ‘=,’ and is generally ignored. Each of the four atom fields may be either a number, or n3, n2, or n1. If it is a number, it refers to an atom in the group. The atoms listed in the group are numbered sequentially, with the first atom being 0. If the atom field is one of the special strings, it refers to an atom in the molecule to which the group will be attached. Atom 0 is always attached to atom n3. The bond length is the distance between atom1 and atom2. The bond angle is the angle formed by atom1, atom2, and atom3, with atom2 as the vertex. The dihedral angle is the angle formed by all four atoms, with atom2 and atom3 as the internal vertices. An example of a group file, for 4-hydroxy-phenol, follows: 4-OH-phenyl new C 0.000 0.000 0.000 new C 0.000 0.000 0.000 new C 0.000 0.000 0.000 new C 0.000 0.000 0.000 new O 0.000 0.000 0.000 new C 0.000 0.000 0.000 new C 0.000 0.000 0.000 read internal coordinates for new group + 1 0 n3 n2 1.4 120.0 60.0 + 2 1 0 n3 1.4 120.0 180.0 + 3 2 1 0 1.4 120.0 0.0 = 4 3 2 1 1.37 120.0 180.0 + 5 3 2 1 1.4 120.0 0.0 + 6 5 3 2 1.4 120.0 0.0 + 6 0 1 2 1.4 120.0 0.0 Group file format is also described in detail in ‘‘Chemical Group Description Files’’ in part 3 of the MidasPlus manual. COMMAND ARGUMENTS The required command-line arguments to pdb2group are the names of anchor_atom, n3_atom, and n2_atom. The anchor_atom is the first atom to be listed in the computed group file. N3_atom and APPENDIX 6 -162- UCSF MidasPlus PDB2GROUP ( 1 ) PDB2GROUP ( 1 ) n2_atom refer to atoms in PDB_file and are used to compute bond and dihedral angles between the group and the rest of the molecule; they do not appear in the group file. Atoms in the PDB file which are connected to anchor_atom only through n3_atom will not appear in the group file. The PDB file must contain only one residue. The title of the group file is the group_description, if given, or the PDB file name otherwise. If the PDB file is read from standard input, the title is ‘‘−.’’ EXAMPLE Although lysine is provided as a standard group, for purposes of illustration the derivation of a group file describing a lysine side-chain is shown here. Creating the PDB input file Creating the PDB input file by hand is a tedious procedure, but may be necessary if you have no PDB file containing the desired group, and no model-building tools are available. If so, refer to ‘‘Protein Data Bank Format’’ in part 3 of the MidasPlus User’s Manual for the exact format description. You would need to create a file containing a single residue containing the group of interest, with explicit CONECT records for all atoms in the file. A much more pleasant alternative, if you have a PDB file on hand with the group in it, or can make a basic PDB file containing the group that MIDAS can display, is to use MIDAS to generate the final PDB input file. The procedure would be to open the starting PDB file in MIDAS, limit the display to the residue of interest, and then run the command: pdbrun conect nouser cat > final_PDB_input_file To continue the example of generating a lysine side-chain group description file, if the standard PDB entry 1gcn were open in MIDAS as model 0, then the following commands would be used: show #0:12 pdbrun conect nouser cat > lysgroup.in display only lysine residue save PDB file with CONECT records into ‘‘lysgroup.in’’ Running pdb2group Referring to the SYNOPSIS section above, the anchor_atom specified on the command line should be the first added atom of the new group when the group is added to an existing structure. N3_atom and n2_atom are atoms that are not in the new group, but that the new group connects to. N3_atom connects directly to the anchor_atom, and n2_atom connects to n3_atom. So in the lysine group example, the appropriate pdb2group command would be: pdb2group −a CB −3 CA −2 C −d Lysine lysgroup.in > lysgroup.out SEE ALSO MidasPlus User’s Manual AUTHORS Conrad Huang, UCSF Computer Graphics Laboratory APPENDIX 6 -163- UCSF MidasPlus PDB2SITE ( 1 ) NAME PDB2SITE ( 1 ) pdb2site − convert a PDB file into a DMS site file SYNOPSIS pdb2site [− −i PDB_file] [− −o site_file] DESCRIPTION Pdb2site reads a Protein Data Bank file and converts it into a site file, suitable for use with the −i flag of dms(1). The −i argument specifies the input PDB file. If no input file is given, pdb2site will read from standard input. The −o argument specifies the output site file. If no output file is given, pdb2site will write to standard output. Pdb2site is frequently used in conjunction with MIDAS to generate a site file for use with dms(1). The procedure would be to display the atoms of interest in MIDAS, and then type the command: pdbrun pdb2site −o site_file This would generate a file called site_file which is in the format appropriate for a dms site file. SEE ALSO dms(1), MidasPlus User’s Manual Protein Data Bank, Atomic Coordinate and Bibliographic Entry Format Description. AUTHOR Conrad Huang Computer Graphics Laboratory University of California, San Francisco APPENDIX 6 -164- UCSF MidasPlus PDBOPEN ( 1 ) NAME PDBOPEN ( 1 ) pdbopen − Midas delegate for browsing and opening PDB entries MIDAS COMMAND SYNTAX Command: pdbopen [− −directory dir] [− −index file] DESCRIPTION Pdbopen is a MidasPlus delegate that presents an X/Motif user interface that allows users to browse through an index of the Protein Data Bank (PDB) coordinate entries, examine information associated with each entry, and open entries in MIDAS. Pdbopen may be invoked with the following flags: −directory Set the directory to use as the PDB repository. The default directory is /mol/pdb. −index Set the file to use as the PDB entry index. The default index file is found in index/entries.idx in the PDB repository directory. Pdbopen reads the PDB index file and then displays two windows: an index browser and an entry inspector. Each PDB entry consists of several fields, including its PDB ID code, compound information, and ascession [sic] date. The browser lists short forms of PDB entries of interest while the inspector displays all the fields of a selected PDB entry. The index browser consists of a text list, a menu bar, and two buttons. The text list consists of PDB entries, one per line, displayed in a scrollable region. At most one entry in the text list may be selected using the mouse, and additional information about that entry is displayed in the entry inspector. The menu bar has three entries: Sort, Show and Hide. The Sort menu will sort the entries displayed in the text list according to the chosen field; the Show and Hide menus will show and hide the chosen fields in the short form used to display entries in the text list. The Open button sends a command to MIDAS to open the selected entry. The PDB entries displayed in the text list may be pruned using the entry inspector (see below); the Display All button adds all entries from the index file back into the text list so that another search for ‘‘interesting’’ entries may be done. The entry inspector consists of a number of text fields and several buttons. Each text field corresponding to a field in a PDB entry and, when an entry is selected in the index browser, displays the value of the field. The Open button sends a command to MIDAS to open the entry with displayed ID code. The Find, Undo and Clear buttons are used to prune entries from the text list in the index browser. The Find button searches through the list of entries in the text list and removes any whose fields do not match the values given in the inspector text fields. For the Resolution and Zero fields, the values are compared numerically; a relational operator may precede the numeric value ‘‘<= 2’’ means less than or equal to two) and a missing operator implies equality. For all other fields, the values are treated as case-independent regular expressions; a field is defined to match the value if any part of the field string matches the regular expression (see Regular Expression Examples below). The Undo button will undo the effect of the previous Find. Two Undo’s in a row is the same as doing nothing. The Clear button will clear all the text fields. Because an empty value in a text field matches anything, Clear is useful if the subsequent Find only searches on one or two fields. The Help button brings up a window displaying these instructions. REGULAR EXPRESSION EXAMPLES Pdbopen uses case-independent egrep(1)-style regular expressions. The simplest regular expression is a string with no magic characters. For example, a value of ‘‘serine’’ will match the field ‘‘HYDROLASE(SERINE PROTEINASE),’’ because the field contains the string ‘‘serine.’’ Magic characters (i.e., ˆ$.∗+()[]|\) are used to construct more complex regular expressions, such as ‘‘[rd]na’’ which will match all fields containing either the string ‘‘rna’’ or ‘‘dna.’’ Finally, the following expression matches A-T and T-A transitions (in the Compound field for DNA): ‘‘[(CATGUP]AP∗T[)CATGUP]|[(CATGUP]TP∗A[)CATGUP].’’ SEE ALSO egrep(1) APPENDIX 6 -165- UCSF MidasPlus PDBOPEN ( 1 ) PDBOPEN ( 1 ) AUTHOR Conrad Huang, Computer Graphics Laboratory, UCSF APPENDIX 6 -166- UCSF MidasPlus PDBRUN5TO6 ( 1 ) NAME PDBRUN5TO6 ( 1 ) pdbrun5to6 − convert PDBRUN version 5 files to version 6 SYNOPSIS pdbrun5to6 [− −o output-filename] [input-filename] DESCRIPTION Pdbrun5to6 converts PDBRUN version 5 (or less) annotated PDB files to version 6. Version 5 files were generated by version 2.0 and earlier of MIDAS’s pdbrun command. Pdbrun5to6’s primary use is to convert saved PDBRUN files for renderers that require PDBRUN version 6. Another use is to get pdbrun-invoked programs that output PDBRUN version 5 files to work with MidasPlus 2.1. Most pdbrun-invoked programs do not output PDBRUN files. Instead, they either output a series of MIDAS commands (e.g. rainbow) or have no output (e.g. conic). A few, however, do output PDBRUN files, which are then piped to other programs as input. Neon, for example, outputs a PDBRUN file which is then piped to conic as input. To make an ‘‘old’’ PDBRUN-producing program work with MidasPlus 2.1, its alias should be changed from: alias ˆold-program pdbrun old-program to: alias ˆold-program pdbrun pdbrun6to5 | old-program | pdbrun5to6 Programs that do not produce PDBRUN output need only employ pdbrun6to5 to work with MidasPlus 2.1. Consult the pdbrun6to5 manual page for details. SEE ALSO pdbrun6to5(1), midas(1), MidasPlus User’s Guide AUTHOR Greg Couch UCSF Computer Graphics Laboratory APPENDIX 6 -167- UCSF MidasPlus PDBRUN6TO5 ( 1 ) NAME PDBRUN6TO5 ( 1 ) pdbrun6to5 − convert PDBRUN version 6 files to version 5 SYNOPSIS pdbrun6to5 [− −o output-filename] [input-filename] DESCRIPTION Pdbrun6to5 converts PDBRUN-annotated PDB files, as generated by MIDAS’s pdbrun command, from version 6 to version 5. Its primary use is to make version 2.1 of MIDAS work with older pdbrun-invoked programs. The MIDAS pdbrun command executes a program and provides a PDBRUN-format file (see Appendix 1) as standard input to that program. Any standard output of the program is interpreted as MIDAS commands and executed. Such a program that used PDBRUN version 5 can be made to work with MidasPlus 2.1 by changing its invocation alias from: alias ˆold-program pdbrun old-program to: alias ˆold-program pdbrun pdbrun6to5 old-program A few pdbrun programs produce modified PDBRUN files as their output. Their output is then piped to another program as input. An example of such a program is neon, which pipes its output to conic for rendering. Such programs using PDBRUN version 5 must employ pdbrun5to6 in their updated aliases to work with MidasPlus 2.1. Consult the pdbrun5to6 manual page for details. SEE ALSO pdbrun5to6(1), midas(1), MidasPlus User’s Guide AUTHOR Greg Couch UCSF Computer Graphics Laboratory APPENDIX 6 -168- UCSF MidasPlus PS2ILLUSTRATOR ( 1 ) NAME PS2ILLUSTRATOR ( 1 ) ps2illustrator − convert Midas copy file (PostScript) to Adobe Illustrator format SYNOPSIS ps2illustrator < copy-file > Illustrator-file DESCRIPTION Ps2illustrator reads in a PostScript file generated by the MIDAS copy command and converts it to an Adobe Illustrator format file for inclusion in desktop publishing documents. SEE ALSO stereops2illustrator(1), midas(1) BUGS Depends on the csplit and nawk programs that might not be available on all platforms. AUTHOR Scott Dixon SmithKline Beecham Pharmaceuticals APPENDIX 6 -169- UCSF MidasPlus RAINBOW ( 1 ) NAME RAINBOW ( 1 ) rainbow − ‘‘rainbow’’-color molecule chains MIDAS COMMAND SYNTAX Command: rainbow [ modelnumber ... ] DESCRIPTION Rainbow colors each chain in the specified model(s) (all models if none specified) from red to blue (transiting through yellow, green, and cyan in the process). This may be of some assistance in tracing tangled molecule chains. Since standard PDB files are ordered from N- to C-terminus, this means that rainbow colors the N-terminus red and the C-terminus blue. By default rainbow projects its color scheme across the entire model(s) requested, even if parts of those models are not displayed. This is because the rainbow command in MIDAS is an alias that expands to ‘‘pdbrun all nouser rainbow,’’ which causes all model information to be sent to rainbow. To restrict the coloring to just the displayed regions, you would have to type ‘‘pdbrun nouser rainbow’’ at the MIDAS command prompt. LIMITATIONS Rainbow will frequently not work correctly if the device option colormap is ‘‘on’’ (from the MIDAS command devopt colormap on). In colormap mode there is only a fixed number of colors available, frequently less than rainbow needs to make a spectrum. NOTE Rainbow is a perl script, and as such needs a copy of the perl interpreter in the directory /usr/local/bin. Perl is supplied with all supported platforms of the MidasPlus distribution. However, if you wish to obtain the most recent perl version, the perl distribution can be anonymously ftp’ed from jpl-devvax.jpl.nasa.gov (137.79.113.100), and most likely will be found in the pub/perl.4.0 subdirectory there. BUGS The model numbers specified on the rainbow command line cannot be preceded by hash marks (#) as they are in most other MIDAS commands, because the rainbow command is passed through a shell interpreter; the standard shell treats hash marks and anything following hash marks as comments and strips them. AUTHOR Eric Pettersen UCSF Computer Graphics Laboratory APPENDIX 6 -170- UCSF MidasPlus RIBBONJR ( 1 ) NAME RIBBONJR ( 1 ) ribbonjr − generate ribbon representation of proteins or nucleic acids SYNOPSIS ribbonjr [ options ] [ PDB-file [ output-file ] ] DESCRIPTION Ribbonjr reads a Protein Data Bank file and generates a ribbon representation of the molecule. The ribbon position and orientation are controlled by two atoms: the guide atom and the twist atom. For amino acids, the guide atom is the α-carbon and the twist atom is the carbonyl oxygen. This choice of atoms makes the ribbon run approximately parallel to the peptide plane. For nucleotides, the guide atom is C5∗ and the twist atom is C1∗. This choice makes DNA ribbons approximately perpendicular to the helical axis. The PDB file may carry extra atom information such as color and radius in the same fashion described in the conic(1) manual page (under section ‘‘Coloring the Molecule’’). The color of the ribbon is the same as the color of the guide atoms. If no PDB file is specified or ‘‘−’’ is provided as the PDB file name, then standard input is used. PDB files generated by some programs may not conform to the PDB standard. The utility dnacheck(1), pro- vided with the MidasPlus distribution, corrects many of the common problems found in such files. Consult the dnacheck manual page for further details. Also, for proteins, ribbonjr requires the information contained in HELIX and SHEET PDB records in order to correctly display secondary structure. If a PDB file lacks such records, the ksdssp(1) utility can be used to generate the records. The ksdssp manual page contains further details. Unless their display is explicitly suppressed with the −a command line option, non-mainchain atoms and bonds are shown as balls and sticks. Mainchain atoms are not individually depicted unless they are connected to a displayed non-mainchain atom. The mainchain atoms for amino acids are N, CA, C and O. The mainchain atoms for nucleotides are P, O1P, O2P, O3P, C5∗, O5∗, O3∗ and C3∗. The bonds are derived either from CONECT records if they exist in the PDB file, or from drawing templates found in MIDAS template directories. The ribbon representation from ribbonjr may be in one of several formats: midas, inventor, rayshade, pov, screen, and tiff. MIDAS object format is described in detail under ‘‘Non-Molecule Graphics Objects’’ in Part III of the MidasPlus manual. Inventor format is the standard Silicon Graphics format; inventor output may be viewed using ivview(1), SceneViewer(1), or showcase(1). Rayshade and pov output are for use with raytracers of the same name. The format description may be found with in the raytracer documentation. Screen is not actually a file format; instead, the ribbon representation is displayed directly on screen using the OpenGL or Silicon Graphics GL library: there is no ‘‘output file.’’ Tiff output requires that an output file be specified (though it needs to use the screen to calculate the image). The default output format is screen, even if an output file is specified (except on NEXTSTEP systems, where neither screen nor tiff formats are supported). To use other formats, use the −f command line flag (see below). ‘‘Capturing Screen Images’’ in Part III of the MidasPlus manual discusses saving, converting, and printing ribbonjr images. COMMAND-LINE FLAGS The command-line flags interpreted by ribbonjr are: −a Do not display any atoms using balls and sticks. By default, all non-mainchain atoms and bonds are displayed. −b r,g,b[,r,g,b[,r,g,b]] Set the background color in RGB format (each component ranges between 0 and 1). If one set of RGB values is given, then the entire background is set to that color. If two sets are given, the background color is interpolated from the first to the second color starting at the top going downwards. If three sets are specified, the background color interpolates from the first color at the top of the image to the second color in the middle, to the third color at the bottom. This option is only meaningful when the output format is screen. The default background color is black (0,0,0). APPENDIX 6 -171- UCSF MidasPlus RIBBONJR ( 1 ) RIBBONJR ( 1 ) −c color-scheme Select the color scheme to use for the ribbon. The supported color schemes are residue, structure, and xsection. In the residue scheme, the ribbon corresponding to a residue will have the same color as the residue’s guide atom. In the structure scheme, the color is determined by the secondary structure type (helix, strand or turn); the actual colors are specified using the −H, −S, and −T flags (see below). In the xsection scheme, the color is determined by the residue crosssection type (see −x flag below). The default color scheme is residue. −e shell-command Execute the shell command when the image has finished drawing. Ribbonjr will not exit after executing the shell command (see the −p flag below). −f output-format Select the output format. The supported formats are midas, inventor, rayshade, pov, screen, and tiff. The default output format is screen (or midas if drawing to the screen is not supported on the system, e.g., NEXTSTEP systems). The rayshade and pov formats are input to widely available raytracers (see also −x option). Unfortunately, due to the large triangles used to render the bicubic patches, shadows generated by these raytracers look wrong in certain places. Due to this limitation, the pov output actually turns off shadow computation. −g −h Display guide atoms at their true Cartesian coordinates. Normally, when atoms are displayed, guide atoms are displayed at interpolated locations on the ribbon rather than at their Cartesian coordinates, which may not be on the ribbon since the ribbon is not guaranteed to pass through the guide atom. Displaying guide atoms on the ribbon typically makes the image look better because side chains are attached to the ribbon itself rather than hanging in space. Turn off half-bond mode. Normally, bonds are drawn as two cylinders, each with the color of the closer atom. Turning off half-bond mode makes ribbonjr use half as many cylinders, making interactive performance considerably better. −l ambient,diffuse,specular,shininess, Set the lighting parameters of ribbons, balls, and sticks. The values are the ambient, diffuse and specular reflectance, and shininess of the material. All values should be between 0 and 1. The default values are 0.5, 0.5, 0.5 and 0.5 respectively. −m draw-mode Select the ribbon representation. The supported modes are 3D and flat. The 3D mode produces Jane Richardson-type ribbon representation of the molecule. The flat mode produces two curves corresponding to the edges of a fixed-width flat ribbon, and regularly spaced line segments connecting the curves. The default representation is 3D. −n Do not draw a border around the image. −o Do not display any MIDAS graphics objects present in the input. By default, MIDAS objects are displayed. The lines composing the object are rendered in ribbonjr as cylinders with half-spheres capping the ends. By default, these cylinders have an extremely small radius, so that they look like lines. The cylinder radius can be controlled with the −O flag. −p When output is in screen or tiff format, do not wait for the user to click the mouse button. By default, the user must click the left mouse button before the ribbonjr window is closed. −r level Sets the refinement level to level . The refinement level affects the output quality from ribbonjr. The level ranges from 0 to 10, with the default being 0. The higher the level number, the better the quality. Levels greater than zero increase the sphere subdivision and levels greater than 5 cause the image to be antialiased using the accumulation buffer as well. In the process of using the accumulation buffer, the image will be drawn to the screen several times before the final image is displayed. −s count Select the number of segments used to represent one residue. By default, the ribbon for a residue APPENDIX 6 -172- UCSF MidasPlus RIBBONJR ( 1 ) RIBBONJR ( 1 ) is divided into 10 segments. For interactive use in Inventor format, this number should probably be set lower. −t Make the background color transparent. This works with the tiff format to add an alpha channel to the file, so the resulting image can be composited onto other backgrounds. This option depends on OpenGL support for ‘‘destination alpha’’ and consequently does not work on all systems. −x filename Read cross-section information from filename in addition to the default system file. Cross-section specifications in file filename will override those from the system file. If there is no file named filename in the current directory, ribbonjr will search for the file in the system directory. The cross-section file format is described in the CROSS-SECTION FILE section, below. Several cross-section files are provided in the ribbonjr system directory. They are: xs.default − the default when no cross-section file is specified; it produces a ribbon with an elongated-ellipsoid cross-section that is smooth along the ribbon’s width and length. xs.rayshade − a cross-section file appropriate for use when generating output that will then be used in a ray-tracer program such as pov or rayshade. The polygonal sections used to render the ribbon are much more finely subdivided than normal. xs.rect − a rectangular cross-section with sharp edges. Produces a ribbon with flat faces and sides. xs.ribbed − a ‘‘novelty’’ cross-section file. Uses an elongated-ellipsoid cross-section that instead of being smooth is composed of a series of short flat segments. The ribbon appears similar to the default ribbon but with ‘‘ribs’’ running down the ribbon’s length. −A scale-factor Specify the scale factor between the radius of an atom and the radius of the sphere that represents the atom in ball-and-stick mode. The default scale factor is 0.2. For some images, you may also want to use the −r option to increase the sphere subdivision and thereby get better-looking ‘‘balls.’’ −B scale-factor Specify the scale factor between the radius of a bond’s atoms and the radius of the cylinder that represents the bond in ball-and-stick mode. The default scale factor is 0.2. For some images, you may also want to use the −r option to increase the sphere subdivision and thereby get betterlooking ‘‘balls.’’ −D width,height Specify the window dimensions when output format is screen or tiff. The default dimensions are obtained from USER records in the PDB input file. If no dimensions are specified in the PDB file, they are set to 645x484. −E helix-extension When ribbonjr constructs the ribbon representation, it uses the guide atom coordinates as the basis of its control points. When using B-splines, the ribbon corresponding to a helix tends to be very slender, because the spline does not interpolate through the control points. To produce helices of a reasonable radius, the coordinates of helical guide atoms are translated by a short distance away from the helical axis. When using other types of splines, the helices are not as compressed as using B-splines. The default extension depends on the type of spline used to produce the ribbon (see −R flag below). The default extension is 1.5 angstrom for B-splines and 0.5 angstroms for all other types. −F Use full screen mode. Set the image size to use the entire screen. −G guide-fraction When ribbonjr constructs the ribbon representation, it uses the guide atom coordinates as the basis of its control points, one per residue. For each residue, the control point is between its guide atom APPENDIX 6 -173- UCSF MidasPlus RIBBONJR ( 1 ) RIBBONJR ( 1 ) and the guide atom of the following residue. Normally, the control point is exactly halfway between the two guide atoms (guide-fraction = 0.5). This option is most useful when the ribbon must go through the guide atoms. In this case, the guide fraction should be set to zero, the helix extension (see −E flag above) should be set to zero, and an interpolating spline type (see −R flag below) should be selected. −H red,green,blue Set the helix color in color scheme structure. The default helix color is (1,0,0). Use of this flag implicitly sets color-scheme to structure (see the −c flag). −J scale_factor When using the na_sugar option (see −P below), the oxygen atom in the sugar ring is artificially enlarged by scale_factor. The default scale factor is 1.5. −L x,y Specify the window location when output format is screen or tiff. 0,0 is the lower left corner. If no location is specified, the user gets to choose the screen location using the mouse when the window is created. −N Show normals if output is in midas format. −O radius Specify the radius of cylinders, in angstroms, used to render MIDAS graphics objects (see the −o flag). −P polygon_option Display special polygons in addition to atoms, bonds, and ribbons. Currently two types of special polygons are supported: na_base and na_sugar. The na_base polygons are polygons drawn above and below the rings of the bases in nucleotides. When this option is selected, the atoms in the rings are automatically constrained to lie in a plane, in order to avoid nonplanar ring surfaces. The colors of the polygons are the same as the colors of the N1 and N9 atoms. The na_sugar polygons are polygons drawn around the sugar rings in nucleotides. Because the five-membered sugar rings are nonplanar, each ring is covered by three triangles on either side. All three triangles have as one vertex the oxygen atom in the sugar. The oxygen can be highlighted further by artificially increasing its radius (see −J above). The polygon color is the same as that of atom C1∗. −R spline-type Ribbonjr constructs ribbons using splines that pass near or through control points, whose coordinates are based on the positions of guide atoms. Different types of splines may be used. The supported types are bspline, hermite, bezier, and cardinal. The default spline type is bspline. See the −E flag above for more information about helical representation. −S red,green,blue Set the strand color in color scheme structure. The default strand color is (0,1,0). Use of this flag implicitly sets color-scheme to structure (see the −c flag). −T red,green,blue Set the turn color in color scheme structure. The default turn color is (0,0,1). Use of this flag implicitly sets color-scheme to structure (see the −c flag). −W Force MIDAS to wait until ribbonjr has exited before continuing. −Z debug-level Specify the debug level. The output is probably somewhat cryptic. CROSS-SECTION FILE The Jane Richardson-type ribbon representation uses different shapes for different secondary structure types. For example, turns are commonly represented as thin tubes, and helices and strands are represented as wide ribbons. In this case, the cross-section of a turn is a small circle, and those of helices and strands are elongated ovals. Ribbonjr reads the standard cross-section descriptions from a default file, but the user may override them by supplying his own cross-section file (see the −x command-line flag). APPENDIX 6 -174- UCSF MidasPlus RIBBONJR ( 1 ) RIBBONJR ( 1 ) The grammar for cross-section and interface descriptions is shown below (optional elements are surrounded by square brackets and user-selected values are in italics). [ faceted | edged | segmented ] path name = { x1, y1 [ (r1, g1, b1) ] x2, y2 [ (r2, g2, b2) ] ... xN, yN [ (rN, gN, bN) ] } [ faceted | edged | segmented ] spline kind(count) name = { x1, y1 [ (r1, g1, b1) ] x2, y2 [ (r2, g2, b2) ] ... xN, yN [ (rN, gN, bN) ] } interpolate name1 name2 point name1 name2 The first form describes a cross-section using a connected, closed path. The name of the cross-section type is name, and the list of coordinates are supplied in x and y. Name must start with an alphabetic character and can only contain alphanumeric characters, ‘‘_’’ (underscore), and ‘‘.’’ (period). Each coordinate also optionally has a color, whose value is specified by r, g, and b, associated with it (for use with xsection color scheme − see the −c flag). The last coordinate of a cross-section is automatically connected to the first coordinate by ribbonjr. The second form describes a cross-section using a series of spline control points. The type of spline is given by kind, which may be one of bspline, bezier, hermite, or cardinal. The number of intermediate points generated on the spline is given by count. The name, coordinates, and colors are the same as in the path specification. Both cross-section specifications may be prefixed by one of three keywords: faceted, edged, or segmented. A faceted ribbon will not be smooth along its length. As it curves, there will be edges across its width to accommodate the curvature. An edged ribbon will not be smooth around its circumference, there will be edges along its length. A segmented ribbon will combine the features of a faceted and edged ribbon. It would seem more descriptively natural to interchange the the faceted and segmented keywords, but unfortunately (due to backwards compatibility issues) the keywords are as described. Three types of cross-sections must be defined in a cross-section file: helix, strand, and turn. Ribbonjr also uses the cross-section type arrow for creating arrows at the end of strands if it is defined. When ribbonjr reads in the PDB file, it automatically assigns residue cross-section types based on secondary structure. The user may override these cross-section type assignments by supplying XSECTION USER records in the PDB file (see below). The third form in the grammar specifies how cross-section type changes from name1 to name2 should take place. Normally, when the cross-section type changes, the ribbon abruptly changes from one type to the other. If interpolate is specified, however, the cross-section linearly changes from name1 to name2. This is useful for presenting a smooth transition between different cross-section types, such as from strand to turn. Note that name1 and name2 cross-section types must have the same number of coordinates in their specifications. If point is specified, the cross-section is linearly interpolated from type name1 to type turn, and then abruptly changes to type name2. This transition method is usually used with name1 being arrow and name2 being strand or helix. PDB USER RECORDS In addition to the USER records that MIDAS uses, ribbonjr also interprets several of its own: FLIP, XSECTION and NORIBBON. The FLIP record specifies a residue whose orientation should not be computed in the standard way. Ribbonjr orients a residue by defining both a direction and a normal vector. The APPENDIX 6 -175- UCSF MidasPlus RIBBONJR ( 1 ) RIBBONJR ( 1 ) direction is defined by the vector from the guide atom of the previous residue to the guide atom of the next residue. The normal vector is defined as perpendicular to the direction and in the peptide plane defined by the previous residue and the current one; the normal vector is also constrained to be less than 90 degrees from the normal vector of the previous residue. If the current residue is FLIPped, however, its normal vector is replaced by its opposite vector. The XSECTION record specifies the cross-section type for a range of residues. For further information about cross section types, refer to the preceding description of the −x command line flag, and the CROSS-SECTION FILE section of this manual page. The NORIBBON record specifies a range of residues which should not have a ribbon representation (i.e., they will be drawn as balls and sticks). The alignment of the residue information in these USER records are exactly the same as those on a HELIX record. Examples of these USER records are below, with a standard HELIX record present as a reference record. HELIX 1 A USER FLIP USER XSECTION USER NORIBBON PHE PHE PHE PHE 6 6 6 6 LEU 26 1 LEU LEU 26 26 xsection-type EXAMPLES The demonstration images included on the MidasPlus distribution CD show how to achieve a variety of striking effects and give detailed instructions on how each image was made. If these demonstration images have been installed on your system, they will be found in /usr/local/midas/demos/images. The README.index file there has further information. If the demonstration images have not been installed on your system, you need to mount the distribution CD-ROM, and you will find the images in the CD-ROM directory Midas-2.1/demos/images. SEE ALSO Carson, M. and Bugg, C.E., Algorithm for ribbon models of proteins, Journal of Molecular Graphics, Vol 4 (1986) pp 121-122. conic(1), dnacheck(1), ksdssp(1), midas(1), showcase(1). BUGS Residues with ring structures on the mainchain may not be depicted correctly. FILES /usr/local/midas/resource/ribbonjr/xs.default − default cross-section file /usr/local/midas/resource/midas/models/∗.ins − default residue drawing templates AUTHORS Conrad Huang UCSF Computer Graphics Laboratory APPENDIX 6 -176- UCSF MidasPlus RUN2SES ( 1 ) NAME RUN2SES ( 1 ) run2ses − convert a PDBRUN file into a Midas session SYNOPSIS run2ses [− −i PDBRUN_file] −o session DESCRIPTION Run2ses reads a PDBRUN file (a Protein Data Bank file with additional USER records, normally generated by the pdbrun command in MIDAS), and converts it into a MIDAS session. The −i argument specifies the input PDBRUN file. If no input file is given, run2ses will read from standard input. The −o argument specifies the output session name. SEE ALSO Midas User’s Manual Protein Data Bank, Atomic Coordinate and Bibliographic Entry Format Description. FILES session.∗ Component files of the MIDAS session BUGS Silently ignores PDBRUN graphics types that MIDAS doesn’t understand. AUTHOR Conrad Huang Computer Graphics Laboratory University of California, San Francisco APPENDIX 6 -177- UCSF MidasPlus STEREOIMG ( 1 ) NAME STEREOIMG ( 1 ) stereoimg − produce stereo pair of rendered molecule MIDAS COMMAND SYNTAX Command: stereoimg −p renderer [ −c ] [ −t ] [ −s ] [ −v ] [ −o outfile ] [ −C renderer_options ] DESCRIPTION Stereoimg takes the molecule(s) being displayed in MIDAS and creates a walleye stereo image pair using the specified renderer, which must be either ribbonjr, conic or neon. By default, the image is stored in a file called stereoimg.tiff and can be displayed with the program imgview. The options flags have the following meanings: −c Generate a crosseye stereo pair instead of walleye. −t Normally stereoimg fits each half of the stereo pair into a half-screen by expanding one dimension of the original MIDAS window until it is the correct aspect ratio. If the −t option is given, the MIDAS window will be brought into the correct aspect ratio by trimming one dimension. This may result in part of the image being clipped, but will also result in less blank screen area. For optimal screen filling, reshape the MIDAS window to about the same aspect ratio as half the screen and get the image you want before running stereoimg. −s Show the image immediately with imgview(1). Without this flag, the image is deposited in the output file and not displayed. −o Deposit the image into the named output file, instead of the default stereoimg.tiff. −p Use the named rendering program to generate the pair image. Legal values for the renderer flag are conic, ribbonjr and neon. This flag is mandatory. −v Make the pair in a fashion appropriate for use with a mechanical stereo viewer, typically used with journal publications. Each eye image will have a square aspect ratio. If you convert the image to PostScript with the itops(1) program, giving a scale factor (with the −s option to itops) of 0.375 will produce a final image where each eye image is 2.5 inches square (a typical size used in journals). Other scale factors can be used for larger or smaller images. −C This flag indicates the end of arguments for stereoimg. Any arguments which follow the −C flag will be passed on to the rendering program. NeXT DIFFERENCES On NEXTSTEP, ribbonjr does not work as a rendering program. BUGS Stereoimg assumes that the size of the screen is 1280 by 1024. AUTHORS Conrad Huang Eric Pettersen UCSF Computer Graphics Laboratory APPENDIX 6 -178- UCSF MidasPlus STEREOPS2ILLUSTRATOR ( 1 ) NAME STEREOPS2ILLUSTRATOR ( 1 ) stereops2illustrator − convert a stereo Midas copy file (PostScript) to Adobe Illustrator format SYNOPSIS stereops2illustrator < stereo-copy-file > Illustrator-file DESCRIPTION Stereops2illustrator reads in a PostScript file generated by the MIDAS copy command when displaying an image in stereo and converts it to an Adobe Illustrator format file for inclusion in desktop publishing documents. SEE ALSO ps2illustrator(1), midas(1) BUGS Depends on the csplit and nawk programs that might not be available on all platforms. AUTHOR Scott Dixon SmithKline Beecham Pharmaceuticals APPENDIX 6 -179- UCSF MidasPlus TIFFPAIR ( 1 ) NAME TIFFPAIR ( 1 ) tiffpair − assemble a pair of TIFF images side by side SYNOPSIS tiffpair outimage leftimage rightimage DESCRIPTION Tiffpair reads a pair of TIFF image files and places them side by side. The height of the two images must be the same. Tiffpair is used by stereoimg(1) to compose stereo TIFFs from left- and right-eye images. SEE ALSO stereoimg(1), assemble(1SGI) APPENDIX 6 -180- UCSF MidasPlus UNCRYST ( 1 ) NAME UNCRYST ( 1 ) uncryst − generate atomic coordinates from crystallographic symmetry SYNOPSIS uncryst [− −s symmetry_description_file] [− −l level] [− −M] [ input_PDB_file [ output_PDB_file ] ] DESCRIPTION Uncryst reads a Protein Data Bank file and generates coordinates for subunits based on the crystallographic symmetry information obtained from the CRYST and SCALE records. Uncryst assumes that the input PDB file contains atoms from a single subunit, and creates a PDB file which contains multiple copies of the input atoms, with each group transformed by a symmetry operator defined by the space group definition from the CRYST record. The −s argument specifies a file that contains the symmetry descriptions of crystallographic space groups. The format of the file is given below. If the −s option is not specified, then a default file (see FILES section) will be consulted. The −l argument specifies the output level (see below for explanation). The default output level is zero. The −M argument specifies that each matrix used to transform the coordinates be printed. In addition, the determinants of the rows and columns of the rotational part of the matrix are also printed. These numbers should all be unity; deviation from unity results in skewed coordinates for the generated subunits. If the output PDB file argument is omitted (or given as ‘‘−’’), uncryst will write to standard output. If the input PDB file argument is omitted (or given as ‘‘−’’), uncryst will read from standard input. SYMMETRY DESCRIPTION The symmetry description file contains a list of space group definitions. Each space group definition consists of a set of symmetry operators, divided into levels. Each symmetry operator describes how to transform atomic coordinates in fractional crystallographic coordinates. A symmetry operator is only applied if its level is less than or equal to the output level. The following is a single space group definition: (1) spacegroup "R 3" (2) level 0 (3) x, y, z (4) -y, x - y, z (5) y - x, -x, z (6) level 1 (7) x + 1/3, y + 2/3, z + 2/3 (8) -y + 1/3, x - y + 2/3, z + 2/3 (9) y - x + 1/3, -x + 2/3, z + 2/3 (10) x + 2/3, y + 1/3, z + 1/3 (11) -y + 2/3, x - y + 1/3, z + 1/3 (12) y - x + 2/3, -x + 1/3, z + 1/3 Line 1 indicates that this is the definition for the space group named ‘‘R 3.’’ The name is used to compare against the space group symbol found in columns 56 through 66 of a PDB CRYST record. Line 2 specifies that the subsequent symmetry operators are assigned a level of zero. Lines 3, 4, and 5 are symmetry operators. Line 3 defines a symmetry operator that regenerates the input atomic coordinates (this operator is typically present). Lines 4 and 5 define two symmetry operators that generate new subunits. Line 6 specifies that subsequent symmetry operators are assigned a level of one. Lines 7 through 12 define six symmetry operators that generate new subunits. Each symmetry operator is defined by three formulae which transform the x, y, and z coordinates respectively in the crystallographic fractional unit cell. Each formula is a simple arithmetic expression consisting of numbers, ‘‘x,’’ ‘‘y,’’ and ‘‘z.’’ Only the simple arithmetic operators are permitted. Grouping using parentheses is not supported. An additional restriction on the formulae is that they may only be linear combinations of ‘‘x,’’ ‘‘y,’’ and ‘‘z.’’ Formulae that violate this restriction are silently ignored. There can be no blank lines in a space group. Lines beginning with a ‘‘#’’ can be used to insert comments. APPENDIX 6 -181- UCSF MidasPlus UNCRYST ( 1 ) UNCRYST ( 1 ) SEE ALSO Protein Data Bank, Atomic Coordinate and Bibliographic Entry Format Description. International Tables for X-Ray Crystallography, Vol. 1, Symmetry Groups. FILES /usr/local/midas/resource/uncryst.sdf Default space group file AUTHOR Conrad Huang and Eric Pettersen Computer Graphics Laboratory University of California, San Francisco APPENDIX 6 -182- UCSF MidasPlus UNMTRIX ( 1 ) NAME UNMTRIX ( 1 ) unmtrix − expand MTRIX records in PDB files SYNOPSIS unmtrix [− −i original_PDB_file] [− −o new_PDB_file] [− −m MTRIX_serial_id] DESCRIPTION Unmtrix reads a Protein Data Bank file and generates coordinates for subunits specified by MTRIX records. The −i argument specifies the input PDB file. If no input file is given, unmtrix will read from standard input. The −o argument specified the output PDB file. If no output file is given, unmtrix will write to standard output. Normally, unmtrix will generate coordinates for all MTRIX records which do not have atoms associated with them. When given the −m argument, unmtrix will generate coordinates only for the MTRIX records that match the given MTRIX_serial_id. EXAMPLES Since MTRIX records contain a 3x3 rotation matrix as well as a 3x1 translation vector, the records are always given in groups of three, like this: MTRIX1 MTRIX2 MTRIX3 1 -0.725530 0.071920 -0.684420 1 -0.000100 -0.994540 -0.104400 1 -0.688190 -0.075680 0.721570 68.86822 81.59939 32.52771 1 1 1 1RSL 138 1RSL 139 1RSL 140 The second column is a serial number for the three-record group. If additional MTRIX records were necessary for additional subunits, each triplet would have a unique serial number. The third through fifth columns contain the rotation matrix. The sixth column is the translation vector. The seventh column indicates whether the coordinates generatable with these records are already present in the PDB file. If there is a ‘‘1’’ in the seventh column, the coordinates are present in the entry. If the column is blank, the coordinates are absent. The trailing columns are record serial number information, found on all PDB records. The above MTRIX records would be for a subunit whose coordinates are already present in the PDB entry, indicated by the ‘‘1’’ in the seventh column. Unmtrix will always ignore such records. Unmtrix will only operate on MTRIX records with a blank seventh column, an example set of which is shown below. MTRIX1 MTRIX2 MTRIX3 1 1 1 -.91000 -.41396 -.01700 -.41511 .91000 .02136 .00700 .02598 -1.00000 -.29750 -.29878 33.14600 1REI 128 1REI 129 1REI 130 SEE ALSO Protein Data Bank, Atomic Coordinate and Bibliographic Entry Format Description. AUTHOR Conrad Huang Computer Graphics Laboratory University of California, San Francisco APPENDIX 6 -183- UCSF MidasPlus VIDEODISK ( 1 ) VIDEODISK ( 1 ) NAME videodisk — control a V-LAN videodisk SYNOPSIS videodisk [− −u unit] [− −v vcopts] command [args] DESCRIPTION Videodisk is a C-shell script that controls a V-LAN-interfaced videodisk. As distributed, it is dependent on the VideoCreator hardware and software from SGI, although the V-LAN commands used should work with any videodisk recorder. The −u option sets the V-LAN device unit number (defaults to unit 1). The −v option sets command-line flags for the various VideoCreator programs used. The VideoCreator command-line flags can also be set with the VCOPTS environment variable. Frames arguments to commands are given in the SMTPE timecode format HH:MM:SS:FF (see expr-smpte(1) for details on SMPTE time codes). The commands are: recordsetup Set the videodisk up for recording. Turn off the screen saver. Initialize log file (see below). recordscreen Place a SGI screen image into the VideoCreator framebuffer and record it on the videodisk. recordimage image-file Place a SGI image file into the VideoCreator framebuffer and record it on the videodisk. recordframe [duration] Record the contents of the VideoCreator framebuffer. A duration of more than one frame may be given as a SMPTE time code. stoprecord Leave record mode. Turn the screen saver back on. play start-frame [stop-frame] Play back the contents of the videodisk starting at the given start-frame and ending at the optional stop-frame. stopplay Stop the playback. location Report the current frame location on the videodisk in SMPTE timecode format. loop start-frame stop-frame Continuously play back the frames between the given start-frame and stop-frame. stoploop Stop the looping. RECORD LOGGING The file /tmp/vlanunit.log, where unit is the unit number argument to videodisk, contains one line for each completed recordxxx command. Each line is composed of the date, the location on the videodisk in SMPTE format, and the record command that was completed (setup, screen, image, frame). The log file is overwritten by the next recordsetup. ENVIRONMENT VCOPTS — command-line flags for VideoCreator programs SEE ALSO expr-smpte(1), vcvlancmd(1), vcpaste(1), vcsetmode(1) BUGS Depends on the VideoCreator. Last time we checked, when fieldmerge(1) was used to build frames with different images in each field, the field order was field1 field0 instead of the order listed on the fieldmerge manual page. APPENDIX 6 -184- UCSF MidasPlus VIDEODISK ( 1 ) VIDEODISK ( 1 ) AUTHOR Greg Couch APPENDIX 6 -185- UCSF MidasPlus VIEWDOCK ( 1 ) NAME USAGE VIEWDOCK ( 1 ) viewdock − Midas delegate for browsing DOCK output viewdock [− −m] PDB_file DESCRIPTION One of the problems of dealing with DOCK output is that there is a large number of compounds to examine, and MidasPlus does not offer a simple interface for browsing through these compounds. Some compounds may be discarded immediately upon visual examination, since they obviously do not fit well; others may need to be examined further, depending on their scores. Viewdock is a MidasPlus delegate that reads a list of compounds from a Protein Data Bank (PDB) format (format described below) file named on the command line, starts MIDAS to display the compounds, and presents a panel for examining, manipulating and annotating compound information. If a file named PDB_file.info is present, viewdock assumes that it is from a previous session and will use the additional compound information from that file. If viewdock is invoked with the −m flag, MIDAS will not be invoked; this option may be used to scan through the PDB file without having to look at all the atomic coordinates. The PDB file that viewdock reads should be an edited version of the ‘‘extended’’ PDB file produced by DOCK. The file contains a list of compounds, each of which consists of a set of REMARK records, followed by the atomic coordinates in ATOM records, and terminated with a TER record. The first REMARK records must contain the compound name, e.g., REMARK RHOIFOLIN The name of the compound, RHOIFOLIN in this example, must be present for viewdock to work properly; subsequent REMARK records are optional and have no format restrictions. The ATOM records for the compound follow the REMARK records. The output file produced by DOCK almost follows the PDB format; however, the last few fields in ATOM records are placed such that they cross PDB field boundaries. MIDAS follows the PDB format strictly and will reject the erroneous records, so the ATOM records need to be edited to remove the offending fields. Finally, the TER record ends a compound entry. For each compound, viewdock stores its name, its residue sequence number, the optional information from REMARK records, and its discard state: one of deleted (entries which were discarded in a prior sessions), marked (entries which were discarded in the current session), or undeleted (undiscarded entries). All this information is presented in an interface panel which consists of several parts: a compound browser, a MIDAS residue-number field, an information window, a Discard/Restore button, and a menu bar. The name of a compound, its MIDAS residue number and its discard state are shown in the compound browser; names of marked compounds are noted by surrounding them with short dashes (‘‘- compound name (sequence) -’’) whereas names of deleted compounds are surrounded with long dashes (‘‘— compound name (sequence) —’’). At most one compound may be selected, using either the mouse or up and down arrow keys. The MIDAS residue sequence number and the optional information of the selected compound is displayed below the browser in the sequence field and information window respectively. Viewdock operates in one of three modes: examine, prune, and identify. In examine mode, when the user selects an entry in the browser, the compound is automatically displayed in MIDAS and any previously displayed compounds are undisplayed; picking in MIDAS has no effect. In prune mode, when the user picks a compound in MIDAS, the compound is discarded; selecting an entry in the browser does not affect what is displayed in MIDAS. In identify mode, when the user picks a compound in MIDAS, the compound is selected in the browser; selecting an entry in the browser does not affect what is displayed in MIDAS. When the selected entry in the browser is undeleted, the button below the information window is labeled as Discard; clicking on the button will make the selected entry marked. When the selected entry is marked or deleted the button is labeled as Restore; clicking on the button will make the selected entry undeleted. APPENDIX 6 -186- UCSF MidasPlus VIEWDOCK ( 1 ) VIEWDOCK ( 1 ) The menu bar items include: Exit Terminate viewdock. Viewdock can save compound state in a file called PDB_file.info, which may be used by future viewdock sessions. The Exit menu allows the user to choose whether compound state is saved and whether to terminate the associated MIDAS session. List Select which compounds are displayed in the compound browser based on their discard states. Select the operating mode. Mode Midas Select what is displayed in MIDAS. Show Undeleted will show all undeleted compounds, while Show Displayed will show all compounds that appear in the browser. Rewrite Create a PDB file that only contains undeleted compounds. The new file is created by removing lines from the input PDB file (i.e., not DOCK’s ‘‘extended’’ PDB file). MIDAS INTERACTIONS Viewdock uses the following command to invoke MIDAS: /usr/local/midas/bin/midas -d dock This default behavior may be overridden by setting the environment variable VIEWDOCK_MIDAS to the appropriate MIDAS invocation command. Viewdock may also be invoked as a delegate from a running MIDAS session. When viewdock detects that neither its standard input nor its standard output are files, it assumes that it was invoked through the MidasPlus delegate mechanism and acts accordingly. So the command: delegate start viewdock /usr/local/midas/bin/viewdock PDB_file will start an instance of viewdock for PDB_file. Multiple instances of viewdock may run simultaneously. IMPLEMENTATION NOTES Viewdock is implemented as a Python script, so the Python interpreter (with Tkinter, tk and tcl included) and libraries must be installed. Point your favorite web browser at http://www.python.org for information about obtaining the latest release of Python. SEE ALSO midas(1), python(1) AUTHOR Conrad Huang, Computer Graphics Laboratory, UCSF APPENDIX 6 -187- UCSF MidasPlus