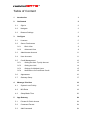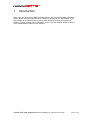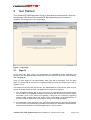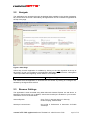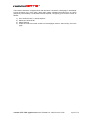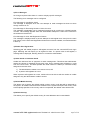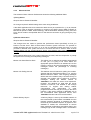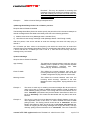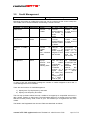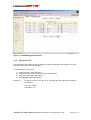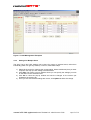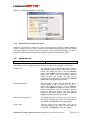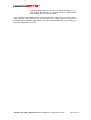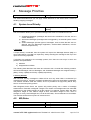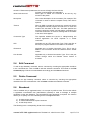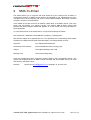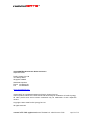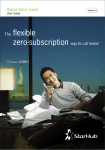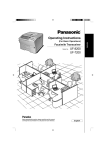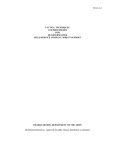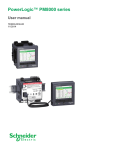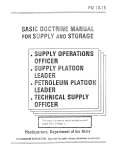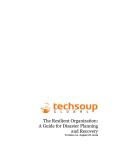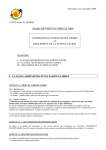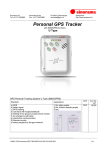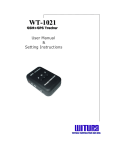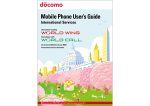Download Administrator Guide
Transcript
Administrator Guide commzGATE SMS Application Server v2.2 Table of Content 1 Introduction 1 2 Get Started 2 3 4 5 2.1 Sign In 2 2.2 Navigate 3 2.3 Browser Settings 3 Configure 5 3.1 Licenses 5 3.2 Server Preferences 6 3.2.1 Basic View 6 3.2.2 Advanced View 8 3.3 Administrator Account 11 3.4 User Accounts 11 3.5 Credit Management 12 3.5.1 Setting the Auto Top-Up Amount 13 3.5.2 Setting the Limit 14 3.5.3 Settings for Multiple Users 15 3.5.4 Notifications for Insufficient Credit 16 3.6 Appearance 16 3.7 Gateway Setup 17 Message Priorities 19 4.1 System Level Priority 19 4.2 MQ Rules 19 4.3 Sleep/Wake Time 23 App Gateway 24 5.1 Private Or Public Access 24 5.2 Command Format 24 5.3 Add Command 24 5.4 Edit Command 25 5.5 Delete Command 25 5.6 Broadcast 25 6 API Access 27 7 Server Monitor 28 8 Message Center 29 8.1 Configure 30 9 SMS-To-Email 32 10 Message Logs 33 10.1 Viewing 33 10.2 Message Statuses 34 10.3 Housekeeping 35 1 Introduction Welcome to the commzGATE SMS Application Server. The commzGATE SMS Application Server delivers roust and comprehensive messaging capability to your organisation, be it a large enterprise or small business. Its user-friendly design allows easy set up within an existing computer network or as a stand-alone system. This Administrator Guide covers the use the administration features of the software. commzGATE SMS Application Server Version 2.2– Administrator Guide Page 1 of 39 2 Get Started The commzGATE SMS Application Server is accessed via a web browser. Enter the Administrator URL where the commzGATE SMS Application Server has been installed. This brings you to the Login page. Figure 1. Login Page 2.1 Sign In At the main login page, enter your Administrator ID (established during registratio) and password into the fields labelled Administrator ID and Password (both are case-sensitive), then click Sign In. Once you have logged in, the Administrator main page will be presented. From the Main page, you will be able to view the list of registered User Accounts, and whether each user is logged in or not. The Default Account can also be set here. The Administrator account and any User Account can be set as the Default Account. The Default Account has two properties: 1) Any unqualified message that is sent to the server is automatically routed to the Default Account inbox. An unqualified message is one for which the server has no specific routing information (none of the users are expecting a reply from the message’s originating mobile number. Please refer to the section on the “Smart Reply Routing Mechanism” in the User Guide to understand the concept of routing of incoming messages. 2) If the Message Center feature is in use, then all messages that are received in the Default Account inbox are automatically forwarded as emails to the designated Email Address. Please refer to the section on the Message Center in this document. commzGATE SMS Application Server Version 2.2– Administrator Guide Page 2 of 39 2.2 Navigate The applications are accessed through navigational links available in the Navbar (navigation bar) on the left of the screen. Alternatively, the applications can be accessed via hyperlinks at the top of the page. Figure 2. Main Page Online help for each application is available by clicking on the Help hyperlink at the top of each page. To help you navigate to each application described in this document, a Navigation Table is provided at the beginning of each section. For example: Configure à Appearance Navbar This means that the application is accessed via the Navbar by clicking on Configure link, followed by the Appearance sub-link. 2.3 Browser Settings The application is best accessed using either Microsoft Internet Explorer 5.0 and above, or Netscape Communicator 6.0. In addition, ensure that JavaScript is enabled on your browser. Instructions on how to do this follow. Internet Explorer Go to Tools à Internet Options à Security Under Scripting, select Enable Netscape Communicator Go to Edit à Preferences à Advanced à Enable JavaScript commzGATE SMS Application Server Version 2.2– Administrator Guide Page 3 of 39 The browser should be configured such that whenever it accesses a web page, it will attempt to find the latest copy of the page, rather than pulling outdated information from its cache (temporary internet files). For Microsoft Internet Explorer, configuring your browser is done as follows: 1) 2) 3) 4) Go to Control Panel -> Internet Options Select the ‘General’ tab Select Settings Under the ‘Check for newer versions of stored pages’ section, select Every visit to the page commzGATE SMS Application Server Version 2.2– Administrator Guide Page 4 of 39 3 Configure Various administration settings and server preferences can be configured. You can manage user accounts, server performance, user/modem licenses, appearance of the user interface and gateway setup. IMPORTANT NOTE: All configuration items marked with Requires Server Restart If Modified require that the commzGATE SMS Application Server be restarted in order for the changes to take effect. The machine need not be rebooted; only the server program/service needs to be restarted. You will need to be logged into the machine as the Machine’s Administrator (i.e. the login domain must be the machine name). In Windows, you can stop/start the Server by going to Start > Programs > commzGATE > Start/Stop Server. 3.1 Licenses Navbar Configureà Licenses Requires Server Restart If Modified User License This limits the number of User Accounts that can be created. Modem License This license is for the number of modems that can be used by the software. To change the software license or to employ an additional modem, a corresponding license upgrade must be purchased. For user and modem license purchases, please visit http://www.commzgate.com The new license can then be upgraded in this page. New licenses purchased come with a unique CD key. For modems, the hardware will be shipped with a CD key. The CD key(s) must be entered accordingly in this page. commzGATE SMS Application Server Version 2.2– Administrator Guide Page 5 of 39 3.2 Server Preferences Navbar Configureà Server Preferences The Server Preference page is used to configure server settings such as hardware, performance, notification messages and user restrictions. The page offers both Basic and Advanced views. All default settings have been set to work for most cases. They may not be optimised for your specific use, but will allow the server to function normally. Once the all the settings/changes have been made, click Save. If necessary, restart the commzGATE SMS Application Server. Note that the machine need not be rebooted; only the commzGATE SMS Application Server program/service needs to be restarted. 3.2.1 Basic View This view contains the bare essentials for the server to function. 1) Modem Information Requires Server Restart If Modified No change required unless there is a need to rename the modem(s), or the modem(s) is(are) connected to serial ports other than the default. The Modem ID is an alphanumeric character string that is assigned to identify a specific modem. This value is arbitrary and is up to you to set. For example, if there are two modems in use, they can be given the following IDs: ‘Mod1’ and ‘Mod2’ respectively. The Serial Port Name is the name of the hardware serial port that the modem connects to. This is an alphanumeric character string that is determined by the Operating System of the machine being used. For Windows, this is typically ‘COM1’, ‘COM2’ etc. For Linux, this is typically a directory path. commzGATE SMS Application Server Version 2.2– Administrator Guide Page 6 of 39 2) Error Messages No change required unless there is a need to display specific messages. The following error messages can be configured. Error Message for Insufficient Credit This message is displayed when the user attempts to send messages but does not have enough credit to do so. Error Message for Exceeding Number of User Accounts This message is applicable only for software licenses that do not allow an unlimited number of users. The message appears when the administrator attempts to create more users than the software is licensed for. Error Message for User Self-Registration Feature This message is displayed when a person attempts to self-register as a User (from the main login page), but the User Self-Registration feature has not been enabled, as mentioned below in item 3). 3) Enable User Registration Selecting ‘yes’ will enable people to self-register as users from the commzGATE main login page. Selecting ‘no’ will require you to register for them. If a person tries to self-register, a message will be displayed, advising him/her to contact the administrator. 4) Initial Credit or Unlimited Credit Credits are used as a form of ‘payment’ for each message sent. This allows the administrator restrict the volume of messages sent by each user. Every message sent will deduct 1 credit from the user account. This field specifies the initial number of credits (or unlimited credits) assigned to the user when: 1) The administrator creates a new user account, OR 2) A person self-registers as a user When a person self-registers as a user, he/she will not be able to edit the number of credits assigned. Only the administrator is able to do this. 5) Default Mobile Country This allows you to specify the default mobile number country code that will be assumed by the system. All mobile numbers that are entered into the system will require the country code to be explicitly specified. If the country code is not specified, this default value will be used. 6) Default Country This allows you to specify the default country for user addresses and contact details. commzGATE SMS Application Server Version 2.2– Administrator Guide Page 7 of 39 3.2.2 Advanced View The Advanced View of Server Preferences shows the following additional fields. 1) Proxy Server Requires Server Restart If Modified No change required if default settings were used during installation. If the SMS Application Server accesses the Web Server (as mentioned in 1) via an Internet connection, uses an Internet connection to connect to an SMTP Server (SMS-To-Email) or Mail Server (Email-To-SMS, Email Gateway), OR the Evaluation Gateway is being used, the Proxy Server needs to be specified ONLY IF the Internet connection is going through a proxy server. 2) Modem Information Requires Server Restart If Modified The changes here are meant to optimise the performance based specifically on how you intend to use the server. Each of these items consumes system resources. It is possible to disable functions that are not used, so as to free up otherwise wasted resources. It is also possible to dedicate more system resources to one item and less to another. Each of these settings affects only the specific Modem. Hence, each Modem may have its own specific settings. These settings affect how much system resources are used, and how responsive or prompt the system is in receiving and interpreting messages. Modem Info Send:Receive Ratio This allows you to optimize the modem speed based on how you it is going to be used. Select the appropriate option based on an estimate of how the modem is going to be used (percentage of outgoing messages versus the percentage of incoming messages). Modem Info Polling Interval This defines the unit interval for polling the modem. Assume that the Send:Receive Ratio is 1:3, and the Modem interval is ‘5 sec’. Then outgoing messages will be sent to the modem every 5 seconds. Every 15 seconds, the modem will be polled for incoming messages. Setting the Modem interval to ‘Immediate’ will make the server most responsive. However, this depends on what else the server machine is used for, and whether it has enough resources to support this setting without compromising the performance of other programs/services that may be running on the same machine. If the server machine is dedicated only to the commzGATE SMS Application Server, then ‘Immediate’ Modem interval is recommended. Enable Delivery Report A Delivery Report is sent by the wireless network to the commzGATE (if this feature is available from the network operator) whenever a message has been received by the intended recipient. An option is now available to enable the commzGATE to receive these message confirmations and reflect them in the message logs as the message status “Confirmation commzGATE SMS Application Server Version 2.2– Administrator Guide Page 8 of 39 Received”. This may be required for ensuring that messages have been received for auditing purposes. Note that enabling this function will slow down the modem to approximately half its speed for sending outgoing messages. Examples Refer to Interval Settings Examples below. 3) Message Send Retry Period / No. of Retries per Hour Requires Server Restart If Modified The Message Send Retry Period is used to specify the period for which the server attempts to resend messages that have failed to be initially sent due to the following problems: 1) Modem returned an error (Message status = Modem Error) 2) User did not have enough message credit (Message Status = Not Enough Credit) After this period, if the server still fails to send the message, the server will stop trying to resend it. No. of Retries per Hour refers to the frequency with which the server tries to resend the message during the Message Send Retry Period. If the Message Send Retry Period is set to 1 Hour, and the No. of Retries per Hour is set to 4, then the server will retry send the message every 15 minutes. 4) Interval Settings Requires Server Restart If Modified App Gateway This defines the interval between each time the App Gateway inbox is polled for newly received requests (e.g. Info-On-Demand requests) and SMS commands (e.g. broadcast command). Email-To-SMS This defines the interval between each time the incoming email server(s), specified in the user EmailTo-SMS configuration is(are) polled for new emails. Message Center This defines the interval between each time the incoming email server(s), specified in the user Message Center configuration, is(are) polled for new emails. Example 1 The server is used only for sending out mass messages. No other function is used. In this case, it is safe to disable the App Gateway, Email-To-SMS and Email Gateway polling functions. The Polling Interval of all modems can be set to ‘Immediate’ (the fastest rate) and the Modem Send:Receive Ratio can be set to Send Only. This means that the Modem will only Send, and never Receive. Example 2 The server is used for Info-On-Demand and the Email Gateway is the only other application used. In this case, it is safe to disable the Email-To-SMS polling function. The Polling Interval should be set to ‘Immediate’, and the Modem Send:Receive Ratio should be set to 50% Send, 50% Receive (the number of outgoing and incoming messages are roughly the same). The App Gateway polling interval should be set to ‘Immediate’, since this makes the commzGATE SMS Application Server Version 2.2– Administrator Guide Page 9 of 39 Info-On-Demand engine most responsive to incoming requests. The Email Gateway polling interval can be set to ‘5 mins’. Example 3 The server is used to collect votes, or survey polls, and has little need to send out any messages. The Email-to-SMS is the only other application used. In this case, The Modem polling interval should be set to ‘Immediate’, and the Modem Send:Receive Ratio should be set in favour of Receive (e.g. 25% Send, 75% Receive). The Email-To-SMS polling interval can be set to ‘5 mins’. Example 4 The server is used for both sending and receiving messages at a high rate. Assuming that four modems are used, it is possible to configure two modems for high transmission rate, and two modems for high receive rate. Such hybrid configuration schemes are possible using the provided parameters. For most enterprise productivity applications, the default settings should suffice. 5) Server Monitor Requires Server Restart If Modified The changes are dependent on your network conditions. The Server Monitor polls the configured server based on connectivity of the specified server port. The response time from the monitored server depends largely on network conditions at the time of poll. It is necessary to specify a timeout period, beyond which the monitored server is considered to be down. The timeout period should be large enough so that a network delay is not misinterpreted as a failed connection to the monitored server. 6) Administrator Session Timeout If you log in and leave your desktop, your login session will automatically end after the configured period. 7) Enable Auto-Reply for Default Account / Auto-Reply Message This feature, if selected, allows you to configure a message that will automatically be generated and sent in response to any mobile user who sends a message to the default account. The message content is configured in Auto-Reply Message. 8) Message Content Logging By default, the message logs for all the applications will log the message content, in addition to details such as which user sent it, when it was sent, to whom it was sent etc. This option allows you to disable the message content to be NOT LOGGED. This may be desired when message content is confidential (and possibly logged elsewhere, via an external system) for a particular application. Database space can also be greatly saved if message content logging is turned off. Note that other message details (who, when, status etc) will still be logged. commzGATE SMS Application Server Version 2.2– Administrator Guide Page 10 of 39 3.3 Administrator Account Navbar Configureà Administrator Account Administrator information can be configured and edited with the following constraints: 1) The Administrator Account ID cannot be edited 2) The items marked with * are mandatory There are two fields that require special explanation: SMTP Server This is required for the SMS-To-Email function. SMS-To-Email allows you to compose an email via SMS, and then deliver it through the commzGATE. This requires that the appropriate SMTP Server (for outgoing emails) be configured for the you. Default SMS-To-Email Subject When the SMS-To-Email function is used, it is not mandatory for you to specify the email Subject header. When the Subject if not specified, this default value is used instead. Refer to the section on SMS-To-Email for details. 3.4 User Accounts Navbar Configureà User Accounts This allows you to create and manage user accounts. The number of the users that can be created is limited to the number of user licences purchased. To add a new user, click on Add. This leads to the User Account screen, where you may then provide all the information regarding the user. Assign a User ID and a default password. Note that the user password can be changed by the user when he/she logs in. The default credit for the user account follows the Server Preference Initial Credit or Unlimited Credit settings. There are two fields that require special explanation: SMTP Server This is required for the SMS-To-Email user function. SMS-To-Email allows the user to compose an email via SMS, and then deliver it through the commzGATE. This requires that the appropriate SMTP Server (for outgoing emails) be configured for the user. Default SMS-To-Email Subject When the SMS-To-Email function is used, it is not mandatory for the user to specify the email Subject header. When the Subject if not specified, this default value is used instead. You can also edit an existing User Account by selecting the account using the checkbox and then clicking Edit. Lastly, you can delete a user by selecting an account and clicking Delete. When a user is deleted, all the user information (EXCEPT for message logs) is exported into a file and archived in the ‘userarchive’ folder where the commzGATE has been installed. E.g. c:\commz\userarchive\<userID>_<datetime>.log where datetime is in “yyyymmddhhmmss" format. commzGATE SMS Application Server Version 2.2– Administrator Guide Page 11 of 39 3.5 Credit Management Navbar Configureà Credit Management Managing the number of credits that a user has can be confusing at first. Just to recap how user credits can be set and modified, the following is a brief overview. Navbar Configure à Server Preferences Field(s) Initial Credit Action Assign number credits Configure à Server Preferences Unlimited Credit Check the checkbox Configure à User Accounts à Add / Edit Credit Assign number of credits OR Set unlimited credit Configure à Credit Management Explained below Manage auto top-up amount and impose sending limits of Result All new user accounts created will have this number of credits by default All new user accounts created will have unlimited credits by default This will overwrite the number of credits originally assigned to this user account Remarks This can be modified when the new account is created The affected users will have their credits automatically topped-up to pre-defined amounts on a regular basis. The users may also have sending limit per day / week / month or year. These settings will overwrite the settings in the specific user accounts. However, this does NOT affect the Server Preferences This can be modified when the new account is created This allows the administrator to manually set the credits or to provide unlimited credit for this user account In order to help the administrator manage the number of credits assigned to each user, a Credit Management tool is available. There are two functions of Credit Management: 1) Specify Auto Top-Up frequency and value 2) Specify Limit frequency and value The auto top-up feature allows the user’s credits to be topped-up to a specified amount on a daily, weekly, monthly or yearly basis. The limit feature allows you to set the amount of credits that can be used per day, week, month or year. This enables you to regulate the use of the credits. The fields in the Registered User Account Table are described as follows: commzGATE SMS Application Server Version 2.2– Administrator Guide Page 12 of 39 Select This checkbox must be selected if you wish to effect the updates made to this user account. When the Update button is clicked, the system will only update the user accounts that are selected. User ID This is the user account ID, used to identify the account. Credit Balance This is the current credit balance of the user account. Auto Top-Up This specifies how often the user’s credit amount it to be topped-up. Top-Up Value This is the credit amount that will be given to the user account upon the auto top-up. This amount will NOT be added to the current Credit Balance. The new current Credit Balance will be updated to the Topup Value. Next Top-Up Date This shows when the next auto top-up will occur. Limit Type This defines whether the limit is a daily, weekly, monthly or yearly limit. Limit Value This is the maximum number of credits that can be used by the user per day, week, month, or year, depending on the Limit Type. Limit Left This is the amount of credit remaining within the limit that has been set. Next Limit Update This shows when the limit will be reset. The Reset button will undo any changes that are made on the screen, as long as the Update button has not been clicked yet. 3.5.1 Setting the Auto Top-Up Amount The auto top-up feature will automatically top-up a user’s credit amount to the amount specified. The frequency of auto top-up can also be specified. To configure the auto top-up for a user: 1) 2) 3) 4) Check the user’s Select checkbox Choose the Auto Top-Up frequency from the drop-down list Enter the Top-up Value in the edit box Click Update to effect the change (the new auto top-up amount will overwrite the user’s current Credit Balance) Example 1 To enable a user’s credit balance to be automatically topped-up to 200 every week, the following settings are required: Auto Top-up = Weekly Top-up Value = 200 commzGATE SMS Application Server Version 2.2– Administrator Guide Page 13 of 39 Figure 3. Credit Management Example 1 3.5.2 Setting the Limit The limit feature will restrict the use of credit to the amount specified. The frequency at which the limit is renewed can also be specified. To configure the limit of a user: 1) 2) 3) 4) Check the user’s Select checkbox Choose the Limit Type frequency from the drop-down list Enter the Limit Value in the edit box Click Update to effect the change Example 2 To restrict a user to use only up to 30 credits per day, the following settings are required: Limit Type = Daily Limit Value = 30 commzGATE SMS Application Server Version 2.2– Administrator Guide Page 14 of 39 Figure 4. Credit Management Example 2 3.5.3 Settings for Multiple Users The Auto Top-up and Limit settings can be done for groups of selected users, rather than individually (which can get very tedious). To do so, follow these steps: 1) Select all the users (by checking the corresponding Select checkboxes) that you want a specific auto top-up / limit setting to be effected on. 2) Click Edit. This opens a pop-up window where you can specify the settings you wish to take effect for the selected users. 3) Click OK to close the pop-up window and see the changes on the screen (not updated to the system yet). 4) Once you are sure that the settings are correct, click Update to effect the change. commzGATE SMS Application Server Version 2.2– Administrator Guide Page 15 of 39 Figure 5. Credit Management For Groups 3.5.4 Notifications for Insufficient Credit Whenever a user tries to perform any action that involves the sending of SMS messages, credit is consumed from the user’s account for each SMS message that is sent. The system has been designed to notify (by SMS or by email, if using the Email Gateway) the user of insufficient credit whenever he/she tries to perform an action without enough credit. 3.6 Appearance Navbar Configureà Appearance The following can be configured to tailor the ‘look and feel’ of the graphical user interface. Navbar Logo This logo (at the top of the Navbar) can be replaced with a custom image of GIF or JPEG type. To do so, specify the image file path or use the Browse button. Click Upload to upload the image, and then refresh the screen (use the browser’s Refresh button) to effect the change. The logo can be reverted to the default image by clicking the Default Logo button and refreshing the screen. Navbar Background The background image can be replaced with a custom image of GIF or JPEG type. To do so, specify the image file path or use the Browse button. Click Upload to upload the image, and then refresh the screen (use the browser’s Refresh button) to effect the change. The logo can be reverted to the default image by clicking the Default Image button and refreshing the screen. Main Screen Background The background colour of the screen. This can be changed by selecting any colour on the palette that is provided. Click Upload to effect the change. Screen Title The font colour of the page titles. This can be changed by selecting any colour on the palette that is provided. Click Upload to effect the change. commzGATE SMS Application Server Version 2.2– Administrator Guide Page 16 of 39 Table Background 3.7 Navbar The background colour of all message log tables. This can be changed by selecting any colour on the palette that is provided. Click Upload to effect the change. Gateway Setup Configureà Gateway Setup You can manage your Global Sender ID from this option and view the balance credits left on the Gateway server, if you have chosen the option. Under the Messaging Channel combination, you can choose either or both to have the following effects. 1. Use Modem (Default) This is the default selection unless you prefer to use the Gateway mode for outgoing messages. Under this mode, the GSM modem will be the sending and receiving channel for all your SMS messages 2. Gateway This will connect the system to commzGATE Gateway service for outgoing messages. 3. Gateway & Modem (Mix mode) The system will use the commzGATE Gateway to send out SMS while it’ll use the modem to receive SMS from mobile users. Using the Global SMS Sender ID, you could send the Modem number to appear on the recipient’s mobile phone, letting him/her to reply to the same number. (Does not work properly with all mobile phones) For example, • If you enter your modem number as 6590000000, on the recipient’s mobile phone it’ll appear as +6590000000 as the SMS origin number. commzGATE SMS Application Server Version 2.2– Administrator Guide Page 17 of 39 • If you use alphanumeric or only alpha, it’ll appear accordingly. If you enter a name like “Michael”, the recipient will see a SMS received from “Michael” and not a phone number. If you using the commzGATE Gateway mode, the amount of credits left for you will be shown under Gateway Credit Balance. You can purchase more credits, using the link found at Purchase Global Gateway SMS Credits. You will be guided afterwards in purchasing the amount of credits that you require. commzGATE SMS Application Server Version 2.2– Administrator Guide Page 18 of 39 4 Message Priorities Navbar Message Priorities This section describes how you can apply certain behaviour to the server when it comes to handling outgoing messages. 4.1 System Level Priority Navbar Message Priority Prioritiesà System Level The commzGATE allows you to prioritize messages that come from 3 different sources: 1) Scheduled Messages (messages that have been scheduled to be sent out at a certain date/time) 2) API-Driven Messages (messages that are triggered by an external system via the APIs) 3) Ad-Hoc Messages (all other types of messages, such as those that are sent ondemand using the Messenger application, email-to-SMS notifications, Info-OnDemand responses etc) 1. Priorities If “Equal Priority” is selected, then the system will ‘inspect’ the Message Queues (MQ) in a round-robin fashion (one MQ per inspection), always sending the message at the top of the queue that is being inspected. If priorities are assigned to the message queues, then there are two ways in which the priorities are implemented: 1) Absolute 2) Weighted Round Robin The following best describes how these two schemes work. Consider the following scenario: API-Driven Messages, Ad-Hoc Messages, and Scheduled Messages are assigned Priority 1 (MQ1), Priority 2 (MQ2) and Priority 3 (MQ3) respectively. 2. Priority Scheme With Absolute Priority, messages in MQ2 will be sent only when MQ1 is exhausted (no messages remaining). Likewise, messages in MQ3 will be sent only when MQ2 is exhausted. This scheme should be used with caution, since it is possible for a high-priority MQ to ‘deny service’ to the lower priority queues. With Weighted Round Robin, the system will provide priority over a series of message transmissions. Each MQ is assigned a weight. The number of messages sent from each MQ will depend on the relative weights of all the queues. For example, assume MQ1 has been assigned a weight of 70%, MQ2 a weight of 20%, and MQ3 a weight of 10%. Then on average, for every 100 messages sent, 70 will be from MQ1, 20 from MQ2 and 10 from MQ3. This scheme ensures that no queue is ‘denied service’. 4.2 Navbar Navbar Navbar MQ Rules Message Prioritiesà Ad-hoc MQ Rules Message Prioritiesà Scheduler MQ Rules Message Prioritiesà API MQ Rules commzGATE SMS Application Server Version 2.2– Administrator Guide Page 19 of 39 This allows you to configure which modems the outgoing messages should be routed to, based on the message country code and number pattern. Each configuration can also be assigned a priority. 1. Routing Rules The need for such routing may be due to mobile network operator constraints, such as the lack of inter-operator roaming within a country, or if specific modems are to be used for international messages. Automatic Load-Balancing If any routing rule specifies more than one modem (e.g. M1,M2,M3), then the system will always choose the least busy modem in the list to route the message to. This ensures that the workload is spread out evenly among the modems. Default Modems This is the list of modems that the message will be routed to in case the message fails to satisfy any of the routing rules. It is not compulsory to specify default modems. For some organisations, it may be a policy to disallow sending messages to mobile number patterns that are not specified in the message routing rules. This is achieved by specifying the message routing rules while leaving the Default Modems list empty. When an attempt is made to send a message that does not satisfy any of the routing rules, the message is given a ‘Not Allowed’ status and will not be sent. To add a routing rule, click on Add Rule. This inserts a row into the table, for your configuration. To delete a rule, click on the corresponding button in the ‘Delete’ column of the table. The first property of a rule is the Country Code. This is a compulsory field, since SMS messages require this as part of the destination mobile number. Once you choose the Country Code, the code will be populated as part of the Number Pattern. The Number Pattern is any pattern that you wish to use as a basis for routing the message. In most cases, this would be the prefix number of the network operator. However, there are no restrictions on what the Number Pattern represents; as far as the system is concerned, this is a generic number pattern. If only the Country Code needs to be specified and not the rest of the Number Pattern, then enter a ‘*’ in the main Number Pattern textbox (shown in Example 3 below). Although, the following examples are used on the Ad-Hoc MQ, the same applies to the Scheduler and API MQs. Example 1 To route outgoing messages bound for Celcom (operator prefix 019) numbers in Malaysia to modem M2, the following settings are required: Country Code = Malaysia – (60) Number Pattern = [60] 19 Modem ID = M2 Note that [60] is specified automatically when the country code is chosen. With these settings, an outgoing message bound for recipient number 60193638756 will be routed to modem M2 for transmission. commzGATE SMS Application Server Version 2.2– Administrator Guide Page 20 of 39 Figure 6. MQ Rules Example 1 For some countries, there may not be an explicit Operator Prefix. However, the first few digits of the mobile number may be used to identify the network operator. Example 2 To route outgoing messages in Singapore with number pattern 9785**** to modems M2, M3 and M4, the following settings are required: Country Code = Singapore – (65) Number Pattern = [65] 9785 Modem ID =M2,M3,M4 With these settings, an outgoing message bound for recipient number 6597855432 will be routed to either modem M2, M3 or M4 (the least busy one) for transmission. commzGATE SMS Application Server Version 2.2– Administrator Guide Page 21 of 39 Figure 7. MQ Rules Example 2 Multiple routing rules can apply to the same modem with no constraints. Example 3 Messages bound for Celcom Malaysia and Maxis Malaysia and any network operator in Singapore can be routed to the same modem, with the following rules: Country Code = Malaysia – (60) Number Pattern = [60] 19 Modem ID = M2 Country Code = Malaysia – (60) Number Pattern = [60] 13 Modem ID = M2 Country Code = Singapore – (65) Number Pattern = [65] * Modem ID = M2 Note that for Singapore, a ‘*’ is used after the Country Code. This means that no specific prefix (other than Country Code) is used for routing. commzGATE SMS Application Server Version 2.2– Administrator Guide Page 22 of 39 Figure 8. MQ Rules Example 3 2. Routing Rule Priorities Messages with the highest priority within the MQ will be sent first. If no priority is required (all messages of equal priority), then all rule priorities can be set to FIFO (First In, First Out). MQ Level Priority can be used to assign priority to ‘special’ or ‘preferred’ numbers, or groups of numbers. If a non-Default rule is deleted, the Number Pattern specified in the deleted rule will be subsumed under the Default rule. 4.3 Navbar Sleep/Wake Time Message Prioritiesà Sleep/Wake Time For each MQ, you can specify the time after which the MQ goes to sleep, that is, messages from the MQ are not sent out. Also, you can specify the time after which the MQ is awake and message sending operation resumes. It is also possible to completely disable a MQ by setting the Sleep Time EQUAL to Wake Time. The software interprets such a setting as a ‘disable’ configuration. commzGATE SMS Application Server Version 2.2– Administrator Guide Page 23 of 39 5 App Gateway Navbar App Gateway The App Gateway can be used to allow a user to activate, via SMS, programs or scripts. These programs or scripts need not even reside on the same machine as the SMS Application Server. For example, it can be used for an Info-On-Demand application, where your customers or staff can retrieve information, via SMS, from your content server. You can possibly also activate mission critical programs from your mobile phone. The App Gateway can accept parameters in addition to the command. For example, a specific server can be shut down remotely by sending the reboot command and server ID via a single SMS message. To understand how to build these applications that can be called by the App Gateway, refer to the App Gateway Guide included in this CD. There is also a built-in Broadcast function that allows a user to broadcast a message to multiple recipients via the App Gateway. 5.1 Private Or Public Access Each command that is configured has two access modes. By default, only registered users will be able to use the command (if a non-registered person sends the command, the server will interpret the message as a normal message rather than a command). The system will validate the sender’s mobile originating number against those in the registered user accounts. However, a command can also be set to be open to the public. That is, any member of the public may send the command; the server will waive the validation process and treat the command as valid. This is particularly useful for Info-On-Demand services that are open to the public (non-subscription based). 5.2 Command Format The SMS message text must start with the command. If the command requires parameters, the parameters should come after the command, separated by blank spaces. Example 5.3 Send the command ‘getstock’. This command takes 2 parameters; the brand name and the model name. à getstock ibm thinkpad Add Command To add a new App Gateway command, click on New. This leads to the Add Command page. The new command is configured based on the fields described below. Click Save when done. Command The name to your command (For example: computer, stock or bus, etc). This will be the actual text string that the user sends via SMS. Enabled? Select ‘yes’ to enable this command or ‘no’ to disable it. Number of Parameters This is the number of parameters that are expected to follow the command. Notify Sender of Invalid In case a user enters the wrong number of commzGATE SMS Application Server Version 2.2– Administrator Guide Page 24 of 39 Number of Parameters? parameters, the server will reply the user with the message “Invalid Number of Parameters”. Allow Public Access? Select ‘yes’ to enable this command to be sent by any member of the public. Description Give a short description of the command. (For example: This command is used to retrieve computer stock) This field is optional. Timeout When an SMS command is received, the system will invoke the configured external program and wait for it to return the results to be sent back to the user. This field specifies the maximum period the system will wait before considering the connection as timeout. A ‘timeout’ message will be sent back to the user if this happens. Connection Type This specifies whether the server is calling/invoking the external application via HTTP requests or a socket connection. URL Applicable only to HTTP Connection Type. This is the URL of the script or program based on its location in the network. IP Address Applicable only to Socket Connection Type. This is the IP address of the machine where the Remote Server Socket resides. Port Number Applicable only to Socket Connection Type. This is the port number through which the Remote Server Socket is accessed. 5.4 Edit Command To edit an App Gateway command, select a command by checking the appropriate checkbox in the commands list. Click on Edit to edit the selected command. This leads to the Edit Command page. Edit the command details accordingly and click Save when done. 5.5 Delete Command To delete an App Gateway command, select a command by checking the appropriate checkbox from the commands list. Click on Delete to delete the selected command. 5.6 Broadcast This is available only to registered users; it is not open to public access. This function allows a registered commzGATE user (administrator included) to send a message to multiple recipients via the App Gateway. The commzGATE login password is required. The function allows you to specify one of the following as the message destination: 1) A single phone number 2) A comma-delimited list of phone numbers 3) A Call Group name The following is the corresponding format of the message: commzGATE SMS Application Server Version 2.2– Administrator Guide Page 25 of 39 1) Broadcast <sender’s password> <message text> <phone number> 2) Broadcast <sender’s password> <message text> <phone number list> 3) Broadcast <sender’s password> <message text> <Call Group name> The following give a few examples. We shall assume that the sender’s commzGATE login password is ‘abc123’. Example 1 To send the message ‘hello’ to phone number 6597654321: à broadcast abc123 hello 6597654321 Example 2 To send the message ‘meet at my place’ to phone numbers 6598765432 and 6597654321: à broadcast abc123 meet at my place 6598765432,6597654321 Be careful NOT to leave a space between the phone numbers and the delimiter. Example 3 To send the message ‘sales meeting at 3pm’ to the call group ‘Sales’ as defined in the Address Book (refer to User Manual) à broadcast abc123 sales meeting at 3pm Sales This will only be able to be used with Call Group names that are single words e.g. ‘Sales’, ‘Team1’, ‘Friends’. This will not work with Call Group names such as ‘Golf Buddies’, ‘Club Pals’. commzGATE SMS Application Server Version 2.2– Administrator Guide Page 26 of 39 6 API Access Navbar API Access An external application can interact with the commzGATE server through a set of APIs that are implemented as http statements. These APIs allow an external application to send and receive SMS, manage recipient groups and schedule messages. For implementation details, please refer to the API Guide. This configuration page allows you to specify which external applications to accept API requests from. This is necessary to ensure that the server only accepts requests from ‘allowed’ external applications, and not others. For each ‘allowed’ external application, a new entry must be added. You can configure the API Access settings as follows: HTTP API To enable / disable this feature. IP Address The IP address (assuming this is Static) from which the server receives the API request. In cases where the External System uses DHCP and it is therefore more practical to disable this validation, enter an asterisk (*) in this field, and he system will NOT validate the IP Address. Access ID The ID that the API request needs to specify in order to gain access to the server (this is the mandatory parameter “id” that is included in the API specifications) commzGATE SMS Application Server Version 2.2– Administrator Guide Page 27 of 39 7 Server Monitor Navbar Server Monitor The Server Monitor allows you to monitor a particular server port for availability. The monitoring is limited to connectivity; it simply attempts to open the specified port (by establishing a socket connection) on the specified server address, and checks for a response. It DOES NOT check the content of the response. As such, the Server monitor is protocolagnostic, and can be used to test availability of any server port type. To add a new server to be monitored, click on Add. This brings you to the Add Server page. The server monitor is configured based on the fields described below. Click Save when done. Enabled? Select ‘yes’ to enable this command or ‘no’ to disable it. Mobile Number(s) The mobile number(s) that the SMS notification is sent to. More than one mobile number can be specified here. Quantity specifies the number of mobile numbers and Change places additional fields on the screen for your input. Host Name/IP Address The name or IP address of the server host being monitored e.g. www.yahoo.com, 202.76.34.21, etc. Port Number This identifies the port of the server host that we wish to check for connectivity. Inform When Server Is Available? Select ‘yes’ to be informed when the server is started or ‘no’ to be left uninformed. Server Is Available Message Allows you to configure the message content to be sent to the specified mobile number(s) when a previously unavailable server becomes available Inform When Server Is Not Available? Select ‘yes’ to be informed when the server is down or ‘no’ to be left uninformed Server Not Available Message Allows you to configure the message content to be sent to the specified mobile number(s) when a previously available server becomes unavailable Description This allows you to enter information about this configuration. This is optional. commzGATE SMS Application Server Version 2.2– Administrator Guide Page 28 of 39 8 Message Center Navbar Message Center This feature allows you to set up the system such that received SMS messages routed to the Default Account are forwarded as emails to a specific email inbox. The overall architecture of this setup is as follows: 3 Forwarding Email Address SMTP Server 4 2 1 MC Email Address / MC Incoming Email Server (POP / IMAP) Mobile User commzGATE 6 5 Figure 10. Message Center Architecture Description of Operation 1) Mobile User sends an SMS to the server 2) The server receives the SMS and routes it to the Default Account. The server then sends a request to the SMTP server to create an email, with the SMS message content as the email message body 3) SMTP server sends the email to the Forwarding Email Address 4) When the forwarded email is replied, the reply email is sent to the Message Center Incoming Email Server. 5) The commzGATE server picks up the email from the Message Center Incoming Email Server 6) The commzGATE server takes the message body of the email and generates an SMS reply, and sends this SMS to the Mobile User There are a few things to note when using this feature. In Step 4, when replying the email, the replied email subject MUST contain the following: *Mobile user’s country code and mobile number*. For example, if the Mobile User’s number is 659876543, then the reply email subject must contain *6598765432*. The Message Center Incoming Email Server MUST NOT be the same as the server used for the Email Gateway. Alternatively, it is possible to use the Message Center purely for sending SMS via email. The setup is identical. When sending an SMS via email, simply ensure that the email subject contains *destination country code and mobile number*, and that the email is sent to the Message Center Incoming Email Server email address. commzGATE SMS Application Server Version 2.2– Administrator Guide Page 29 of 39 This configuration page allows you to configure each component of the Message Center setup. 8.1 Configure Assuming that an email account (with POP3 incoming mailbox) has been set up, to which all commands will be sent via email, the next step is to configure the Email Gateway to poll this inbox. Click Save when done. The fields are as follows: Forward SMS to this Email Address The Email Address that forwarded to once it converted into an email. NOT be the same as Address. Forward SMS via this SMTP Server The SMTP Server through which the SMS is forwarded as an email. MC Email Address The Email Address of the MC. This MUST NOT be the same as Forward SMS to this Email Address. MC Incoming Email Server This is the name or IP address of the incoming email server (e.g. 198.24.3.17, pop.yahooz.com etc). MC Incoming Email Server Protocol This is the protocol that is used for retrieving incoming email from the email server. POP3 and IMAP are supported. The default value is POP3. MC Incoming Email Server Port The port number of the incoming email server being used. This value is typically 110 for POP3, and 143 for IMAP. The default value is 110 (for POP3). MC Incoming Email Server Account ID The login user ID of the email account that email commands are being sent to. MC Incoming Email … Password The login password of the email account that email commands are being sent to. Delete From MC EmailServer After Retrieval? Select ‘yes’ if you want your retrieved email to be deleted from your email server or ‘no’ if you want to leave them in the email server. To maintain a high performance, it is recommended that Delete from EG Email Server after Retrieval is set to “yes”. To maintain a high performance, it is recommended that Delete from MC Email Server after Retrieval is set to “yes”. commzGATE SMS Application Server Version 2.2– Administrator Guide the SMS is has been This MUST MC Email Page 30 of 39 Description This allows you to enter information about the configuration. This is optional. NOTE 1: When the system polls the MC Incoming Email Server for the FIRST time, it will ignore the existing emails; it will only interpret NEW emails from that point onwards. Likewise, if the MC was disabled (from Configure à Server Preferences), and then enabled, it will ignore all email received during the time that it was disabled. It will only interpret email from the point that the MC is enabled onwards. NOTE 2: For some internet-based email accounts such as Yahoo, you will need to set an option (go to the email website and search for this option) to enable a remote email client to access the account. Without enabling this feature, the commzGATE will not be able to poll the inbox. commzGATE SMS Application Server Version 2.2– Administrator Guide Page 31 of 39 9 SMS-To-Email This feature allows you to compose and send emails from your mobile phone via SMS. To configure this feature, an SMTP server needs to be specified in your Administrator Account. The SMTP server is the outgoing mail server to which SMS messages, after being converted to emails, are sent to for transmission. In the SMTP Server field, enter the IP address / DNS name of the SMTP Server. This is the server that will handle your outgoing emails. The Default SMS-To-Email Subject field specifies the default subject header that appears in all the emails sent using the SMS-ToEmail application. To compose an email on the mobile device, compose the message as follows: s2e <password> <destination email address> [*subject*] <message text> Note that the subject is an optional field. If it is not specified, the corresponding email subject will take on the Default Email Subject field specified in your Administrator Account. Password Your Administrator Password Destination Email Address The email address of the receiving party Subject The subject heading of the email Message Text The email message body Once the message has been composed, send the SMS to the commzGATE number. The system will recognize this as an SMS-To-Email message and will translate this into an email and send it to the SMTP server. Example s2e abc123 [email protected] *greetings* hi, how are you? commzGATE SMS Application Server Version 2.2– Administrator Guide Page 32 of 39 10 Message Logs Navbar Message Logs The message logs allow you to conveniently track incoming and outgoing messages. All messages are tracked; however, the message content may or may not be tracked, depending on whether the respective application logs are turned on/off. Refer to section 3.2.2 item 8). Received Shows all messages received, regardless of whether they are normal messages or App Gateway commands. Pending Shows all messages waiting (in ‘pending’ status) to be sent by the system. This comprises messages of both Administrator and User applications. App Gateway Shows all messages sent out by the App Gateway. Email Gateway Shows all messages sent by the Email Gateway. API Shows all messages sent out as a result of a request by an external system. Server Monitor Shows all messages sent by the Server Monitor. Message Center Shows all messages sent by the Message Center. Basic and Advanced Shows all Basic and Advanced messages sent by the user Messenger application. Email-To-SMS Shows all messages sent by the user Email-To-SMS application. Scheduler Shows all messages sent by the user Scheduler application. 10.1 Viewing When first accessed, the message log (EXCEPT for the Pending Message Log) shows a summary of the number of messages and their respective statuses. This page is refreshed regularly to reflect the most updated information. To view the messages in more detail, you can make the following selections. Status Select messages of the specified status you are interested in Period Select the period for which you wish to view the messages Records Displayed Per Page The message log is divided into pages. This defines the size of each page, up to a maximum of 50 messages per page. Once the criteria have been selected, click View Details. In the message details page, there are a few actions that can be executed: Print Page Prints the current page commzGATE SMS Application Server Version 2.2– Administrator Guide Page 33 of 39 Export Selected Export All Exports the records that have been selected (by using the checkboxes of the records) Exports all the records of the log to a tab-delimited text file. The location of the file can be specified at the point of export. Delete Selected Deletes from the database those records that have been selected (by using the checkboxes of the records) Delete All Deletes from the database all records Keep Selected Keeps the selected records and deletes the rest 10.2 Message Statuses The following message statuses may appear in the Message Logs: Message Status Pending Sent Received Meaning The message is in the message queue and waiting to be sent to modem / gateway The message has been sent to the Network Operator The recipient has received the message on his/her mobile device Not Enough Credit The message has not been sent out because the user does not have enough Message Credit to do so Account Suspended User’s account is disabled Modem not Working Service not running Modem Error Technical fault Technical fault Technical fault Number Unreachable The recipient’s mobile number cannot be reached. Action to Take / Remarks This status will only appear if: 1) You have Enabled Delivery Reports in the Server Preference configuration AND 2) The Network Operator supports this feature Wait for the user to contact you, or top-up his/her Message Credit. After the credit has been topped up, the server will attempt to resend the message if the top-up is done within the Message Send Retry Period specified in Configure à Server Preferences The user’s account was disabled before the message could be sent See Troubleshooting Guide See Troubleshooting Guide See Troubleshooting Guide For messages with the status, the server will attempt to resend the message if the top-up is done within the Message Send Retry Period specified in Configure à Server Preferences The user needs to check that the mobile number is a valid commzGATE SMS Application Server Version 2.2– Administrator Guide Page 34 of 39 This is an error that is returned by the wireless network. The system is not allowed to send messages to this mobile number. Not Allowed mobile number, based on the wireless network that is being used. This happens when the Message Routing Rules in Configure > Server Preferences does not specify a default modem AND the rules do not route this mobile number to any specific modem. 10.3 Housekeeping In order to manage the message log volume and to archive all logs (except for the Pending log, which does not require this), housekeeping functions for each message log are provided. The Export All, Export Selected and Delete buttons can be used for this. Export All Exports all the records of the log to a tab-delimited text file. The location of the file can be specified at the point of export. Export Selected Exports the records that have been selected (by using the checkboxes of the records) Delete Selected Deletes from the database those records that have been selected (by using the checkboxes of the records) To archive messages and manage the size of the message database, you can first export selected records, and then delete them. This ensures that you have a permanent record of messages, while managing your database size. However, note that messages that have been deleted will also be erased from the users message views. It is therefore good practice to give your users ample notice of housekeeping activities. commzGATE SMS Application Server Version 2.2– Administrator Guide Page 35 of 39 commzGATE Administrator Guide Version 2.2 September 2003 Pacific Synergy Pte Ltd 147 Killiney Road, Singapore 239566 Worldwide Inquiries: Phone +65 62357781 Fax +65 62350970 www.commzGATE.com commzGATE is a registered trademark of Pacific Synergy Pte Ltd Various product and service names referenced herein may be trademarks of Pacific Synergy. All other product and service names mentioned may be trademarks of their respective owners. Copyright © 2001-2003 Pacific Synergy Pte Ltd All rights reserved. commzGATE SMS Application Server Version 2.2– Administrator Guide Page 36 of 39