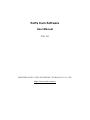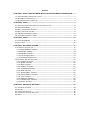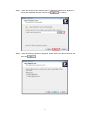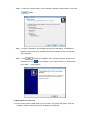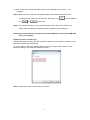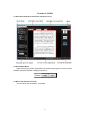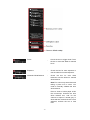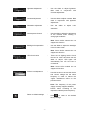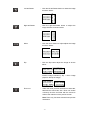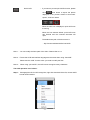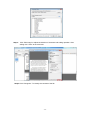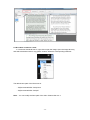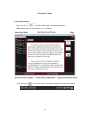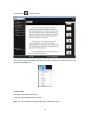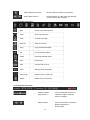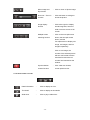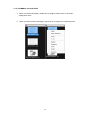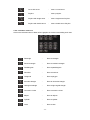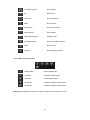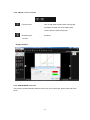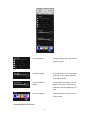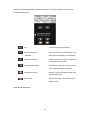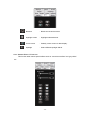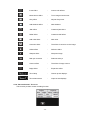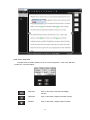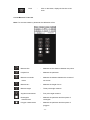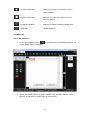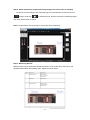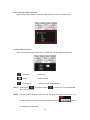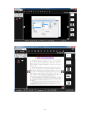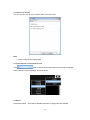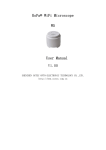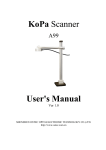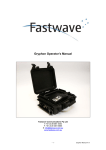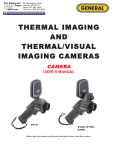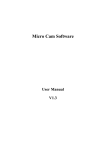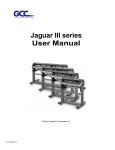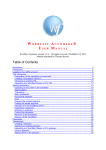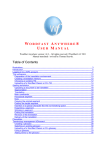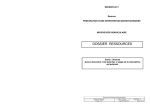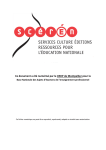Download KoPa Cam Software User Manual
Transcript
KoPa Cam Software User Manual Ver 1.6 SHENZHEN OSTEC OPTO-ELECTRONIC TECHNOLOGY CO.,LTD. http://www.ostec.com.cn Content CHAPTER 1: KOPA CAM SOFTWARE INSTALLATION AND DEVICE CONNECTION - - 1 1.1 SOFTWARE KOPA CAM INSTALLATION ---------------------------------------------------------------- - 1 1.2 WIRED DEVICE CONNECTION -------------------------------------------------------------------------- - 3 1.3 WIRELESS DEVICE CONNECTION ---------------------------------------------------------------------- - 4 CHAPTER 2: SCAN------------------------------------------------------------------------------------------ - 5 2.1 SOFTWARE OPERATION INTERFACE AND INSTRUCTION -------------------------------------------- - 5 2.2 SCAN WORK MODE -------------------------------------------------------------------------------------- - 5 2.3 REAL-TIME PREVIEW TOOLBAR ------------------------------------------------------------------------ - 5 2.4 REAL-TIME SCAN TOOLBAR----------------------------------------------------------------------------- - 8 2.5 PREVIEW SCREEN ADJUSTMENT----------------------------------------------------------------------- - 8 2.6 DOCUMENT THUMBNAIL FRAME ---------------------------------------------------------------------- - 14 CHAPTER 3: VIDEO ---------------------------------------------------------------------------------------- - 15 3.1 VIDEO WORK MODE ----------------------------------------------------------------------------------- - 15 3.2 SAVE VIDEO --------------------------------------------------------------------------------------------- - 16 CHAPTER 4: DOCUMENT EDITING ------------------------------------------------------------------- - 16 4.1 INTERFACE INSTRUCTION ----------------------------------------------------------------------------- - 17 4.1.1 Object Selection Toolbar ---------------------------------------------------------------------- - 17 4.1.2 Standard Toolbar 1 ----------------------------------------------------------------------------- - 18 4.1.3 Standard Toolbar 2 ----------------------------------------------------------------------------- - 18 4.1.4 View change column --------------------------------------------------------------------------- - 19 4.1.5 Thumbnail Active Area ------------------------------------------------------------------------ - 20 4.2 DOCUMENT EDITING FUNCTION ---------------------------------------------------------------------- - 21 4.2.1 “Drawing” Function ----------------------------------------------------------------------------- - 21 4.2.2 “Shape” Function ------------------------------------------------------------------------------- - 22 4.2.3 “Wipe” Function --------------------------------------------------------------------------------- - 25 4.2.4 “Settings” Function ----------------------------------------------------------------------------- - 26 4.2.5 “Screenshot”Function -------------------------------------------------------------------------- - 27 4.2.6 “Slide” Function --------------------------------------------------------------------------------- - 28 4.2.7 “Special Effect” Function ---------------------------------------------------------------------- - 29 4.2.8 “Record Screen” Function -------------------------------------------------------------------- - 30 4.2.9 “Tool” Function ---------------------------------------------------------------------------------- - 31 4.2.10“Measure” Function ---------------------------------------------------------------------------- - 32 4.2.11“Content Tree” Function ---------------------------------------------------------------------- - 36 4.2.12“Insert” Function -------------------------------------------------------------------------------- - 36 CHAPTER 5: ADVANCED SETTINGS ---------------------------------------------------------------- - 38 5.1 ADVANCED SETTINGS ---------------------------------------------------------------------------------- - 38 5.2 SETTING ------------------------------------------------------------------------------------------------- - 38 5.3 CONNECTED DEVICES ---------------------------------------------------------------------------------- - 39 5.4 INTERFACE LANGUAGE SELECTION ------------------------------------------------------------------ - 39 5.5 ABOUT --------------------------------------------------------------------------------------------------- - 39 - CHAPTER 1: KOPA CAM SOFTWARE INSTALLATION AND DEVICE CONNECTION 1.1 SOFTWARE INSTALLATION Step1: Start your computer and insert the installation disc into the DVD driver. Step2: Double-click the file “KoPa Cam Install ”under the disc content. When the following window is displayed, please choose the installation language and press ”button. Step3: When the window “Welcome to use KoPa Cam installation guide” is displayed, please click “ ”button. ‐ 1 ‐ Step4: When the window “Select target location” is displayed, please click “Browse” to choose the installation file path. Please click to continue. Step5: When the following window is displayed, please select your desired shortcut and then click . ‐ 2 ‐ Step6: Confirm the “Target location” of the software installation and information. Then click button. Step7: During the installation, the installation progress bar will display. If installation is delayed, please check your firewalls and antivirus software as they may interfere with installation Step8: Click to finish the installation. After closing the window, please check the KoPa Cam icon on your desktop. If you cannot find the icon, please find it from “Start” → “All programs”. 1.2 WIRED D EVICE C ONNECTION 1.2.1Connect the camera’s USB cable to your computer. The system will display “Find new hardware” window and finish the driver installation automatically. ‐ 3 ‐ 1.2.2Run “KoPa Cam” software through shortcut on the desktop or from “Start” → “All programs”. Note 1: Before you use “KoPa Cam” software,please confirm that the device has been connected to the USB port of the computer. Otherwise, only and and can be operated will fail to run. Note 2: For multiple USB ports, if you insert the device into the port for the first time, the system will automatically complete the driver installation for the USB port. Note3: We recommend you close KoPa Cam software PRIOR to removing the USB cable from your computer. 1.3 WIRELESS DEVICE CONNECTION Detailed instructions for using the WiFi connection and KoPa Vision App are contained in the respective Android and iOS Manuals. On your computer, select the “Wireless Device Connection” option of the “Device” in the advanced settings, and restart the software as below: Note: In WiFi mode, some functions may not be used. ‐ 4 ‐ CHAPTER 2: SCAN 2.1 SOFTWARE OPERATION INTERFACE AND INSTRUCTION 2.2 SCAN W ORK MODE Open KoPa Cam program, the default work mode of the program is “Scan” and the software operation interface is displayed as above. 2.3 REAL-TIME PREVIEW TOOLBAR You can adjust the parameters, as needed. ‐ 5 ‐ Focus : Check the box to trigger Auto Focus the box or move the slider for manual focus. Exposure : Check the box for auto exposure or use the slider for manual exposure. Automatic White Balance : Check the box for auto white balanceor use the slider for manual white balance. Note:The colors may seem abnormal taking a photo rich in colors. You need to manually calibrate the auto white balance. Place a sheet of white paper under the microscope. Uncheck the auto white balance box, wait for the camera to adjust to neutral grey or white and then recheck the box. Once adjusted, uncheck the box a final time. ‐ 6 ‐ Lightness Adjustment : Use the slider to adjust lightness. Best used in conjunction with Contrast adjustment. Contrast Adjustment : Use the slider to adjust contrast. Best used in conjunction with lightness adjustment. Saturation Adjustment : Use the slider to adjust color saturation Overexposure Control : Use the slider to adjust the brightness of the Preview when working in strong light conditions. Note: Some KoPa cameras do not support this function. Backlight Compensation : Use the slider to adjust the backlight in the Preview mode. Note: Some KoPa cameras do not support this function. LED Illumination : There are six lighting levels. Check the box for Level 1and then use the slider to adjust. LED lights will automatically turn off if the box is unchecked. Note: Some KoPa models do not support his function. Power Line Adjustment : Use this function to ensure the device and current voltage are the same frequency in order to reduce the “ripple” interference effect on the preview screen. Note: The frequency of the power supply currently supports 50/60Hz, Please select according to the respective national power frequency. Return to default settings : Click to reset to the default factory settings. ‐ 7 ‐ 2.4 REAL-TIME SCAN TOOLBAR Real-time scan toolbar contains three parts: preview resolution, photograph save resolution, photograph save format. Preview Resolution : Select as desired. Note:The higher the resolution, the lower the frame rate. Save Resolution : This option is used to select the saved the photo resolution. The ratios of preview resolution and preservation resolution are consistent. When the preview resolution ratio is 4:3, the preservation resolution only supports the resolution selection of 4:3, i.e. the default maximum of preservation resolution is 2592×1944. When the preview resolution is 16:9, the preservation resolution only supports the resolution selection of 16:9, i.e. the default preservation resolution is 1280×720. Save Format : Select from 4 image formats: .pdf, .bmp, .jpg (default) and .png 2.5 PREVIEW SCREEN ADJUSTMENT ‐ 8 ‐ Left 90°Rotate : Click the left 90°Rotate button to rotate the image as shown below: Right 90°Rotate : Click the right 90°Rotate button to adjust the image direction as shown below: Mirror : Click the mirror button to adjust adjust the image as shown below: Flip : Click the flip button adjust the image as shown below: Preview image contrast by flip + mirror image (equal to 180°flip of image). Zoom out : Under the lower preview resolutions of 640×480, 800×600 and 1024×768, click “Zoom out” button or directly click the scroll bar with the mouse to achieve the reduction of the preview screen. Note: Zoom only functions at these lower preview resolutions. ‐ 9 ‐ Zoom in : Under preview resolution of 640×480, 800×600 and 1024×768, click “Zoom in” button or directly click the scroll bar with the mouse to achieve the magnification of the preview screen. Note: Zoom only functions at these lower preview resolutions. Actual Size (1:1) : Click on the button to enlarge the image to actual size. Adapt to width : Click on the button to adjust the image size to your application window. Adapt to Screen Full Screen : Click on the button to shrink the image to your screen. If the image is smaller, it will display actual size. : Click on the button for full screen display. Click ESC to exit full screen display. Camera : Click the scan button to scan the image displayed in the preview window. Time Lapse : Click the button for time lapse photography. Then select the number of shots and intervals. Then Start ‐ 10 ‐ ,as shown below: Quick OCR : If you want to process quick OCR function, please Click scan button to export the picture displayed in the preview window to document. Open it, as shown below: When the wait icon is displayed, quick OCR scan is running. When the icon restores default, quick OCR scan has finished and the scanned document will open. The default save path of the document is: …\My Documents\Ostec\KoPa Cam\OCR Note 1: You can modify the Save path of the video. Please refer to 5.2. Note 2: Ensure the OCR and interface language are the same when using “fast OCR”. Please use the “OCR” function when you need to modify the files. Note 3: When using “quick OCR”, the OCR cannot recognize rotary characters. The OCR operation is as follows: Step 1: Photograph the file for OCR recognition, right click thumbnail of the file, choose“OCR” to enter OCR interface. ‐ 11 ‐ Step 2: Choose the language for OCR interface or click More languages for selecting more languages. Check the required language, check after clicking "ok" Tips1: “Quick OCR” is only available when the language of the file for OCR corresponds with the interface language. If you fails to find the corresponding language on the software interface, you need to choose “OCR” for recognition. Tips 2: “OCR” supports 168 languages from different countries. Tips 3: The current software language is OCR’s recognition language. When the recognition language corresponds with the current document language, the character recognition function of OCR can perform at its best. ‐ 12 ‐ Step 3: Click “Edit Image” to adjust the direction of character and editing operation. After editing click "close" to save and exit. Step4: Click “Recognize ” To identify the contents of the file. ‐ 13 ‐ 2.6 DOCUMENT THUMBNAIL FRAME In "document thumbnail frame", right click to open the image, Open the image directory, and select the desired action: copy,paste, rename, delete the corresponding treatment. The default save path of the Document is: …\MyDocuments\KoPa Cam\picture …\MyDocuments\KoPa Cam\pdf Note: You can modify the Save path of the video. Please refer to 5.2 ‐ 14 ‐ CHAPTER 3: VIDEO 3.1 VIDEO WORK MODE When you click , enter the video page. The following diagram: Note: Please refer to instructions 2.3, 2.4, 2.5above. Click the button to record a video of the image displayed in the preview window. ‐ 15 ‐ Click the button to stop the video. You can open, copy, paste, delete, and rename the film, and open the catalog of the film in the “document thumbnail box”. 3.2 S AVE VIDEO The default save path of the video is: …\My Documents\Ostec\KoPa Cam\video Note: You can modify the Save path of the video. Please refer to 5.2 ‐ 16 ‐ CHAPTER 4: DOCUMENT EDITING 4.1 INTERFACE INSTRUCTION When you click , the following interface will appear: 4.1.1 OBJECT SELECTION TOOLBAR ‐ 17 ‐ Object Selection Function : Click this button to select any operation. Undo, Redo Function : Click this button to make undo the last step or redo the next step” operation. 4.1.2 STANDARD TOOLBAR 1 New : Create a new blank picture. Open : Open, import picture. Save : To save the image. Save as : Save as a picture. Copy : Copy the selected object. Cut : Cut the selected object. Paste : Paste the selected object Print : Print picture. PDF : Convert PDF to save. OCR : Start the OCR recognition. Send email : Select the file to send mail. Delete : Delete the current picture. 4.1.3 STANDARD TOOLBAR2 Arbitrary rotation angle function : Click and drag the scroll bar, to rotate the image in minimum steps of 1 degree. Rotate function : Click on this button to rotate 90 degrees clockwise or anticlockwise. ‐ 18 ‐ Mirror Image and : Click to mirror or flip the image. Flip function Zoom out、Zoom in function : Click this button to enlarge or shrink the picture. Image display function : Click left to right for: Display actual image size, format to width, format to screen or full screen. Multiple screen switching function : Click on the one-split-screen button, the two-split-screen button, and the four-split-screen to display one image, two images, and four images respectively. Click on one image, the number of the selected picture will turn red. Double click the thumbnail to insert the red number into inserted into the window. Synchronization : Click. After two minutes, screens function screen splits into four 4.1.4 VIEW CHANGE COLUMN Detail information : Click to display as a list. Thumbnail : Click to display as thumbnails. Slide show : Click to play a slide show.. ‐ 19 ‐ 4.1.5 THUMBNAIL ACTIVE AREA ① When you select List Display, double-click an image to load it into the “document editing work area”. ② When you select picture List Display, right-click on an image for the following menu: ‐ 20 ‐ 4.2 DOCUMENT EDITING FUNCTION 4.2.1 “DRAWING” FUNCTION Click on a selected button for different drawing functions: Pencil : Pencil drawing. Pen : Pen drawing. Fine brush : Fine brush drawing. Chalk : Chalk drawing . Thick Brush : Thick Brush drawing . Texture pen : Texture pen drawing. Fill : Paint fill. Layer up : Shifts the selected objects up a level. Layer down : Shifts the selected objects down a level. ‐ 21 ‐ 4.2.2 “SHAPE ” FUNCTION Click on the corresponding button to draw various lines and graphics in the document editing work area. 4.2.2.1 D RAW A LINE Click on the corresponding button to draw various lines in the document editing work area. . Straight line : Draw a straight line. Line with single arrow : Draw a single arrow straight. Line with double arrow : Draw the double arrow straight. Curve : Draw a curve. ‐ 22 ‐ Curve with arrow : Draw a curved arrow. Polyline : Draw a polyline. Polyline with single arrow : Draw a single arrow Polyline. Polyline with double arrow : Draw a double arrow Polyline. 4.2.2.2 DRAWING GRAPHICS Click on the relevant button to draw various graphics in the document editing work area. Rectangle : Draw a rectangle. Round rectangle : Draw a rounded rectangle. Parallelogram : Draw a parallelogram. Rhombus : Draw a rhombus. Octagonal : Draw a polygon. Isosceles triangle : Draw an isosceles triangle. Orthogonal triangle : Draw a right angled triangle. Concentric circles : Draw concentric circles. Ellipse : Draw an ellipse. Cylinder : Draw a cylinder. Cube : Draw a cube. ‐ 23 ‐ 4.2.2.3 S IMPLE Truncated pyramid : Draw a prism. Arc : Draw an arc. Hollow arc : Draw a hollow arc. Moon : Draw a moon. Smiling face : Draw a smiling face. Heart-shaped : Draw a heart. Break angle;dog-ear : Painting angle. Prohibited Symbol : Draw a ‘Prohibited’ symbol. Cross : Draw a cross Lightning : Draw a lightning symbol. MEASUREMENT Straight edge : Ruler measurement. Compass : Compass measurement. Protractor : Angle measurement 30°triangle : 30 degree triangle measurement. 45°triangle : 45 degree triangle measurement. Note:Please calibrate the camera for more accurate measurements. See 4.2.10. ‐ 24 ‐ 4.2.2.4 D RAW FUNCTION FIGURE Linear function : Click on the linear function button and a graph will display. Double click in the editing area. Use the function editor as required. Absolute value : As above. function Display example: 4.2.3 “ERASE/WIPE” FUNCTION This function provides different erase functions, such as circular erase, object erase and erase all etc. ‐ 25 ‐ Round erase : Draw a circular area to erase. Random : Erases wherever you guide the eraser. : Draw a rectangle to erase. Specific : Erase specific selected areas. Erase all : Erases everything. erase Selection erase 4.2.4“SETTINGS” FUNCTION If you are going to draw custom lines and graphs, please click on the settings button, first This includes setting the line type, the line width, the transparency, and colors of graphs in the “drawing function” and in the “shape function”. ‐ 26 ‐ Line type setting : Line type setting: There are five line types to choose. Line width setting : Line width setting: You can drag the scroll bar or input values manually to set the line width. Line transparency : setting Line transparency setting: You can drag the scroll bar or input values manually to set the transparency of lines. Line color setting : Line color setting: You can set the colors of lines. 4.2.5“SCREENSHOT”FUNCTION ‐ 27 ‐ This function provides different screenshot functions to insert the captured picture into the document editing area. Clip : Cut the rectangular area drawn. Send screenshot to : Take a screen shot to the clipboard: Cut clipboard Random screenshot the square area drawn to the clipboard. : Arbitrary screen shot: Take a screen shot of the arbitrary area drawn. Rectangle screenshot : Rectangular screen shot: Take a screen shot of the rectangular area drawn. Screenshot window : Window screen shot:Take a screen shot of the window area. Print screen : Screen shot: Take a screen shot of the whole screen. 4.2.6 “SLIDE ” FUNCTION . ‐ 28 ‐ Blackout : Blacks out the entire screen. Highlight screen : Highlights selected areas. Cover screen : Partially covers screen for later display. Spotlight : Select different spotlight effects. 4.2.7 “SPECIAL EFFECT” FUNCTION This function adds various special effects such as “monochrome effect” and “grey effect” etc. ‐ 29 ‐ Invert effect : Inverts color effects. Monochrome effect : Turns image monochrome.. Grey effect : Adjusts Grey tones. Add shadows effect : Add shadows. Jitter effect : Creates a jitter effect. Relief effect : Creates a relief effect. Add noise effect : Add noise. Corrosion effect : The effect of corrosion on the image. Soften effect : Diffusion effect. Sharpen effect : Sharpens image. Red-eye correction : Reduces red eye Contour effect : The effect of image contour. Bulge effect : Expansion effect. Text Clarity : Cleans up text displays. Text enhancement : Improves text displays. 4.2.8 “RECORD SCREEN” FUNCTION This function provides screen recording function. ‐ 30 ‐ 4.2.9 “TOOL” FUNCTION Provides various auxiliary software, such as “Screen keyboard”, “Clock” and “Random number” etc. As shown below: Keyboard : Click on the button, keyboard and display function. Calculator : Click on the button, Display calculator function. Random : Click on the button, display random function. ‐ 31 ‐ Clock : Click on the button, display the function of the clock. 4.2.10“MEASURE” FUNCTION Note: For accurate measure, please set the calibration at first. Measure line : Measure the line distance between two points. Polyline line : Measure the perimeter. Measure concentric : Measure the distance between the centers of circles two circles. Measure arc : Measure the length of arcs. Measure angle : Three point angle measure. Angular measurement : Four point angle measure. Rectangular : Measure the perimeter and the square of measurement Polygon measurement rectangles. : Measure the perimeter and the square of polygons. ‐ 32 ‐ Round measurement : Measure the square, the perimeter, and the radius of circles. Ellipse measurement : Measure the radius, the perimeter, and the square of ellipses. Parallel line distance : Measure the distance between parallel lines. Calibration : Set the calibration. CALIBRATION Step 1: Set calibration 1. Click on the calibration button “ ”, the “measurement results display window” will pop up, please choose “calibration”. 2. Take a clear picture with the accurate calibration ruler, and then draw the custom base line of calibration in the plot area, as shown below: ‐ 33 ‐ 3. The calibration parameter setting in the “measurement results display window” Set step by step, from ①→②→③→④→⑤, as shown blow: ①Input the custom length of calibration ②Choose the unit consistent to the base line ③Choose the record of this line ④Click on “calibration setting”, the first grid will display “*”, and finish. ⑤Click on “out” and close the window. ‐ 34 ‐ Step 2: Actual measurement (take measuring straight lines and circles as example) Double click on the image of the measured object in the thumbnail, choose the line tool “ ” and the circle tool “ ” in measuring tools, and then choose the measuring target. The result will be shown as below. Note: For best results, set the image to “actual size” when measuring. Step 3: Measuring Results Measurements can be exported to WORD or EXCEL. Fill in the file name, and "save", the generated files will be automatically open. Appear as shown below: ‐ 35 ‐ 4.2.11“CONTENT TREE” FUNCTION This function can be used to check files under specified content, as shown below. 4.2.12“INSERT” FUNCTION This function can be used to insert “text”, “picture” etc. into the image working area. Typeface : Insert text. Image : Insert a picture. Font settings : Set the font, font, size, and effect. Note 1: Select Insert , you need to choose font, font, size, effect. to set the font, To set the desired Note2: For best results with “insert character” function, ensure image is “actual size” . You can also modify the currently inserted character font by the An example is shown below: ‐ 36 ‐ function. ‐ 37 ‐ CHAPTER 5: ADVANCED SETTINGS 5.1 ADVANCED SETTINGS Click button for the following settings screen. 5.2 SETTING Click button in the advanced option. “Scan”, and the “Device” will be displayed. Photograph: You can choose the image storage path for PDF documents, OCR, Word and Excel files and also video files. ‐ 38 ‐ 5.3 CONNECTED DEVICES You can connect your device via USB or WiFi, as shown below: Note: 1. Some models do not support WiFi. 5.4 THE INTERFACE LANGUAGE SELECTION Click button in the advanced option button and 6 kinds of language version selection will be displayed. As shown below: 5.5 ABOUT Click“About”Option,There will be detailed information of equipment and software. ‐ 39 ‐ ‐ 40 ‐