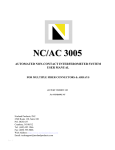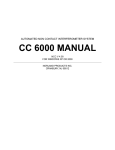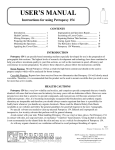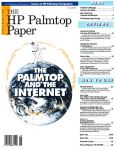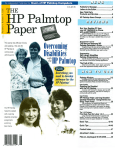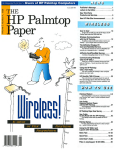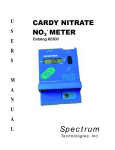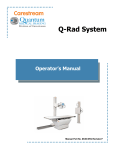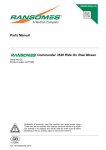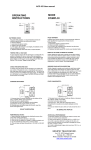Download NC/AC 3000 - Norland Products, Inc.
Transcript
NC/AC 3000 AUTOMATED NON-CONTACT INTERFEROMETER SYSTEM USER MANUAL ACCIS NT VERSION 6.01 For WINDOWS NT Norland Products, INC. 2540 Route 130, Suite 100 P.O. BOX 637 Cranbury, NJ 08512 Tel: (609) 395 1966 Fax: (609) 395-9006 Web Address: http://www.norlandproducts.com Email: [email protected] TABLE OF CONTENTS CHAPTER 1 – INTRODUCTION 3 1.1 How It Works 3 1.2 Novel Features 4 1.3 Vibration Issues 8 1.4 Specifications 9 1.5 Quick Start 10 CHAPTER 2 - SYSTEM PREPARATION 12 2.1 Package Inspection 12 2.2 Unpacking the System 12 2.3 Assembling the system 13 2.4 Tilt Stage & Micrometer Installation 14 CHAPTER 3 - ACCIS PROGRAM 17 3.1 Starting ACCIS Program 17 3.2 Menu Bar Features 18 3.3 Tool Bar Features 22 3.4 Info Bar Features 24 CHAPTER 4 - CONFIGURING DATA 25 4.1 Set-Up Parameters 25 4.2 Option Parameters 29 CHAPTER 5 - CALIBRATION TOOLS 32 CHAPTER 6 - MEASURING a CONNECTOR 34 6.1 Measuring Connectors 36 CHAPTER 7 – DATA INTERPRETATION 41 CHAPTER 8 - INTERFEROMETRY BASICS 48 CHAPTER 9 – CARE of the SYSTEM 51 9.1 Repacking Procedures APPENDIX 52 56 A. 8º Calibration Standard Procedures 57 B. Offset Calibration Procedure 65 C. Magnification Calibration Procedures 73 D. Report Generation 78 E. AC Bulb Replacement Procedure 81 F. NC Bulb Replacement Procedure 85 G. ACCIS Software Installation 89 H. FAQ’s for the NC/AC 3005 90 PART LIST 93 CHAPTER 1 - INTRODUCTION Congratulations on your purchase of the Norland NC/AC 3000 Automated Non-Contact Interferometer System. With this instrument, you will now be able to see and measure sub-micron variations in the surface contours of fiber optic connectors (single fiber & multifiber), bare ferrules, and cleaved fiber end faces. No other instrument is so versatile (handling rough or smooth surfaces, curved or flat polishes, standard or angled connectors, single or multifiber connectors, fiber protrusion or undercut, bare ferrules, and cleaved fibers) while providing clear, detailed information with easy automated operation. This manual provides detailed information of the AC 3000 and NC 3000 along with the latest ACCIS software version 6.0, as well as detailed procedures of calibration and measuring processes. Since the operation is identical for both these systems, we will use the term NC/AC to refer to either unit. The new AC 3000 has improved electronics and a new illumination system to minimize maintenance requirements. From an operators standpoint, the only difference is the procedures for replacing lamps. Most questions that arise are answered in this manual, but if additional technical support is needed, contact our technical service department at (609) 3951966, [email protected], or your authorized distributor. Be sure to fill out and send in the warranty registration card. This allows us to keep you informed about updates to the system as well as what is new for the Fiber Optic Industry from Norland Products Inc. 1.1 How It Works The NC/AC 3000 uses a custom designed inverted microscope with a piezo-controlled Mireau interferometric objective lens and a white light source with wavelength selective filters, as shown in figure 1. An interferometric image, with constructive and destructive interference patterns (light and dark fringes respectively), is generated by combining the light reflected off the connector end face with the light reflected off the reference mirror. These interference patterns (fringes) form a contour map on the surface with the dark fringes showing steps of ½ of a wavelength down the surface. The piezo is used to move the objective lens causing the fringes to move across the surface. By following the changes as the fringes shift across the surface, the ACCIS software is able to assign a height to every single point of the surface which gives it a complete 3D map. This interference pattern is imaged on the CCD camera in the microscope and captured by the frame grabber in the computer. The ACCIS software included with the computer is very user friendly. The Norland NC/AC 3000 w/ ACCIS software is designed to automatically measure all the key parameters of your PC and APC polished connectors. The resulting measurements can be printed out or exported to statistical programs for full quality control and quality conformance requirements. In addition, cross sectional profiles of the end face can be viewed and then stored or printed with the measurements. All this can be done with just a few keystrokes in the easy-to-follow, Windows program. Please refer to the Novel Features section and the FAQ’s section of this manual to familiarize yourself with all the features that separates the Norland Interferometer from its competitors. FIGURE 1 3 1.2 Novel Features Your Norland NC/AC 3000 Automated Non-Contact Interferometer System is a state of the art system which measures and examines PC/APC single & multi fiber connectors, bare ferrules, and cleaved fibers quick and easy. The NC/AC 3000 w/ ACCIS software is specifically designed to measure the three key physical parameters of PC/APC polished connectors. These parameters are: •Radius of Curvature •Eccentricity of Polish (Offset) •Fiber Undercut or Protrusion (Fiber Height) The system is capable of measuring the three parameters above for sections of multifiber PC and APC connectors. To measure all the physical parameters for the entire multifiber connector, Norland recommends using the NC/AC 3005. In addition, our system is capable of measuring bare ferrules. This is an important screening process that can eliminate problem ferrules before the polishing process. With no fiber in a bare ferrule, the system only measures the radius of curvature and offset. Cleaved Fiber end faces can also be mapped by the system, with the following measurements provided: •Cleave Angle. •Rotational Offset. Another useful feature is the instrument’s ability to analyze surfaces using either red light or white light, which gives the freedom to measure both smooth and rough surfaces. The Red Light (aka Monochromatic Light) mode uses Phase Shift Interferometry to measure smooth, continuous surfaces. A single wavelength of light is more coherent and causes interference over a wider range so that fringes will appear over the entire surface being analyzed. The interferometric objective is only moved a short distance to determine the direction in which the fringe pattern shifts. This is a much faster measurement but is limited to measuring step heights which are ¼ of the wavelength of the light source being used. With red light at a wavelength of 650 nanometers, the system is limited to step heights of 162.5 nanometers or less. The White Light (aka Broadband Analysis) uses scanning Interferometry to measure rough surfaces with varying step heights. White light has a lower coherence and provides an interference pattern with only a few fringes visible on the surface to be measured. The interferometric objective is moved continuously to scan the surface from the highest point on the connector to the lowest. Typically, this is from the center apex of the connector to the outside edges (for PC connectors). The fringe pattern at the beginning of the measure function is positioned on the highest point on the connector using the focus knob. After the measure function is started the objective moves back approximately 2 microns so that the fringes are off the surface. It then scans a distance of 8 microns down into the surface. This means the maximum surface height differential is 6 microns from the highest point to the lowest point on the surface. After the scan is complete, the instrument is able to assign a height to every point, even if it is rough or shows step heights. White light will always give the “True View” of the surface. It can 4 measure protruded and undercut fibers up to 6 microns above and below the surface of the connector. This is useful for identifying problem connectors or for specifically designed connectors where the fiber should be recessed or protruded. This feature allows it to look at sections of multifiber connectors to provide information on fiber heights and curvature. It can also measure adhesive reliability by checking for fiber that is pushed back after exposure to temperature and pressure. Norland Products offers a wide variety of stages, mounts, and connector specific inserts to meet the varying needs of customers. Variable Tilt Stage Stages There are two stages that are available for the NC/AC 3000. One stage is the micrometer controlled variable tilt stage. It is designed to hold mounts for various fiber optic connectors (refer to the locking v groove mounts and inserts) and has the capability of tilting the connectors to angles up to 13° in increments of 0.01° by using the variable tilt micrometer. Each full turn of the micrometer dial represents a 0.50° change. Digital micrometers are also available. For the greatest accuracy and repeatability when changing the angle of the tilt stage, final adjustments should always be done by turning the micrometer in a clockwise direction. If you approach the final setting from a counterclockwise direction, go past it and return to it from the clockwise direction. The non-tilt stage is also designed to hold mounts for various fiber optic connectors. The Locking V groove mounts are compatible with the non-tilt stage, but should only be used to measure PC connectors. To measure APC connectors, a special reversible APC/PC mount (Precision Bore mount) is available to measure APC connectors polished at 0º and 8º. Non-Tilting Stage Locking V Groove Mounts and Inserts Norland’s patented Locking V groove mounts provide the greatest accuracy and longest wear of any mounting system on the market today. There are three types of Locking V groove mounts that are available. The 2.5mm mount is used for 2.50mm diameter bare ferrules and FC, SC, and ST connectors. The other two mounts are both 1.25mm mounts, one used strictly for LC connectors and the other for MU connectors (bare ferrules can be measured using either of the two). The locking V-groove mount attaches to the variable tilt stage with Patented Locking Mount two, knurled thumb screws. To insert the connector into the mount, first turn Pat # 5,917,595 the locking lever to the left to open it, insert the connector into the mount until it bottoms out, and then turn the lever to the right to lock the connector in. Various inserts are available to measure APC connectors in the Locking V Groove mount. When examining FC or SC APC connectors, select the appropriate keyway insert. (FC keyway inserts can have a round or square keyway.) Place the insert in the center section of the mount by angling the right side of the insert down so that the guide pin engages the notch in the insert. For the SC keyway insert, make sure it is turned so that the notch is closer to the front of the mount and the keyway is centered on the opening in the mount. With the right side in, lower the left side until it snaps in place. Tighten the setscrew on the mount with a 0.005" Allen wrench. The 2.5 Locking V Groove mount will also support an industry standard Bare Fiber Adapter device which captures a cleaved fiber for viewing by the ACCIS NC/AC-3000. 5 Precision Bore Mounts Precision Bore Mounts and Inserts do not have a locking mechanism as the Locking V groove mounts. One example is the Reversible APC/PC mount, which is a versatile connector mount that can be used to inspect PC and APC connectors (available sizes: 2.50 mm diameter for FC/SC and 1.25 mm diameter for MU) on the non-tilting stage. The mount is a reversible design with one side precision machined to an 8° angle. Depending on which side is locked down, it can be used to hold connectors perpendicular or at an 8° angle to the plane of the optics. Special keyway inserts are supplied for holding angled FC or SC connectors in the proper orientation. APC ferrules by themselves can also be inspected by purchasing the available ferrule key insert. All inserts are interchangeable and are held in place with a precision setscrew on the mount indicated by the arrow in the APC orientation picture below. The cone point of the setscrew locks into the V-notch of the insert. Note: The mount is in the APC mode when the setscrew is facing forward. It is in the standard PC mode when the setscrew is facing the back of the microscope. Angled connector mounts are available on a custom basis at 9º, 10° and 12°. PC Orientation APC Orientation Bare Fiber Lock Mount The Norland Bare Fiber mount is used to inspect the end face of a bare cleaved fiber. The mount attaches to the non-tilt stage or the variable tilt stage with two, knurled thumb screws. A glass flat is placed on the stage under the mount to act as focus reference. To insert the cleaved fiber into the mount, first squeeze together as shown by the two arrows in the picture to the right, insert the fiber down into the v-groove so that it lies right above the glass flat, and then release the mount to lock the the fiber in place and remove the glass flat. If using a capillary tube to hold a fiber into position, it can also be placed in this lock mount. Multifiber Mounts Multifiber mounts are available for customers that need to measure multifiber connectors. The NC/AC 3000 and software is capable of measuring only sections of multifiber connectors. The two mount types available are the Edge Alignment Mounts and the Pin Alignment Mounts. Either can be used on the NC/AC 3000. NOTE: It is recommended to use the NC/AC 3005 for multifiber connectors to meet TIA & IEC standards. 6 Norland Products offers a wide variety of calibration tools to provide the customer with the assurance that the NC/AC 3000 is performing to the extremely high accuracy which is expected of it. Here are a number of the tools which are available: NIST Traceable Calibration Standard – A calibration standard, with NIST Traceable 10mm and 25mm ROC, assures that the interferometer is giving accurate radius of curvature and fiber height results. If the machine is not accurately reading a 10mm or 25mm ROC when measuring the standard in calibration mode, the 25mm ROC should be used to do a Magnification Calibration. During the Magnification Calibration, the interferometer and the software measures the NIST traceable 25mm ROC and calculates a magnification factor to give an accurate 25mm ROC reading. NIST Traceable calibration standards are available for the 2.50mm and the 1.25mm mounts. NIST Traceable 0q/8q Tilt Calibration Standard (optional) – This precision glass substrate, with NIST traceable 0º and 8º surfaces, is mounted on the tilt stage in place of the mount and is used to confirm the calibration of the micrometer controlled variable tilt stage. Leveling Tool – The Leveling tool, with a known apex offset, assures that the interferometer will give apex offset results to an accuracy of ± 2 microns. In order for the interferometer to give accurate apex offset results, the connector must be held perfectly perpendicular to the interferometric lens. The leveling tool is used with a Locking V groove mount and the AutoLeveling feature in the ACCIS software. Leveling tools are available for the 2.50mm and the 1.25mm mounts. NIST Traceable Reticle (optional) – The NIST Traceable reticle with deposited lines at a known spacing is used to certify that the apex offset measurement for all connectors is accurate to within ± 1 micron. The ACCIS software is a user friendly, windows based program that can be easily integrated into any production/manufacturing environment. The program has many features to make measuring a connector as fool proof as possible. Calibration features and Mount Wear Detection have also been created to work hand in hand with our calibration tools to assure accurate and repeatable results. The software is designed to automatically measure and calculate all the key physical parameters while also giving 2D and 3D graphical images to better visualize the surface contours. All data and graphical images can be saved, printed, and exported to other graphical analysis programs. Bar code scanners compatible with a Keyboard Wedge Device can also be used with our software. If your current bar code scanner is not compatible with a Keyboard Wedge Device, please contact Norland Products Software Engineers who will assist you as needed. As technologies advance, you can be sure that we will continue to improve our system, offering more features and advantages for fiber optic testing. If you have any special requirements, regarding different connectors or related applications, please contact us. We are dedicated to making this product the best on the market and would be happy to provide you with solutions to your special needs. 7 1.3 Vibration Issues Background: Because of their precise nature, interferometric measurements are sensitive to vibration. Vibration can occur from rotating machinery, nearby traffic, acoustic noise and a variety of other sources. Touching the instrument or the surfaces on which it sits during measurements can also affect the measurements. Symptoms of vibration are poor repeatability and can be seen as “ripples” on the computer generated images. Connecting a separate black and white monitor to the video output of the instrument can assist in determining the presence of the vibration. Instrument placement considerations: The instrument should be placed on a solid support away from obvious sources of vibration (e.g. rotating machinery). Ideally, the instrument should rest on a separate surface so that vibrations from using the computer keyboard and vibrations from other activities are not transferred through the surface to the instrument. Vibration Isolators: If the vibration is present even after the instrument is located on its own surface away from vibration sources, then additional vibration isolation needs to be employed. A low cost solution for vibration isolation is to place the instrument on a piece of vibration isolation material such as Sorbothane. More sophisticated vibration isolation tables are available from manufacturers such as Newport, Herzan, and Technical Manufacturing Corporation (TMC). Before purchasing equipment, a technical representative of the isolation equipment supplier should visit the site where the instrument is installed to recommend the appropriate equipment to isolate the instrument from the vibration sources present. 8 1.4 Specifications DIMENSIONS (Measured in Inches) Interferometer Monitor Computer LENGTH 17.0 17.0 17.5 WIDTH 11.0 17.0 17.0 HEIGHT 8.3 17.0 5.25 INTERFEROMETER - Mireau Light Source Camera Image Frame Size Vertical Resolution Magnification Lateral Resolution Field of View White Light - Tungsten Halogen CCTV with 8.8mm x 6.6mm Sensing Area 256 x 240 Pixels 1.1 nanometers 175X 1.2 µm 500 µm2 COMPUTER - Pentium III* Speed Hard Disk Graphics Adapter Bios Operating System Frame Grabber RAM 1.7 GHz* 15.0 GB EIDE Drive * Matrox Productiva Phoenix 4.0* Microsoft Windows NT 4.0 Matrox Meteor 128MB SD RAM Installed* REPEATABILITY Fiber Height Radius of Curvature Polish Eccentricity Cleave Angle Rotational Offset ± 0.001 µm 0.1% ± 0.1 µm @ 10 mm ROC ± 0.02º ± 0.5º PLOTTING Contour Map X Profile Y Profile 3D Isometric DISPLAY PROPERTIES - Settings Color Palette Font Size Desktop Area Standard Standard Standard Standard 16 million colors Small 800 x 600 pixels *Subject to change due to improving technology 9 1.5 Quick Start If you are already familiar with the Norland Interferometer or you just can’t wait to start, go through the following steps to measure a connector: I. System Preparation II. Start the ACCIS Software. When logging onto the the ACCIS software for the first time, the security level is as an ACCIS administrator. The program is capable of handling two security levels, Manager level (ACCIS Administrators) and Operator level. If desired, the security levels can be configured according to the CONFIGURING DATA – Option Parameters – Security section in this manual. Related information can also be found in the Windows NT manual sent with computer. III.Calibrate the machine if desired. Refer to CALIBRATION TOOLS for more detailed explanations and procedures. IV. Measure a connector. The following are the basic procedures for measuring a connector. More detailed procedures are located in the MEASURING A CONNECTOR section of this manual. 1. Select the Interferometric Mode (Red or White). The interferometric mode is dependent on the condition of the surface of the connector. • Red light is used for quick analysis of smooth surfaces • White light is used for detailed analysis of rough surfaces or surfaces with step heights (i.e. fiber protrusion) 2. Modify/load Set-Up parameters (F2 Set Up on the tool bar or Config File on the Info Bar) to control the data during the measurement process according to the connector being tested as well as the mount being used. Controlling the Set-up parameters is dependent on the security level of the user logged onto the system. ACCIS administrators can modify and save the set-up parameters according to customer specifications/requirements. Operator level users can only load set-up parameters previously saved by the ACCIS Administrators. (Refer to CONFIGURING DATA section for more detailed information.) 3. Modify Option parameters (Configuration o Options o General/System) to control how the data is organized after the measurement process is completed. The data can be controlled to automatically save data to a specific group name and data path and/or automatically print the data upon completion of the scan (Note: Auto printing only prints the display screens and results, it DOES NOT auto print reports.) Auto incrementing the Connector ID numbers can also be selected. Both ACCIS Administrators and Operator level users can modify the Option Parameters. (Refer to CONFIGURING DATA – Option parameters.) 4. Clean connector properly to assure accurate measurements during the scanning process. It is important to clean any residue from polishing that may have collected on the ferrule/fiber. 10 5. Insert the connector properly into the mount to assure accurate measurements during the scanning process. Refer to procedures for correct insertion. 6. Adjust focus knob – If there is any difficulty in bringing the connector into view, there is a focusing scale located on the right of the superstructure. Line up the major lines to bring the connector into view. • Red light interferometric mode - adjust the focus knob to optimize the fringe contrast over the entire surface. • White light interferometric mode - adjust the focus knob so the fringe contrast is optimized at the top of the surface. 7. Measure the connector – Do one of the following to begin the measurement process: • F4 MEASURE (can also be accessed by the F4 Function Key) - Activates scanning and measurement of the connector. A prompt appears indicating that the measurement process is ready to begin. At this point, the operator can adjust the focus and centering of the fiber over the crosshairs in the live image. The operator must click “Start” to begin measurement process. The connector ID can be changed during the measurement process. • QS – Quick Scan (can also be accessed by F12)- Activates the Quick Scan mode. The scanning process will begin immediately, therefore all focusing and centering should be done previous to activating quick scan. The connector ID cannot be changed once quick scan has been activated. Follow screen commands to completion. During the scan, a beep is sounded to indicated completion of frame capturing from the camera. Once the beep has sounded, the connector under test can be removed from the mount and a new connector can be inserted in preparation for the next scan. When the scan is completed, the results will be displayed. 11 CHAPTER 2 - SYSTEM PREPARATION 2.1 Package Inspection When your system arrives, check the shipping cartons for wrinkled or damaged corners, holes through the cardboard or other signs of rough handling or abuse. If you find any signs of damage, insist that the delivery service make a note describing the damage on the delivery receipt. If your NC/AC-3000 system arrives in very cold weather, allow the boxes to warm to room temperature before opening them. Exposing a cold unit to a warm room causes condensation that could damage the system. If condensation forms, wait for the unit to dry completely before setting it up and connecting it to an electrical outlet. 2.2 Unpacking the System Your system is shipped in three separate boxes (four if the optional B&W monitor is ordered): Microscope Box, Monitor Box, and the Computer Box. Carefully open the three boxes, making sure not to puncture too deeply into the box if using a box cutter. Remove the items in the box very carefully. The table below lists the items that should be included in each box. Check off if received. If any equipment is missing or damaged, please contact Norland Products immediately. NOTE: Norland Products strongly recommends that the ACCIS NC/AC-3000, original, shipping containers be saved for future transportation needs. These containers may be purchased from Norland Products as P/N A-800100, Microscope Shipping Kit. Computer Box Monitor Box Microscope Box B&W Monitor Box (optional) Keyboard Monitor Stand ACCESSORY BOX B&W monitor Computer Manuals Monitor Manuals Tilt Stage BNC Cable ACCIS Software CD Monitor Micrometer Power Cord NiDAQ CD Power Cord 20 watt bulb Office 2000 Package Safety Shield Assy 2 ACCIS Manuals Connector Cleaner Mouse Pad Allen Keys (8 pc set) Mouse 2.5mm Mount Power Cord SC Mount Insert Computer FC-VR Mount Insert FC-VS Mount Insert 2.5 Calibration Standard 2.5 Leveling Connector Wire Hanger Assy Service&Training Policy CABLE BOX AC Adapter Power Cord Controller Cable BNC Cable Dust Cover 3000 Interferometer 12 2.3 Assembling The System Your Norland Interferometer System ( NC/AC-3000 w/ ACCIS software) is fully ready to operate. No programming or extensive application software experience is necessary. All functions are selfcontained and immediate. Some assembly, however, is necessary. The following section will help you get your system up and running. After all items have been carefully unpacked, obtain the following tools that are needed to set up your system: An uncluttered sturdy table located near a grounded power outlet. -A power filter/surge protector (optional). A small slot-type screwdriver. The figure below illustrates the system with the Optional B&W Monitor 1. Plug the BNC cable (BNC #1) into the back of the interferometer. ¾ If a B&W monitor is ordered: A. Attach the other end of the BNC cable (BNC #1) into the Video In port on the back of the monitor. B. Attach the BNC cable (BNC #2) sent with the B&W monitor into the Video Out port on the back of the monitor. 2. Attach the other end of BNC #1 cable (if B&W monitor ordered, then BNC #2) to the connection at the back of the CPU. 3. Plug the 25-pin Controller Cable into the back of the interferometer as shown by the picture. 4. Attach the 68-pin end of the Controller Cable into the back of the CPU. 5. Attach the monitor to the CPU by inserting the 15 pin D-shell connector to the back of the CPU. 6. Attach the keyboard to the CPU. 7. Attach the mouse to the CPU. 8. Plug the AC adapter into the back of the interferometer. 9. Attach the Power Cords to the AC adapter, CPU, monitor, and B&W Monitor (if ordered). 10.Plug the three (four if B&W monitor is ordered) power cords into a power source. 11.Attach the Tilt Stage and Micrometer to the interferometer. Procedures on next page. NOTE: Because of constantly improving equipment, some models may vary in the location of serial ports. 13 2.4 Tilt Stage & Micrometer Installation The variable tilt stage is designed to hold mounts for various fiber optic connectors and has the capability of tilting the connectors to angles up to 13° in increments of 0.01° by using the variable tilt micrometer. Each full turn of the micrometer dial represents a 0.50° change. For the greatest accuracy and repeatability when changing the angle of the tilt stage, final adjustments should always be done by turning the micrometer in a clockwise direction. If you approach the final setting from a counterclockwise direction, go past it and return to it from the clockwise direction. In order to maintain the precision and accuracy of the Norland Interferometer, the tilt stage and the variable tilt micrometer are shipped unassembled from the microscope unit. The engineering staff at Norland Products Inc. has designed these precision components for quick and easy assembly by you, our customer. Follow the simple, step by step instructions to complete the assembly of the interferometer. NOTE: For assembly of the non-tilt stage onto the interferometer, follow step 1 and step 2B of the following procedure and then attach the safety cover to protect the piezo device. Attach the cable support if measuring stiff cabled connectors. Step 1 • Insert the four cap head screws into the holes marked by the arrows in the picture. • Place the tilt stage on top of the microscope by lining up the screws with the four holes on top of the microscope unit. • Tighten the screws with a 3/32 Allen Key. Step 2 • A - Remove the shipping screw and the warning label on the right side of the tilt stage. (Picture A) • B - Remove the two screws, the shipping block, and the warning label from the right side of the superstructure. (Picture B) 14 Step 3 • Acquire the micrometer and verify that the lock collar is in the unlocked position by turning the lock collar counterclockwise • Regular (left picture) • Digital (right picture) Turn Lock Collar counterclockwise • For the Regular Micrometer, set the micrometer to –0.30º • For the Digital Micrometer, set the micrometer to –0.50º Step 4 • Make sure that the circular yoke collar is centered and level. Adjust the position if needed. • Insert the micrometer into position by seating the “U” shaped tip (on the bottom of the micrometer) onto the dowel pin in the hole marked by the arrow so that the numbers are facing the front of the microscope. “U” shaped tip Step 5 • Push down on the micrometer and attach it to the top plate with the two set screws provided, into the two threaded holes in the collar (on the back of the tilt stage) using a 1/16 Allen Key provided, as shown by the arrows. The micrometer is installed correctly when the part of the plate where the mount is attached is lower than or even with the main top plate. • If it is higher, the micrometer was installed incorrectly. To correct this, loosen the two set screws, make sure that the micrometer is seated correctly over the dowel pin and then tighten the set screws. 15 Step 6 • Turn the micrometer clockwise to 0.0. NOTE: Regular micrometer shown Step 7 • Upon completion of the installation, turn the lock collar clockwise to lock it into position. • Always turn the lock collar counterclockwise to unlock when changing the angle of the stage. When the correct angle is reached, lock the micrometer into position. If any other problems arise, please contact Tech. Services @ Norland Products Inc. SAFETY COVER It is important to protect the piezo-electric device on the interferometer with the safety cover included in the Accessory Box. To install, place the safety cover over the piezo device, being careful not to harm the wire. Attach the safety cover to the interferometer with the two screws also included in the Accessory Box. Refer to the picture to the right. NOTE: The shipping block has to be removed BEFORE attaching the safety cover. CABLE SUPPORT The cable support stabilizes the connector when placed into the mount. Should be used when measuring connectors with stiff cables. To attach, remove the screw indicated in Figure 1 with a 1/16” allen key and screw on the cable support as shown in Figure 2. FIGURE 1 FIGURE 2 16 CHAPTER 3 - ACCIS PROGRAM The following section of the User Manual will help you familiarize yourself with the ACCIS Software installed in the computer. It provides simple explanations and graphics of all the features the ACCIS program offers. This section consists of the following: • Starting the ACCIS Program • ACCIS Software Installation Procedures • Menu Bar features • Tool Bar Features • Info Bar Features 3.1 Starting ACCIS Program 1.Turn on the computer, monitor and interferometer. Allow the interferometer to warm up for at least 2-3 minutes. 2.Press Ctrl+Alt+Del when prompted. 3.A log on prompt will appear with the user name Administrator. Press OK to log on. 4.Windows will display the NORLAND PRODUCTS group with the ACCIS Icon. Double click the ACCIS v6.01 icon to activate the program. 5.The following screen will appear when the program is activated: 17 3.2 Menu Bar Functions FILE NOTE: The File pull down menu provides more choices after measurements have been taken. OPEN - Opens saved files of the following file types: • • *.xls - Microsoft Excel Files which contain quantitative data in spreadsheet form. Opens in Microsoft Excel Program. *.nld - Norland Files which contain scan results, graphic images, and set-up parameters. Opens in ACCIS program. CLOSE - Closes the current connector measurements. If selected, a prompt will ask the operator whether or not to save scans. Choose Yes to save. Choose No not to save. Choose Cancel to return to the program. SAVE, SAVE AS…, SAVE ALL - Saves the information/data of the connector measurement under the following file types: • • • *.xls - Microsoft Excel Files which contain quantitative data in spreadsheet form. *.nld - Norland Files which contain data, graphic images, and set-up parameters. *.csv – Comma-Separated Values which contains the quantitative data, scan results, contour data, and set-up parameters. *.csv files can be exported to an external graphical analysis utility. If save is selected, a prompt will ask the operator to choose where to save the file, under what name, and what file type to save it as. Choose OK to save the information. Choose Cancel to return to the program. SAVE - will save the connector measurement under the Connector ID entered in the measurement process. SAVE AS - will save the connector measurement under a name different from Connector ID entered in the measurement process. SAVE ALL - will save all current files under the Connector ID entered in the measurement process. PRINT SET-UP- Set-up of the following printer parameters (modify as needed): Printer Page size, source, and orientation PRINT… - Prints the entire screen display. The Surface Contour, Surface Detail, 3D mesh, and Live Image can be printed individually by enlarging the desired display (double click on the desired display). The measurement data is included at the bottom of all display prints except for the Live Image print. Does not print reports. • NOTE: Only prints *.nld file types ADD FILE - will add scan data to a selected Excel file from any measurement currently being viewed. 18 EXIT - If selected, a prompt will ask the operator whether or not to exit the program. Select Yes to exit or No to return to the program. If you have unsaved scan results displayed on the screen when you exit, you will be asked whether to save those results. Select Yes to save scan result or No/Cancel not to. If there are many unsaved scans and it is not desired to save any of them, choose menu choice Window → Close All before selecting File → Exit. Always exit Windows before turning the computer off. ACTION MEASURE - Activates scanning and measurement of the connector. A prompt appears indicating that the measurement process is ready to begin. At this point, the operator can adjust the focus and centering of the fiber over the crosshairs in the live image. The operator must click “Start” to begin measurement process. The connector ID can be changed during the measurement process. Also, during the scan, a beep is sounded to indicated completion of frame capturing from the camera. Once the beep has sounded, the connector under test can be removed from the mount and a new connector can be inserted in preparation for the next scan. When the scan is completed, the results will be displayed. QUICK SCAN – Activates the Quick Scan mode. The scanning process will begin immediately, therefore all focusing and centering should be done previous to activating quick scan. The connector ID cannot be changed once quick scan has been activated. During the scan, a beep is sounded to indicated completion of frame capturing from the camera. Once the beep has sounded, the connector under test can be removed from the mount and a new connector can be inserted in preparation for the next scan. When the scan is completed, the results will be displayed. MAGNIFICATION CALIBRATION – Calculates the Magnification Calibration Factor needed to assure that the interferometer is giving accurate Radius of Curvature and Fiber Height results. The 25mm ROC Calibration Standard must be used during this process. •Only active when Calibration is selected in the Set-Up→Scan Type OFFSET CALIBRATION – Activates the Offset Calibration (OC) feature, formally called AutoLevel. OC provides assistance in leveling the stage in order for the connector to be held exactly perpendicular to the interferometric objective lens, which assures accurate apex offset results. Correction factors are also calculated for fine tune leveling of the stage. Only use supplied leveling tool during the OC procedure. The "Clear factors" button in the OC dialog box sets the correction factors to zero (not required during the normal use of OC). The OC feature also includes a mount wear detection system. If the mount’s Locking Lever is not used properly or the mount has moved during the OC procedure or the mount is worn, a deviation of apex rotation from following a perfect circular path will occur. If the mount has worn more than 75%, a warning will appear in the AutoLeveling prompt. If less than 75%, the mount degree of wear will not appear. Mount replacement is recommended when Degree of Mount Wear reaches or exceeds 100%. If a higher degree of assurance is needed for apex offset readings, the OC prompt also features OFFSET CERTIFICATION, which uses the optional NIST Traceable Reticle. At the completion of the Offset Certification, the certified Linear Offset for the supplied leveling tool is displayed. 19 ILLUMINATION CALIBRATION – This menu choice, available to all levels of ACCIS users, provides capability for automatic and/or manual adjustment of the default Brightness and Contrast settings as well as an intensity profile display that is constantly updated and uses the middle row of live grabs. Pressing (Auto Adjust), Brightness and Contrast settings are automatically adjusted (Note: Before activating the Auto Adjust function in this dialog, a connector needs to be installed in the interferometer fixture and its ferrule type correctly indicated in the Setup menu’s Ferrule Type field.). Brightness and Contrast settings are manually adjusted by moving the slide bars causing an immediate change to the Live Image. These changes could be saved by pressing “Save” and used later as default values (Default). At any time before exiting, changes could be canceled by pressing “Cancel”. Pressing “Test” will display the intensity profile. CONFIGURATION SET-UP -Independent for Red Light and White Light. Controls the parameters for the measuring process and data handling. •Refer to CONFIGURING DATA – Set Up Parameters for more detailed information and procedures MODE - Switches between Red Light and White Light Modes for measurement. •Red light is used for fast analysis of smooth surfaces •White light is used for rough surfaces or surfaces containing step heights. OPTION -Configures the output settings. For example, auto save, auto increment, data/configuration paths, etc. •Refer to CONFIGURATING DATA – Option Parameters for more detailed information and procedures. VIEW VIEW - Controls the visibility of the Toolbar, Status Bar, Info Bar, and 3D slide bar. A check next to the choices makes it visible on the screen. Selecting FULL SCREEN (F10) will hide the Menu Bar and Status bar. The Toolbar buttons are moved into the Info Bar. •This feature should be used in Production situations were the menu bar needs to be hidden from the Operator so that certain parameters in the program cannot be change. i.e. Auto Cal and Option Parameters. WINDOW Refer to picture on the next page Refer to UNDERSTANDING And INTERPRETING DATA for more detailed information of the displays listed. LIVE IMAGE – (Section E) Controls the Live Image size. Toggles between small screen and full screen. SURFACE CONTOUR – (Section A) Controls the Surface Contour Display size. Toggles between small screen and full screen. SURFACE DETAIL – (Section B) Controls the Surface Detail Display size. Toggles between small screen and full screen. 3D MESH –(Section C) Controls the 3D Mesh Display size. Toggles between small screen and full screen. The arrow keys or slider bar controls (indicated by the arrows in the picture below) are used for rotation of the plot about a central vertical or horizontal axis. 20 Slider Bars RESULT – (Section D) Controls the Results Display size. Toggles between small screen and full screen. CASCADE - Shows multiple scans and data files on the screen. CLOSE ALL - Closes all Surface Contour Displays without saving data. All Surface Contour Displays open will be listed under CLOSE ALL in the Window pull down menu by its CONNECTOR ID. Selecting a connector ID will activate the Surface Contour Display as the current display to be viewed. REPORT GENERATE – Prints the report containing the data saved into the Microsoft Access database when “Auto Save to Database” selected in Option dialog . A form will be displayed allowing the selection of a previously created configuration layout to use in the PRINT REPORT field. The user can also select the printer. CONFIGURE - Configures reports for different clients, the user should select this option. Users can change the company information as well as insert the logo of company. Select the type and order of test parameters to be shown on the report and click on View to view the chosen configuration. Click on Save to save the format to any name, with chosen name appearing in the Layout list box. The Layout list box shows all the previously saved layouts, allowing user to make the selection. Click on Exit to close the configure form. HELP HELP TOPICS - Accesses an online version of the User Manual for the ACCIS program and microscope unit. ABOUT ACCIS - Check the copyright or version of the ACCIS NT 21 3.3 Tool Bar Features The ACCIS Toolbar offers a quick way to access the most commonly used functions in the program. 1 2 3 4 5 6 7 8 9 10 11 12 1.MEASURE (can also be accessed by the F4 Function Key) • Activates scanning and measurement of the connector. A prompt appears indicating that the measurement process is ready to begin. At this point, the operator can adjust the focus and centering of the fiber over the crosshairs in the live image. The operator must click “Start” to begin measurement process. The connector ID can be changed during the measurement process. Also during the scan, a beep is sounded to indicated completion of frame capturing from the camera. Once the beep has sounded, the connector under test can be removed from the mount and a new connector can be inserted in preparation for the next scan. When the scan is completed, the results will be displayed. 2.SET-UP (can also be accessed by F2 Function Key) • Controls the parameters for the measuring process and data handling. • Different for Red Light and White Light Refer to CONFIGURING DATA – Set Up Parameters for more detailed information and procedures 3.MODE (can also be accessed “r”/”w”/”↑”/”↓” when active) • Switches between Red Light and White Light Modes • Red light is used for fast analysis of smooth surfaces • White light is used for rough surfaces or surfaces containing step heights. 4.GROUP NAME (can also be accessed in Configuration→Option→General→Group Name) • Names the Excel Spreadsheet where connector measurement data will be saved. Group names can be changed to any 50 character alphanumeric name desired by the user. Use Default as the default setting. NOTE: A scan must be taken before a spreadsheet is created. • Locates an existing spreadsheet in the Data Path (Configuration→Option→System→Data Path). Once located, click the XL button on the toolbar to open desired spreadsheet named in the Group name Dialog Box 5.CURRENT SPREADSHEET • Clicking on XL button will open an existing spreadsheet with a name corresponding to the name entered in Group Name. If a spreadsheet with a name specified in the Group Name box does not exist in the Data Path an error message would be displayed, make sure the path is correct. 6.OPEN (can also be accessed by “CTRL+O”) • Opens saved files of the following file types: • *.xls - Microsoft Excel Files which contain quantitative data in spreadsheet form. Opens in Microsoft Excel Program. • *.nld - Norland Files which contain scan results, graphic images, and set-up parameters. Opens in ACCIS program. 22 7. SAVE (can also be accessed by CTRL+S) •Saves the information/data of the connector measurement under the following file types under the CONNECTOR ID entered in the measurement process: *.xls - Microsoft Excel Files which contain quantitative data in spreadsheet form. *.nld - Norland Files which contain data, graphic images, and set-up parameters. *.csv – Comma-Separated Values which contains the quantitative data, scan results, contour data, and set-up parameters. *.csv files can be exported to an external graphical analysis utility. 8. PRINT (can also be accessed by CTRL+P) •PRINT will print Surface Contour, Surface Display, 3D Mesh, and data information. Does not print Reports. 9. HELP TOPICS (can also be accessed by F1) •An index of all the topics related to the ACCIS NC/AC 3000 program and microscope unit. 10. OFFSET CALIBRATION •Activates Activates the Offset Calibration (OC) feature, formally called Auto-Level. OC provides assistance in leveling the stage in order for the connector to be held exactly perpendicular to the interferometric objective lens, which assures accurate apex offset results. Correction factors are also calculated for fine tune leveling of the stage. Only use supplied leveling tool during the OC procedure. The "Clear factors" button in the OC dialog box sets the correction factors to zero (not required during the normal use of OC). The OC feature also includes a mount wear detection system. If the mount’s Locking Lever is not used properly or the mount has moved during the OC procedure or the mount is worn, a deviation of apex rotation from following a perfect circular path will occur. If the mount has worn more than 75%, a warning will appear in the Auto-Leveling prompt. If less than 75%, the mount degree of wear will not appear. Mount replacement is recommended when Degree of Mount Wear reaches or exceeds 100%. If a higher degree of assurance is needed for apex offset readings, the OC prompt also features OFFSET CERTIFICATION, which uses the optional NIST Traceable Reticle. At the completion of the Offset Certification, the certified Linear Offset for the supplied leveling tool is displayed. • Refer to Calibrations section for more detailed information and procedures. 11. REPORT prints a report of measurements made. Refer to Report Generation Section. 12. QUICK SCAN (can also be accessed by F12) •Activates the Quick Scan mode. The scanning process will begin immediately, therefore all focusing and centering should be done previous to activating quick scan. The connector ID cannot be changed once quick scan has been activated. During the scan, a beep is sounded to indicated completion of frame capturing from the camera. Once the beep has sounded, the connector under test can be removed from the mount and a new connector can be inserted in preparation for the next scan. When the scan is completed, the results will be displayed. 23 3.4 Info Bar Features LIVE IMAGE - Displays the live image of the connector or fiber that is being measured. It helps in the location of the fiber center and shows the fringe pattern (when correctly focused) that represents specific heights across the surface. METHOD – Displays the measurement method used during the scanning process. (Red light or white light) RED – used for fast analysis of smooth surfaces. WHITE – used for rough surfaces or surfaces containing step heights. CONNECTOR TYPE - Displays the connector type selected in the Set-Up menu for the connector being measured. PC – Physical Contact (zero degree polish) APC – Angled Physical Contact (angled polish). OBJECTIVE POWER - Specifies the choice of the objective lens being used on the interferometer. The 10X objective is the only choice. SCAN TYPE: Displays the type of scan that will be used to measure the connector. •Normal - Standard measurement mode for single fiber PC/APC connectors. •Calibration – This mode should be used when scanning the calibration standards supplied with the interferometer to calibrate the Radius of Curvature and Fiber Height. •Bare Ferrule - This mode should be used when scanning unpolished ferrules without fibers. It does not calculate the fiber height. Extremely rough surfaces may have areas that cannot be analyzed. These are seen as colored blocks on the contour map. •Ribbon – This mode should be used when scanning multifiber connectors. In this mode the instrument does not look for the fiber to be the center of the screen. •Fiber – This mode should be used when scanning cleaved fibers to measure their cleave angle and rotational offset. When this mode is selected, some Set Up menu fields that are not used for this mode are disabled. CONFIGURATION FILE – Displays a drop down menu of the configuration files (Set-Up menus) saved ACCIS Administrators. Can be used by any security level. 24 CHAPTER 4 - CONFIGURING DATA Before running measurements, it is necessary to verify/modify a variety of parameters that control the way the system acquires and uses data during and after the measuring process. In order to control the data during measurement scans, it is important to modify the Set-Up parameters according to the connector being measured as well as ACCIS Administrator preferences. In order to control the data after measurements have been taken, it is important to modify the Option Parameters according to how the ACCIS Administrator wants to store and handle the data. 4.1 Set-up Parameters Independent SETUP screens exist for the Red Light and White Light modes. Parameters in the Set-Up screen are similar for both modes. The parameters can be modified/changed by using the mouse to highlight the desired field then clicking the mouse on the appropriate choice in the field. COMPANY NAME - Allows for a company name to be printed as a header with graphs and data. OBJECTIVE POWER - Specifies the choice of the objective lens being used on the interferometer. The 10X objective is the only choice. FIBER DIAMETER - Specifies the fiber diameter in microns (within ± 2% accuracy) of the connector being tested -- 126 microns is the default setting (This number actually represents the average diameter between the fiber O.D. and ferrule I.D). Enter the fiber diameter of the connector/fiber being measured to assure accurate measurements. 25 EXTRACTION DIAMETER: Specifies a circular portion within the ROI (centered at the fiber center and includes the fiber end face region and the adhesive region) which will be extracted from the data. This extracted data will not be used in the quantitative analysis of the Radius of Curvature. Note: This field is not available when Fiber is selected in the Scan Type field in Set-Up menu. (Default value: 140 µm) REGION OF INTEREST WIDTH (ROI): Specifies the diameter in microns of a circular window from the center of the fiber to the outer most ring in the figure below. The allowable range for the ROI is from 170 to 500 µm when the Scan Type other than fiber is selected (Default value: 250µm). The ROI is also related to the fitting area, which is what is used to calculate the Radius of Curvature. To obtain the fitting area as defined by the IEC, the extraction diameter is subtracted from the ROI, as shown by the shaded area in the figure below. When the Scan Type is set to FIBER, ROI can range from 25 µm to the current fiber diameter setting (for most accurate measurements, select a ROI that does not include cleave defects such as chips at the edge of the fiber. AVERAGE DIAMETER: Specifies the averaging area in the center of the fiber used to calculate the fiber height. For Scan Type set to Fiber, this field is not available. (Default value: 50 µm) 26 SCAN TYPE: Determines the type of scan that will be used to measure the connector. Choose from the following options: Normal - Standard measurement mode for single fiber PC/APC connectors. Refer to MEASURING A CONNECTOR for more detailed explanation and procedures. Calibration – This mode should be used when scanning the calibration standards supplied with the interferometer to calibrate the Radius of Curvature and Fiber Height. Refer to CALIBRATION TOOLS for more detailed explanation and procedures. Bare Ferrule - This mode should be used when scanning unpolished ferrules without fibers. It does not calculate the fiber height. Extremely rough surfaces may have areas that cannot be analyzed. These are seen as colored blocks on the contour map. Ribbon – This mode should be used when scanning multifiber connectors. In this mode the instrument does not look for the fiber to be the center of the screen Fiber – This mode should be used when scanning cleaved fibers to measure their cleave angle and rotational offset. When this mode is selected, some Set Up menu fields that are not used for this mode are disabled. NOTE: The Fiber Diameter field in the Setup menu should match the fiber being tested. Thus, for typical fibers it should be set to 125 . FERRULE TYPE: Choose one of the following depending on the connector ferrule being measured. Not available when Fiber is selected in Scan Type in the Set-Up menu. Ceramic – Connector with a ceramic end face. Metal – Connector with a metal/high reflectivity end face. MOUNT TILT STYLE: Indicates which method to use for calculating the angle for an APC connector being measured. Forward–For mounts or stages which tilt an APC connector towards the front of the interferometer in order to make interference fringes visible. (Variable Tilt Stage and Mount) Reverse –For mounts or stages which tilt as APC connector towards the rear of the interferometer in order to make fringes visible. (Reversible Connector Mount) CONNECTOR TYPE: Choose the connector type being measured.Choose one of the following: PC – Physical Contact (zero degree polish) APC – Angled Physical Contact (angled polish). MOUNT ANGLE field appears when selected. Enter the polish angle of the connector being measured. 27 FIBER UNDERCUT TYPE: Specifies which type of fiber height measurements will be displayed and printed. Choose one of the following: Planar Spherical NOTE: Both planar and spherical fiber heights will always be measured and, if requested in Configure →Options → Spreadsheet Settings, stored to the active spreadsheet upon successful completion of the scan. Refer to OPTION PARAMETERS in this section for more information on spreadsheet settings. Refer to the UNDERSTANDING and INTERPRETING DATA section for a more detailed explanation of Planar and Spherical Fiber Heights. PASS/FAIL: When this box is checked, a set of fields appear that allow the Pass/Fail criteria to be entered into the program. Pass/Fail also contains the following three check boxes: Telecordia IEC Custom At the completion of a successful scan, the quantitative results are compared against these limits and Pass/Fail notifications are added to the data output. NOTE:The user must be logged on as an ACCIS Administrator to be able to modify the Pass/Fail parameters. The default Pass/Fail values are subject to change as the Suggested Telecordia/IEC FIT Pass/Fail parameters change. SAVE AS: If multiple Set-Up screens are used in production, an ACCIS administrator can save the Set-Up parameters into separate *.cfg files. The saved parameters can be loaded when needed by operator level users. (Configuration Path for where the data will be saved can be changed in Configuration→Option→System Tab→Configuration Data). LOAD: An operator level user or ACCIS administrator can load previously saved Set-Up parameters. Operator level users cannot change any Set-Up parameters. DEFAULT: Returns all values to the default settings. OK: Exits the Setup Screen and returns to the Main Menu. The settings will be saved automatically. CANCEL:Exits without saving changes. 28 4.2 Option Parameters GENERAL (Configuration o Option o General Tab) Auto-Export and Auto Save in Database is selected Group Name: Names the Excel Spreadsheet where connector measurement data will be saved. Group names can be changed to any 50 character alphanumeric name desired by the user. Typing in an existing Group Name will locate an existing spreadsheet and append data to it (if Group Name was used previously to give a name to a spreadsheet) Make sure the correct data path is entered. Use “Default” as the default setting. NOTE: Spreadsheet is created after first scan. Maximum Windows: The value entered here determines the Maximum number of “Surface Contour Displays” that will be shown on the screen (Default setting: 5) Auto Print: When checked, the operator will be prompted to print a report at the completion of a measurement. Will only print Surface Contour, Surface Display, 3D Mesh, and data information. Does not print Reports (Refer to Print Chapter of this manual). The printer attached to the parallel printer port on the computer must be compatible with Windows NT. Auto Export: When checked, the operator will be prompted to save the results at the completion of a measurement. If the “Ask Before Exporting” checkbox has been selected, the operator will be prompted to save the results at the completion of a measurement (if not checked, saving will proceed without prompting). Choose one of the file types for data storage: • • • *.xls - Microsoft Excel Files which contain quantitative data in spreadsheet form *.nld - Norland Files which contain data, graphic images, and set-up parameters. *.csv – Comma-Separated Values which contains the quantitative data, scan results, contour data, and set-up parameters. *.csv files can be exported to an external graphical analysis utility. NOTE: When not checked, use the SAVE or SAVE AS function keys to save data if desired. Auto Increment: When checked, the Connector ID number will automatically increase by one digit at the successful completion of a measurement. Auto Save in Database: When marked, scan results as well as scan configuration information will be automatically saved in a Microsoft Access database upon successful completion of a measurement. A captured interferometric image and the scan’s 3D surface map will also be 29 saved to a linked Microsoft Access database if "Include Images" option has been marked by the Operator. These database files act as source for the ACCIS Report Generator as well as storage of all ACCIS Report configurations. They can also be accessed externally using Microsoft Access or standard database interface utilities. No access protections are in place on these database files so no log-on is required. Location of the database is configurable by the Operator through ACCIS main menu choice (Configuration\Option\System), setting the "Data path". The database file name is the same as the Group Name set through ACCIS main menu choice (Configuration\Option\General). The images, if selected for automatic storage, can be found by the Group Name with "_Image" appended to it. These image database files can be periodically deleted when no longer needed in order to free up disk storage space, if desired. Spreadsheet Settings: Pressing this button will bring up a dialog box. This dialog box has a list of all data that will be saved in a spreadsheet. A checkbox is placed in front of every field to appear in a spreadsheet. Checking the box selects the field. Unchecking the box, deselects the field (data still will be saved, but would be hidden). Click on Select All button to select all checkboxes and Clear All to deselect all checked boxes. The Spreadsheet Settings option can also be used for selecting the fields that a user wants to view in a spreadsheet, when opening it with an Open command from a File Menu or XL button on a toolbar. This function is only available to ACCIS Manager-Level users. 30 SYSTEM (Configuration o Option o System Tab) Data Path: The directory where *.nld, *.xls, and *.csv files will be stored. The Default directory is C:\Program Files\Norland Products\data. Users can change the data storage directory by typing a new directory ID into this field if desired. Configuration Path: The directory where *.cfg files will be stored. *.cfg files are copies of user defined setups. These setups are created by pressing the Save button in the Setup Menu. These files can be loaded back into the Setup menu by pressing the Load button and selecting the appropriate file. The Default directory is C:\Program Files\Norland Products\system. Users can change the configuration directory by typing a new directory ID into this field. The System Option setting can be reset to its original values by pressing the Default button. SECURITY (Configuration o Option o Security Tab) The ACCIS NC/AC-3000 System supports two different levels of users, which are allowed different privileges. Users on the machine: These are operator level users. These users cannot change the setup structure. They are permitted to load a setup configuration(*.cfg file) that was created by a ACCIS Administrator. Some functions (e.g. Calibration-related operations) will be eliminated from the Menu choices. ACCIS Administrators: These are manager level users. ACCIS administrators are able to access all aspects of the ACCIS program. Only ACCIS Administrators are allowed to make changes to the Settings and ACCIS Administrators list. NOTE: New users must be entered into the Windows NT 4.0 User Manager. Configuring ACCIS NT Security (See Windows NT Manual for instructions) The first time the program is run, the only person logged on as a Network Administrator is the ACCIS Administrator. To add, remove or change ACCIS Administrators click the corresponding “Add”, “Delete” or “Update” buttons. When adding an ACCIS administrator, remember that his ACCIS username should be the same as his Network login name.To quickly add ACCIS Administrator from users who previously logged on the machine select a user you want to add in the left list box and click on the right arrow button. Changes would be in effect the next time ACCIS is executed. 31 CHAPTER 5 - CALIBRATION TOOLS Norland Products has included calibration tools with the system for periodically verifying its performance. The following are short explanations of the calibration tools (Detailed explanations and procedures are located in the appendix). 0º - 8º CALIBRATION STANDARD: (Optional) The 0º - 8º calibration standard is used to verify the accuracy of the micrometer and the variable tilt stage. Mirror adjustments and tilt stage adjustments are made during this procedure so the calibration standard is perpendicular to the optical path. Once the calibration standard is level, it can be determined whether the micrometer and tilt stage are working correctly and if the micrometer is accurately tilting the variable tilt stage to the desired setting. The 0º - 8º Calibration should be done whenever the accuracy of the micrometer and tilt stage are questionable or whenever any adjustments have been made to the tilt stage or mirror. OFFSET CALIBRATION & OFFSET CERTIFICATION (Optional): In order for the interferometer to give accurate apex offset results, the connector must be held perfectly perpendicular to the interferometric lens. The Offset Calibration feature in the ACCIS software analyzes the offset of the connector as it is rotated in the mount. If the connector is not held perpendicular to the interferometric lens, the software will calculate the X and Y angle correction factors to adjust for any nonperpendicularity. If the connector is greatly misaligned, the software prompts the operator, with a step by step procedure, to manually level the tilt stage to compensate for the error. This procedure gives an apex offset accuracy of ± 2 microns. A Leveling tool is supplied with the interferometer to be used during Offset Calibration. Any inserts in the current mount should be removed before performing this procedure. Offset Certification gives greater assurance in apex offset readings. This is an optional procedure that can be done after Offset Calibration has been successfully completed. The software analyzes the spacing between the lines of a NIST Traceable reticle to determine the apex offset of the leveling tool to an accuracy of ± 1 microns. Agreement of this certified offset value with the offset value makred on the leveling tool, is the assurance of accuracy for all furture apex offset measurements. Offset Calibration should be done whenever the mount has been changed or whenever the tilt stage has been adjusted with the micrometer or with the thumb screws. NOTE: If inspecting FC/SC/ST/bare ferrules or bare fibers with industry standard bare fiber adapter, use a 2.50mm locking v groove mount with the 2.5mm leveling tool. If inspecting LC or MU connectors, use a 1.25 locking v groove mount with a 1.25mm leveling tool. Offset Calibration does not have to be performed if inspecting multifiber connectors. MAGNIFICATION CALIBRATION: Magnification Calibration assures that the correct magnification values are being used during measurement scans in order to calibrate the machine to give accurate radius of curvature and fiber height results. A calibration standard, with NIST Traceable, 10mm and 25mm ROC, is supplied with 32 the interferometer and must be used with a Locking V groove mount. During the Magnification Calibration procedure the 25mm ROC must be used. The scan type in the Set Up dialog must be set to Calibration. When a scan is taken, note the measurement reading for the ROC. If the reading is not within 25 0.1, an Auto Cal must be done as explained in the procedures. Magnification Calibration has to be done for both the red and white light modes. Magnification Calibrations do not have to be performed often. It is recommended to perform a Magnification Calibration at least every 6 months. NOTE: Magnification Calibration can only be done by ACCIS administrator. 33 CHAPTER 6 - MEASURING a CONNECTOR The Norland NC/AC-3000 w/ ACCIS software is a fully automated, non-contact, interferometric microscope designed specifically for measuring the end face geometry of fiber optic single fiber connectors, bare ferrules, multifiber connectors, and cleaved fiber end faces. The system measures the radius of curvature, eccentricity of polish (also known as apex offset), and the fiber height (spherical or planar) for fiber optic connectors. The system also measures the radius of curvature and eccentricity of polish for bare pre-radiused ferrules and multifiber connectors. For cleaved fiber end faces, the system measures the cleave angle and rotational offset. The user-friendly software provides easy-to-follow instructions that are displayed on the screen. This section provides detailed procedures, explanations, and pictures of the measuring process to familiarize our customers of what to expect from the NC/AC 3000 system. 1.Select the Interferometric Mode (Red or White). The interferometric mode is dependent on the condition of the surface of the connector. • Red light is used for quick analysis of smooth surfaces • White light is used for detailed analysis of rough surfaces or surfaces with step heights (i.e. fiber protrusion) 2.Modify/load Set-Up parameters (F2 Set Up on the tool bar or Config File on the Info Bar) to control the data during the measurement process according to the connector being tested as well as the mount being used. Controlling the Set-up parameters is dependent on the security level of the user logged onto the system. ACCIS administrators can modify and save the set-up parameters according to customer specifications/requirements. Operator level users can only load set-up parameters previously saved by the ACCIS Administrators. (Refer to CONFIGURING DATA section for more detailed information.) 3.Modify Option parameters (Configuration o Options o General/System) to control how the data is organized after the measurement process is completed. The data can be controlled to automatically save data to a specific group name and data path and/or automatically print the data upon completion of the scan (Note: Auto printing only prints the display screens and results, it DOES NOT auto print reports. Refer to the Printing Section of this manual.) Auto incrementing the Connector ID numbers can also be selected. Both ACCIS Administrators and Operator level users can modify the Option Parameters. (Refer to CONFIGURING DATA – Option parameters.) 4.Clean connector properly to assure accurate measurements during the scanning process. It is important to clean any residue from polishing that may have collected on the ferrule/fiber. 5.Insert the connector properly into the mount to assure accurate measurements during the scanning process. Refer to procedures for correct insertion. 6.Adjust focus knob – If there is any difficulty in bringing the connector into view, there is a focusing scale located on the right of the superstructure. Line up the major lines to bring the connector into view. • Red light interferometric mode - adjust the focus knob to optimize the fringe contrast over the entire surface. • White light interferometric mode - adjust the focus knob so the fringe contrast is optimized at the top of the surface. 34 7.Measure the connector – Do one of the following to begin the measurement process: • F4 MEASURE (can also be accessed by the F4 Function Key) - Activates scanning and measurement of the connector. A prompt appears indicating that the measurement process is ready to begin. At this point, the operator can adjust the focus and centering of the fiber over the crosshairs in the live image. The operator must click “Start” to begin measurement process. The connector ID can be changed during the measurement process. • QS – Quick Scan (can also be accessed by F12)- Activates the Quick Scan mode. The scanning process will begin immediately, therefore all focusing and centering should be done previous to activating quick scan. The connector ID cannot be changed once quick scan has been activated. Follow screen commands to completion. During the scan, a beep is sounded to indicated completion of frame capturing from the camera. Once the beep has sounded, the connector under test can be removed from the mount and a new connector can be inserted in preparation for the next scan. When the scan is completed, the results will be displayed. 35 6.1 Measuring a Connector Step 1 •Obtain the following: •Interferometer, Computer, and Monitor powered up w/ ACCIS software running •Mount (w/ inserts if needed) •2.5 Locking V-groove Mount (connectors w/ 2.5 ferrules, i.e. FC, ST, SC) OR •1.25 Locking V-groove Mount (connectors w/ 1.25 ferrules, i.e. LC, MU) OR •Multifiber mounts (if measuring multifiber connectors) OR •Reversible PC/APC (for use w/ non-tilting stage) •Alcohol & Lint free wipes or the supplied connector cleaner •Connectors to be analyzed Step 2 •Do Calibrations if needed: •8º Calibration if the accuracy of the micrometer needs to be verified (only if ordered). •Offset Calibration/Certification if the accuracy of the linear/angular offset needs to be verified and if the mount has been replaced/removed. •Magnification calibration if the radius of curvature or the fiber heights need to be verified. • Refer to the CALIBRATION TOOLS section to determine which, if any, calibrations are needed. An ACCIS Administrator is needed in order for Magnification Calibration to be done. Step 3 • Choose the interferometric mode • Red light is used for quick analysis of smooth surfaces • White light is used for detailed analysis of rough surfaces or surfaces with step heights (i.e. fiber protrusion) 36 Step 4 • Select the Set-Up Parameters for the connector being measured and the mount being used: • ACCIS Administrators can modify the • settings according to the connector to be analyzed by pressing “F2” on the toolbar or keyboard. ACCIS administrators can save the set-up parameters as Config Files by pressing “Save As.” Click “OK” after Set-Up screen has been modified. Operator level users will have to do the following: 1. Click on ConfigFile button on the Info Bar. 2. Select the Set-Up configuration appropriate to the connector being analyzed. Step 5 •Select Configuration Settings •Click on Configuration → Option → General Tab •Enter the Group Name data is to be stored under. The group name can also be entered by pressing “G” on the toolbar. •Select Auto Export, Auto Increment, Auto Save in Database and/or Auto Print if desired. •Click “OK” when done. Step 6 For Variable Tilt Stage •If measuring PC connectors: •Verify that the lock collar is in the unlocked position by turning the lock collar counterclockwise. •Set the micrometer to 0.0 •Lock the micrometer position by turning the lock collar clockwise. •If measuring APC connectors: •Verify that the lock collar is in the unlocked position by turning the lock collar in a counter clockwise direction •Turn the micrometer clockwise to the degree of the polish indicated by the mount angle in the Set-Up menu. •Lock the micrometer position by turning the lock collar clockwise. For Non-Tilting Stage •Refer to step 8c. 37 Step 7 • Clean the connector/bare ferrule with the connector cleaner supplied. • Alcohol and a lint free wipe can be used instead of the connector cleaner is desired. Make sure any alcohol on the connector is wiped off before inserting the connector in the mount. • NOTE: If Cleaved Fibers are being measured, do the following: • Clean the 2.5 Bare Fiber Adapter as specified above • Cleave the fiber • Press the button on the Fiber Adapter and insert the fiber so that it is either recessed in the ferrule or it protrudes more than 10 microns out of the ferrule. (The fringe pattern should only be visible on the fiber and NOT the ferrule during the scanning process.) Step 8 •Insert the connector into the mount. •For 1.25 & 2.5 Locking V-groove Mounts, proceed to step 8a. •For Multifiber mounts (if measuring multifiber connectors), proceed to step 8b. •For Reversible PC/APC (for use w/ nontilting stage), proceed to step 8c. Step 8a • For 1.25 & 2.5 Locking V-groove Mounts, (NOTE:If measuring APC connectors make sure that the insert is securely in position on the mount and locked in with the set screw indicated in picture A before inserting the connector. ) • Make sure that the lever arm is in the unlocked position (picture B). Insert the connector vertically into the mount. It is a snug fit, so use a slight twisting motion while inserting until it bottoms out in the mount (For APC, make sure that the key of the connector is fully inserted into the keyway insert.). Lock the connector into place (picture C). 38 Step 8b •For Multifiber mounts, insert the connector into the mount. •If using an Edge Alignment mount (picture A): •Make sure there is no play between the mount and the connector, adjust the screw on the mount so the connector is held snuggly in place and that the back shoulder of the connector lies flat on the reference edge. Make sure it is not too tight that it damage the connector when inserting/removing the connector from the mount. •If using a Pin Alignment mount (Picture B): •Make sure the guide holes/pins of the connector are correctly placed on the guide pins/holes of the mount. If inserted incorrectly, the guide pins in the mount/connector may be damaged. •Push the connector all the way down into the mount by applying equal pressure on the left and right side of the connector. Step 8c •For Reversible PC/APC mounts, insert the connector vertically into the mount. It is s snug fit, so use a slight twisting motion while inserting until it bottoms out in the mount. •If measuring PC connectors, orientate the mount as shown in picture A. •If measuring APC connectors, orientate the mount as shown in picture B and place the connector specific insert in the mount so that the cone point of the setscrew locks into the V-notch of the insert. Step 9 • Center the fiber over the crosshairs on the live image using the X and Y knobs. • Adjust the focus knob to bring the fringe pattern into focus. • For the red light interferometric mode, adjust the focus knob to optimize the fringe contrast over the entire surface. (picture A) • For the white light interferometric mode, adjust the focus knob so the fringe contrast is optimized at the top of the surface. (picture B) • If there is any difficulty in bringing the connector into view, there is a focusing scale located on the right of the superstructure. Line up the major lines to bring the connector into view. 39 Step 10 • Begin measurement process: • F4 – The connector ID can be changed during measurement process. OR • F12 (Quick Scan)– The interferometer will automatically scan the connector as is in the live image screen. Step 11 • Upon completion of the scan, the results will appear on screen. Step 12 • Remove the connector from the mount and move it onto the next step in the process line depending on whether the connector passes/fails. • ACCIS Administrator can set-up Pass/Fail criteria. Refer to Configuration Section of this manual for more detailed information. • Repeat Steps 7-12. 40 CHAPTER 7 – DATA INTERPRETATION At the completion of a successful scan, a Surface Contour Display appears on the screen giving the following information (Figure 1 and 2 labeled accordingly): 1.Surface Contour map 2.Surface Detail map 3.3D-mesh display 4.Group Name 5.Roughness results (Ra/Rq) 6.Connector ID 7.Radius of Curvature (mm) min and max 8.Spherical/Linear Undercut (Em) 9.More 10.Linear Offset (Em) 11.Angular Offset ( º ) 12.Comments 13.Live Image 14. Rotational Offset (for Cleaved Fibers only) NOTE: The displays will vary according to the scan type selected in Set-Up and whether Pass/Fail is selected in Set-Up. FIGURE 1 FIGURE 2 FIGURE 3 Scan Type: Normal Scan Type: Normal Pass/Fail: Not selected Pass/Fail: Selected 41 1. SURFACE CONTOUR MAP The surface contour map (FIGURE 4) is displayed in the upper left of the screen showing the surface of the end face of the connector. Different colors signify different heights of the points analyzed during the measurement process. Along the bottom and to the left of the contour map, are the X and Y axis respectively. The axis show the heights of the points analyzed during the measurement process. The data shown on the X and Y axis correspond to the location of the crosshairs on the contour map. The height of the intersection of the crosshairs is shown at the bottom left corner of the surface contour map in the Height field. In order to move the location of the crosshairs, click on the display and then use the arrows on the keyboard or the right mouse button. The arrow buttons will move the crosshairs in small increments in the direction of the arrow button pressed. The right mouse button will move the crosshairs to whatever position the cursor is on the contour map. The distance between two points can also be determined by the use of the mouse. Click and hold down the right mouse button on the first point, drag the mouse to the second point and release the right mouse button. The distance between the two points is shown in the bottom left corner of the contour map in the Length field. The height difference in reference to the first point is also shown in the Height field to the left. To bring the crosshairs back to the center of the contour map, press the home button on the keyboard. (Note: Changing the position of the crosshairs on the surface contour map will also change the position on the Surface Detail map.) When FIBER Scan Type is chosen, the resulting Surface Contour display will include dashed lines indicating size and location of the Region of Interest (ROI) inside which data analysis was performed. Y axis Crosshairs X axis FIGURE 4 2. SURFACE DETAIL MAP At the top middle of the screen is the Surface Detail display (FIGURE 5). The Surface Detail image represents the difference between the actual surface and the calculated “best fit” sphere for the surface portion outside the Extract diameter, and the difference between the actual surface and the calculated “best fit” sphere for the surface portion within the user-specified Fiber diameter. There is also a donutshaped area, or ring, where no fitting is done and so appears on the Surface Detail display as black. Thus, any regular curvature in the surface is “removed”, allowing minute surface variations to be viewed in higher resolution. If the surface being measured is a “perfect” sphere, then the curves will be straight lines. When FIBER Scan Type is chosen, the resulting Surface Detail display will include dashed lines indicating size and location of the Region of Interest (ROI) inside which data analysis was performed. 42 Along the bottom and to the left of the Surface Detail map, are the X and Y axis respectively. The axis show the heights of the points analyzed during the measurement process. The data shown on the X and Y axis correspond to the location of the crosshairs on the contour map (indicated by the arrows in Figure 5). The height of the intersection of the crosshairs is shown at the bottom left corner of the surface contour map in the Height field. In order to move the location of the crosshairs, use the arrows on the keyboard or the right mouse button. The arrow buttons will move the crosshairs in small increments in the direction of the arrow button pressed. The right mouse button will move the crosshairs to whatever position the cursor is on the contour map. The distance between two points can also be determined by the use of the mouse. Click and hold down the right mouse button on the first point, drag the mouse to the second point and release the right mouse button. The distance between the two points is shown in the bottom left corner of the contour map in the Length field. The height difference in reference to the first point is also shown in the Height field to the left. To bring the crosshairs back to the center of the contour map, press the home button on the keyboard. (Note: Changing the position of the crosshairs on the surface contour map will also change the position on the Surface Detail map.) The Surface Detail display can also show any vibration that the interferometer may have experienced from outside factors. The vibration can be seen on this display as “ripples” resembling a fringe pattern (FIGURE 6). Vibration can give inaccurate results. (Review the Vibration Issues of this manual.) Y axis Crosshairs X axis FIGURE 5 3. FIGURE 6 3D MESH MAP At the bottom left corner of the screen is the 3D mesh (FIGURE 7). The 3D mesh map will show a visual 3D image of the connector or the fiber being tested. The arrow keys or slider bar controls are used for rotation (10 degrees per rotation) of the plot about a central vertical or central horizontal axis. Slider Bars FIGURE 7 43 4. GROUP NAME Displays the name of the Excel Spreadsheet that the data is saved to. Can be entered/modified in ConfigurationoOptionoGeneral or the toolbar button G before the measurement process. 5. ROUGHNESS RESULTS (nm) Display the Surface roughness results (FIGURE 8). It lists the average roughness (Ra) and the peak roughness (Rq) for the fiber and the ferrule. NOTE: The Ra/Rq button does not appear when the Fiber Scan Type is selected in the Set-Up menu. FIGURE 8 6. CONNECTOR ID Displays the name of the measurement scan. Will increment automatically if Auto Increment is selected in Configuration o Option o General. 7. RADIUS of CURVATURE (mm) Displays the radius of curvature (mm) as well as the Min. and Max. values. The Radius of curvature is defined as the radius of the “best fitting” sphere over the defined Fitting Area (FIGURE 9). This can be calculated by using a least squares method to find the best radius. Best Fit Sphere FIGURE 9 44 8. SPHERICAL/PLANAR UNDERCUT (Em) Displays the amount of undercut or protrusion of the fiber in the connector. Spherical values will be displayed if Spherical is selected in the Fiber Undercut Type in the Set Up menu. Planar values will be displayed if Planar is selected in the Fiber Undercut Type in the Set Up menu. The TIA & IEC use a sliding scale for the amount of undercut recommended as a function of the Radius of Curvature (FIGURE 10). The formula below shows this relationship. FIGURE 10 SPHERICAL UNDERCUT – This concept is useful when the ideal connector end face (ferrule and fiber) is considered to be a continuous sphere. It is defined as the difference in the height between the center of the fiber and the theoretical height in the center based on the ferrule. This is the method recommended in the TIA and IEC test procedures. PLANAR UNDERCUT – This concept is useful when the ideal connector end face is considered to be a flat fiber in the middle of a spherical ferrule. It is defined as the difference in height between the center of the fiber and the height in the center of the theoretical plane formed by connecting the highest points on the ferrule on either side if the fiber. (FIGURE 11 illustrates the difference between spherical and planar undercut measurements.) SIGN CONVENTION FOR SPHERICAL AND PLANAR UNDERCUT: + Undercut value = Undercut - Undercut value = Protrusion FIGURE 11 45 9. MORE Displays the Result Detail dialog box (FIGURE 12). It contains all pertinent data from the Set-Up screen plus the Scan mode (red or white), the operators name, and the date and time of the scan. FIGURE 12 10. LINEAR (APEX) OFFSET (Em) Displays the total linear offset and the offset in both the X and Y axes. The linear apex offset is defined as the distance from the vertex (high point) of the ferrule sphere to the center of the fiber. Interferometry, because of its three dimensional contours, visually shows the vertex of the apex offset as the center of the circular fringes that define the sphere. If connectors are keyed to the control orientation, the X and Y components can be used to identify trends related to connector misalignment during polishing. (FIGURE 13 illustrates the difference between the fiber and the apex offset.) Vertex of Apex Offset Center of Fiber FIGURE 13 11. ANGULAR (APEX) OFFSET ( º ) Displays the total angular offset and the offset in both the X and Y axes. The angular apex offset is defined as the angle between the radial line through the high point of the polish and the radial line through the center of the fiber. Interferometry, because of its three dimensional contours, visually shows the vertex of the apex offset as the center of the circular fringes that define the sphere. If connectors are keyed to control orientation, the X and Y components can be used to 46 identify trends related to connector. (NOTE: Angular offset measurements will only appear in the Results bar if the Normal Scan Type is selected in the Set-Up menu.) FIGURE 14 illustrates the difference between linear and angular apex offsets. FIGURE 14 12. COMMENTS Data can be entered into the Comments window after a connector/fiber has been scanned. These may be the results of insertion loss, return loss, or any other data that the customer may want to add (50 characters max.) 13. LIVE IMAGE Displays the live image of the connector or fiber that is being measured. It helps in the location of the fiber center and shows the fringe pattern (when correctly focused) that represents specific heights across the surface. 14. ROTATIONAL OFFSET (º) (For Cleaved Fibers only) Displays the angular direction in which the fiber cleave faces, according to the illustration below. For example, if the rotational offset is 180º, the fiber cleave will face the rear of the microscope. 47 CHAPTER 8 - INTERFEROMETRY BASICS Light wave interference occurs when two or more waves of the same frequency or wavelength combine to form a single wave whose amplitude is the sum of the amplitudes of the combined waves. Constructive and Destructive interference is the most striking examples of light wave interference. Constructive interference occurs when the light waves are completely in phase with each other (the peak of one wave coincides with the peak of the other wave). Destructive interference occurs when the light waves are completely out of phase with each other (the peak of one wave coincides with the trough of the other wave). Refer to figure below for an illustration of Constructive and Destructive interference. Interferometers can produce images and data to sub micron accuracy using the principle of wave interference. Interferometers use a single coherent light source. In order to produce two separate light waves for interference to occur, a partially reflective beamsplitter is used. As the light hits the beamsplitter, one wave front is transmitted through the beamsplitter, though an objective lens, and to the object being examined. The other light wave reflects off of the beamsplitter onto a stationary reference mirror. After both light waves are reflected off of the surfaces (the surface of the object being examined and the reference mirror), the waves combine to produce constructive and destructive interference waves, also known as light and dark fringes respectively. Each dark fringe 48 identifies a specific height on the surface of the object being examined. Typically, two adjacent dark fringes have a height difference of λ/2 of the light being used and can thus show a surface contour of the connector end face, very similar to the concept of Contour maps which are used to show the different elevations of a land surface. Surface Contours of various connector end faces Surface Contour of area of land 49 Phase-shift Interferometry goes a step further by using piezo-electric devices to “shift” the interference pattern. It compares the changing images to the initial fringe pattern to determine the physical coordinates for every point on the surface. As a result, the distance and direction between any points on the surface can be measured and the information can be displayed as a 3D image to visualize the entire surface or as cross sectional profiles for a simpler perspective. Below are a few examples of the different images that can be obtained. Multi-fiber Images Contour Display with X and Y profiles. 3D Mesh Single fiber Images Contour Display provides a color coded contour of the surface as well as a cross sectional view. 3D Mesh Display helps the user visualize the surface under inspection. Surface Fit plots the difference between the actual and the ideal surface to zoom in on minute details. 50 CHAPTER 9 - CARE OF THE SYSTEM Your Norland Automated Interferometer is designed primarily for use at a fixed workstation supplied with a three wire, grounded power outlet. Do not cut or bypass the plug’s grounding prong. Any attempt to operate or service the computer without an adequate ground may result in serious personal injury and/or damage to the system. In the event that it proves necessary to move your unit to another location, or to ship it to another facility, use the following guidelines to prevent damage to your NC/AC 3000. Cleaning the CPU, Monitor, and Interferometer Use a damp, lint-free cloth to clean the computer unit and monitor. Avoid, at all costs, abrasives or solvents as they can permanently damage the finish. Turn off the monitor and use a soft cloth and window cleaner to wipe the monitor screen of any dust or dirt that may have collected. If liquid is spilled inside the keyboard, unplug the keyboard immediately, and turn upside down to allow the liquid to drain out. Let the keyboard dry overnight before attempting to use it again. If the keyboard is inoperable after this, contact Norland Products Technical Service. Use a damp, lint free cloth to clean the outer skirt of the interferometer. If any dust or dirt has collected on the x, y, and z axis slides or the tilt stage and mounts, use compressed air to blow off particles. An alcohol wipe can be used on the tilt stage and mounts if excessively dirty. Please use the supplied dust cover to protect the machine when not in use. Please make sure that the interferometer is turned off before covering with the dust cover. NOTE: Do not attempt to clean the internal parts of the microscope unit. Use of a dust cover when the unit is not in use will prevent foreign particles from collecting on the equipment and will make maintenance of the system much easier. Repacking Unit For Shipment If the interferometer needs to be repacked for moving or shipping, it is very important that it is packed as it was received. Follow the Repacking Procedures on the next page. NOTE: Norland Products strongly recommends that the NC/AC 3000, original, shipping containers be saved for future transportation needs. These containers may be purchased from Norland Products as P/N A-800100, Microscope Shipping Kit. 51 Shipping Kit Instructions Step 1 • Place the shipping block on the right side of the interferometer with the two screws and external washers as shown. It may be necessary to adjust the X & Y knobs to line up the holes for the shipping block. Step 2 • Place the shipping screw into the right side of the Tilt Stage as shown. Screws and external washers Shipping Screw Step 3 • Remove the two set screws that hold the micrometer in place. The two screws are located towards the back of the tilt stage on the side of the round pivot collar, as indicated by the arrows. • Remove the micrometer from the tilt stage and place into the accessories box. 52 Step 4 • Remove the Tilt Stage from the interferometer by removing the four screws and place it into the accessories box. Step 5 • Next place the Objective Insert over the 10X lens. Objective Insert Step 6 • Place the interferometer into the plastic bag. 53 Step 7 • Prepare the shipping box and place the microscope insert into the box. Microscope Insert Step 8 • Place the interferometer into the shipping box. Step 9 • Place the right and left inserts into the shipping box. Left Side Insert Right Side Insert 54 Step 10 • Make sure that the tilt stage, micrometer, and other accessories are placed securely into the accessory box. • Place the accessory box into the shipping box. Inside of Accessory box • Place all microscope cables into cable box and insert it into the side of the box as shown in the picture. Accessory box Cable box Step 11 • Place the microscope spacer over the lens. Microscope spacer Step 12 • Close the box and seal it with strong shipping tape. If the system arrived double boxed, please send back double boxed. • Send back to: Norland Products, Inc. 2540 Rt. 130 Suite 100 Cranbury, NJ 08512 • Returns without a RMA number on the outside of the box will be refused. Please contact Norland Products for a RMA number 55 APPENDIX 56 A. 8º Calibration Procedures Step 1 • The following is needed before starting this procedure: • 8º calibration standard with mount screws • Computer and Monitor powered up with ACCIS software running • NC/AC 3000 microscope unit with a tilt stage and micrometer. • Alcohol and Lens cleaning tissue Step 2 • Remove the mount on the tilt stage. • In order to assure that the 8º standard will lie flush to the tilt stage, all oils/dirt/dust must be wiped off the surface of the tilt stage with alcohol. Step 3 • Acquire the 8º standard from its packaging. Only handle the edges of the standard. • The 8º standard must be handled very carefully. Never place the standard on top of rough surfaces and always place the standard back into its original packaging wrapped carefully in the lens cleaning tissue. Do not drop the standard on the floor or on the table. • If there is any oils/dirt/dust on the surface of the 8º standard, wipe it off with alcohol and lens cleaning tissue. • Do not use rough material to clean the standard. 57 Step 4 • Place the 8º standard on the tilt stage as shown and attach to the tilt stage using the mount screws. Screw on finger tight. Step 5 • Verify that the lock collar is in the unlocked position by turning the lock collar counterclockwise. • Set the micrometer to 0.0 • Note: For the greatest accuracy and repeatability, final adjustments should always be done by turning the micrometer in a clockwise direction Regular Micrometer Digital Micrometer Turn Lock Collar counterclockwise • Turn the lock collar clockwise to lock into position. Step 6 • Change to Red Mode if not already in it. 58 Step 7 • Click “F2 Set Up” on the Tool Bar to modify the set up parameters. • Click “Default” at the bottom of the dialog box. • Change Scan Type to Ribbon. • Change ROI Width to 500. • Click OK to save and exit the set up screen. Step 8 • Press the OC button to display the Offset Calibration Prompt. • Press “Clear Factors” button to delete the angular correction factors that have been previously stored. (Both values should read 0.) • Press “OK” to save and exit the prompt. Step 9 • Turn the y-axis until the intersection of the flat surface and the angled surface can be seen clearly on the screen approximately in the middle. • Turn the focus knob until a fringe pattern can be seen on the flat surface. 59 Step 10 • Turn the y-axis knob clockwise to bring the fringe pattern on the flat surface into full view in the image screen. • Adjust focus knob if needed to obtain fringe pattern. Step 11 • Adjust the left and right thumb screws shown by the arrows as well as the focus knob on the tilt stage until a horizontal fringe pattern is obtained in the image screen. (This corrects for any X-error) Step 12 • Adjust the back thumb screw shown by the arrow and the focus knob on the tilt stage until one fringe pattern is obtained, i.e. an entire white fringe or black fringe takes up the live image screen. (This corrects for any Y-error). 60 Step 13 • When one horizontal fringe pattern is obtained on the image screen, begin a measurement by doing one of the following: • F4 – The connector ID can be changed during measurement process. OR • F12 (Quick Scan)– The interferometer will automatically scan the connector as is in the live image screen. • Note the readings obtained for the X and Y errors of the Angular Offset (shown by arrow A). Measurement readings should be 0 ± 0.01º. – If not, as shown in the picture to the right, move onto steps 14 and 15 until the measurements are 0 ± 0.01º. – If they are 0 ± 0.01º , then the flat surface of the 8º standard is perpendicular to the optical path. Move on to step 16. Step 14 • Turn the left and right thumb screws slightly to adjust the x-error. • Turn focus to get fringe pattern. • Take measurement and repeat this process if necessary until the X measurement readings are 0 ± 0.01º Step 15 • Turn the back thumb screws slightly to adjust the y-error. • Turn focus to get fringe pattern. • Take measurement and repeat this process if necessary until the Y measurement readings are 0 ± 0.01º • NOTE: This may change the x-error slightly, so repeat step 14 if needed). 61 Step 16 • Turn the y-axis knob counterclockwise to bring the intersection of the two surfaces back to the middle of the screen. • NEVER AJDUST THE LEFT, RIGHT, and BACK THUMB SCREWS AFTER THE CALIBRATION STANDARD HAS BEEN LEVELED! Step 17 • Verify the lock collar on the micrometer is in the unlocked position by turning the lock collar counterclockwise. Regular Micrometer Digital Micrometer • Turn the micrometer clockwise to 8º Turn Lock Collar counterclockwise Step 18 • Turn the y-axis knob counterclockwise to bring the fringe pattern on the angled surface into full view in the image screen. • Adjust the focus knob until the maximum fringe pattern is obtained. 62 Step 19 • Take a measurement and note the readings obtained for the Angular Offset and the X and Y errors. – The readings should be 0 ± 0.01º. – If they are, proceed to step 21 • If there is a variation greater than ± 0.01º in the x-error or the y-error, proceed to step 20. Step 20 • If there is an x or y error out of spec, then check the following: – The micrometer may be incorrectly installed and must be removed and re-installed and releveled. And the entire 8º standard procedure must be repeated. – If the above does not work, please contact Norland Products Inc. Please refer to the Tilt Stage & Micrometer Installation Procedures Step 21 • Turn the y-axis knob clockwise to bring the intersection of the two surfaces back to the middle of the screen. 63 Step 22 • Turn the micrometer counterclockwise back to 0.0 • Adjust focus to obtain the maximum fringe pattern. • Turn y knob clockwise to bring the fringe pattern on the flat surface into full view in the image screen. Step 22 • Begin a measurement by doing one of the following: • F4 – The connector ID can be changed during measurement process. OR • F12 (Quick Scan)– The interferometer will automatically scan the connector as is in the live image screen. – Note the readings obtained for the X and Y errors of the Angular Offset. Measurement readings should be 0 ±0.01º. – If they are similar to the beginning, the 8º tilt using the micrometer is accurate. – If they are not similar, please contact Norland Products. 64 B. Offset Calibration Procedure Step 1 • Obtain the following: • Leveling Tool (2.50mm or 1.25mm depending on the mount being used) • NIST Traceable Reticle (OPTIONAL) • Computer and Monitor powered up with ACCIS software running. • NC/AC 3000 microscope unit • 2.50mm or 1.25mm Locking V groove Mount • Alcohol & Lint free wipes or the supplied connector cleaner Step 2 • Wipe all oils/dirt/dust off the surface of the tilt stage with alcohol. ( Picture A) • Clean the bottom of the mount with alcohol. (Picture B) • Using compressed air, blow off any dust/particles that may be inside the mount. (Picture C) • Place the mount onto the stage and lock into place with the mount screws. (Picture D) Step 3 • Verify that the lock collar is in the unlocked position by turning the lock collar counterclockwise. • Set the micrometer to 0.0 • Note: For the greatest accuracy and repeatability, final adjustments should always be done by turning the micrometer in a clockwise direction Regular Micrometer Digital Micrometer Turn Lock Collar counterclockwise • Turn the lock collar clockwise to lock into position. 65 Step 4 • Clean the Leveling Tool with the connector cleaner supplied. • Alcohol and a lint free wipe can be used instead of the connector cleaner if desired. Make sure any alcohol on the connector is wiped off before inserting the connector in the mount. Step 5 • Make sure the mount is in the unlocked position with the lever to the left, as shown. Step 6 • Insert the Leveling Tool into the mount so that one of the flat surfaces is facing forward. (Note: There are 8 sides to the connector. By aligning one of the flat sides towards the front during this step, will assist in alignment later in this procedure.) • Push the connector all the way down into the mount. • Lock the connector into place, as shown. 66 Step 7 • Change to Red Light mode if not already in it. Step 8 • Go into the Set-Up screen by pressing the “F2 Setup” button on the Toolbar. • Click “Default” • Click “OK” to save the parameters and exit the set up screen. Step 9 • Press the OC (Offset Calibration) button on the toolbar as indicated by the arrow. 67 Step 10 • Follow the command prompt: • Adjust the focus knob to maximize the fringe pattern (i.e. greatest contrast between black and white fringes). • Adjust the X and Y knobs to center the fiber in the yellow circular template in the live image. • Press “Measure” • Make sure not to cause any vibrations. Step 11 •After measurement, follow prompt. •Unlock the mount •Rotate the connector 45º (Note: There are 8 sides to the connector. By aligning one of the flat sides towards the front on the first measurement, each partial turn to the next side is 45º.). •Lock the mount •Adjust the focus knob to maximize the fringe pattern (i.e. greatest contrast between black and white fringes). •Press “Measure” •Make sure not to cause any vibrations. • REPEAT THIS STEP UNTIL ALL 8 MEASUREMENTS HAVE BEEN TAKEN. Step 12 •Upon completion of scan, the X & Y angle correction factors will appear in the two boxes indicated by the arrows and the command prompt will inform you that the Offset Calibration (OC) is complete. • Upon completion of the scan, a circle around the fiber (big yellow circle), a small yellow circle marking the fiber center, a circle that best fits the 8 apex positions detected during OC (green circle), and a green cross marking the center of this circle will also be displayed in Live Image View. The amount and direction of the Leveling Offset can be seen by observing the difference in location between the center of the yellow circle (fiber center) and the green cross. •Press “OK” to exit and save data. OR •Press“Offset Certification” to conduct a more comprehensive test using the Optional NIST Traceable Reticle. Proceed to step 22. OR •If Auto Leveling fails. •Proceed to step 13. 68 Step 13 • Did the picture to the right appear on the screen saying that the rotation of the apex is not circular? • If yes, proceed to step 15. • If no, proceed to step 14. Step 14 • Did the picture A to the right appear on the screen saying the leveling offset is found to be too large? • If yes, proceed to step 16. • If no, did picture B appear? • Yes, Proceed to step 19. Step 15 • Press “OK” • Note how the Offset Calibration error prompt that appears lists some possible causes and solutions. • Try the solutions listed in the prompt and then repeat steps 4-6 and 9-12. • If the possible solutions listed in the prompt do not work, and the Offset Calibration error prompt appears again, please contact the Technical Service of Norland Products. 69 Step 16 • Press “OK” to begin the Manual Leveling of the stage. NOTE: Offset Calibration will have to be repeated after manual leveling has been done. Step 17 • A prompt will appear similar to the picture to the right. (NOTE: It is color coded in the program.) • Follow the prompt: • Turn the right x knob (yellow), left x knob (green), and/or back y knob (blue) in the direction and the degree indicated in the prompt. NOTE: The circle on the left and right of the prompt, will visually show how much turning of the knob has to be done. • Press “OK” when the adjustments have been made. Step 18 • Repeat steps 9-12 to perform the Offset Calibration procedure again. 70 Step 19 • Note the position of the green circle (marked by the arrow in pictures A and B) in respect to the yellow circle (the fiber) in the live image. • For the tilt stage to be calibrated correctly, the position of the centers of both the yellow circle (the fiber) and the green circle (the offset rotation) should be similar to picture B, where the centers of both circles are in close proximity of each other. Step 20 •To move the center of the green circle closer to the center of the yellow circle, do any of the following: (NOTE: If the knobs are turned too much and are completely removed, the stage will need to be returned to the factory to be reassembled. Also, the amount of turning is dependent on how far off center the green circle is. The farther away, the more you should turn.) •To move the center to the LEFT, turn screw A counterclockwise OR screw B clockwise. •To move the center to the RIGHT, turn screw A clockwise OR screw B counterclockwise. •To move the center up, turn screw c clockwise OR A and B equally counterclockwise. •To move the center down, turn screw C counterclockwise OR A and B equally clockwise. Step 21 • Repeat steps 9-12 to perform the Offset Calibration procedure again. 71 Step 22 • Wipe all oils/dirt/dust off the surface of the tilt stage with alcohol. ( Picture A) • Clean the bottom of the mount and reticle with alcohol. (Picture B) • Follow the command prompt: • Remove the mount and attach the reticle standard onto the tilt stage (as shown in picture C). • Adjust the X axis until two lines appear in the two sets of yellow templates in the live image. • Adjust the focus knob to bring the fringe pattern in view. • Press “Run” Step 23 • The computer will go through a few scans and determine the certified linear offset. The certified linear offset should be within ± 1 micron of the known offset value marked on the leveling tool. • Press “OK” to exit and save data. 72 C. Magnification Calibration Procedures Step 1 • The following is needed before starting this procedure: • 10mm & 25mm ROC Calibration Standard (2.50mm or 1.25mm depending on the mount being used). • Computer and Monitor powered up with ACCIS software running • NC/AC 3000 microscope unit with a tilt stage and micrometer. • 2.50mm or 1.25mm Locking V groove Mount • Alcohol & Lint free wipes or the supplied connector cleaner Step 2 • Wipe all oils/dirt/dust off the surface of the tilt stage with alcohol. ( Picture A) • Clean the bottom of the mount with alcohol. (Picture B) • Using compressed air, blow off any dust/particles that may be inside the mount. (Picture C) • Place the mount onto the stage and lock into place with the mount screws. (Picture D) Step 3 • Verify that the lock collar is in the unlocked position by turning the lock collar counterclockwise. • Set the micrometer to 0.0 • Note: For the greatest accuracy and repeatability, final adjustments should always be done by turning the micrometer in a clockwise direction Regular Micrometer Digital Micrometer Turn Lock Collar counterclockwise • Turn the lock collar clockwise to lock into position. 73 Step 4 • Clean the 25mm ROC with the connector cleaner supplied. • Alcohol and a lint free wipe can be used instead of the connector cleaner if desired. Make sure any alcohol on the connector is wiped off before inserting the connector in the mount. Step 5 • Make sure the mount is in the unlocked position with the lever to the left, as shown by picture A. • Insert the 25mm ROC side of the calibration standard into the mount. • Push the connector all the way down into the mount. • Lock the connector into place, as shown by picture B. Step 6 • Change to Red Light mode if not already in it. 74 Step 7 • Go into the Set-Up screen by pressing the “F2 Setup” button on the Toolbar. • Click “Default” • Change Scan Type to Calibration. • Click “OK” to save the parameters and exit the set up screen. Step 8 • Go into the Configuration → Option screen. • Click on the General Tab • Enter Group Name and select any of the configuration options desired. • Click “OK” to exit screen and return to the program. Step 9 • Adjust the focus knob to bring the fringe pattern into focus. • Center the high point of the polish near the center of the scan. 75 Step 10 • Begin measurement process: • F4 – The connector ID can be changed during measurement process. OR • F12 (Quick Scan)– The interferometer will automatically scan the connector as is in the live image screen. Step 11 • Upon completion of the scan, the results will appear on screen. • The Radius of Curvature measurement should be between 24.9mm – 25.1mm. • The Fiber Height should be 0 0.005Em. • If the measurements are w/in spec, the Magnification Calibration is fine. Step 12 can be done if desired. • If the measurements are not w/in the above spec, answer the following questions: • Is there rings (resembling a fringe pattern in the surface detail display like the picture to the right? • If yes, repeat steps 10 and 11 making sure not to cause any vibration. • If no, repeat steps 4, 5, 9-11 to clean off any moisture/dirt on the end of the calibration standard and repeat scan. • If measurements are still off after above attempts have been made, proceed to step 12. ___ Step 12 • Clean the 25mm ROC calibration standard and insert into the mount if not already in the mount. 76 Step 13 • Adjust the focus knob to bring the fringe pattern into focus. • Center the high point of the polish near the center of the scan. Step 14 • Go into Action→Magnification Calibration Step 15 • Click on “Auto” in the calibrate dialog box (picture A) to start the auto-calibration. • The system will proceed through a series of scans until a calibration factor is obtained. • A message will appear indicating when the auto-calibration is done. Click “OK” to save and exit. • If desired, steps 4, 5, and 9-11 can be repeated with the 10mm ROC to assure that the interferometer is correctly calibrated for the Radius of Curvature. NOTE: The 10mm ROC SHOULD NOT be used in the Action→Magnification Calibration function! 77 D. Report Generation NOTE: Reports are generated from the data contained in a Microsoft Access database. To save data into the Microsoft Access database, "Auto Save in Database“ must be selected in the option dialog (Configuration\Option\General) before scanning. To generate a report, a layout must first be configured. How to configure and save a layout….. I. The user needs to create at least one report configuration in order to have a report layout to select at report printing time. 1.From the main ACCIS window pull down menu, select (Report\Configure). 2.A form will appear (as shown) into which the user can enter the name of a particular Client for whom this report format will be used. Into this form the user can also enter their Company information, including logo, and select which measurement data will appear along with the other entered information on the printed report. A.Enter a Client Name in the "Client Information" section. If there are multiple Clients, enter a name and then click the single Right arrow button to move to a new blank record for entering a new Client Name. Repeat this process as needed. • The four arrow buttons work as follows: Left and right buttons bring up the first and last entries, respectively. The middle-left and middle-right buttons cause a move to the previous and next entries, respectively, from the presently displayed record. B.Enter Company Information in the "Company Information" section. Entries into this section work in a similar way to the "Client Information" section. In addition, the Insert Logo button can be used to select a disk file of either JPEG or BMP format to include as graphics on the printed report. C.Select which data to present from the selection fields in the section titled "Select Test Results" and "Select Test Parameters". D.Select which Insertion/Return Loss information should go into the report. If none desired, do not select this option in the Select Layout Section. E.A particular report configuration can be saved to a Configuration Name by clicking the <SAVE> button in the Select Layout Section and entering a name (the report will contain the information showing on the screen at time of saving). • Before saving, the user has the option to click the <VIEW> button to see how a printout of the currently selected configuration would look as a Portrait-oriented printout. 3.When finished creating and saving all report configurations, click the <EXIT> button. 78 How to generate a report….. 1. Verify that “Auto Save in Database” is selected in Option dialog (Configuration\Option\General) When selected, the additional option of saving graphics into the database used as Report data source is presented. If graphics in the Reports are desired, select "Include Images". 2. Perform a connector scan, which makes data available for a report upon successful completion. 3. From the main ACCIS window pull down menu, select (Report\Generate) or click the Report Generate icon at far right on the main ACCIS window toolbar. (NOTE: Steps a, b, c & d only need to be done the first time a report is printed, or if a change is required later)…. a. Choose a previously configured report layout in the PRINT REPORT selection field. b. If a standard printer has been selected, specify the desired printout orientation with the "Portrait" or "Landscape" radio buttons. c. Select the number of most recent scans to print. d. Select a printer to use in the PRINT TO selection field. e. Enter the IL/RL information for particular Connector when prompted. Report\Configure form has an option to manually enter the insertion loss and return loss for particular connector at the time of Report\Generate for the chosen wavelengths. Wavelengths available are 850 nm, 1300 nm, and 1550 nm. f. If desired, view how the report will look by clicking <Print Preview> button. When clicked a view of the report is generated. In the Print Preview screen, the Reports can be exported to Microsoft Word, rich text or pdf formats by selecting the export button on the Print Preview dialog displayed when the <Print Preview> option has been selected. When export button is clicked user can select the format and location to save the reports. g. If a printout to a standard printer is desired, click the <Print Report> button. When clicked a report is printed in portrait or Landscape mode of the most recent measurement with report format according to the chosen report layout h. If a printout to a label printer is desired, click the <Print Label> button. When clicked, this button causes only a label with company name and basic scan information such as Connector Id to be printed, with connector ID also coded and printed as a barcode. i. An example of the layout of the report is shown on the next page. 79 EXAMPLE of REPORT PRINT OUT created by using Report Configuration and Report Generation on the menu bar and on the toolbar Label area as explained in step h on the preceding page. EXAMPLE of RESULTS PRINT OUT created by using print function on the menu bar and tool bar. 80 E. AC Bulb Replacement Procedure Step 1 • Obtain the following: • 20 watt quartz halogen bulb • NC/AC 3000 microscope unit powered off and allowed to cool. • A computer and monitor on with the ACCIS software running. • 1/16 Allen Key Step 2 • Remove the four allen head screws located on the left side of the microscope. And the four allen heads on the top of the microscope (only two of these are indicated in the picture). • Lift off the cover plates and set aside. • Allow the bulb to cool if still hot. Step 3 • Loosen the two screws indicated in the picture, do not loosen it to the point of removal. • Carefully pull towards the back of the interferometer to release the lamp mount. This operation may require turning and/or rocking the tube. 81 Step 4 • Remove the socket, indicated in the picture, from the bulb by rocking it side to side slightly. • Be very careful when removing. DO NOT yank the socket from the bulb. Step 5 • Remove the lamp clip that holds the bulb in place by squeezing the two ends indicated in the picture towards each other and then sliding out. • Remove the bulb. Step 6 • Remove the new bulb from its packaging being very careful NOT to touch the inner portion of the bulb with bare fingers. Only handle the outer surface as shown in picture A. • Lay the bulb mount onto the table on the side with the two screws. • Place the bulb into the bulb mount as shown in picture B. (The prongs are orientated perpendicular to the long handle screw as shown in the picture.) 82 Step 7 • Place the lamp clip back into position. • Insert the bottom of the lamp clip into the lamp mount in the area indicated by the box in picture A. • Insert the left and right ends of the lamp clip into the cut outs as shown by the arrows in pictures B. Step 8 • Carefully attach the socket to the prongs on the bulb by rocking it slightly side to side. Step 9 • Place the lamp mount back into the interferometer. Be sure to push the tube in towards the front of the interferometer as far as it will go before retightening the two screws. • Tighten the two screws indicated in the picture. • Make sure that the lamp mount is securely in place. 83 Step 10 • Using the 1/16 allen key, reattach the left side panel and the top side panel on the interferometer with the 8 screws. • Turn the interferometer on. Step 11 • Place a connector into the mount and adjust the focus knob to maximize the fringe pattern. • Look at the illumination in the red light mode and the white light mode. • Are the illuminations similar between the two modes? • If yes, bulb replacement is complete. • If no, proceed to step 12. Step 12 • Select Red mode. • Go into the Action → Illumination Calibration and press “Auto Adjust”. • Click “Save” and “Exit” when auto adjust is completed. • Repeat above for White light mode. 84 F. NC Bulb Replacement Procedure Step 1 • Obtain the following: • 20 watt quartz halogen bulb • NC/AC 3000 microscope unit powered off and allowed to cool. • A computer and monitor on with the ACCIS software running. • Rubber tipped tweezers supplied with unit • Flat Head Screwdriver Step 2 • Remove the four allen head screws located behind the microscope stage. • Lift off the cover plate and set aside. • Allow the bulb to cool is still hot. Step 3 • Note how the bulb is orientated in the socket. It is best to place the new bulb in similarly to how the old one is placed, which will decrease the amount of alignment needed later in this procedure. • Using the rubber tipped tweezers, grab onto both sides of the bulb, and remove the bulb by pulling it straight up. • A slight rocking motion side to side may be necessary. 85 Step 4 • Remove the new bulb from its packaging being very careful NOT to touch the bulb with bare fingers. • Using the rubber tipped tweezers, insert the two prongs of the lamp into the base, making sure that it is completely seated and orientated similarly to the old bulb. • Turn the interferometer on. • Double click on the live image to enlarge it. Step 5 • If the illumination seems uniform across the entire screen, move onto step 8. • If the illumination is not uniform across the screen (as shown by the live image to the right), the lamp may not be seated correctly so adjust the position of the lamp on the stage slightly with the flathead screwdriver or tweezers (Please remove rubber tips from tweezers first. The bulb will melt the rubber.), until the illumination is uniform across the screen. If this does not work, move onto step 6. Step 6 • Using a 1/16” Allen wrench, adjust the two allen head screws at the lamp assembly indicated in the picture by the two arrows. • Loosening one slightly and tightening the other will move the lamp up or down on the screen. • When the illumination is centered on the screen, tighten the two allen head screws set the stage in place. • Do not over tighten the screws so that the illumination is moved off center. 86 Step 7 • Using a 1/16” Allen wrench, adjust the one allen head screw in the lamp assembly as indicated by the arrow in the picture. • Loosen the screw slightly so that the stage is still snug, yet slight adjustments can still be made. • Move the stage side to side until the illumination is optimized on the screen. This can be done by using the flathead screwdriver in the box indicated in the picture. • When done, tighten the allen head screw making sure that the stage is not moved out of proper alignment. Step 8 • Repeat steps 6 and 7, or repositioning of the bulb until the illumination is uniform, as shown by the live image to the right. • Screw the cover plate in place when replacement of bulb is completed. Step 9 • Screw the cover plate in place when replacement of bulb is completed. • Place a connector into the mount and adjust the focus knob to maximize the fringe pattern. 87 Step 10 • Look at the illumination in the red light mode and the white light mode. • Are the illuminations similar between the two modes? • If yes, bulb replacement is complete. • If no, proceed to step 11. Step 11 • Select Red mode. • Go into the Action → Illumination Calibration and press “Auto Adjust”. • Click “Save” and “Exit” when auto adjust is completed. • Repeat above for White light mode. 88 G. ACCIS Software Installation The ACCIS software is already installed into the computer, although, if at any time, the software must be re-installed, follow the procedure below. Software Requirements: • Operating System: Microsoft Windows NT 4.0 or later • Microsoft Office 2000 – Default Installation ( At least Small Business) Hardware Requirements: • Intel Pentium III 550 MHz • 64 MB SDRAM • 80MB free disk space INSTALLATION PROCEDURE: 1. Make sure the NIDAQ (National Instrument Data Acquisition hardware and associated drivers), and the frame grabber hardware are installed on your computer and are connected to the microscope. 2. Shut down any running programs. 3. Insert the ACCISNT6_00 Installation CD into your CD-ROM. If the set-up dialog does not start automatically do the following: a. Click Start b. Select Run c. Type E:\Setup.exe (where E is your CD-ROM drive letter). d. Click OK. 4. Follow the on-screen instructions. a. During the Microsoft Data Access Components Installation, a message box may appear suggesting you must restart the computer before the new settings will take affect, and giving you the option to reboot or not. DO NOT REBOOT AT THIS TIME. Reboot the system only when the ACCIS installation is completely finished. b. When the software has finished installing, a dialog displays “The Install Shield Wizard has successfully installed ACCISNT6_00. Before you can use the program you must restart the computer, so select “Yes, I want to restart my computer now” and then click “Finish”. 89 H. FAQ’s for the NC/AC 3000 What is the difference between red light and white light analysis? The 3000 has the ability to analyze surfaces using either red light or white light. This gives the customer the maximum versatility for the system. The Red Light or Monochromatic Light mode uses Phase Shift Interferometry to measure smooth, continuous surfaces. A single wavelength of light is more coherent and causes interference over a wider range so that fringes will appear over the entire surface being analyzed. The interferometric objective is only moved a short distance to determine the direction in which the fringe pattern shifts. This is a much faster measurement but is limited to measuring step heights which are 1/4 of the wavelength of the light source being used. With red light at a wavelength of 650 nanometers, the system is limited to step heights of 162.5 nanometers or less. The White Light (aka Broadband Analysis) uses Phase Scanning Interferometry to measure rough surfaces with varying step heights. White light has a lower coherence and provides an interference pattern with only a few fringes visible on the surface to be measured. The interferometric objective is moved continuously to scan the surface from the highest point on the connector to the lowest. Typically, this is from the center apex of the connector to the outside edges (for PC connectors). The fringe pattern at the beginning of the measure function is positioned on the highest point on the connector using the focus knob. After the measure function is started the objective moves back approximately 2 microns so that the fringes are off the surface. It then scans a distance of 8 microns down into the surface. This means the maximum surface height differential is 6 microns from the highest point to the lowest point on the surface. After the scan is complete, the instrument is able to assign a height to every point, even if it is rough or shows step heights. White light will always give the “True View” of the surface. It can measure protruded and undercut fibers up to 6 microns above and below the surface of the connector. This is useful for identifying problem connectors or for specifically designed connectors where the fiber should be recessed or protruded. This feature allows it to look at sections of multifiber connectors to provide information on fiber heights and curvature. It can also measure adhesive reliability by checking for fiber that is pushed back after exposure to temperature and pressure. What mount type should be used with the Offset Calibration feature in the ACCIS software? It is recommended that the Locking V groove mount be used with the Offset Calibration feature. A precision bore mount does not hold the connector in place as securely as the locking v groove mount due to certain tolerances and variations. 90 How do I know if my Locking V groove mount is worn and needs to be replaced? The Offset Calibration feature in the ACCIS software includes a mount wear detection system. If the mount’s Locking Lever is not used properly or the mount has moved during the Offset Calibration procedure or the mount is worn, a deviation of apex rotation from following a perfect circular path will occur. If the mount has worn more than 75%, a warning will appear in the Offset Calibration prompt. Mount replacement is recommended when Degree of Mount Wear reaches or exceeds 100%. How do I measure multifiber connectors on the NC/AC 3000 and what parameters are measured? To measure a multifiber connector, a connector specific multifiber mount and a variable tilt stage is needed. Select "Ribbon“ in the Scan Type field of the Set Up menu. Insert the connector into the mount and center each fiber on the crosshairs and adjust the focus knob to maximize the fringe pattern. Perform a measurement for each fiber. Measurements for radius of curvature and spherical height or planar height can be compared across the connector surface. Alternatively, select 500 ROI in Setup and center crosshair between two fibers. Measurements are not applicable but information on differential height and distance can be measured on the Surface Contour Display. It is recommended that the NC/AC 3005 be used to accurately measure multifiber connectors to TIA/IEC specifications. What is the difference between F4 and F12 (Quick Scan)? •F4 MEASURE - Activates scanning and measurement of the connector. A prompt appears indicating that the measurement process is ready to begin. At this point, the operator can adjust the focus and centering of the fiber over the crosshairs in the live image. The operator must click “Start” to begin measurement process. The connector ID can be changed during the measurement process. •F12 Quick Scan (QS) - Activates the Quick Scan mode. The scanning process will begin immediately, therefore all focusing and centering should be done previous to activating quick scan. The connector ID cannot be changed once quick scan has been activated. Auto increment should also be selected in the Options menu. Can a Bar Code Scanner be used with the ACCIS software? Yes, the software can be used with bar code scanners that are compatible with a Keyboard Wedge device. The bar code scanner and the keyboard are plugged into the keyboard wedge device, which is then plugged into the CPU’s keyboard connection. The information resulting from the scanning of a bar code symbol is treated by the PC or terminal as if it originated from the keyboard, while the keyboard itself remains fully functional. Because the terminal or PC cannot differentiate between bar coded data and actual keyboard data, a keyboard wedge interface allows bar code reading capability to be rapidly added to an existing computer without changing the application software. 91 What needs to be calibrated in the system to assure accurate measurements? If measuring APC connectors, it is recommended to perform a 0º-8º Calibration procedure to assure that the micrometer controlled variable tilt stage accurately tilts to 8º. A NIST traceable 0º-8º flat is used during this procedure. To calibrate the machine to accurately measure apex offsets, it is recommended to perform an Offset Calibration procedure to assure that the connector is being held perpendicular to the objective lens. Depending on the degree of assurance needed, there is an optional NIST Traceable Reticle that can be used after the Offset Calibration procedure to certify the results. NOTE: If inspecting FC/SC/ST/bare ferrules or bare fibers with industry standard bare fiber adapter, use a 2.50mm locking v groove mount with the 2.5mm leveling tool. If inspecting LC or MU connectors, use a 1.25 locking v groove mount with a 1.25mm leveling tool. Offset Calibration does not have to be performed if inspecting multifiber connectors. To calibrate the machine to accurately measure radius of curvatures and fiber heights, it is recommended to perform a Magnification Calibration/Auto Calibration procedure to assure that the correct magnification calibration factor is being used. For more information please refer to Chapter 5. Which mounts do I need to use to measure connectors? Various mounts and inserts are offered by Norland products. For measuring PC/APC connectors, bare ferrules, and bare fibers using the industry standard bare fiber adapter, it is recommended to use the locking v groove design. The locking v groove design provides the greatest accuracy and longest wear of any mounting system on the market today. If measuring APC connectors, inserts must be used to correctly key the connector into position. Refer to Chapter 1- Novel Features Section for more detailed explanations on the mounts available. What is the difference between the print command and the report generation command? The print command prints all data and surface displays of the connector measurement. Report generation allows the customer to configure the data as desired and only print what is needed. The reports contain user preferred test results, company information, client information, Insertion and Return Loss information, 3D image and live image of the connector, as well as a Barcode representing the Connector ID for that particular scan. This barcode is in a section of the report, which on specially made printout forms, can be peeled off of the report for labeling a bag used for the tested connector. The forms are supplied by Norland Products. Refer to Appendix – Report Generation for more detailed information. 92 PARTS LIST (Pricing and other parts can be found on the Norland Products website www.norlandproducts.com) LOCKING V GROOVE MOUNTS P/N Description A801180 2.50mm for FC, SC & ST connectors A801184 1.25mm for MU connectors B801229 1.25mm for LC connectors BARE FIBER MOUNTS P/N Description A801233 Bare Fiber Lock Mount (250 microns) INSERTS P/N Description A801171 APC/FC-VR Insert for 2.5 Locking V Groove Mount (Round Key) A801172 APC/SC Insert for 2.5 Locking V Groove Mount A801175 APC/DIN Insert for 2.5 Locking V Groove Mount A801176 APC Ferrule Insert for 2.5 Locking V Groove Mount A801177 APC/FC-VS Insert for 2.5 Locking V Groove Mount (Square Key) B801178 APC/E-2000 Insert for 2.5 Locking V Groove Mount B801217 APC Insert for 1.25 MU Locking V Groove Mount A801179 APC Ferrule Insert for 1.25 Locking V Groove Mount B801223 APC Insert for 1.25 LC Locking V Groove Mount CALIBRATION TOOLS P/N Description 25340 2.50mm Standard for ROC and Fiber Height Calibration (NIST traceable) 25345 1.25mm Standard for ROC and Fiber Height Calibration (NIST traceable) A801112 Leveling Tool for Apex Offset Calibration on 2.50mm Locking V Groove A801125 Leveling Tool for Apex Offset Calibration on 1.25mm LC&MU Locking V Groove A801110 0°/8° Tilt Calibration Standard P/N (NIST Traceable) A801131 NIST Traceable Apex Offset Calibration Reticle OTHER ACCESSORIES P/N Description P/N Description 25545 Black and White 9” monitor A801008 Replacement 10 W Bulb for NC System 27100 Vibration Damping Table A800567 Replacement 20 W Bulb for AC System A800315 120V Power Supply for 12 V Microscopes A800100 Microscope Shipping Kit 300-02-02 Microscope Controller Cable B800759 Microscope Piezo Safety Cover STRESS RELIEF ASSEMBLIES P/N Description A800110 Cable Support Assembly 93