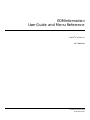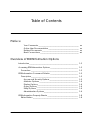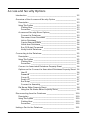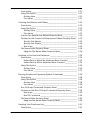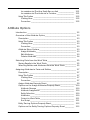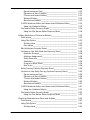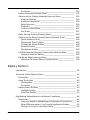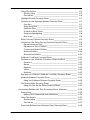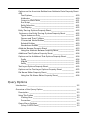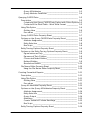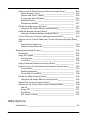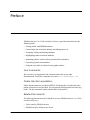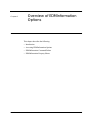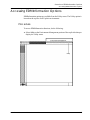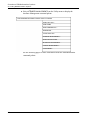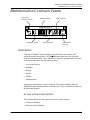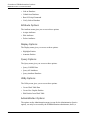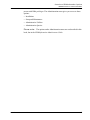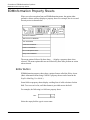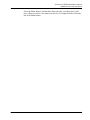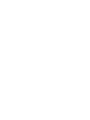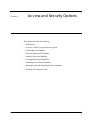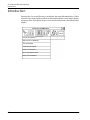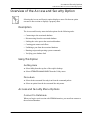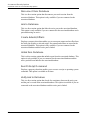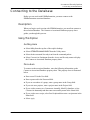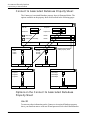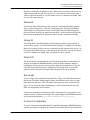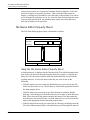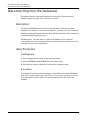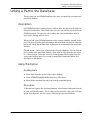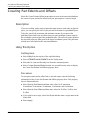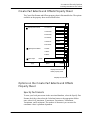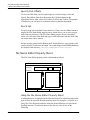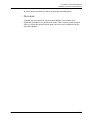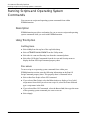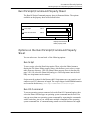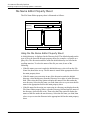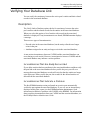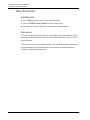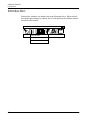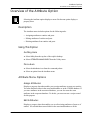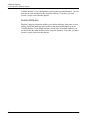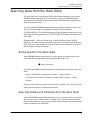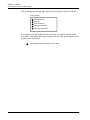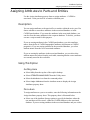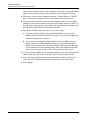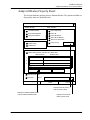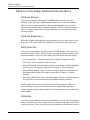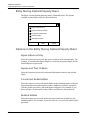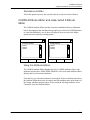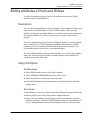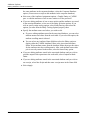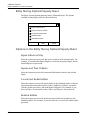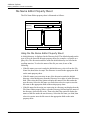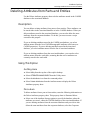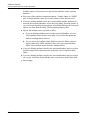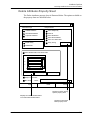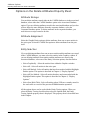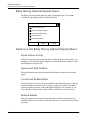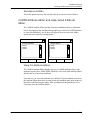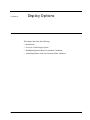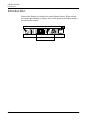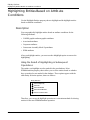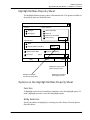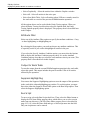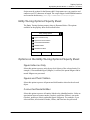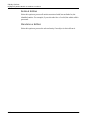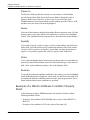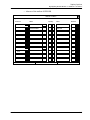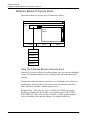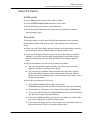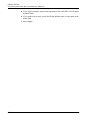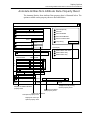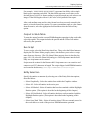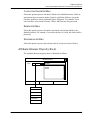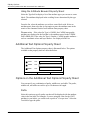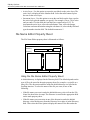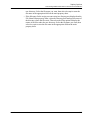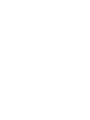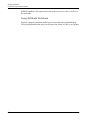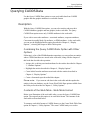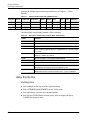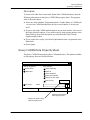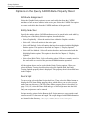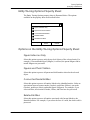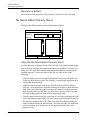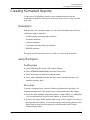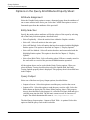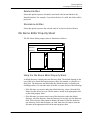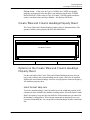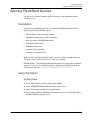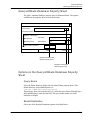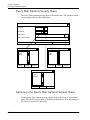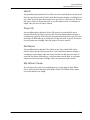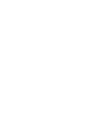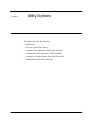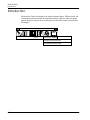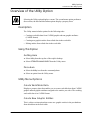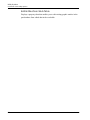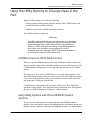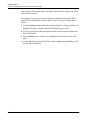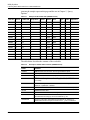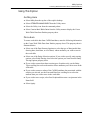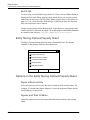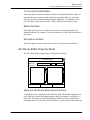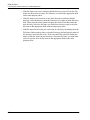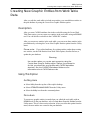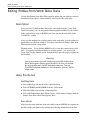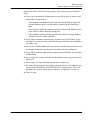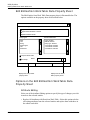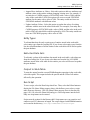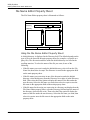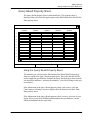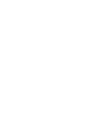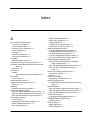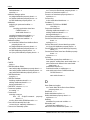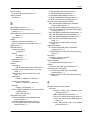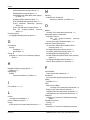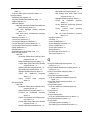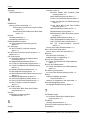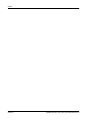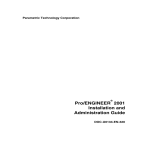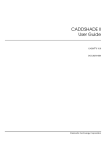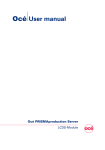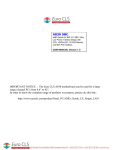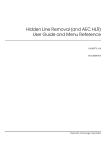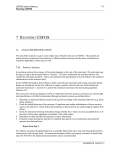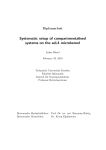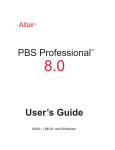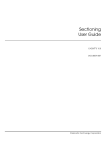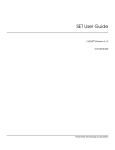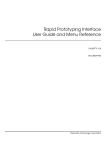Download EDMInformation User Guide and Menu Reference
Transcript
EDMInformation User Guide and Menu Reference CADDS® 5 Revision 9.0 DOC36838-002 ©Copyright September 1999 All Rights Reserved The information and drawings contained herein are the sole property of Computervision Corporation, or its third party licensor, furnished under license only, and authorized for use only by the licensee. Use of this document is reserved exclusively for Computervision customers and personnel, and is provided under license only. Reproduction or distribution of this material in whole or in part is forbidden without the express written consent of Computervision Corporation.Copyright ©1994 Computervision Corporation. Unpublished-rights reserved under the copyright laws of the United States. Use, duplication, or disclosure by the Government is subject to restrictions as set forth in subparagraph (c)(1)(ii) of the Rights in Technical Data and Computer Software clause at DFARS 252.227-7013 or FAR52.227-19(c)(1) and (2), as applicable. Contractor is Computervision Corp. Bedford, MA 01730 The following trademarks of Computervision Corporation are registered with the USPTO: Advanced Surface Design, CADDS, CADDShade, Computervision, CV-COMPUTERVISION Logo, CV (stylized letters), CVMOS, CVware, Designer, HARNESSDESIGN, MEDUSA, microDRAFT, Personal Designer, Personal Machinist and VersaCAD. The following are trademarks of Computervision Corporation: CV, CVaec, CVdesign, CV-DORS, CV-GEAR, CV Liberator, CVMAC, CVNC, CVselect, DesignView, DIMENSION III, EDMClient, EDMControl, EDMNavigator, EDMVault, ISSM, MEDEA, MEDUSA DESIGN, PlasticsLab, Product Structure Navigator, STRESSLAB, ThermaLab, VirtualStation. Computervision Services is a service mark of Computervision Corporation. The following are trademarks of others: • • • • • • • • • • • • • • • • • • • • • • • • • ALPHA, DEC, DECstation, ULTRIX and VAX are trademarks of Digital Equipment Corporation. Apollo, Hewlett Packard, HP, HP-GL/2 and HP-UX are trademarks of Hewlett-Packard Company. BRAVO is a trademark of Schlumberger Technologies, Inc. CADAM is a trademark of Cadam, Inc. CADRA-III is a trademark of Adra Systems, Inc. CalComp is a trademark of Calcomp, Inc. CATIA is a trademark of Dassault Systems, Inc. DAZIX and Intergraph are trademarks of Intergraph Corporation. HOOPS is a trademark of Autodesk, Inc. Inventor and IRIS are trademarks of Silicon Graphics, Inc. Interleaf is a trademark of Interleaf, Inc. MICROSOFT and WINDOWS are trademarks of Microsoft Corporation. MicroStation is a trademark of Bentley Systems, an Intergraph affiliate. Motorola is a trademark of Motorola, Inc. PATRAN is a trademark of PDA Engineering. PostScript is a trademark of Adobe Systems, Inc. SDRC is a trademark of Structural Dynamics Research Corporation. SmartCAM is a trademark of Point Control Company. SPARC and SPARCclassic are trademarks of SPARC International. Sun, OpenWindows, Solaris, SPARCstation and SunOS are trademarks of Sun Microsystems, Inc. UNIGRAPHICS is a trademark of McDonnell Douglas Corporation. UNIX is a trademark of UNIX System Laboratories, a subsidiary of Novell, Inc. Valisys is a trademark of the Valisys Corporation. Versatec is a trademark of Versatec, Inc. X Window System is a trademark of Massachusetts Institute of Technology. Other marks are trademarks of their respective owners. Rev. 11/94 Table of Contents Preface Your Comments ____________________________________________ Online User Documentation _________________________________ Related Documents ________________________________________ Book Conventions __________________________________________ xv xv xv xvi Overview of EDMInformation Options Introduction_____________________________________________________ 1-2 Accessing EDMInformation Options ______________________________ 1-3 Procedure ___________________________________________________ 1-3 EDMInformation Command Palette ______________________________ 1-5 Description___________________________________________________ Access and Security Options _______________________________ Attribute Options __________________________________________ Display Options____________________________________________ Query Options_____________________________________________ Utility Options _____________________________________________ Administration Options _____________________________________ 1-5 1-5 1-6 1-6 1-6 1-6 1-6 EDMInformation Property Sheets _________________________________ 1-8 Editor Button _________________________________________________ 1-8 EDMInformation User Guide and Menu Reference Contents-iii Access and Security Options Introduction _____________________________________________________ 2-2 Overview of the Access and Security Option ______________________ 2-3 Description ___________________________________________________ 2-3 Using This Option ______________________________________________ 2-3 Getting Here _______________________________________________ 2-3 Procedure _________________________________________________ 2-3 Access and Security Menu Options _____________________________ Connect to Database ______________________________________ Disconnect from Database _________________________________ Link to Database ___________________________________________ Create Extents/Offsets ______________________________________ Unlink from Database _______________________________________ Run OS Script/Command ___________________________________ Verify Link to Database _____________________________________ 2-3 2-3 2-4 2-4 2-4 2-4 2-4 2-4 Connecting to the Database _____________________________________ 2-5 Description ___________________________________________________ 2-5 Using This Option ______________________________________________ 2-5 Getting Here _______________________________________________ 2-5 Procedure _________________________________________________ 2-5 Connect to Associated Database Property Sheet _______________ 2-6 Options on the Connect to Associated Database Property Sheet User ID _____________________________________________________ Password __________________________________________________ Group ID ___________________________________________________ Project ID __________________________________________________ Run Script __________________________________________________ Connect to Assembly _______________________________________ 2-6 2-6 2-7 2-7 2-7 2-7 2-7 File Name Editor Property Sheet ________________________________ 2-8 Using the File Name Editor Property Sheet ____________________ 2-8 Disconnecting from the Database ______________________________ 2-10 Description _________________________________________________ 2-10 Using This Option ____________________________________________ 2-10 Getting Here _____________________________________________ 2-10 Procedure _______________________________________________ 2-10 Linking a Part to the Database __________________________________ 2-11 Contents-iv EDMInformation User Guide and Menu Reference Description__________________________________________________ 2-11 Using This Option ____________________________________________ 2-11 Getting Here _____________________________________________ 2-11 Procedure _______________________________________________ 2-11 Creating Part Extents and Offsets________________________________ 2-12 Description__________________________________________________ 2-12 Using This Option ____________________________________________ 2-12 Getting Here _____________________________________________ 2-12 Procedure _______________________________________________ 2-12 Create Part Extents and Offsets Property Sheet________________ 2-13 Options on the Create Part Extents and Offsets Property Sheet _ Specify Part Extents _______________________________________ Specify Part Offsets _______________________________________ Run Script ________________________________________________ 2-13 2-13 2-14 2-14 File Name Editor Property Sheet ______________________________ 2-14 Using the File Name Editor Property Sheet __________________ 2-14 Unlinking a Part from the Database _____________________________ 2-16 Description__________________________________________________ 2-16 Linked Parts in Which No Attributes Were Created __________ 2-16 Linked Parts in Which Attributes Were Created _____________ 2-16 Using This Option ____________________________________________ 2-16 Getting Here _____________________________________________ 2-16 Procedure _______________________________________________ 2-17 Running Scripts and Operating System Commands_______________ 2-18 Description__________________________________________________ 2-18 Using This Option ____________________________________________ 2-18 Getting Here _____________________________________________ 2-18 Procedure _______________________________________________ 2-18 Run OS Script/Command Property Sheet _____________________ 2-19 Options on the Run OS Script/Command Property Sheet_______ 2-19 Run Script ________________________________________________ 2-19 Run OS Command________________________________________ 2-19 File Name Editor Property Sheet ______________________________ 2-20 Using the File Name Editor Property Sheet __________________ 2-20 Verifying Your Database Link ____________________________________ 2-21 Description__________________________________________________ 2-21 EDMInformation User Guide and Menu Reference Contents-v Inconsistencies That Are Easily Reconciled _________________ 2-21 Inconsistencies That Indicate a Problem ___________________ 2-21 Using This Option ____________________________________________ 2-22 Getting Here _____________________________________________ 2-22 Procedure _______________________________________________ 2-22 Attribute Options Introduction _____________________________________________________ 3-2 Overview of the Attribute Option__________________________________ 3-3 Description ___________________________________________________ 3-3 Using This Option ______________________________________________ 3-3 Getting Here _______________________________________________ 3-3 Procedure _________________________________________________ 3-3 Attribute Menu Options ________________________________________ Assign Attributes____________________________________________ Edit Attributes ______________________________________________ Delete Attributes ___________________________________________ 3-3 3-3 3-3 3-4 Selecting Data from the Work Table _______________________________ 3-5 Storing Results in the Work Table________________________________ 3-5 Selecting Entities and Attributes from the Work Table ____________ 3-5 Assigning Attributes to Parts and Entities ___________________________ 3-7 Description ___________________________________________________ 3-7 Using This Option ______________________________________________ 3-7 Getting Here _______________________________________________ 3-7 Procedure _________________________________________________ 3-7 Assign Attributes Property Sheet ________________________________ 3-9 Options on the Assign Attributes Property Sheet _______________ Attribute Storage _________________________________________ Attribute Assignment _____________________________________ Entity Selection ___________________________________________ Attributes ________________________________________________ Output to Work Table _____________________________________ Run Script ________________________________________________ 3-10 3-10 3-10 3-10 3-10 3-11 3-11 Entity Tracing Options Property Sheet _________________________ 3-12 Options on the Entity Tracing Options Property Sheet __________ 3-12 Contents-vi EDMInformation User Guide and Menu Reference Figure Instances Only _____________________________________ Figures and Their Children _________________________________ Connected Nodal Entities _________________________________ Related Entities ___________________________________________ Standalone Entities _______________________________________ 3-12 3-12 3-12 3-12 3-13 CADDS Attribute Editor and Associated Attribute Editor________ 3-13 Using the Attribute Editors _________________________________ 3-13 File Name Editor Property Sheet ______________________________ 3-14 Using the File Name Editor Property Sheet __________________ 3-14 Editing Attributes of Parts and Entities ____________________________ 3-15 Description__________________________________________________ 3-15 Using This Option ____________________________________________ 3-15 Getting Here _____________________________________________ 3-15 Procedure _______________________________________________ 3-15 Edit Attributes Property Sheet ________________________________ 3-17 Options on the Edit Attributes Property Sheet__________________ Attribute Storage _________________________________________ Attribute Assignment______________________________________ Entity Selection ___________________________________________ Attributes ________________________________________________ Output to Work Table _____________________________________ Run Script ________________________________________________ 3-18 3-18 3-18 3-18 3-18 3-19 3-19 Entity Tracing Options Property Sheet _________________________ 3-20 Options on the Entity Tracing Options Property Sheet __________ Figure Instances Only _____________________________________ Figures and Their Children _________________________________ Connected Nodal Entities _________________________________ Related Entities ___________________________________________ Standalone Entities _______________________________________ 3-20 3-20 3-20 3-20 3-20 3-21 CADDS Attribute Editor and Associated Attribute Editor________ 3-21 Using the Attribute Editors _________________________________ 3-21 File Name Editor Property Sheet ______________________________ 3-22 Using the File Name Editor Property Sheet __________________ 3-22 Deleting Attributes from Parts and Entities________________________ 3-23 Description__________________________________________________ 3-23 Using This Option ____________________________________________ 3-23 Getting Here _____________________________________________ 3-23 EDMInformation User Guide and Menu Reference Contents-vii Procedure _______________________________________________ 3-23 Delete Attributes Property Sheet _____________________________ 3-25 Options on the Delete Attributes Property Sheet ______________ Attribute Storage _________________________________________ Attribute Assignment _____________________________________ Entity Selection ___________________________________________ Attributes ________________________________________________ Output to Work Table _____________________________________ Run Script ________________________________________________ 3-26 3-26 3-26 3-26 3-27 3-27 3-27 Entity Tracing Options Property Sheet _________________________ 3-28 Options on the Entity Tracing Options Property Sheet __________ Figure Instances Only _____________________________________ Figures and Their Children_________________________________ Connected Nodal Entities_________________________________ Related Entities ___________________________________________ Standalone Entities _______________________________________ 3-28 3-28 3-28 3-28 3-28 3-29 CADDS Attribute Editor and Associated Attribute Editor _______ 3-29 Using the Attribute Editors _________________________________ 3-29 File Name Editor Property Sheet ______________________________ 3-30 Using the File Name Editor Property Sheet __________________ 3-30 Display Options Introduction _____________________________________________________ 4-2 Overview of the Display Option ___________________________________ 4-3 Description ___________________________________________________ 4-3 Using This Option ______________________________________________ 4-3 Getting Here _______________________________________________ 4-3 Procedure _________________________________________________ 4-3 Display Menu Options _________________________________________ 4-3 Highlight Entities ____________________________________________ 4-3 Annotate Entities ___________________________________________ 4-3 Highlighting Entities Based on Attribute Conditions _________________ 4-4 Description ___________________________________________________ Using the Result of Highlighting in Subsequent Operations_____ What EDMInformation Can Do with Highlighted Entities _______ Storing the Output in the Work Table ________________________ Contents-viii 4-4 4-4 4-5 4-5 EDMInformation User Guide and Menu Reference Using This Option _____________________________________________ 4-5 Getting Here ______________________________________________ 4-5 Procedure ________________________________________________ 4-6 Highlight Entities Property Sheet _______________________________ 4-7 Options on the Highlight Entities Property Sheet ________________ Function __________________________________________________ Entity Selection ____________________________________________ Attribute Filter _____________________________________________ Output to Work Table ______________________________________ Suppress Highlighting ______________________________________ Run Script _________________________________________________ 4-7 4-7 4-7 4-8 4-8 4-8 4-8 Entity Tracing Options Property Sheet __________________________ 4-9 Options on the Entity Tracing Options Property Sheet ___________ 4-9 Figure Instances Only ______________________________________ 4-9 Figures and Their Children __________________________________ 4-9 Connected Nodal Entities __________________________________ 4-9 Related Entities ___________________________________________ 4-10 Standalone Entities _______________________________________ 4-10 Attribute Condition Property Sheet ___________________________ 4-11 Options on the Attribute Condition Property Sheet ____________ Presence_________________________________________________ Name____________________________________________________ Equality __________________________________________________ Value ____________________________________________________ Boolean__________________________________________________ 4-11 4-12 4-12 4-12 4-12 4-12 Example of a Filled-In Attribute Condition Property Sheet ______ 4-12 Attribute Browser Property Sheet _____________________________ 4-14 Using the Attribute Browser Property Sheet _________________ 4-14 File Name Editor Property Sheet ______________________________ 4-15 Using the File Name Editor Property Sheet __________________ 4-15 Annotating Entities with Text Generated from Attributes __________ 4-16 Description__________________________________________________ 4-16 Editing Text Generated from Attributes_____________________ 4-16 Using This Option ____________________________________________ 4-17 Getting Here _____________________________________________ 4-17 Procedure _______________________________________________ 4-17 Annotate Entities from Attribute Data Property Sheet __________ 4-19 EDMInformation User Guide and Menu Reference Contents-ix Options on the Annotate Entities from Attribute Data Property Sheet 4-20 Text Options______________________________________________ 4-20 Attributes ________________________________________________ 4-20 Output to Work Table _____________________________________ 4-21 Run Script ________________________________________________ 4-21 Entity Selection ___________________________________________ 4-21 Text Display ______________________________________________ 4-22 Entity Tracing Options Property Sheet _________________________ 4-22 Options on the Entity Tracing Options Property Sheet _________ Figure Instances Only _____________________________________ Figures and Their Children_________________________________ Connected Nodal Entities_________________________________ Related Entities ___________________________________________ Standalone Entities _______________________________________ 4-22 4-22 4-22 4-23 4-23 4-23 Attribute Browser Property Sheet _____________________________ 4-23 Using the Attribute Browser Property Sheet _________________ 4-24 Additional Text Options Property Sheet _______________________ 4-24 Options on the Additional Text Options Property Sheet ________ Prefix ____________________________________________________ Middle ___________________________________________________ Suffix_____________________________________________________ 4-24 4-24 4-25 4-25 Text Layer Options Property Sheet ____________________________ 4-25 Options on the Text Layer Options Property Sheet _____________ 4-25 File Name Editor Property Sheet ______________________________ 4-26 Using the File Name Editor Property Sheet __________________ 4-26 Query Options Introduction _____________________________________________________ 5-2 Overview of the Query Option ____________________________________ 5-3 Description ___________________________________________________ 5-3 Using This Option ______________________________________________ 5-3 Getting Here _______________________________________________ 5-3 Procedure _________________________________________________ 5-3 Query Menu Options __________________________________________ 5-3 Query CADDS Data_________________________________________ 5-3 Contents-x EDMInformation User Guide and Menu Reference Query All Attributes ________________________________________ 5-3 Query Attribute Database _________________________________ 5-4 Querying CADDS Data __________________________________________ 5-5 Description___________________________________________________ 5-5 Combining the Query CADDS Data Option with Other Options 5-5 Contents of the Work Table - Work Table Format ____________ 5-5 Using This Option _____________________________________________ 5-6 Getting Here ______________________________________________ 5-6 Procedure ________________________________________________ 5-7 Query CADDS Data Property Sheet ____________________________ 5-7 Options on the Query CADDS Data Property Sheet _____________ Attribute Assignment_______________________________________ Entity Selection ____________________________________________ Run Script _________________________________________________ 5-8 5-8 5-8 5-8 Entity Tracing Options Property Sheet __________________________ 5-9 Options on the Entity Tracing Options Property Sheet ___________ 5-9 Figure Instances Only ______________________________________ 5-9 Figures and Their Children __________________________________ 5-9 Connected Nodal Entities __________________________________ 5-9 Related Entities ____________________________________________ 5-9 Standalone Entities _______________________________________ 5-10 File Name Editor Property Sheet ______________________________ 5-10 Using the File Name Editor Property Sheet __________________ 5-10 Creating Formatted Reports ____________________________________ 5-11 Description__________________________________________________ 5-11 Using This Option ____________________________________________ 5-11 Getting Here _____________________________________________ 5-11 Procedure _______________________________________________ 5-11 Query All Attributes Property Sheet ___________________________ 5-13 Options on the Query All Attributes Property Sheet ____________ Attribute Assignment______________________________________ Entity Selection ___________________________________________ Query Output ____________________________________________ Attributes ________________________________________________ Create Titles and Column Headings _______________________ Run Script ________________________________________________ 5-14 5-14 5-14 5-14 5-15 5-15 5-15 Entity Tracing Options Property Sheet _________________________ 5-16 EDMInformation User Guide and Menu Reference Contents-xi Options on the Entity Tracing Options Property Sheet __________ Figure Instances Only _____________________________________ Figures and Their Children_________________________________ Connected Nodal Entities_________________________________ Related Entities ___________________________________________ Standalone Entities _______________________________________ 5-16 5-16 5-16 5-16 5-17 5-17 File Name Editor Property Sheet ______________________________ 5-17 Using the File Name Editor Property Sheet __________________ 5-17 Attribute Browser Property Sheet _____________________________ 5-18 Using the Attribute Browser Property Sheet _________________ 5-18 Create Titles and Column Headings Property Sheet ___________ 5-19 Options on the Create Titles and Column Headings Property Sheet__ 5-19 Insert Format Help Line____________________________________ 5-19 Delete Format Help Line __________________________________ 5-20 Running Predefined Queries ____________________________________ 5-21 Description _________________________________________________ 5-21 Using This Option ____________________________________________ 5-21 Getting Here _____________________________________________ 5-21 Procedure _______________________________________________ 5-22 Query Attribute Database Property Sheet ____________________ 5-23 Options on the Query Attribute Database Property Sheet______ Query Name _____________________________________________ Results Destination________________________________________ Query Filter Conditions ____________________________________ 5-23 5-23 5-23 5-24 File Name Editor Property Sheet ______________________________ 5-24 Using the File Name Editor Property Sheet __________________ 5-24 Query Filter Options Property Sheet ___________________________ 5-26 Options on the Query Filter Options Property Sheet ____________ User ID ___________________________________________________ Project ID ________________________________________________ Part Name _______________________________________________ SQL Where Clause ________________________________________ 5-26 5-27 5-27 5-27 5-27 Utility Options Introduction _____________________________________________________ 6-2 Contents-xii EDMInformation User Guide and Menu Reference Overview of the Utility Option ____________________________________ 6-3 Description___________________________________________________ 6-3 Using This Option _____________________________________________ 6-3 Getting Here ______________________________________________ 6-3 Procedure ________________________________________________ 6-3 Utility Menu Options __________________________________________ Create Work Table Data ___________________________________ Create New Graphic Entities _______________________________ Edit Entities from Work Table ________________________________ 6-3 6-3 6-3 6-4 Using the Utility Options to Change Data in the Part _______________ 6-5 CADDS Format vs. Work Table Format _________________________ 6-5 Using Utility Options with Other EDMInformation Options ________ 6-5 Creating Work Table Data from CADDS Attributes _________________ 6-7 Description___________________________________________________ 6-7 Contents of the Work Table - CADDS Format ________________ 6-7 Using This Option _____________________________________________ 6-9 Getting Here ______________________________________________ 6-9 Procedure ________________________________________________ 6-9 Create Work Table Data from Entities Property Sheet __________ 6-10 Options on the Create Work Table Data from Entities Property Sheet 6-10 Data Extracted ___________________________________________ 6-10 Entity Selection ___________________________________________ 6-11 Entity Types ______________________________________________ 6-11 Extracted Data Sets ______________________________________ 6-11 Run Script ________________________________________________ 6-12 Entity Tracing Options Property Sheet _________________________ 6-12 Options on the Entity Tracing Options Property Sheet __________ Figure Instances Only _____________________________________ Figures and Their Children _________________________________ Connected Nodal Entities _________________________________ Related Entities ___________________________________________ Standalone Entities _______________________________________ 6-12 6-12 6-12 6-13 6-13 6-13 File Name Editor Property Sheet ______________________________ 6-13 Using the File Name Editor Property Sheet __________________ 6-13 Creating New Graphic Entities from Work Table Data_____________ 6-15 EDMInformation User Guide and Menu Reference Contents-xiii Description _________________________________________________ 6-15 Using This Option ____________________________________________ 6-15 Getting Here _____________________________________________ 6-15 Procedure _______________________________________________ 6-15 Editing Entities from Work Table Data ____________________________ 6-16 Description _________________________________________________ 6-16 Using This Option ____________________________________________ 6-16 Getting Here _____________________________________________ 6-16 Procedure _______________________________________________ 6-16 Edit Entities from Work Table Data Property Sheet _____________ 6-18 Options on the Edit Entities from Work Table Data Property Sheet 6-18 Attribute Editing __________________________________________ 6-18 Entity Types ______________________________________________ 6-19 Extracted Data Sets ______________________________________ 6-19 Output to Work Table _____________________________________ 6-19 Run Script ________________________________________________ 6-19 File Name Editor Property Sheet ______________________________ 6-20 Using the File Name Editor Property Sheet __________________ 6-20 Query Result Property Sheet__________________________________ 6-21 Using the Query Result Property Sheet _____________________ 6-21 Contents-xiv EDMInformation User Guide and Menu Reference Preface EDMInformation User Guide and Menu Reference provides instructions for the following tasks: • Getting started with EDMInformation. • Connecting to the associated database and linking parts to it. • Assigning, editing and deleting attributes. • Highlighting entities based on attributes. • Annotating entities with text labels generated from attributes. • Generating reports from attributes. • Using the work table to edit and create graphic entities. Your Comments We welcome your suggestions and comments about this or any other documentation. Send your comments in e-mail to [email protected] Online User Documentation Online documentation is provided in HTML. PostScript files of each book in the online collection are also provided. You can print the PostScript files for hard copy books. The documentation media contains the PostScript files. Related Documents The following documents may be helpful as you use EDMInformation User Guide and Menu Reference: • Understanding EDMInformation • EDMInformation Administrator Guide EDMInformation User Guide and Menu Reference xv Preface • Explicit Modeling User Guide and Menu Reference (for basic instructions about using the graphical user interface) Book Conventions The following table illustrates and explains conventions used in writing about CADDS applications. Use of the Convention Examples Menu selections and options Explanation List Section option, Specify Layer field, File menu Indicates a selection you must make from a menu or property sheet or a text field that you must fill in. Marks a location or entity selection in graphic examples. Enter the text in a CADDS text field or on any command line. User-selected graphic X, d1 or P1 location User input in CADDS text cvaec.hd.data.param fields and on any command line tar -xvf /dev/rst0 System output Binary transfer complete. Indicates system responses in the CADDS text window or on any command line. Variable in user input tar -cvf /dev/rst0 filename Replace the variable with an appropriate substitute; for example, replace filename with an actual file name. Variable in text Indicates a variable that requires an appropriate tagname substitute when used in a real operation; for example, replace tagname with an actual tag name. CADDS commands and INSERT LINE TANTO Shows CADDS commands and modifiers as they modifiers appear in the command line interface. Text string "SRFGROUPA" or ’SRFGROUPA’ Shows text strings. You must enclose text string with single or double quotation marks. Integer Supply an integer for the n. n Real number Supply a real number for the x. x Indicates the root (superuser) prompt on # # mkdir /cdrom command lines. Indicates the C shell prompt on command lines. % % rlogin remote_system_name $ xvi -l root $ rlogin remote_system_name -l root Indicates the Bourne shell prompt on command lines. EDMInformation User Guide and Menu Reference Chapter 1 Overview of EDMInformation Options This chapter describes the following: • Introduction • Accessing EDMInformation Options • EDMInformation Command Palette • EDMInformation Property Sheets EDMInformation User Guide and Menu Reference 1-1 Overview of EDMInformation Options Introduction Introduction This chapter describes how to access the graphical user interface for EDMInformation and briefly describes the options available from the EDMInformation command palette. EDMInformation is available from all Explicit environments. Attribute Management A B C A B C A B C Admin Cancel 1-2 EDMInformation User Guide and Menu Reference Overview of EDMInformation Options Accessing EDMInformation Options Accessing EDMInformation Options EDMInformation options are available from the Utility menu. The Utility option is located on the top bar of all Explicit environments. Procedure To access EDMInformation functions, do the following: 1. Select Utility on the Environment Management portion of the explicit desktop to display the Utility menu. Environment Management Utility EDMInformation User Guide and Menu Reference 1-3 Overview of EDMInformation Options Accessing EDMInformation Options 2. Select ATTRIBUTE MANAGEMENT from the Utility menu to display the Attribute Management command palette. FILE DRAWING VIEW ENTITY SETUP UTILITY CUSTOM OPEN TEXT FILE ... TIME STAMP RUN COMMAND FILE ... RUN MACRO ... CLOSE TEXT FILE DATABASE MANAGEMENT ... RAPID PROTOTYPING ... ATTRIBUTE MANAGEMENT ... CHANGE MANAGEMENT ... CUSTOMIZER ... See the following pages for more information about the EDMInformation command palette. 1-4 EDMInformation User Guide and Menu Reference Overview of EDMInformation Options EDMInformation Command Palette EDMInformation Command Palette Access and Security Functions Display Functions Utility Functions Attribute Management A B A B C A B C C Admin Cancel Attribute Functions Query Functions Administration Functions Description Selecting ATTRIBUTE MANAGEMENT from the Utility menu displays the command palette shown above. All EDMInformation functions are accessible from the command palette. These functions are logically grouped under the icons of the command palette into the following areas: • Access and Security • Attributes • Display • Queries • Utilities • Administration Selecting an icon displays a menu of options. The options available from the EDMInformation command palette are listed below. They are described in detail in the following chapters. Access and Security Options The Access and Security menu gives you access to these options: • Connect to Database • Disconnect from Database EDMInformation User Guide and Menu Reference 1-5 Overview of EDMInformation Options EDMInformation Command Palette • Link to Database • Unlink from Database • Run OS Script/Command • Verify Link to Database Attribute Options The Attribute menu gives you access to these options: • Assign Attributes • Edit Attributes • Delete Attributes Display Options The Display menu gives you access to these options: • Highlight Entities • Annotate Entities Query Options The Query menu gives you access to these options: • Query CADDS Data • Query All Attributes • Query Attribute Database Utility Options The Utility menu gives you access to these options: • Create Work Table Data • Create New Graphic Entities • Edit Entities from Work Table Administration Options The options on the Administration menu (except for the Administrative Queries option), can only be executed by the EDMInformation administrator, that is, a 1-6 EDMInformation User Guide and Menu Reference Overview of EDMInformation Options EDMInformation Command Palette person with DBA privileges. The Administration menu gives you access to these options: • Installation • Setup and Maintenance • Administrative Utilities • Administrative Queries Please note: The options on the Administration menu are not described in this book, but in the EDMInformation Administrator Guide. EDMInformation User Guide and Menu Reference 1-7 Overview of EDMInformation Options EDMInformation Property Sheets EDMInformation Property Sheets When you select an option from an EDMInformation menu, the option either performs a direct action or displays a property sheet. For example, the Access and Security menu is shown below. ATTRIBUTE MANAGEMENT ... Admin Connect to Database ... Disconnect from Database Link to Database Create Extents/Offsets ... Unlink from Database ... Run OS Script/Command ... Verify Link to Database The menu options followed by three dots (. . .) display a property sheet when selected. The menu options that are not followed by three dots perform an action when selected. Editor Button EDMInformation property sheets have a unique feature called the Editor button. (Basic information about using CADDS 5 property sheets can be found in the Explicit Modeling User Guide.) Some fields on property sheets display scrolling lists of valid selections for that field. To access such a list, an Editor button is provided next to the field. For example, the following is a field on a property sheet: User : Select the empty field to type in a user name. 1-8 EDMInformation User Guide and Menu Reference Overview of EDMInformation Options EDMInformation Property Sheets Select the Editor button (with the three dots) to display a scrolling list of valid users. When you select a user name from the list, it is displayed in the field to the left of the Editor button. EDMInformation User Guide and Menu Reference 1-9 Chapter 2 Access and Security Options This chapter describes the following: • Introduction • Overview of the Access and Security Option • Connecting to the Database • Disconnecting from the Database • Linking a Part to the Database • Creating Part Extents and Offsets • Unlinking a Part from the Database • Running Scripts and Operating System Commands • Verifying Your Database Link EDMInformation User Guide and Menu Reference 2-1 Access and Security Options Introduction Introduction Selecting the Access and Security icon displays the menu illustrated above. When selected, some menu options perform an action immediately, while others display a property sheet. Each option on the Access and Security menu is described in this chapter. ATTRIBUTE MANAGEMENT ... Admin Connect to Database ... Disconnect from Database Link to Database Create Extents/Offsets ... Unlink from Database ... Run OS Script/Command ... Verify Link to Database 2-2 EDMInformation User Guide and Menu Reference Access and Security Options Overview of the Access and Security Option Overview of the Access and Security Option Selecting the Access and Security option displays a menu. Each menu option executes a direct action or displays a property sheet. Description The Access and Security menu includes options for the following tasks: • Connecting to the associated database • Disconnecting from the associated database • Linking the active part to the associated database • Creating part extents and offsets • Unlinking a part from the associated database • Running scripts and operating system commands • Verifying your database link Using This Option Getting Here 1. Select Utility from the top bar of the explicit desktop. 2. Select ATTRIBUTE MANAGEMENT from the Utility menu. Procedure 1. Select the Access and Security icon from the command palette. 2. Select an option from the Access and Security menu. Access and Security Menu Options Connect to Database When you begin a work session with EDMInformation, you must first connect to the associated database. EDMInformation User Guide and Menu Reference 2-3 Access and Security Options Overview of the Access and Security Option Disconnect from Database This is a direct action option that disconnects your work session from the associated database. This option is only available if you are connected to the associated database. Link to Database This is a direct action option that links the active part to the associated database. This option is only available if you are connected to the associated database and a part and drawing are active. Create Extents/Offsets Displays a property sheet that enables you to create part extents and an offset from the local part origin to a selected origin. Part extents and offsets are stored in the associated database. This option is only available if you are connected to the associated database and the active part is linked. Unlink from Database This is a direct action option that unlinks a part from the associated database. This option is only available if you are connected to the associated database and the active part has been linked to the associated database. Run OS Script/Command Displays a property sheet that enables you to execute a script or operating system command. This option is available at all times. Verify Link to Database This is a direct action option that checks for consistency between the active part and the part’s records in the associated database. This option is available if you are connected to the associated database and the active part is linked. 2-4 EDMInformation User Guide and Menu Reference Access and Security Options Connecting to the Database Connecting to the Database Before you can work with EDMInformation, you must connect to the EDMInformation associated database. Description When you begin a work session with EDMInformation, you must first connect to the associated database. The Connect to Associated Database property sheet guides you through this process. Using This Option Getting Here 1. Select Utility from the top bar of the explicit desktop. 2. Select ATTRIBUTE MANAGEMENT from the Utility menu. 3. Select the Access and Security icon from the command palette. 4. Select Connect to Database from the Access and Security menu to display the Connect to Associated Database property sheet. Procedure To connect to the associated database, enter the following information on the Connect to Associated Database property sheet. This property sheet is illustrated below. 1. Enter a user ID in the User field. 2. Enter a password in the Password field. 3. If you are a member of a group, enter a group name in the Group field. 4. If your site uses projects, enter a project name in the Project field. 5. If you wish to connect to a Concurrent Assembly Mock-Up database, select Connect to Assembly and then enter an assembly name in the Name field. 6. If you wish to run a script, select Run Script and then enter a script name in the Name field. 7. Select Apply. EDMInformation User Guide and Menu Reference 2-5 Access and Security Options Connecting to the Database Connect to Associated Database Property Sheet The Connect to Associated Database property sheet is illustrated below. The options available on the property sheet are described in the following pages. Connect to Associated Database ... User ID: Password: ... Project ID: ... Run Script Name: ... Connect to Assembly Name: ... Apply Reset Cancel Group ID Editor User ID Editor Displays the File Name Editor property sheet Group1 Group2 Group3 . . . User1 User2 User3 . . . Accept Reset Cancel Project ID Editor Accept Reset Cancel Assembly Name Editor Assembly1 Assembly2 Assembly3 . . . Project1 Project2 Project3 . . . Accept Group ID: Reset Cancel Accept Reset Cancel Options on the Connect to Associated Database Property Sheet User ID To enter any other information on the Connect to Associated Database property sheet, you must first enter a valid user ID and password. Select the Editor button to 2-6 EDMInformation User Guide and Menu Reference Access and Security Options Connecting to the Database display a scrolling list of authorized users, then select a user ID for which you are authorized from the list and select Accept. Or, select the User ID field and type a valid user ID into the field. A user ID cannot exceed 12 characters in length. Only one user ID can be entered. Password To enter any other information on the Connect to Associated Database property sheet, you must first enter a valid user ID and password. The Password field is invalid until a user ID has been entered. Select the Password field and type the password for the user ID you entered into the field. (As a security precaution, the password is not displayed.) A password cannot exceed 8 characters in length. Group ID The Group field is invalid until the user ID and password have been entered. If your site uses groups, select the Editor button to display a scrolling list of groups, then select a group of which you are a member from the list and select Accept. Or, select the Group field and type a valid group ID into the field. A group ID cannot exceed 12 characters in length. Only one group ID can be entered. Project ID The Project field is invalid until the user ID and password have been entered. If projects are defined in EDMInformation, select the Editor button to display a scrolling list of projects, then select a project from the list and select Accept. Or, select the Project field and type a valid project ID into the field. A project ID cannot exceed 8 characters in length. Only one project ID can be entered. Run Script To run a script, select the Run Script check box. Then, select the Editor button to display the File Name Editor property sheet, which allows you to select a script name from any directory. (The File Name Editor property sheet is described on page 2-8.) Or, select the Name field and type a valid script name into the field. Only one script name can be entered. Scripts must be written for the Bourne shell. Script names are case-sensitive and cannot exceed 255 characters in length. The scripts shipped with EDMInformation are located in the directory /usr/apl/cadds/data/info/scripts. Connect to Assembly To access Concurrent Assembly Mock-Up attributes during the EDMInformation session, you must be working in the Concurrent Assembly Mock-Up environment, EDMInformation User Guide and Menu Reference 2-7 Access and Security Options Connecting to the Database and you must connect to a Concurrent Assembly Mock-Up database. To do this, select the Connect to Assembly check box. Then, select the Editor button to display a scrolling list of assemblies, select the name of the assembly you wish to access from the list, and select Accept. Or, select the Name field and type the name of an assembly into the field. An assembly name cannot exceed 40 characters. Only one assembly can be specified. File Name Editor Property Sheet The File Name Editor property sheet is illustrated as follows: File Name Editor Directory: ... Directory File Name Accept Reset Filter Cancel Using the File Name Editor Property Sheet A default directory is displayed in the Directory field. The default depends on the type of file to be stored in the main property sheet (for example, a script file or a query file). The directories and files under the default directory are listed in the scrolling matrixes. To select the name of the file you want, do one of the following: • If the file name you want is under the default directory, select it from the File Name list, then select Accept. The file name is stored in the appropriate field on the main property sheet. • If the file name you want exists in one of the directories under the default directory, select the directory from the Directory list to place it in the Directory field. Then select the Filter option to display the names of the files under the new directory. Select the file name you want, then select Accept to store the file name in the appropriate field on the main property sheet. • If the file name for the script you want exists in a directory not displayed on the File Name Editor property sheet, select the Directory field and type the name of 2-8 EDMInformation User Guide and Menu Reference Access and Security Options Connecting to the Database the directory where the file exists. Then select the Filter option to display the names of the files under the new directory. Select the file name you want, then select Accept to store the file name in the appropriate field on the main property sheet. EDMInformation User Guide and Menu Reference 2-9 Access and Security Options Disconnecting from the Database Disconnecting from the Database Disconnect from the associated database by selecting the Disconnect from Database option from the Access and Security menu. Description To end your EDMInformation work session, disconnect from the associated database. To reconnect to the associated database, you must select the Connect to Database menu option again and enter the required information on the Connect to Associated Database property sheet. Please note: Because there is a limit to the number of users who can concurrently access the associated database, always disconnect when you are not working with the associated database. Using This Option Getting Here 1. Select Utility from the top bar of the explicit desktop. 2. Select ATTRIBUTE MANAGEMENT from the Utility menu. 3. Select the Access and Security icon from the command palette. Procedure To disconnect from the associated database, select Disconnect from Database from the Access and Security menu. This is a direct action selection. After you select this option from the menu, you are disconnected from the associated database. 2-10 EDMInformation User Guide and Menu Reference Access and Security Options Linking a Part to the Database Linking a Part to the Database The first time you use EDMInformation with a part, you must link your part to the associated database. Description For EDMInformation to manage a part’s attribute data, that part must be linked to the associated database. This is done only once: the first time the part is used with EDMInformation. The part you wish to link to the associated database must be active and a drawing must be active. When you link a part, EDMInformation creates a unique identifier (partid) for the part. The partid is used to track all attribute data associated with the part. After the part is first linked, the attribute links for that part are maintained in the associated database. Please note: After a part is linked to the associated database, you can store the part’s extents in the associated database, along with an offset from the part origin to a selected origin. To do this, select the Create Extents/Offsets option from the Access and Security menu. See section Creating Part Extents and Offsets for a description of this option. Using This Option Getting Here 1. Select Utility from the top bar of the explicit desktop. 2. Select ATTRIBUTE MANAGEMENT from the Utility menu. 3. Select the Access and Security icon from the command palette. Procedure To link the active part to the associated database, select Link to Database from the Access and Security menu. This is a direct action selection. After you select this option from the menu, the active part is linked to the associated database. EDMInformation User Guide and Menu Reference 2-11 Access and Security Options Creating Part Extents and Offsets Creating Part Extents and Offsets Select the Create Extents/Offsets menu option to store in the associated database the extents of your part and an offset from your part origin to a selected origin. Description If you are working with a group of parts that must relate to each other in physical space, you can specify the size of your part and its location in a predefined space. To do this, specify the maximum and minimum extents of your part in the predefined space and create an offset from your part coordinate system origin to the coordinate system origin of the predefined space. This offset is used to position the part with respect to other parts in the larger coordinate system. The part must already have been linked to the associated database. Using This Option Getting Here 1. Select Utility from the top bar of the explicit desktop. 2. Select ATTRIBUTE MANAGEMENT from the Utility menu. 3. Select the Access and Security icon from the command palette. 4. Select Create Extents/Offsets from the Access and Security menu to display the Create Part Extents and Offsets property sheet. Procedure To store part extents and an offset from a selected origin, enter the following information on the Create Part Extents and Offsets property sheet. This property sheet is illustrated below. 2-12 1. Select Specify Part Extents and then enter values for X-maximum, Y-maximum, Z-maximum, X-minimum, Y-minimum, and Z-minimum. 2. Select Specify Part Offsets and then enter values for X-offset, Y-offset, and Z-offset. 3. If you wish to run a script, select Run Script and then enter a script name in the Name field. 4. Select Apply. EDMInformation User Guide and Menu Reference Access and Security Options Creating Part Extents and Offsets Create Part Extents and Offsets Property Sheet The Create Part Extents and Offsets property sheet is illustrated below. The options available on the property sheet are described below. Create Part Extents and Offsets Specify Part Extents Specify Part Offsets Run Script X-maximum: 0.0000 Y-maximum: 0.0000 Z-maximum: 0.0000 X-minimum: 0.0000 Y-minimum: 0.0000 Z-minimum: 0.0000 X-offset: 0.0000 Y-offset: 0.0000 Z-offset: 0.0000 ... Name : Apply Reset Cancel Displays the File Name Editor property sheet Displays the Calculator Options on the Create Part Extents and Offsets Property Sheet Specify Part Extents To store your local part extents in the associated database, select the Specify Part Extents check box, then select the Calculator button or the appropriate field to enter values for X-maximum, Y-maximum, Z-maximum, X-minimum, Y-minimum, and Z-minimum. The number of characters you can enter for coordinate values is platform-dependent. EDMInformation User Guide and Menu Reference 2-13 Access and Security Options Creating Part Extents and Offsets Specify Part Offsets To store an offset from your local part origin to a selected origin, select the Specify Part Offsets check box, then select the Calculator button or the appropriate field to enter values for X-offset, Y-offset, and Z-offset. The number of characters you can enter for coordinate values is platform-dependent. Run Script To run a script, select the Run Script check box. Then, select the Editor button to display the File Name Editor property sheet, which allows you to select a script name from any directory. (The File Name Editor property sheet is described below.) Or, select the Name field and type a valid script name into the field. Only one script name can be entered. Scripts must be written for the Bourne shell. Script names are case-sensitive and cannot exceed 255 characters in length. The scripts shipped with EDMInformation are located in the directory /usr/apl/cadds/data/info/scripts. File Name Editor Property Sheet The File Name Editor property sheet is illustrated as follows: File Name Editor Directory: ... Directory File Name Accept Reset Filter Cancel Using the File Name Editor Property Sheet A default directory is displayed in the Directory field. The default depends on the type of file to be stored in the main property sheet (for example, a script file or a query file). The directories and files under the default directory are listed in the scrolling matrixes. To select the name of the file you want, do one of the following: 2-14 EDMInformation User Guide and Menu Reference Access and Security Options Creating Part Extents and Offsets • If the file name you want is under the default directory, select it from the File Name list, then select Accept. The file name is stored in the appropriate field on the main property sheet. • If the file name you want exists in one of the directories under the default directory, select the directory from the Directory list to place it in the Directory field. Then select the Filter option to display the names of the files under the new directory. Select the file name you want, then select Accept to store the file name in the appropriate field on the main property sheet. • If the file name for the script you want exists in a directory not displayed on the File Name Editor property sheet, select the Directory field and type the name of the directory where the file exists. Then select the Filter option to display the names of the files under the new directory. Select the file name you want, then select Accept to store the file name in the appropriate field on the main property sheet. EDMInformation User Guide and Menu Reference 2-15 Access and Security Options Unlinking a Part from the Database Unlinking a Part from the Database If you linked a part to the associated database in error, you can unlink the part from the associated database. Description You can unlink the active part from the associated database by selecting the Unlink from Database option. However, if you created attributes for part entities or for the part itself in the associated database, you must delete all attributes before you can unlink the part. Linked Parts in Which No Attributes Were Created If you selected the Link to Database option from the Access and Security menu by mistake and you have not created any attributes for the part or its entities in the associated database or in the corporate database, you can unlink the part from the associated database simply by selecting the Unlink from Database option. Linked Parts in Which Attributes Were Created If you have created attributes for the part or for any entities in the part, you can only unlink the part from the associated database after you delete the attributes. How you delete the attributes depends on where they are stored: • If the attributes are stored in the associated database, use the Delete Attributes option from the Attribute menu. This option is described in Chapter 3, “Attribute Options.” • If the attributes are stored in the corporate database, you must execute a script to delete the attributes. If you do not know the script to execute, see your EDMInformation administrator. Please note: Another way to unlink a part from the database when you have created attributes is to exit the part without saving it. (This works as long as you did not file the part after you created the attributes.) Of course, you must first determine how much work you would lose by exiting without saving the part. Using This Option Getting Here 2-16 1. Select Utility from the top bar of the explicit desktop. 2. Select ATTRIBUTE MANAGEMENT from the Utility menu. EDMInformation User Guide and Menu Reference Access and Security Options Unlinking a Part from the Database 3. Select the Access and Security icon from the command palette. Procedure To unlink the active part from the associated database, select Unlink from Database from the Access and Security menu. This is a direct action selection. After you select this option from the menu, the active part is unlinked from the associated database. EDMInformation User Guide and Menu Reference 2-17 Access and Security Options Running Scripts and Operating System Commands Running Scripts and Operating System Commands You can execute scripts and operating system commands from within EDMInformation. Description EDMInformation provides a mechanism for you to execute scripts and operating system commands while you work with EDMInformation. Using This Option Getting Here 1. Select Utility from the top bar of the explicit desktop. 2. Select ATTRIBUTE MANAGEMENT from the Utility menu. 3. Select the Access and Security icon from the command palette. 4. Select Run OS Script/Command from the Access and Security menu to display the Run OS Script/Command property sheet. Procedure To run a script or an operating system command from within your EDMInformation session, enter the following information on the Run OS Script/Command property sheet. This property sheet is illustrated below. 2-18 1. Select either Run Script or Run OS Command. 2. If you selected Run Script, select the Editor button to display a list of valid script names from which you select one script. Or, select the Name field and type a script name in the field. 3. If you selected Run OS Command, select the Name field, then type the name of the operating system command you want to execute. 4. Select Apply. EDMInformation User Guide and Menu Reference Access and Security Options Running Scripts and Operating System Commands Run OS Script/Command Property Sheet The Run OS Script/Command property sheet is illustrated below. The options available on the property sheet are described below. Run OS Script/Command Run Script Name: Run OS Command Name: Apply ... Reset Cancel Displays the File Name Editor property sheet Options on the Run OS Script/Command Property Sheet You can select one - but not both - of the following options. Run Script To run a script, select the Run Script option. Then, select the Editor button to display the File Name Editor property sheet, which allows you to select a script name from any directory. (The File Name Editor property sheet is described on page 2-20.) Or, select the Name field and type a valid script name into the field. Only one script name can be entered. Scripts must be written for the Bourne shell. Script names are case-sensitive and cannot exceed 255 characters in length. The scripts shipped with EDMInformation are located in the directory /usr/apl/cadds/data/info/scripts. Run OS Command To run an operating system command, select the Run OS Command option, then select the Name field and type an operating system command into the field. You can type more than one operating system command by separating the commands with a semicolon, just as you would enter multiple commands on the operating system command line. A command string cannot exceed 80 characters in length. EDMInformation User Guide and Menu Reference 2-19 Access and Security Options Running Scripts and Operating System Commands File Name Editor Property Sheet The File Name Editor property sheet is illustrated as follows: File Name Editor Directory: ... Directory File Name Accept Reset Filter Cancel Using the File Name Editor Property Sheet A default directory is displayed in the Directory field. The default depends on the type of file to be stored in the main property sheet (for example, a script file or a query file). The directories and files under the default directory are listed in the scrolling matrixes. To select the name of the file you want, do one of the following: • If the file name you want is under the default directory, select it from the File Name list, then select Accept. The file name is stored in the appropriate field on the main property sheet. • If the file name you want exists in one of the directories under the default directory, select the directory from the Directory list to place it in the Directory field. Then select the Filter option to display the names of the files under the new directory. Select the file name you want, then select Accept to store the file name in the appropriate field on the main property sheet. • If the file name for the script you want exists in a directory not displayed on the File Name Editor property sheet, select the Directory field and type the name of the directory where the file exists. Then select the Filter option to display the names of the files under the new directory. Select the file name you want, then select Accept to store the file name in the appropriate field on the main property sheet. 2-20 EDMInformation User Guide and Menu Reference Access and Security Options Verifying Your Database Link Verifying Your Database Link You can verify the consistency between the active part’s entities and their related records in the associated database. Description The Verify Link to Database option checks for consistency between the active part’s entities and the related records for the entities in the associated database. When you select this option, a list of entities with records in the associated database is displayed. If any inconsistencies are found, EDMInformation displays a message. There are two types of inconsistencies: • Records exist in the associated database, but the entity referred to no longer exists in the part • Attributes assigned to an entity no longer exist in the associated database A non-serious inconsistency between CADDS and the associated database can occur during a work session. However, inconsistencies between CADDS and the associated database may indicate a serious problem. Inconsistencies That Are Easily Reconciled If you delete entities that have attributes in the associated database and then verify the part link to the associated database before you file the part, you will see a message that associated database records still exist, but that the entities no longer exist in the part. When you file the part, the records for the deleted entities are deleted from the associated database. Inconsistencies That Indicate a Problem The first EDMInformation action performed on an active part automatically verifies the part against the associated database. If you ever see an inconsistency displayed at this point, report it to the EDMInformation administrator. Such inconsistencies indicate a problem with CADDS or the RDBMS. For information about resolving inconsistencies between CADDS and the associated database, see the EDMInformation Administrator Guide. EDMInformation User Guide and Menu Reference 2-21 Access and Security Options Verifying Your Database Link Using This Option Getting Here 1. Select Utility from the top bar of the explicit desktop. 2. Select ATTRIBUTE MANAGEMENT from the Utility menu. 3. Select the Access and Security icon from the command palette. Procedure To verify consistency between the active part and the associated database, select Verify Link to Database from the Access and Security menu. This is a direct action selection. After you select this option from the menu, a list of linked entities is displayed. If any inconsistencies are found between the part and the associated database, a message is displayed indicating this. 2-22 EDMInformation User Guide and Menu Reference Chapter 3 Attribute Options This chapter describes the following: • Introduction • Overview of the Attribute Option • Selecting Data from the Work Table • Assigning Attributes to Parts and Entities • Editing Attributes of Parts and Entities • Deleting Attributes from Parts and Entities EDMInformation User Guide and Menu Reference 3-1 Attribute Options Introduction Introduction Selecting the Attribute icon displays the menu illustrated above. When selected, each menu option displays a property sheet. Each option on the Attribute menu is described in this chapter. Attribute Management A B C A B C A B C Admin Assign Attributes . . . Edit Attributes . . . Delete Attributes . . . 3-2 EDMInformation User Guide and Menu Reference Attribute Options Overview of the Attribute Option Overview of the Attribute Option A B C Selecting the Attribute option displays a menu. Each menu option displays a property sheet. Description The Attribute menu includes options for the following tasks: • Assigning attributes to entities and parts • Editing attributes of entities and parts • Deleting attributes from entities and parts Using This Option Getting Here 1. Select Utility from the top bar of the explicit desktop. 2. Select ATTRIBUTE MANAGEMENT from the Utility menu. Procedure 1. Select the Attribute icon from the command palette. 2. Select an option from the Attribute menu. Attribute Menu Options Assign Attributes Displays a property sheet that enables you to assign attributes to parts or to entities. You store attributes either in the associated database or in the CADDS database. If you store attributes in the associated database, you can also store the same attributes in the corporate database. To do this, you must execute a script created for this purpose. Edit Attributes Displays a property sheet that enables you to edit existing attributes of parts or of entities. You edit attributes stored either in the associated database or in the EDMInformation User Guide and Menu Reference 3-3 Attribute Options Overview of the Attribute Option CADDS database. If you edit attributes stored in the associated database, you can also edit the same attributes in the corporate database. To do this, you must execute a script created for this purpose. Delete Attributes Displays a property sheet that enables you to delete attributes from parts or from entities. You delete attributes stored either in the associated database or in the CADDS database. If you delete attributes stored in the associated database, you can also delete the same attributes in the corporate database. To do this, you must execute a script created for this purpose. 3-4 EDMInformation User Guide and Menu Reference Attribute Options Selecting Data from the Work Table Selecting Data from the Work Table The work table acts as a temporary buffer to hold data generated by the current EDMInformation operation. You can send the result of one EDMInformation operation to the work table, then perform another EDMInformation operation on the data in the work table. You can combine EDMInformation functions to use the work table in many ways. Here is just one example: you highlight all entities with the attribute STOCKNAME A11-22 and send the output of the highlight operation to the work table, then you add an attribute value for SUPPLIER to all entities identified in the work table. Please note: When you assign, edit, or delete attributes in the CADDS database, you cannot select data from the work table or store the output in the work table. However, if the attributes are stored in the associated database, you can use the work table for input and output.t Storing Results in the Work Table Most EDMInformation operations give you the option of sending results to the work table. This option appears on the property sheets this way: Output to Work Table The following EDMInformation operations automatically send output to the work table: • Query CADDS Data is described in Chapter 5, “Query Options.” • Create Work Table Data from Entities is described in Chapter 6, “Utility Options.” After the output of one operation is stored in the work table, you can use the work table contents as input to a subsequent operation. Selecting Entities and Attributes from the Work Table Almost all EDMInformation operations allow you to select the data to act on from the work table. For example, when you assign, edit, or delete attributes stored in the associated database, you can select an option on the property sheet to act on the entities identified in the work table. EDMInformation User Guide and Menu Reference 3-5 Attribute Options Selecting Data from the Work Table This option appears with the other Entity Selection options, shown as follows: Entity Selection Select Graphically Select All Select All Marked Select All Not Marked Select from Work Table You can also select the attribute names and values you wish to assign from the work table, if the names and values exist there already. This option appears on the property sheets as follows: Select Attribute Name and Value from Work Table 3-6 EDMInformation User Guide and Menu Reference Attribute Options Assigning Attributes to Parts and Entities Assigning Attributes to Parts and Entities Use the Assign Attributes property sheet to assign attributes - CADDS or associated - to the part itself or to entities within the part. Description You can assign attributes to the part itself or to entities within the active part. You choose whether to store these attributes in the associated database or in the CADDS part database. If you store the attributes in the associated database, you can also store the same attributes in the corporate database. To do this, you must execute a script created for this purpose. If you are storing attributes in the CADDS part database, you select attribute names from the list of CADDS nongraphic attributes (also known as CADDS properties). If you are storing attributes in the associated database, you select attribute names from the list of associated attributes. If you are storing the attributes in the associated database, you can also select attribute names and values from the work table, assuming that the correct attributes are currently stored in the work table. Using This Option Getting Here 1. Select Utility from the top bar of the explicit desktop. 2. Select ATTRIBUTE MANAGEMENT from the Utility menu. 3. Select the Attribute icon from the command palette. 4. Select Assign Attributes from the Attribute menu to display the Assign Attributes property sheet. Procedure To assign attributes to a part or to entities, enter the following information on the Assign Attributes property sheet. This property sheet is illustrated below. 1. Select one of the Attribute Storage options to specify the database where the new attributes will be stored - either the CADDS database or the associated database. If you are storing attributes in the associated database and you wish to EDMInformation User Guide and Menu Reference 3-7 Attribute Options Assigning Attributes to Parts and Entities also store the attributes in the corporate database, select the Corporate Database option. (You must run a script to store attributes in the corporate database.) 3-8 2. Select one of the Attribute Assignment options - Graphic Entity or CADDS part - to assign the attributes to one or more entities or to the part itself. 3. If you are storing attributes in the associated database and you are assigning attributes to one or more entities, select one of the Entity Selection options. To specify entity tracing options, select Entity Tracing, then select the options you want from the Entity Tracing Options property sheet. 4. Specify the attribute names and values you wish to assign. a. If you are storing attributes in the associated database, you can select attribute names and values from the work table. If you select this option, the attribute scrolling matrix is hazed. b. You can select any Attribute Name field then select the Editor option to display either the CADDS Attribute Editor or the Associated Attribute Editor. Select attribute names from the Attribute Editor, then type the values for the attributes into the scrolling matrix. After each attribute name-value pair is correctly entered in the matrix, select the Insert Entry option. 5. If you are storing attributes in the associated database and you wish to send the output of this operation to the work table, select Output to Work Table. 6. If you are storing attributes in the associated database and you wish to run a script, select Run Script and then enter a script name in the Name field. 7. Select Apply. EDMInformation User Guide and Menu Reference Attribute Options Assigning Attributes to Parts and Entities Assign Attributes Property Sheet The Assign Attributes property sheet is illustrated below. The options available on the property sheet are described below. Assign Attributes Attribute Storage Entity Selection CADDS Database Select Graphically Associated Database Select All Corporate Database Select All Marked Select All Not Marked Attribute Assignment Select from Work Table Entity Tracing Graphic Entity Options... CADDS Part Attributes Select Attribute Name and Value from Work Table Attribute Value Attribute Name 1 2 3 Insert Entry Editor... Delete Entry Output to Work Table Run Script ... Name: Apply Reset Cancel Displays the Entity Tracing Options property sheet Displays the CADDS Attribute Editor or the Associated Attribute Editor EDMInformation User Guide and Menu Reference Displays the File Name Editor property sheet 3-9 Attribute Options Assigning Attributes to Parts and Entities Options on the Assign Attributes Property Sheet Attribute Storage You can store attributes either in the CADDS database or in the associated database; select either the CADDS database option or the Associated Database option. If you are storing attributes in the associated database and you wish to store the same attributes in the corporate database, select the Corporate Database option. To store attributes in the corporate database, you must also run a script created to do this. Attribute Assignment Select the Graphic Entity option to assign attributes to one or more entities in the active part. Select the CADDS Part option to assign attributes to the part itself. Entity Selection If you are storing attributes for entities in the CADDS database, you must select the entities in the Graphics window. If you are storing attributes for entities in the associated database, select one of the Entity Selection options, described below. • Select Graphically - Select the entities from within the Graphics window. • Select All - Select all entities in the active part. • Select All Marked - Select all entities that have been marked with the Highlight Entities option. This option is described in Chapter 4, “Display Options.” • Select All Not Marked - Select all entities that have not been marked with the Highlight Entities option. This option is described in Chapter 4, “Display Options.” • Select from Work Table - Select all entities whose UIDs are currently stored in the work table as a result of the previous EDMInformation operation. All the options above can be used with the Entity Tracing options. When you select the Entity Tracing check box then select the Options field, the Entity Tracing Options property sheet is displayed. This property sheet is described later in this chapter. Attributes If you are storing attributes in the associated database, you can select the attribute names and values you wish to assign from the work table, if the names and values exist there already. If you select this option, the attribute scrolling matrix is hazed. 3-10 EDMInformation User Guide and Menu Reference Attribute Options Assigning Attributes to Parts and Entities For both CADDS and associated attributes, you can use the attribute scrolling matrix to specify attribute names and values. Select any field under the Attribute Name header then select the Editor option to display either the Associated Attribute Editor or the CADDS Attribute Editor. Select attribute names from the appropriate Attribute Editor. (These are described later in this chapter.) After an attribute name is displayed in the matrix, select the Attribute Value field next to it and type the attribute value. Attribute values cannot exceed 80 characters in length. To erase an attribute name or value, select the appropriate field and then select the Delete Entry option. After each attribute name-value combination is correctly entered in the matrix, select the Insert Entry option. Output to Work Table If you are storing attributes in the associated database, you can store the output from the operation in the work table by selecting this option. The output includes the part ID and the UIDs of all entities affected by the operation, along with the attribute names and values that you assigned. Run Script If you are storing attributes in the associated database and you wish to run a script, select the Run Script check box. Then, select the Editor button to display the File Name Editor property sheet, which allows you to select a script name from any directory. (The File Name Editor property sheet is described on page 3-14.) Or, select the Name field and type a valid script name into the field. Only one script name can be entered. Scripts must be written for the Bourne shell. Script names are case-sensitive and cannot exceed 255 characters in length. The scripts shipped with EDMInformation are located in the directory /usr/apl/cadds/data/info/scripts. EDMInformation User Guide and Menu Reference 3-11 Attribute Options Assigning Attributes to Parts and Entities Entity Tracing Options Property Sheet The Entity Tracing Options property sheet is illustrated below. The options available on the property sheet are described below. Entity Tracing Options Figure Instances Only Figures and Their Children Connected Nodal Entities Related Entities Standalone Entities Accept Reset Cancel Options on the Entity Tracing Options Property Sheet Figure Instances Only Select this option to process only the top-level objects of the selected entity. For example, if a nested nodal figure (Nfigure) is selected, the parent Nfigure and its nested Nfigures are processed. Figures and Their Children Select this option to process all parent and child entities related to the selected object. Connected Nodal Entities Select this option to process all entities linked to the identified entities. Links are associations between connect nodes (Cnodes), nodal lines (Nlines), text nodes (Tnodes), nodal text (Ntext), and nodal figures (Nfigures). For example, if you select an Nline, all associated Cnodes, Nlines, and Ntext are also processed. Related Entities Select this option to process all entities associated with, but not linked to, the identified entities. For example, if you select the face of a solid, the whole solid is processed. 3-12 EDMInformation User Guide and Menu Reference Attribute Options Assigning Attributes to Parts and Entities Standalone Entities Select this option to process the selected entity if no object is derived from it. CADDS Attribute Editor and Associated Attribute Editor The CADDS Attribute Editor and the Associated Attribute Editor are illustrated below. Depending on the Attribute Storage option you selected (CADDS Database or Associated Database), one of these is displayed when you select the Editor option below the attribute scrolling matrix. CADDS Attribute Editor Associated Attribute Editor CADDS Attribute Associated Attribute Name1 Name2 Name3 . . . Name1 Name2 Name3 . . . Accept Reset Cancel Accept Reset Cancel Using the Attribute Editors The CADDS Attribute Editor displays the list of CADDS attributes (that is, the attributes stored in the CADDS DATA.PROP file). The Associated Attribute Editor displays the list of associated attributes. From the list, you select the attributes to be assigned. Select an attribute name from the Attribute Editor then select Accept to store the attribute name in the matrix of the Assign Attributes property sheet. After you finish selecting attributes, select Cancel to close the Attribute Editor. EDMInformation User Guide and Menu Reference 3-13 Attribute Options Assigning Attributes to Parts and Entities File Name Editor Property Sheet The File Name Editor property sheet is illustrated as follows: File Name Editor Directory: ... Directory File Name Accept Reset Filter Cancel Using the File Name Editor Property Sheet A default directory is displayed in the Directory field. The default depends on the type of file to be stored in the main property sheet (for example, a script file or a query file). The directories and files under the default directory are listed in the scrolling matrixes. To select the name of the file you want, do one of the following: • If the file name you want is under the default directory, select it from the File Name list, then select Accept. The file name is stored in the appropriate field on the main property sheet. • If the file name you want exists in one of the directories under the default directory, select the directory from the Directory list to place it in the Directory field. Then select the Filter option to display the names of the files under the new directory. Select the file name you want, then select Accept to store the file name in the appropriate field on the main property sheet. • If the file name for the script you want exists in a directory not displayed on the File Name Editor property sheet, select the Directory field and type the name of the directory where the file exists. Then select the Filter option to display the names of the files under the new directory. Select the file name you want, then select Accept to store the file name in the appropriate field on the main property sheet. 3-14 EDMInformation User Guide and Menu Reference Attribute Options Editing Attributes of Parts and Entities Editing Attributes of Parts and Entities Use the Edit Attributes property sheet to edit attributes stored in the CADDS database or the associated database. Description You can edit existing attributes of parts or of entities. These attributes can be stored either in the associated database or in the CADDS database. When you edit attributes stored in the associated database, you can also edit the same attributes in the corporate database. To do this, you must execute a script created for this purpose. If you are editing attributes stored in the CADDS part database, you select attribute names from the list of CADDS nongraphic attributes (also known as CADDS properties). If you are editing attributes stored in the associated database, you select attribute names from the list of associated attributes. If you are editing attributes in the associated database, you can also select attribute names and values from the work table, assuming that the correct attributes are currently stored in the work table. Using This Option Getting Here 1. Select Utility from the top bar of the explicit desktop. 2. Select ATTRIBUTE MANAGEMENT from the Utility menu. 3. Select the Attribute icon from the command palette. 4. Select Edit Attributes from the Attribute menu to display the Edit Attributes property sheet. Procedure To edit attributes of a part or of entities, enter the following information on the Edit Attributes property sheet. This property sheet is illustrated below. 1. Select one of the Attribute Storage options to specify the database where the attributes are stored - either the CADDS database or the associated database. If you are editing attributes in the associated database and you wish to also edit EDMInformation User Guide and Menu Reference 3-15 Attribute Options Editing Attributes of Parts and Entities the same attributes in the corporate database, select the Corporate Database option. (You must run a script to edit attributes in the corporate database.) 3-16 2. Select one of the Attribute Assignment options - Graphic Entity or CADDS part - to edit the attributes of one or more entities or of the part itself. 3. If you are editing attributes of one or more entities and the attributes are stored in the associated database, select one of the Entity Selection options. If you wish to specify entity tracing options, select Entity Tracing, then select the options you want from the Entity Tracing Options property sheet. 4. Specify the attribute names and values you wish to edit. a. If you are editing attributes stored in the associated database, you can select attribute names and values from the work table. If you select this option, the attribute scrolling matrix is hazed. b. You can select any Attribute Name field then select the Editor option to display either the CADDS Attribute Editor or the Associated Attribute Editor. Select attribute names from the Attribute Editor, then type the values for the attributes into the scrolling matrix. After each attribute name-value pair is correctly entered in the matrix, select the Insert Entry option. 5. If you are editing attributes stored in the associated database and you wish to send the output of this operation to the work table, select Output to Work Table. 6. If you are editing attributes stored in the associated database and you wish to run a script, select Run Script and then enter a script name in the Name field. 7. Select Apply. EDMInformation User Guide and Menu Reference Attribute Options Editing Attributes of Parts and Entities Edit Attributes Property Sheet The Edit Attributes property sheet is illustrated below. The options available on the property sheet are described below. Edit Attributes Attribute Storage Entity Selection CADDS Database Select Graphically Associated Database Select All Corporate Database Select All Marked Select All Not Marked Attribute Assignment Select from Work Table Entity Tracing Graphic Entity Options... CADDS Part Attributes Select Attribute Name and Value from Work Table Attribute Name Attribute Value 1 2 3 Delete Entry Insert Entry Editor... Output to Work Table Run Script ... Name: Apply Reset Cancel Displays the Entity Tracing Options property sheet Displays the CADDS Attribute Editor or the Associated Attribute Editor EDMInformation User Guide and Menu Reference Displays the File Name Editor property sheet 3-17 Attribute Options Editing Attributes of Parts and Entities Options on the Edit Attributes Property Sheet Attribute Storage You can edit attributes stored either in the CADDS database or in the associated database; select either the CADDS database option or the Associated Database option. If you are editing attributes stored in the associated database and you wish to edit the same attributes in the corporate database, select the Corporate Database option. To edit attributes in the corporate database, you must also run a script created to do this. Attribute Assignment Select the Graphic Entity option to edit attributes of one or more entities in the active part. Select the CADDS Part option to edit attributes of the part itself. Entity Selection If you are editing attributes for entities and the attributes are stored in the CADDS database, you must select the entities in the Graphics window. If you are editing attributes for entities and the attributes are stored in the associated database, select one of the Entity Selection options, described below. • Select Graphically - Select the entities from within the Graphics window. • Select All - Select all entities in the active part. • Select All Marked - Select all entities that have been marked with the Highlight Entities option. This option is described in Chapter 4, “Display Options.” • Select All Not Marked - Select all entities that have not been marked with the Highlight Entities option. This option is described in Chapter 4, “Display Options.” • Select from Work Table - Select all entities whose UIDs are currently stored in the work table as a result of the previous EDMInformation operation. All the options above can be used with the Entity Tracing options. When you select the Entity Tracing check box then select the Options field, the Entity Tracing Options property sheet is displayed. This property sheet is described later in this chapter. Attributes If you are editing attributes stored in the associated database, you can select the attribute names and values you wish to edit from the work table, if the names and 3-18 EDMInformation User Guide and Menu Reference Attribute Options Editing Attributes of Parts and Entities values exist there already. If you select this option, the attribute scrolling matrix is hazed. For both CADDS and associated attributes, you can use the attribute scrolling matrix to specify attribute names and values. Select any field under the Attribute Name header then select the Editor option to display either the Associated Attribute Editor or the CADDS Attribute Editor. Select attribute names from the appropriate Attribute Editor. (These are described later in this chapter.) After an attribute name is displayed in the matrix, select the Attribute Value field next to it and type the attribute value. Attribute values cannot exceed 80 characters in length. To erase an attribute name or value, select the appropriate field and then select the Delete Entry option. After each attribute name-value combination is correctly entered in the matrix, select the Insert Entry option. Output to Work Table If you are editing attributes stored in the associated database, you can store the output from the operation in the work table by selecting this option. The output includes the part ID and the UIDs of all entities affected by the operation, along with the attribute names and values that you edited. Run Script If you are editing attributes stored in the associated database and you wish to run a script, select the Run Script check box. Then, select the Editor button to display the File Name Editor property sheet, which allows you to select a script name from any directory. (The File Name Editor property sheet is described on page 3-22.) Or, select the Name field and type a valid script name into the field. Only one script name can be entered. Scripts must be written for the Bourne shell. Script names are case-sensitive and cannot exceed 255 characters in length. The scripts shipped with EDMInformation are located in the directory /usr/apl/cadds/data/info/scripts. EDMInformation User Guide and Menu Reference 3-19 Attribute Options Editing Attributes of Parts and Entities Entity Tracing Options Property Sheet The Entity Tracing Options property sheet is illustrated below. The options available on the property sheet are described below. Entity Tracing Options Figure Instances Only Figures and Their Children Connected Nodal Entities Related Entities Standalone Entities Accept Reset Cancel Options on the Entity Tracing Options Property Sheet Figure Instances Only Select this option to process only the top-level objects of the selected entity. For example, if a nested nodal figure (Nfigure) is selected, the parent Nfigure and its nested Nfigures are processed. Figures and Their Children Select this option to process all parent and child entities related to the selected object. Connected Nodal Entities Select this option to process all entities linked to the identified entities. Links are associations between connect nodes (Cnodes), nodal lines (Nlines), text nodes (Tnodes), nodal text (Ntext), and nodal figures (Nfigures). For example, if you select an Nline, all associated Cnodes, Nlines, and Ntext are also processed. Related Entities Select this option to process all entities associated with, but not linked to, the identified entities. For example, if you select the face of a solid, the whole solid is processed. 3-20 EDMInformation User Guide and Menu Reference Attribute Options Editing Attributes of Parts and Entities Standalone Entities Select this option to process the selected entity if no object is derived from it. CADDS Attribute Editor and Associated Attribute Editor The CADDS Attribute Editor and the Associated Attribute Editor are illustrated below. Depending on the Attribute Storage option you selected (CADDS Database or Associated Database), one of these is displayed when you select the Editor option below the attribute scrolling matrix. CADDS Attribute Editor Associated Attribute Editor CADDS Attribute Associated Attribute Name1 Name2 Name3 . . . Name1 Name2 Name3 . . . Accept Reset Cancel Accept Reset Cancel Using the Attribute Editors The CADDS Attribute Editor displays the list of CADDS attributes (that is, the attributes stored in the CADDS DATA.PROP file). The Associated Attribute Editor displays the list of associated attributes. From the list, you select the attributes to be edited. Select an attribute name from the Attribute Editor then select Accept to store the attribute name in the matrix of the Edit Attributes property sheet. After you finish selecting attributes, select Cancel to close the Attribute Editor. EDMInformation User Guide and Menu Reference 3-21 Attribute Options Editing Attributes of Parts and Entities File Name Editor Property Sheet The File Name Editor property sheet is illustrated as follows: File Name Editor Directory: ... Directory File Name Accept Reset Filter Cancel Using the File Name Editor Property Sheet A default directory is displayed in the Directory field. The default depends on the type of file to be stored in the main property sheet (for example, a script file or a query file). The directories and files under the default directory are listed in the scrolling matrixes. To select the name of the file you want, do one of the following: • If the file name you want is under the default directory, select it from the File Name list, then select Accept. The file name is stored in the appropriate field on the main property sheet. • If the file name you want exists in one of the directories under the default directory, select the directory from the Directory list to place it in the Directory field. Then select the Filter option to display the names of the files under the new directory. Select the file name you want, then select Accept to store the file name in the appropriate field on the main property sheet. • If the file name for the script you want exists in a directory not displayed on the File Name Editor property sheet, select the Directory field and type the name of the directory where the file exists. Then select the Filter option to display the names of the files under the new directory. Select the file name you want, then select Accept to store the file name in the appropriate field on the main property sheet. 3-22 EDMInformation User Guide and Menu Reference Attribute Options Deleting Attributes from Parts and Entities Deleting Attributes from Parts and Entities Use the Delete Attributes property sheet to delete attributes stored in the CADDS database or the associated database. Description You can delete existing attributes from parts or from entities. These attributes can be stored either in the associated database or in the CADDS database. When you delete attributes stored in the associated database, you can also delete the same attributes from the corporate database. To do this, you must execute a script created for this purpose. If you are deleting attributes stored in the CADDS part database, you select attribute names from the list of CADDS nongraphic attributes (also known as CADDS properties). If you are deleting attributes stored in the associated database, you select attribute names from the list of associated attributes. If you are deleting attributes from the associated database, you can also select attribute names from the work table, assuming that the correct attributes are currently stored in the work table. Using This Option Getting Here 1. Select Utility from the top bar of the explicit desktop. 2. Select ATTRIBUTE MANAGEMENT from the Utility menu. 3. Select the Attribute icon from the command palette. 4. Select Delete Attributes from the Attribute menu to display the Delete Attributes property sheet. Procedure To delete attributes from a part or from entities, enter the following information on the Delete Attributes property sheet. This property sheet is illustrated below. 1. Select one of the Attribute Storage options to specify the database where the attributes are stored - either the CADDS database or the associated database. If you are deleting attributes from the associated database and you wish to also delete the same attributes from the corporate database, select the Corporate EDMInformation User Guide and Menu Reference 3-23 Attribute Options Deleting Attributes from Parts and Entities Database option. (You must run a script to delete attributes in the corporate database.) 3-24 2. Select one of the Attribute Assignment options - Graphic Entity or CADDS part - to delete attributes from one or more entities or from the part itself. 3. If you are deleting attributes from one or more entities and the attributes are stored in the associated database, select one of the Entity Selection options. If you wish to specify entity tracing options, select Entity Tracing, then select the options you want from the Entity Tracing Options property sheet. 4. Specify the attribute names you wish to delete. a. If you are deleting attributes stored in the associated database, you can select attribute names from the work table. If you select this option, the attribute scrolling matrix is hazed. b. You can select any Attribute Name field then select the Editor option to display either the CADDS Attribute Editor or the Associated Attribute Editor. Select attribute names from the Attribute Editor. 5. If you are deleting attributes stored in the associated database and you wish to send the output of this operation to the work table, select Output to Work Table. 6. If you are deleting attributes stored in the associated database and you wish to run a script, select Run Script and then enter a script name in the Name field. 7. Select Apply. EDMInformation User Guide and Menu Reference Attribute Options Deleting Attributes from Parts and Entities Delete Attributes Property Sheet The Delete Attributes property sheet is illustrated below. The options available on the property sheet are described below. Delete Attributes Attribute Storage Entity Selection CADDS Database Select Graphically Associated Database Select All Corporate Database Select All Marked Select All Not Marked Attribute Assignment Select from Work Table Entity Tracing Graphic Entity Options... CADDS Part Attributes Select Attribute Name from Work Table Attribute Name 1 2 3 Editor... Insert Entry Delete Entry Output to Work Table Run Script ... Name: Apply Reset Cancel Displays the Entity Tracing Options property sheet Displays the CADDS Attribute Editor or the Associated Attribute Editor Displays the File Name Editor property sheet EDMInformation User Guide and Menu Reference 3-25 Attribute Options Deleting Attributes from Parts and Entities Options on the Delete Attributes Property Sheet Attribute Storage You can delete attributes stored either in the CADDS database or in the associated database; select either the CADDS database option or the Associated Database option. If you are deleting attributes stored in the associated database and you also wish to delete the same attributes from the corporate database, select the Corporate Database option. To delete attributes in the corporate database, you must also run a script created to do this. Attribute Assignment Select the Graphic Entity option to delete attributes from one or more entities in the active part. Select the CADDS Part option to delete attributes from the part itself. Entity Selection If you are deleting attributes from one or more entities and the attributes are stored in the CADDS database, you must select the entities in the Graphics window. If you are deleting attributes from entities and the attributes are stored in the associated database, select one of the Entity Selection options, described below. • Select Graphically - Select the entities from within the Graphics window. • Select All - Select all entities in the active part. • Select All Marked - Select all entities that have been marked with the Highlight Entities option. This option is described in Chapter 4, “Display Options.” • Select All Not Marked - Select all entities that have not been marked with the Highlight Entities option. This option is described in Chapter 4, “Display Options.” • Select from Work Table - Select all entities whose UIDs are currently stored in the work table as a result of the previous EDMInformation operation. All the options above can be used with the Entity Tracing options. When you select the Entity Tracing check box then select the Options field, the Entity Tracing Options property sheet is displayed. This property sheet is described later in this chapter. 3-26 EDMInformation User Guide and Menu Reference Attribute Options Deleting Attributes from Parts and Entities Attributes If you are deleting attributes stored in the associated database, you can select the attribute names you wish to delete from the work table, if the names exist there already. If you select this option, the attribute scrolling matrix is hazed. For both CADDS and associated attributes, you can use the attribute scrolling matrix to specify attribute names. Select any field in the matrix then select the Editor option to display either the Associated Attribute Editor or the CADDS Attribute Editor. Select attribute names from the appropriate Attribute Editor. (These are described later in this chapter.) After each attribute name is correctly entered in the matrix, select the Insert Entry option. To remove an attribute name from the matrix, select the appropriate field and then select the Delete Entry option. Output to Work Table If you are deleting attributes stored in the associated database, you can store the output from the operation in the work table by selecting this option. The output includes the part ID and the UIDs of all entities affected by the operation. Run Script If you are deleting attributes stored in the associated database and you wish to run a script, select the Run Script check box. Then, select the Editor button to display the File Name Editor property sheet, which allows you to select a script name from any directory. (The File Name Editor property sheet is described on page 3-30.) Or, select the Name field and type a valid script name into the field. Only one script name can be entered. Scripts must be written for the Bourne shell. Script names are case-sensitive and cannot exceed 255 characters in length. The scripts shipped with EDMInformation are located in the directory /usr/apl/cadds/data/info/scripts. EDMInformation User Guide and Menu Reference 3-27 Attribute Options Deleting Attributes from Parts and Entities Entity Tracing Options Property Sheet The Entity Tracing Options property sheet is illustrated below. The options available on the property sheet are described below. Entity Tracing Options Figure Instances Only Figures and Their Children Connected Nodal Entities Related Entities Standalone Entities Accept Reset Cancel Options on the Entity Tracing Options Property Sheet Figure Instances Only Select this option to process only the top-level objects of the selected entity. For example, if a nested nodal figure (Nfigure) is selected, the parent Nfigure and its nested Nfigures are processed. Figures and Their Children Select this option to process all parent and child entities related to the selected object. Connected Nodal Entities Select this option to process all entities linked to the identified entities. Links are associations between connect nodes (Cnodes), nodal lines (Nlines), text nodes (Tnodes), nodal text (Ntext), and nodal figures (Nfigures). For example, if you select an Nline, all associated Cnodes, Nlines, and Ntext are also processed. Related Entities Select this option to process all entities associated with, but not linked to, the identified entities. For example, if you select the face of a solid, the whole solid is processed. 3-28 EDMInformation User Guide and Menu Reference Attribute Options Deleting Attributes from Parts and Entities Standalone Entities Select this option to process the selected entity if no object is derived from it. CADDS Attribute Editor and Associated Attribute Editor The CADDS Attribute Editor and the Associated Attribute Editor are illustrated below. Depending on the Attribute Storage option you selected (CADDS Database or Associated Database), one of these is displayed when you select the Editor option below the attribute scrolling matrix. CADDS Attribute Editor Associated Attribute Editor CADDS Attribute Associated Attribute Name1 Name2 Name3 . . . Name1 Name2 Name3 . . . Accept Reset Cancel Accept Reset Cancel Using the Attribute Editors The CADDS Attribute Editor displays the list of CADDS attributes (that is, the attributes stored in the CADDS DATA.PROP file). The Associated Attribute Editor displays the list of associated attributes. From the list, you select the attributes to be deleted. Select an attribute name from the Attribute Editor then select Accept to store the attribute name in the matrix of the Delete Attributes property sheet. After you finish selecting attributes, select Cancel to close the Attribute Editor. EDMInformation User Guide and Menu Reference 3-29 Attribute Options Deleting Attributes from Parts and Entities File Name Editor Property Sheet The File Name Editor property sheet is illustrated as follows: File Name Editor Directory: ... Directory File Name Accept Reset Filter Cancel Using the File Name Editor Property Sheet A default directory is displayed in the Directory field. The default depends on the type of file to be stored in the main property sheet (for example, a script file or a query file). The directories and files under the default directory are listed in the scrolling matrixes. To select the name of the file you want, do one of the following: • If the file name you want is under the default directory, select it from the File Name list, then select Accept. The file name is stored in the appropriate field on the main property sheet. • If the file name you want exists in one of the directories under the default directory, select the directory from the Directory list to place it in the Directory field. Then select the Filter option to display the names of the files under the new directory. Select the file name you want, then select Accept to store the file name in the appropriate field on the main property sheet. • If the file name for the script you want exists in a directory not displayed on the File Name Editor property sheet, select the Directory field and type the name of the directory where the file exists. Then select the Filter option to display the names of the files under the new directory. Select the file name you want, then select Accept to store the file name in the appropriate field on the main property sheet. 3-30 EDMInformation User Guide and Menu Reference Chapter 4 Display Options This chapter describes the following: • Introduction • Overview of the Display Option • Highlighting Entities Based on Attribute Conditions • Annotating Entities with Text Generated from Attributes EDMInformation User Guide and Menu Reference 4-1 Display Options Introduction Introduction Selecting the Display icon displays the menu illustrated above. When selected, each menu option displays a property sheet. Each option on the Display menu is described in this chapter. Attribute Management A B C A B C A B C Admin Annotate Entities . . . Highlight Entities . . . 4-2 EDMInformation User Guide and Menu Reference Display Options Overview of the Display Option Overview of the Display Option A B C Selecting the Display option displays a menu. Each menu option displays a property sheet. Description The Display menu includes options for the following tasks: • Highlighting entities based on attribute conditions • Annotating entities with text labels from attributes Using This Option Getting Here 1. Select Utility from the top bar of the explicit desktop. 2. Select ATTRIBUTE MANAGEMENT from the Utility menu. Procedure 1. Select the Display icon from the command palette. 2. Select an option from the Display menu. Display Menu Options Highlight Entities Displays a property sheet that enables you to highlight or de-highlight entities based on attribute conditions. The entities you highlight are also marked in the part database. After you highlight entities, you must use the dehighlight option to remove the highlighting. Annotate Entities Displays a property sheet that enables you to create text labels from attributes. You can create labels from CADDS graphic and non-graphic attributes, associated attributes, corporate attributes, Concurrent Assembly Mock-Up attributes, and EDM attributes. EDMInformation User Guide and Menu Reference 4-3 Display Options Highlighting Entities Based on Attribute Conditions Highlighting Entities Based on Attribute Conditions Use the Highlight Entities property sheet to highlight and de-highlight entities based on attribute conditions. Description You can graphically highlight entities based on attribute conditions for the following attributes: • CADDS graphic and non-graphic attributes • Associated attributes • Corporate attributes • Concurrent Assembly Mock-Up attributes • EDM attributes After you highlight entities, you must use the dehighlight option to remove the highlighting. Using the Result of Highlighting in Subsequent Operations The entities you highlight are also marked in the part database. Most EDMInformation property sheets allow you to select entities based on whether they are marked or not marked in the database. These options appear with the other Entity Selection options, shown as follows: Entity Selection Select Graphically Select All Select All Marked Select All Not Marked Select from Work Table Therefore, you can use the highlight operation as a convenient method of selecting entities for the next EDMInformation operation. 4-4 EDMInformation User Guide and Menu Reference Display Options Highlighting Entities Based on Attribute Conditions What EDMInformation Can Do with Highlighted Entities Following is a list of the EDMInformation operations you can perform on highlighted entities, along with the chapter of this book that describes the operation: • Assign, edit, or delete attributes for the entities described in Chapter 3, “Attribute Options.” • Create labels from the attributes associated with the entities described in this chapter. • Generate a report on the entities described in Chapter 5, “Query Options.” • Create work table data from the CADDS attributes of the entities described in Chapter 6, “Utility Options.”You can then edit this data in the work table and replace the data in the CADDS part with the new data from the work table. Storing the Output in the Work Table You can also send the output of a highlight operation to the work table. After you highlight entities and store the output in the work table, you can select the entities in the work table as input to the next EDMInformation operation. Using the Highlight Entities option, you can even store the output of the highlight operation in the work table without actually highlighting entities or marking them in the database. Using This Option Getting Here 1. Select Utility from the top bar of the explicit desktop. 2. Select ATTRIBUTE MANAGEMENT from the Utility menu. 3. Select the Display icon from the command palette. 4. Select Highlight Entities from the Display menu to display the Highlight Entities property sheet. EDMInformation User Guide and Menu Reference 4-5 Display Options Highlighting Entities Based on Attribute Conditions Procedure To highlight entities in a part, enter the following information on the Highlight Entities property sheet. This property sheet is illustrated below. 4-6 1. Select the function you want: Highlight or Dehighlight. 2. Select one of the Entity Selection options to specify the entities you want to highlight. If you wish to specify entity tracing options, select Entity Tracing, then select the options you want from the Entity Tracing Options property sheet. 3. Specify one of the Attribute Filter options. If you choose the Select Attribute Condition option, specify the attribute condition(s) on the Attribute Condition property sheet. 4. If you wish to send the output of this operation to the work table, select Output to Work Table. 5. You can use the Highlight Entities option to store the output of this operation in the work table without highlighting any entities. To do this, select Suppress Highlighting. 6. If you wish to run a script, select Run Script and then enter a script name in the Name field. 7. Select Apply. EDMInformation User Guide and Menu Reference Display Options Highlighting Entities Based on Attribute Conditions Highlight Entities Property Sheet The Highlight Entities property sheet is illustrated below. The options available on the property sheet are described below. Highlight Entities Entity Selection Function Highlight Select Graphically Dehighlight Select All Select from Work Table Entity Tracing Options... Attribute Filter None Options... Specify Attribute Condition Output to Work Table Run Script Suppress Highlighting ... Name: Apply Reset Cancel Displays the Entity Tracing Options property sheet Displays the Attribute Condition property sheet Displays the File Name Editor property sheet Options on the Highlight Entities Property Sheet Function To highlight entities based on attribute conditions, select the Highlight option. To undo a highlight operation, select the Dehighlight option. Entity Selection Specify the entities to highlight by selecting one of the Entity Selection options, described below. EDMInformation User Guide and Menu Reference 4-7 Display Options Highlighting Entities Based on Attribute Conditions • Select Graphically - Select the entities from within the Graphics window • Select All - Select all entities in the active part • Select from Work Table - Select all entities whose UIDs are currently stored in the work table as a result of the previous EDMInformation operation All the options above can be used with the Entity Tracing options. When you select the Entity Tracing check box then select the Options field, the Entity Tracing Options property sheet is displayed. This property sheet is described later in this chapter. Attribute Filter Select one of the Attribute Filter options to specify the attribute conditions - if any - to base highlighting or dehighlighting on. By selecting the None option, you need not choose any attribute conditions. This is especially useful if you wish to dehighlight all entities in the part. If you select the Specify Attribute Condition option, you must select the Options field to display the Attribute Condition property sheet. It is on the Attribute Condition property sheet that you select the exact attribute criteria you want. (This property sheet is described later in this chapter.) Output to Work Table To store the output from the current EDMInformation operation in the work table, select this option. This output includes the part ID and the UIDs of all entities affected by the operation. Suppress Highlighting You can use the Suppress Highlighting option to store the output of this operation in the work table without highlighting any entities. To use this option, you must first select either the Output to Work Table option or the Run Script option. Then select the Suppress Highlighting option. Run Script To run a script, select the Run Script check box. Then, select the Editor button to display the File Name Editor property sheet, which allows you to select a script name from any directory. (The File Name Editor property sheet is described on page 4-15.) Or, select the Name field and type a valid script name into the field. Only one script name can be entered. 4-8 EDMInformation User Guide and Menu Reference Display Options Highlighting Entities Based on Attribute Conditions Scripts must be written for the Bourne shell. Script names are case-sensitive and cannot exceed 255 characters in length. The scripts shipped with EDMInformation are located in the directory /usr/apl/cadds/data/info/scripts. Entity Tracing Options Property Sheet The Entity Tracing Options property sheet is illustrated below. The options available on the property sheet are described below. Entity Tracing Options Figure vInstances Only Figures and Their Children Connected Nodal Entities Related Entities Standalone Entities Accept Reset Cancel Options on the Entity Tracing Options Property Sheet Figure Instances Only Select this option to process only the top-level objects of the selected entity. For example, if a nested nodal figure (Nfigure) is selected, the parent Nfigure and its nested Nfigures are processed. Figures and Their Children Select this option to process all parent and child entities related to the selected object. Connected Nodal Entities Select this option to process all entities linked to the identified entities. Links are associations between connect nodes (Cnodes), nodal lines (Nlines), text nodes (Tnodes), nodal text (Ntext), and nodal figures (Nfigures). For example, if you select an Nline, all associated Cnodes, Nlines, and Ntext are also processed. EDMInformation User Guide and Menu Reference 4-9 Display Options Highlighting Entities Based on Attribute Conditions Related Entities Select this option to process all entities associated with, but not linked to, the identified entities. For example, if you select the face of a solid, the whole solid is processed. Standalone Entities Select this option to process the selected entity if no object is derived from it. 4-10 EDMInformation User Guide and Menu Reference Display Options Highlighting Entities Based on Attribute Conditions Attribute Condition Property Sheet The Attribute Condition property sheet is illustrated below. The options available on the property sheet are described below. Attribute Condition Logical Condition (If Presence Name Equality Value Boolean Exist ... = And Exist ... = And Exist ... = And Exist ... = And Exist ... = And Exist ... = And Exist ... = And Exist ... = And Exist ... = And Exist ... = And Accept Reset Cancel = Displays the Attribute Browser property sheet < > <= And Exist >= Or Not Exist <> End Options on the Attribute Condition Property Sheet Following are descriptions of the options on the Attribute Condition property sheet. Below is an example of a filled-in Attribute Condition property sheet. EDMInformation User Guide and Menu Reference 4-11 Display Options Highlighting Entities Based on Attribute Conditions Presence The Presence field specifies the existence or non-existence of the attribute specified in the Name field. Select the Presence field to change the value of presence from Exist to Not Exist, or the reverse. If you select Not Exist, EDMInformation checks for the absence of the attribute specified. That is, if the attribute exists, the entity will not be highlighted. Name Select the Editor button to display the Attribute Browser property sheet. Use this property sheet to select the names of the attributes you wish to use as highlight criteria. (The Attribute Browser property sheet is described later in this chapter.) Equality If you wish to specify a value or range of values for the attribute specified in the Name field, select this field to specify whether the attribute value of the entities you select will be equal to, not equal to, greater than, less than, greater than or equal to, or less than or equal to the value you specify in the Value field. Value If you wish to highlight entities based not just on the presence of an attribute but also on the value of that attribute, select the Value field and type a value into the field. (Also, set the arithmetic equality value in the Equality field.) Boolean To specify more than one attribute condition for the entities you wish to highlight, select the Boolean field to display the values And, Or, and End. Select And or Or to continue the attribute conditions on the next line of the property sheet. Select End to indicate that no more conditions are specified. Example of a Filled-In Attribute Condition Property Sheet In the following example, EDMInformation will search for entities with the following attribute criteria: • Existence of the attribute STOCKNAME with a value of either BOLT25 or BOLT30 • Existence of the attribute COST with a value of less than $.20 4-12 EDMInformation User Guide and Menu Reference Display Options Highlighting Entities Based on Attribute Conditions • Absence of the attribute SUPPLIER Attribute Condition Logical Condition (If Presence Name Equality Value Boolean Exist STOCKNAME ... = BOLT25 Or Exist STOCKNAME ... = BOLT30 And Exist COST ... < .20 And Not Exist SUPPLIER ... = End Exist ... = And Exist ... = And Exist ... = And Exist ... = And Exist ... = And Exist ... = And Accept EDMInformation User Guide and Menu Reference Reset Cancel 4-13 Display Options Highlighting Entities Based on Attribute Conditions Attribute Browser Property Sheet The Attribute Browser property sheet is illustrated as follows: Attribute Browser Type: CADDS Attribute Name1 Name2 Name3 . . . Accept Reset Cancel CADDS Graphic Associated Corporate Assembly EDMVault Using the Attribute Browser Property Sheet Select the Type field to display a list of the attribute types you can use as highlight criteria. The attributes displayed in the scrolling list are determined by the type selected. From the list, select the attributes you wish to use as highlight criteria. Select an attribute name, then select the Accept option to store the attribute name in the Name field of the Attribute Condition property sheet. Please note: If the value for Type is CADDS, the CADDS non-graphic attributes are displayed in the list (that is, the attributes stored in the CADDS DATA.PROP file). If the value for Type is Graphic, CADDS graphic attributes such as coordinate values and layer number - are displayed in the list. 4-14 EDMInformation User Guide and Menu Reference Display Options Highlighting Entities Based on Attribute Conditions File Name Editor Property Sheet The File Name Editor property sheet is illustrated as follows: File Name Editor Directory: ... Directory File Name Accept Reset Filter Cancel Using the File Name Editor Property Sheet A default directory is displayed in the Directory field. The default depends on the type of file to be stored in the main property sheet (for example, a script file or a query file). The directories and files under the default directory are listed in the scrolling matrixes. To select the name of the file you want, do one of the following: • If the file name you want is under the default directory, select it from the File Name list, then select Accept. The file name is stored in the appropriate field on the main property sheet. • If the file name you want exists in one of the directories under the default directory, select the directory from the Directory list to place it in the Directory field. Then select the Filter option to display the names of the files under the new directory. Select the file name you want, then select Accept to store the file name in the appropriate field on the main property sheet. • If the file name for the script you want exists in a directory not displayed on the File Name Editor property sheet, select the Directory field and type the name of the directory where the file exists. Then select the Filter option to display the names of the files under the new directory. Select the file name you want, then select Accept to store the file name in the appropriate field on the main property sheet. EDMInformation User Guide and Menu Reference 4-15 Display Options Annotating Entities with Text Generated from Attributes Annotating Entities with Text Generated from Attributes Use the Annotate Entities from Attribute Data property sheet to create text labels from attributes. Description You can annotate entities with text labels created from CADDS graphic and non-graphic attributes, associated attributes, corporate attributes, Concurrent Assembly Mock-Up attributes, and EDM file attributes. These text labels are associated with the related entity; if the entity is deleted, the label is removed. The text created by the Annotate Entities option is dimension text. Use Design and Drafting software to specify parameters for the dimension text, such as text height and arrowhead type, and whether the text will be a model or drawing entity. (By default, a text label created by EDMInformation is a drawing entity.) See the Design and Drafting User Guide and Menu Reference for complete information about Design and Drafting. Editing Text Generated from Attributes To change the contents of a text label generated from attributes, use EDMInformation as follows: 1. Select one of the EDMInformation Attribute options to create a new attribute, edit an existing one, or delete an attribute. 2. Use the Annotate Entities option to update the existing text label with the new attribute information. To change text properties such as text height, arrowhead type, leader line, and so on, use Design and Drafting software. Warning Do not use Design and Drafting software to change the contents of an EDMInformation text label. If you do, your label will not correspond to the attribute data. 4-16 EDMInformation User Guide and Menu Reference Display Options Annotating Entities with Text Generated from Attributes Using This Option Getting Here 1. Select Utility from the top bar of the explicit desktop. 2. Select ATTRIBUTE MANAGEMENT from the Utility menu. 3. Select the Display icon from the command palette. 4. Select Annotate Entities from the Display menu to display the Annotate Entities property sheet. Procedure To annotate entities in a part, enter the following information on the Annotate Entities from Attribute Data property sheet. This property sheet is illustrated below. 1. Select one of the Text Display options to display in the label both the attribute name and value, only the attribute name, or only the attribute value. 2. Select one of the Entity Selection options to specify the entities you want to annotate. If you wish to specify entity tracing options, select Entity Tracing, then select the options you want from the Entity Tracing Options property sheet. 3. Specify the attributes you wish to use to generate text labels. 4. a. You can select attributes names from the work table. If you select this option, the attribute scrolling matrix is hazed. b. You can select any Attribute Name field then select the Editor option to display the Attribute Browser. Select attribute names from the Attribute Browser. After each attribute name is correctly entered in the matrix, select the Insert Entry option. Select any text options you wish to use. a. Select Update Existing Text to replace any existing EDMInformation-generated text labels with the new ones you are defining. b. To rotate the text 180 degrees, select Rotate Text Angle by 180 Degrees. c. If you select Specify Value for All Null Attributes, select the Value field and type the text to assign to any null attributes. d. If you select Additional Text, specify prefix text, middle text, and/or suffix text on the Additional Text Options property sheet. e. If you select Text Layer, specify a layer number or an incremental value for layer number on the Text Layer Options property sheet. EDMInformation User Guide and Menu Reference 4-17 Display Options Annotating Entities with Text Generated from Attributes 4-18 5. If you wish to send the output of this operation to the work table, select Output to Work Table. 6. If you wish to run a script, select Run Script and then enter a script name in the Name field. 7. Select Apply. EDMInformation User Guide and Menu Reference Display Options Annotating Entities with Text Generated from Attributes Annotate Entities from Attribute Data Property Sheet The Annotate Entities from Attribute Data property sheet is illustrated below. The options available on the property sheet are described below. Annotate Entities from Attribute Data Text Options Entity Selection Select Graphically Offset Distance: Select All Rotate Text Angle by 180 Degrees Select All Marked Specify Value for All Null Attributes Value: Select All Not Marked Select from Work Table NULL Entity Tracing Additional Text Options... Text Layer Options... Options... Text Display Attributes Attribute Name and Value Attribute Name Only Select Attribute Name from Work Table Attribute Value Only Attribute Name Value Format 1 2 3 Editor... Insert Entry Delete Entry Output to Work Table ... Name: Run Script Apply Reset Cancel Displays the Entity Tracing Displays the Attribute Browser property sheet Options property sheet Displays the File Name Editor property sheet Displays the Additional Text Options property sheet Displays the Text Layer Options property sheet EDMInformation User Guide and Menu Reference 4-19 Display Options Annotating Entities with Text Generated from Attributes Options on the Annotate Entities from Attribute Data Property Sheet Text Options Select any of the Text Options you wish to use. You are not required to use any of the Text Options. • Offset Distance - Select this option to offset the entity for display purposes. • Rotate Text Angle by 180 Degrees - Select this option to flip the text 180 degrees. If the text label would be inserted upside down, select this option. • Specify Value for All Null Attributes - Select this option to specify text for any null attribute values. Then select the Value field to type the value; for example, enter “NO VALUE.” You can enter up to 40 characters in this field. If you do not select this option, null values for attributes will appear as the string “NULL.” • Additional Text - Select this option to specify a prefix, suffix, or middle text string that will be displayed with the attribute name and value in the text label. You can specify any combination of prefix, middle text, and suffix. The prefix, middle text, and suffix can be up to 20 characters long. When you select the Additional Text check box then select the Options field, the Additional Text Options property sheet is displayed. This property sheet is described later in this chapter. • Text Layer - Select this option to specify the layer on which the text labels will be created. If you do not select this option, the text labels are created on the active layer. When you select the Text Layer check box, then select the Options field, the Text Layer Options property sheet is displayed. This property sheet is described later in this chapter. Attributes You can select the attribute names from which to create labels from the work table, if the names exist there already. If you select this option, the attribute scrolling matrix is hazed. Otherwise, use the attribute scrolling matrix to specify attribute names. Select any field in the matrix then select the Editor option to display the Attribute Browser property sheet. Use this property sheet to select attributes. (The Attribute Browser property sheet is described later in this chapter.) Next, select the value format field and define the format of each line of data within the report. To define the format, enter a group of # characters, with each # representing a single alphanumeric character. Real fields can take a decimal point. 4-20 EDMInformation User Guide and Menu Reference Display Options Annotating Entities with Text Generated from Attributes For example, “##### ##### ###.## #####” represents four fields, with a single blank space separating each field. The third field represents a real value to two decimal places (###.##) A format ending in a period rounds any real values to an integer. If the field begins with an L, the value is left-justified in the report. After each attribute name and its value format have been correctly entered in the matrix, select the Insert Entry option. To remove an attribute name or value format from the matrix, select the appropriate field and then select the Delete Entry option. Output to Work Table To store the output from the current EDMInformation operation in the work table, select this option. This output includes the part ID and the UIDs of all entities affected by the operation. Run Script To run a script, select the Run Script check box. Then, select the Editor button to display the File Name Editor property sheet, which allows you to select a script name from any directory. (The File Name Editor property sheet is described on page 4-26.) Or, select the Name field and type a valid script name into the field. Only one script name can be entered. Scripts must be written for the Bourne shell. Script names are case-sensitive and cannot exceed 255 characters in length. The scripts shipped with EDMInformation are located in the directory /usr/apl/cadds/data/info/scripts. Entity Selection Specify the entities to annotate by selecting one of the Entity Selection options, described below. • Select Graphically - Select the entities from within the Graphics window. • Select All - Select all entities in the active part. • Select All Marked - Select all entities that have been marked with the Highlight Entities option. (This option is described at the beginning of this chapter.) • Select All Not Marked - Select all entities that have not been marked with the Highlight Entities option. (This option is described at the beginning of this chapter.) • Select from Work Table - Select all entities whose UIDs are currently stored in the work table as a result of the previous EDMInformation operation. EDMInformation User Guide and Menu Reference 4-21 Display Options Annotating Entities with Text Generated from Attributes All the options above can be used with the Entity Tracing options. When you select the Entity Tracing check box then select the Options field, the Entity Tracing Options property sheet is displayed. This property sheet is described later in this chapter. Text Display Select one of the text display options to specify the contents of the text label. You can display both the attribute name and value, only the attribute name, or only the attribute value. Entity Tracing Options Property Sheet The Entity Tracing Options property sheet is illustrated below. The options available on the property sheet are described below. Entity Tracing Options Figure Instances Only Figures and Their Children Connected Nodal Entities Related Entities Standalone Entities Accept Reset Cancel Options on the Entity Tracing Options Property Sheet Figure Instances Only Select this option to process only the top-level objects of the selected entity. For example, if a nested nodal figure (Nfigure) is selected, the parent Nfigure and its nested Nfigures are processed. Figures and Their Children Select this option to process all parent and child entities related to the selected object. 4-22 EDMInformation User Guide and Menu Reference Display Options Annotating Entities with Text Generated from Attributes Connected Nodal Entities Select this option to process all entities linked to the identified entities. Links are associations between connect nodes (Cnodes), nodal lines (Nlines), text nodes (Tnodes), nodal text (Ntext), and nodal figures (Nfigures). For example, if you select an Nline, all associated Cnodes, Nlines, and Ntext are also processed. Related Entities Select this option to process all entities associated with, but not linked to, the identified entities. For example, if you select the face of a solid, the whole solid is processed. Standalone Entities Select this option to process the selected entity if no object is derived from it. Attribute Browser Property Sheet The Attribute Browser property sheet is illustrated as follows: Attribute Browser Type: CADDS Attribute Name1 Name2 Name3 . . . Accept Reset Cancel CADDS Graphic Associated Corporate Assembly EDMVault EDMInformation User Guide and Menu Reference 4-23 Display Options Annotating Entities with Text Generated from Attributes Using the Attribute Browser Property Sheet Select the Type field to display a list of the attribute types you can use to create labels. The attributes displayed in the scrolling list are determined by the type selected. From the list, select the attributes you wish to create labels with. Select an attribute name, then select the Accept option to store the attribute name in the matrix of the Annotate Entities from Attribute Data property sheet. Please note: If the value for Type is CADDS, the CADDS non-graphic attributes are displayed in the list (that is, the attributes stored in the CADDS DATA.PROP file). If the value for Type is Graphic, CADDS graphic attributes such as coordinate values and layer number - are displayed in the list. Additional Text Options Property Sheet The Additional Text Options property sheet is illustrated below. The options available on the property sheet are described below. Additional Text Options Prefix Text: ( Middle Text: = Suffix Text: ) Accept Reset Cancel Options on the Additional Text Options Property Sheet You can specify any combination of prefix, middle text, and suffix. The prefix, middle text, and suffix can each be up to 20 characters in length. Prefix Select this option to specify prefix text that will be displayed with the attribute value in the text label. For example, if you are using the value for the COST attribute in your labels, you could create a prefix of “Cost per item.” Select the Text field to type the prefix. 4-24 EDMInformation User Guide and Menu Reference Display Options Annotating Entities with Text Generated from Attributes Middle Select this option to specify text that will be displayed between the attribute name and the attribute value. (This option is only valid if you elected to display both attribute name and value in the text labels.) For example, if you are using the attribute name COST and its value in your labels, you could create as middle text “as of 3/93.” Select the Text field to type the middle text. Suffix Select this option to specify suffix text that will be displayed with the attribute value in the text label. For example, if you are using the value for the COST attribute in your labels, you could create a suffix of “in US dollars.” Select the Text field to type the suffix. Text Layer Options Property Sheet The Text Layer Options property sheet is illustrated below. The options available on the property sheet are described below. Text Layer Options Specify Layer Number: n Active Layer Number: n Increment Layer By: 5 Accept Reset Cancel Displays the Integer Calculator Options on the Text Layer Options Property Sheet Select one of these text layer options: • Specify Layer - Use this option to create the text labels on a specific layer. To specify a layer number, select the radio button. Then, select the Integer Calculator and enter the number using the calculator. Or, select the Number field and type the layer number into the field. The default layer, displayed in the Number field, is the active layer. EDMInformation User Guide and Menu Reference 4-25 Display Options Annotating Entities with Text Generated from Attributes • Active Layer - Use this option to create the text labels on the active layer. The active layer is displayed in the Number field. Select the radio button to place the text on the active layer. • Increment Layer - Use this option to create the text labels on the layer equal to the active layer plus the number you specify. For example, if layer 110 is active and you enter 15 in the field, the text labels are created on layer 125. To increment the active layer, select the radio button. Then, select the Integer Calculator and enter the number using the calculator. Or, select the By field and type the number into the field. The default increment is 5. File Name Editor Property Sheet The File Name Editor property sheet is illustrated as follows: File Name Editor Directory: ... Directory File Name Accept Reset Filter Cancel Using the File Name Editor Property Sheet A default directory is displayed in the Directory field. The default depends on the type of file to be stored in the main property sheet (for example, a script file or a query file). The directories and files under the default directory are listed in the scrolling matrixes. To select the name of the file you want, do one of the following: • If the file name you want is under the default directory, select it from the File Name list, then select Accept. The file name is stored in the appropriate field on the main property sheet. • If the file name you want exists in one of the directories under the default directory, select the directory from the Directory list to place it in the Directory field. Then select the Filter option to display the names of the files under the 4-26 EDMInformation User Guide and Menu Reference Display Options Annotating Entities with Text Generated from Attributes new directory. Select the file name you want, then select Accept to store the file name in the appropriate field on the main property sheet. • If the file name for the script you want exists in a directory not displayed on the File Name Editor property sheet, select the Directory field and type the name of the directory where the file exists. Then select the Filter option to display the names of the files under the new directory. Select the file name you want, then select Accept to store the file name in the appropriate field on the main property sheet. EDMInformation User Guide and Menu Reference 4-27 Chapter 5 Query Options This chapter describes the following: • Introduction • Overview of the Query Option • Querying CADDS Data • Creating Formatted Reports • Running Predefined Queries EDMInformation User Guide and Menu Reference 5-1 Query Options Introduction Introduction Selecting the Query icon displays the menu illustrated above. When selected, each menu option displays a property sheet. Each option on the Query menu is described in this chapter. Attribute Management A B C A B C A B C Admin Query CADDS Data . . . Query All Attributes . . . Quevry Attribute Database . . . 5-2 EDMInformation User Guide and Menu Reference Query Options Overview of the Query Option Overview of the Query Option A B C Selecting the Query option displays a menu. Each menu option displays a property sheet. Description The Query menu includes options for the following tasks: • Creating work table data from CADDS graphic and non-graphic attributes (work table format) • Creating formatted reports from any combination of attributes • Running predefined queries Using This Option Getting Here 1. Select Utility from the top bar of the explicit desktop. 2. Select ATTRIBUTE MANAGEMENT from the Utility menu. Procedure 1. Select the Query icon from the command palette. 2. Select an option from the Query menu. Query Menu Options Query CADDS Data Displays a property sheet that enables you to create work table data for all CADDS graphic and non-graphic attributes assigned to the entities you select. The resulting work table data is in work table format. Query All Attributes Displays a property sheet that enables you to create formatted reports from any combination of attributes - CADDS graphic and non-graphic attributes, associated attributes, corporate attributes, Concurrent Assembly Mock-Up attributes, and EDMInformation User Guide and Menu Reference 5-3 Query Options Overview of the Query Option EDM file attributes. The report can be sent to the screen or to a file, as well as to the work table. Query Attribute Database Displays a property sheet that enables you to select and run a predefined query. The report generated by the query can be sent to the screen, to a file, or to a printer. 5-4 EDMInformation User Guide and Menu Reference Query Options Querying CADDS Data Querying CADDS Data Use the Query CADDS Data option to create work table data from CADDS graphic and non-graphic attributes in work table format. Description With the Query CADDS Data option, you can select entities and store their CADDS attributes (graphic and non-graphic) in the work table. The Query CADDS Data option stores only CADDS attributes in the work table. If you wish to store other attributes - associated attributes, corporate attributes, Concurrent Assembly Mark-Up attributes, or EDM attributes - in the work table, you can use the Highlight Entities option described in Chapter 4, “Display Options.”, selecting the Output to Work Table option. Combining the Query CADDS Data Option with Other Options Following is a list of the EDMInformation operations you can perform on entities whose CADDS attributes are stored in the work table, along with the chapter of this book that describes the operation: • Assign, edit, or delete associated attributes for the entities described in Chapter 3, “Attribute Options.” • Highlight the entities described in Chapter 4, “Display Options.” • Create labels from the attributes associated with the entities described in Chapter 4, “Display Options.” • Create a formatted report described this chapter. Please note: If you want to edit data in the work table and then update the entities in the part database, use the Create Work Table Data option available from the Utility menu described in Chapter 6, “Utility Options.” Contents of the Work Table - Work Table Format Below is an illustration of the work table after you use the Query CADDS Data option. The output from this option is in work table format. The contents of the work table are described below. To compare work table format to CADDS format, see the Create Work Table Data option in Chapter 6, “Utility Options.” The same CADDS entity was used to EDMInformation User Guide and Menu Reference 5-5 Query Options Querying CADDS Data generate the sample report on this page and the one in Chapter 6, “Utility Options.” Table 5-1 Example of Work Table Data (CADDS Format) User ID Part ID Cadds UID Snap Shot Status Name Value Type Order Sequence USER2 15 274 3 0 Color 2 0 0 USER2 15 274 3 0 Source 123 2 1 0 USER2 15 274 3 0 Note 2 2 0 Aqua Secret The table below describes the contents of the work table. Table 5-2 Description of Work Table Contents (Work Table Format) Name Contents USERID EDMInformation user ID of the user who generated the report PARTID CADDS part identifier in the associated database CADDSUID Unique identifier of the selected entity SNAPSHOT EDMControl snapshot number, if applicable (0 if EDMControl is not used) STATUS Status of the entity in the associated database: 0 = no change; 1 = new; 2 = deleted; 4 = updated; 8 = relinked NAME Name of the graphic or non-graphic CADDS attribute VALUE Value of the graphic or non-graphic CADDS attribute TYPE Type of attribute value: 0 = null; 1 = integer; 2 = real; 3 = text ORDER Order of the attribute associated with the entity, that is, the first attribute associated with the entity (0), the second attribute (1), etc. SEQUENCE Sequence of the value associated with the attribute; for example, coordinate data has three sequence values for the x, y, and z coordinates Using This Option Getting Here 5-6 1. Select Utility from the top bar of the explicit desktop. 2. Select ATTRIBUTE MANAGEMENT from the Utility menu. 3. Select the Query icon from the command palette. 4. Select Query CADDS Data from the Query menu to display the Query CADDS Data property sheet. EDMInformation User Guide and Menu Reference Query Options Querying CADDS Data Procedure To create work table data in work table format from CADDS attributes, enter the following information on the Query CADDS Data property sheet. This property sheet is illustrated below. 1. Select one of the Attribute Assignment options - Graphic Entity or CADDS part - to select the CADDS attribute data for one or more entities or for the part itself. 2. If you are selecting CADDS attribute data for one or more entities, select one of the Entity Selection options. If you wish to specify entity tracing options, select Entity Tracing, then select the options you want from the Entity Tracing Options property sheet. 3. If you wish to run a script, select Run Script and then enter a script name in the Name field. 4. Select Apply. Query CADDS Data Property Sheet The Query CADDS Data property sheet is illustrated below. The options available on the property sheet are described below. Query CADDS Data Attribute Assignment Entity Selection Graphic Entity Select Graphically CADDS Part Select All Select All Marked Select All Not Marked Select from Work Table Entity Tracing Run Script Options... ... Name: Apply Reset Cancel Dispvlays the File Name Editor property sheet Displays the Entity Tracing Options property sheet EDMInformation User Guide and Menu Reference 5-7 Query Options Querying CADDS Data Options on the Query CADDS Data Property Sheet Attribute Assignment Select the Graphic Entity option to create work table data from the CADDS attributes of one or more entities in the active part. Select the CADDS Part option to create work table data from the CADDS attributes of the part itself. Entity Selection Specify the entities whose CADDS attributes are to be stored in the work table by selecting one of the Entity Selection options, described below. • Select Graphically - Select the entities from within the Graphics window. • Select All - Select all entities in the active part. • Select All Marked - Select all entities that have been marked with the Highlight Entities option. This option is described in Chapter 4, “Display Options.” • Select All Not Marked - Select all entities that have not been marked with the Highlight Entities option. This option is described in Chapter 4, “Display Options.” • Select from Work Table - Select all entities whose UIDs are currently stored in the work table as a result of the previous EDMInformation operation. All the options above can be used with the Entity Tracing options. When you select the Entity Tracing check box then select the Options field, the Entity Tracing Options property sheet is displayed. This property sheet is described later in this chapter. Run Script To run a script, select the Run Script check box. Then, select the Editor button to display the File Name Editor property sheet, which allows you to select a script name from any directory. (The File Name Editor property sheet is described on page 5-10.) Or, select the Name field and type a valid script name into the field. Only one script name can be entered. Scripts must be written for the Bourne shell. Script names are case-sensitive and cannot exceed 255 characters in length. The scripts shipped with EDMInformation are located in the directory /usr/apl/cadds/data/info/scripts. 5-8 EDMInformation User Guide and Menu Reference Query Options Querying CADDS Data Entity Tracing Options Property Sheet The Entity Tracing Options property sheet is illustrated below. The options available on the property sheet are described below. Entity Tracing Options Figure Instances Only Figures and Their Children Connected Nodal Entities Related Entities Standalone Entities Accept Reset Cancel Options on the Entity Tracing Options Property Sheet Figure Instances Only Select this option to process only the top-level objects of the selected entity. For example, if a nested nodal figure (Nfigure) is selected, the parent Nfigure and its nested Nfigures are processed. Figures and Their Children Select this option to process all parent and child entities related to the selected object. Connected Nodal Entities Select this option to process all entities linked to the identified entities. Links are associations between connect nodes (Cnodes), nodal lines (Nlines), text nodes (Tnodes), nodal text (Ntext), and nodal figures (Nfigures). For example, if you select an Nline, all associated Cnodes, Nlines, and Ntext are also processed. Related Entities Select this option to process all entities associated with, but not linked to, the identified entities. For example, if you select the face of a solid, the whole solid is processed. EDMInformation User Guide and Menu Reference 5-9 Query Options Querying CADDS Data Standalone Entities Select this option to process the selected entity if no object is derived from it. File Name Editor Property Sheet The File Name Editor property sheet is illustrated as follows: File Name Editor Directory: ... Directory File Name Accept Reset Filter Cancel Using the File Name Editor Property Sheet A default directory is displayed in the Directory field. The default depends on the type of file to be stored in the main property sheet (for example, a script file or a query file). The directories and files under the default directory are listed in the scrolling matrixes. To select the name of the file you want, do one of the following: • If the file name you want is under the default directory, select it from the File Name list, then select Accept. The file name is stored in the appropriate field on the main property sheet. • If the file name you want exists in one of the directories under the default directory, select the directory from the Directory list to place it in the Directory field. Then select the Filter option to display the names of the files under the new directory. Select the file name you want, then select Accept to store the file name in the appropriate field on the main property sheet. • If the file name for the script you want exists in a directory not displayed on the File Name Editor property sheet, select the Directory field and type the name of the directory where the file exists. Then select the Filter option to display the names of the files under the new directory. Select the file name you want, then select Accept to store the file name in the appropriate field on the main property sheet. 5-10 EDMInformation User Guide and Menu Reference Query Options Creating Formatted Reports Creating Formatted Reports Use the Query All Attributes option to create formatted reports from any combination of attributes. The report can be sent to the screen, to a file, or to the work table. Description With the Query All Attributes option, you can create formatted reports from any combination of these attributes: • CADDS graphic and non-graphic attributes • Associated attributes • Corporate attributes • Concurrent Assembly Mock-Up attributes • EDM file attributes The report can be sent to the screen or to a file, as well as to the work table. Using This Option Getting Here 1. Select Utility from the top bar of the explicit desktop. 2. Select ATTRIBUTE MANAGEMENT from the Utility menu. 3. Select the Query icon from the command palette. 4. Select Query All Attributes from the Query menu to display the Query All Attributes property sheet. Procedure To create a formatted report, enter the following information on the Query All Attributes property sheet. This property sheet is illustrated later in this chapter. 1. Select one of the Attribute Assignment options - Graphic Entity or CADDS part - to select attribute data for one or more entities or for the part itself. 2. If you are selecting CADDS attribute data for one or more entities, select one of the Entity Selection options. If you wish to specify entity tracing options, select Entity Tracing, then select the options you want from the Entity Tracing Options property sheet. EDMInformation User Guide and Menu Reference 5-11 Query Options Creating Formatted Reports 3. Select one of the Query Output options. • To send the query result to the screen, select Output to Screen. • To send the query result to a file, select Output to File. If you wish to store the query result in a file other than the default, select the Editor button or select the Name field and type a file name into the field. In addition to sending the query result to the screen or to a file, you can also send the query result to the work table by selecting Output to Work Table. 4. If you wish to display text for null values in the report, select the Specify Value for All Null Attributes option, then select the Value field and type the text to assign to any null attributes. 5. Specify the attribute names and values you wish to include in the report. • You can select attribute names from the work table. If you select this option, the attribute scrolling matrix is hazed. • You can select any Attribute Name field then select the Editor option to display the Attribute Browser. Select attribute names from the Attribute Browser. If you want the format of the attribute value to be other than ten characters right-justified, select the appropriate Attribute Value Format field and enter a format statement using pound (#) signs (for example, ####.## for a real number to two decimal places). After each attribute name-format pair is correctly entered in the matrix, select the Insert Entry option. 5-12 6. If you wish to create a title and column headings for your report, select Create Titles and Column Headings , then select Options to display the Create Titles and Column Headings property sheet. 7. If you wish to run a script, select Run Script and then enter a script name in the Name field. 8. Select Apply. EDMInformation User Guide and Menu Reference Query Options Creating Formatted Reports Query All Attributes Property Sheet The Query All Attributes property sheet is illustrated below. The options available on the property sheet are described below. Query All Attributes Entity Selection Attribute Assignment Graphic Entity Select Graphically CADDS Part Select All Select All Marked Query Output Select All Not Marked Select from Work Table Output to Screen Entity Tracing Output to File ... /usr/tmp/results.txt File Name: Options... Output to Work Table Attributes Specify Value for All Null Attributes Value: NULL Select Attribute Name from Work Table Attribute Value Format Attribute Name 1 2 3 Delete Entry Insert Entry Editor... Create Titles and Column Headings Run Script Options... ... Name: Apply Displays the Attribute Browser property sheet Reset Cancel Displays the File Name Editor property sheet Displays the Entity Tracing Options property sheet Displays the Create Titles and Column Headings property sheet EDMInformation User Guide and Menu Reference 5-13 Query Options Creating Formatted Reports Options on the Query All Attributes Property Sheet Attribute Assignment Select the Graphic Entity option to create a formatted report from the attributes of one or more entities in the active part. Select the CADDS Part option to create a formatted report from the attributes of the part itself. Entity Selection Specify the entities whose attributes will be the subject of the report by selecting one of the Entity Selection options, described below. • Select Graphically - Select the entities from within the Graphics window. • Select All - Select all entities in the active part. • Select All Marked - Select all entities that have been marked with the Highlight Entities option. This option is described in Chapter 4, “Display Options.” • Select All Not Marked - Select all entities that have not been marked with the Highlight Entities option. This option is described in Chapter 4, “Display Options.” • Select from Work Table - Select all entities whose UIDs are currently stored in the work table as a result of the previous EDMInformation operation. All the options above can be used with the Entity Tracing options. When you select the Entity Tracing check box then select the Options field, the Entity Tracing Options property sheet is displayed. This property sheet is described later in this chapter. Query Output Select one of the first two Query Output options, described below: • Output to Screen - Select this option to send the query result to the screen. • Output to File - Select this option to send the query result to a file. Select the Editor button to display the File Name Editor property sheet. (This property sheet is described later in this chapter.) Or, select the File Name field and type a valid file name into the field. The file name cannot exceed 24 characters in length. The default destination file name is /usr/tmp/results.txt. The third Query Output option - Output to Work Table - is optional. Select this option to send the query result to the work table. 5-14 EDMInformation User Guide and Menu Reference Query Options Creating Formatted Reports Attributes Use the following Attribute options to specify the contents of the report. • Specify Value for All Null Attributes - Select this option to specify text for any null attribute values. Then select the Value field to type the value; for example, enter “NO VALUE.” You can enter up to 40 characters in this field. If you do not select this option, null values for attributes will be represented by the string “NULL.” • Select Attribute Name from Work Table - Select this option to create a report about the attributes whose names are currently found in the work table. If you select this option, the attribute scrolling matrix is hazed. • Attribute scrolling matrix - If you do not select attributes from the work table, use the attribute scrolling matrix to specify attribute names. Select any field under the Attribute Name header then select the Editor option to display the Attribute Browser property sheet. Use this property sheet to select attributes. (The Attribute Browser property sheet is described later in this chapter.) After an attribute name is displayed in the matrix, you can select the Attribute Value Format field next to it to specify the format of the attribute value in the report. (The default format is a right-justified field 10 characters wide.) Enter a format statement using pound (#) signs - for example, ####.## for a real number to two decimal places. To erase an attribute name or a format statement, select the appropriate field and then select the Delete Entry option. After each attribute name-format combination is correctly entered in the matrix, select the Insert Entry option. Create Titles and Column Headings Select this option to create a title and column headings for your report. Then, select Options to display the Create Titles and Column Headings property sheet. Type the title and the column headings in the text buffer of this property sheet, and select Accept when you are satisfied with what you have entered. (The Create Titles and Column Headings property sheet is described later in this chapter.) Run Script To run a script, select the Run Script check box. Then, select the Editor button to display the File Name Editor property sheet, which allows you to select a script name from any directory. (The File Name Editor property sheet is described on page 5-17.) Or, select the Name field and type a valid script name into the field. Only one script name can be entered. EDMInformation User Guide and Menu Reference 5-15 Query Options Creating Formatted Reports Scripts must be written for the Bourne shell. Script names are case-sensitive and cannot exceed 255 characters in length. The scripts shipped with EDMInformation are located in the directory /usr/apl/cadds/data/info/scripts. Entity Tracing Options Property Sheet The Entity Tracing Options property sheet is illustrated below. The options available on the property sheet are described below. Entity Tracing Options Figure Instances Only Figures and Their Children Connected Nodal Entities Related Entities Standalone Entities Accept Reset Cancel Options on the Entity Tracing Options Property Sheet Figure Instances Only Select this option to process only the top-level objects of the selected entity. For example, if a nested nodal figure (Nfigure) is selected, the parent Nfigure and its nested Nfigures are processed. Figures and Their Children Select this option to process all parent and child entities related to the selected object. Connected Nodal Entities Select this option to process all entities linked to the identified entities. Links are associations between connect nodes (Cnodes), nodal lines (Nlines), text nodes (Tnodes), nodal text (Ntext), and nodal figures (Nfigures). For example, if you select an Nline, all associated Cnodes, Nlines, and Ntext are also processed. 5-16 EDMInformation User Guide and Menu Reference Query Options Creating Formatted Reports Related Entities Select this option to process all entities associated with, but not linked to, the identified entities. For example, if you select the face of a solid, the whole solid is processed. Standalone Entities Select this option to process the selected entity if no object is derived from it. File Name Editor Property Sheet The File Name Editor property sheet is illustrated as follows: File Name Editor Directory: ... Directory File Name Accept Reset Filter Cancel Using the File Name Editor Property Sheet A default directory is displayed in the Directory field. The default depends on the type of file to be stored in the main property sheet (for example, a script file or a query file). The directories and files under the default directory are listed in the scrolling matrixes. To select the name of the file you want, do one of the following: • If the file name you want is under the default directory, select it from the File Name list, then select Accept. The file name is stored in the appropriate field on the main property sheet. • If the file name you want exists in one of the directories under the default directory, select the directory from the Directory list to place it in the Directory field. Then select the Filter option to display the names of the files under the new directory. Select the file name you want, then select Accept to store the file name in the appropriate field on the main property sheet. EDMInformation User Guide and Menu Reference 5-17 Query Options Creating Formatted Reports • If the file name for the script you want exists in a directory not displayed on the File Name Editor property sheet, select the Directory field and type the name of the directory where the file exists. Then select the Filter option to display the names of the files under the new directory. Select the file name you want, then select Accept to store the file name in the appropriate field on the main property sheet. Attribute Browser Property Sheet The Attribute Browser property sheet is illustrated as follows: Attribute Browser Type: CADDS Attribute Name1 Name2 Name3 . . . Accept Reset Cancel CADDS Graphic Associated Corporate Assembly EDMVault Using the Attribute Browser Property Sheet Select the Type field to display a list of the attribute types you can use to create reports. The attributes displayed in the scrolling list are determined by the type selected. From the list, select the attributes you wish to report on. Select an attribute name, then select the Accept option to store the attribute name in the matrix of the Query All Attributes property sheet. 5-18 EDMInformation User Guide and Menu Reference Query Options Creating Formatted Reports Please note: If the value for Type is CADDS, the CADDS non-graphic attributes are displayed in the list (that is, the attributes stored in the CADDS DATA.PROP file). If the value for Type is Graphic, CADDS graphic attributes such as coordinate values and layer number - are displayed in the list. Create Titles and Column Headings Property Sheet The Create Titles and Column Headings property sheet is illustrated below. The options available on the property sheet are described below. Create Titles and Column Headings Insert Format Help Line Delete Format Help Line Text Buffer (10 Lines) Accept Reset Cancel Options on the Create Titles and Column Headings Property Sheet Use the text buffer of the Create Titles and Column Headings property sheet to type a title (or titles) and column headings for the report. Once you are satisfied with the title and column headings, select the Accept option to return to the Query All Attributes property sheet. Insert Format Help Line To create column headings, it may be helpful to see the width and position of the columns you have defined in the attribute scrolling matrix. Select the Insert Format Help Line option to copy into the text buffer the format statements you entered in the attribute scrolling matrix. These format statements are displayed in a row to create the format help line. You can position column headings over the format help line. EDMInformation User Guide and Menu Reference 5-19 Query Options Creating Formatted Reports Delete Format Help Line After you have created column headings, you can delete the format help line by selecting this option. 5-20 EDMInformation User Guide and Menu Reference Query Options Running Predefined Queries Running Predefined Queries Use the Query Attribute Database option to run any of the predefined queries available to you. Description A number of predefined query files are shipped with EDMInformation. These queries generate the following reports: • Entities linked to the associated database • EDMInformation groups and their members • Parts associated with EDMInformation • EDMInformation projects • EDMInformation users • Contents of the work table • Contents of corporate tables With the Query Attribute Database option, you can run these predefined queries. The report can be sent to the screen, to a file, or to a printer. Please note: The EDMInformation administrator can create other predefined queries for your site. The predefined queries shipped with EDMInformation are located in the directory /usr/apl/cadds/data/info/sql/user. Using This Option Getting Here 1. Select Utility from the top bar of the explicit desktop. 2. Select ATTRIBUTE MANAGEMENT from the Utility menu. 3. Select the Query icon from the command palette. 4. Select Query Attribute Database from the Query menu to display the Query Attribute Database property sheet. EDMInformation User Guide and Menu Reference 5-21 Query Options Running Predefined Queries Procedure To run a predefined query, enter the following information on the Query Attribute Database property sheet. This property sheet is illustrated below. 5-22 1. Enter a query name in the Query Name field. Type the name of the query file into the field, or select the Editor button to display the File Name Editor property sheet. 2. Select one of the Results Destination options. (The default is Display in Result Box.) • If you select Send to File, you can enter a file name in the File Name field or accept the default (/usr/tmp/results.txt). • If you select Send to Device, you can enter a device name in the Device Name field or accept the default (lpr). 3. If you wish to narrow the scope of the query, select Query Filter Conditions, then select Options to display the Query Filter Options property sheet. 4. Select Apply. EDMInformation User Guide and Menu Reference Query Options Running Predefined Queries Query Attribute Database Property Sheet The Query Attribute Database property sheet is illustrated below. The options available on the property sheet are described below. Query Attribute Database ... Query Name: Results Destination Display in Result Box Send to File File Name: /usr/tmp/results.txt Send to Device Device Name: lpr Query Filter Conditions ... Options... Apply Reset Cancel Displays the Query Filter Options property sheet Displays the File Name Editor property sheet Options on the Query Attribute Database Property Sheet Query Name Select the Editor button to display the File Name Editor property sheet. (The default directory for predefined queries is : /usr/apl/cadds/data/info/sql/user.) This property sheet is described below. Or, select the Query Name field and type a fully qualified query name into the field. The query name cannot exceed 80 characters in length. Results Destination Select one of the Results Destination options, described below: EDMInformation User Guide and Menu Reference 5-23 Query Options Running Predefined Queries • Display in Result Box - Select this option to send the query result to the Query Result box. This is the default. • Send to File - Select this option to send the query result to a file. Select the Editor button to display the File Name Editor property sheet. (This property sheet is described below.) Or, select the File Name field and type a valid file name into the field. The file name cannot exceed 24 characters in length. The default destination file name is /usr/tmp/results.txt. • Send to Device - Select this option to send the query result to an output device, such as a printer or plotter. Select the Device Name field and type a valid device name into the field. The device name cannot exceed 24 characters in length. The default device name is lpr. Query Filter Conditions Select this option to narrow the scope of a predefined query by specifying a user ID, project ID, part name, or an SQL Where clause. To do this, select the Query Filter Conditions check box, then select the Options field to display the Query Filter Options property sheet. (This property sheet is described later in this chapter.) File Name Editor Property Sheet The File Name Editor property sheet is illustrated as follows: File Name Editor Directory: ... Directory File Name Accept Reset Filter Cancel Using the File Name Editor Property Sheet A default directory is displayed in the Directory field. The default depends on the type of file to be stored in the main property sheet (for example, a script file or a 5-24 EDMInformation User Guide and Menu Reference Query Options Running Predefined Queries query file). The directories and files under the default directory are listed in the scrolling matrixes. To select the name of the file you want, do one of the following: • If the file name you want is under the default directory, select it from the File Name list, then select Accept. The file name is stored in the appropriate field on the main property sheet. • If the file name you want exists in one of the directories under the default directory, select the directory from the Directory list to place it in the Directory field. Then select the Filter option to display the names of the files under the new directory. Select the file name you want, then select Accept to store the file name in the appropriate field on the main property sheet. • If the file name for the script you want exists in a directory not displayed on the File Name Editor property sheet, select the Directory field and type the name of the directory where the file exists. Then select the Filter option to display the names of the files under the new directory. Select the file name you want, then select Accept to store the file name in the appropriate field on the main property sheet. EDMInformation User Guide and Menu Reference 5-25 Query Options Running Predefined Queries Query Filter Options Property Sheet The Query Filter Options property sheet is illustrated below. The options available on the property sheet are described below. Query Filter Options User ID: ... Project ID: .. ... Part Name: SQL Where Clause: Accept Reset User ID Editor Part Name Editor User1 User2 User3 . . . Accept Cancel Part1 Part2 Part3 . . . Reset Accept Cancel Reset Cancel Project ID Editor Project1 Project2 Project3 . . . Accept Reset Cancel Options on the Query Filter Options Property Sheet Use the Query Filter Options property sheet to narrow the scope of a predefined query. You can fill in one or more of the fields on this property sheet, depending on the values accepted by the query file. 5-26 EDMInformation User Guide and Menu Reference Query Options Running Predefined Queries User ID Any predefined query that takes User ID as one of its search fields can be narrowed down by specifying a user ID. Select the Editor button to display a scrolling list of users, then select one from the list and select Accept. Or, select the User ID field and type a valid user ID into the field. A user ID cannot exceed 12 characters in length. Only one user ID can be entered. Project ID Any predefined query that takes Project ID as one of its search fields can be narrowed down by specifying a project ID. Select the Editor button to display a scrolling list of projects, then select one from the list and select Accept. Or, select the Project ID field and type a valid project ID into the field. A project ID cannot exceed 8 characters in length. Only one project ID can be entered. Part Name Any predefined query that takes Part Name as one of its search fields can be narrowed down by specifying a part name. Select the Editor button to display a scrolling list of part names, then select one from the list and select Accept. Or, select the Part Name field and type a valid part name into the field. A part name cannot exceed 60 characters in length. Only one part name can be entered. SQL Where Clause You can narrow the scope of a predefined query by specifying an SQL Where clause. Select the field and type in the Where clause. The Where clause cannot exceed 80 characters in length. EDMInformation User Guide and Menu Reference 5-27 Chapter 6 Utility Options This chapter describes the following: • Introduction • Overview of the Utility Option • Using the Utility Options to Change Data in the Part • Creating Work Table Data from CADDS Attributes • Creating New Graphic Entities from Work Table Data • Editing Entities from Work Table Data EDMInformation User Guide and Menu Reference 6-1 Utility Options Introduction Introduction Selecting the Utility icon displays the menu illustrated above. When selected, the second menu option performs an action immediately, while the other two menu options display a property sheet. Each option on the Utility menu is described in this chapter. Attribute Management A B C A B C A B C Cancel Admin Create Work Table Data . . . Create New Graphic Entities Edit Entities from Work Table . . . 6-2 EDMInformation User Guide and Menu Reference Utility Options Overview of the Utility Option Overview of the Utility Option Selecting the Utility option displays a menu. The second menu option performs a direct action; the first and third menu options display a property sheet. Description The Utility menu includes options for the following tasks: • Creating work table data from CADDS graphic and non-graphic attributes (CADDS format) • Creating new graphic entities from edited data in the work table • Editing entities from edited data in the work table Using This Option Getting Here 1. Select Utility from the top bar of the explicit desktop. 2. Select ATTRIBUTE MANAGEMENT from the Utility menu. Procedure 1. Select the Utility icon from the command palette. 2. Select an option from the Utility menu. Utility Menu Options Create Work Table Data Displays a property sheet that enables you to create work table data from CADDS graphic and non-graphic attributes assigned to the entities you select. The resulting work table data is in CADDS format. Create New Graphic Entities This is a direct action option that creates new graphic entities in the part database from edited data in the work table. EDMInformation User Guide and Menu Reference 6-3 Utility Options Overview of the Utility Option Edit Entities from Work Table Displays a property sheet that enables you to edit existing graphic entities in the part database from edited data in the work table. 6-4 EDMInformation User Guide and Menu Reference Utility Options Using the Utility Options to Change Data in the Part Using the Utility Options to Change Data in the Part With the Utility options, you can do the following: • Extract graphic and non-graphic attributes directly from CADDS entities and store the information in the work table • Update the part based on edited data in the work table All CADDS entities are supported. Warning The Utility options described in this chapter are very powerful. However, editing and creating part geometry using the Utility options must be done with caution. Before you attempt to edit the CADDS database from data in the EDMInformation work table, you should be very familiar with CADDS database structure. See the CADDS 5 Database Reference for information about CADDS subrecords. CADDS Format vs. Work Table Format When you use any EDMInformation option other than those on the Utility menu and you send the output to the work table, the data is in work table format. To edit CADDS attributes and geometry in the work table, the data must be in CADDS format. The only way to store data in CADDS format is to use the Utility option Create Work Table Data. In other words, you must use the Create Work Table Data option to store data in the work table before you can edit the contents of the work table and update the CADDS part with the data. CADDS format is illustrated in the description of the Create Work Table Data option later in this chapter. The work table format is illustrated in the description of the Query CADDS Data option in Chapter 5, “Query Options.” Using Utility Options with Other EDMInformation Options You can use the Utility options in conjunction with other EDMInformation options, such as the attribute options, the highlight option, the annotate option, and the query options. With the exception of the highlight operation, you must send the EDMInformation User Guide and Menu Reference 6-5 Utility Options Using the Utility Options to Change Data in the Part output of the first operation to the work table so that the Utility options can operate on the selected entities. For example, if you wanted to select all entities with the attribute STOCKNO equal to 84578 and then move those entities to layer 210, you would do this as follows: 6-6 1. Use the Highlight Entities option described in Chapter 4, “Display Options,” to highlight all entities with the attribute STOCKNO equal to 84578. 2. Use the Create Work Table Data option with the Entity Selection option set to Select All Marked. 3. Use an RDBMS tool to edit the layer assignment of the entities in the work table. 4. Use the Edit Entities from Work Table option to update the part database with the new layer assignment. EDMInformation User Guide and Menu Reference Utility Options Creating Work Table Data from CADDS Attributes Creating Work Table Data from CADDS Attributes Use the Create Work Table Data option to extract CADDS graphic and non-graphic attributes from the part database and store them in the work table in CADDS format. Description With the Create Work Table Data option, you extract graphic and non-graphic attributes directly from CADDS entities and store the information in the work table. All CADDS entities are supported. The Create Work Table Data option stores the extracted data in the work table in CADDS format. The CADDS format is somewhat different from the work table format. The work table format is illustrated in the description of the Query CADDS Data option in Chapter 5, “Query Options.” The CADDS format is illustrated below. To edit CADDS attributes from data in the work table, the work table data must be in CADDS format. In other words, you must use the Create Work Table Data option to store data in the work table before you can edit the contents of the work table and update the CADDS part with the data. You can use the Script option on the Create Work Table Data property sheet to call an RDBMS tool to edit the contents of the work table. Please note: If you wish to work on data already stored in the work table, but the data is in work table format, you can use the Select from Work Table option on the Create Work Table Data from Entities property sheet to change the data format to CADDS format. Contents of the Work Table - CADDS Format Below is an illustration of the work table after you use the Create Work Table Data option. The output from this option is in CADDS format. The contents of the work table are described below. To compare CADDS format to work table format, see the Query CADDS Data option in Chapter 5, “Query Options.” The same CADDS entity was used to EDMInformation User Guide and Menu Reference 6-7 Utility Options Creating Work Table Data from CADDS Attributes generate the sample report on this page and the one in Chapter 5, “Query Options.” Table 6-1 Example of Work Table Data (CADDS Format) User ID Part ID Cadds UID Snap Shot Status Name Value Type Order Sequence USER2 15 274 3 0 1 2 1 0 0 USER2 15 274 3 0 2 197 1 1 0 USER2 15 274 3 0 3 0 1 2 0 USER2 15 274 3 0 1056 -36.06993 2 3 0 USER2 15 274 3 0 1056 30.001324 2 3 1 USER2 15 274 3 0 1056 0 2 3 2 USER2 15 274 3 0 1728 36954 1 4 0 USER2 15 274 3 0 1728 3 1 4 1 USER2 15 274 3 0 1728 AQUA 3 4 2 USER2 15 274 3 0 1728 37066 1 5 0 USER2 15 274 3 0 1728 1 1 5 1 USER2 15 274 3 0 1728 123 1 5 2 USER2 15 274 3 0 1728 36963 1 6 0 USER2 15 274 3 0 1728 3 1 6 1 USER2 15 274 3 0 1728 SECRET 3 6 2 The table below describes the contents of the work table. Table 6-2 6-8 Description of Work Table Contents (CADDS Format) Name Contents USERID EDMInformation user ID of the user who generated the report PARTID CADDS part identifier in the associated database CADDSUID Unique identifier of the selected entity SNAPSHOT EDMControl snapshot number, if applicable (0 if EDMControl is not used) STATUS Status of the entity in the associated database: 0 = no change; 1 = new; 2 = deleted; t4 = updated; 8 = relinked NAME CADDS subrecord number (see the CADDS 5 Database Reference) VALUE CADDS subrecord value TYPE Type of attribute value: 0 = null; 1 = integer; 2 = real; 3 = text ORDER Order of the attribute associated with the entity, that is, the first attribute associated with the entity (0), the second attribute (1), etc. SEQUENCE Sequence of the value associated with the attribute; for example, coordinate data has three sequence values for the x, y, and z coordinates EDMInformation User Guide and Menu Reference Utility Options Creating Work Table Data from CADDS Attributes Using This Option Getting Here 1. Select Utility from the top bar of the explicit desktop. 2. Select ATTRIBUTE MANAGEMENT from the Utility menu. 3. Select the Utility icon from the command palette. 4. Select Create Work Table Data from the Utility menu to display the Create Work Table Data from Entities property sheet. Procedure To create work table data from CADDS attributes, enter the following information on the Create Work Table Data from Entities property sheet. This property sheet is illustrated below. 1. Select one of the Data Extracted options to select the type of data (model data, drawing data, detail data, or all of these) whose attributes you wish to store in the work table. 2. Select one of the Entity Selection options. If you wish to specify entity tracing options, select Entity Tracing, then select the options you want from the Entity Tracing Options property sheet. 3. If you wish to extract data about certain types of entities only, use the Entity Types scrolling list to select the entities whose attributes you wish to store in the work table. 4. If you wish to extract a subset of the CADDS attribute data associated with the entities you selected, use the Extracted Data Sets scrolling list to select the attribute data you wish to store in the work table. 5. If you wish to run a script, select Run Script and then enter a script name in the Name field. 6. Select Apply. EDMInformation User Guide and Menu Reference 6-9 Utility Options Creating Work Table Data from CADDS Attributes Create Work Table Data from Entities Property Sheet The Create Work Table Data from Entities property sheet is illustrated below. The options available on the property sheet are described below. Create Work Table Data from Entities Entity Selection Data Extracted All Data Select Graphically Model Data Only Select All Drawing Data Only Select All Marked Detail Data Only Select All Not Marked Select from Work Table Entity Tracing Entity Types Extracted Data Sets Point Line String Nodal Figure Text Nodal Text Run Script Options... Layer Number MIPTR Number Entity Type Number X Coordinate Number Y Coordinate Number Z Coordinate Number ... Name: Apply Reset Cancel Displays the Entity Tracing Options property sheet Displays the File Name Editor property sheet Options on the Create Work Table Data from Entities Property Sheet Data Extracted Select one of the Data Extracted options to specify the type of data whose attributes you wish to store in the work table: 6-10 EDMInformation User Guide and Menu Reference Utility Options Creating Work Table Data from CADDS Attributes • All Data - Select this option to store attributes for model, drawing, and detail entities • Model Data Only - Select this option to store attributes for model entities only • Drawing Data Only - Select this option to store attributes for drawing entities only • Detail Data Only - Select this option to store attributes for detail entities only (detail entities can be model or draw mode entities) Entity Selection Specify the entities whose CADDS attributes are to be stored in the work table by selecting one of the Entity Selection options, described below. • Select Graphically - Select the entities from within the Graphics window. • Select All - Select all entities in the active part. • Select All Marked - Select all entities that have been marked with the Highlight Entities option. This option is described in Chapter 4, “Display Options.” • Select All Not Marked - Select all entities that have not been marked with the Highlight Entities option. This option is described in Chapter 4, “Display Options.” • Select from Work Table - Select all entities whose UIDs are currently stored in the work table as a result of the previous EDMInformation operation. All the options above can be used with the Entity Tracing options. When you select the Entity Tracing check box then select the Options field, the Entity Tracing Options property sheet is displayed. This property sheet is described later in this chapter. Entity Types Select entity types from the scrolling list to extract attribute data for only those types of entities. If you do not select entity types from the list, the CADDS attributes of all the entities selected in the Entity Selection box will be stored in the work table. Extracted Data Sets Select data sets from the scrolling list to extract a subset of the attribute data associated with the entities you selected. If you do not select data sets from the list, all CADDS attributes of the entities selected in the Entity Selection box will be stored in the work table. EDMInformation User Guide and Menu Reference 6-11 Utility Options Creating Work Table Data from CADDS Attributes Run Script To run a script, select the Run Script check box. Then, select the Editor button to display the File Name Editor property sheet, which allows you to select a script name from any directory. (The File Name Editor property sheet is described on page 6-13.) Or, select the Name field and type a valid script name into the field. Only one script name can be entered. Scripts must be written for the Bourne shell. Script names are case-sensitive and cannot exceed 255 characters in length. The scripts shipped with EDMInformation are located in the directory /usr/apl/cadds/data/info/scripts. Entity Tracing Options Property Sheet The Entity Tracing Options property sheet is illustrated below. The options available on the property sheet are described below. Entity Tracing Options Figure Instances Only Figures and Their Children Connected Nodal Entities Related Entities Standalone Entities Accept Reset Cancel Options on the Entity Tracing Options Property Sheet Figure Instances Only Select this option to process only the top-level objects of the selected entity. For example, if a nested nodal figure (Nfigure) is selected, the parent Nfigure and its nested Nfigures are processed. Figures and Their Children Select this option to process all parent and child entities related to the selected object. 6-12 EDMInformation User Guide and Menu Reference Utility Options Creating Work Table Data from CADDS Attributes Connected Nodal Entities Select this option to process all entities linked to the identified entities. Links are associations between connect nodes (Cnodes), nodal lines (Nlines), text nodes (Tnodes), nodal text (Ntext), and nodal figures (Nfigures). For example, if you select an Nline, all associated Cnodes, Nlines, and Ntext are also processed. Related Entities Select this option to process all entities associated with, but not linked to, the identified entities. For example, if you select the face of a solid, the whole solid is processed. Standalone Entities Select this option to process the selected entity if no object is derived from it. File Name Editor Property Sheet The File Name Editor property sheet is illustrated as follows: File Name Editor Directory: ... Directory File Name Accept Reset Filter Cancel Using the File Name Editor Property Sheet A default directory is displayed in the Directory field. The default depends on the type of file to be stored in the main property sheet (for example, a script file or a query file). The directories and files under the default directory are listed in the scrolling matrixes. To select the name of the file you want, do one of the following: EDMInformation User Guide and Menu Reference 6-13 Utility Options Creating Work Table Data from CADDS Attributes • If the file name you want is under the default directory, select it from the File Name list, then select Accept. The file name is stored in the appropriate field on the main property sheet. • If the file name you want exists in one of the directories under the default directory, select the directory from the Directory list to place it in the Directory field. Then select the Filter option to display the names of the files under the new directory. Select the file name you want, then select Accept to store the file name in the appropriate field on the main property sheet. • If the file name for the script you want exists in a directory not displayed on the File Name Editor property sheet, select the Directory field and type the name of the directory where the file exists. Then select the Filter option to display the names of the files under the new directory. Select the file name you want, then select Accept to store the file name in the appropriate field on the main property sheet. 6-14 EDMInformation User Guide and Menu Reference Utility Options Creating New Graphic Entities from Work Table Data Creating New Graphic Entities from Work Table Data After you edit the work table to include new entities, you can add these entities to the part database by using the Create New Graphic Entities option. Description After you store CADDS attribute data in the work table using the Create Work Table Data option, you can create new entities in the work table using an RDBMS tool. You can edit the work table in the CADDS IPC window. After you create new entities in the work table, you can create these entities in the part database by selecting the Create New Graphic Entities option from the Utility menu. Please note: If you edited attributes for existing entities, rather than creating new entities, use the Edit Entities from Work Table option, described below, to update the part database. Warning Use caution when you create part geometry using the Create New Graphic Entities option. Before you attempt to do this, you should be very familiar with CADDS database structure. See the CADDS 5 Database Reference for information about CADDS subrecords. Using This Option Getting Here 1. Select Utility from the top bar of the explicit desktop. 2. Select ATTRIBUTE MANAGEMENT from the Utility menu. 3. Select the Utility icon from the command palette. Procedure To create new graphic entities (created when you edited the work table with an RDBMS tool) in the part database, select Create New Graphic Entities from the Utility menu. This is a direct action selection. After you select this option from the menu, the new entities are created in the part database. EDMInformation User Guide and Menu Reference 6-15 Utility Options Editing Entities from Work Table Data Editing Entities from Work Table Data Use the Edit Entities from Work Table option to update the part database with new information about entities whose attributes were stored in the work table. Description After you store CADDS attribute data in the work table using the Create Work Table Data option, you can edit graphic and non-graphic attributes for the entities in the work table by using an RDBMS tool. You can edit the work table in the CADDS IPC window. After you edit attributes for existing entities in the work table, you can update the part database to reflect the changes. To do this, select the Edit Entities from Work Table option from the Utility menu. Please note: If you used the RDBMS tool to create new entities in the work table - as opposed to editing attributes for existing entities - you must use the Create New Graphic Entities option, described on the previous page, to update the part database. Warning Use caution when you edit entities using the Edit Entities from Work Table option. Before you attempt to do this, you should be very familiar with CADDS database structure. See the CADDS 5 Database Reference for information about CADDS subrecords. Using This Option Getting Here 1. Select Utility from the top bar of the explicit desktop. 2. Select ATTRIBUTE MANAGEMENT from the Utility menu. 3. Select the Utility icon from the command palette. 4. Select Edit Entities from Work Table from the Utility menu to display the Edit Entities from Work Table Data property sheet. Procedure After you edit entity attributes in the work table using an RDBMS tool, update the attributes in the part database by entering the following information on the Edit 6-16 EDMInformation User Guide and Menu Reference Utility Options Editing Entities from Work Table Data Entities from Work Table Data property sheet. This property sheet is illustrated below. 1. Select one of the Attribute Editing options to specify the type of changes to be made to the selected entities. • Select Replace All Attributes with Data from Work Table to replace all existing attributes for the selected entities with those in the edited work table. • Select Append Attribute Values to add new attributes and attribute values to the entities without changing existing ones. • Select Update Attribute Values to update the values of existing attributes with the ones in the edited work table. 2. If you wish to edit data for certain types of entities only, use the Entity Types scrolling list to select from the work table the types of entities whose attributes you wish to edit. 3. Specify the CADDS attribute data stored in the work table that you wish to edit by selecting the attribute data from the Extracted Data Sets scrolling list. 4. If you wish to send the output of this operation to the work table, select Output to Work Table. 5. If you wish to run a script, select Run Script and then enter a script name in the Name field. 6. Select Apply. The Query Results property sheet is displayed. 7. The Query Results property sheet displays the data from the work table that you selected on the Edit Entities from Work Table Data property sheet. This is the data that will be used to update the part database, so make sure it is correct. 8. Select Accept. EDMInformation User Guide and Menu Reference 6-17 Utility Options Editing Entities from Work Table Data Edit Entities from Work Table Data Property Sheet The Edit Entities from Work Table Data property sheet is illustrated below. The options available on the property sheet are described below. Edit Entities from Work Table Data Attribute Editing Replace All Attributes with Data from Work Table Append New Attributes or Values Update Attribute Values Entity Types Extracted Data Sets Point Line String Nodal Figure Text Nodal Text Layer Number MIPTR Number Entity Type Number X Coordinate Number Y Coordinate Number Z Coordinate Number Output to Work Table Run Script ... Name: Apply Displays the Query Result property sheet Reset Cancel Displays the File Name Editor property sheet Options on the Edit Entities from Work Table Data Property Sheet Attribute Editing Select one of the Attribute Editing options to specify the type of changes you wish to make to the selected entities. • Replace All Attributes with Data from Work Table - Select this option to delete all existing attributes from the selected entities and replace them with those in the edited work table. 6-18 EDMInformation User Guide and Menu Reference Utility Options Editing Entities from Work Table Data • Append New Attributes or Values - Select this option to add new attributes and attribute values to the entities without changing existing ones. For example, if an entity has a CADDS property of STOCKNO with a value of 8880, and the value in the work table is 9990, this option will create a second STOCKNO attribute for the entity with a value of 9990. The entity would now have two STOCKNO attributes with different values • Update Attribute Values - Select this option to update the values of existing attributes with the ones in the edited work table. For example, if an entity has a CADDS property of STOCKNO with a value of 8880, and the value in the work table is 9990, the value 8880 would be replaced by 9990. The entity would now have one STOCKNO property with a value of 9990. Entity Types To edit attribute data for only certain types of entities stored in the work table, select entity types from the scrolling list. If you do not select entity types from the list, the selected attributes of all the entities in the work table will be used to update the part database. Extracted Data Sets To edit only a subset of the attribute data stored in the work table, select data sets from the scrolling list. If you do not select data sets from the list, all CADDS attributes stored in the work table for the entities you select will be used to update the part database. Output to Work Table To store the output from the current EDMInformation operation in the work table, select this option. This output includes the part ID and the UIDs of all entities affected by the operation. Run Script To run a script, select the Run Script check box. Then, select the Editor button to display the File Name Editor property sheet, which allows you to select a script name from any directory. (The File Name Editor property sheet is described on page 6-20.) Or, select the Name field and type a valid script name into the field. Only one script name can be entered. Scripts must be written for the Bourne shell. Script names are case-sensitive and cannot exceed 255 characters in length. The scripts shipped with EDMInformation are located in the directory /usr/apl/cadds/data/info/scripts. EDMInformation User Guide and Menu Reference 6-19 Utility Options Editing Entities from Work Table Data File Name Editor Property Sheet The File Name Editor property sheet is illustrated as follows: File Name Editor Directory: ... Directory File Name Accept Reset Filter Cancel Using the File Name Editor Property Sheet A default directory is displayed in the Directory field. The default depends on the type of file to be stored in the main property sheet (for example, a script file or a query file). The directories and files under the default directory are listed in the scrolling matrixes. To select the name of the file you want, do one of the following: • If the file name you want is under the default directory, select it from the File Name list, then select Accept. The file name is stored in the appropriate field on the main property sheet. • If the file name you want exists in one of the directories under the default directory, select the directory from the Directory list to place it in the Directory field. Then select the Filter option to display the names of the files under the new directory. Select the file name you want, then select Accept to store the file name in the appropriate field on the main property sheet. • If the file name for the script you want exists in a directory not displayed on the File Name Editor property sheet, select the Directory field and type the name of the directory where the file exists. Then select the Filter option to display the names of the files under the new directory. Select the file name you want, then select Accept to store the file name in the appropriate field on the main property sheet. 6-20 EDMInformation User Guide and Menu Reference Utility Options Editing Entities from Work Table Data Query Result Property Sheet The Query Result property sheet is illustrated below. This property sheet is displayed when you select the Apply option on the Edit Entities from Work Table Data property sheet. Query Result Header1 Header2 Header3 Header4 Header5 1 2 3 4 5 6 7 8 9 Accept Reset Cancel Using the Query Result Property Sheet The attributes you selected on the Edit Entities from Work Table Data property sheet are copied to the Query Result property sheet. This is the data that will be used to update the part database. Examine the Query Result property sheet to make sure that all the attributes - and only the attributes - you wish to change in the part are included. If the information in the Query Result property sheet is not correct, select the Cancel option. Selecting Cancel re-displays the Edit Entities from Work Table Data property sheet. If the information in the Query Result property sheet is correct, select the Accept option. When you do this, EDMInformation updates the part database with the edited information from the work table. EDMInformation User Guide and Menu Reference 6-21 Index A Access and Security options Connect to Database 2-5 Create Extents/Offsets 2-12 Disconnect from Database 2-10 Link to Database 2-11 overview 2-3 Unlink from Database 2-16 Verify Link to Database 2-21 Accessing EDMInformation options 1-3 Additional Text Options property sheet 4-24 Annotate Entities from Attribute Data property sheet 4-19 options on 4-20 Annotating entities with text generated from attributes 4-16 Assemblies connecting to 2-7 Assign Attributes option 3-7 Assign Attributes property sheet 3-9 options on 3-10 Assigning attributes to parts and entities 3-7 Associated Attribute Editor used with Assign Attributes property sheet 3-13 used with Delete Attributes property sheet 3-29 used with Edit Attributes property sheet 3-21 Associated database connecting to 2-5 creating part extents and offsets in 2-12 deleting attributes stored in 3-23 disconnecting from 2-10 EDMInformation User Guide and Menu Reference editing attributes stored in 3-15 linking the active part to 2-11 storing attributes in 3-7 unlinking the active part from 2-16 verifying the active part link to 2-21 Attribute Assignment option on Assign Attributes property sheet 3-10 on Delete Attributes property sheet 3-26 on Edit Attributes property sheet 3-18 on Query All Attributes property sheet 5-14 on Query CADDS Data property sheet 5-8 Attribute Browser property sheet used with Annotate Entities from Attribute Data property sheet 4-23 used with Highlight Entities property sheet 4-14 used with Query All Attributes property sheet 5-18 Attribute Condition property sheet 4-11 example of a filled-in 4-12 options on 4-11 Attribute conditions highlighting entities based on 4-4 Attribute Editing option on Edit Entities from Work Table Data property sheet 6-18 Attribute Editors used with Assign Attributes property sheet 3-13 used with Delete Attributes property sheet 3-29 used with Edit Attributes property sheet 3-21 Attribute Filter option on Highlight Entities property sheet 4-8 ATTRIBUTE MANAGEMENT option on Utility menu 1-4 Attribute options Assign Attributes 3-7 Delete Attributes 3-23 Index-1 Index Edit Attributes 3-15 overview 3-3 Attribute Storage option on Assign Attributes property sheet 3-10 on Delete Attributes property sheet 3-26 on Edit Attributes property sheet 3-18 Attributes assigning to parts and entities 3-7 CADDS creating work table data from CADDS format 6-7 work table format 5-5 creating formatted reports from 5-11 deleting for parts and entities 3-23 editing for parts and entities 3-15 Attributes option on Annotate Entities from Attribute Data property sheet 4-20 on Assign Attributes property sheet 3-10 on Delete Attributes property sheet 3-27 on Edit Attributes property sheet 3-18 on Query All Attributes property sheet 5-15 C CADDS parts 2-1 CADDS Attribute Editor used with Assign Attributes property sheet 3-13 used with Delete Attributes property sheet 3-29 used with Edit Attributes property sheet 3-21 CADDS attributes querying 5-5 CADDS database deleting attributes stored in 3-23 editing attributes stored in 3-15 storing attributes in 3-7 CADDS IPC window 6-15, 6-16 Command palette accessing 1-5 Commands entering name on Run OS Script/Command property sheet 2-19 running from within EDMInformation 2-18 Concurrent Assembly Mock-Up connecting to assembly database 2-7 Connect to Assembly option Index-2 on Connect to Database property sheet 2-7 Connect to Database option 2-5 Connect to Database property sheet 2-6 options on 2-6 Connecting to the associated database 2-5 Consistency between CADDS and RDBMS checking 2-21 Corporate database deleting attributes stored in 3-23 editing attributes stored in 3-15 storing attributes in 3-7 Create Extents/Offsets option 2-12 Create Part Extents and Offsets property sheet 2-13 options on 2-13 Create Titles and Column Headings option on Query All Attributes property sheet 5-15 Create Titles and Column Headings Property Sheet 5-19 Create Work Table Data from Entities property sheet 6-10 options on 6-10 Creating formatted reports from attributes 5-11 new graphic entities from work table data 6-15 part extents and offsets in the associated database 2-12 predefined reports 5-21 text labels based on attributes 4-16 work table data from CADDS attributes CADDS format 6-7 work table format 5-5 D Data Extracted option on Create Work Table Data from Entities property sheet 6-10 Database 2-1, 3-1 Delete Attributes option 3-23 Delete Attributes property sheet 3-25 options on 3-26 Deleting attributes for parts and entities 3-23 Dimension text created from attributes 4-16 Disconnect from Database option 2-10 EDMInformation User Guide and Menu Reference Index Disconnecting from the associated database 2-10 Display options overview 4-3 E Edit Attributes option 3-15 Edit Attributes property sheet 3-17 options on 3-18 Edit Entities from Work Table Data property sheet 6-18 options on 6-18 Editing attributes for parts and entities 3-15 graphic entities from work table data 6-16 Editor button 1-8 EDMInformation command palette accessing 1-5 options accessing 1-3 overview 1-1 property sheets 1-1, 2-1 work table 3-1 Entities annotating with text generated from attributes 4-16 creating in the part from data in the work table 6-15 editing in the part from data in the work table 6-16 highlighting based on attribute conditions 4-4 marking in the database based on attribute conditions 4-4 selecting based on highlighting 4-4 storing CADDS attributes for in the work table CADDS format 6-7 work table format 5-5 Entity Selection option on Annotate Entities from Attribute Data property sheet 4-21 on Assign Attributes property sheet 3-10 on Create Work Table Data from Entities property sheet 6-11 EDMInformation User Guide and Menu Reference on Delete Attributes property sheet 3-26 on Edit Attributes property sheet 3-18 on Highlight Entities property sheet 4-7 on Query All Attributes property sheet 5-14 on Query CADDS Data property sheet 5-8 Entity Tracing Options property sheet used with Annotate Entities from Attribute Data property sheet 4-22 used with Assign Attributes property sheet 3-12 used with Create Work Table Data from Entities property sheet 6-12 used with Delete Attributes property sheet 3-28 used with Edit Attributes property sheet 3-20 used with Highlight Entities property sheet 4-9 used with Query All Attributes property sheet 5-16 used with Query CADDS Data property sheet 5-9 Entity Types option on Create Work Table Data from Entities property sheet 6-11 on Edit Entities from Work Table Data property sheet 6-19 Executing scripts and commands within EDMInformation 2-18 Explicit desktop accessing EDMInformation from 1-3 Extents creating in the associated database 2-12 Extracted Data Sets option on Create Work Table Data from Entities property sheet 6-11 on Edit Entities from Work Table Data property sheet 6-19 F File Name Editor property sheet used with Annotate Entities from Attribute Data property sheet 4-26 Assign Attributes property sheet 3-14 Connect to Database property sheet 2-8 Create Part Extents and Offsets property sheet 2-14 Create Work Table Data from Entities property sheet 6-13 Index-3 Index Delete Attributes property sheet 3-30 Edit Attributes property sheet 3-22 Edit Entities from Work Table Data property sheet 6-20 Highlight Entities property sheet 4-15 Query All Attributes property sheet 5-17 Query Attribute Database property sheet 5-24 Query CADDS Data property sheet 5-10 Run OS Script/Command property sheet 2-20 Function option on Highlight Entities property sheet 4-7 G Generating reports formatted 5-11 predefined 5-21 Group ID entering on Connect to Database property sheet 2-7 M Marking entities in the database based on attribute conditions 4-4 O Offsets creating in the associated database 2-12 Operating system commands entering name on Run OS Script/Command property sheet 2-19 running from within EDMInformation 2-18 Output to Work Table option on Annotate Entities from Attribute Data property sheet 4-21 on Assign Attributes property sheet 3-11 on Delete Attributes property sheet 3-27 on Edit Attributes property sheet 3-19 on Edit Entities from Work Table Data property sheet 6-19 on Highlight Entities property sheet 4-8 used to store results of an operation 3-5 H Highlight Entities property sheet 4-7 options on 4-7 Highlighting entities based on attribute conditions 4-4 I IPC window 6-15, 6-16 L Labels creating from attributes 4-16 Link to Database option 2-11 Linking active part to the associated database 2-11 Index-4 P Part identifier in the associated database 2-11 Part Name on Query Filter Options property sheet 5-27 partid definition of 2-11 Parts extents and offsets creating in the associated database 2-12 linking to the associated database 2-11 unlinking from the associated database 2-16 verifying link to the associated database 2-21 Password entering on Connect to Database property sheet 2-7 Predefined queries running 5-21 Project ID entering on Connect to Database property EDMInformation User Guide and Menu Reference Index sheet 2-7 on Query Filter Options property sheet 5-27 Property sheets Additional Text Options 4-24 Annotate Entities from Attribute Data 4-19 Assign Attributes 3-9 Attribute Browser used with Annotate Entities from Attribute Data property sheet 4-23 used with Highlight Entities property sheet 4-14 used with Query All Attributes property sheet 5-18 Attribute Condition 4-11 Connect to Database 2-6 Create Part Extents and Offsets 2-13 Create Titles and Column Headings 5-19 Create Work Table Data from Entities 6-10 Delete Attributes 3-25 Edit Attributes 3-17 Edit Entities from Work Table Data 6-18 Entity Tracing Options used with Annotate Entities from Attribute Data property sheet 4-22 Assign Attributes property sheet 3-12 Create Work Table Data from Entities property sheet 6-12 Delete Attributes property sheet 3-28 Edit Attributes property sheet 3-20 Highlight Entities property sheet 4-9 Query All Attributes property sheet 5-16 Query CADDS Data property sheet 5-9 File Name Editor used with Annotate Entities from Attribute Data property sheet 4-26 Assign Attributes property sheet 3-14 Connect to Database property sheet 2-8 Create Part Extents and Offsets property sheet 2-14 Create Work Table Data from Entities property sheet 6-13 Delete Attributes property sheet 3-30 EDMInformation User Guide and Menu Reference Edit Attributes property sheet 3-22 Edit Entities from Work Table Data property sheet 6-20 Highlight Entities property sheet 4-15 Query All Attributes property sheet 5-17 Query Attribute Database property sheet 5-24 Query CADDS Data property sheet 5-10 Run OS Script/Command property sheet 2-20 Highlight Entities 4-7 overview 1-8 Query All Attributes 5-13 Query Attribute Database 5-23 Query CADDS Data 5-7 Query Filter Options 5-26 Query Result 6-21 Run OS Script/Command 2-19 Text Layer Options 4-25 Q Query All Attributes property sheet 5-13 options on 5-14 Query Attribute Database property sheet 5-23 options on 5-23 Query CADDS Data property sheet 5-7 options on 5-8 Query Filter Conditions option on Query Attribute Database property sheet 5-24 Query Filter Options property sheet 5-26 options on 5-26 Query Name option on Query Attribute Database property sheet 5-23 Query options overview 5-3 Query Output option on Query All Attributes property sheet 5-14 Query Result property sheet 6-21 Query results generating and formatting 5-11 generating from predefined queries 5-21 Index-5 Index Querying CADDS attributes 5-5 R RDBMS tool used to edit the work table 6-15 before using Create New Graphic Entities option 6-15 before using Edit Entities from Work Table option 6-16 Reports creating formatted 5-11 generating predefined 5-21 Results Destination option on Query Attribute Database property sheet 5-23 Run OS option on Run OS Script/Command property sheet 2-19 Run OS Script/Command property sheet 2-19 options on 2-19 Run Script option on Annotate Entities from Attribute Data property sheet 4-21 on Assign Attributes property sheet 3-11 on Connect to Database property sheet 2-7 on Create Part Extents and Offsets property sheet 2-14 on Delete Attributes property sheet 3-27 on Edit Attributes property sheet 3-19 on Edit Entities from Work Table Data property sheet 6-19 on Highlight Entities property sheet 4-8 on Query All Attributes property sheet 5-15 on Query CADDS Data property sheet 5-8 on Run OS Script/Command property sheet 2-19 Run Scripts option on Create Work Table Data from Entities property sheet 6-12 Running scripts and commands within EDMInformation 2-18 S Scripts Index-6 entering name on Annotate Entities from Attribute Data property sheet 4-21 Assign Attributes property sheet 3-11 Connect to Database property sheet 2-7 Create Part Extents and Offsets property sheet 2-14 Create Work Table Data from Entities property sheet 6-12 Delete Attributes property sheet 3-27 Edit Attributes property sheet 3-19 Edit Entities from Work Table Data property sheet 6-19 Highlight Entities property sheet 4-8 Query All Attributes property sheet 5-15 Query CADDS Data property sheet 5-8 Run OS Script/Command property sheet 2-19 running from within EDMInformation 2-18 Select from Work Table option used to select data from work table 3-5 Selecting data from the work table 3-5 entities based on highlighting 4-4 Specify Part Extents option on Create Part Extents and Offsets property sheet 2-13 Specify Part Offsets option on Create Part Extents and Offsets property sheet 2-14 SQL Where Clause option on Query Filter Options property sheet 5-27 Storing output of highlight operation in the work table 4-5 results of an operation in the work table 3-5 Suppress Highlighting option on Highlight Entities property sheet 4-8 T Text Display option on Annotate Entities from Attribute Data property sheet 4-22 Text labels creating from attributes 4-16 Text Layer Options property sheet 4-25 Text options EDMInformation User Guide and Menu Reference Index on Annotate Entities from Attribute Data property sheet 4-20 U Unlink from Database option 2-16 Unlinking active part from the associated database 2-16 User ID entering on Connect to Database property sheet 2-6 User ID option on Query Filter Options property sheet 5-27 Utility menu accessing EDMInformation from 1-3 Utility options overview 6-3 used to change part data 6-5 using with other EDMInformation operations 6-5 V Verify Link to Database option 2-21 Verifying active part link to the associated database 2-21 W Where Clause option on Query Filter Options property sheet 5-27 Work table CADDS format example 6-7 creating new graphic entities from data in 6-15 editing graphic entities from data in 6-16 selecting data from 3-5 storing CADDS attributes in CADDS format 6-7 work table format 5-5 storing output of highlight operation in 4-5 storing results of an operation in 3-5 work table format example 5-5 EDMInformation User Guide and Menu Reference Index-7 Index Index-8 EDMInformation User Guide and Menu Reference