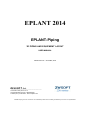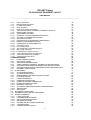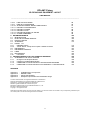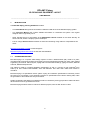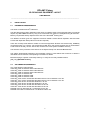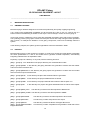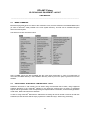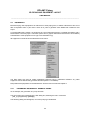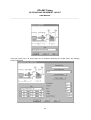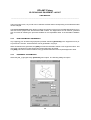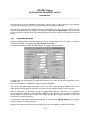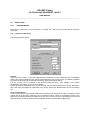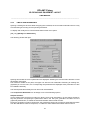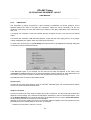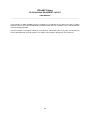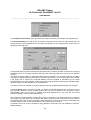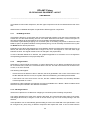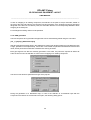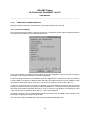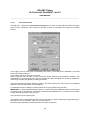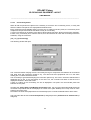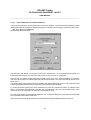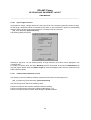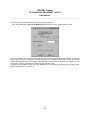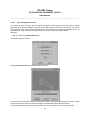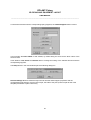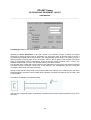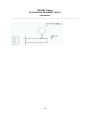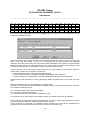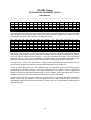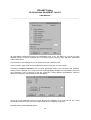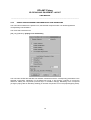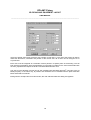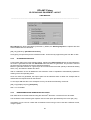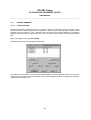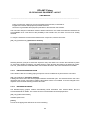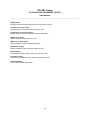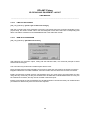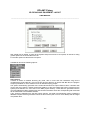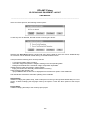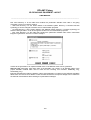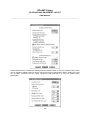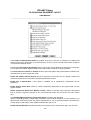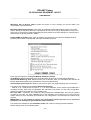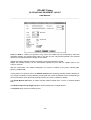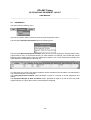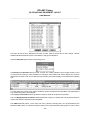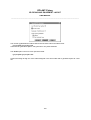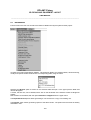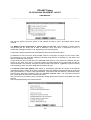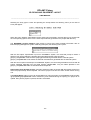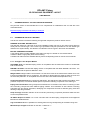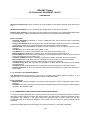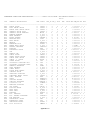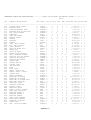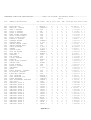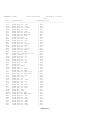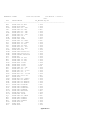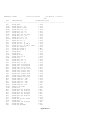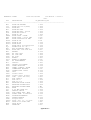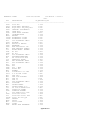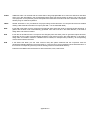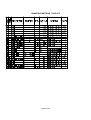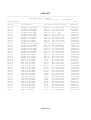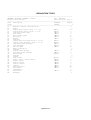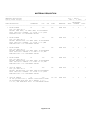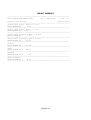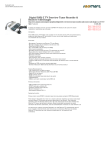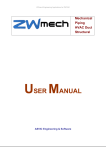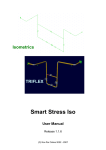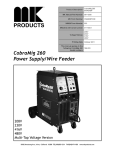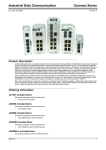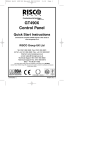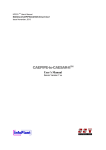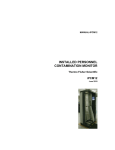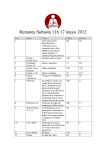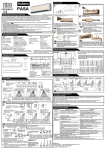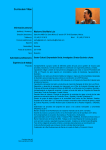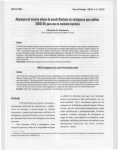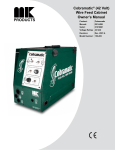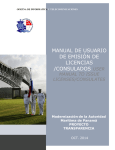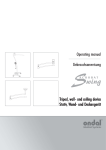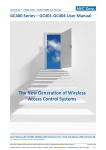Download EPLNT-Piping - User Manual V2014.0 - EPLANT
Transcript
EPLANT 2014 EPLANT-Piping 3D PIPING AND EQUIPMENT LAYOUT USER MANUAL Version 2014.0 – June 26th, 2014 RELSOFT S.A. ____________________________________ Corrientes 1455 piso 3? of. 13 C1042AAA Buenos Aires - ARGENTINA Telefax (5411) 4786 3923 - www.e-eplant.com EPLANT-Piping is not an Autodesk® nor a ZWSOFT product and is neither guaranteed by Autodesk® nor by ZWSOFT EPLANT-Piping 3D PIPING AND EQUIPMENT LAYOUT USER MANUAL ________________________________________________________________________________ INDEX 1. INTRODUCTION 1.1 SYSTEM DESCRIPTION 1.2 MANUAL ORGANIZATION 1.3 CONVENTIONS 2. INSTALLATION 2.1 HARDWARE REQUIREMENTS 2.2 SOFTWARE REQUIREMENTS 2.3 INSTALLATION FROM CD 2.4 INSTALLATION FROM INTERNET 2.5 LICENSE SETUP 2.6 NETWORK INSTALLATION 2.7 DIFFERENT LANGUAGES 2.8 INSTALLATION ERRORS 2.8.1 HARD-LOCK MISSING 2.8.2 AUTHORIZATION CODES 2.8.3 INVALID EPLANT COMMANDS 2.9 PROJECTS OF PREVIUOS VERSIONS 2.10 ICON LOSS IN MENU 3 WORKING METHODOLOGY 3.1 GENERAL CRITERIA 3.2 PROJECT 3.3 DATA BASE MODULE 3.4 3D MODELS 3.5 GRAPHIC DOCUMENTATION GENERATION 3.6 REPORT GENERATION 3.7 SYSTEM REFERENCE INFORMATION 3.7.1 GRAPHICAL REFERENCES 3.7.2 REFERENCE TABLES 3.8 PROJECT REFERENCE INFORMATION 3.9 WORKING SEQUENCE IN A PROJECT 4. GRAPHIC MODULE 4.1 INTRODUCTION 4.2 GRAPHIC FILE STRUCTURE 4.3 MENU COMMANDS 4.4 STRUCTURES - ELECTRICAL CABLES TRAYS - HVAC 4.5 EQUIPMENTS 4.5.2 NON PARAMETRIC EQUIPMENTS 4.5.3 EQUIPMENT 3D PRIMITIVES 4.5.4 EQUIPMENT NOZZLES 4.5.5 OTHER EQUIPMENT COMMANDS 4.6 PIPING LINES 4.6 PIPING LINES 4.6.2 LINE ACTIVE PARAMETERS 4.6.3 LINE ROUTE 4.6.4 LINE NAME 4.6.5 LINE UTILITIES 4.7 PIPING COMPONENTS GENERATION 4.7.1 ELBOW generation 4.7.2 TEE generation 2 5 5 6 6 7 7 7 8 8 8 9 10 10 10 11 11 11 11 12 12 12 14 14 15 15 16 16 16 18 20 21 21 22 23 23 24 26 26 27 28 29 29 31 33 36 36 39 42 42 EPLANT-Piping 3D PIPING AND EQUIPMENT LAYOUT USER MANUAL ________________________________________________________________________________ 4.7.3 VALVE generation 4.7.4 REDUCTIONS generation 4.7.5 FLANGES generation 4.7.6 PIPE generation 4.7.7 PIPE along Polyline Generation 4.7.8 Automatic Generation of ELBOWS, FLANGES and PIPES 4.7.9 MISCELANEA generation 4.7.10 INSTRUMENT Generation 4.7.11 SYMBOLIC TYPICAL ASSEMBLIES Generation 4.7.12 3D TYPICAL ASSEMBLIES Generation 4.7.13 SUPPORT Generation 4.7.14 New definitions of PARAMETRIC COMPONENTS 4.7.15 MANUAL COMPONENT Generation 4.7.16 COMPONENT CHARACTERISTICS 4.7.17 Connection Points 4.7.18 Connectivity Check 4.7.19 Spools definition for prefabricated lines 4.7.20 Pipe Length Tolerance 4.7.21 Flow Direction Definition in Lines 4.7.22 Joint Codes Generation in piping lines 4.7.23 Vertical Axis Reference generation 4.7.24 Typical Support Structures 4.8 SPECIFICATIONS 4.8.1 PIPING SPECIFICATIONS 4.8.2 ADDITIONAL CODES 4.8.3 INSULATION SPECIFICATION 4.8.4 JOINT ELEMENTS: GASKETS, STUB BOLTS AND WELDINGS 4.8.5 VERIFICATION BETWEEN 3D MODELS AND SPECIFICATIONS 4.8.6 VERIFICATION BETWEEN COMPONENTS AND LINE DEFINITIONS 4.8.7 MATERIAL CODIFICATION 4.9 2D DRAWINGS 4.9.1 2D VIEW DEFINITIONS 4.9.2 2D VIEWS EXTRACTION 4.9.3 DIMENSIONING AND ANNOTATION OF PLANS 4.9.4 2D PLANS UPDATE 4.10 PIPING ISOMETRICS 4.10.1 ISOMETRIC EXTRACTION 4.10.2 ISOMETRIC SYMBOL GENERATION 4.10.3 ISOMETRIC MODIFICATIONS 4.10.4 MATERIAL TAKE OFF 4.10.5 AUTOMATIC AND SEMIAUTOMATIC DIMENSIONING 4.10.6 ANNOTATION 4.10.7 SUPPORTS 4.11 DATABASE CONNECTION 4.12 EXTERNAL FILES LINK AND P&ID QUERY 4.13 OTHER COMMANDS 4.13.1 LAYER UTILITIES 4.13.2 INTERFERENCE CHECKING 4.13.3 INSULATION MODIFICATION 4.13.4 REFERENCE TABLES 4.13.5 SCHEDULING BY PHASES AND DATES 4.13.6 TAG SEARCHING 4.13.7 CHANGE SURFACE-SOLID 3 42 43 44 45 47 47 48 48 48 49 50 50 51 52 53 54 55 56 56 57 59 60 64 64 68 68 69 72 75 76 77 77 81 81 82 83 83 83 83 84 84 85 86 87 88 89 89 91 92 92 94 95 95 EPLANT-Piping 3D PIPING AND EQUIPMENT LAYOUT USER MANUAL ________________________________________________________________________________ 4.13.8 LINE COLOR CHANGE 4.13.9 NEW-OLD CONVERSION 4.13.10 3D EPLANT MODEL IMPORT AND EXPORT 4.13.11 EXPORT TO NAVISWORKS 4.13.12 EXPORT TO PDMS 4.13.13 EXPORT TO PCF 4.13.14 EXPORT 3D MODEL TO SOLIDS 4.13.15 OTHER COMMANDS 5. DATABASE MODULE 5.1 INTRODUCTION 5.2 RUN THE DATABASE MODULE 5.3 PROJECT SETUP 5.4 3D MODELS 5.5 PIPING 115 5.5.1 ORIGINAL DATA 5.5.2 TOTAL DATA - Setup second option: settable revisions 5.6 EQUIPMENTS 5.7 EQUIPMENT NOZZLES 5.8 LINES 5.9 REFERENCES 5.10 UTILITIES 6. CHANGES RESPECT TO LAST PREVIOUS VERSIONS 6.1 CHANGES IN THE 2014.0 VERSION 6.1.1 Changes in the Graphic Module 6.1.2 Changes in the Data Base Module 6.1.3 COMPATIBILITY WITH PROJECTS OF PREVIOUS VERSIONS 6.1.4 COMPATIBILITY WITH PROJECTS OF VERSION 4.3.3 OR PREVIOUS 96 96 97 97 98 98 98 98 100 100 100 103 114 115 120 123 124 125 129 133 138 138 138 139 139 140 APPENDIX Appendix 1 Appendix 2 Appendix 3 Appendix 4 : : : : Available Piping Components Material Codes Piping Specifications Example of Specifications and Material Listings Autodesk® and AutoCAD® are registered trademark of Autodesk Inc. Windows and VisualFox are registered trademark of Microsoft Co. NavisWorks® is registered trademark of Autodesk Inc. PDMS is registered trademark of Aveva Group Plc. ZWCAD is registered trade mark of ZWCAD Software Co., Ltd. EPLANT is registered trademark. Copyright ? All rights reserved. Although the EPLANT system has been thorougly tested, in no event the author can be liable of any consequence generated by the use of this system. See the License Agreement for full details. 4 EPLANT-Piping 3D PIPING AND EQUIPMENT LAYOUT USER MANUAL ________________________________________________________________________________ 1. INTRODUCTION The EPLANT-Piping Training Plataform includes: - This User Manual that gives the information needed to install and use the EPLANT-Piping system. - The Technical Manual that contains detailed information to customize the system. The regular designer does not generally use it. - Other valuable source of information is the Multimedia Tutorial available in the same directory as these manuals, where a simple project is developed. - Free of charge Online Curse that allows an autonomous training using videos. It is separated in two leves: EPLANT-Piping Basic Tutorial to train Designers EPLANT-Piping Advanced Tutorial for EPLANT Administrators 1.1 SYSTEM DESCRIPTION EPLANT-Piping is a computer aided design system to build a tridimensional (3D) model of a plant, completed with mechanical equipments and piping and to automatically generate from there, other related engineering documents: Plans Layouts, Piping Plans and Elevation drawings, piping Isometrics, Material Take Off, Material Requirements. The system is made by a graphic application developed in C and C++ running on both AutoCAD® from 2004 up to 2014 version and ZWCAD+ 2012 and ZWCAD+ 2014 SP1 and a data base module in VisualFox. EPLANT-Piping is a specification driven system. Piping and insulation specifications continually control the user input, to minimize it. The automatic reference to specifications and various drawing aids, make the generation of 3D models both easy and intuitive. System architecture was design to guarantee maximum consistency among project 3D models and all the documents that can be generated from them. EPLANT-Piping has been used in hundred of different projects, since its first version in 1992. 5 EPLANT-Piping 3D PIPING AND EQUIPMENT LAYOUT USER MANUAL ________________________________________________________________________________ 1.2 MANUAL ORGANIZATION Chapter 2 is dedicated to the system installation. In the chapter 3 the Working Methodology is introduced. It is useful to understand the system general behavior, scope and possibility. Chapter 4 describes the available graphic commands. Chapter 5 describes the Data Base module. In chapter 6 changes with respect to previous version are detailed. Appendices contain information about available components and material listing examples. For more details, see the Technical Manual. All system dialog boxes have a context sensitive help, activated with the "Help" button. 1.3 CONVENTIONS Conventions used in this manual: ® Indication of command selection from the AutoCAD popup menu: [Menu 1] / [Option 1] / [Option 2] / [Command] command syntax (when indicated) This format is interpreted in the following way: [Menu 1] is the popup menu bar name, it can be [PD_1], [PD_UTI] o [PD_ISO]. It is the first level of selection. [Option 1] is the selection among the menu options. It could be, for example: [New Line Definition] in the [PD_1] menu. Some commands are executed in this way. Other may require one more selection level. Message texts during the graphic or data base session: the text is rendered in Italics. For example: Select components Unless differently stated, the AutoCAD name is used interchangeable with ZWCAD. 6 EPLANT-Piping 3D PIPING AND EQUIPMENT LAYOUT USER MANUAL ________________________________________________________________________________ 2. INSTALLATION 2.1 HARDWARE REQUIREMENTS The same to install AutoCAD® 2004-2015. The EPLANT-Piping graphic application uses about 4-5 Mbytes. Most of the EPLANT-Piping commands require very little additional memory. Only some commands may require 5-10 Mbytes during its execution. ® Memory requirement directly depends of the size of the AutoCAD drawing files. Two different License types are supported: hard-lock based License without expiration date and Web License with Expiration date (internet connection required). There are currently three different models of hard-lock supported: Sentinel connected locally, HARDkey connected locally or in a server. For the Sentinel model alone, the license requires also an Authorization Code stored in the PD_LIC.DAT license file, located in the main system installation directory. The selection of the protection mode is done in the System Setup from the Data Base Module. The system automatically switches to the Evaluation Version if used without the hard-lock or without a valid Web License. See the corresponding information for details. EPLANT-Piping is a system continually evolving. To verify the currently installed version: [PD_UTI] / [EPLANT Version] 2.2 SOFTWARE REQUIREMENTS Any of the following CAD software: AutoCAD® 2004 on Windows 2000 o Windows XP. ® AutoCAD 2005 on Windows 2000 o Windows XP. ® AutoCAD 2006 on Windows 2000 o Windows XP. AutoCAD® 2007 on Windows XP. AutoCAD® 2008 on Windows Vista. ® AutoCAD 2009 on Windows Vista. AutoCAD® 2010 32 bits / 64 bits with Windows Vista 32 / 64 or Windows 7 32 / 64. AutoCAD® 2011 32 bits / 64 bits with Windows Vista 32 / 64 or Windows 7 32 / 64. ® AutoCAD 2012 32 bits / 64 bits with Windows 7 32 / 64. ® AutoCAD 2013 32 bits / 64 bits with Windows 7 32 / 64. AutoCAD® 2014 32 bits / 64 bits with Windows 7/8 32 / 64. AutoCAD® 2015 32 bits / 64 bits with Windows 7/8 32 / 64. ZWCAD+ 2012 on Windows XP / or Windows 7/8 32 / 64. ZWCAD+ 2014 SP1 on Windows XP / or Windows 7/8 32 / 64. 7 EPLANT-Piping 3D PIPING AND EQUIPMENT LAYOUT USER MANUAL ________________________________________________________________________________ 2.3 INSTALLATION FROM CD To start the installation: place the CD identified as EPLANT Demo / Installation in a CDRom driver. From the Explorer, select the program Setup.exe. After selecting the English language, select from the EPLANT-Piping menu bar, the Install V 2014.0 option. Follow the indications of the install program. Once the program has been installed, in case this is the first time EPLANT-Piping is installed and only if the hard-lock type is Sentinel, the corresponding driver needs to be installed also. Select from the GENERAL DATA bar the option: Install Driver Sentinel and follow the instructions. The EPLANT-Piping installer copy files to the installation directory and generates shortcuts in the \Start\Programs\EPLANT-Piping menu for the Data Base module, the Graphic Module and for the documentation and Uninstall program. It installs also the tutorial project already done in the \TEST directory nested in the main installation directory. 2.4 INSTALLATION FROM INTERNET In this case, the installation is done after downloading the pde_2014.exe file and executing it. The installation is the same as the one from CD. 2.5 LICENSE SETUP There are three different Protection modes to enabling an EPLANT-Piping license. They are setup from the Data Base module: System Setup and refer to the Hard-lock type used: In the case the License Type is set to Local Sentinel, the license file PD_LIC.DAT must be placed in the main system installation folder. If there are network licenses, this file must contain as many lines as the number of users. Each line will have each hard-lock serial number and the corresponding Authorization Code. Every computer used to run EPLANT-Piping would have the hard-lock attached to it and will need to install the Sentinel Driver as stated in 2.3. 8 EPLANT-Piping 3D PIPING AND EQUIPMENT LAYOUT USER MANUAL ________________________________________________________________________________ In the case the License Type is set to Local HARDkey, the hard-lock must be connected to the computer where the system is used. Each hard-lock will enable one license to be used in the local machine. In the case the License Type is set to Net HARDkey, the hard-lock must be connected to the computer acting as server and where the system is installed. In this machine the Network License Manager needs to be running. It is the hkservidor.exe program that can be found in the main system installation fólder. In this case, the number of licenses enabled is stored directly in the hard-lock. In the case the License Type is set to Web Leasing License, the License must be Activated in the computer where it will be used. The Activation process requires to execute once the EPLANT Web License Manager (ep_web.exe in the main installation folder) and selecting the Activation files. The license can be moved to another machine, but new activation files will be needed. Once the same license is activate in another machine, the licence activated in the previous machine is automatically disabled. 2.6 NETWORK INSTALLATION If the EPLANT-Piping system is to be used in a network, the easiest option is to install it in a server directory. This simplifies any system update. In every computer used to run EPLANT-Piping the installation directory must be mapped using a letter. The ep_client.exe program must be run in order to register the server installation directory on each local machine also. This program can also be used in the case of any change of the main installation directory (physical or because of a different disk mapping). This program allows to locally change the License Type also, but limited to the machine running it. In case of use of the Sentinel model hard-lock, the license file PD_LIC.DAT must be placed in the main system installation folder and must contain as many lines as the number of users. Each line will have each hard-lock serial number and the corresponding Authorization Code. It is convenient to locate project directories in a server disk: different user can be working at the same time on the same project. In any case, project directories can also be located in a local disk. 9 EPLANT-Piping 3D PIPING AND EQUIPMENT LAYOUT USER MANUAL ________________________________________________________________________________ 2.7 DIFFERENT LANGUAGES The EPLANT-Piping system is installed to use the English language. But it can be configured to use other languages as well to interact with the user and for report generations. The following language code is used: E S I P F D A English Spanish Italian (*) Portuguese (*) French (*) German (*) Other (*) The language code is used as a suffix in the field names that contain descriptions. The languages with (*) are not supported yet. The language used in the graphic application is defined in the System Setup within the data base module. The language used in the report listings is defined in the Project Setup within the data base module. The menu files are stored in the corresponding format directories. For example: \FR_E\PD2004.MNU is the AutoCAD® 2004 English version. 2.8 2.8.1 INSTALLATION ERRORS HARD-LOCK MISSING If executing the data base or the graphic module the following message appears: **ERROR: hard-lock missing depending of the Protection Mode selected, one of the following cases applies: Local Sentinel Hard-lock The Sentinel Driver is not installed. See 2.3. The hard-lock is not connected to the computer where the system is being used. Local HARDkey Hard-lock The hard-lock is not connected to the computer where the system is being used. Net HARDkey Hard-lock The hard-lock is not connected to the computer where the system is installed and that is working as server. The License Manager is not running in the computer where the system is installed, it is the hkservidor.exe program. Web Leasing License The License has not been Activated yet: use the EPLANT Web License Manager to do that. The License has Expired: a new Web License is needed. 10 EPLANT-Piping 3D PIPING AND EQUIPMENT LAYOUT USER MANUAL ________________________________________________________________________________ 2.8.2 AUTHORIZATION CODES If executing the data base or the graphic module the following message appears: **ERROR: Authorization Code file is missing: means that the the Protection Mode is setup to Local Sentinel and the \eplant\pd\pd_lic.dat file is missing This file mut be contain the authorization code corresponding to the connect hard-lock. In case of network installation, this file mut contained all codes corresponding to all license. Otherwise, if the following error appears: Authorization code invalid Means that the code stored in the pd_lic.dat file is from antoher version or for another serial number, that is, another hard-lock. 2.8.3 INVALID EPLANT COMMANDS If selecting a command from the EPLANT-Piping menu, the command is not recognized by AutoCAD®, it means that the graphic application is not currently loaded in the AutoCAD® environment. To achieve this, ® the dwg drawing file must be opened from the Windows Explorer, after closing any previous AutoCAD session if any. 2.9 PROJECTS OF PREVIUOS VERSIONS In case of opening a drawing file belonging to a project generated with a prevoius EPLANT version, a dialog box will appear warning that the project is of a previous version. In this condition the graphic application cannot work and the project must be opened at least once with the data base module in order to update the required project files. No current settings will be modified and there is not loss of information whatsoever. 2.10 ICON LOSS IN MENU It may happen if the EPLANT menu files are changed from The Read Only status in which they are set during the installation. If the icons included in the EPLANT toolbars menus disappear at once, it means that AutoCAD recompiled the EPLANT menu. To solve this problems there are two ways: ® ® - From an AutoCAD session add the following path the Support Files Searching Path: \eplant\pd\bmp that is where the icons images are stored. Delete all EPLANT menu files located in the \eplant\pd folder and having the NMS, NMR, NMC and CUI extension. Do not delete those with MNU extension. Open a drawing file on an EPLANT project. This will recomplie the EPLANT menu with its icons. 11 EPLANT-Piping 3D PIPING AND EQUIPMENT LAYOUT USER MANUAL ________________________________________________________________________________ 3 WORKING METHODOLOGY 3.1 GENERAL CRITERIA EPLANT-Piping is software designed to increment the productivity and quality of piping engineering. It is a system with sophisticated possibilities, but at the same time, easy to use. To correctly use it, a basic functional understanding is needed. In this way the user is always in control of what is going on. It is an open system, it allows the user to work with preloaded information and modify it when necessary. The symbology used by the graphic module and all report formats are easily changed. Other operations less common, for example the definition of new piping components, need more knowledge about the system. In the following chapters, the system general organization schema is described in detail. 3.2 PROJECT EPLANT-Piping works on files grouped in "projects". A project is a functional unit that allows to associate the same specifications to a set of 3D models and to generate material requisitions, automatically integrating materials from all separated models. Physically, a project is a directory on any level, with the following structure: [disk]:\...\[project]\ The *.DWG files in the project directory are considered 3D models. [disk]:\...\[project]\ISOE\ In this directory the piping isometrics are generated. Contains also the header and format used in isometric files. [disk]:\...\[project]\SPOOLS\ In this directory the piping spools are generated. Contains also the header and format used in spool isometric files. [disk]:\...\[project]\PLE\ In this directory the plan view extraction files are generated. [disk]:\...\[project]\DBF\ In this directory the project database files are stored. [disk]:\...\[project]\LINK\ In this directory the project external files are stored. See chapter 4.12. [disk]:\...\[project]\TIP\ 4.7.3. In this directory the project 3D typical assemblies files are stored. See chapter [disk]:\...\[project]\EXP_NAV\ This directory is used to store files exported to Navisworks. [disk]:\...\[project]\EXP_PDMS\ This directory is used to store files exported to PDMS. [disk]:\...\[project]\PCF\DWG This directory is used to store files exported to PCF format. [disk]:\...\[project]\PCF\SET This directory contains setup files to PCF export. [disk]:\...\[project]\SUPP\ [disk]:\...\[project]\SUPP\TEMPL\ Support Structures. This directory contains the blocks of Support Structures. This directory contains Templates to the generation of 2D Plans of the 12 EPLANT-Piping 3D PIPING AND EQUIPMENT LAYOUT USER MANUAL ________________________________________________________________________________ [disk]:\...\[project]\SUPP\OUT\ This directory contains 2D Plans of the Support Structures generated for the project. 13 EPLANT-Piping 3D PIPING AND EQUIPMENT LAYOUT USER MANUAL ________________________________________________________________________________ 3.3 DATA BASE MODULE The EPLANT-Piping Data Base Module has the following main functions: - To allow access to System Reference Tables. These tables contain general information such as: dimension tables, codes tables, sample specifications, parametric definition files, etc. See the complete detail in the Technical Manual. - To allow access to Project Reference Tables. These tables contain project specific information that can be modified without interfering with other projects. The most important information is: project settings, piping and insulation specifications, material grouping criteria in requisitions, isometric MTO format, material report format, totalization options. Opening a project the first time, all this information is generated as a copy of system default values. It can be modified later. System default values can also be modified. See the Technical Manual for details. - To allow access to Material Take Off. Material take off is automatic and can integrate the material of all 3D models of the project with manually loaded material. All kinds of reports can be produced, Material Requirements included. Isometric extractions are also tracked against modifications of the corresponding line in 3D models. Report samples can be seen in Appendix 4. 3.4 3D MODELS To carry out a project one or more 3D graphic models are to be generated. 3D models are used to build a virtual model of the plant in a very integrated CAD environment. The model is a scaled representation of the plant, but contrary of what happens with plastic models, electronic models store geometric and material data as well. Most of this information is automatically uploaded: the designer can concentrate in design tasks. 3D models are used as a source to automatically generate all traditional engineering documents: orthogonal views, isometric views, and mtos. This functional organization allows attaining a very high document consistency. It is possible to divide a project in an arbitrary number of 3D models; each model contains a part of the whole plant. Generally, spatial criteria are used to split the project in different files. But other criteria are also acceptable. EPLANT-Piping does support xref files use. EPLANT-Piping has not intrinsic limitations about the model size. The compress graphic format has been designed to be able to work with very large graphic files. The computer used imposes size limits. 14 EPLANT-Piping 3D PIPING AND EQUIPMENT LAYOUT USER MANUAL ________________________________________________________________________________ 3.5 GRAPHIC DOCUMENTATION GENERATION EPLANT-Piping can automatically generate plan and isometric drawings from 3D models. Plan extraction can be done with any spatial orientation: plan, elevation or arbitrary oriented. Piping symbology can be single, double line, with the same 3D shape or associating a symbol. All notes such as line number, elevation, etc are automatically placed selecting the command and the symbol to annotate. Piping isometrics are automatically generated in an external file with format, header, MTO, dimensions and annotations. Isometrics can be automatically separated in different sheets if they go outside drawing limits. Spool isometric can also be generated. 3.6 REPORT GENERATION From the Data Base Module, reports can be generated to document all reference information (specs, descriptions, component dimensions) and project material. Project material can be listed in different predefined reports by line, area, model or arbitrary criteria. The system uses an internal implicit material code that can be used in any report as reference and also to two another different arbitrary defined codes can be associated. See chapter 4.8.6. Material Requisitions can also be generated, grouping the material using criteria defined by the user. For example: Carbon Steel pipes with diameter < 2 1/2" and the same but with diameters >= 2 1/2". The system maintains the history of quantities and revisions issued. Requisitions are ready to be used in procurements or purchase orders. All data base files are in DBF format and can be exported to any other format for further processing. See the Technical Manual for more details. 15 EPLANT-Piping 3D PIPING AND EQUIPMENT LAYOUT USER MANUAL ________________________________________________________________________________ 3.7 SYSTEM REFERENCE INFORMATION There are two different types of system reference information: graphical and data tables. 3.7.1 GRAPHICAL REFERENCES It is made up by different data sets: 3D COMPONENTS SYMBOLOGY The symbology used to generate tridimensional piping components is stored in the parametric definition files, using the PDL language. By default, these files are stored in the \PDL system directory. These files can be modified by the user that can also generate new ones. See the Technical Manual for details. 2D VIEW SYMBOLOGY It is the symbology used to generate the orthographic view extractions both for single and double line> in the first case, the symbology utilizes AutoCAD® drawing files placed in the project plan extraction directory. By default is \PD\P2D\P2D. These files can be modified by the user, but the ones inside the nested SYS directory are not to be modified. They are used by the automatic internal symbology. PDL files are parametric definitions used for both single and double line symbology. PIPING ISOMETRIC SYMBOLOGY The symbology used to generate piping isometrics uses AutoCAD® files stored, by default, in the system \ISO\ISO directory. These files can be modified by the user, but only using the EPLANT command [Block Definition] from the [PD_ISO] menu. See 4.10.2 for details. Default Header and Format files used in isometric are also stored here, as well as script files with extension PDL used to define dynamic isometric symbols used by some components. EQUIPMENT PARAMETRIC DEFINITION Parametrically Equipments are defined by files in EDL language, placed by default in the system \EDL directory. The user can modify these files and create new ones. 3.7.2 REFERENCE TABLES They are DBF format files stored in different directories. PIPING COMPONENT CODES. Define piping component codes, their generic descriptions (for example Gate Valve) and other parameters. Each piping component must be its entry in this table. MATERIAL CODES. Defines material codes and their associated description. END CODES. Contains the codes used to identify component ends. RATING VALUES. Contains available rating values. SCHEDULE VALUES. Contains available schedule values. ADDITIONAL CODES. It is the System Master Additional codes. They are used to complete component descriptions in the material requisitions. DIMENSIONAL TABLES. These files contain component dimensions function of the nominal diameter, rating, schedule or secondary diameter, as needed. There is a different table for each component, parameter and end code. These tables are stored in the corresponding standard directory. 16 EPLANT-Piping 3D PIPING AND EQUIPMENT LAYOUT USER MANUAL ________________________________________________________________________________ WEIGHT TABLES. These files contain the piping component weight, function of the nominal diameter and rating or schedule. There is a different table for each component. Weight is expressed in Kg. These tables are stored in the WEI directory nested to each standard directory. PARAMETRIC EQUIPMENTS. Defines types and dimensions of parametric equipments. DEFAULT SETTINGS. Contains settings assigned by default when a new project is created. See the detailed description of each table in the Technical Manual. 17 EPLANT-Piping 3D PIPING AND EQUIPMENT LAYOUT USER MANUAL ________________________________________________________________________________ 3.8 PROJECT REFERENCE INFORMATION All relevant project files containing reference information have a prefix name equal to the project code. They are all accessible from the data base module. PIPING SPECIFICATIONS This table contains all project piping specifications. Each class specifies the allowed components, diameter ranges, rating, schedule, end codes, material code (which associates the material description), additional codes (which associates a description text used in requisitions). When opening a new project, no piping classes are contained. The user can copy classes from the master system piping class table or from another project and modify them as needed. The information contained in this table acts as a filter during 3D models generation and as a source of material characteristics. This information must be checked and rechecked to be sure it is the intended one: any error is propagated to the entire project. In any case, it is possible to check at any moment, all 3D models against current specifications from the data base module and the graphic one alike and made the required changes. INSULATION SPECIFICATIONS Contains the insulation specification definitions. They define the insulation thickness for each class and each nominal diameter. PROJECT SETTINGS Contains the project settings. See 5.3 for more details. MATERIAL GROUPING CRITERIA Material Grouping Criteria used in Material Requisitions are defined on a project base. The user can change them. ADDITIONAL CODES Each component can be assigned an additional code with a text associated to it. It is used to complete the material specification in material requirements. MATERIAL CODE Upon enabling these options in the project setup, the system can generate material codes based on the system internal codes or using an association table to be able to use an arbitrary code. Two different arbitrary codes can be used in this way. See 4.8.6 for more details. SYMBOLIC ASSEMBLIES If this option is enabled in the project setup, the material definitions of piping and instrument assemblies can be loaded. An entry of a piping or instrument assembly is automatically expanded to its composition. See 4.7.1, 4.7.2 and 5.3. 3D ASSEMBLIES They are EPLANT 3D models stored in the TIP project folder. Each drawing file represents a 3D assembly available for the current project. See chapter 4.7.11 for details. EXTERNAL FILES Files with any extension can be automatically linked with objects inside 3D Models, 2D Plans extractions and Isometrics. See chapter 4.12 for details. SCHEDULE BY PHASES AND DATES Information about Equipment and Line Phases and the corresponding finishing dates, to perform schedule analysis. See chapter 4.13.5. 18 EPLANT-Piping 3D PIPING AND EQUIPMENT LAYOUT USER MANUAL ________________________________________________________________________________ REFERENCE POINTS Equipment center Coordinates to simplify equipment placement. COMPONENT COST Contains the Cost assigned to Piping Components. FLUID AND COLOR TABLE Contains the Color assigned to Fluid Codes, used to differentiate between piping lines with different fluids. PROJECT END DESCRIPTIONS Contains the Descriptions assigned to each system End Codes, allowing to customize reports. EQUIPMENT STATUS Contains the Status that can be assign to each equipment to compute the % of advancement of the project. LINE STATUS Contains the Status that can be assign to each line to compute the % of advancement of the project. 19 EPLANT-Piping 3D PIPING AND EQUIPMENT LAYOUT USER MANUAL ________________________________________________________________________________ 3.9 WORKING SEQUENCE IN A PROJECT The typical project working sequence is detailed below: - The project directory is created, it can be at any level. It can be any name up to ten characters without internal spaces. The total length othe project path, including the project folder, must be less than 190 characters.See 3.2. - Execute the EPLANT-Piping DataBase Module and Open this directory as a project. With this operation all nested directory are automatically created as well as all needed reference files. Specific settings may be modified from the Project Setup. See 5.3. - From EPLANT-Piping Data Base Module the piping and insulation specifications are loaded, most of the cases, copying them from existing ones and modifying them. See 4.8, 5.9 and 6.2. Existent additional codes are checked and new ones are created if needed. See 4.8.5 and 5.10 - From EPLANT-Piping Data Base Module project setup the Line Number Format is revised and changed if needed. See 5.3 and 5.8. - If the project uses piping and instrument assemblies, the corresponding option in the project setup must be enabled. See 4.7.1, 4.7.2 and 5.3. - If the project uses a special material code, the corresponding options must be enabled in the project setup. 4.8.6, 5.3 and 5.10. - The separation in different 3D models is defined. It is a basic design decision but can be changed later. - Based on the previous decision, one or more general reference drawing are generated, with information like streets, buildings, structures (see 4.4), equipment foundations, equipments and theirs nozzles (see 4.5). If only one model will be used, this information can be placed in the same drawing file. - Working in the 3D models, piping lines are defined. See 4.6.1. - Line routes are generated for the defined lines. See 4.6.3. - Piping components are generated using line routes or other components as references. See 4.7. - 2D views are extracted to generate plans in external files placed in the PLE project directory. See 4.9. - Piping Isometric extraction is performed. See 4.10. - Using the Data Base Module the Material Requisitions are generated. See 5.5.1 and 5.5.2. This schema is indicative, some operations can be performed in another order. The system is designed to allow a maximum flexibility: specifications can be completed in a later stage of the project, information can be imported from another project, etc. Existing specifications can be imported in a matter of seconds and existing models are simply copied to the project directory if needed. 20 EPLANT-Piping 3D PIPING AND EQUIPMENT LAYOUT USER MANUAL ________________________________________________________________________________ 4. GRAPHIC MODULE 4.1 INTRODUCTION To create a new graphic file you can copy the system prototype PD.DWG file from the main system directory to the project directory. EPLANT-Piping uses the decimal metric system for dimensions (component dimension tables are in mm) and inches for nominal diameters or whatever else is needed. Thickness is expressed in schedule, but decimal inches can also be used. Weight tables contains weights in Kg. The EPLANT-Piping graphic module is a program written in C and C++. In this way new commands are ® defined to AutoCAD . The graphic module is automatically loaded and initialized by the ACAD.LSP file in the project directories. In ZWCAD the ZWCAD.LSP file has the same function. EPLANT-Piping allows generating a tridimensional model of a plant. The plant can be separated in different drawing files if needed. All these files are to be placed in the main project directory. In this way all models use the same specifications and the data base module can integrate their material. See chapter 3 for more details. 3D models store the complete definition of piping components: dimensions and all other characteristics. They are used to build a virtual representation of the plant and to obtain from there all construction documents: orthographic views, isometric extractions, and mto. 3D models also store the geometrical representation of equipments and their nozzles, used as reference to draw piping line routes. They can also contain structures and other references. Piping isometrics are automatically generated from 3D models and are stored in separated files in the project \ISOE directory. Spool isometrics are generated in the \SPOOLS project directory. 2D views are generated in separate drawing files stored in the project PLE directory. 21 EPLANT-Piping 3D PIPING AND EQUIPMENT LAYOUT USER MANUAL ________________________________________________________________________________ 4.2 GRAPHIC FILE STRUCTURE The system uses two basic strategies to store alphanumeric information and the relations between different objects: layers with codified names and Extended Entity Data. Layers are managed by the system, but it is better if the user knows a little about it. In 3D models, to each piping line two layers are assigned with names LR[n] for the line route and CLR[n] for the corresponding piping components, where n is an arbitrary number assigned by the system. Each equipment can include an arbitrary number of elements on the layer EE[m], where m is an arbitrary number. Components on layers XLR[n] and XE[n] are considered with Existing status and are not taken into account in Material take Off, but can be processed by the 2D views generator. View extractions can be generated in an external file in the project \PLE directory. View extractions can be placed in any layer (excluding those with LR/CLR/EE prefix). Isometric files have component symbols placed in the ISO layer or ISO_* if the component is on the * spool. Only components on those layers are computed. These layers are not to be used by other functions. All 3D piping components are blocks with parameters associated to them by means of Extended Entity Data. What you see in the 3D model is what you have. If a component is placed in a model there is no way not to compute it. Moreover the data base architecture guarantees against mto errors. The only way to delete a component is with the AutoCAD® command ERASE. Other AutoCAD® commands like COPY, MOVE, ROTATE can also be used. The MTO will recognize those components with all their characteristics. Only the SCALE command is not to be used. The MIRROR command can be used directly on components, but is to be avoided in case of blocks including components. EPLANT-Piping is a system designed to work in real project environments. The project specific information is stored in only one place: the graphic files. Component characteristics are associated by means of codes. The relational architecture is used only to translate those codes. In this way the system is very robust against mto errors. 22 EPLANT-Piping 3D PIPING AND EQUIPMENT LAYOUT USER MANUAL ________________________________________________________________________________ 4.3 MENU COMMANDS ® EPLANT-Piping adds three new bars to the AutoCAD menu, that are defined in the PD2004.MNU menu (in case of AutoCAD® 2004) located in the main system directory. This file can be modified using the same command syntax. The three menu bars are shown below. Some ToolBar menus are also available with the most used commands. In case of reconstruction of menu files, the BMP directory in the installation directory must be put on the path, to get the icons for the toolbars. 4.4 STRUCTURES - ELECTRICAL CABLES TRAYS - HVAC Reference structures in 3D models can be drawn using the EPLANT-STH module, using equipment ® primitive elements or any AutoCAD element. In the firsts two cases there is a library of predefined objects and the generation of the corresponding 3D representation is automatic, as well as the generation of 2D views, MTO and interference detection. ® In case of using AutoCAD elements the interference checking will not be carried out and in the 2D view extractions, these elements will be simply copied to the extraction layer, without any processing. 23 EPLANT-Piping 3D PIPING AND EQUIPMENT LAYOUT USER MANUAL ________________________________________________________________________________ 4.5 EQUIPMENTS EPLANT-Piping uses equipments as references to draw piping lines, to detect interferences and to be able to represent them in plan views. There is no point to generate more details than needed for this scope. To the EPLANT-Piping system, an equipment is a set of elements placed in a codified layer EE[n], with a block EQUIP in that very layer. This block (which has no graphic elements and therefore it is not visible) has attached to it the equipment name (up to 25 characters long). All equipment commands can be selected from the menu: The firsts options are used to create predefined equipment using a parametric definition. Any other equipment can be defined using primitive elements (see 4.5.2 for details). New parametric equipments can be defined also. See the Technical manual chapter 6. 4.5.1 PARAMETRIC EQUIPMENTS - EXAMPLE: PUMPS As an example, the generation of a pump is shown. The pump basic type is selected in the first dialog box, selecting the menu command: [PD_1] / [Equipments] / [Pumps] The following dialog box will appear, from it the pump type is selected. 24 EPLANT-Piping 3D PIPING AND EQUIPMENT LAYOUT USER MANUAL ________________________________________________________________________________ Using the popup menu, all pump types can be browsed. Selecting the Accept button, the following window will appear. 25 EPLANT-Piping 3D PIPING AND EQUIPMENT LAYOUT USER MANUAL ________________________________________________________________________________ Using the popup menu, any model can be selected. Default values corresponding to the selected model can be changed. The Copy from Diagrams button allows to select an Equipment name from the P&ID Equipmente List, in case the current project uses the EPLANT-P&ID module. The Equipmente List can also be generated from an Excel file following the procedure detailed in the \e\updades\ folder in the EPLANT installation CD. 4.5.2 NON PARAMETRIC EQUIPMENTS Any equipment can be built using equipment primitive elements ([Elements] in the equipment menu) or ® any AutoCAD element. These elements can be generated in any layer. When all elements are generated, the [New] command is selected to define a new equipment name. This command only allows for unique equipment names within each 3D model. The [Add] command is used to set these newly generated elements to the required equipment name. 4.5.3 EQUIPMENT 3D PRIMITIVES Select the [PD_1] / [Equipments] / [Elements] menu option. The following dialog box opens: 26 EPLANT-Piping 3D PIPING AND EQUIPMENT LAYOUT USER MANUAL ________________________________________________________________________________ The element type can be selected from the popup menu or with a graphic selection of a preexisting element of the same type. In this case, its parameters are displayed in the window. The element is generated with respect the reference axis shown in the slide, using the current UCS. The UCS can be changed from this window using the button: UCS Copy and UCS Rotate. The first one sets the current UCS to the Entity UCS of the selected element, the second allows to rotate the UCS around its axis. 4.5.4 EQUIPMENT NOZZLES Equipments parametrically generated already have their nozzles defined in most cases. If a nozzle is needed, use the [PD_1] / [Equipments] / [New Nozzle] to generate it. An equipment element must be selected and then the following window will open: A nozzle name can be assigned (16 characters maximum). This name and all other parameters can be modified later. The nominal diameter is copied from the current Active Parameters. The nozzle is generated along the positive X axis of the current UCS. Using the Rotation button in the dialog box that appears after its generation, the nozzle can be rotated around any of the UCS axis. After the generation can be copied, moved and rotated with AutoCAD® commands. If it is copied to another equipment, the [PD_1] / [Equipments] / [Add] command must be used to add the nozzle to the new equipment. This command is also used to add any EPLANT primitive elements or AutoCAD® elements to an existing equipment. To modify any of the nozzle parameters use the [PD_1] / [Equipments] / [Modify Nozzle] which will open the same dialog box used to generate it. Equipment nozzles are computed and a corresponding report is available in the data base module. 27 EPLANT-Piping 3D PIPING AND EQUIPMENT LAYOUT USER MANUAL ________________________________________________________________________________ 4.5.5 OTHER EQUIPMENT COMMANDS Select the [Equipment Name] command in the PD1 main menu to displays the following windows when selecting an Equipment element: The windows shows its name and may have two buttons enabled to query External Files linked to the Equipment and Data from the Equipment List generated with the EPLANT-P&ID module. For more details about these features, see chapter 4.12 In the equipments menu there are other commands of general use: [Delete] Allows deleting existing equipment. Deleting an equipment using the AutoCAD® Erase command don't delete its definition. [Copy] Selecting an equipment element, this command will generate a copy of the whole equipment with a new name and in a new position. An equipment copy can also be generated copying the required elements with the AutoCAD® Copy command, defining a new equipment name and assigning the copied elements to this name. [Move] Selecting an equipment element, this command will move the whole equipment to a new location. [Rotate] Selecting an equipment element, this command will rotate the whole equipment around a selected axis by an arbitrary angle. [Modify Status] This command is used to assign a Status Code to each equipment to be able to compute the % of advancement of the project. [Format Conversion] Equipments generated with versions older than 5.0 need to be converted to the new format, otherwise their definitions are not recognized. This command allows to automatically converting all equipments within the current drawing. 28 EPLANT-Piping 3D PIPING AND EQUIPMENT LAYOUT USER MANUAL ________________________________________________________________________________ 4.6 4.6.1 PIPING LINES LINE DEFINITION Each piping component must be assigned to a piping line. Piping lines must be defined using the command: [PD_1] / [New Line Definition] The following window opens: Number: It is the new line number. It can be any alphanumeric character, up to 25 characters long. It is advisable that the line number follows the line number format defined by the current project, to generate consistent isometric file names during the isometric extractions. See Project Setup options. The line number can be modified in any moment using [PD_UTI] / [Line Utilities] / [Line Name Modification]. See chapter 4.12.2 for more details. If other piping lines are defined in the current drawing, their names will appear in the popup. Selecting a line in this menu will display its parameters. Only unique names are allowed within the current drawing file. Copy from Diagrams: If in the current project the EPLANT-P&ID module is being used, selecting this button, a selection list will appear with all project lines. Selecting a line, its definition will be copied to the definition window. Only those lines not already defined will appear in the list. The Line List can also be generated from an Excel file following the procedure detailed in the \e\updades\ folder in the EPLANT installation CD. 29 EPLANT-Piping 3D PIPING AND EQUIPMENT LAYOUT USER MANUAL ________________________________________________________________________________ Nominal Diameter: It is the nominal diameter of the line, in inches. The popup menu displays the field DIAM of the \STD\ANSI\PIP.DBF table, unless the Evaluation Version is running. In this case only two diameters are selectable. If the line contains reductions to other diameters, the components that have their nominal diameters different from the diameter assigned to the line, must be generated setting the Active Line Parameters accordingly. See 4.6.2 for more details. Piping Class: It is the piping class assigned to the line. The menu shows all project piping classes plus the conventional * class that means: out of specification. This code can't be used in the definition of a new line. If for any reason a component must be generated out of specification, this has to be set later. See 4.6.2 and 4.8.1 for details. The Out of Specification option can be disabled in the project setup. Insulation Class: It is the insulation class associated to the line. The menu shows all project piping classes plus the void class, that means without insulation. In any case, each piping component of a line can be insulated or not. See 4.8.3 and 4.12.6 for details. Gasket Thickness: It is the gasket thickness in mm assigned to the flanged connections. It can't be less than the dimensional tolerance. See 4.6.2. This option is disabled if in the project setup the gasket thickness is to be read from the piping class. BW Welding Thickness: It is the welding thickness in mm used in Butt Weldings. See 4.6.2. This option can be disabled from the proyect setup. Selecting the Accept button, a confirmation prompt will allow defining the new line. Any of the Line parameters can be modified at any time, but components already been generated will inherit the new line number only. 30 EPLANT-Piping 3D PIPING AND EQUIPMENT LAYOUT USER MANUAL ________________________________________________________________________________ 4.6.2 LINE ACTIVE PARAMETERS Opening a drawing file where at least one piping line is defined, the Line Active Parameters are set. They are used during line routing and component generations. To display and modify the Line Active Parameters use the menu option: [PD_UTI] / [Modify Line Parameters] The following window will open: Opening this window the current parameters are displayed. Selecting the Cancel button will leave current parameters unchanged. This window is divided in two parts, the upper one with the Line Parameters. Selecting an existing line, graphically or from the menu, the corresponding line parameters are displayed. Each parameter can also be modified individually. The first six parameters identify the line name and characteristics. The Components Generation can be assign to one of the following options: Graphic Selection It is the default value and the most used one. During a line route generation in its two options [Continue LR] and [Continue Component] the parameters used in the line upon generation are taken from the graphically selected line, no matter the Active Parameters values of that moment. During the generation of piping components, the parameters used in the component generation are taken from the selected line route or component, no matter the Active Parameters values of that moment. 31 EPLANT-Piping 3D PIPING AND EQUIPMENT LAYOUT USER MANUAL ________________________________________________________________________________ Active Parameters Contrary to the previous case, during the generation of a line route or a component, the current Active Line Parameters are used. The graphic selection is used only as geometrical reference for position and orientation. This option is used to generate line routes in branches and placing components having nominal diameter or piping class different from the line nominal ones. See 6.6. Line Parameters can only be changed if the Active Parameter option is chosen. The Line Route Reference defines the reference, with respect the line route, used to place the component. The most used case is Center: the line route represents the center of the component. In the other cases the components are automatically moved to align them with the external diameter in the selected direction. This parameter is always checked, no matter the setting of the Component Generation. To display Line Active Parameters only, use: [PD_UTI] / [Show Line Parameters] 32 EPLANT-Piping 3D PIPING AND EQUIPMENT LAYOUT USER MANUAL ________________________________________________________________________________ 4.6.3 LINE ROUTE The generation of piping components is done minimizing coordinates and space positions. This is attained drawing the route of the piping line centerline, called Line Route. Generally it is the very centerline of the piping, but it can also be the top or bottom of the piping, depending of the convenience. See 4.6.2. A changing in the direction of the line indicates direction changes: the user never has to know elbows radius. Line Routes are AutoCAD® LINE elements placed in a layer with the name LR[n], where n is an integer number assigned by the system. Each line route has its own layer. To draw a line route the [PD_1] / [Line Route] command is used. It will displays the following dialog box to choose the first point selection method: If the Use Line option is not checked, the line that will be drawn will depend on the value of the COMPONENT GENERATION of the Line Active Parameters: Graphic Selection or Active Parameters. On the contrary, if the Use Line option is checked, the line selected in the menu will be used. Here below this four choices are described in detail. Generic Point ® It is used to start a line route drawing using an AutoCAD selectable point. The command warns that the current Line Active Parameters will be used. Snap to Line Route It is used to draw a line route using an existing line route as reference. The line route that will be drawn depends from the setting of the Component Generation parameter in the Line Active Parameters: if it is set as Graphic Selection, the line will be the same as the selected one, if it is set to Active Parameters, the line is draw using the current Active Line Parameters. Selecting a point on an existing line route, the command makes a highlight of the line segment form the selected point to the nearest end point of the line, for example: Distance from end (total = 4257.8) <1392.5>: 33 EPLANT-Piping 3D PIPING AND EQUIPMENT LAYOUT USER MANUAL ________________________________________________________________________________ An exact value can be typed or the default value can be accepted with an Enter. The line route starts to draw from the selected point, taking the same elevation. The other points are defined as in the previous option. Snap to Component End It is used to draw a line route, taking as reference the end point associated to a connection point of an existing component. The line route that will be drawn depends from the setting of the Component Generation parameter in the Line Active Parameters: if it is set as Graphic Selection, the line will be the same as the selected one, if it is set to Active Parameters, the line is drawn using the current Active Line. Selecting an existing component, the command snaps to the nearest connection point of that component, identified by a cross on the screen. In case of snapping to an equipment nozzle, if the Component Generation parameter in the Line Active Parameters it is set as Graphic Selection, the command prompts to select the line to draw. Snap to Component Center Similar to above, but snapping from the Component Center, that is, the component block insertion point. In any of these cases, after the first point selection, the following window opens to allow drawing individual line route segments, corresponding to direction changes, defining each of the successive points one by one. Point coordinates are referred to the current UCS. Each point can be specified by typing its absolute (relative to current UCS) X Y Z coordinates (in the New Point window) or in a relative way with respect to the last point (in the Distance Last Point window). The ® new point coordinates can also be graphically picked using an AutoCAD point selection or a snap to a connection point of an existing component. Disabling one or two Distance coordinates, the graphic selection can be forced to take the projection along the enabled coordinate. In this way is very easy to build a routing to reach predefined points, for example an equipment nozzle or another piping component. The Z elevation can be expressed also as an inclination (positive upward, negative downward). 34 EPLANT-Piping 3D PIPING AND EQUIPMENT LAYOUT USER MANUAL ________________________________________________________________________________ If the selection of Top and Bop options is enabled, the coordinates of the New Point after a graphic selection will have its Z value automatically modified towards the Top or Bottom of the nominal diameter of the line being generated. The line routing is a convenient method to route piping in a 3D drawing file. In any case, all components can be generated also connecting them to an existing components or taking them as a reference. 35 EPLANT-Piping 3D PIPING AND EQUIPMENT LAYOUT USER MANUAL ________________________________________________________________________________ 4.6.4 LINE NAME Selecting a line route segment or a piping component displays the main characteristics of the associated Line. It is called from [PD_UTI] / [Line Name] Opens the following windows: The windows may have two buttons enabled to query External Files linked to the selected Line and Data from the Line List generated with the EPLANT-P&ID module. For more details about these features, see chapter 4.12. If the selected line is inside an attached xref file, its name is shown in the dialog box. 4.6.5 LINE UTILITIES There are four commands that allow global operations to be performed on piping lines. They are placed in the submenu [Line Utilities] in the [PD_UTI] menu. [PD_UTI] / [Line Utilities] / [Line Modification] The line to modify is selected from the window: There are two options: 36 EPLANT-Piping 3D PIPING AND EQUIPMENT LAYOUT USER MANUAL ________________________________________________________________________________ Line Definition Modification It allows modifying any parameter assigned to an existing line. Selecting the Line from the popup menu or graphically and then pressing the Accept button, a dialog box similar to the one used in Line Definition will opens, allowing to change the required parameters. Changes, except for the line number, will not affect components already generated. If the new name is not assigned to any line yet, the command modifies the line number. If the new line is already defined, the command will change the line name and the previous line definition is deleted. In this way, existing component of the changed line will be placed in the line that already had the new name. Existing Component Modification In this case, the following window opens to set the parameter to change and their values: With the Accept button, the command will prompt to select the Piping Components to modify. Any element not a Component of the selected line is skipped. Changing Diameter and/or Piping Class can produce disconnections on a previously connected line. [PD_UTI] / [Line Utilities]/ [Line Copy] It copies a piping line to a new one. If the new name is the same as the original one, the command copies all line route segments and all components to another position with the same line number. If the copy has a new line number, there can be two cases: the new name is not already present in the drawing file (in this case prompts for confirmation before to create the new line definition) or the new name corresponds to a line already present. In this last case, the copy is executed only if both line definitions are equal. The command prompts to select the base and the second point. In both cases the point can be an ® AutoCAD point or a connection point. In this way the new line can be automatically connected to an existing component or nozzle. 37 EPLANT-Piping 3D PIPING AND EQUIPMENT LAYOUT USER MANUAL ________________________________________________________________________________ [PD_UTI] / [Line Utilities] / [Line Delete] This command allows deleting all piping components and lining route segments belonging to a piping line. It deletes also the line definition. This is the only difference between this command and deleting those elements with the AutoCAD® Erase command. [PD_UTI] / [Line Utilities] / [Modify Status] This command allows to assign a Status Code to each line defined in the current darwing file, selecting them from a menu in which the project status code appear. This information is available in the data base module in the Line List and can be extrated to an XLS file with the corresponding option. [PD_UTI] / [Line Utilities] / [Line/Equipment Definitions Purge] Selecting this command, the following dialog will open: This command allows automatically deleting all definitions of Piping Lines and Equipments that no longer have any graphical element associated to them. It is used to extract a part of a 3D model. In this case the complete sequence is as follows: the original drawing file is copied with another name, that new file is open, all layers are set ON, only those layers containing Lines and Equipment that are to be saved are set OFF, all visible elements are deleted, this command is then executed to eliminate unwanted definitions. 38 EPLANT-Piping 3D PIPING AND EQUIPMENT LAYOUT USER MANUAL ________________________________________________________________________________ 4.7 PIPING COMPONENTS GENERATION ® Each piping component is an AutoCAD block automatically generated by the system. All piping components are generated and placed in its position by the command (cmp "component_code" 0). The component code is validated with the \PD\STD\COD.DBF system table using the COD field. This table contains "generic" codes only three characters long. In the piping specifications, in the COD field longer codes can be used, adding arbitrary characters to the generic codes, to define alternated options in the same diameter range. In this case, during the component placing, a selection window will open to allow selecting the required option. See 4.8.1 for more details. Graphic representation is generated using sentences contained in the corresponding PDL Parametric Definition Language file. These files can be modified by the user that can also create new ones. See the Technical Manual for more details. Appedix 1 shows a listing of the available components, with their generic descriptions and other parameters. To generate a component, select the corresponding option from the menu or from the following command: [PD_1] / [Piping Component] that opens the following dialog, where the components are grouped by Type: The components can be selected either by Description or Code, according to the selected option. Press the Execute button and follow the indications of the command. The first prompt is the Position Selection mode to allow choosing the reference between a line route or another component. 39 EPLANT-Piping 3D PIPING AND EQUIPMENT LAYOUT USER MANUAL ________________________________________________________________________________ The Component Connection option generates the component directly connected to the snapped point. The End and Distance is used to take an existing component as a reference and generate the new component with a given displacement on the piping axis exiting from the snapped point. In this case, the following window will open: The selected reference (that it is always a Component End) can directly be taken as reference as well for the distance also or to identify the piping axis only and using the Component Center for the distance instead The distance can be typed in or graphically selected as an AutoCAD® or a connection point of an existing component. If before to select a point with any of the two options the Top or the Bop options are checked, if the piping axis is vertical the computed distance will be increased or diminished by the radius corresponding to the main diameter of the component being generated. Selecting the Elevation option allows to control a relative elevation to the snapped point. This option is used, for example, to route the piping line directly by placing elbows at direction changes. If the Line Route option is chosen, the user can directly accept the selected point on the line route or type the exact distance from the nearest segment line end. The orientation of the component is done automatically, taking into account an optional transversal displacement if any (see the Line Route Reference setting in the Line Active Parameters). The Component position selection mode uses a snap to a component connection point: each component has at least one point defined for connection with others components. All components of a line must be connected to each other in order to be able to extract isometrics. A failure in connectivity is warned during isometric extraction and can be verified with the Connectivity Check command. ® Connection Points can only be snapped to using EPLANT commands, they are invisible to AutoCAD OSNAP settings. 40 EPLANT-Piping 3D PIPING AND EQUIPMENT LAYOUT USER MANUAL ________________________________________________________________________________ In some cases the command has all the information to generate the component. This is the case of flanges, for example, where the end that will be used for connection is automatically selected based on the characteristics of the snapped point. In other cases, the command prompts to select the Insertion Mode. If a Line Route or an End and Distance point was selected, the following window will open, to allow specifying the reference with respect the component. The user does not need to imagine tridimensional points in space, unless during Line Route placement and, also in this case, the task is made easy because the intrinsinc plane nature of the routing command. This simplifies the 3D model generation. If the second parameter of the (cmp "..." 0) function is zero, the command will automatically read one or more dimensional tables, placed in the project default dimensional standard directory or another one if overruled by the specification. If the dimension read is 0.0 the error a warning will be issued, allowing entering the dimension. VERY IMPORTANT: the component characteristics (line number, nominal diameter, specification and insulation classes, etc.) are inherited by the selected reference if the current Component Generation Mode is set to Graphic Selection, or by the Line Active Parameters if this parameters is set to Active Parameters. If the second parameters of the (cmp "..." 0) function is one, the command will prompt for each parameter value. Different components, with the same nominal characteristics can be discriminated by their dimensions too if this option is set in the project setup. All components can be manipulated by the following AutoCAD® commands: Copy, Erase, Rotate, Mirror, Move but they cannot be scaled because their connection points and component identification are not affected by the scale command. What you see is what you have. If a piping component is visible in the 3D model its identification can't be deleted. Furthermore, the simple data base architecture allows for easy consistency controls on MTO. To avoid Connectivity problems it is advisable to follow the sequence below during piping component placement: - Place Elbows and Tees on line routes previously drawn o directly with the End and Distance option. - Place Valves and other components in between those components already in place. - Place Flanges wherever needed. - Complete the line placing pipes with the automatic pipe generation command. 41 EPLANT-Piping 3D PIPING AND EQUIPMENT LAYOUT USER MANUAL ________________________________________________________________________________ It is possible to follow other sequences, but each pipe component must be connected with the rest of the line. What follows is a detailed description for placement different types of components. 4.7.1 ELBOW generation If the elbow is placed on a Line Route, the command prompts to select a line next to the intersection with another line. It is the same selecting one line or the other. Both lines must have a common end point. In this case the elbow will be generated in the correct position and spatial orientation. If the elbow is generated by snapping to a connection point of an existing component or with the End and Distance option, its spatial orientation will be generally wrong, but can be easily corrected on the fly with the Rotate button after its placement. Depending on the elbow type selected, the angle between both line routes and the angle tolerance for cut elbows, the elbow will be generated with an angle of 45, 90 or 180 degrees or cut to the exact angle between the lines. The angular tolerance can be changed in the project setup. In case of Primitive Solids set to Surface, the graphical appearance of the elbow can be changed the corresponding parameters in the project setup also. 4.7.2 TEE generation Generation of Tees is similar to the elbow. In case of placement on Line Route, the selection point must be on the branch line, near to the connection with the run line. The end of the branch line must be on the run line, or in one of its ends. The following rules applies: - If the branch line is different to the run side line, the tee is generated in the run line: if the branch has a smaller diameter than the run line, the system warns that a Reducing Tee will be placed instead. - If the branch line is the same as the run line, but with a different diameter, the secondary diameter must be specified on a menu. If the Branch Table is defined, the following command is available: PD1 / Branch / Branch Table that will select the component based in the diameter combination. 4.7.3 VALVE generation valves can be placed on Line Routes or snapping to connection points of existing components. The graphic appearance of most of the valves is the same: two cones touching each other by the vertex, with flanges at the ends, if flanged. In case of Check valves, only one cone is used pointing in the flow direction. Valve Operators can be automatically placed loading its code in the OPE field in the specification. It can be changed at any time, being a different component with respect the valve. It can be rotate with the 42 EPLANT-Piping 3D PIPING AND EQUIPMENT LAYOUT USER MANUAL ________________________________________________________________________________ Rotate button after the placement and any time after using the [PD_UTI] / [Component Rotate Axis] command. Valve Operators can be also generated after the valve. Valve Operators can be excluded (default) or included in material take Off. In the Isometric and 2D Plan View extraction they use an associated symbol. All valves are defined with the TAG attribute, to be able to assign a tag value. The Tag value is also available in Reports in the data base module. 4.7.4 REDUCTIONS generation Reduction components can be placed on Line Routes or snapping to connection points of existing components. For EPLANT-Piping there are two types of reductions: those inserted on the end of a pipe and branch reductions. The firsts ones have the following codes and have the CLS field (in the COD.DBF table) equal to RED or CPL: BUS CRE ERE NRC NRE RCP RIN RI2 RI3 Reduction Bushing Concentric Reduction Eccentric Reduction Concentric Reduction Nipple Eccentric Reduction Nipple Reduction Coupling Reduction Insert type 1 Reduction Insert type 2 Reduction Insert type 3 Connection point 1 is always the main diameter, the 2 point is the secondary one. During the component placement the command will always prompt for the secondary diameter. The graphic representation uses a truncated cone for the following reductions: CRE, ERE, NRC y NRE. All other reduction components are drawn using one or two cylinders. There are three types of Reduction Insert, as the follow image shows: Another type of reductions is exclusively used in branches. They have the CLS field (in the COD.DBF table) equal to OLET or EOLET. Available codes are the following: LOL NOL Latrolet Nipolet 43 EPLANT-Piping 3D PIPING AND EQUIPMENT LAYOUT USER MANUAL ________________________________________________________________________________ RHC SOL SWO TOL EOL WOL Half Coupling for branches Sockolet Sweepolet Threadolet Elbolet Weldolet All these reductions have the same graphic representation: a cylinder with the diameter of the branch diameter that represent the body of the reduction and a line that connect this boy with the center axis of the main pipe on the run side. All components have two connection points: one on the main pipe axis and the other one on the branch. The dimensional parameter is the body length. The distance up to the pipe axis is automatically computed. The following figure shows the 3D shape of these components: In all the cases, but the EOL (Elbolet) and LOL (Latrolet), the axis of the branch pipe makes an angle of 90 degree with the main pipe axis. In case of latrolets both axis make a 45 degree angle. In case of the Elbolet, this component only can be placed on an Elbow. The components with OLET and EOLET classes can be forced to change the main diameter with the secondary one, eliminating the secondary. To this aim, the field DIA_1 in the COD.DBF table must be 2. This is the case with Nippolets and Half Couplings in branches. In these cases and when a pipe connect directly with another one, it is important to place one connection point exactly over the main pipe axis to achieve connectivity. In case of placing a half coupling over a valve or fitting, first of all an additional connection point must be added to the valve or fitting using the command: [PD_UTI] / [Generic] / [Connection Points] See point 4.7.16 for more details on this command. This new point will be created with the same diameter as the half coupling and can be place in any point, except the component center. The axis exiting from it is defined by the line passing through it and the component center. In case of connection with a pipe, it is not necessary to create an internal point on the pipe, it will suffice to place the connection point over the pipe axis. 4.7.5 FLANGES generation Flanges will be generally placed snapping to connection points of existing components or within the Automatic Generation command. 44 EPLANT-Piping 3D PIPING AND EQUIPMENT LAYOUT USER MANUAL ________________________________________________________________________________ In case of snapping to an existing component, the selection of the point to snap is automatic, based on the type of the end code used by the component under generation. If the snapped component is another flange with more than two connection points, the automatic selection can be temporarily disabled to allow snapping to the third point For all flanges the Rating value must be specified. 4.7.6 PIPE generation The last component to be generated are pipes that can be automatically placed using the command: [PD_1] / [Pipes] / [Automatic Pipes] that will generate all missing pipes in the selected line having their lengths greater than the Minimum Pipe Length, specified in the Project Setup. If there are unconnected components with distances less than this value, all this points are marked with crossed and a warning is issued. Each pipe segment can also be manually generated. In this case, two points are required to defines its ends: the first one can be selected on a line route or snapping to an existing component: The second one allows to specifies the length of the pipe as: During the generation of a Rectilinear Pipe, in case of the selection of a Rectilinear Pipe with the Component Connection for the Second Point option, the following dialog opens: 45 EPLANT-Piping 3D PIPING AND EQUIPMENT LAYOUT USER MANUAL ________________________________________________________________________________ With the following meanings: Connection Point Snaps to the nearest connection point to the selection. Projection over Pipe Axis The First selected Point is projected over the selected pipe axis as the Second Point. Axis Intersection The point will result by the intersection between the axis exiting from the First selected Point and the Pipe Axis selected as Second Point. Projection of AutoCAD Point on Pipe Axis This option is available when first point snaps to a End and Distance for Branch. Both in the second and third options the following dialog will then appear: With the Cancel option the pipe will be cut up to the tangent with the existing pipe surface, on the contrary with the Accept option, the result will be the following: In both cases, the connection point is placed over the existing point to assure the connectivity between both pipes. 46 EPLANT-Piping 3D PIPING AND EQUIPMENT LAYOUT USER MANUAL ________________________________________________________________________________ In case of Second Point for Curved Pipe, an option is enabled to directly input the distance and the radius of curvature. If the pipe length is defined using two points, the system verifies that both points are aligned with the axis exiting from the first selected point, warning of any misalignment, allowing to accept al the same the selection. 4.7.7 PIPE along Polyline Generation The command: [PD_1] / [Pipes] / [Polyline Pipe] will prompt to select a 2D or 3D Polyline and will generate a Pipe following its shape. The Polyline must be on a layer corresponding to the Line Route of the Piping Line. 4.7.8 Automatic Generation of ELBOWS, FLANGES and PIPES The command: [PD_1] / [Automatic Generation] allows to automatically generating Elbows, Flanges and Pipes segments over a line. Opens the following dialog: Selecting a line, this command analyses the specification class of the same line and loads the Elbow, Flanges and Pipe menus with the components of the each type contained by the line class. The required components for generation are selected on each menu and with the Execute button the generation is performed. The rules for generation are the followings: Elbows: an elbow of the specified type is generated in each line route intersection. Flanges: a flange is generated on each free flanged end. Pipe: a pipe segment is generated between each pair of unconnected component facing each other having compatible connection ends and with a distance greater than the Minimum Pipe Length. In those cases when the distance is less than the minimum, the pipe is not generated, but a cross is drawn and a warning sign is displayed with the total number of unconnected points found. 47 EPLANT-Piping 3D PIPING AND EQUIPMENT LAYOUT USER MANUAL ________________________________________________________________________________ 4.7.9 MISCELANEA generation As usual, the components classified as miscelanea can be placed on Line Routes or snapping to connection points of existing components. These components are grouped in three main categories: plates, filters and joints. PLATES, there are the following types: DRR Drip ring, with a third connection point over the ring. F8F Spectacle Blind ORP Orifice Ring SIB Single Blind SPB Spacer Ring STRAINERS, there are the following types: BST Basket Strainer CST Conical Strainer. EST Eccentric Basket Strainer TST Tee Strainer YST Y Strainer GASKETS, there are the following types: EXJ Expansion Joint EXD Dielectric Joint GAS Gasket for FR and FF flanged end codes (implicit element, no graphic representation). RJG Gasket for RJ flanged end code (implicit element, no graphic representation). 4.7.10 INSTRUMENT Generation They are generated as any other piping component. In the \PD\STD\COD.DBF table they have the ORD field equal to "8" and defining the connection points number. Predefined instruments use a simplified graphic made of a block with attributes defined in the \PD\PDL directory. These blocks can have any definition using the BLOCK and WBLOCK AutoCAD® command. If the block has the TAG attribute, its value will be incorporated in the data base module. To each instrument code an equivalent isometric symbol will correspond, with the general naming rules in \PD\ISO\ISO. If the instrument has material associated to it, in the data base module this material will automatically appear corresponding to that instrument. The same in isometrics. 4.7.11 SYMBOLIC TYPICAL ASSEMBLIES Generation They are defined by the ORD field equal to "9" in the \PD\STD\COD.DBF system table. Connection point number must be 1. The are defined as instruments and use a simplified and adimensional symbol. If the assembly has material associated to it, in the data base module this material will automatically appear corresponding to that assembly. The same in isometrics. To be able to generate the material, this option must be enabled in the project setup. 48 EPLANT-Piping 3D PIPING AND EQUIPMENT LAYOUT USER MANUAL ________________________________________________________________________________ 4.7.12 3D TYPICAL ASSEMBLIES Generation The system allows generating 3D Typical Assemblies also, working in the TIP project directory. In this directory, each 3D model corresponds to a 3D typical. Each model can contain only one line, with an arbitrary name. The Typical identification is the file name only: inserting the typical on a line inside a project model, all components that make the typical are assigned to the receiving line. All other characteristics are left unchanged. Components generated from a typical are exactly the same as a native component generated directly on the line. In the typical definition there must be one connection point placed in the 0,0,0 WCS origin of the definition drawing file of the typical. This point will be considered as the typical origin during its insertion. It is also convenient to generate a slide with the same name of the drawing file, to display it in the selection menu during its placement. To insert a typical assembly in a 3D project model, the following command is selected from the menu: [PD_1] / [Generics] / [3D Typical Assembly] that will display the following window: After the selection, the command behaves exactly like the generation of a component, prompting for a Selection Position mode. After the selection, the typical is automatically inserted on the selected line. 49 EPLANT-Piping 3D PIPING AND EQUIPMENT LAYOUT USER MANUAL ________________________________________________________________________________ 4.7.13 SUPPORT Generation There are two different types: Symbolic Supports, they are treated as instruments, and 3D Supports that are defined as any another 3D component. The ORD field equal to "S" in the \PD\STD\COD.DBF system table defines them. Connection point number must be 1. The supports placed in 3D models must be connected to the corresponding line to be able to appear in isometrics. See 4.7.8 if the support is placed along a pipe and not at a connection point. They can also be added directly in isometrics. 4.7.14 New definitions of PARAMETRIC COMPONENTS Although the EPLANT-Piping system has a very complete component library to choose from, new components can be defined in either the following ways: to generate a new parametric definition or to convert a set of graphic elements in a piping component. The first case is used when this component will be used many times, also in other 3D models or projects. The second case is used when the component is needed once or twice in the same 3D model at most. See 4.7.5 for more details. To generate a new parametric definition the following sequence must be used: Define the code of the new component in the \PD\STD\COD.DBF table using a three character code not used yet. Open this table from the Data Base Utility menu: in the Reference option this table can not be edited. Open its index file too, with the same name. Assign the parameters to each field. See Technical Manual for a detailed description on each field. - Generate the parametric definition PDL file in \PD\PDL directory. See Technical Manual for a detailed description of this language. - Generate the dimension table/s associated to this component. Up to five different tables are allowed. - Add the corresponding generation command (cmp "..." 0) in PD2004.MNU (or the file corresponding to the AutoCAD® version in use) menu in the main system directory. Delete the PD2004.MNC PD2004.MNR and PD2004.MNS files. In any case, the new component will automatically show up in the menu of the generic component placement command in: [PD_1] / [Piping Component] that reads the current CDO.DBF table. From this moment the new component is available to be used in any project. It is the user responsibility to back up system tables that are modified, for example the COD.DBF and new files as the new PDL file. When a new component is tested, it is very convenient to set the Test Mode on, using the command: [PD_UTI] / [Other Parameters] / [TEST ON] that allows to redefine component blocks already defined in the current drawing file. Another feature of this option is the verbose mode when reading the PDL file that allows identifying errors. This option is disabled with the [TEST OFF] option. 50 EPLANT-Piping 3D PIPING AND EQUIPMENT LAYOUT USER MANUAL ________________________________________________________________________________ 4.7.15 MANUAL COMPONENT Generation This command is used to transform a set of already drawn graphic elements into a piping component. Execute it from [PD_1] / [Manual Components]. In the first window the component code must be selected. If the Component Generation in the current Active Line Parameters is set to Graphic Selection a prompt to select a line will appear; otherwise the Active Line will automatically be used. The following parameters will be prompted next: the component origin, the connection points, nominal diameter and end code for each connection points and to select all component elements. If the same component is required in another line, the above procedure must be repeated again. If is ® needed in the same line it can be copied by the COPY AutoCAD command. These components are processed in the same way as any other components. In the view extraction they are copied to the extraction layer. Manual component can use any already defined component code; no interference will arise with the same code used for parametric components. This command is not intended to be used frequently, only to resolve specific cases. 51 EPLANT-Piping 3D PIPING AND EQUIPMENT LAYOUT USER MANUAL ________________________________________________________________________________ 4.7.16 COMPONENT CHARACTERISTICS Piping and Nozzle Component characteristics can be displayed with the command: [PD 1] / [Component Name] The command prompts to select a piping component or an equipment nozzle. Opens a window similar to the following one, depending of the selected component. In the case of elbows, the radius and cutting angle (if any) are displayed. In case of any other component the length of the component along the centerline is displayed. In case the component has the TAG attribute, the button Tag allows to modify the tag value and checking it against P&ID. The buttons for External Data document and P&ID Data query may be enabled to open the respective data linked with the component Tag. For more details on these functions see 4.12. In case the component has more than one attribute, only those attribute conforming with the project definition schema for tags are recognized. Default possibilities are: one attribute TAG, two attribute TYPE and NUM, three attribute UNI, NUM and FUN. In case of more than one attribute, the resulting tag value is the concatenation of individual values with a "-", See Technical Manual. As default, all valves have the TAG attribute and all instruments TYPE and NUM. These definitions can be changes modifying the corresponding pdl files. This command is also compatible with components generated with EPLANT-STH. 52 EPLANT-Piping 3D PIPING AND EQUIPMENT LAYOUT USER MANUAL ________________________________________________________________________________ 4.7.17 Connection Points The [PD_UTI] / [Generics] / [Connection Points] allows to revise, modify, add and delete connection points of 3D components. The component prompts to select a component and opens the following window: In the upper part the active point characteristics are shown. The active point is identified in the Field Name, with codes D1/D2/ etc. In the bottom part the action button are found. Each component has a number of native connection points, defined by the parametric definition. The characteristics of those original points can't be changed, but their coordinate can be directly modified or indirectly by changing the gasket (or welding) thickness. The command allows to add an arbitrary number of connection points (up to 100). To each one a different diameter, end code and position can be assigned. For Rectilinear Pipes the added connection points can only be placed on the pipe axis. IMPORTANT: in case of Rectilinear Pipes there is no need to generate additional points to connect other components not at the pipe end: connectivity is automatically established by a connection point of other components being exactly on the pipe axis This command can be used any time. The definition of the coordinate of the point can be done typing its value or selecting a point graphically. In ® this case it can be an AutoCAD point or a connection point. The Show option generates a cross centered on the active component. 53 EPLANT-Piping 3D PIPING AND EQUIPMENT LAYOUT USER MANUAL ________________________________________________________________________________ 4.7.18 Connectivity Check When all 3D components are placed it is necessary to check the line connectivity, that is, to verify that there are neither void spaces nor superpositions between them. Each component has snappable points in its ends, the so called connection points, the connection points of adjacent components must be coincident to verify for connectivity. A correct connectivity is necessary to be able to extract piping isometrics. During the isometric extraction, if there is any connectivity error it will be warned, but it is convenient to check the connectivity before the extraction, using the command: [PD_UTI] / [Connectivity] The following window will open: This command allows verifying the line connectivity among its components and detects all connections with other lines and equipment nozzles if any. The other lines and equipments can be in the same drawing file or in attached reference files. The connectivity is generated analyzing the connection points only. The color in which the selected line is displayed can be set. If the connectivity of the line is ok, the command will state it and the line is displayed centered in the active screen. If there is a failure in the connectivity, the line is displayed in two parts: the unconnected points lies between the two parts. Checking the Verify Other Lines/Nozzles Connected option, the command will automatically detect all connected components that will be displayed in another color (also settable) and a snap cross on each external connection point. No matter if the lines and equipments are in freezed layers, the command will detect them all the same. This command also shows the First Component (if assigned) and any References to Vertical Axis (if assigned). 54 EPLANT-Piping 3D PIPING AND EQUIPMENT LAYOUT USER MANUAL ________________________________________________________________________________ 4.7.19 Spools definition for prefabricated lines If in the project setup the explicit generation of spools is enabled, a command allows assigning a spool code (three characters maximum without blank space in between) to each piping component. Select it as: [PD_UTI] / [Generics] / [Spools] the following window will open. The active line will appear in the upper menu as the selected line. All commands in this window only interact with the active line. To change it, select a new one in the menu or graphically. If the line has any spools already assigned, they will be put in the menu "Spools Assigned". To assign a new one type its code in the New Spool edit field and press Enter. This new code will be placed in the spool menu. The Assign Spool button assigns the spool visible in the "Spools Assigned" menu to the components that are then graphically selected. Only components of the active line are modified. To revise the spools assignment of the selected line, press the "Revise All" button or "Revise Active Spool". Components with the same spool take the color selected in the menu at the bottom right. If the color is the H code, a highlight and not a color change will be used. The void spool (blanks) is associated by default to each component during the generation and means that the construction will be done in the field. Spool data is transferred to the Data Base module with the 3D Model Material Report command. 55 EPLANT-Piping 3D PIPING AND EQUIPMENT LAYOUT USER MANUAL ________________________________________________________________________________ 4.7.20 Pipe Length Tolerance It is possible to assign a length tolerance to each pipe ends. The component geometry doesn't change, but the length computed in MTO is increased by this value. In spool isometric a symbol is automatically placed at each end with length tolerance defined. To assign it use the command: [PD_UTI] / [Generic] / [Pipe Tolerance] The following dialog box opens: Selecting a pipe end, if it has already defined a length tolerance, this value will be displayed in the Tolerance field. To modify or to load a value, the option Readonly must be unchecked. In this way the Default Value (to copy the project default value) and Write Length (to write the displayed value into the component end) buttons will be enabled. 4.7.21 Flow Direction Definition in Lines The following command allows to define a component as the first one of the Piping Line: [PD_1] / [Generic] ] / [Flor Direction] / [First Component] The first component is used in the following cases: From this component the isometric extraction starts the drawing. From this component the Joint Code numbering starts (see 4.7.21). From this component the first branch starts during the PDMS extraction. 56 EPLANT-Piping 3D PIPING AND EQUIPMENT LAYOUT USER MANUAL ________________________________________________________________________________ 4.7.22 Joint Codes Generation in piping lines Codes can be generated in joints between 3D piping components. A prefix of one character and a progressive number of three digits make those codes. Three different prefixes are used (they can be modified in the project setup): F S X W E Field Butt Welding Joints. Shop Butt Welding Joints. Joints with flanged end code. Socket Welding Joints. Field Joints not originally foreseen. These codes can be annotated in the 3D models and isometrics alike. Joint codes are passed to the data base module also with the Report to DB command. Joint codes are assigned by the command: [PD_UTI] / [Generic] / [Joints] The following window will open. The line to process is selected. Pressing the Generate Codes button, the command will prompt to select the first component of the line in case the first component of the line is not defined (see ) to set the generation direction, and then will automatically generate the codes of the whole line. Codes can be revised by the Component Name command. 57 EPLANT-Piping 3D PIPING AND EQUIPMENT LAYOUT USER MANUAL ________________________________________________________________________________ Joint codes can also be manually generated using the command: [PD_UTI] / [Generic] / [Joint Code Modification] that is also used to modify existing codes. Upon the selection of a connection point with the upper button, its parameters are loaded in the window above. Only connection points with implicit element can be selected. Remember that joint elements (implicit because they have not a graphic representation) between two components are assigned to only one of them: this very component contains the joint code also, if any. Unchecking the Readonly option, the value displayed can be written into the selected connection point. Blank code deletes the current one. 58 EPLANT-Piping 3D PIPING AND EQUIPMENT LAYOUT USER MANUAL ________________________________________________________________________________ 4.7.23 Vertical Axis Reference generation This command allows to load in a piping component the reference to a vertical axis. In the isometric extraction this reference will be automatically dimensioned with respect the selected component. [PD_UTI] / [Generic] / [Vertical Axis Reference] The following window will open. First the component where the reference will be loaded is selected with the Select Component button. Its line and component name will be shown in the dialog box. The reference is a text that can be manually loaded or by means of two automatic options. One is by using the Equipment Reference button that will load the selected equipment name. The other is using the PT Grid button that allows to select the intersection between two lines belonging to two different reference blocks. The block used as X reference must contain the REF_X attribute tag, the block used as Y reference must contain the REF_Y attribute tag. In this case the reference is read from those attributes and the intersection point is put in the dialog box. By default the reference is set with respect the component Center, but it can be changed to any of the component End points using the left menú or graphically with the PT Con button. It is possible to check its position graphically with the Show button. The axis coordinates can also be loaded using the PT Acad button. With Write Reference the reference is loaded into the selected component. With Delete Reference the reference is eliminated. 59 EPLANT-Piping 3D PIPING AND EQUIPMENT LAYOUT USER MANUAL ________________________________________________________________________________ 4.7.24 Typical Support Structures This command give access to several related commands to place Typical Structures used to support piping directly or through Supports. Supports are EPLANT Piping Components connected to ther rest of the piping line, while Typical Support Structures are 3D blocks either created with EPLANT-STH or by plain AutoCAD. They must be previously defined and placed in the project /SUPP forlder. Selecting: [PD_1] / [Generic] / [Support Structure] the following window will open: Selecting Place Structure the following window will open: where in the menú will appear all the drawing files placed in the project /SUPP folder. If there is a slide with the same name of the corresponding dwg file, that slide will be shown above the menu. The selected structure is inserted in the 3D model as a block, specifying insertion point and angle. 60 EPLANT-Piping 3D PIPING AND EQUIPMENT LAYOUT USER MANUAL ________________________________________________________________________________ To link these structures with the corresponding Piping Supports, the Linked Supports button is used: In this window the Plane Name is also defined, by default being the same as the block name of the structure itself. Three buttons: Link, Unlink and Review allow to manage the linking of the selected structure with the corresponding supports. The Setup button in the main window opens the following dialog box: General Settings allows to define the layer used to draw the linked support projections and the corresponding pipe sections, the color of this layer, the scale of the plan (must be equal to that of the template) and where to place notes if any. 61 EPLANT-Piping 3D PIPING AND EQUIPMENT LAYOUT USER MANUAL ________________________________________________________________________________ Text Settings relates to text characteristics Selecting the Plans Generation in the main window, the command prompts to select the support structures for which the plan must be generated. For each block used as structure there must be a corresponding template with the same name in the /SUPP/TEMPL project folder. The drawing mus be a lateral projection in the XZ plane of the 3D support, drawn in the XY plane of the template. Coordinate origin of the template must be homologous to the 3D support model coordinate oring: X axis in the template relates to 3D X, Y axis in the template relates to Z in the 3D model. The template file is copied with the Plan Name to the /SUPP/OUT project folder and all linked supports are drawn using the projection along local X axis defined in the corresponding pdl files. Each pipe crossing the structure is also drawn as section. Should the block ELEV being found in the template (defined as example in the TEST project), the ELEV attribute defined in this block is then loaded with the global Z coordinate corresponding to the local Y axis in the template. Here below an example of a template (detail): And here the corresponding plan, automatically completed with the linked support projections (only one in this case): 62 EPLANT-Piping 3D PIPING AND EQUIPMENT LAYOUT USER MANUAL ________________________________________________________________________________ 63 EPLANT-Piping 3D PIPING AND EQUIPMENT LAYOUT USER MANUAL ________________________________________________________________________________ 4.8 SPECIFICATIONS 4.8.1 PIPING SPECIFICATIONS Piping specifications define the piping classes used in the project. This information is stored in a DBF table. Each line (register) of a class specifies an allowed piping component and its characteristics. The characteristics that can be defined are the following: main and secondary diameter rating, main and secondary diameter schedule, material code, additional code, end codes, alternate code for gaskets and bolts, operator code (for valves) and dimensional standard. See Appendix 3 for details. Diameter ranges are used to specify for the same component, characteristics that change with the diameter. Each time the piping component generation command is executed with a valid component code and the snapping process to define position and orientation of the new component is finished, piping specifications are checked to decide if this component can be used and what characteristics are associated to it. The specification class is inherited from the selected reference if the Component Generation option of the Line Active Parameters is set to Graphic Selection, otherwise from the current Active Parameters. The checking sequence works this way: The piping class is read up to the first record found with the component code received as the first parameter in the (cmp ...) function. If the code is not found, an error message is displayed warning the out of specification condition and the component placement is aborted. - If the piping code is found, the current nominal diameter is checked against the main diameter range. If the component is a reduction, secondary diameter range is also checked. If it is outside the range the next record is read. If the checking is ok, the field contents are read and used as the component characteristics, otherwise the out of specification by diameter range is warned and the generation is aborted. Searching for the component code in the piping class uses only the characters contained in the parameter passed to the (cmp "..." ) function. This means that if a generic code of three characters is used and the class contains a longer one, this longer one will be picked up. Let's see an example: if the class contains the following records: COD OPE D1A D1B GAT WHE 1/2" 2" D2A D2B 3000 RAT RAT2 SW GAT01 GAT WHE 4" 8"" 150 RF GAT02 GAT GEC 10" 24" 150 RF GAT03 SCH SCH2 E1 E2 MAT CODA THCK GAS STU STD and the user calls (cmp "GAT" 0) with a current diameter set to 6", the flanged gate valve 150# with manual operator will be generated. The operator is specified with its generic code in the OPE field. The dimensions of the valve are read from the table GAT1RF.DBF in the directory corresponding to the project default dimensional standard (because the STD field is void). If a non default standard is required, its name must be placed in the STD field. If for the same diameter range the piping class specifies different characteristics for the same component, alternate codes must be used. It is convenient to add arbitrary characters to the generic codes to guaranty uniqueness of the codes. This is needed to be able to perform the piping class verification later. In our case we can have: 64 EPLANT-Piping 3D PIPING AND EQUIPMENT LAYOUT USER MANUAL ________________________________________________________________________________ COD OPE D1A D1B GAT WHE 1/2" 2" D2A D2B 3000 RAT RAT2 SW GAT01 GAT1 GAT WHE WHE 1/2" 4" 2" 8"" 3000 150 SC RF GAT04 GAT02 GAT GEC 10" 24" 150 RF GAT03 SCH SCH2 E1 E2 MAT CODA THCK GAS STU STD The generic calling (cmp "GAT" 0) or from the [Gate] Valve menu option, if the current diameter were 6" will open the selection window: where the required option will be selected. If the command is called (cmp "GAT1" 0) only the record with COD = GAT1 will be selected. In case of all components but the valve operators, the additional characters to the first three ones of the component code are discarted in the formation of the associated dimensional table names. For valve operators, the full code is used to be able to have different valve operators of the same type used by different valves in the same folder stantard. Another common case is with flanges. Some times, lines of a given rating are connected to nozzles of another rating. There are three ways to cope with this: - To place the flange using a class having the required rating. - To use an alternate code for the flange and define these flanges in the class also. - To place the flange out of specification, manually selecting the rating and others parameters. Avoid the third option because no checking with piping classes is possible later. The second one is the best. Which characteristics are to be specified within the piping class? Generally a minimum amount of parameters are needed, taking into account that the system uses them for at least three different scopes: 1) To activate the searching in dimensional tables. 2) To generate component descriptions. 3) To discriminate different components in Material Take Off. As a general rule, the second point is the easiest to modify. All material reports can be modified. If the component is flanged, the rating must be specified. It is used to read flanges dimensions and also the main component dimension depends always from to the rating. If the component is not flanged, the schedule must be specified. For almost all the components the parameter is not used to set dimensions, that are function of the diameter only. 65 EPLANT-Piping 3D PIPING AND EQUIPMENT LAYOUT USER MANUAL ________________________________________________________________________________ In both cases, rating and schedule are used to discriminate in MTO, they appear in material listings and are used for the weight computation in the database module. Only few standard components need rating and schedule at the same time: Lap Joint flange (LJF) and the Stub End (SND). This is due because the position of one connection point depends of the pipe schedule. In these cases, the search for the component weight is done by rating. In case of a thickness instead of a schedule enter the thickness value in decimal inches, using a point. In case of a thickness instead of a schedule, the system automatically computes the weight for some components if not found in the corresponding table, using the Specific Weight associated with the component material. These components are pipes, elbows, tees and reductions. The end code fields E1 and E2 are used for different objectives at a time. If E1 contains a flanged end code, the flange dimension tables are automatically read. The flange plate diameter if contained in \PD\STD\ANSI\FLGD.DBF and the flange thickness in \PD\STD\ANSI\FLGTRF.DBF for the RF end code. The distance between the flange face and the connection point for the pipe is specified in the dimension table corresponding to each flange type. For example for a Welding Neck flange with RF end code the file is \PD\STD\ANSI\WNF1RF.DBF. End codes are also used to verify component connections with the same codes, in case of generation of component snapping to a connection point. If both codes are equal, the E2 can be left blank. For pipes it is not convenient to define end codes because in this case the end termination is more related to a fabrication process than to a pipe characteristic. If the end code is blank, any other code is accepted as connection. The E1 field refers to the connection point 1, the E2 to the connection point 2. For component with more than two points, the connection point 3 will be inherited from 1, the connection point 4 from 2. End codes that are loaded in piping specifications are the codes defined in the master system table \PD\STD\END.DBF, but in material reports it is possible to use a descriptive code associated to each system code, that can be modified at project level. See option Project End Code table in the REFERENCE menu in the Data Base module in 5.9. Material codes are generally specified for all components but valves. For valves it is better to include the material in the detailed description associated with additional codes. Additional codes are used to discriminate components that have everything in common but some difference in description. As a general use, never duplicate inside the additional code associated description of any of the parameters already defined in some of the other piping classes fields. Another consideration is using a meaningful prefix for additional codes, for example GAT001 for a gate valve or FIT005 for a fitting. In case of a flanged joint, if the end code specified so, the system automatically generates a gasket and a set of stub bolts with the GAS and STU codes. These two codes must be defined in the corresponding class. In case of alternate options in the same diameter range, the fields GAS and STU must be used. Let's see some examples to clarify this. If for all flanged ends, machine bolts must be used: the STU field must contain the BLT code in any flanged component. The class must contain the BLT code also, to define bolt characteristics. 66 EPLANT-Piping 3D PIPING AND EQUIPMENT LAYOUT USER MANUAL ________________________________________________________________________________ COD OPE BLT CHE D1A D1B D2A D2B RAT 2" 8" 150 RAT2 SCH SCH2 E1 E2 MAT CODA CM1 BLT01 THCK GAS STU 4" 8" 150 RF CHE01 BLT GAT WHE 4" 8"" 150 RF GAT01 BLT GLO WNF LEV 2" 2" 8" 8" 150 150 RF RF GLO01 BLT BLT CM2 STD The class specifies the RF end for all flanged ends but globe valve that requires the FF face and needs a different gasket: the GAS gasket will be used for RF ends, the GAS1 gasket will be used for FF ends. New alternate flanges FF will be defined. The example could be: COD OPE D1A D1B D2A D2B RAT RAT2 CHE 4" 8" 150 RF CHE01 GAS GAS1 2" 2" 8" 8" 150 150 RF FF GAS01 GAS02 SCH SCH2 E1 E2 MAT CODA GAT WHE 4" 8"" 150 RF GAT01 GLO LEV 2" 8" 150 FF GLO01 2" 2" 8" 8" 150 150 RF FF WNF WNF1 CM2 THCK GAS STU STD GAS1 GAS1 The special component BRA is used to automatically select a Branch component based on the Nominal and Secondary Diameters. It must be called as (cmp “BRA” 0). If more than one component is required, each one must be separated by the symbol +. They will be placed in that order. If the symbols are separated with an ; each one is considered a possible option to be selected interactively during placement. The selected component is then automatically checked against the same piping spec. The piping class * means out of specification: no piping check is performed and all parameters are to be input manually. Only the class used to generate implicit elements must be a valid one. In case of the PC field equal to 0 in the COD.DBF table, this component will never be checked against specifications, for example, supports. In case this parameters equals 2, enables to read one dimensional parameter from the Thickness field in the Piping Specifications. This option is used in Nipples and gaskets to define their respective length/thickness. In case of gaskets, the corresponding option must be enabled in the project setup. See 3D Models: Default button in setup main dialog. If the project setup enables spools generation from piping classes, in the piping class editing window the SPOOL column will be available to load the spool code up to three caracters long. This code is automatically assigned to the component during is creation and can be automatically modified with the respect command. 67 EPLANT-Piping 3D PIPING AND EQUIPMENT LAYOUT USER MANUAL ________________________________________________________________________________ 4.8.2 ADDITIONAL CODES Additional codes are used to discriminate components that have the same characteristics, but some difference in material. The typical case is with valves. Moreover, to each additional code an arbitrary long text can be associated, very convenient to generate material description in material requirements. An additional code has to be defined only if has an associated text, otherwise can simply be used. As a general rule, additional codes must be used only if other parameters are not enough to correctly define the component. Parameters already set in piping specifications are not to be duplicated inside the additional code description. Although the additional codes are arbitrary it is a sound practice to use a meaningful prefix, for example GAT001 for a gate valve or FIT005 for a fitting. It also advisable to use the short description field to store an index, useful when browsing the table searching for a specified description. This field has a width of 16 characters. 4.8.3 INSULATION SPECIFICATION When a new line is defined, an insulation class can be specified. It can be left blank (no insulation) or set to a valid project insulation class. The insulation is a property associated to each piping component, so, depending on the value of the Component Generation mode in the current Line Active Parameters, a given component will be insulated or not. There are four possible cases: - The piping line is defined with an insulation class, the Component Generation mode in the current Line Active Parameters is set to Graphic Selection: the component will be insulated. - The piping line is defined with an insulation class but, the Component Generation mode in the current Line Active Parameters is set to Active: the component will be insulated only if the active insulation class is set to a valid one. If no class is set, the component will not be insulated. - The piping line is defined without an insulation class, the Component Generation mode in the current Line Active Parameters is set to Graphic Selection: the component will not be insulated. - The piping line is defined without an insulation class but, the Component Generation mode in the current Line Active Parameters is set to Active: the component will be insulated only if the active insulation class is set to a valid one. If no class is set, the component will not be insulated. For each Nominal Diameter the insulation class specifies an insulation code (the class name), the insulation thickness, Material and Additiona codes of Insulation ann Lining if required. The database module automatically generates an "insulation component" corresponding to each insulated component. Depending of the project setup, an equivalent insulation exact length can be computed for each one of these components or these insulated components are kept separated. In the first case, the equivalent length can also be computed multiplying that value for the INSUL parameter contained in the system COD.DBF table. It is possible to modify the insulation class of an existing component. The command is: 68 EPLANT-Piping 3D PIPING AND EQUIPMENT LAYOUT USER MANUAL ________________________________________________________________________________ [PD_UTI] / [Generic] / [Insulation Modification] The command prompts to select the piping component and then the following dialog box opens: Selecting the Execute button will change the component insulation class to the one displayed in the menu. Insulation can also be changed using the command: [PD_UTI] / [Line Utilities] / [Line Modification] selecting the Existing Components Modification button. In this case, multiple component can be selected at once. If the Insulation Symbology option is checked in the Isometric Dimensioning criteria, all insulated component will be drawn with two additional lines to mark the insulation in the isometric. 4.8.4 JOINT ELEMENTS: GASKETS, STUB BOLTS AND WELDINGS There are four different types of joint elements between components: weldings for welded joints, gaskets and stub bolts for flanged joints and clamps for special flanged joints. These elements have not a graphical representation in the 3D models but are defined using codes associated to connection points. For this reason they are called "implicit". The criteria work the following way: each end has assigned a code to activate the generation of implicit elements. This code can take values from 0 to 8: 0: This end doesn't generate any implicit element. 1: This element generates implicit elements. The following cases are possible: The end generates a welding element, for example for the BW end code: in the isometric MTO and in the database module (during data update) a welding implicit elements is generated with its code composed by the letter W plus the first two characters of the end code, with the same component diameter and schedule. For example, for the BW end code, the WBW implicit welding element is generated. For an end code to generate a welding, it must have the IMP_WEL field in the END.DBF table equal to 1. The end generates a gasket element, for example for the RF end code: in the isometric MTO and in the database module (during data update) a gasket implicit elements is generated with the same diameter and rating of the component. Project Default gasket code is used. System default = GAS. For an end code to generate a gasket, it must have the IMP_GAS field in the END.DBF table equal to 1. 69 EPLANT-Piping 3D PIPING AND EQUIPMENT LAYOUT USER MANUAL ________________________________________________________________________________ The end generates a set of stud bolts elements, for example for the RF end code: in the isometric MTO and in the database module (during data update) a set of Stud Bolts implicit elements is generated using the diameter and rating of the component. Project Default stud bolt code is used. System default = STU. Stud characteristics are read from the \PD\STD\ANSI\STUD.DBF table if ANSI is the Project Default Standard. Machined Bolts can be generated changing the Project Default stud bolt code to BLT or specifying it in piping class. See 4.8.1 for details. For an end code to generate a set of studs bolts, it must have the IMP_STU field in the END.DBF table equal to 1. The end generates a clamp element, for example for the FC end code: in the isometric MTO and in the database module (during data update) a clamp implicit elements is generated with the same diameter and rating of the component. Project Default clamp code is used. System default = CLU. For an end code to generate a clamp, it must have the IMP_CLU field in the END.DBF table equal to 1. 2: This element generates implicit elements. If the end code specified the generation of a gasket and a set of stud bolts implicit elements, in the isometric MTO and in the database module (during data update) implicit elements are generated: one gasket for each joint and a set of stud bolts for each component. Stud characteristics are read from the \PD\STD\ANSI\STUD.DBF table. This code is used when a component is mounted between flanges with thru-bolts crossing all the component body. Stud length is incremented by the component dimension rounded to the first upper 5 mm. This value can be modified in the project setup. Gasket thickness is not taken into account. For a component having this treatment, the IMP field in the \PD\STD\COD.DBF must be loaded with a 2. 3: This element generates implicit elements. It is equal to the case 1, but although the end code may specify gasket generation, the gasket will not be generated. It is used with components that are purchased with the gasket included. For a component having this treatment, the IMP field in the \PD\STD\COD.DBF must be loaded with a 3. 4: This element generates implicit elements. It is equal to the case 2, but although the end code may specify gasket generation, the gasket will not be generated. It is used with components that are purchased with the gasket included. For a component having this treatment, the IMP field in the \PD\STD\COD.DBF must be loaded with a 4. 5: This element generates implicit elements. It is equal to the case 1, but although the end code may specify studs generation, the stud set will not be generated. It is used with components that are purchased with studs included. For a component having this treatment, the IMP field in the \PD\STD\COD.DBF must be loaded with a 5. 6: This element generates implicit elements. It is equal to the case 2, but although the end code may specify thru bolts generation, the thru-bolts set will not be generated. It is used with components that are purchased with thru-bolts included. For a component having this treatment, the IMP field in the \PD\STD\COD.DBF must be loaded with a 6. 70 EPLANT-Piping 3D PIPING AND EQUIPMENT LAYOUT USER MANUAL ________________________________________________________________________________ 7: This element generates implicit elements. It is equal to the case 2, but uses a component code specific stud table to be able to generate any combination of studs and bolts for any given nominal diameter and rating. For a component having this treatment, the IMP field in the \PD\STD\COD.DBF must be loaded with a 7. 8: It is equal to the case 7, but the gasket will not be generated. For a component having this treatment, the IMP field in the \PD\STD\COD.DBF must be loaded with a 8. If the GAS and STU fields in the specifications are left blank, the project gasket default GAS is used for gasket and the project default stud code STU is used for studs. This two codes must be defined in the piping class themselves to be able to define materials and additional codes. If alternate gasket and stud are needed, the new codes must be placed in the GAS and STU fields of the corresponding components. During gasket and clamp generation the following parameters are loaded: component code (GAS/CLU or the specified one), diameter 1 (the same of the component that generate it), rating (the same of the component), piping class (the same of component), material and additional codes of gasket/clamp according to piping class. During welding generation the same parameters as above are loaded plus the component schedule. In case of stud or bolt generation the following parameters are loaded: component code (STU, BLT or the specified one), diameter 1 (stud bolt diameter), length in mm (loaded in the secondary diameter field), piping class (the same of component), material and additional codes according to piping class. The QUANTITY field contains the stud/bolt quantity in a set. The implicit code values of each component are shown with the command [Component name] in the [PD_1] menu. They are automatically assigned by the system during component placement. The [Move Components] command verifies also the implicit code values in both end that are connected and modifies them to correct errors, if any. The [Connectivity Check] command scans all connection pairs to fix any inconsistency that could be generated by deleting and rebuilding a component. The menu command: [PD_UTI] / [Generic] / [Implicit Modification] allows to manually modifying the implicit element code of a connection point. Used in very few cases. This command prompts to select the piping component and the end to modify, identified with its name (D1, D2, D3, D4). To be sure of the point name, use the Snap to Connection point command. 71 EPLANT-Piping 3D PIPING AND EQUIPMENT LAYOUT USER MANUAL ________________________________________________________________________________ 4.8.5 VERIFICATION BETWEEN 3D MODELS AND SPECIFICATIONS During 3D model building, piping components are generated according to current specifications. If any change should arise in specification later, there is a command that allows to uniform the existing 3D models with current specifications. This command is similar to its equivalent in the database module that verifies all project material. The difference is that the graphic one, works only on a drawing model at a time. From the database module, 3D material model cannot be modified. The control is limited to that component created using some project class: out of specification component cannot be checked. This is one of the reasons to limit out of specification components. Five cases can happen: 1) The component is in the current class and all its characteristics are equal to those in the piping classes. The command leaves unchanged. 2) The component is not in the current class: the command warns it and the deleted option is enabled. 3) The component is in the current class but some of its characteristics are not equal to those in the piping classes. If the only different parameters are the material code, additional code, schedule or spool (in case of spool defined in the piping class), the command allows doing nothing or automatically modifying those different parameters. 4) The component is in the current class but some of its characteristics are not equal to those in the piping classes. If the different parameters are the rating and end codes, the command allows to do nothing or to reconstruct the component. 5) The class used to define the component no longer exists: the command offers the possibility to do nothing or to delete the component. The command is called from: [PD_UTI] / [Generic] / [Piping Class Verification] 72 EPLANT-Piping 3D PIPING AND EQUIPMENT LAYOUT USER MANUAL ________________________________________________________________________________ All data related to differences found and modifications done, if any, are written to a log file. For each detected problem the WCS coordinate of the component center are given, along with other parameters and the action taken. All components in the drawing file can be checked or only the selected ones. There are seven options that can be enabled and modify the way the command works. Checking the Graphic Indication, the command graphically shows each component with problems, making a zoom centered on the component that will be highlighted. Displays its characteristics and warns the inconsistency found, proposing to skip this component, modify different characteristics, rebuild or delete the component. The following window will appear: At the top those parameters that are found different are displayed. In the second line the current specification value and in the third the corresponding value in the piping component. Enabled buttons shows available options. 73 EPLANT-Piping 3D PIPING AND EQUIPMENT LAYOUT USER MANUAL ________________________________________________________________________________ Zoom Window makes a Zoom Window with the window displayed. Zoom Extend makes a Zoom Extend over the whole drawing file. Continue process the following one. If no more are found, exits the command. The Modify/Delete/Reconstruct buttons that appear depending of the context are enabled only if the corresponding option in the main command window are enabled. If the Graphic option were not checked and the following three option neither, the command executes the verification only without showing anything, but the log file contains the all the differences found. If the Graphic option were not checked but the following three option were checked, the command executes the verification without showing anything, but it makes the changes and the log file contains the differences found and the modifications done. Checking the Check Standard option, the checking of the STD field is enabled. This field contains the name of the dimensional standard. Otherwise this field is not checked. With the Check Standard option enabled, the user can choose to rebuild the component or to store the new standard without rebuilding the component. If the Verify Dimensions is checked, each component dimension is checked against the corresponding dimensional table. If any difference is found, the component is automatically rebuilt using the current catalog dimensions. The checking process can be aborted at any moment with Esc or the Cancel button. 74 EPLANT-Piping 3D PIPING AND EQUIPMENT LAYOUT USER MANUAL ________________________________________________________________________________ 4.8.6 VERIFICATION BETWEEN COMPONENTS AND LINE DEFINITIONS This command is similar to the previous one, but selected components are now verified against the corresponding Line Definitions. The command is selected from: [PD_UTI] / [Generic] / [Piping Lines Verification] This command verifies the selected Line Definition Parameters with the corresponding parameters in the selected components. Depending on the differences found, it will propose a solution to correct the difference: Modify the component (incorrect layer or Insulation change), Rebuilding of the component (change in piping class or diameter), Deleting (in case the component is not in the proposed piping class). 75 EPLANT-Piping 3D PIPING AND EQUIPMENT LAYOUT USER MANUAL ________________________________________________________________________________ 4.8.7 MATERIAL CODIFICATION EPLANT-Piping allows generating three different types of material codes: internal, external and alternated. The Internal Code is defined by a generation algorithm using internal parameters used by the system to identify each component. The algorithm can be arbitrary. See 5.3 for details. A translation table defines the External Code: the external code is associated to the internal system parameters. In this case the exact association rule must be defined and the table filled with the required codes. The rule, length and value of the code are arbitrary. The Internal Code is another external code that uses a different association table. The project setup enables the generation of material codes. The default internal code is defined in this way: Firsts three characters: component generic code Following four : material code (truncated to the firsts four)) Following four: rating (if any) or schedule (if rating is not defined) Following four: end D1 code Following six: additional piping code Following three: main diameter translation code (example. 4" = 40) Following three: secondary diameter translation code The code is then 26 characters long. It is a long code but easily translated to a complete component description, using only three tables: component, material and additional codes. Enabling the external code generation, its definition uses the table: \project\DBF\[project]CDE.DBF Its default structure is: COD, D1, D2, RAT, SCH, E1, E2, MAT, CODA, EXT_CODE. External code is defined associating it to an arbitrary number of component parameters. These parameters must be fields of the project material table [project]PIP.DBF. The code must be loaded in the EXT_CODE field. This table is automatically indexed on all fields, excluding the EXT_CODE one, in the order in which they appear in the table structure. The operation of assigning the code is done automatically during the database update, during the manual loading of component and during isometric MTO. If the default structure is not suitable for the current project, the user can modify it. In this case, the [project]CDE.IDX index file must be deleted to allow for its automatic reconstruction. The CDE table can be automatically generated by the database module (see Utilities Menu) to be sure that all materials specified by the piping specifications or so far in the current project are included. The user has only to fill the EXT_CODE field with the required code. The alternate code uses the same mechanism but with the \project\DBF\[project]CDA.DBF table. In this case, the ALT_CODE field is used to load the alternate code. 76 EPLANT-Piping 3D PIPING AND EQUIPMENT LAYOUT USER MANUAL ________________________________________________________________________________ 4.9 2D DRAWINGS 3D models generated by the system are drawing files with a "wire frames" representation for solids. The majority of elements are cylinders and 3DFACE elements. Although this representation is well suited to render a 3D appearance, it is not very convenient to be used in orthographic views: too much lines show up in drawings adding to the confusion. For this reason, an extraction function must be used to automatically generate projections. The plan extraction can be performed with any spatial orientation. The symbology used to represent piping components can be simple or double line and can be the exact projection of the 3D representation or using an associated parametric symbol. It is generally completed with dimensions and notes. To generate plans, four different phases will be required: 2D Views Definition. 2D Views Extraction. Adding Notes and Dimensions to complete the drawing. Drawing actualization because 3D Model changes. Let's look at these operations in details. 4.9.1 2D VIEW DEFINITIONS Plan extraction is only done in drawing files placed in the \PLE project directory. A void drawing file is generated in that directory. ® Upon entering it with an AutoCAD session, all relevant 3D Models are attached as Xref files, defining the insertion point as the WCS 0,0,0 and selecting Overlay as the Reference Type (to avoid cyclic reference between drawings). The [PD_1] / [View Extraction] is then selected from the menu. If the current drawing has no defined 2D Views yet, and this is surely the case with a new file, the following warning will appear requesting authorization to create one: To be able to continue we must accept the creation of a 2D View with the Accept button. The following window will open: 77 EPLANT-Piping 3D PIPING AND EQUIPMENT LAYOUT USER MANUAL ________________________________________________________________________________ At first the default View name will be the view number (in this case 1). The rest of the window is used to define the dimensions, orientation and position of the current view. All of them can be changed now or any time later. Each View must be imagined as a Prismatic Volume placed in a specific place of the drawing. The 2D Plan extractor generates a plane representation of each object contained in the volume associated with the view, projected with respect the local Z axis associated with each view. The size of each extraction volume can be also modified using standard AutoCAD® command, such as ® Modify Property. In the same way, its position and orientation can be modified with the plain AutoCAD Move and Rotate commands. Exiting with the Accept button from this window, the main 2D Plan Extraction dialog box appears: 78 EPLANT-Piping 3D PIPING AND EQUIPMENT LAYOUT USER MANUAL ________________________________________________________________________________ In case of defining another view the Add button can be used. To delete an existing view both the Delete ® button or the AutoCAD Erase command (outside this command) can be used. Selecting the Characteristics button the following dialog opens: This dialog defines which types of objects generated by EPLANT are to be extracted and how for the active view selected in the main window. 79 EPLANT-Piping 3D PIPING AND EQUIPMENT LAYOUT USER MANUAL ________________________________________________________________________________ For each component type: Piping, Equipment and Structure an extraction layer is proposed. These names are built using the View name as a prefix plus the suffix defined in the project setup for each type of objects. The Notes added with the corresponding EPLANT command will be placed on the same extraction layer plus the suffix _TXT or _TXTL in case of a reference line. In the DOUBLE LINE SYMBOLS box the symbology type is specified. The options are: Opaque: generates 3DFACE elements which are opaque to the AutoCAD® HIDE command. They cannot be modified after generation. Transparent: generates border elements using lines and polylines only that can be modified at any moment after generation. In the SINGLE LINE SYMBOLS box there is an edit box to enter the diameter used to separate the single to the double line symbology: those components with their external diameter less than the indicated value will be extracted using single line symbology. All extraction elements are generated in the Main Extraction Layer. It cannot begin with LR, CLR or EE. If the Optional Extraction Layer is checked, those components with external diameters less than the Cut Optional Diameter, are generated in this layer. This allows separating extractions based in diameter range. In both cases of Double and Single Line pipe symbology, the system searches for the definition of the corresponding 2D projection definition file, similar to the 3D parametric definition file, but placed in the 2D symbology directory (default \EPLANT\PD\P2D\P2D). If the required view is not defined the system uses the automatic symbology based on the analysis of each primitive solid that make up each component. Primitive solids are: cylinders, cones, truncated cones, prisms, hemispheres and lines. In case of Equipment, those elements generated using EPLANT primitives will receive the same ® treatment of piping. All those equipment elements drawn with plain AutoCAD will be copied to the extraction layer without any processing. Structure elements are treated as the piping ones. When a new component is tested, it is very convenient to set the Test Mode on, using the command: [PD_UTI] / [Other Parameters] / [TEST ON] that allows to redefine component blocks already defined in the current drawing file. Another feature of this option is the verbose mode when reading the PDL file that allows identifying errors. This option is disabled with the [TEST OFF] option. Coming back to the main 2D Extraction window, selecting the Filters button different types of conditions can be imposed to exclude part of the object to be processed: 80 EPLANT-Piping 3D PIPING AND EQUIPMENT LAYOUT USER MANUAL ________________________________________________________________________________ New Objects are those generated by EPLANT by default, the Existing Objects are objects with their status modified with the command: [PD_UTI] / [Generic] / [New/Old Conversion] CLRn piping component layers are modified to XLRn. Those used by equipments goes from EEn to XEn. 4.9.2 2D VIEWS EXTRACTION Coming back again to the main extraction dialog, selecting the Extract Active button the view selected in the menu is generated and with the Extract All button all views are generated. The process is fast and the execution time varies linear with the drawing dimensions. Before to generate elements in a given layer the command shows the total quantity of elements already there, if any, and allows to delete all of them. After a modification of the 3D Models the view extraction must be repeated to automatically update the drawing of the corresponding views. Once the views are generated, the Paper Space will be selected where at least one Viewport will be defined with the required scale for the 2D Plan. To set Layers ON and OFF in the Viewports it is very convenient the following command: [PD_UTI] / [Display Layers] / [Viewports] See 4.13.1 for details. 4.9.3 DIMENSIONING AND ANNOTATION OF PLANS ® Plan extractions can be dimensioned using the AutoCAD dimension. The same for the 3D model. The annotation is done selecting the required note from the option [Annotations] in the menu [PD_UTI]. Annotations can be a text or a block with an attribute. Each note type can be set with a different format, using the option: 81 EPLANT-Piping 3D PIPING AND EQUIPMENT LAYOUT USER MANUAL ________________________________________________________________________________ PD_UTI / Annotations / Automatic - Settings and selecting the Settings. In the same window the Automatic Notes button automatically places all Tag Notes of the elements that will be prompted to select. Annotation functions are defined as a command: with an Enter the command will be called again in the same way. 4.9.4 2D PLANS UPDATE In case of modifications of the project 3D Models after issuing 2D Plan drawings, the sequence is as follows: Already issued drawing files are copied and renamed with the next revision. Each one of them is opened and checked if the required xref files are attached. Each 2D View definition is revised for any change. All defined views are extracted again. For each Layout and Viewport in Paper Space the Note Update button is selected. All notes placed with EPLANT command in the current Layout will be automatically update as to reflect the current status of the 3D models: all notes corresponding to 3D deleted components are eliminated, all remaining notes are updated both in their content and position in case of the 3D component has change position. IMPORTANT: the Automatic Note Update assumes that between different revisions, the name of 3D model files are the same. If a model is renamed, all related notes will be deleted. 82 EPLANT-Piping 3D PIPING AND EQUIPMENT LAYOUT USER MANUAL ________________________________________________________________________________ 4.10 PIPING ISOMETRICS EPLANT-Piping generates piping isometrics with an automatic process, using the 3D lines contained in the current drawing. The isometric can be produced completed with Format, Header, MTO, Annotation and notes. Each process can be separately configured 4.10.1 ISOMETRIC EXTRACTION From the main menu select: [PD_1] / [Isometric Extraction] The window upper part is used to define the lines that will be extracted. The bottom part allows configuring the extraction itself. Refer to the online help and the Tutorial for details. 4.10.2 ISOMETRIC SYMBOL GENERATION Refer to the Tutorial for details. 4.10.3 ISOMETRIC MODIFICATIONS Refer to the Tutorial for details. 83 EPLANT-Piping 3D PIPING AND EQUIPMENT LAYOUT USER MANUAL ________________________________________________________________________________ 4.10.4 MATERIAL TAKE OFF The Isometric Material Take Off is automatically generated during the extraction process. It can be regenerated in any moment from the inside of the isometric file. It consists of a header block and text lines, one for each different material. It is very easy to change the format and content of the listing. Refer to the Tutorial for details. 4.10.5 AUTOMATIC AND SEMIAUTOMATIC DIMENSIONING The isometric can be automatically dimensioned during the extraction or any time directly in the isometric drawing. Refer to the Tutorial for details. For special cases it can also be used a semiautomatic dimensioning command from the option: [PD_ISO] / [Manual Dimensioning] Use the Two Points option in the Automatic Dimension command instead of this legacy command. The command prompts to select a component. It can be an arbitrary graphic element, being used only for orientation purpose. The command prompts: Dimensioning Direction (D X Y Z) <D>: If the dimension is between two or more points aligned along one of the WCS reference axis, we can accept the default D (Distance). If a projection along one of the WCS axis is required, the corresponding direction must be selected. The following prompt will appear: UCS Rotation around Z axis <0>: The local UCS X axis must be oriented as the dimension direction, if not, the above prompt allows rotating the UCS to meet this criterion. Next the following prompt will appear: Witness Direction ? (V -V H -H) <-V> : These codes refer to the position and orientation of the witness lines used as reference. Answering this option, the command will display the UCS in its final orientation. In the following figure the meaning of these codes is illustrated. 84 EPLANT-Piping 3D PIPING AND EQUIPMENT LAYOUT USER MANUAL ________________________________________________________________________________ Next the following prompt: Distance dimension line ? <15>: It is the distance between the centerline and the dimension line. Default value 15 can be modified in the setting option. It uses the same text parameters used in the automatic dimensioning command. From now on, the command prompts to identify the points to be dimensioned. Either an Enter or Ctrl+C stops the sequence. ® It is not possible to use the AutoCAD dimensioning command, because the isometrics are drawn in a distorted scale. If symbology is placed directly in the isometric drawing (for example supports) it is possible to dimension these symbols using the [Support Dimensioning] in the [PD_ISO] menu. It is similar to the manual command, but it allows entering the dimension. 4.10.6 ANNOTATION The isometric can be automatically annotated during the extraction or directly in the drawing file. Refer to the Tutorial for details. 85 EPLANT-Piping 3D PIPING AND EQUIPMENT LAYOUT USER MANUAL ________________________________________________________________________________ 4.10.7 SUPPORTS To place supports directly in the isometric, if they were not placed in the 3D model that is the correct way, take the command [PD ISO] / [Supports] / [Insert Support]. ® It uses the iconic menu ISO_SYM. Supports in this case are blocks generated with AutoCAD BLOCK and WBLOCK commands. 86 EPLANT-Piping 3D PIPING AND EQUIPMENT LAYOUT USER MANUAL ________________________________________________________________________________ 4.11 DATABASE CONNECTION The identification of all piping line and 3D components is contained in the dwg files. The database module gets this information processing intermediate files generated from the graphic session with the command: [PD_1] / [3D Model Material Report] This command extracts data from the 3D model and writes them in a text file in the \project\DBF directory, with the same name as the drawing file and with PD1 extension. These files are searched for and automatically loaded in the database module. The extraction process is extremely fast also for very big models; so in can be executed any time is needed. If the project setup enables the joints connectivity extraction, this process can be quite slow because the connectivity checking performed on each line. It is not necessary that the database module being updated at the least 3D model modification. The update status must be verified only when material reports are processed from the database module. Neither is necessary that all 3D models being computed: some may be variations to be discarded later. It is the designer responsibility to decide what to include and check. See 5.4. The PD1 neutral files cannot be modified. Material modifications must be done directly in 3D models and then passed to the database module with the [3D Model Material Report] command. Deleting a PD1 file and opening again the project with the database module, the material corresponding to that file will be deleted. 87 EPLANT-Piping 3D PIPING AND EQUIPMENT LAYOUT USER MANUAL ________________________________________________________________________________ 4.12 EXTERNAL FILES LINK AND P&ID QUERY 3D Models, 2D Plans and Isometrics can be automatically linked with any external file. Available elements in the models that can be linked and the corresponding link parameter are as follows: - Equipments: by Equipment Name. Piping Lines: by Line Number. Any piping Component with a Tag attribute: the Tag value. As Tag value is also considered, as accepted alternatives, two attributes TYPE and NUM, link with an "-" in the middle and three attributes UNI, NUM and FUN. Attribute names recognized as Tags can be changed in the project setup. Depending on the project setup, the association can be established in two alternative ways: By Table A table allows linking each element in EPLANT models with one or more documents contained in external files. If the file name only is specified, the file is searched in the LINK project directory, otherwise the full path (it can be any) is used instead. To load this table use the External Files Link option in the Reference menu in the data base module. Direct The link between the 3D model and external files is automatically established placing those files in the LINK project directory and naming the files with the link parameter value corresponding to the element type. For example, the TK-001 equipment is automatically linked with the files named TK-001.JPG, TK001.XLS, etc. File format and the number of different files related to a specific object may be any. The relation can be strictly enforced (file names must be equal to the parameter value) or the parameter value can be interpreted as the file name prefix, depending on project setup. In this last case, the TK001_1.DOC will be also linked in the example. To open those files, any of the available query commands can be used, depending on the element involved: Component Name, Line Name or Equipment Name. Upon opening the window with the required characteristics, if there is at least one external file linked to the selected element, the External Data button will be enabled. Pressing it, if there is only one external file, that very file will be automatically opened, otherwise a window with the list of all found files will allow to select the one to open. If the EPLANT-P&ID module is used to draw P&IDs for the project, in the windows that will be displayed taking any of the query commands: Component Name, Line Name or Equipment Name, the PID Data button will be enabled. Pushing the PID Data button, a windows will be display all component, line or equipment characteristics, as they are loaded in the corresponding List generated with the EPLANT-P&ID module. 88 EPLANT-Piping 3D PIPING AND EQUIPMENT LAYOUT USER MANUAL ________________________________________________________________________________ 4.13 OTHER COMMANDS 4.13.1 LAYER UTILITIES Elements generated by EPLANT-Piping are grouped in three main categories: piping line routes, piping components and equipments. Each one is placed in different layers. Although layer visibility can be modified using the AutoCAD® layer command, there are several commands available in the submenu [Display Layers] in the [PD_UTI] menu that are more convenient. The most used commands are the firsts two: [PD_UTI] / [Display Layers] / [Lines LR/3D] Selecting this command the following window opens: ® This dialog box works similar to the AutoCAD DDLMODES, but making reference directly to line names. Layers that are set OFF are also set FREEZE. This command displays all lines, including those defined in external files attached as xref. 89 EPLANT-Piping 3D PIPING AND EQUIPMENT LAYOUT USER MANUAL ________________________________________________________________________________ [PD_UTI] / [Display Layers] / [Equipments] Selecting this command the following window opens: As in the case of Lines, displays all Equipments, including those defined in external files attached as xref. [PD_UTI] / [Display Layers] / [Viewports] Selecting this command the following window opens: This command is used in 2D Plan generation to easily set OFF and ON layers for each Viewport in Paper Space. 90 EPLANT-Piping 3D PIPING AND EQUIPMENT LAYOUT USER MANUAL ________________________________________________________________________________ 4.13.2 INTERFERENCE CHECKING 3D models are drawing files with a tridimensional representation of piping components, equipments and structures. The interference detection can be done visually or by means of the command: [PD_UTI] / [Interference] / [Interference check] The following window opens: Selecting the Execute button, the command prompts to select the components to verify, less that 5000. Selecting a greater number is warned and the command aborts. In this case repeat the checking selecting two different overlapping sets. If the Takes into account Insulation option is checked, the size of insulated components is increased by the insulation thickness of each component, otherwise it is not taken into account. If Tolerance value on dimensions option is checked, a tolerance is added in each direction to detect soft interferences, for example reserved volumes, etc. A negative value decreases only those dimensions along piping axis, allowing to use a less strict criteria and avoiding detecting spurious interferences as in case of skewed pipes. If the Graphic indication option is checked, each time an interference is detected, a Zoom Window centered on the found interference is done, showing in highlight both component that clash. The following windows opens: To go on to the next interference, press the Continue button. The Cancel button stops the detection process and any other button will stay at the current interference. In the starting window the name of a Report file is displayed. This file contains all detected interferences. The process is extremely fast and can be stopped at any moment. This command detects interferences between the following elements: 91 EPLANT-Piping 3D PIPING AND EQUIPMENT LAYOUT USER MANUAL ________________________________________________________________________________ Piping components, taking into account insulation thickness also, if selected so. Equipments: nozzles and equipment primitive elements. Structures: if generated with equipment primitives or the EPLANT-STH module. This command adopts conservative criteria to detect interference: this means that detected interferences are POSSIBLE ones. This rules out the possibility to fail to detect one, but each one has to be visually checked. To verify the interference volume associated to each component, use the command: [PD_UTI] / [Interference] / [Interference Volume] Selecting Execute, prompts to select the objects to verify and draws in the screen the interference prism on each object. Setting a tolerance can allow seeing in which direction the tolerance is allowed to growth. The TOL_GAP field in the COD.DBF table controls these directions. See Technical Manual for details. 4.13.3 INSULATION MODIFICATION The insulation class of an existing piping component can be modified at any time with the command: [PD_UTI] / [Generic] / [Insulation Change] A dialog box with a menu with all the project insulation classes will open. The selected class in the menu represents the current component insulation class. Blank means not insulated. It can be changed to the required one and saved selecting the Execute button. 4.13.4 REFERENCE TABLES The EPLANT-Piping graphic module automatically reads information from several tables. See the Technical Manual for details. The content of some of these tables can be displayed from: [PD_UTI] / [Other Parameters] Available options are: [Lines] Line list of the piping lines defined in the current drawing. 92 EPLANT-Piping 3D PIPING AND EQUIPMENT LAYOUT USER MANUAL ________________________________________________________________________________ [Equipments] Equipment list of the equipments defined in the current drawing. [Component 3D: by Code] System Piping Components Codes, sorted by code. [Component 3D: by Description] System Piping Components Codes, sorted by description. [Material: by Code] System Material Codes, sorted by code. [Material: by Description] System Material Codes, sorted by description. [Additional Codes] Project Additional codes, sorted by additional code. [Piping Class] Currently active piping class, sorted by component code. [Insulation Class] Currently active insulation class, sorted by component code. [Pipe Diameters] Current standard Diameters table. 93 EPLANT-Piping 3D PIPING AND EQUIPMENT LAYOUT USER MANUAL ________________________________________________________________________________ 4.13.5 SCHEDULING BY PHASES AND DATES From the EPLANT-Piping data base module it is possible to define Equipment and Line Phases and assign finishing dates (both Scheduled and Real) to each equipment and line for each phase. See chapters 5.6, 5.7 and 5.8. From the graphic module a schedule analysis can be carried out, modifying equipment and line colors according to colors corresponding to each phase and taking into account the phases finished and delayed by a given date. To this aim the following command is used: [PD_UTI] / [Generic] / [Date Schedule] which opens the following window: Selecting the Scheduled button, the command searches for each equipment and line if there is a phase with its Schedule date finished by the analysis date. For these Equipments and Lines it assigns the color corresponding to each phase. Equipments and Lines that have not any phase completed are set off. Selecting the Delay button, the command does the same as the previous option, but controls also if there are equipments and lines with analysis dates falling between scheduled and real dates. In this case, the color for delays corresponding to each phase is used. Selecting the Setup button, all equipment and line layers are reset on and changed to the project setup colors. 94 EPLANT-Piping 3D PIPING AND EQUIPMENT LAYOUT USER MANUAL ________________________________________________________________________________ 4.13.6 TAG SEARCHING Any piping component that has the Tag attribute can be automatically located selecting it from a Tag list. Automatically support attached xref files also. The command is called from: [PD_UTI] / [Generic] / [TAGs Search] and displays the following window where, selecting a tag and pushing the Execute button, the associated component is zoomed in: 4.13.7 CHANGE SURFACE-SOLID [PD_UTI] / [Generic] / [Surface<->Solid Conversion] This command modifies the representation of primitive solids used to generate piping components and equipment elements from the current definition to the one defined in the project setup. This command can be used with any model built from 5.1 version or greater. It can be executed any number of times in a way or the other. This command can also be used to uniform to the required representation a model generated by including models with different settings. This command can be used regardless of the project configuration for Surface-Solid Symbology. IMPORTANT: moving from Surface to Solid the file size does not change, but the regeneration speed of the screen can be very slow, depending on the graphic card installed. If the model is big, it is advisable to work with the Surface representation and in case a better appearance in a render image is required, switch to the Solid for imaging purpose only. 95 EPLANT-Piping 3D PIPING AND EQUIPMENT LAYOUT USER MANUAL ________________________________________________________________________________ 4.13.8 LINE COLOR CHANGE [PD_UTI] / [Generic] / [Color Layer of 3D Lines Change] With this command the colors assigned to all piping component layers are changed. Depending on the project setup, the result is a fixed color or the color assigned to each fluid code in the corresponding fluid table. This table is modified from the REFERENCE bar in the data base module. 4.13.9 NEW-OLD CONVERSION [PD_UTI] / [Generic] / [New/Old Conversion] After selecting the conversion option, exiting with the Execute button, the command prompts to select elements to be changed. This command only renames and creates layers with the rules: Piping Components from New to Existent: from CLRn to XLRn and vice versa for the inverse conversion. Equipment Elements from New to Existent: from EEn to XEn and vice versa for the inverse conversion. Existing Components maintain all their characteristics (they can come back to the New status any time using this very command), but they are excluded from the data base module Material take Off. They can be extracted in isometrics, but they are not included in the MTO report. Existing components are fully processed by the 2D Plan Extraction command and they can be filtered and processed in a different way from the new ones if required. 96 EPLANT-Piping 3D PIPING AND EQUIPMENT LAYOUT USER MANUAL ________________________________________________________________________________ 4.13.10 3D EPLANT MODEL IMPORT AND EXPORT To insert an EPLANT 3D model in the current drawing, the correct way is to execute the command: [PD_UTI] / [Import] / [3D Model Include] and select the required dwg drawing file from the menu, where only dwg (other than current one) on the main project directory are displayed. With Accept the selected file is imported and placed in the WCS 0,0,0. Layer names for Lines and Equipments are automatically renamed as to avoid conflict with layers already in the current file. If any Line or Equipment in the imported file is found having the same name as an already existing one, a warning is issued and the user may choose to rename the Line or Equipment or to joint it with the existing definition. IMPORTANT: to include 3D models never use the sequence: INSERT + EXPLODE, nor the BIND of a xref to avoid mixing up EPLANT defined layers. This command can also be called using a script, in case of creating a unique model including several separate models. Look for the example ep_bat_include.scr in the main EPLANT-Piping installation folder. To export only a part of a 3D model it is advisable to follow this sequence: copy the whole file with another name, open this new file, set OFF all layers that must be retain, delete all elements that are to be eliminated and execute the command: [PD_UTI] / [Line Utilities] / [Line/Equipment Definitions Purge] This command automatically removes all Line and Equipment definitions that no longer have any associated graphic element. 4.13.11 EXPORT TO NAVISWORKS [PD_UTI] / [Export] / [Export to Navisworks] This command allows to convert a 3D model generated with EPLANT-Piping in a drawing file with AutoCAD® format compatible with the Navisworks program. The converted drawing will have its line layers renamed to each corresponding line number and its equipment layers renamed as the equipment names. The dwg file is generated with the same name as the original 3D model in the project EXP_NAV folder. Along with this file another file with DBF format is generated, which contains the characteristics of all piping components. These data can be associated to the graphic file inside Navisworks. See the Multimedia Tutorial for details. 97 EPLANT-Piping 3D PIPING AND EQUIPMENT LAYOUT USER MANUAL ________________________________________________________________________________ 4.13.12 EXPORT TO PDMS [PD_UTI] / [Export] / [Export to PDMS] This command generates a file compatible to the EPLANT-PDMS system that can convert 3D models from the EPLANT format to the PDMS format. For details see the user manual of this system. 4.13.13 EXPORT TO PCF [PD_UTI] / [Export] / [Export Lines to PCF Format] This command generates a PCF format file compatible with Isogen. Each selected line is exported to a different file in the /project/PCF/DWG folder. To be able to use this command, the corresponding option must be anable in the Project Setup / General Settings 2. For setup details see the Technical Manual chapter 9. 4.13.14 EXPORT 3D MODEL TO SOLIDS [PD_UTI] / [Export] / [Export 3D Model to Solids] This command converts the current drawing file to Solid Elements, but this operation strips any EPLANTPiping data from the converted components. This command is intended if the EPLANT model is to be imported in another system, for example Inventor or ZW3D. 4.13.15 OTHER COMMANDS [PD_UTI] / [Other Parameters] / [TEST ON] Activates the Test Mode. It is used during the testing of new parametric piping components or equipments. It displays verbose information. Regenerates the block definition of a component if already present. [PD_UTI] / [Other Parameters] / [TEST OFF] Deactivates the Test Mode. It is the default mode when opening a drawing file. [PD_UTI] / [Other Parameters] / [EPLANT Version] Displays the currently running EPLANT-Piping version. [PD_UTI] / [Component Rotate Axis] Selecting a piping component prompts for a rotation angle with respect the pipe axis and rotates the component by that angle. [PD_UTI] / [Component Rotate Plane] Selecting a piping component prompts for a rotation angle with respect to an axis perpendicular to the piping axis and rotates the component by that angle. [PD_UTI] / [Connection Point] Selecting a piping component or an equipment nozzle, makes a snap to the nearest connection point displaying its coordinates. 98 EPLANT-Piping 3D PIPING AND EQUIPMENT LAYOUT USER MANUAL ________________________________________________________________________________ [PD_UTI] / [Move Components] Move Components. It allows moving components snapping to connection points and thus assuring the correct connectivity between moved components. It checks and modifies, if necessary, the implicit element definition in both components that will be connected to each other. This command is mostly used to repair connectivity errors. If the second connection point is selected on a Rectilinear Pipe, the command offers the choice between snapping to the nearest connection point, or the following options: snap to the projection of the Base Point over the selected Pipe Axis or to the intersection between the Pipe Axis and the axis passing through the Base Point. [PD_UTI] / [Generic] / [3D Format Test] EPLANT-Piping stores the properties of graphic objects using the Extended Entity Data. Error in the EED format may interfere with some commands. Only one case of format error (in 1994) was detected so far. All the same, the command prompts to select components to check. If a component with EED format error is detected, a Zoom window will show the component centered in the screen with the possibility to delete it. [PD_UTI] / [Generic] / [Delete Components Without Reference] This command automatically deletes any piping component or equipment element which references a piping line or an equipment that no longer is defined in the drawing file. It is possible such elements being not visible (for instance because the use of the Xclip command), but they are still picked up by the 3D Material Report command and sent to the data base module. To clean the drawing file from spurious applications, the following command can be executed: (pd_cmd "APPID_CLN") that create a clean copy of the current drawing with the same name with a _ appended to the end. This command is the same one that is automatically executed when opening a drawing file in case applications other than EPLANT are detected, but it can be executed any time also. If this command is called as (pd_cmd "APPID_CLN" "path") the drawing file is created with the very same name, but inside the "path" folder nested to the project folder. An example of script that uses this syntax to clean a great number of files can be see in: /eplant/pd/ ep_bat_clean.scr. 99 EPLANT-Piping 3D PIPING AND EQUIPMENT LAYOUT USER MANUAL ________________________________________________________________________________ 5. DATABASE MODULE 5.1 INTRODUCTION The EPLANT-Piping database module has two main functions: to access to reference system and project tables and to automatically integrate the project material coming from different project models. Several types of reports can be generated, including material requirements with revision tracking and isometric extraction tracking. 5.2 RUN THE DATABASE MODULE To use the EPLANT-Piping database module, from the Star button, select the option: \Start \ Programs \ EPLANT-Piping \ EPLANT-Piping Data Base option. Executing the Data Base module, the following menu will appear: Only few general options are enabled, not referring to any specific project. After the system installation, and also after a version upgrade, the Protection Type selection must be verified. To open the System Setup select: and from the main menú select the License Type button: 100 EPLANT-Piping 3D PIPING AND EQUIPMENT LAYOUT USER MANUAL ________________________________________________________________________________ See chapter 2.5 for details. To enter to the System Setup the license is not required, as well as for using general options in the UTILITIES menu bar. For all other options a valid license is required. The File bar shows the following options: Open Project It allows to select an existent directory (any level, with no more than five characters long) that is considered the project directory. If this is the first time this directory is opened with EPLANT, the program will prompt whether or not to transform it into an EPLANT-Piping project. This option automatically generates some nested directories and copies reference files. It enables also most of the menu options, verifies project files existence (if they are missing they will be copied from the system) and searches for *.PD1 files in the \DBF project directory. These files are generated with the command [Report to DB] in drawing files and contains information about the corresponding 3D model that will be transferred to the database module. If any change is detected from the last project opening, new data is automatically used to update the database. Implicit element generation is done in this moment (see 4.8.4 for more details) and the weight computation also. 101 EPLANT-Piping 3D PIPING AND EQUIPMENT LAYOUT USER MANUAL ________________________________________________________________________________ At the end of this process, the following window opens: In case any error is detected, the total number of each type is shown: Selecting the Show Errors button a window will open with the detail of each error found. Additional help on each error can be obtained double clicking on the More Details column. In this process the following error can be produced: - A component weight value is missing. - Automatic weight computation if weight is missing in the corresponding table. - Rating and schedule both not defined: weight computation impossible. Implicit element codes are missing in piping classes. - Piping and Instrument Assembly codes definition is missing. These errors are also stored in the: \project\DB.ERR text file that can be displayed from the last menu option of the Utilities bar. This architecture assures the automatic updating of the materials. System Setup It allows modifying the system setup, used to setup the License Type and generate default setup of a new project. It allows modifying the language used by the system. It uses the same options of the Project Setup. Project Setup It allows modifying the setup of the currently open project. 102 EPLANT-Piping 3D PIPING AND EQUIPMENT LAYOUT USER MANUAL ________________________________________________________________________________ 5.3 PROJECT SETUP Selecting the Project setup the following dialog box opens: Selecting the Accept button all changes will be written in the \project\DBF\[project]SET.DBF table where the project setup is stored. Each button allows entering a specific set of parameters. Refer to the Help button in each dialog box to get a detailed information of each option. Following is information about the most important options for each button. It is used to set Component Catalog: default value is System and means that the Dimensional Catalogs used by the current project are catalogs defined by the system that can be used by other projects as well. In case of Project, the catalogs and component definition files are specific for the current project only and are placed under the project CAT folder. If there is not a valid reason, the defauly System option must be used. Dimensional Standard: it is the standard used by default in the current project. Other standards can be used in the project, specifying them in the STD field of the Piping Specification table. Each folder nested in the system \PD\STD is considered a standard. 103 EPLANT-Piping 3D PIPING AND EQUIPMENT LAYOUT USER MANUAL ________________________________________________________________________________ PDL Files Directory. It is the folder that contains the parametric definition files used in 3D piping generation. There is no need to modify it. - ISO Files Directory. It is the folder nested in the \PD\ISO system directory. It contains isometric symbology. It can be changed to another one for customization purposes. - 2D Files Directory. It is the folder nested in the \PD\P2D system directory. It contains symbology for 2D Plan views generation. It can be changed to another one for customization purposes. - EDL Files Directory. It is the folder that contains the parametric definition files used in Parametric Equipment generation. There is no need to modify it. It refers to the generation of an explicit material code. Three different codes can be generated: Internal Code (automatic, built using parts of the EPLANT own codes). In its definition fields of the project PIP.DBF material table can be used and the following Fox functions: SUBSTR(), IIF(), STRTRAN(), AT(). External and Alternate Codes are arbitrary codes, whose definition is contained in two different translation tables. See 4.8.6 and 5.10 for details. In case of External Code the Component Weight can be read from the external code definition table checking the option External Weight. 104 EPLANT-Piping 3D PIPING AND EQUIPMENT LAYOUT USER MANUAL ________________________________________________________________________________ Defines default values. Gasket and Welding thickness default values. In the Line definition other values can be specified. Gasket thickness can be read from the piping specification directly. Gasket end code can be either imported from the explicit component that generates it or from the gasket piping specification. 105 EPLANT-Piping 3D PIPING AND EQUIPMENT LAYOUT USER MANUAL ________________________________________________________________________________ In this dialog box the colors used in 3D models are specified. Piping color can be either fixed or made depending of the Fluid code. See REFERENCE bar menu for changes in the Fluid table. Angular Tolerance is used to verify the orthogonality between line routes: a difference greater than the tolerance automatically generate a cut angle for elbow and the impossibility to place a tee. Enabling the Verify Registered Applications, every time a drawing file is opened all registered ® applications are checked and those not generated by EPLANT nor AutoCAD itself with a total number greater than the minimum for warning automatically generates an alert window, showing all suspicious registered applications and offering the possibility to try to purge them by copying lines and equipments to another file. Many times, suspicious applications are the mark of corrupted objects inside the drawing file ® that can interfere with both AutoCAD and EPLANT command and must be eliminated. Search for new Updates / Version. This options only appears in the System Setup and allows to automatically verify is a newer version of EPLANT-Piping is available to download. 106 EPLANT-Piping 3D PIPING AND EQUIPMENT LAYOUT USER MANUAL ________________________________________________________________________________ Lengths in Dimensioning and MTO allows to generate lengths and elevations in mm or imperial. For this last option the Imperial Format and Precision menus are enabled. In case of using a Thickness instead of a Schedule, its value must be entered with a point. This number is interpreted being expressed in inches or mm depending of the Thickness Unit in Schedule setting. Solid Primitive Graphic in 3D Models can be set either as Wire Frame Mesh (that is Surface) or Solid. The file size does not change, but with Solid the screen regeneration speed can be very slow. The Copy Dimension to Diameter 2 allows to use the Second Diameter field to show the first dimensional parameter. It is used for gaskets and Nipples. Separation Character in CSV files is used in both the UTILITIES / Export DBF to CSV and /Import DBF from CSV. Separation Character for Decimal Numbers is used in the generation of CSV files with fields defined as Numbers. Set to the same character recognized for the Operating System to allow Excel to recognize the number. 107 EPLANT-Piping 3D PIPING AND EQUIPMENT LAYOUT USER MANUAL ________________________________________________________________________________ Report Language is the language used by the current project. This parameter defines the system directory where all master report format files are contained and the name of the description fields in many tables, in those cases where the description is language depending. This is the language used to generate reports, not the interface language that can be change using this very option in the System Setup. Bay default, installing the English version, both languages are set to English, but can be changed any time. Project name is descriptive text, up to 32 characters long than can be referenced in any report using the internal variable prj_name. The project code is stored in the prj_code variable. External data Link allows to set in which way files not directly managed by EPLANT are linked with specific objects in 3D Models, 2D Plans and Isometrics. In case of table selection, the corresponding table is enabled to load Tags (valve and instrument tags, equipment names and line numbers) and its linked files. Other options allow to set the Additional Codes table and the Cost table as a project or system file. The first option for Second Diameter Schedule (Automatic) uses the pipe definition in the piping class to generate the secondary schedule. In both Piping Insulation options: Conversion to Equivalent Length, each insulated component generate an insulation element with the same insulation and diameter as the component and with a length equal to the first dimensional parameter (first option) or multiplying this value for the INSUL parameter defined in the system COD.DBF table. In the other available option, each insulated component generates a new Insulated Component. It is used to manage components with some kind of treatment. 108 EPLANT-Piping 3D PIPING AND EQUIPMENT LAYOUT USER MANUAL ________________________________________________________________________________ If the Unique Line/Equipment Names is enabled, each time a new line or equipment is created, their names are check for uniqueness on the whole project, not only in the current 3D model. Other models do not need to be attached as xref. Checking the Spool Generation Enable option a spool code can be assigned to each piping component. Two modes are available: Explicit definition in the 3D models or definition in Piping Classes. The Shared access to tables in network allows to open both system and project tables in shared mode, otherwise they are open in exclusive mode. Enable 3D models material Reports allows to execute this command from the graphic module and extract information from a 3D model to update the dada base module. Enable Out of Specification. If this option is enabled, out of specificacion components can be generated. Enable Graphic Setup Save. Allows to modify configuration parameters of the project setup from the graphic module. Enable Component Dimensions Manual Loading. Allows to manually input component dimensions both in case the component requires so and if the dimension tables are not found or the value read is zero. If the Enable Material Symbolic Typical Assemblies is enabled, the new table: \project_code\DBF\[project_code]TIP.DBF is created to store material definitions of each assembly. This table has the exact structure than the project material table. It can be manually loaded or imported from another project used solely to load material of assemblies. See 4.7.10. Enable PCF File Extraction. Enable this option if the Export Lines to PCF Format option is to be used. 109 EPLANT-Piping 3D PIPING AND EQUIPMENT LAYOUT USER MANUAL ________________________________________________________________________________ Mandatory Use of Branch Tables. Enable this option to force checking the branch table if the component is manually selected. Mandatory P&ID Tag Verification If this option is enabled and if EPLANT-P&ID is used in the current Project, placing a component that has a Tag defined, the value of the Tag is verified with the Tags of the same type of component (in P&ID classification) that are present in the same Piping line. It will prevent to defined Tags not already defined in P&IDs. Enable PDMS Compatible If this option is enabled, some EPLANT commands are disabled to allow generating 3D models compatible with the Export to PDMS command. There are three options in the Project Material Selection Criterium: All 3D Models. Material Requisitions are generated using all 3D project models without distintions. Selected 3D Models by Area. Different Areas can be defined, each one associated with different 3D Models. Material Requisitions are generated by each Area independently. Selected Piping Lines by Area. Similar to the previous option, but assigning piping lines to each area. Two options are available for the Material Requisition Revision: - Rev. 0, 1, 2,... Fixed names are used: 0, 1, 2.. At each totalization a new revision is generated with a correlative number. Each time all requisitions are assumed to be issued. It is the easy configuration, suitable for small projects with one or two revisions only. Rev. from table ... Revisions can receive any value contained a modifiable table. They can be numbers or letters in any order. For each totalization any of the requisition can be issued or not. In this way the revision history for each requisition can be different. This configuration is recommended for medium to big projects. IMPORTANT: it is not possible to change this configuration and the previous one is a previous totalization has already been generated and must be retained. Four options are available for the Totalization Index, that is the key used to generate materials: Without Piping Class. It is the default option. 110 EPLANT-Piping 3D PIPING AND EQUIPMENT LAYOUT USER MANUAL ________________________________________________________________________________ With Piping Class. The Piping Class is used to discriminate between different materials. Use this option only if the External Code is Class dependent. Without Standard With Standard This setting affects both the bata base operations and isometric MTO. If the option Only Lines with Final Status /Delete manual material is checked, only the material belonging to piping lines that have their status assigned to the last one are taken into account in generating the requisitions. In addition to that, with this option marked if there is manually loaded material associated to these lines, that material is not taken into account in the requisition making. If the Purchase Quantity is not checked, the default Purchase quantity in a new totalization is the same as the Computed one plus surplus if any. If it is checked, the Purchase quantity will be the greater between the new computed one and the previous purchase quantity. With the Take into account dimension checked, the dimensions of manually loaded components are taken into account to differentiate between materials having the same nominal parameters. Enabling this option, joint codes between adjacent component can be generated in 3D models. This feature is generally used to identify weldings. Codes have a fixed format: one letter followed by a number with three digits. 111 EPLANT-Piping 3D PIPING AND EQUIPMENT LAYOUT USER MANUAL ________________________________________________________________________________ Defines default values used in 2D Plan view extractions. These values can be modified interactively during extraction. Layer is the suffix added to the end of the view name to generate defaults for extraction layers. See the Help button for more details. 112 EPLANT-Piping 3D PIPING AND EQUIPMENT LAYOUT USER MANUAL ________________________________________________________________________________ Allows to set the Line Number Format used in the current project. The information presented in the dialog box has the following meaning: Complete Format: it represent the format of the line associating a correlative number to each parameter of the line number, defining each separation character between different parameters. Each indifidual parameter length can be any. The other parameter are defined based by the correspondence with the complete format. A maximum of 9 different fields are allowed. Only correlative numbers must be used, begining with 1. In the case of the Isometric File name, there are two posibilitéis: with Rule the name is built applying a rule on the line parameters, Reading from Table simply reads the name in the P&ID Line List (column ISO_NAME). The values shown in the dialog are compatible with the following example: Complete Line Number: 6"-GO-600-001-A1.1-B1. The system understands the following: Correlative Number = Fluid = Diameter = Piping Class = Insulation Class = Area = Default Isometric Extraction file name = 001 GO 6" A1.1 B1 600 600_001 In this example the Unit parameter is not used. 113 (parameter 4). (parameter 2). (parameter 1). (parameter 5). (parameter 6). (parameter 3). (parameter 3 plus 4 using and "_"). EPLANT-Piping 3D PIPING AND EQUIPMENT LAYOUT USER MANUAL ________________________________________________________________________________ 5.4 3D MODELS This option allows accessing to the status of the material coming from each 3D project model. It is an overall image of the project materials. From this bar the following menu displays: The Browse option shows a window like the one below. In the leftmost field all files with DWG extension in the project directory are displayed, with the date and time of their last modification. In the Report Status field the Material MTO status of the corresponding 3D model is displayed. Four different cases can happen: Report OK The MTO is updated with respect the last revision of the 3D model. Update Graphic Report The 3D Model Material Report command must be executed again in the drawing file because of possible changes in the 3D model. Never Computed The 3D Model Material Report must be executed in the drawing, otherwise any material coming from this model will never come into the database module. Graphic file no longer exists In this case, in some time in the past, a Graphic Report was executed from a 3D model that no longer exist now. May be the original drawing file was deleted or renamed. In any case, if the report contains material that we don't want to compute now, the corresponding PD1 file in the project DBF directory must be deleted and the project opened again to delete all material associated to it. The Reports option is the same as the one in 5.5.1. 114 EPLANT-Piping 3D PIPING AND EQUIPMENT LAYOUT USER MANUAL ________________________________________________________________________________ 5.5 PIPING Original Data refers to data contained in the graphic files as they are generated, with the implicit elements and manual data loaded in the database module. While it is possible to delete manually loaded data, it is not possible to delete material coming from graphic files. Total Data refers to totalization data used to generate material requirements. During totalizations the total quantity of the same material is computed. 5.5.1 ORIGINAL DATA Selecting the Original data option, the following options will appear: The Browse opens a window in the project material table [project]PIP.DBF. All information can be seen, but it cannot be modified. A filter can be defined to filter piping components based on one or more conditions imposed on their parameters. This option is very handy to pick up the spatial localization of a required component. The Load manual data allows to manually adding material to the project. The input is easy, it can used the same piping classes used by the graphic module. This possibility can be used to load material estimates in the early phases of a project or to load material of a part of the project not done with EPLANT. Talking this option, the following dialog will appear: 115 EPLANT-Piping 3D PIPING AND EQUIPMENT LAYOUT USER MANUAL ________________________________________________________________________________ Code and Diam 1 / Diam2 (for reductions only) menus are loaded with the corresponding codes and diameters loaded in the selected piping class. In this way only the components specified in the selected class and in the defined diameter ranges can be loaded. Weight and Painting Surface are also computed, but may be modified as needed. Weight and Painting Surface can be automatically updated any time with the Update option in the UTILITY menu bar. With the Load button, the material displayed in the screen is loaded in the project material table: [project_code]PIP.DBF Coming back to the previous menu, the Manual browse allows browsing manually loaded material only. Any change is enabled, including deleting (checking with the mouse the leftmost border corresponding to the record to delete: when the small rectangle is black, the record is marked for deletion. The Delete Manual data allows to delete manually loaded material from a menu of manually loaded lines. The Browse material with weight 0.0 option shows material with no weight defined. The Reports option opens the following menu: 116 EPLANT-Piping 3D PIPING AND EQUIPMENT LAYOUT USER MANUAL ________________________________________________________________________________ The One Line option generates the report of the material belonging to a line to its maximum detail. See example in Appendix 4. The One File option generates the report of the material contained in a file to its maximum detail. See example in Appendix 4. The All Lines option generates the report of the material contained in a file to its maximum detail. The Total: One Line option generates the report of the material belonging to a line, totaling quantity by equal material. See example in Appendix 4. The Total: All Lines option generates the report of the material belonging to each line of the project, totaling quantity by equal material. The Total: One File option generates the report of the material contained in a file, totaling quantity by equal material. The Listing with condition option generates the report of the material to its maximum detail filtering it with criteria defined by the user. The Total with condition option is the same as the previous one, but totaling quantity by equal material. The Sum with condition option is the same as the previous one, but the totaling key is defined by the user choosing among available fields. Output is sent to a text file in a table form with as many columns as the selected totaling keys plus the QUANTITY field that holds the total quantity for each material. The Only material with weight 0.0 option generates the report of the material to its maximum detail taking only material with no weight value defined. The following menu selects the output report format: 117 EPLANT-Piping 3D PIPING AND EQUIPMENT LAYOUT USER MANUAL ________________________________________________________________________________ The Text File option in any Report option generates the report in a text file using an internal text file report generator. All report formats to text files are stored in the following files: \[project]\DBF\[project]RTH.DBF/FPT \[project]\DBF\[project]RTF.DBF Selecting the Text File option, the following menu opens: Selecting the Generate button prompts for the Output File Name and the report is generated. Selecting the Modify Format button, the following window opens: Modify Header. A window will open on the header definition that is basically a text file with the header fixed parts in it. Any variable text can be placed on it during the report generation, assigning the H code to it. With the Easy Header option checked, the Header of each column is defined as the Header Column that appears in the Modify Definition option. Modify Definition. A window will open displaying the current report format. Each record corresponds to a variable to be written in the report body or header. Follows a description of the meaning of each field. - Field Definition: contains the information to report. Place the field name to list. Any open table can be referenced. Accepts the VisualFox 6.0 syntax. X Pos: is the first position of writing, in characters units, from the left margin starting with 1. Y Pos: is the position of writing, in lines units, from the upper margin starting with 1. For fields in the report body: 1 is the current line, 2 is the following one, etc. 118 EPLANT-Piping 3D PIPING AND EQUIPMENT LAYOUT USER MANUAL ________________________________________________________________________________ Width: is the number of characters written from this field. It overwrites anything below. Fields are written in the order that appear in this window. Memo: logic field: if T (true) the corresponding field contains a reference to a memo field, whose content is formatted using the specified width and generating as many lines needed to write the whole memo text. If left blank, only one line is used to write the field content. Only one Memo field can be defined for a report. - Code: G/H. It can have three possible values: Void: for fields to be written in the report body. There can be an arbitrary number of these fields. H: it is a header field. There can be an arbitrary number of these fields. G: it is the definition of a Group: when its value changes a new header is written. Only one Group field can be defined for a report. In this case, the table to list must be sorted with this field. Add Field. The window of the previous option will open with a void new record to fill with the new field. Copy allows to copy and renamed an already defined format. Format Import allows to import a Format Definition from another project. Format Delete allows to delete am existing format. Select Active. In case more than one format is defined for the current report option, it allows to select a different format. Preview. It generates a preview window. The Document Number and the Revision Number are associated to the NDOC and NREV global variables that can be placed in any report definition. Selecting the XLS File option, the following menu opens: The Generate button will generate the report in an Excel file, while the Modify Format will open a window similar to the Text File Modify Report in which, instead of X and Y coordinate position to place each report field, we have the Cell position and instead of a Header an Excel Template file is used. 119 EPLANT-Piping 3D PIPING AND EQUIPMENT LAYOUT USER MANUAL ________________________________________________________________________________ 5.5.2 TOTAL DATA - Setup second option: settable revisions The requisition most used configuration is used in this manual to navigate through the program. This configuration (look the Material Requisition setup option) allows to use a table with the possible revisions. In this case, from the TOTAL Data option in the Piping menu, the following menu opens: Selecting the first option, the following menu opens: The General Material Summary allows reporting the materials with both their computed and purchasing quantity. Default value for the purchase quantity is the computed quantity plus a surplus (expressed in %) if any. It uses the \[project\DBF\[project]RES format file. See the Appendix 4. The Material Procurements (or Requisitions) is similar to the previous one, but it only shows purchase quantities comparing with the previous revision. It uses the \[project\DBF\[project]REQ format file. See the Appendix 4. The MTO Only New Materials is similar to the previous one, but it only shows only those materials that have a positive difference in purchase quantities comparing with the previous revision. It uses the \[project\DBF\[project]REQ format file. See the Appendix 4. The Weight Report shows, to each requisition, the total weight. Weight can also be added in any other report, modifying them. It uses the \[project\DBF\[project]RQD format file. See the Appendix 4. These options allow to list all the project materials or to select only one requisition at a time. Modify Purchase quantity allows to modify the purchase quantity for the current revision. A window will open, divided in two parts: in the left one, to each line a different item corresponds, with details in the right window. The computed quantity is displayed in the COMPUTED field (the real field name is QUANTITY). The quantity to purchase is displayed in the PURCHASE field (the real field name is REQUIRED) that is the only one that can be modified. During the Total generation, the purchase field is loaded with the computed quantity plus the surplus value, if defined for that requisition in the Requisition Titles table. Revisions to Issue option allows selecting those requisitions to issue and their revisions. The following dialog box opens: 120 EPLANT-Piping 3D PIPING AND EQUIPMENT LAYOUT USER MANUAL ________________________________________________________________________________ Requisitions that will be issued have the Issue option checked. Default revision for each requisition is the first available one, but an upper revision can be also selected. Items Change is an option that allows changing an item from a requisition to another one. It is an option that must be used very carefully. It is used after a change in the material grouping criteria or when a change on MAT or CODA fields alters requisition definition. New Total executes a new material totalization. It generates a new revision only if the last one was issued; otherwise it will use the last one. The following window will open: When this option is Accepted, the quantities of the materials having the same characteristics are summed together. Two piping components are considered the same is the following fields, in the [project]PIP.DBF table, contain the same parameters: COD D1 D2 RAT SCH SC2 MAT E1 E2 CODA STD NAME generic code (only the first three characters are used) nominal diameter secondary diameter (only for reductions) rating schedule or thickness second schedule (only if this option is enabled in the setup) material code end code 1 end code 2 additional code standard component dimensions, if they were manually entered and it is enabled from the setup. Materials are grouped together following rules specified in the [project]REC.DBF table. In this table the material grouping code is defined: each different requisition will have a different code of two characters (ORDE field), the first character is the same as the main classification code assigned to each component 121 EPLANT-Piping 3D PIPING AND EQUIPMENT LAYOUT USER MANUAL ________________________________________________________________________________ (1 = pipes, 2 = fittings, etc.), the second one allows to open the requisitions to the criteria defined in the REC table. If this table is void, the material are grouped using the default main classification, with the following values for the ORDE field: 10 = pipes 20 = fittings 30 = flanges 40 = valves 50 = gaskets 60 = studs and bolts 70 = miscelanea 80 = instruments To each group, a progressive item number is assigned, after sorting the material by description and diameters. Only for the total revision 0 (the very first one) items numbers are arbitrary. Next revisions will use the same item numbers for the same material, adding new items if required. This means that the item number within a requisition is unique all over the project, no matter how many revisions are issued. If the Generate subtotals with condition option is checked, the system will generate subtotals quantities for each item, based on the value of a field in the project material table. In this case this character field must be selected from a menu. Next the following prompts are required: Enter first position: _ Enter number of characters: _ Defaults are 1 and 2. These parameters define which part of the parameter contained in the selected field will be used to generate subtotals. There is a last prompt: Enter text for subtotals: ________________________ This text will appear to the left of each parameter selected for subtotal, along with the corresponding quantity. These data are automatically stored in the memo field SUBTOTAL. This field can be placed in any of the report format. 122 EPLANT-Piping 3D PIPING AND EQUIPMENT LAYOUT USER MANUAL ________________________________________________________________________________ 5.6 EQUIPMENTS This option has the following menu: The firsts two options allow to view and report all project equipment names. The third option Equipment Schedule opens the following menu: The first option Browse Equipment Schedule allows to load, for each equipment, finishing Dates to each project Phase to carry out construction tracking or other activities. For example, if two phases with names Equipment 50% and Equipment 100% are defined (see chapter 5.8 on how to define project phases), this option displays a window like the following one: To each phase two columns are always enabled to load a Schedule and a Real Date. The Real Date is only used if delays are to be analyzed. The Listing Equipment Schedule option generates a report to a text file of all the equipments and phases. The Equipment Weight by Date and Phase option generates a report to a text file with only those equipments that on a given date have the selected phase completed. 123 EPLANT-Piping 3D PIPING AND EQUIPMENT LAYOUT USER MANUAL ________________________________________________________________________________ 5.7 EQUIPMENT NOZZLES The option: Allows to open the Nozzle report, that are identified with all their characteristics and equipment: The X, Y and Z coordinates represent the position of the nozzle origin with respect the WCS drawing coordinates of the 3D models. The Angle Plane XY represents the insertion angle of each nozzle in the horizontal plane. 124 EPLANT-Piping 3D PIPING AND EQUIPMENT LAYOUT USER MANUAL ________________________________________________________________________________ 5.8 LINES This option allows to obtain a line list of the project, to track the revision history of all 3D line definitions and isometric extractions, to generate spool and joint codes MTO. The following menu opens: Select the Lines option to browse the project lines. The following menu opens: When a line is modified in a 3D model the date and time of the modification is recorded, so it is possible to track isometric extraction versus 3D line modifications. The Select lines option allows to select a set of lines that can be used in both spools and joints MTO. With this options the following menu opens: With Browse and Reports Selected Lines only those lines that are selected can be seen. With the Manual Selection option the following window opens: 125 EPLANT-Piping 3D PIPING AND EQUIPMENT LAYOUT USER MANUAL ________________________________________________________________________________ The menu shows all lines. Selected ones have a check mark at the left and a color change. Use the standard Windows selections (Ctrl+C and Shift) to change the selections. The Line Schedule option opens the following menu: The Browse Line Schedule allows to load, for each line, finishing Dates to each project Phase to carry out construction tracking or other activities. For example, if two phases with names Spools and Line are defined (see chapter 5.8 on how to define project phases); this option displays a window like the following one: To each phase two columns are always enabled to load a Schedule and a Real Date. The Real Date is only used if delays are to be analyzed. The Listing Line Schedule option generates a report to a text file of all lines and phases. The Line Weight by Date and Phase option generates a report to a text file with only those lines that on a given date have the selected phase completed. The P&ID Line List, option, in the main Line menu, allows to manage the Line List generated by the EPLANT-P&ID system, in case this module is used in the current EPLANT-Piping project. If this is not the 126 EPLANT-Piping 3D PIPING AND EQUIPMENT LAYOUT USER MANUAL ________________________________________________________________________________ case, selecting this option the sistema allows to generate the EPLANT-P&ID environment from scratch. In this way the following Lists can be loaded: Line, Equipment, Instrument, Control Valve, Relief Valve and it is possible to perform verifications with the information defined in the 3D models. Selecting this option, the following menu opens: The Browse P&ID Line List option allows to browse through the Line List generated with EPLANT-P&ID or manually loaded in the corresponding table. The Report P&ID Line List option allows to generate a report of the Line List generated with EPLANTP&ID. It uses the table: \[proy]\DBF\[proy]EXI.DBF The Copy P&ID Line List from 3D Line List option is used to create the P&ID Line List as a copy of the Line List defined from the project 3D models to be used as reference. For example to load the isometric file name and/or the writing parameter that are to automatically written into the isometric header. Do not use this option if the EPLANT-P&ID is really used in the current project. The Isometric Writing Attributes option is used to define the correspondence between the column names for reading in the P&ID Line List and the corresponding attributes for writing in the isometric header: Selecting the Spools option to access to spool material processing. The following menu opens: The first two options allow browsing and reporting material of all the project lines, separated by line and spool. The information is contained in the \[project]\DBF\[project]S[n].DBF tables. These tables are generated with the Generate Total option that opens the following window: 127 EPLANT-Piping 3D PIPING AND EQUIPMENT LAYOUT USER MANUAL ________________________________________________________________________________ The number [n] identifies the total revision and is the same used in the table name: \[project]\DBF\[project]S[n].DBF There are two generation options: using all lines or only those selected. The Joints option in the Line menu opens the table: \[project]\DBF\[project]JNT.DBF to allow browsing through the Joint Codes assigned in the 3D models and to generate reports to a text file. 128 EPLANT-Piping 3D PIPING AND EQUIPMENT LAYOUT USER MANUAL ________________________________________________________________________________ 5.9 REFERENCES From this menu the user can access to all reference tables used by the system and the project. All options but "Piping Specification Utilities", "3D dimension tables" and "Weight tables", allows browsing, modify and report the data contained in the corresponding table, using the menu: Selecting the Browse option a window on the selected table will open. In the upper part the table field names will appear. A record, that is a line, can be deleted, with a click on the left border of the window: a black rectangle will appear. New records can be added, with the options Browse and Append from the upper menu. The Duplicate Record option allows generating a new record from a copy of an existing one. The Reports option allows generating reports of the table content. The options are the same as already described in 5.5.1. 129 EPLANT-Piping 3D PIPING AND EQUIPMENT LAYOUT USER MANUAL ________________________________________________________________________________ For piping specifications, the Piping Specification Utilities have a Listing with condition option, to filter the table. Selecting the Pack of the table option, the table is compacted, effectively deleting all records marked for deletion. If this option is not taken, all records marked for deletion can be restored with the Undelete records option. At last, selecting the List to TXT with arbitrary index option allows to sort the selected table using an arbitrary key defined by the user and to select the fields to include in the report. The list will be generated to a Text file in the project DBF directory. The Schedule Phases option prompts to select between Equipment and Line phases. This option is used to define the Phases needed to track the project construction, using the 3D Models to visualize it. The External Files Link option allows to define document files linked with Equipments, Lines and component with Tag to be able to open them directly from an EPLANT model. The Reference Points option allows to load points coordinates to be used as equipment insertion point. The Fluid and Color Table is enabled if the project setup specifies that color of piping lines is set sccording to the fluid code. This table associated each fluid code, as defined in the line number, to the AutoCAD color number. It is possible to change these colors any time and force the existing piping lines inside 3D models to change accordingly using the command: PD_UTI / Generic / Color Layer of 3D Lines Change. The Project End Codes Table option allows to define a descriptive code associated to each end code, to be used in material reports instead of the end codes themselves. The Line/Equipment Status option allows do modify the quantity, the codes and the descriptions associated to each Status that can be assigned to Lines and Equipments. The 3D dimension tables option allows accessing piping component dimension tables. Selecting this option, the following menu will open: Selecting the first, third or fourth option a menu opens with all DBF tables on the current project default standard directory. Selecting a table, it does the required operation on it. The option: Format Conversion can be used to convert Dimensional and Weight tables with format of versions previous to the V2011.0. The Weight tables option allows modifying piping component weight tables in a way similar to dimension tables. 130 EPLANT-Piping 3D PIPING AND EQUIPMENT LAYOUT USER MANUAL ________________________________________________________________________________ The Piping Specification Utilities option allows generating classes for the open project, copying them from the master system specifications or another project, renaming or deleting classes. Selecting this option, the following menu will open: Selecting the first option Copy a class from another table will prompt: Accepting the default Yes, the source will be the system table. Selecting the No button a selection window will allow selecting the specification table of another project. All classes can be copied at once or a single class can be seleted. In this case, a menu with all the piping classes contained in the selected table along with their descriptions will allow to select the class to copy to the open project. Selecting the Rename class option a project class name can be renamed to a new one. The Copy class with another name is used to copy a project class with another name. The Delete a class deletes a selected project class. In this case, the deleted class will be permanently deleted only after a pack of the table. It is possible to delete all the project classes too. The Browse with condition and Report with condition allow to filter the records to browse or to report. The Copy Additional Codes from another table allows importing additional codes and their descriptions from another project. The Delete all Additional Codes deletes all project Additional Codes. The deleted codes will be permanently deleted only after a pack of the table. 131 EPLANT-Piping 3D PIPING AND EQUIPMENT LAYOUT USER MANUAL ________________________________________________________________________________ The Fittings/Flanges generation from pipes allows using the pipe definition in the class to generate in the same way Fittings and Flanges selected from a menu. The Piping class description is used to modify the description text associated to each project piping class. The Copy Branch Table from another project, Copy with another name, Delete all refer to the Project Branch tables if any. Piping Class Checking performs a consistency check of the definition of all project piping classes. Use the Help button for details about the verifications. This option is very useful especially is the piping classes are imported from an Excel file. Dimensional Catalog Checking performs a verification looking for missing dimensional tables or null values with respect the ranges defined in the project piping specifications. It is used to correct these problems before they arise working on 3D models. If the assembly generation is enabled in the project setup, the option Symbolic Typical Assemblies option in the main REFERENCE menu allows entering the assembly definition table. This table contains the materials associated to each assembly codes. If a lot of assembly codes are to be defined, it is convenient to define a new project only to load the material definition, using the Load Manual Data in this fictitious project. The assemblies can also be generated as 3D different models, one for each assembly code. The name of 3D model being the assembly code. The \fictitious_proj\DBF\[fictitious_proj]PIP.DBF must be copied as \project\DBF\[project]TIP.DBF. After a manual copy of table files, delete the corresponding index (IDX) files to allow their automatic rebuilding. 132 EPLANT-Piping 3D PIPING AND EQUIPMENT LAYOUT USER MANUAL ________________________________________________________________________________ 5.10 UTILITIES In this menu we can find general commands: The Reload DB option updates the material project database directly from the graphic report files (\[project]\DBF\*.PD1 files). Generally there is no need to update the database in this way, because when a project is opened an automatic update takes place. It is used in the case of errors in weight calculation: after the missing tables or values are corrected, a reload of the graphic reports can be forced. The following dialog box opens: Full Actualization means that all graphic reports are reloaded. If not checked a partial reloading is performed (only reports that where updated since the last opening of the project are reloaded). If the Recalculate weight and painting area of piping components option is checked, the weight and painting area are recalculated for manual material only. 133 EPLANT-Piping 3D PIPING AND EQUIPMENT LAYOUT USER MANUAL ________________________________________________________________________________ If the Rebuilding of codes options are checked, the codes of the manual material are recalculated. The codes of the material coming from 3D models are automatically rebuilt when that material is imported into the database. The Text Editor option allows editing text files. The DBF Editor allows opening for edit a DBF file, with or without an index file. Don't use this option to edit system tables that can always be edited directly from other menu options. Use this option to edit the \PD\STD\COD.DBF if you are adding a new component definition. The Create New DBF option allows generating a new DBF table, defining its structure. The Modify Structure DBF option allows to modify the structure of an existing DBF table. The Export DBF to XLS option allows to convert a table with DBF format into a XLS file with Excel 97 format. Do not use this option if the exported file has to be reimported into EPLANT. For this purpose, use the Export DBF to CSV instead. The Export DBF to CSV option allows to convert a DBF table into a text file with the CSV format. Use this command when the DBF table is to be edited in Excel outside EPLANT. This very file will be imported into the same DBF table using the Import DBF from CSV option. See Project Setup / General Formats to set separator character for columns and decimal places. The Import DBF from CSV option allows to import a file in CSV format into a DBF table. Only those columns with the same name in both files will be imported. For better results, always work on a CSV file exported with the option above. Compact DBF Table allows to permanently delete all records marked for deletion in a DBF table. The System Report Format Update option allows copying all report format files of the current project to the system directory corresponding to the project language. This option is used in case the project report files are to be used as master system files for future projects. The System Codes Update option allows to automatically importing component and material codes defined by the user in a previous system version, to the corresponding current version. The installation program already makes this update in case the new version is installed upon the previous one. The Respecification option allows checking all project material against the current piping specifications. If the material was manually loaded into the database module, when a difference is found, that material can be changed to the current specification parameters. If the material comes from a 3D model, only a warning message is issued: to actually change that material the equivalent command is to be executed in the graphic module. Selecting this command, the following window opens: 134 EPLANT-Piping 3D PIPING AND EQUIPMENT LAYOUT USER MANUAL ________________________________________________________________________________ The first two options control the source of the material we want to check: 3D models and/or manual material. The Modify manual components to uniform them to the class option enables to modify manual components that are found with at least a difference. Each time such a component is found, a confirmation message is issued or not, depending on the following option. A report file is always generated with all the differences found and the action taken. If a difference is found, there are three possible cases: the component no longer is in the current class, the component is in the class but outside the diameter range and the component is in the class but at least one parameter has changed. Components that have the DIA field in the COD.DBF table equal to 2 are verified in a different way with respect to any other else: the E1 component field is checked against the E2 piping field and the E2 component field is not checked. Components with the ORD code equal to 5 (gaskets), 6 (stud and bolts) and W (welding) check only those fields that are relevant to them. The External Code Table Update option allows to automatically generate the content of the external code definition table, loading all the project materials and/or the materials generated based on the project piping specifications. In case of using specifications, components that are defined by a diameter range will have their diameters expanded using the \PD\DIAM_GEN.DBF table. This command leaves the EXT_CODE blank to load in it the external code value. This command can be used any time to update the existing table and to import the same table from other projects. The corresponding dialog box looks as follows: 135 EPLANT-Piping 3D PIPING AND EQUIPMENT LAYOUT USER MANUAL ________________________________________________________________________________ Depending of the Data Source selection, this function takes the current Project Material (that is all different materials of the project so far) or the Piping Specifications as source to generate the code table. Available tasks do the following: Append Missing Project Materials Fills in the Code Table loading all Materials that are currently used by the Project, assuring in this way that no material is missing from the Code Table. If the data source are piping specs, all material specified there is generated and loaded in the Code Table. Delete Material not in the Project Deletes material that is loaded in the Code Table but it is not currently used by the project or by specs if the spec source is selected. Import Table from Another Project Allows to select another project from which its Code Table is imported. Only those materials not already in are imported. Delete all Table content Deletes all material currently loaded in the Code Table. Browse Materials without Code Opens an edit window only on those materials with no code defined yet. The Alternate Code Table Update option is the same as above, but for the Alternate code. The Table Cost Update allows to automatically load and update the project Piping Cost Table, using the same interface as the External/Alternate Code. The Checking 3D models with P&ID option in the main UTILITIES menu allows detecting and reporting differences between Process Diagrams and 3D Models. P&IDs must be generated with the EPLANTP&ID module. 136 EPLANT-Piping 3D PIPING AND EQUIPMENT LAYOUT USER MANUAL ________________________________________________________________________________ Selecting the entity type to check and pressing the Accept button the following menu (in the case of Lines) will appear: When this menu appears, both Missing reports have been generated in text files that can be viewed with the corresponding options in the menu. These report files are generated in the project DBF directory. The EXTERNAL System Interface option allows to import and export material information with an External Piping Managemen System. Selecting this option, the following menu opens: With the first option: Specification Input from EXTERNAL System, the command prompt to select a directory from which reading the following files generated with the external system: [project_code]SP.DBF must contain the piping specifications generated with the external system. [project_code]CDE.DBF must contain the external code definition generated with the external system. With the second option: MTO Export to EXTERNAL System, the command generates an XLS file with all project materials extracted from the table [project_code]PIP.DBF. Only the fields specified in the [project_code]EXM.DBF table are included into the output file. Import Setup from Another Project, prompts to select the folder of another EPLANT-Piping project from which the project Setup will be imported. The source project mus have the same version of the running one. The Reload Errors option in the main UTILITIES menu opens a window on the database project log file: \[project]\DBF\[project]ERR.DBF which contains any error detected during the opening of a project or an update. Every time a project is opened, this file is overwritten. 137 EPLANT-Piping 3D PIPING AND EQUIPMENT LAYOUT USER MANUAL ________________________________________________________________________________ 6. CHANGES RESPECT TO LAST PREVIOUS VERSIONS Only the last version is documented here. For a complete list of modifications see our web site in the download section: EPLANT-Piping: Dowloads and History of Changes 6.1 CHANGES IN THE 2014.0 VERSION The 2014.0 version includes the following changes with respect the previuos 2013.0 version. GENERAL UTILITIES: EPLANT Client The EPLANT Client (ep_client.exe in the main installation folder) has now a new option which allows to locally set the License Type. The License Type specified locally has precedence over the default type defined in the System Setup. This allows to mix different License Types in the same net installation. EPLANT TRAINING PLATFORM A new trainig option is made available online without charge. It is based on commented videos. It allows to attain a high quality autonomous training. Tutorials and videos are also available directly from the Help dialog boxes in most of the commands. 6.1.1 Changes in the Graphic Module AutoCAD® 2015 This EPLANT-Piping version is compatible with the latest 2015 version of AutoCAD® both 32 and 64 bits. ZWCAD+ 2014 SP1 This EPLANT-Piping version is compatible with the latest ZWCAD+ 2014 SP1. It is not compatible with the previous ZWCAD+ 2014. Weight Tables Weight Table Format follows now the same rules as the Dimensional Tables and it can include the DIAM2 field also for reductions. This allows to discriminate the weight by both the main and the secondary diameter. An acceptable format is also with nominal diameter dependence only. Component Placement During Component Placement, the selections made to define the position of the previous component, are used as default options to place the following component of the same type. Piping Class Verification During Component Placement to Connection Point, there is a warning in case the connecting components have different piping classes. This verification is also carried out during automatic pipe and flange generation, identifying the components that has a different piping class and allowing to skip the generation. Snap to Flange Automatic selection of the connection point during component placement takes now into account all possible cases. 3D Model Export to Solids It is a new command that converts Piping Components and Equipment Elements to Solid Elements. Tag in Isometrics Now it is possible to manually place the Tag corresponding to Insulation Lining also. Minimum Pipe Length Verification is now with < instead of <=. 138 EPLANT-Piping 3D PIPING AND EQUIPMENT LAYOUT USER MANUAL ________________________________________________________________________________ Reduction Components It does not allows to set by mistake the secondary diameter equal to the main one. 2D Plan Notes Uptade It is now compatible with multiple notes on the same component. Drawing Files Cleaning A new option has been added to the Cleaning of Contaminated Drawing Files by other applications. It erases all elements not visible and not belonging to EPLANT-Piping. Error Corrections - Isometric Annotation Correction of a minor misaligment error that could arise when components were slightly rotated. - Piping Class Symbol When the Piping Class change did happen between the first two components, the isometric symbol for the class change was not placed with the correct orientation. - Welded Olets The impicit welding connecting an Olet component to the run pipe has now the branch diameter. - Line Route Error correction when setting BOP or TOP. - Line Route Error correction when Snapping to a Connection Point inside an Xref. - Branch by Branch Table Error correction when the component is not a reduction one. - Iso Annotation Error correction when placing the Line Continuation Note in case the first component of the connected line was an existing one. - Insulation in MTO Iso It does not validate anymore the insulation thickness as it were a diameter. - Branch Table With a void table, the error message was wrong, refering to out of specifications. - Text Correction Confusing text when deleting a layer content was corrected. - Component Tag When the Tag was the composition of three different attributes it did not identify each parameters. - Iso Notes Manual note placement did not respect the note placement point if UCS was not View. - Support Structures An error was fixed that would prevent generating the corresponding 2D Plans in some cases. 6.1.2 Changes in the Data Base Module Tag Format Default Tag Format, in case Tag is composed using three different attributes, is now consistent with the corresponding Default Format used in EPLANT-P&ID. Error Corrections - Welded Olets The impicit welding connecting an Olet component to the run pipe has now the branch diameter. - Insulation If the piping component that generates Insulation Material has a Tag value, avoid importing its value in the insulation.<BR> 6.1.3 COMPATIBILITY WITH PROJECTS OF PREVIOUS VERSIONS To work on a project generated with a previous version, the project must be opened at least once with the data base module, that will recognize the original version and will prompt to allow the automatic project configuration files updating. If the project has been generated with a version older than 5.0, the configuration files will be replaced altogether. If the version is a more recent one, previous settings will be preserved. Projects generated with the EPLANT-Piping from previous versions 5.1 are totally compatible. 139 EPLANT-Piping 3D PIPING AND EQUIPMENT LAYOUT USER MANUAL ________________________________________________________________________________ 3D model drawing files generated with the EPLANT-Piping previous version 5.0 are totally compatibles with the following exceptions: The Component Name command will recognize component dimensions only for components generated with 5.1 version. - The generation of the isometric symbols for cut elbows works only for 3D elbow components generated with the 5.1 version. If the project was generated with the 5.0 version, all ACAD.LSP in the project directories: main/ISOE/SPOOLS/PLE must be deleted before opening the project with the data base module. The EPLANT-Piping version 2008.0 is compatible with the format used by EPLANT-P&ID 2008.0 version with respect to the automatic generation of material estimates from P&IDs and for importing data (piping and equipment definitions). It is compatible with EPLANT-STH version 2008.0. 6.1.4 COMPATIBILITY WITH PROJECTS OF VERSION 4.3.3 OR PREVIOUS Drawing files with 3D models generated with EPLANT-Piping version 4.3.3 or previous are compatible, with the previous exclusions (see 6.1.1) and the following ones: Equipments: Equipment definition must be updated with the command: [PD_1] / [Equipments] / [Format Converter] - Interference: the interference checking doesn't recognize piping components with 4.3.3 format, but will recognize equipment primitives and any object generated EPLANT-STH. Component Generation: trying to generate a component that is already present in the drawing file, the command warns that the TEST ON mode must be activated to regenerate its definition. This leaves the already generated components unchanged. The components that have the FACE field equal to 1 in the COD.DBF (there are few, for example the eccentric reducer) must be deleted and inserted again, otherwise no snapping will be possible to them and the corresponding isometric won't be extracted. - Isometrics: isometric files extracted with 4.3.3 version must be extracted again. The dimensioning command won't work on them. The isometric extraction is compatible with 3D models generated in 4.3.3 format, but to set this compatibility, the field VALUE_N corresponding to the CODE ISO_EXT433 in the project SET.DBF table must be loaded with 1. In each 3D model the "3D Model Material Report" command must be executed to update the database module. If in the project material some inconsistent material appears, the most reasonable cause is that for the corresponding model the "3D Model Material Report" hasn't been executed. The [Project_directory]CDG.DBF file (if any) must be renamed as [Project_directory]CDE.DBF. The rest of the project files are automatically updated to the current version without any data loss. The project must be opened at least once with the database module to allow generating all needed files. Open the project setup also to verify the line format and Material Codes. If any of the system files was modified in the previous version and those modifications are to be imported to the current version; the following consideration has to be analyzed. The isometric symbol library of a previous version can be used, but all symbols defined with AutoCAD® 12 must be saved at least in AutoCAD® 2000 or later format. 140 EPLANT-Piping 3D PIPING AND EQUIPMENT LAYOUT USER MANUAL ________________________________________________________________________________ Symbols of flanged components must be changed with the new ones that install with the system, because the modification of connection points in flanged end: now the connection point is on the flange face and the program moves it outside the face. If older symbols are used, the apparent gasket thickness will be excessive. The system Component Definition table \PD\STD\COD.DBF is not compatible with the current structure. If new codes where defined they have to be loaded again. The PDL Parametric Definition files are not compatible with older versions. If new component were defined, their definition can be easily imported to the new format. The EDL Parametric Definition EDL files are no longer used in view extractions: they are changed by a special section inside each PDL file. Piping and Insulation Specification files are totally compatible with 4.3.3 version format. 141 APPENDIX 1 AVAILABLE PIPING COMPONENTS ___________________________________________________________________________________________ ____________________________________________________________________________________________ COMPONENT CODES AND DESCRIPTIONS Date: 19/11/2008 Doc:Ma nual V2008 Rev:0 COD GENERIC DESCRIPTION ORD CLASS DIA_N DIA_1 NCP IMP FACE ANG TOL_GAP NX GRA ___________________________________________________________________________ _________________ 11C 11D 11S 18C 18G 18L 18T 22C 22D 22S 30C 30D 3WD 3WV 45C 45D 45E 45G 45L 45S 45T 4CS 4WP 4WV 60C 60D 90A 90B 90C 90D 90E 90G 90H 90L 90S 90T 9CS ADF ADL ADM ADP AGL AN4 ANC 11.25 SHORT R. ELBOW 11.25 R=5D ELBOW 11.25 R=3D ELBOW 180 R=5D ELBOW MITER 180 ELBOW 180 LONG R. ELBOW 180 TANGENT ELBOW 22.5 R=5D ELBOW 22.5 R=3D ELBOW 22.5 SHORT R. ELBOW 30 R=5D ELBOW 30 R=3D ELBOW 3 WAYS VALVE ASYMETRIC 3 WAYS VALVE 45 R=5D ELBOW 45 R=3D ELBOW 45 ELBOW MITER 45 ELBOW 45 ELBOW LONG TANGENT 45 SHORT R. ELBOW 45 ELBOW TANGENT CURV SANI 45 4 WAYS VALVE 90 DEGREES 4 WAYS VALVE 60 R=5D ELBOW 60 R=3D ELBOW 90 STREET ELBOW 90 ELBOW 90 R=5D ELBOW 90 R=3D ELBOW 90 LONG R. ELBOW MITER 90 ELBOW 90 HOSE ELBOW 90 LONG TANG. ELBOW 90 SHORT R. ELBOW 90 TANGENT ELBOW CURV SANI 90 FEMAIL ADAPTER LONG ADAPTER MAIL ADAPTER ADAPTER VAL ANG GLO 4 WAYS ANGLE VALVE ANGLE CHECK VALVE 2 2 2 2 2 2 2 2 2 2 2 2 4 4 2 2 2 2 2 2 2 2 4 4 2 2 2 2 2 2 2 2 7 2 2 2 2 2 2 2 2 4 4 4 ELBOW ELBOW ELBOW ELBOW ELBOW ELBOW ELBOW ELBOW ELBOW ELBOW ELBOW ELBOW VALVE VALVE ELBOW ELBOW ELBOW ELBOW ELBOW ELBOW ELBOW ELBOW VALVE VALVE ELBOW ELBOW ELBOW ELBOW ELBOW ELBOW ELBOW ELBOW ELBOW ELBOW ELBOW ELBOW ELBOW RED RED RED RED VALVE VALVE VALVE 1 1 1 1 1 1 1 1 1 1 1 1 1 1 1 1 1 1 1 1 1 1 1 1 1 1 1 1 1 1 1 1 1 1 1 1 1 2 2 2 2 1 1 1 Appendix 1-1 0 0 0 0 0 0 0 0 0 0 0 0 0 0 0 0 0 0 0 0 0 0 0 0 0 0 0 0 0 0 0 0 0 0 0 0 0 0 0 0 0 0 0 0 2 2 1 1 2 1 2 2 2 2 2 2 2 2 2 3 3 2 2 2 2 2 2 2 2 4 4 2 2 2 2 2 2 2 2 2 2 2 2 2 2 2 2 2 2 4 2 1 1 1 1 1 1 1 1 1 1 1 1 1 1 1 1 1 1 1 1 1 1 1 1 1 1 1 1 1 1 1 1 1 1 1 1 1 1 1 1 1 1 1 1 1 0 0 0 0 0 0 0 0 0 1 0 0 0 0 0 0 0 0 0 0 0 0 0 1 0 11 101111 0 1 11 101111 0 1 11 101111 0 1 180 101111 0 1 180 101111 0 1 180 101111 0 1 180 101111 0 1 23 101111 0 1 23 101111 0 1 23 101111 0 1 30 101111 0 1 30 101111 0 1 0 000111 0 1 0000111 0 1 45 001011 0 1 45 001011 0 1 45 001011 0 1 45 001011 0 1 45 001011 0 1 45 101111 0 1 45 001011 0 1 45 001011 0 0 000011 0 1 0 000011 0 1 60 101111 0 1 60 101111 0 1 90 101011 0 1 90 101011 0 1 90 101011 0 1 90 101011 0 1 90 101011 0 1 90 101011 0 1 90 101011 0 1 90 101011 0 1 90 101011 0 1 90 101011 0 1 90 101011 0 0 101011 1 1 0 101011 1 1 0 101011 1 1 0 101011 1 1 0 101011 0 1 0 000011 0 1 0 101011 0 1 ________________________________________________________________________ ____________________ COMPONENT CODES AND DESCRIPTIONS Date: 19/11/2008 Doc:Manual V2008 Rev:0 COD GENERIC DESCRIPTION ORD CLASS DIA_N DIA_1 NCP IMP FACE ANG TO L_GAP NX GRA ____________________________________________________________________________________________ ANG ANP ANS BAL BAR BFF BFM BLI BLT BMO BRA BRD BRS BST BUS BUV CAP CAT CHE CHL CHS CHY CLU CLV CLW CO1 COM COR COT COV CPL CPV CRE CRO CSF CST CUT DCP DIA DRN DRR DRT EOL ERE EST EWS EXD EXJ F8F FLW ANGLE VALVE PLUG ANGLE VALVE ANGLE STOP CHECK VALVE SPHERIC VALVE FULL SPHERIC VALVE REDUCED FEMALE ADAPTER MALE ADAPTER BLIND FLANGE MACHINE BOLT BELL MOUTH BRANCH BREAKING DISC BRAKE AWAY SPOOL BASKET STRAINER BUSHING BUTTERFLY VALVE CAP FEMAIL CAP CHECK VALVE SWING CHECK VALVE CHECK STOP VALVE CHECK Y VALVE CLAMP UNION VICTAULIC COUPLING RIG. VICTAULIC COUPLING FLEX. GENERIC OPERATOR HOSE ADAPTER CONEC RECTO TYGON HOSE ADAPT. CONTROL VALVE STRAIGHT COUPLING CONSTANT PRESS VALVE CONC. REDUCER CROSS CASTING FLANGE CONICAL STRAINER Isometric Cut DRESSER COUPLING VAL DIAFR TIPICAL DRAIN DRIP RING DRIP TRAY ELBOLET ECC. REDUCER ECC. BASKET STRAINER EYE WASHING DIELECTRIC JOINT EXPANSION JOINT SPECTACLE BLIND Flow Direction 4 4 4 4 4 2 2 3 6 7 0 7 2 7 2 4 2 2 4 4 4 4 B B B A 7 2 2 4 2 4 2 2 3 7 C 2 4 9 7 2 2 2 7 7 7 7 7 X VALVE 1 VALVE 1 VALVE 1 VALVE 1 VALVE 1 G_FIT 1 G_FIT 2 FLANGE 1 STUD 1 G_FIT 1 BRANCH 0 PLATE 1 G_FIT 1 STRAIN 1 RED 2 VALVE 1 G_FIT 1 G_FIT 1 VALVE 1 VALVE 1 VALVE 1 VALVE 1 CPL 1 CPL 1 CPL 1 OPER 1 G_FIT 1 G_FIT 1 G_FIT 2 VALVE 1 G_FIT 1 VALVE 1 RED 2 BRANCH 1 FLANGE 1 STRAIN 1 SYMBOL 1 CPL 1 VALVE 1 P_TIP 1 PLATE 1 G_FIT 1 EOLET 2 RED 2 STRAIN 1 G_FIT 1 GAS 1 GAS 1 PLATE 1 SYMBOL 1 Appendix 1-2 0 0 0 0 0 0 0 0 0 0 0 0 0 0 0 0 0 0 0 0 0 0 0 0 0 0 0 0 0 0 0 0 0 0 0 0 0 0 0 0 0 0 0 0 0 0 0 0 0 0 2 1 0 2 1 0 2 2 2 2 2 1 0 1 0 2 2 3 2 2 1 1 2 2 2 2 1 2 2 1 2 2 2 2 2 2 2 4 2 2 1 2 2 1 4 2 2 2 3 1 2 2 2 1 1 1 1 1 1 1 1 1 1 2 1 1 1 1 1 1 1 1 1 1 1 1 1 0 1 1 1 1 1 1 1 1 1 2 0 1 1 1 2 1 1 1 1 1 4 1 2 0 0 0 0 0 0 0 0 0 0 0 0 1 0 0 0 0 0 0 0 0 0 0 0 0 0 0 0 0 0 0 0 0 0 0 0 0 0 0 0 0 1 1 0 0 0 0 0 0 101011 0 101011 0 101011 0 001111 0 001111 0 001111 0 001111 0 001111 0 001111 0 001111 0 001111 0 001111 0 001 111 0 001111 0 001111 0 001111 0 001111 0 001111 0 001111 0 001111 0 001111 0 001111 0 001111 0 001111 0 001111 0 112111 0 001111 0 001111 0 001111 0 001111 0 001111 0 001111 0 001111 90 001111 0 001111 0 001111 0 000000 0 001111 0 001111 0 001111 0 001111 0 001111 180 001111 0 001111 0 001111 0 001111 0 001111 0 001111 0 001111 0 000000 0 0 1 1 0 1 1 1 1 1 1 1 1 1 1 1 0 1 1 1 0 1 1 1 0 1 0 1 1 1 1 1 1 1 1 1 1 1 1 1 1 1 1 1 0 1 0 1 0 1 0 1 11 0 1 1 1 1 1 1 0 1 1 1 0 1 1 1 1 1 0 1 1 1 1 1 0 1 1 1 1 1 1 1 0 1 0 1 1 1 1 1 1 1 0 1 1 1 ____________________________________________________________________________________________ COMPONENT CODES AND DESCRIPTIONS Date: 19/11/2008 Doc:Manual V2008 Rev:0 COD GENERIC DESCRIPTION ORD CLASS DIA_N DIA_1 NCP IMP FACE ANG TOL_GAP NX GRA ____________________________________________________________________________________________ FOL FTF FTW FWH FWL FWS GAP GAR GAS GAT GAW GAX GEC GEL GEN GEP GER GLO GMT GRF GRI GRM GRO GRV HCP HGR HI1 HI2 HNF HOC HOF HOS ICN IFI IFM IL1 ILC ILG ILS INS IPM IPT ISP ITM ITT KNF KNT LAT LEM LEV FLANGEOLET FLOW TRANSMITER WAFFER FLOW TRANSM. FERRULE HEAVY FERRULE LIGHT FERRULE SHORT PLANE GASKET SPIRAL W. GASKET GASKET GATE VALVE EXTENDED GATE VALVE EXTENDED GATE VALVE CENTERED GEAR ECC. GEAR LEFT Neumatic Gear V Neumatic Gear H ECC. GEAR RIGTH GLOBE VALVE Motor Operator UNION FEMAIL PART UNION AISL. UNION MAIL PART UNION BALL UNION HALF COUPLING HEXAGONAL NIPPLE HIDR 1 BOCA HIDR 2 BOCA HOSE FLANGE CURVED HOSE PIPE RECTIL. HOSE PIPE RECTIL. HOSE PIPE DIFFUSER FLOW METER INTERNAL FLOW METER LEVEL METER LEVEL CONTROLLER LEVEL METER LEVEL SWITCH INSULATION PRESSURE INSTR PRESSURE TRANSM. INSTR SAMPLE POINT TEMPERATURE INSTR TEMPER. TRANSM. INSTR KNIFE GATE VALV KNIFE GATE VALV THROUGH LATERAL CENTERED MANUAL LEVER MANUAL LEVER 2 7 7 2 2 2 5 5 5 4 4 4 A A A A A 4 A 2 2 2 2 2 2 2 7 7 3 1 7 1 8 8 8 8 8 8 8 I 8 8 9 8 8 4 4 2 A A OLET 2 G_FIT 1 G_FIT 1 FLANGE 1 FLANGE 1 FLANGE 1 GAS 0 GAS 0 GAS 1 VALVE 1 VALVE 1 OLET 2 OPER 1 OPER 1 OPER 1 OPER 1 OPER 1 VALVE 1 OPER 1 CPL 1 CPL 1 CPL 1 CPL 1 CPL 1 CPL 1 CPL 1 G_FIT 1 G_FIT 1 FLANGE 1 CPIPE 1 G_FIT 1 PIPE 1 INS 2 INS 1 INS 1 INS 1 INS 1 INS 1 INS 1 0 INS 1 INS 1 P_TIP 1 INS 1 INS 1 VALVE 1 VALVE 1 BRANCH 1 OPER 1 OPER 1 Appendix 1-3 2 0 0 0 0 0 0 0 0 0 0 2 0 0 0 0 0 0 0 0 0 0 0 0 0 0 0 0 0 0 0 0 0 0 0 0 0 0 0 0 0 0 0 0 0 0 0 0 0 0 2 2 2 2 2 2 0 0 2 2 2 2 1 1 1 1 1 2 1 2 2 2 2 2 2 2 2 2 2 2 2 2 2 2 2 4 2 4 2 0 1 1 1 1 1 2 2 3 1 1 1 1 2 1 1 1 0 0 1 1 1 0 0 0 0 0 1 0 1 1 1 1 1 1 1 1 1 1 1 1 1 1 2 1 1 1 1 1 1 1 0 1 1 7 7 1 0 0 0 0 0 0 0 0 0 1 0 0 0 0 0 0 0 0 0 0 0 0 0 0 0 0 0 0 0 0 0 0 0 0 1 1 1 0 0 0 0 0 0 0 0 0 90 001111 1 1 0 001111 1 1 0 001111 1 1 0 001111 1 1 0 001111 1 1 0 001111 1 1 0 001111 0 1 0 0 1 0 001111 1 1 0 001111 1 1 0 001111 1 1 90 001111 1 1 0 112111 0 1 0 112111 0 1 0 112111 0 1 0 112111 0 1 0 112111 0 1 0 001111 1 1 0 001111 0 1 0 001111 1 1 0 001111 1 0 001111 1 1 0 001111 1 1 0 001111 0 1 0 001111 1 1 0 001111 1 1 0 001111 0 0 001111 0 0 001111 1 1 0 000000 0 1 0 001111 1 1 0 001111 1 1 0 001111 1 1 0 001111 0 1 0 001111 0 1 0 111100 0 1 0 11111 0 0 1 0 100011 0 1 0 110011 0 1 0 001111 0 0 001111 0 1 0 001111 0 1 0 000000 0 1 0 001111 0 1 0 001111 0 1 0 001111 1 1 0 001111 1 1 45 001111 0 1 0 112111 0 1 0 112111 0 1 ____________________________________________________________________________________ ________ COMPONENT CODES AND DESCRIPTIONS Date: 19/11/2008 Doc:Manual V2008 Rev:0 COD GENERIC DESCRIPTION ORD CLASS DIA_N DIA_1 NCP IMP FACE ANG TOL_GAP NX GRA ____________________________________________________________________________________________ LIF LJA LJB LJC LJF LOL LWN NEE NIP NOL NOZ NRC NRE NSP ORK ORM ORP ORR OSC OSL OSW OWN PAD PAL PIC PIE PIP PLG PLU PRV PSQ PST R45 R90 R9A RCP RCR REO REV REW RGR RHC RI2 RI3 RIN RJG RLA RLO ROU RSL PISTON CHECK VALVE BACKING RING SPECIAL BACKING RING BACKING RING W/STUB END LAP JOINT FLANGE LATROLET LONG WN FLANGE NEEDLE VALVE NIPPLE NIPOLET NOZZLE CONC. RED. NIPPLE ECC. RED. NIPPLE SPRAY NOZZLE ORIFICE PLATE KIT METER RUN ORIFICE PLATE RESTRICTION ORIFICE ORIF. SCREWED FLANGE ORIFICE SLIP ON FLANGE ORIFICE SW FLANGE ORIFICE WN FLANGE SADDLE PAD SADDLE PAD 45 CURVED PIPE VAL RET FOOT PIPE PLUG VALVE HEXAG. HEAD PLUG PRESS. REDUC. VALVE SQUARE PLUG PLAIN STRAINER REDUCING 45 ELBOW REDUCING 90 ELBOW REDUCING 90 ELBOW ASYM REDUCING COUPLING REDUCING CROSS ELBOLET COUPLING RELIEF VALVE PRESSION VALVE REDUC. HEXAG. NIPPLE HALF RED. COUPLING REDUCER INSERT 2 REDUCER INSERT 3 REDUCER INSERT RING JOINT GASKET REDUCTION LATERAL LATROLET COUPLING ROUND PLUG RED. SLIP ON FLANGE 4 3 3 3 3 2 3 4 2 2 2 2 2 2 7 8 7 7 3 3 3 3 2 2 1 4 1 4 2 4 2 7 2 2 2 2 2 2 4 4 2 2 2 2 2 5 2 2 2 3 VALVE 1 FLANGE 1 FLANGE 1 FLANGE 1 FLANGE 1 OLET 2 FLANGE 1 VALVE 1 G_FIT 1 OLET 2 NOZZLE 1 RED 2 RED 2 ELBOW 1 PLATE 1 INS 1 PLATE 1 PLATE 1 FLANGE 1 FLANGE 1 FLANGE 1 FLANGE 1 OLET 2 OLET 2 CPIPE 1 VALVE 1 PIPE 1 VALVE 1 G_FIT 1 VALVE 1 G_FIT 1 STRAIN 1 ELBOW 2 ELBOW 2 ELBOW 2 RED 2 BRANCH 2 EOLET 2 VALVE 2 VALVE 1 RED 2 OLET 2 RED 2 RED 2 RED 2 GAS 1 BRANCH 2 OLET 2 G_FIT 1 FLANGE 1 Appendix 1-4 0 0 0 0 0 0 0 0 0 2 0 0 0 0 0 0 0 0 0 0 0 0 0 0 0 0 0 0 0 0 0 0 0 0 0 0 0 0 0 0 0 2 0 0 0 0 0 0 0 0 2 2 2 2 2 2 2 2 2 2 1 2 2 3 2 2 2 2 3 3 3 3 2 2 2 2 2 2 1 2 1 2 2 2 2 2 4 2 2 2 2 2 2 2 2 2 3 2 1 2 1 1 1 1 1 1 1 1 1 1 1 1 1 1 1 1 2 2 1 1 1 1 1 1 1 1 1 1 1 1 1 2 1 1 1 1 1 1 1 1 1 1 1 1 1 1 1 1 1 1 0 0 0 0 0 0 0 0 0 1 0 0 0 0 0 0 0 0 0 0 0 0 0 0 0 0 0 0 0 0 0 0 0 0 0 0 0 0 0 0 0 0 0 001111 1 1 0 001111 1 1 0 001111 1 1 0 001111 1 1 0 001111 1 1 45 001111 1 1 0 001111 1 1 0 001111 1 1 0 001111 1 1 90 001111 1 1 0 001111 1 1 0 001111 1 1 0 001111 0 1 90 101011 0 1 0 001111 1 1 0 001111 1 1 0 001111 1 1 0 001111 1 1 0 001111 1 1 0 001111 1 1 0 001111 1 1 0 001111 1 1 90 000000 0 1 45 000000 0 1 0 000000 0 1 0 001111 1 1 0 001111 1 1 0 001111 1 1 0 001111 1 1 0 0011 11 0 1 0 001111 1 1 0 001111 1 1 45 001111 0 1 90 001111 0 1 90 001111 0 1 0 001111 1 1 90 001111 0 1 180 001111 1 1 0 001111 0 1 0 001111 0 1 0 001111 1 1 90 001111 1 1 0 001111 1 1 0 001111 1 1 0 001111 1 1 0 001111 0 1 45 001111 0 1 45 001111 1 1 0 001111 1 1 0 001111 1 1 ____________________________________________________________________________________________ COMPONENT CODES AND DESCRIPTIONS Date: 19/11/2008 Doc:Manual V2008 Rev:0 COD GENERIC DESCRIPTION ORD CLASS DIA_N DIA_1 NCP IMP FACE ANG TOL_GAP NX GRA ____________________________________________________________________________________________ RTE RWF SB1 SB2 SB3 SB5 SB6 SB7 SB8 SCF SCT SH1 SH2 SHA SHO SIB SLI SND SOL SP2 SP4 SP5 SPA SPB SPG SPH SPK SPL SPR SPS SPX SSB SSC STF STM STU SVA SVB SVC SVE SVG SVK SVL SVM SVN SVO SVP SVT SVU SVV REDUCING TEE REDUCING FLANGE FREE T SUPPORT AXIAL T SUPPORT FIXED T SUPPORT FREE GUIDED SUPPORT AXIAL GUIDE SUPPORT AXIAL GUIDE FIXED FLANGE T SUPPORT SCREWED FLANGE SCRAPER HEAD SPRING HANGER CLAMP SPRING HANGER WELD SHOCK ABSORBER SHOWER SINGLE BLIND SLIP ON FLANGE STUB END LJ SOCKOLET TEE SUPPORT U RING SUPPORT TRUNION FIXED POINT SUPPORT SPACER RING GUIDE SUPPORT ELASTIC SUPPORT SPRINKLER SPOOL AXIAL RESTRIC. SUPPORT NO TIPICAL SUPPORT AUXILIARY SUPPORT SLOT STRAINER SLOT STRAINER 3PT FLAME ARRESTER MIST ELIMINATOR STRAINER STUD BOLT SANITARY VALVE A SANITARY VALVE B SANITARY VALVE C SANITARY VALVE E SANITARY VALVE G SANITARY VALVE K SANITARY VALVE L SANITARY VALVE M SANITARY VALVE N SANITARY VALVE O SANITARY VALVE P SANITARY VALVE T SANITARY VALVE U SANITARY VALVE V 2 3 S S S S S S S 3 7 S S 2 7 7 3 2 2 S S 7 S 7 S S 7 P S S S 7 7 7 7 6 4 4 4 4 4 4 4 4 4 4 4 4 4 4 BRANCH 2 FLANGE 2 SOP 1 SOP 1 SOP 1 SOP 1 SOP 1 SOP 1 SOP 1 FLANGE 1 G_FIT 1 SOP 1 SOP 1 G_FIT 1 G_FIT 1 PLATE 1 FLANGE 1 FLANGE 1 OLET 2 SOP 1 SOP 1 EOLET 1 SOP 1 PLATE 1 SOP 1 SOP 0 G_FIT 1 0 SOP 0 SOP 0 SOP 0 STRAIN 2 STRAIN 2 STRAIN 1 STRAIN 1 STUD 1 VALVE 1 VALVE 1 VALVE 1 VALVE 1 VALVE 1 VALVE 1 VALVE 1 VALVE 1 VALVE 1 VALVE 1 VALVE 1 VALVE 1 VALVE 1 VALVE 1 Appendix 1-5 0 0 0 0 0 0 0 0 0 0 0 0 0 0 0 0 0 0 2 0 0 0 0 0 0 0 0 0 0 0 0 0 0 0 0 0 0 0 0 0 0 0 0 0 0 0 0 0 0 0 3 2 1 1 1 1 1 1 1 2 1 1 1 2 1 2 2 2 2 1 1 1 1 2 1 1 1 0 1 1 1 2 3 2 2 0 3 2 3 4 6 3 2 5 5 5 4 3 4 4 1 1 0 0 0 0 0 0 0 1 1 0 0 1 1 2 1 1 1 0 0 0 0 2 0 0 1 0 0 0 1 1 1 1 1 1 1 1 1 1 1 1 1 1 1 1 1 1 1 0 0 0 0 0 0 0 0 0 0 0 0 0 0 0 0 0 0 0 0 0 0 0 0 0 0 0 0 0 0 0 0 1 0 1 1 1 1 1 1 0 1 1 1 1 0 1 1 90 001111 0 1 0 001111 1 1 0 111110 0 1 0 111110 0 1 0 111110 0 1 0 111110 0 1 0 111110 0 1 0 111110 0 1 0 11110 1 0 1 0 001111 1 1 0 001111 1 1 0 111110 0 1 0 111110 0 1 90 101011 0 1 0 001111 1 1 0 001111 1 1 0 001111 1 1 0 001111 1 1 90 001111 1 1 0 111100 0 1 0 000000 0 1 0 110011 0 1 0 001111 0 1 0 001111 1 1 0 001111 0 1 0 001111 0 1 0 001111 1 1 0 001111 0 0 001111 0 1 0 001111 0 1 0 001111 0 1 0 001111 0 1 0 001111 0 1 0 001111 0 1 0 001111 1 1 0 001111 0 1 0 001100 0 1 0 001100 0 1 0 001100 0 1 0 001100 0 1 0 001100 0 1 0 001100 0 1 0 010111 0 1 0 001100 0 1 0 001100 0 1 0 000100 0 1 0 000100 0 1 0 000111 0 1 0 001100 0 1 0 000100 0 1 ____________________________________________________________________________________________ COMPONENT CODES AND DESCRIPTIONS Date: 19/11/2008 Doc:Manual V2008 Rev:0 COD GENERIC DESCRIPTION ORD CLASS DIA_N DIA_1 NCP IMP FACE ANG TOL_GAP NX GRA ____________________________________________________________________________________________ SVW SVX SVY SVZ SWF SWO TE4 TEA TEC TEE TEI TEM TES TEY TIL TIN TNL TOL TRA TRB TRT TRY TST TUB TXE VEN VFA VI1 VI2 VI3 VI4 VIC VIR VOC VOE WBA WBF WBW WCE WCO WCS WHE WLU WNF WOL WSO WSW YST SANITARY VALVE W SANITARY VALVE X SANITARY VALVE Y SANITARY VALVE Z SOCKET WELD. FLANGE SWEEPOLET VAL TEATRO 45 DEGREE VAL TEATRO 90 DEGREE TEE CUT BACK STRAIGHT TEE INSTRUMENT TEE ASIMMETRIC TEE SANI TE TRUE Y CHECK TILT VALVE TAPA INSPEC TAP NO LUBR THREADOLET TRAP INVERTED BUCKET TRAP TRAP THERMOD. TRAP Y FILTER TEE STRAINER TUBING EXTRUDED TEE TIPICAL VENT VICTAULIC FLANGE SIGHT 2 CONEX. 90 SIGHT 2 CONEX. 180 SIGHT 3 CONEX. 90 SIGHT 4 CONEX. 90 VICTAULIC JOINT VIROLA VOL CADENA EXTENS VOL BALL WAFFER VALVE BUTT. WAFFER VALVE BUTT WELDING CHECK WAFFER VALVE WAF CONTROL VALVE SILENT CHECK WAFFER VALVE HAND WHEEL WAFFER LUG VALVE WELD. NECK FLANGE WELDOLET SOCKET WELDING PVC SOCKET WELDING Y STRAINER 4 4 4 4 3 2 4 4 2 2 2 2 2 2 4 7 2 2 7 7 7 7 7 1 2 9 3 8 8 8 8 5 2 A A 4 4 W 4 4 4 A 4 3 2 W W 7 VALVE 1 VALVE 1 VALVE 1 VALVE 1 FLANGE 1 OLET 2 VALVE 1 VALVE 1 BRANCH 1 BRANCH 1 G_FIT 1 BRANCH 1 BRANCH 1 BRANCH 1 VALVE 1 G_FIT 1 G_FIT 1 OLET 2 G_FIT 1 G_FIT 1 G_FIT 2 G_FIT 1 STRAIN 1 PIPE 1 BRANCH 1 P_TIP 1 FLANGE 1 INS 1 INS 1 INS 1 INS 1 CPL 1 G_TIP 0 OPER 0 G_FIT 0 VALVE 1 VALVE 1 0 VAL VE 1 VALVE 1 VALVE 1 OPER 1 VALVE 1 FLANGE 1 OLET 2 0 0 STRAIN 1 Appendix 1-6 0 0 0 0 0 0 0 0 0 0 0 0 0 0 0 0 0 2 0 0 0 0 0 0 0 0 0 0 0 0 0 0 0 0 0 0 0 0 0 0 0 0 0 0 2 0 0 0 3 4 4 5 2 2 2 2 3 3 3 3 3 3 2 1 1 2 2 2 2 2 3 2 3 1 2 2 2 3 4 2 0 0 0 2 2 0 2 2 2 1 2 2 2 0 0 3 1 1 1 1 1 1 1 1 1 1 1 1 1 1 1 1 1 1 1 1 1 1 1 1 1 1 1 1 1 1 1 1 1 1 1 2 2 1 2 2 2 0 7 1 1 0 1 1 1 1 1 0 0 0 0 0 0 0 0 0 0 0 0 0 0 0 0 0 0 0 0 0 0 0 0 0 0 0 0 0 0 0 0 0 0 0 0 0 0 0 0 0 0 0 001100 0 1 0 0011 00 0 1 0 001100 0 1 0 001100 0 1 0 001111 1 1 90 001111 1 1 0 001111 0 1 0 001111 0 1 90 001111 0 1 90 001111 0 1 0 001111 0 1 90 001111 0 1 0 001111 0 90 001111 0 1 0 001111 1 1 0 001111 0 0 001111 0 90 001111 1 1 0 001111 0 1 0 001111 1 1 0 100111 0 1 0 001111 0 1 0 001111 0 1 0 001111 1 1 90 001111 0 1 0 001111 0 1 0 001111 1 1 0 001111 0 1 0 001111 0 1 0 001111 0 1 0 001111 0 1 0 001111 1 0 0001111 0 0 001111 0 0 001111 0 0 001111 1 1 0 001111 1 1 0 001111 0 1 0 001111 1 1 0 001111 1 1 0 001111 1 1 0 112111 0 1 0 001111 0 1 0 001111 1 1 90 001111 1 1 0 000000 0 1 0 00000 0 0 1 0 001111 0 1 APPENDIX 2 AVAILABE MATERIALS CODES ___________________________________________________________________ MATERIAL CODES Date:09/09/2005 Do c:Manual V 2005.0 Rev: COD DESCRIPTION SP_WEIGHT Kg/m3 ___________________________________________________________________ CE4 CB4 VA1 VB1 WA9 SET STD VA01 I01 I011 I11 I12 I04 I05 VA28 I09 I10 I06 I07 I03 I08 AF1 DG2 DC1 DD1 DA1 DB1 DB2 TDE2 DB3 DB6 DB5 DB1A D91 EA1 DB4 P03 P04 P05 P06 P07 DX1 DE1 DE2 DF1 DG1 DG4 A106 Gr. B SML_S GALV A53 GR.B SML_S GALV. A53 Gr. A GALV A53 Gr. B GALV AC.GASKET RJ HB=90 ACCORDING SPECS ACCORDING TO STD ACRILO NITRILO AISI 304 AISI 304 FORGED AISI 304 L AISI 304 L welded AISI 304 sml pul san AISI 316 AISI 316 / GRAFOIL AISI 316 L AISI 316 L c/graphite AISI 316 c/c pul san AISI 316 pul san AISI 321 AISI 420 ALLUMINIUM API 5L X65 API 5L CLI API 5L CLII API 5L Gr. A API 5L Gr. B API 5L Gr. B EFW API 5L Gr. B Elec. Welded API 5L Gr. B GALV API 5L Gr. B PSL1 CC API 5L Gr. B PSL1 SC API 5L Gr. B seamless API 5L Gr. X52 API 5L Gr. X60 API 5L Gr.B HOT.GALV API 5L GrX52 c/c/hel API 5L GrX52 c/c/lon API 5L GrX60 c/c/hel API 5L GrX60 c/c/lon API 5L GrX70 c/c/lon API 5LS Gr. B API 5LX 42 API 5LX 42 c/c API 5LX 46 API 5LX 52 API 60 K 7.800 7.800 7.800 7.800 7.800 0.000 7.800 1.000 7.800 7.800 7.800 7.800 7.800 7.800 7.800 7.800 7.800 7.800 7.800 7.800 7.800 2.700 7.800 7.800 7.800 7.800 7.800 7.800 7.800 7.800 7.800 7.800 7.800 7.800 7.800 7.800 7.800 7.800 7.800 7.800 7.800 7.800 7.800 7.800 7.800 7.800 7.800 Appendix 2-1 MATERIAL CODES Doc:Manual V 2005.0 Rev: COD DESCRIPTION SP_WEIGHT Kg/m3 ___________________________________________________________________ VA17 VA04 WA2 VA05 VA06 CM2 CE3 CU2 CP3 HD4 S109 ST3 S088 D83 D82 CM1 CM10 CM3 VF1 CD1 CE1 CE2 DY1 S005 S004 BD1 FG2 FG1 FC1 FB1 DT1 DG3 DM1 CF1 CF1 C91 S008 CI1 CS2 CR1 CS1 CR2 CR4 VD1 CR3 S013 S014 S015 S010 S007 S011 S016 Date:09/09/2005 ARMCO STEEL ASB.COMPR.GRAFITADO ASBESTOS ASBESTOS COMPRIMIDO ASBESTOS and AISI 304 ASME SA105 ASME SA106 Gr. B SML_S ASME SA216 Gr. WCB ASME SA234 Gr. WPB ASTM A 234 Gr WP22 ASTM A 320 Gr. B8 ASTM A 351 Gr. CF3M ASTM A 403-WP 347H ASTM A 714 ASTM A 714 Gr. 5 ASTM A105 ASTM A105 Gr. II ASTM A105 GALV ASTM A105 GALV ASTM A106 Gr. A ASTM A106 Gr. B ASTM A106 Gr. B SML_S ASTM A106 Gr. C ASTM A120 C/C ASTM A120 c/c GAL ASTM A124 ASTM A126 ASTM A126 CL C ASTM A126 CL. A ASTM A126 CL. B ASTM A134 ASTM A135 Gr. B ASTM A139 Gr. A ASTM A139 Gr. B ASTM A139 Gr. B ASTM A155 KCF 55 CL1 ASTM A178 Gr. A ASTM A179 ASTM A181 CL.70 ASTM A181 Gr. 60 ASTM A181 Gr. 70 ASTM A181 Gr. I ASTM A181 Gr. II ASTM A181 Gr.60 GALV ASTM A181 Gr.I GALV. ASTM A182 F304L ASTM A182 F316 ASTM A182 F5 ASTM A182 Gr. F1 ASTM A182 Gr. F11 ASTM A182 Gr. F2 ASTM A182 Gr. F316L 7.800 1.000 1.000 1.000 1.000 7.800 7.800 7.800 7.800 7.800 7.800 7.800 7.800 7.800 7.800 7.800 7.800 7.800 7.800 7.800 7.800 7.800 7.800 7.800 7.800 7.800 7.800 7.800 7.800 7.800 7.800 7.800 7.800 7.800 7.800 7.800 7.800 7.800 7.800 7.800 7.800 7.800 7.800 7.800 7.800 7.800 7.800 7.800 7.800 7.800 7.800 7.800 Appendix 2-2 MATERIAL CODES Doc:Manual V 2005.0 Rev: COD DESCRIPTION SP_WEIGHT Kg/m3 ___________________________________________________________________ S017 S018 S033 S009 LQ3 LQ4 LQ2 S012 FA1 LK3 S026 LK1 LK4 LK5 S019 LK2 S020 LK6 LK7 CW S021 S022 S023 S024 S025 FA2 VC1 S028 CT1 CU1 CV2 CU1G CV1 S030 S031 D14 D12 S029 D13 D11 C11 S032 S035 AS036 AS037 HD2 CP2 CP6 HD3 CP5 HD1 HD5 ASTM ASTM ASTM ASTM ASTM ASTM ASTM ASTM ASTM ASTM ASTM ASTM ASTM ASTM ASTM ASTM ASTM ASTM ASTM ASTM ASTM ASTM ASTM ASTM ASTM ASTM ASTM ASTM ASTM ASTM ASTM ASTM ASTM ASTM ASTM ASTM ASTM ASTM ASTM ASTM ASTM ASTM ASTM ASTM ASTM ASTM ASTM ASTM ASTM ASTM ASTM ASTM Date:09/09/2005 A182 Gr. F321 A182 Gr. F347 A182 Gr. F347H A182 Gr. F5a A182 Gr. F91 A182 Gr.F12 cl1 A182 Gr.F22 CL3 A182 Gr.F304 A19 GALV A193 Gr. B16 A193 Gr. B16 A193 Gr. B7 A193 Gr. B7 GAL A193 Gr. B7M A193 Gr. B8 A193 Gr. B8 CL1 A193 Gr. B8M A193 Gr. B8T A193 GrB- A194 Gr 2H A194 Gr. 2H A194 Gr. 2H A194 Gr. 4 A194 Gr. 8 A194 Gr. 8M A194 Gr. 8MA A197 A197 GALV A214 A216 Gr. WCA A216 Gr. WCB A216 Gr. WCB Cast A216 Gr. WCB GALV A216 Gr. WCC A217 C12 A217 C5 A217 Gr. C12A A217 Gr. C5 A217 Gr. C5 A217 Gr. WC1 A217 Gr. WC5 A217 Gr. WC6 A217 WC1 A217 WC9 A234 Gr WPB A234 Gr WPB GALV. A234 Gr. P11 A234 Gr. W12 A234 Gr. WP1 A234 Gr. WP11 A234 Gr. WP5 A234 Gr. WP7 A234 Gr. WP91 7.800 7.800 7.800 7.800 7.800 7.800 7.800 7.800 7.800 7.800 7.800 7.800 7.800 7.800 7.800 7.800 7.800 7.800 7.800 7.800 7.800 7.800 7.800 7.800 7.800 7.800 7.800 7.800 7.800 7.800 0.000 7.800 7.800 7.800 7.800 7.800 7.800 7.800 7.800 7.800 7.800 7.800 7.800 7.800 7.800 7.800 7.800 7.800 7.800 7.800 7.800 7.800 Appendix 2-3 MATERIAL CODES Doc:Manual V 2005.0 Rev: COD DESCRIPTION SP_WEIGHT Kg/m3 ___________________________________________________________________ CN1 CP1 CP4 DZ1 VE1 CR02 CR01 S037 S038 SM2 SM1 SM3 C81 S036 S040 S039 S041 FJ1 FD1 S042 CG1 CJ2 CH1 CJ1 CX1 CY1 CY3 CY2 S057 S050 S051 S053 S052 S054 S055 S058 S046 S047 S0471 S048 S049 S056 CK1 C311 HB1 C31 HA4 HA3 HA7 HA2 HA1 HA6 ASTM ASTM ASTM ASTM ASTM ASTM ASTM ASTM ASTM ASTM ASTM ASTM ASTM ASTM ASTM ASTM ASTM ASTM ASTM ASTM ASTM ASTM ASTM ASTM ASTM ASTM ASTM ASTM ASTM ASTM ASTM ASTM ASTM ASTM ASTM ASTM ASTM ASTM ASTM ASTM ASTM ASTM ASTM ASTM ASTM ASTM ASTM ASTM ASTM ASTM ASTM ASTM A234 A234 A234 A234 A234 A234 A234 A240 A240 A240 A240 A240 A245 A252 A269 A269 A276 A278 A278 A278 A283 A285 A285 A285 A307 A307 A307 A307 A312 A312 A312 A312 A312 A312 A312 A312 A312 A312 A312 A312 A312 A320 A333 A333 A333 A333 A335 A335 A335 A335 A335 A335 Date:09/09/2005 Gr. WPA Gr. WPB Gr. WPB GALV Gr. WPC Gr.WPA GAL Gr.WPB Ele.Weld Gr.WPB seamless Gr. 304 Gr. 316 Gr. 347 Gr. TP304 Gr.304L Gr. C Gr1c/c/hel T316 TP304 T316 CL 30 CL. 40 Cl30 Gr. C Gr. C GALV Gr. B Gr. C Gr. A Gr. B Gr. B CADM Gr. B GALV Gr. TP347 T316 c/c T316 s/c T316L s/c T316L c/c T321 s/c T321c/cEFW TP 347H TP304 c/c TP304 s/c TP304 s/c or c/ TP304L c/c TP304L s/c Gr. L7 Gr. 1 Gr. 1 or 6 Gr. 3 Gr. 6 Gr. P1 Gr. P11 Gr. P12 Gr. P5 Gr. P7 Gr. P91 7.800 7.800 7.800 7.800 7.800 0.000 0.000 7.800 7.800 7.800 7.800 7.800 7.800 7.800 7.800 7.800 7.800 7.800 7.800 7.800 7.800 7.800 7.800 7.800 7.800 7.800 7.800 7.800 7.800 7.800 7.800 7.800 7.800 7.800 7.800 7.800 7.800 7.800 7.800 7.800 7.800 7.800 7.800 7.800 7.800 7.800 7.800 7.800 7.800 7.800 7.800 7.800 Appendix 2-4 MATERIAL CODES Doc:Manual V 2005.0 Rev: COD DESCRIPTION SP_WEIGHT Kg/m3 ___________________________________________________________________ HA5 FA3 S059 C40 C41 S060 C42 DH1 S061 S062 ST4 SU1 ST2 ST1 C61 C51 S063 S064 S065 S066 CO1 D71 EB1 D72 S067 S068 S069 EF1 D51 D52 D61 S087 S070 FH1 S104 S080 S081 S095 S077 S073 S071 S072 S074 S075 S076 CQ1 HE1 HF1 HR1 S078 S079 DV1 ASTM ASTM ASTM ASTM ASTM ASTM ASTM ASTM ASTM ASTM ASTM ASTM ASTM ASTM ASTM ASTM ASTM ASTM ASTM ASTM ASTM ASTM ASTM ASTM ASTM ASTM ASTM ASTM ASTM ASTM ASTM ASTM ASTM ASTM ASTM ASTM ASTM ASTM ASTM ASTM ASTM ASTM ASTM ASTM ASTM ASTM ASTM ASTM ASTM ASTM ASTM ASTM Date:09/09/2005 A335 Gr.P22 A338 GALV A350 Gr. LCB A350 Gr. LF1 A350 Gr. LF2 A350 Gr. LF2 A350 Gr. LF3 A350 LF 1 A351 CF8 A351 CF8M A351 Gr. CF8C A351 Gr. CF8M A351 Gr.CF3 A351 Gr.CF8 A352 Gr. LC3 A352 Gr. LCB A352 LCB A358 Gr304 Cl2 A358 Gr316 Cl2 A358Gr.TP347CL3 A36 A381 CL Y52 A381 CL Y60 A381 CL Y65 A381 ClY52 A381 ClY60 A381 ClY70 A381 Gr. Y42 A387 Gr. 5 A387 Gr. 5 CL2 A387 Gr. 9 A387 Gr. II CL2 A387 Gr11 Cl1 A395 A403 Gr. WP316 A403 Gr.WP304 A403 Gr.WP304L A403 Gr.WP316L A403 Gr.WP347 A403 GrWP304 A403 GrWP316L A403 GrWP321 A403 WP304L-S A409 T304 A409 T304L A420 Gr. WPL6 A420 GrWPL3 A420 GrWPL8 A420 GrWPL8 A436 T2 A441 A445 7.800 7.800 7.800 7.800 7.800 7.800 7.800 7.800 7.800 7.800 7.800 7.800 7.800 7.800 7.800 7.800 7.800 7.800 7.800 7.800 7.800 7.800 7.800 7.800 7.800 7.800 7.800 7.800 7.800 7.800 7.800 7.800 7.800 7.800 7.800 7.800 7.800 7.800 7.800 7.800 7.800 7.800 7.800 7.800 7.800 7.800 7.800 7.800 7.800 7.800 7.800 7.800 Appendix 2-5 MATERIAL CODES Doc:Manual V 2005.0 Rev: COD DESCRIPTION SP_WEIGHT Kg/m3 ___________________________________________________________________ FF1 S082 S083 S085 S084 CL1 S086 DJ1 DJ2 AS092 CA1 CB1 CB2 CB3 CC2 CC1 CC3 FE1 FI1 S093 FI2 S094 C71 CZ1 C32 D50 D44 DO1 D32 D31 D42 D41 D43 EG2 EG1 D81 EC1 D84 S097 S098 S099 AD1 AH1 AE1 AA1 AB1 AI1 AG1 S100 AC1 BF1 BA1 ASTM ASTM ASTM ASTM ASTM ASTM ASTM ASTM ASTM ASTM ASTM ASTM ASTM ASTM ASTM ASTM ASTM ASTM ASTM ASTM ASTM ASTM ASTM ASTM ASTM ASTM ASTM ASTM ASTM ASTM ASTM ASTM ASTM ASTM ASTM ASTM ASTM ASTM ASTM ASTM ASTM ASTM ASTM ASTM ASTM ASTM ASTM ASTM ASTM ASTM ASTM ASTM Date:09/09/2005 A445 A48 Gr. 35 A4864 Cl30B A515 Gr. 60 A515 Gr. 65 A515 Gr. 70 A515 Gr.65 GALV A516 Gr. 60 A516 Gr. 70 A53 Gr B s/c A53 Gr. A A53 Gr. B A53 Gr. B SML_S A53 Gr. B SML_S GALV A53 TYPE E A53 TYPE F A53 TYPE S A536 A536 A536 65 A536 Gr.E A537 A563 Gr. A A570 Gr. D A671 Cl.65 A671 GrCC60CL22 A671 GrCC60CL32 A672 CL12 GrC60 A672 Gr.60 CL.32 A672 GrA55 CL11 A672 GrA55 CL13 A672 GrB55 CL12 A672 GrB60 CL22 A691Gr.5cr,Cl22 A694 Gr. F42 A694 Gr. F52 A694 Gr. F60 A694 Gr. F65 A694 Gr. F70 A743 CF8M B147 B209 AL 6061-T6 B211 AL 6061-T6 B241 AL 6061-T6 B241 AL 6063-T6 B247 AL 6061-T6 B26 B26 ALLOY ZC81A B283 B361 WP 6063-T6 B42 DHP B61 BRONZE 7.800 7.800 7.800 7.800 7.800 7.800 7.800 7.800 7.800 7.800 7.800 7.800 7.800 7.800 7.800 7.800 7.800 7.800 7.800 7.800 7.800 7.800 7.800 7.800 7.800 7.800 7.800 7.800 7.800 7.800 7.800 7.800 7.800 7.800 7.800 7.800 7.800 7.800 7.800 7.800 7.800 7.800 7.800 7.800 7.800 7.800 7.800 7.800 7.800 7.800 7.800 7.800 Appendix 2-6 MATERIAL CODES Doc:Manual V 2005.0 Rev: COD DESCRIPTION SP_WEIGHT Kg/m3 ___________________________________________________________________ BB1 C33 S103 BH1 BH2 TCU1 BG1 EPDM FKM NBR PVC01 PVC02 PVC03 PP LQ1 BDV VA03 BB2 VA08 VA09 VA10 VA30 VA11 SPI WC1 VA12 VA13 WA4 WA8 TCU2 CPVC VACS VACS1 VA14 HC1 DS1 DR1 DW1 DN1 DI1 WA15 C21 RFO VA15 VA29 WA16 VA07 VAFS VACSS WA10 WA11 GRA Date:09/09/2005 ASTM B62 BRONZE ASTM B673 CL.3(904L) ASTM B68 ASTM B68 DHP ASTM B68 REV. IN PVC ASTM B88 TIPO K ASTM CA 360 ASTM D1418 - EPDM ASTM D1418 - Viton FKM ASTM D1418-Buna-N NBR ASTM D1784 ASTM D1785 ASTM D2467 ASTM D4101 PolyPropylene ASTMA A182 Gr. 22 BDV ACCORDING SPECS BLUE ASB. and AISI 304 BRONZE BS 1400 LG2C BS 1490 LM6 BS 2789 BUNA-N BUNA-N C/AMIANTO BY INSTRUMENTS CAF-OIL CAUCHO SILICONADO COBRE RECOCIDO COMPR. ASBEST. FIBBE COMPRESSED NON-ASB. COPPER PIPE JOINT CPVC Carbon Steel Carbon Steel Forged CrMo (4-6% dur.130) DIN 15-MO-3 DIN C22.8 DIN ST 37.2 EBONITED ASTM A53GrB EBONITED ASTMA181Gr1 EBONITED ASTMA234WP8 EPDM F 22 PER IRAM 503 FENOLIC RESIN FIB.VIDRIO REF. PRFV FIBRA COMP. w/asbestos FLUOR-ELASTOMETER FORGED BRONCE Forged Steel Fund. esp. ac. al carb. GASK RJ 11/4CR-1/2MO GASK TP347 GRAPHITE 7.800 7.800 7.800 7.800 7.800 7.800 7.800 1.000 1.000 7.800 1.000 1.000 1.000 1.000 7.800 0.000 1.000 8.500 7.800 7.800 7.800 1.000 1.000 0.000 1.000 1.000 8.500 1.000 1.000 8.500 1.000 7.800 7.800 7.800 7.800 7.800 7.800 7.800 7.800 7.800 1.000 7.800 1.000 1.000 0.000 1.000 8.500 7.800 7.800 7.800 7.800 1.000 Appendix 2-7 MATERIAL CODES Doc:Manual V 2005.0 Rev: COD DESCRIPTION SP_WEIGHT Kg/m3 __________________________________________________________________ _ VA33 VA22 HDPE VA23 IR01 VA18 WA6 WA13 C4324 C4430 LCV VA19 MS01 VA20 VA02 WA7 C13 VA31 VA32 PCV FRP PL C14 PSE PSV PVC VA24 VA25 VA26 WA3 SC11 SS01 DK1 DK2 BE1 BC1 SDV WA17 WA5 WA1 C12 SBO VA16 X VASS I02 VASST VA27 WA12 WE1 WA14 VA21 Date:09/09/2005 Gore Tex HIGH DENS. POLIETIL. High Dens. Polyethylene INDUSTR. POLIPROPIL. IRAM FG22 IRON STEEL GLASSED JACKETED/PTFE KEVLAR KLINGERSIL C-4324 KLINGERSIL C-4430 LCV ACCORDING SPECS MICARTA MSS-SP-75 WPHY42 NEOPRENE NON ASB.W/AISI 316 NON ASBESTOS FIBERS NYLON REINF. RUBBER Ni 200 Ni 201 PCV ACCORDING SPECS POLYPROPILENE(FRP) PP lined with FRP PRESS-FIT NYLON PSE ACCORDING SPECS PSV ACCORDING SPECS PVC PVC PVC / PRFV RIGID PVC RUBBER S-ASTM A217 Gr. WC6 S.S TO DIN 1-4541 SAE 1010 SAE 1020 ZINCADO SAE 64 SAE 72 SDV ACCORDING SPECS SILICONE SPIRAL WOUND SPIRAL WOUND S.S. ST 37-2/S/DIN2633/35 SUPPLY BY OTHER SYNTETIC RUBBER See Additional Code Stainless Steel Stainless Steel 18-8 Steel 316 SS type TEFLON TP304 Teflon PTFE VITON WHITE SANI NEOPRENE 1.000 1.000 1.000 1.000 7.800 7.800 1.000 1.000 1.000 1.000 0.000 1.000 7.800 1.000 1.000 1.000 1.000 7.800 7.800 1.000 1.000 1.000 1.000 1.000 1.000 1.000 1.000 1.000 1.000 1.000 7.800 7.800 7.800 7.800 7.800 7.800 1.000 1.000 7.800 0.000 7.800 0.000 1.000 7.800 7.800 7.800 7.800 1.000 7.800 1.000 7.800 1.000 Appendix 2-8 WP01 WP02 WP03 WP04 WP05 WP06 WPHY WPHY WPHY WPHY WPHY WPHY 42 46 52 60 65 70 7.800 7.800 7.800 7.800 7.800 7.800 Appendix 2-9 APPENDIX 3 PIPING AND INSULATION SPECIFICATIONS PROJECT PIPING SPECIFICATION They are loaded in the \[project_code]\DBF\[project_code]SP.DBF See 4.8 for a detailed discussion on the checking sequence of the specifications. The table format is: Field: Description: PCLA Piping Class, up to 6 characters. COD Generic Piping Component code. The first three characters are checked with the COD file content in the \PD\STD\COD.DBF table. Longer codes can be used, for example CRE1. This allows assigning different parameters to the same type of component and in the same diameter range. This possibility is compatible with the naming conventions for dimensional tables. OPE It is used only by valves. It represents the operator code associated to the valve specified in the COD field. If this field is void, the valve will be generated without operator. The characters following the first three are only used in the formation of the dimension tables, whose names begin with the full cntent of this OPE field followed by the parameter number and the end codes if required. D1A Main diameter lowest range, in inches. It is checked against the DIAM field in the \PD\STD\ANSI\PIP.DBF table, for the Ansi standard. DD Diameter code corresponding to the D1A field content. It is automatically generated. D1B Main diameter highest range, in inches. It is checked as the D1A field. D2A Secondary diameter lowest range, in inches. It is checked as the D1A field. D2B Secondary diameter highest range, in inches. It is checked as the D1A field. RAT Rating of the main diameter, up to four characters. Possible rating values are in \PD\STD\SER.DBF table. RAT2 Rating of the secondary diameter, up to four characters. SCH Schedule of the main diameter, up to six characters. Possible rating values are in \PD\STD\SCH.DBF table. It can be also used to define thickness. In case of thickness, the value must contain a decimal point, to discriminate it from a schedule value. In the weight computation the thickness is considered in inches or mm depending on the project setup. SCH2 Schedule of the secondary diameter, up to six characters. E1 End code used for connection points 1 and 3. Possible values are contained in the \PD\STD\END.DBF table. This code is also used the dimensional and weight tables names. The position of connection points varies with the component. E2 End code used for connection points 2 and 4. Idem above. If this field is not specified, the system assumes it equal to E1. MAT Material Code. Is checked with the MAT field in the \PD\STD\MAT.DBF table. If the code placed into the class doesn't exists, the material description won't appear. Appendix 3-1 CODA Additional Code. It is checked with the CODA field of the [project]CD.DBF file. If this text is defined in that table and it has a text associated in the corresponding Memo field, this text will appear in MTOs. This code has two main purposes: to complete the generic description associated with the COD code and to associate a description arbitrary large in material requisitions. THCK Gasket Thickness in mm (if enabled in the project setup) and/or Dimension for components that have enabled reading a Dimensional Parameter from specs (PC field = 2 in the COD.DBF table). GAS If this field is left blank and the component has flanged joints and these joints do generate implicit elements, a gasket with the GAS code is automatically generated. This code must be in the class definition, to be able to assign MAT and CODA if needed. STU If this field is left blank and the component has flanged joints and these joints do generate implicit elements, studs with the STU code are automatically generated. This code must be in the class definition, to be able to assign MAT and CODA if needed. If a different stud is needed, for example bolts (code BLT), its corresponding code must be loaded in this field. STD If this field is left blank (it is the most common case) the system assumes that the component uses the dimensional standard defined in the project setup. If a name is found, this is interpreted as the standard name. In this case the corresponding directory must be already present to the \PD\STD directory. Fields D2A and D2B must be left blank for all but reductions, olets, relief valves. Appendix 3-2 PROJECT INSULATION SPECIFICATIONS They are loaded in the: \[project]\DBF\[project]IN.DBF table. It contains the project INSULATION SPECIFICATIONS. See 4.8.3 for a detailed description of the mechanism used to read this table. The table format is: Field: Description: ICLA Insulation class, any name up to six characters. Identifies the insulation material. If this code is loaded in the Additional Codes table, a description can be loaded into the memo file and this description can appear in the material requisitions. DIAM Nominal piping diameter. Ranges are not accepted, only specific values. DD Diameter code corresponding to the D1A field content. It is automatically generated. I_TH Specifies the insulation thickness corresponding to the diameter stored in the DIAM field. Up to six characters. I_MM Specifies the insulation thickness in mm. Used in the Interference checking only. MAT_INS Contains the Material Code associated to the insulation CODA_INS Contains the Additional Code associated to the insulation LINING Lining Code. If it is equal to 1, Insulation Lining will be generated with the same quantity as the insulation. MAT_LIN Contains the Material Code associated to the Insulation Lining CODA_LIN Contains the Additional Code associated to the Insulation Lining Appendix 3-3 APPENDIX 4 SPECIFICATIONS AND MATERIAL REPORTS: EXAMPLES PIPING SPECIFICATIONS ------------------------------------------------------------------------------------------------------------PIPING SPECIFICATIONS Class: AA2U Doc. : Manual 5.1 Project:TEST Date: 10/04/94 Pag: 1 ------------------------------------------------------------------------------------------------------------COD DESCRIPTION Diam 1 Range Diam 2 Range Rat. Sch End Codes Material Addit. Code / Description Code -----------------------------------------------------------------------------------------------------------45E 45 LR ELBOW 1/2" 1 1/2" 3000 SC CM1 /ASTM A105 45E 45 LR ELBOW 2" 24" STD 90E 90 LR ELBOW 1/2" 1 1/2" 90E 90 LR ELBOW 2" 24" STD 90S 90 SR ELBOW 2" 24" STD BLI BLIND FLANGE 1/2" 24" 150 BLT BOLT 1/2" 24" 150 BUS REDUCTION BUSH 1/2" 1 1/2" 1/2" CAP CAP 1/2" 1 1/2" CAP CAP 2" 24" CHE CHECK VALVE 1/2" 1 1/2" 200 SC BB1 /ASTM B62 BRONZE CHE CHECK VALVE 2" 4" 125 FF FB1 /A STM A126 CL B CPL CUPLING 1/2" 1 1/2" 3000 SC CM1 /ASTM A105 CRE CONCENTRIC REDUC. 2" 24" BW CP1 /ASTM A234 GrWPB SMLS CST CONICAL STRAINER 2" 12" FF SM1 /ASTM A240 GR TP304 ERE EXCENTRIC REDUC. 2" 24" BW CP1 /ASTM A234 GrWPB SMLS F8F SPECTACLE BLIND 1" 24" GAS GASKET 1/2" 24" GAT GATE VALVE 1/2" 1 1/2" 150 GAT GATE VALVE 2" 24" GLO GLOBE VALVE 1/2" GLO GLOBE VALVE GRO NIP 3000 1" /ASTM A234 GrWPB SMLS SC CM1 /ASTM A105 BW CP1 /ASTM A234 GrWPB SMLS BW CP1 /ASTM A234 GrWPB SMLS CM1 /ASTM A105 BLI02 CY1 /ASTM A307 GrB BLT 01 3000 SC CM1 /ASTM A105 3000 SC CM1 /ASTM A105 24" STD 150 2" CP1 FF STD 2" BW 24" STD 150 BW FF CP1 CJ1 /ASTM A234 GrWPB SMLS CHE08 CHE09 CST01 /ASTM A285 GrC WA1 /SPIRAL WOUND S.S. SC BB1 /ASTM B62 BRONZE 125 FF FB1 /ASTM A126 CL B GAT10 1 1/2" 200 SC BB1 /ASTM B62 BRONZE GLO05 2" 6" 150 FF FB1 /ASTM A126 CL B GLO08 UNION 1/2" 1 1/2" 3000 SC CM1 /ASTM A105 NIPPLE 1/2" 1 1/2" 80 Appendix 4-1 SC CE2 /ASTM A106 GrB SML_S GAS02 GAT06 ISOMETRIC MATERIAL TAKE OFF Appendix 4-2 LINE LIST -------------------------------------------------------------------------------LINE LIST FROM 3D MODELS Date:20/05/94 Doc: LINES.TXT Project:TEST Pag 1 -------------------------------------------------------------------------------3D File Line Number Iso_Name Isomet ric Status DateTime -------------------------------------------------------------------------------2072-3 81-CWR-071-10"-AA2U CWR_071 Not extracted 930122114 2072-3 81-CWR-072-8"-AA2U CWR_072 Not extracted 930211151 2072-3 81-CWR-073-6"-AA2U CWR_073 Not extracted 930212104 2072-3 81-CWR-074-6"-AA2U CWR_074 Up to date 930212123 2072-3 81-CWR-077-4"-AA2U CWR_077 Up to date 930212122 2072-3 81-CWR-078-4"-AA2U CWR_078 Desactualizado 930212103 2072-3 81-CWR-75-3"-AA2U CWR_75 Not extracted 930126113 2072-3 81-CWR-76-3"-AA2U CWR_76 Not extracted 930125172 2072-3 81-CWR-79-2"-AA2U CWR_79 Not extracted 930125173 2072-3 81-CWR-82-2"-AA2U CWR_82 Not Up to date 930126114 2072-3 81-CWS-071-10"-AA2U CWS_071 Up to date 930122105 2072-3 81-CWS-072-8"-AA2U CWS_072 Not extracted 930211145 2072-3 81-CWS-073-6"-AA2U CWS_073 Not extracted 930211175 2072-3 81-CWS-074-6"-AA2U CWS_074 Not extracted 930212123 2072-3 81-CWS-077-4"-AA2U CWS_077 Not extracted 930212122 2072-3 81-CWS-078-4"-AA2U CWS_078 Not extracted 930211181 2072-3 81-CWS-75-3"-AA2U CWS_75 Not extracted 930126113 2072-3 81-CWS-76-3"-AA2U CWS_76 Not extracted 930125160 2072-3 81-CWS-79-2"-AA2U CWS_79 Not extracted 930125161 2072-3 81-CWS-82-2"-AA2U CWS_82 Not extracted 930126114 2072-3 81-H-070-4"-CB2D H_070 Not extracted 930209130 2072-3 81-H-071-8"-CB2D H_071 Not extracted 930210170 2072-3 81-H-072-8"-CB2D H_072 Not extracted 930210184 2072-3 81-H-073-6"-CB2K H_073 Not extracted 930211152 2072-3 81-H-076-6"-CB2H H_076 Not extracted 930126125 2072-3 81-H-077-6"-CB2H H_077 Not extracted 930205154 2072-3 81-H-078-8"-CB2H H_078 Not extracted 930113121 2072-3 81-H-079-6"-CB2K H_079 Not extracted 930127154 2072-3 81-H-080-6"-CB2K H_080 Not extracted 930128123 2072-3 81-H-085-6"-CB2H H_085 Not extracted 930210143 2072-3 81-H-086-6"-CB2H H_086 Not extracted 930126160 2072-3 81-H-087-8"-CB2H H_087 Not extracted 930114114 2072-3 81-H-088-6"-CB2K H_088 Not extracted 930210125 2072-3 81-H-089-6"-CB2K H_089 Not extracted 930202171 2072-3 81-H-090-6"-CB2K H_090 Not extracted 930211152 2072-3 81-H-091-6"-CB2K H_091 Not extracted 930211152 2072-3 81-P-071-6"-CB2D P_071 Not extracted 930201115 2072-3 81-P-072-6"-CB2D P_072 Not extracted 930209161 2072-3 81-P-073-6"-CB2D P_073 Not extracted 930209150 2072-3 81-P-13-6"-CB2D P_13 Not extracted 930121124 Appendix 4-3 LINE MATERIAL REPORT: ALL COMPONENTS ---------------------------------------------------------------------------------------PIPING MATERIAL REPORT Doc: LINE.TXT Project: Test project Date:20/05/94 Pag 1 ---------------------------------------------------------------------------------------Line: 6"-GO/002-610-J50 Description Diameters Rat. Sch Material Ends Quantity ---------------------------------------------------------------------------------------90 RL ELBOW 1" 3000 ASTM A105 SW 1 90 RL ELBOW 1" 3000 ASTMA105 SW 1 90 RL ELBOW 1" 3000 ASTM A105 SW 1 90 RC ELBOW 6" 40 ASTM A234 GrWPB SMLS BW 1 90 RC ELBOW 6" 4 0 ASTM A234 GrWPB SMLS BW 1 90 RC ELBOW 6" 40 ASTM A234 GrWPB SMLS BW 1 GASKET PLANE 4" 150 ASBESTOS COMPRIMIDO RF 9 GASKET PLANE 6" 150 ASBESTOS COMPRIMIDO RF 6 GATE VALVE E03AS 1" 800 SW 1 GATE VALVE E03AS 1" 800 SW 1 GATE VALVE E03AS 1" 800 SW 1 GATE VALVE E25A1 4" 150 RF 1 GATE VALVE E25A1 4" 150 RF 1 GATE VALVE E25A1 4" 150 RF 1 GATE VALVE E25A1 6" 150 RF 1 GATE VALVE E25A1 6" 150 RF 1 TEMPERATURE METER PIPCB 1" SC 1 PIPE PLANE 1" 80 ASTM A120 C/C 128 PIPE PLANE 1" 80 ASTM A120 C/C 30 PIPE PLANE 1" 80 ASTM A120 C/C 153 PIPE PLANE 1" 80 ASTM A120 C/C 128 PIPE PLANE 1" 80 ASTM A120 C/C 30 PIPE PLANE 1" 80 ASTM A120 C/C 153 PIPE PLANE 1" 80 ASTM A120 C/C 153 PIPE PLANE 1" 80 ASTM 1 A20 C/C 128 PIPE PLANE 1" 80 ASTM A120 C/C 30 PIPE BEVEL. 4" 40 ASTM A53 GrB 78 PIPE BEVEL. 4" 40 ASTM A53 GrB 122 PIPE BEVEL. 4" 40 ASTM A53 GrB 306 PIPE BEVEL. 4" 40 ASTM A53 GrB 122 PIPE BEVEL. 4" 40 ASTM A53 GrB 306 PIPE BEVEL. 4" 40 ASTM A53 GrB 176 WELDING NECK FLANGE 6" 150 ASTM A234 GrWPB SMLS RF BW 1 WELDING NECK FLANGE 6" 150 ASTM A234 GrWPB SMLS RF BW 1 ---------------------------------------------------------------------------------------Total WeightKg = 1018.36 Total Area m2 = 11.09 Appendix 4-4 LINE MATERIAL TOTAL REPORT --------------------------------------------------------------------------------------TOTAL PIPING MATERIAL REPORT Doc: LINC.TXT Project: Test Project Date: 20/05/94 Pag 1 --------------------------------------------------------------------------------------Line: 6"-GO/002-610-J50 Description Diameters Rat. Sch Material Ends Quantity -------------------------------------------------------------------------------------PIPE PLANE 1" 80 ASTM A120 C/C 933 PIPE BEVEL. 4" 40 ASTM A53 GrB 1714 PIPE BEVEL. 6" 40 ASTM A53 GrB 14677 90 RC ELBOW 6" 40 ASTM A234 GrWPB SMLS BW 3 90 RL ELBOW 1" 3000 ASTM A105 SW 3 REDUC 90 ELBOW 6" 4" 20 ASTM A234 GrWPB SMLS BW 1 REDUC COUPLING 1" 3000 ASTM A234 GrWPB SMLS SC 3 TEE 6" 40 ASTM A234 GrWPB SMLS BW 1 REDUCTION TEE 6" 4" 40 ASTM A234 GrWPB SMLS BW 2 WELDING NECK FLANGE 4" 150 ASTM A234 GrWPB SMLS RF BW 9 WELDING NECK FLANGE 6" 150 ASTM A234 GrWPB SMLS RF BW 2 GATE VALVE E03AS 1" 800 SW 3 GATE VALVE E25A1 4" 150 RF 3 GATE VALVE E25A1 6" 150 RF 2 GASKET PLANE 4" 150 COMPRESSED ASBESTOS RF 9 GASKET PLANE 6" 150 COMPRESSED ASBESTOS RF 6 STUD ES1 5/8" 90 mm ASTM A193 GrB7 72 STUD ES1 3/4" 105 mm ASTM A193 GrB7 48 TEMPERATURE METER PIPCB 1" SC 1 BW Welding WLB1 4" 20 ASTM A234 GrWPB BW 1 BW Welding WLB1 4" 40 ASTM A234 GrWPB BW 2 BW Welding WLB1 4" 150 ASTM A234 GrWPB BW 9 BW Welding WLB1 6" 20 ASTM A234 GrWPB BW 1 BW Welding WLB1 6" 40 ASTM A234 GrWPB BW 13 BW Welding WLB1 6" 150 ASTM A234 GrWPB BW 2 BW Welding WLS1 1" 3000 ASTM A234 GrWPB SW 6 BW Welding WLS1 1" 800 ASTM A234 GrWPB SW 6 --------------------------------------------------------------------------------------Total Weight Kg = 1018.36 Total Area m2 = 11.09 Appendix 4-5 3D MODEL MATERIAL TOTAL REPORT --------------------------------------------------------------------------------------TOTAL PIPING MATERIAL REPORT Doc: PD8.TXT Project: Test Project Date:20/05/94 Pag 1 --------------------------------------------------------------------------------------File: PD8 Description Diameters Rat. Sch Material Ends Quantity --------------------------------------------------------------------------------------PIPE PLANE 1" 80 ASTM A120 C/C 933 PIPE BEVEL. 4" 40 ASTM A53 GrB 30351 PIPE BEVEL. 6" 40 ASTM A53 GrB 21388 180 RL ELBOW 4" 40 ASTM A234 GrWPB SMLS BW 1 90 RC ELBOW 4" 40 ASTM A234 GrWPB SMLS BW 6 90 RC ELBOW 6" 40 ASTM A234 GrWPB SMLS BW 4 90 RL ELBOW 1" 3000 ASTM A105 SW 3 REDUC 90 ELBOW 6" 4" 20 ASTM A234 GrWPB SMLS BW 2 REDUC COUPLING 1" 3000 ASTM A234 GrWPB SMLS SC 3 TEE 4" 40 ASTM A234 GrWPB SMLS BW 1 TEE 6" 40 ASTM A234 GrWPB SMLS BW 1 REDUC TEE 6" 4" 40 ASTM A234 GrWPB SMLS BW 5 WELDING NECK FLANGE 4" 150 ASTM A234 GrWPB SMLS RF BW 20 WELDING NECK FLANGE 6" 150 ASTM A234 GrWPB SML S RF BW 2 GATE VALVE E03AS 1" 800 SW 3 GATE VALVE E25A1 4" 150 RF 6 GATE VALVE E25A1 6" 150 RF 2 CHECK VALVE R25A1 4" 150 RF 3 GASKET PLANE 4" 150 COMPRESSED ASBESTOS RF 26 GASKET PLANE 6" 150 COM PRESSED ASBESTOS RF 6 STUD ES1 5/8" 90 mm ASTM A193 GrB7 208 STUD ES1 3/4" 105 mm ASTM A193 GrB7 48 TEMPERATURE METER PIPCB 1" SC 1 Butt Welding WLB1 4" 20 ASTM A234 GrWPB BW 2 Butt Welding WLB1 4" 40 ASTM A234 GrWPB BW 22 Butt Welding WLB1 4" 150 ASTM A234 GrWPB BW 20 Butt Welding WLB1 6" 20 ASTM A234 GrWPB BW 2 Butt Welding WLB1 6" 40 ASTM A234 GrWPB BW 21 Butt Welding WLB1 6" 150 ASTM A234 GrWPB BW 2 Butt Welding WLS1 1" 3000 ASTM A234 GrWPB SW 6 Butt Welding WLS1 1" 800 ASTM A234 GrWPB SW 6 --------------------------------------------------------------------------------------Total Weight Kg = 2144.23 Total Area m2 = 27.3750 Appendix 4-6 REQUISITION TITLES -------------------------------------------------------------------------------MATERIAL GROUPING CRITERIA - TITLES Doc: RED.TXT Project: Test Project Date: 20/05/94 Pag 1 -------------------------------------------------------------------------------Code Description Document Surplus Group Number % -------------------------------------------------------------------------------00 Material without classification 0 10 Pipes 0 11 Carbon Steel pipes - Diam <= 2 1/2" MR-011 10 12 Carbon Steel pipes - Diam > 2 1/2" MR-012 5 13 Stainless Steel pipes MR -013 3 14 Iron pipes MR -014 5 15 Alloy Steel pipes MR -015 0 16 PVC pipes MR -016 15 19 Niples MR -017 5 20 Fittings 0 21 Carbon Steel Fittings- Diam <= 2 1/2" MR-021 10 22 Carbon Steel Fittings - Diam > 2 1/2" MR-022 5 23 Stainless Steel Fittings MR -023 3 24 Iron Fittings MR-024 5 25 PVC fittings MR -025 15 26 Bonze fittings ce 0 30 Flanges 0 31 Carbon Steel Flanges MR -031 5 32 Stainless Steel Flanges MR -032 3 33 PVC Flanges MR-024 0 34 Flanges 0 40 Valves 0 41 Gate valves MR-041 5 42 Globe - Ball - Check Valves MR-042 5 43 Waffer Valves MR -043 0 44 Relief Valves MR -044 0 45 Control Valves MR -045 0 50 Gaskets MR -050 35 60 Stud and Bolts MR -060 25 70 Miscelanea MR -070 0 80 Instrument s 0 I0 Insulation MR -100 15 W0 Weldings 0 Appendix 4-7 MATERIAL REQUISITION --------------------------------------------------------------------------------------------------MATERIAL REQUISITION DOC. : MR-031 Carbon Steel Flanges REV. : 1 PAG: 9 --------------------------------------------------------------------------------------------------CANTIDADES ITEM DESCRIPTION DIAMETERS Rat. SCH ENDS MATERIAL PREV. CURRENT DIFF. -------------------------------------------------------------------------------------------------1 BLIND FLANGE 8" 150 Dim. per ANSI B16.5 FACING: FLAT FACE, 125 AARH (MAX) IN ACCORDANCE WITH ANSI B16.5 PARAGR. 6.3.4 AND 6.3.4.1,AND ASME/ANSI B46.1 IS CONSIDERED SMOOTH. FF ASTM A105 0 4 4 2 BLIND FLANGE 4" 300 Dim. per ANSI B16.5 FACING: RAISED FACE, 125 AARH (MAX) IN ACCORDANCE WITH ANSI B16.5 PARAGR. 6.3.4 AND 6.3.4.1,A ND ASME/ANSI B46.1 IS CONSIDERED SMOOTH. RF ASTM A105 0 1 1 3 BLIND FLANGE 6" 300 Dim. per ANSI B16.5 FACING: RAISED FACE, 125 AARH (MAX) IN ACCORDANCE WITH ANSI B16.5 PARAGR. 6.3.4 AND 6.3.4.1,AND ASME/ANSI B46.1 IS CONSIDERED SMOOTH. RF ASTM A105 0 2 2 4 BLIND FLANGE 8" 300 Dim. per ANSI B16.5 FACING: RAISED FACE, 125 AARH (MAX) IN ACCORDANCE WITH ANSI B16.5 PARAGR. 6.3.4 AND 6.3.4.1,AND ASME/ANSI B46.1 IS CONSIDERED SMOOTH. RF ASTM A105 0 1 1 5 SLIP ON FLANGE 6" 900 Dim. per ANSI B16.5 FACING: RAISED FACE, 125 AARH (MAX) IN ACCORDANCE WITH ANSI B16.5 PARAGR. 6.3.4 AND 6.3.4.1,AND ASME/ANSI B46.1 IS CONSIDERED SMOOTH. RF ASTM A105 0 1 1 6 SLIP ON FLANGE 8" 150 44 Dim per ANSI B16.5, FACING: FLAT FACE 125 AARH IN ACCORDANCE WITH ANSI B16.5 PARAGR. 6.3.4 , 6.3.4.1, AND ASME/ANSI B46.1 IS CONSIDEDED SMOTH. FF ASTM A105 0 4 4 Appendix 4-8 BW WEIGHT SUMMARY --------------------------------------------------------------------TOTAL WEIGHT FOR REQUISITION DOC. : WEI_T.TXT REV. : 0 Project: Test Project Date:20/05/94 --------------------------------------------------------------------Carbon Steel pipes - Diam <= 2 1/2" TOTAL WEIGHT Kg = 3.03 --------------------------------------------------------------------Carbon Steel pipes - Diam > 2 1/2" TOTAL WEIGHT Kg = 1165.75 --------------------------------------------------------------------Carbon Steel Fittings - Diam <= 2 1/2" TOTAL WEIGHT Kg = 3.51 --------------------------------------------------------------------Carbon Steel Fittings - Diam > 2 1/2" TOTAL WEIGHT Kg = 149.60 -------------------------------------------------------------------Flanges TOTAL WEIGHT Kg = 157.80 --------------------------------------------------------------------Valve TOTAL WEIGHT Kg = 849.75 -------------------------------------------------------------------Gaskets TOTAL WEIGHT Kg = 0.00 --------------------------------------------------------------------Studs and Bolts TOTAL WEIGHT Kg = 94.58 --------------------------------------------------------------------- Appendix 4-9