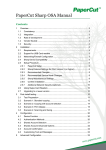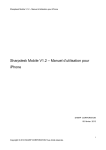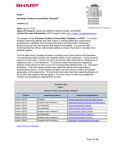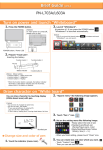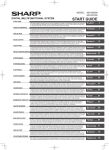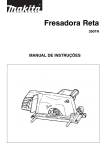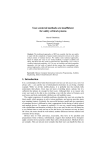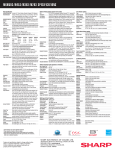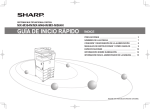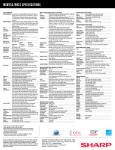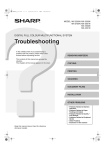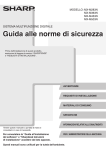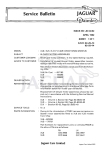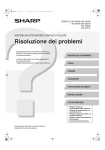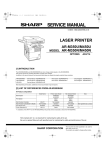Download Sharp OSA Manual
Transcript
PaperCut Sharp OSA Manual
Contents
1
2
3
4
Overview ........................................................................................................................... 3
1.1
Consistency:............................................................................................................... 3
1.2
Integration: ................................................................................................................ 3
1.3
Rate of development: ................................................................................................ 3
1.4
Vendor Neutral: ......................................................................................................... 4
1.5
Security: ..................................................................................................................... 4
Installation ........................................................................................................................ 4
2.1
Requirements ............................................................................................................ 4
2.2
Support for USB Card readers ................................................................................... 5
2.3
Networking/Firewall Configuration ........................................................................... 5
2.4
Sharp Device Compatibility ....................................................................................... 5
2.5
Setup Procedure ........................................................................................................ 7
2.5.1
PaperCut Setup .................................................................................................. 8
2.5.2
Sharp External Settings for OSA Version 3 (or higher) ...................................... 8
2.5.3
Automatic User Logout (optional) ................................................................... 10
2.5.4
Sharp Miscellaneous Settings .......................................................................... 11
2.5.5
Confirm Installation ......................................................................................... 11
2.5.6
Additional Network Security (optional)........................................................... 12
2.6
Using Swipe Card Readers ....................................................................................... 12
2.7
Upgrading to a newer version ................................................................................. 12
Post-install testing .......................................................................................................... 13
3.1
Test Preparation ...................................................................................................... 13
3.2
Scenario 1: Standard copying .................................................................................. 15
3.3
Scenario 2: Copying with account selection ............................................................ 16
3.4
Scenario 3: Print release .......................................................................................... 17
3.5
Scenario 4: Scanning and faxing .............................................................................. 19
Configuration .................................................................................................................. 22
4.1
Device Function ....................................................................................................... 22
4.2
Authentication Methods ......................................................................................... 22
4.3
Shared Account Selection ........................................................................................ 24
4.4
Shared Account Advanced Options ......................................................................... 24
| Sharp OSA Manual
5
6
7
2015-09-11
4.5
Account Confirmation ............................................................................................. 24
4.6
Customizing Text and Messages.............................................................................. 24
Advanced Configuration ................................................................................................. 26
5.1
Config Editor ............................................................................................................ 26
5.2
Additional Options for Sharp OSA versions earlier than 3 ...................................... 28
5.3
Customizing the Application Logo ........................................................................... 29
5.3.1
Sharp OSA 3: Customizing the header logo and colors ................................... 29
5.3.2
Earlier Sharp OSA versions: Customizing the welcome screen logo .............. 30
5.4
Configuring Swipe Card Readers ............................................................................. 30
5.5
Configuration of RFIdeas pcSwipe magstripe reader .............................................. 33
5.6
Offline Mode ........................................................................................................... 34
Known Limitations and Security ..................................................................................... 35
6.1
Zero Stop when Copying.......................................................................................... 35
6.2
Zero Stop when Scanning and Faxing ...................................................................... 35
6.3
Bypassing the System .............................................................................................. 36
6.4
Server Restarts ........................................................................................................ 36
6.5
Interface .................................................................................................................. 36
6.6
“Limit” Jobs.............................................................................................................. 36
On-Device Printing .......................................................................................................... 37
7.1
Enabling On-Device Printing .................................................................................... 37
7.2
Tracking On-Device Printing .................................................................................... 37
8
FAQ & Troubleshooting .................................................................................................. 38
A.
Appendix: Supported Authentication Card Readers ...................................................... 39
B.
Appendix: Screenshots of Sharp OSA versions earlier than 3 ........................................ 41
C.
Appendix: Sharp External Settings for versions earlier than 3 ...................................... 42
Copyright © 2015 PaperCut Software International Pty. Ltd., All Rights Reserved.
2 of 43
PaperCut - Sharp OSA Manual
2015-09-11
This manual covers the Sharp OSA embedded MFD setup. For general PaperCut MF
documentation, please see the PaperCut MF manual.
1 Overview
This manual provides an overview of the installation, configuration and operation of
PaperCut’s embedded software MFD (Multi-Function Device) solutions. Today’s MFDs are
smarter – they have touch screens and offer the ability to run applications directly on the
device. The goal of PaperCut Software’s embedded MFD solution is to leverage these smart
devices and to provide walk-up copier users with the same set of rich application features
provided in the print control area. These include:
Secure access to device functions
End user authentication including integration with single sign-on environments
Monitoring and control of photocopying, scanning, faxing and on-device printing
(quotas, charging, allocation and logging)
Allocation of copying, scanning, faxing and on-device printing to
accounts/departments/cost-centers/projects
Ability to locate shared accounts via select-from-list, keyword search or manual
code/pin entry
Release jobs from a hold/release queue (Secure & Find Me Printing)
Group based access control: Limit access to color copying or access to the device as
a whole to certain user groups.
Highlights of the embedded solution include:
1.1 Consistency:
The embedded solutions are developed in-house by the PaperCut Software development
team. This ensures that the copier interface is consistent with the workstation print
interface, meaning users only have to learn one system.
1.2 Integration:
PaperCut is a single integrated solution where print, internet and copier control are all
managed in the one system. Users have a single account and administrators have the same
level of reporting and administration for all services. The embedded solution interacts with
the PaperCut server using a Service Oriented Architecture (SOA) and web services based
protocols.
1.3 Rate of development:
PaperCut is developed under a release-often policy where new features are made available
to users as soon as they are complete. Unlike hardware based solutions, new versions can
be delivered to users regularly as software updates.
Copyright © 2009-2015 PaperCut Software International Pty. Ltd., All Rights Reserved.
3 of 43
PaperCut - Sharp OSA Manual
2015-09-11
1.4 Vendor Neutral:
PaperCut remains true to its vendor neutral stance. All embedded solutions are equal and
support all server OS’s including Windows, Linux and Mac.
1.5 Security:
A large percentage of PaperCut’s user base is in Education environments where security is
important. All embedded solutions are developed with security in mind. Where security
objectives can’t be satisfied, any deficiencies are fully disclosed.
2 Installation
This section covers the installation of the PaperCut embedded application for Sharp OSA.
The embedded application will allow the control, logging and monitoring of walk-up off-theglass copier usage (for information tracking network printing see the PaperCut user manual).
2.1 Requirements
Ensure that the following points are checked off before getting started:
PaperCut is installed and running on your network. Please see the ‘Introduction ->
Quick Start Guide’ section of the PaperCut user manual for assistance.
Have available the IP address of the system running PaperCut (e.g. the print server).
Ensure the Sharp MFP is supported by PaperCut, that is:
o Has a touch-screen LCD interface
o Supports OSA 1.1 or higher (excluding AR series), however Sharp OSA 3.0 or
higher is recommended. Please see your hardware vendor for details.
Ensure that the Sharp MFD is connected to the network.
Have available the IP address of the Sharp MFD. It is recommended that the MFD is
configured with a static IP.
NOTE: Not all devices support USB based card readers. See 2.2
Copyright © 2009-2015 PaperCut Software International Pty. Ltd., All Rights Reserved.
4 of 43
PaperCut - Sharp OSA Manual
2015-09-11
2.2 Support for USB Card readers
The Sharp MFP range supports common keyboard emulating USB card readers. Card readers
from RFIdeas, Elatec and Magtek are known to work. Other keyboard emulating reader
must be tested for compatibility.
Most recent Sharp MFP support USB based card readers for authentication. However some
of the older devices do not support USB card readers. The devices below can run the
PaperCut OSA application but do not support USB card readers:
MX-350 series
MX-M450 series
MX-M550 series
MX-M620 series
MX-M700 series
It is recommended to check with your Sharp dealer to confirm card readers are supported
on a particular model.
2.3 Networking/Firewall Configuration
Ensure that your networking/firewall configuration allows:
Inbound connections from the Sharp devices to the PaperCut server on port
9191.
Outbound connections from the PaperCut server to the Sharp device on port
80.
Note: The Windows Firewall does not block outbound connections, so no configuration is
required.
2.4 Sharp Device Compatibility
PaperCut's embedded solution is designed to support any Sharp device supporting Sharp
OSA 1.1 or newer that have a touch-screen LCD interface.
The following table is an indication of the supported models, although newer models may
not be listed here. If you are unsure as to whether Sharp OSA is supported on your model,
please ask your Sharp representative or reseller.
Model Name
Japan
Copyright © 2009-2015 PaperCut Software International Pty. Ltd., All Rights Reserved.
5 of 43
PaperCut - Sharp OSA Manual
2015-09-11
MX-M264, MX-M314, MX-M350, MX-M350F, MX-M350N, MX-M354N, MX-M450, MXM450F, MX-M450N, MX-M464, MX-M550, MX-M564N, MX-M620, MX-M623, MX-M700,
MX-M753N, MX-M850, MX-M950, MX-M1100, MX-2000F, MX-2300FG, MX-2300G, MX2614, MX-2700FG, MX-2700G, MX-3114N, MX-3500FN, MX-3500N, MX-3501FN, MX-3501N,
MX-4500FN, MX-4500N, MX-4501FN, MX-4501N, MX-5500N, MX-6200N, MX-6201N, MX7000N, MX-7001N
North America
DX-C311, DX-C401, MX-1100N, MX-1800N, MX-2300N, MX-230x, MX-2600N, MX-2610N,
MX-2614, MX-2615, MX-2640N, MX-2700N, MX-3100N, MX-310x, MX-3110N, MX-3114N,
MX-3115N, MX-3140N, MX-3500N, MX-3501N, MX-360x, MX-3610N, MX-3640N, MX-4100N,
MX-4101N, MX-410x, MX-4110, MX-4111, MX-4140N, MX-4141N, MX-4500N, MX-4501N,
MX-5001N, MX-500x, MX-5111, MX-5140N, MX-5141N, MX-5500N, MX-6200N, MX-6201N,
MX-6240N, MX-7000N, MX-7001N, MX-7040N, MX-900N, MX-B38x, MX-B40x, MX-C311,
MX-C312N, MX-C381, MX-C401, MX-M1054, MX-M1100, MX-M1204, MX-M264N, MXM283, MX-M314, MX-M314N, MX-M350N, MX-M350U, MX-M354N, MX-M363, MX-M450N,
MX-M450U, MX-M453, MX-M464, MX-M503N, MX-M550, MX-M550U, MX-M564N, MXM620N, MX-M620U, MX-M623, MX-M700, MX-M700U, MX-M753, MX-M850, MX-M904,
MX-M950
Other Areas
MX-1800N, MX-2010U, MX-2300N, MX-2301N, MX-2310U, MX-2314N, MX-2600N, MX2610N, MX-2614N, MX-2640N, MX-2700N, MX-3100N, MX-3110N, MX-3114N, MX-3140N,
MX-3500N, MX-3501N, MX-3610N, MX-3640N, MX-4100N, MX-4101N, MX-4111N, MX4141N, MX-4500N, MX-4501N, MX-5000N, MX-5001N, MX-5111N, MX-5141N, MX-5500N,
MX-6200N, MX-6201N, MX-6240N, MX-6500N, MX-7000N, MX-7001N, MX-7040N, MX7500N, MX-B382, MX-C301W, MX-C311, MX-C381, MX-M1054, MX-M1100, MX-M1204, MXM264N, MX-M266N, MX-M282N, MX-M283N, MX-M283N, MX-M314N, MX-M316N, MXM350N, MX-M350U, MX-M354N, MX-M362N, MX-M363N, MX-M363N, MX-M365N, MXM450N, MX-M450U, MX-M452N, MX-M453N, MX-M453N, MX-M464, MX-M465N, MXM502N, MX-M503N, MX-M503N, MX-M550N, MX-M550U, MX-M564N, MX-M565N, MXM620N, MX-M620U, MX-M623N, MX-M623N, MX-M654N, MX-M700N, MX-M700U, MXM753N, MX-M754N, MX-M850, MX-M904, MX-M950
Configuring PaperCut to use Sharp OSA 3 provides a better graphical user interface, a
simplified workflow and more intuitive card reader usage.
PaperCut makes all attempts to keep the product compatibility information in this manual
current. However, we make no warranties, express or implied, with respect to
manufacturer’s products or the interoperation with the listed PaperCut product(s). We offer
40 day trial versions of PaperCut software to assist you with compatibility testing with your
network setup.
Copyright © 2009-2015 PaperCut Software International Pty. Ltd., All Rights Reserved.
6 of 43
PaperCut - Sharp OSA Manual
2015-09-11
2.5 Setup Procedure
The setup procedure requires the user to enter settings in the PaperCut administration
interface and also the Sharp Copier's web interface. Please note that the settings will be
slightly different for OSA version 3 than older OSA versions.
Copyright © 2009-2015 PaperCut Software International Pty. Ltd., All Rights Reserved.
7 of 43
PaperCut - Sharp OSA Manual
2015-09-11
2.5.1 PaperCut Setup
1. Log in to the PaperCut administration interface using a web browser (e.g.
http://papercut-server:9191/admin ).
2. Navigate to ‘Options -> Advanced’ and ensure the option ‘Enable external hardware
integration’ is enabled.
3. Press ‘Apply’.
2.5.2 Sharp External Settings for OSA Version 3 (or higher)
1. Please only do these steps if you are running OSA Version 3+, otherwise please
follow the steps in appendix C.
2. Log in to the copier’s web interface as an administrator using a web browser
(e.g.http://copier-ip/ ).
3. Navigate to ‘User Control-> Card Type /Card Reader settings’ and ensure that ‘User
IC Card for Authentication‘ is unchecked. (If your Sharp device does not have this
setting then you can ignore this item)
Copyright © 2009-2015 PaperCut Software International Pty. Ltd., All Rights Reserved.
8 of 43
PaperCut - Sharp OSA Manual
2015-09-11
4. Navigate to ‘Application Settings -> External Applications Settings -> External
Accounting Application Settings’. This menu item will only appear if you have Sharp
OSA External Accounting installed; if it does not exist contact your vendor for
assistance.
5. Change the ‘External Account Control’ option to ‘Enable’.
6. Enable the checkbox titled ‘Enable Authentication by External Server’ or ‘Set
Authentication Server (Server 1)’.
7. Enter ‘PaperCut’ in the ‘Application Name’ field.
8. Under ‘Address for Application UI’, enter:
http://<server-ip>:9191/device/sharp_osa3/ui/
replacing ‘server-ip’ with the IP address of the PaperCut server
9. Under ‘Address for Web Service’, enter:
http://<server-ip>:9191/device/sharp_osa3/soap?name=Level1+Copier
where “Level1+Copier” is the name of the device that will appear in PaperCut. This
may be replaced with a custom name, such as a name based on the MFD’s physical
location. Using the same name as the copier’s print queue is recommended.
IMPORTANT: Do not use spaces in the device name in the URL. Spaces may be
represented by using a plus (+) character.
10. The timeout value should be set to 30 seconds. This defines how long the copier will
wait before an error is displayed if the server is down or unavailable.
11. Press “Submit”, and then press “Reboot Now”. The reboot process will take 30
seconds to 1 minute.
Copyright © 2009-2015 PaperCut Software International Pty. Ltd., All Rights Reserved.
9 of 43
PaperCut - Sharp OSA Manual
2015-09-11
If you receive an error like “ERROR[5000]: Processing is in motion. This function
cannot be executed.” then check the display panel of the device and ensure the
“COPY” tab is selected. Other tabs may lock parts of the web admin interface.
2.5.3 Automatic User Logout (optional)
Users would normally log out of the MFP interface by pressing the logout button. If however
the user was to forget and walk away from the device, an inactivity timer can log the user
out instead. The default inactivity timeout (if enabled) is 60 seconds. To improve security in
line with best practice, it is recommended to set this timeout to 30 seconds as follows:
1. Log in to the copier’s web interface as an administrator using a web browser (e.g.
http://copier-ip).
2. Navigate to ‘User Control -> Default Settings’.
3. Tick the ‘Automatic Logout Setting’ checkbox, and select 30 seconds for the timeout.
4. Press the Submit button to apply the changes.
Earlier Sharp models without the above setting can achieve similar behavior by doing the
following:
1. Log in to the copier’s web interface as an administrator using a web browser (e.g.
http://copier-ip).
2. Navigate to ‘System Settings -> Operation Settings’.
3. Change the 60 sec. ‘Auto Clear Setting’ to 30 seconds.
4. Press the Submit button to apply the changes.
Additionally, for earlier models the Sharp MFP inactivity timeout only triggers by default if
the user actually performs a copy. This is not usually what users and administrators expect.
You can change this behavior so the user is logged out even if they do not perform any
copying.
To make this setting change ask your Sharp service technician to:
Access Test Simulation 55-03
Select soft switch 1
Change bit 5 to 1
Copyright © 2009-2015 PaperCut Software International Pty. Ltd., All Rights Reserved.
10 of 43
PaperCut - Sharp OSA Manual
2015-09-11
2.5.4 Sharp Miscellaneous Settings
1. If the administrator password has not been changed from the default of ‘admin’ it is
recommended to change it to prevent unauthorized modification of settings. It can
be changed via ‘Security Settings -> Password Change -> Administrator Password’.
Choose a secure password and take note of it.
2. For devices with an external keyboard, please set the “Keyboard priority” to “Soft
keyboard” (under System Settings > Operation Settings). Switch the device off and
on again after changing this setting.
2.5.5 Confirm Installation
1. Log back in to the PaperCut administration interface and navigate to the Devices
tab. After the copier has rebooted a new device will appear in the table with name
selected in step #8. The device will have inherited the cost settings from the
“[Template Printer]”.
2. Confirm that the MFD’s LCD now displays the PaperCut login screen.
NOTE: If you are using the PaperCut embedded application for Sharp OSA versions
earlier than 3, displays will look differently. Refer to appendix 0.
Copyright © 2009-2015 PaperCut Software International Pty. Ltd., All Rights Reserved.
11 of 43
PaperCut - Sharp OSA Manual
2015-09-11
2.5.6 Additional Network Security (optional)
The MFP communicates with the PaperCut server over the network (e.g. to authenticate
users or release print jobs). To provide an additional level of security, PaperCut may be
configured to only allow device connections from a restricted range of network addresses.
This ensures that only approved devices are connected to the PaperCut server.
By default PaperCut will allow device connections from any network address. To restrict this
to a subset of IP addresses or subnets:
1. Logon to the PaperCut administration web interface at http://<papercutserver>:9191/admin
2. Go to the OptionsAdvanced tab and find the “Security” section.
3. In the “Allowed device IP addresses” field enter a comma-separated list of device IP
addresses or subnets (in the format <ip-address>/<subnet-mask>).
4. Press the “Apply” button.
5. Test the devices to ensure they can continue to contact the PaperCut server.
2.6 Using Swipe Card Readers
Sharp devices support the following keyboard emulating USB card readers:
Elatec TWN3 prox card readers
MAGTEK Swipe Reader Model # 21040110
RF IDEAS AIR ID Enroll Proximity Reader Model # RDR-7081AKU
Other keyboard emulating card readers may work, but should be tested prior to
deployment.
To use a swipe card reader for authentication:
1. Connect the reader to a USB port of the device.
2. In the PaperCut administration interface, click the device entry on the
‘Devices’ tab and check the ‘Swipe Card Reader’ option in ‘External Device
Settings -> Authentication methods’.
Some card readers might need additional configuration, please see the Advanced
Configuration section for details.
2.7 Upgrading to a newer version
The embedded application will be up to date when you upgrade your PaperCut installation,
no further action is necessary.
Copyright © 2009-2015 PaperCut Software International Pty. Ltd., All Rights Reserved.
12 of 43
PaperCut - Sharp OSA Manual
2015-09-11
3 Post-install testing
After completing installation and basic configuration it is recommended to perform some
testing of the common usage scenarios. This important for two reasons:
1. To ensure that the embedded application is working as expected.
2. To familiarize yourself with the features and functionality of PaperCut and the
embedded application.
This section outlines four test scenarios that are applicable for most organizations. Please
complete all the test scenarios relevant for your site.
3.1 Test Preparation
To complete these tests it is recommended to use two test users so that each can be
configured differently. These users are:
‘testusersimple’ – is used to perform basic copier monitoring and control and
to perform print release tests.
‘testuseradvanced’ – is used to perform copier monitoring and control with
the account selection enabled (i.e. to charge copying to
accounts/departments/cost-centers/etc).
To setup these users in PaperCut:
1. Create the ‘testusersimple’ and ‘testuseradvanced’ users in your Active Directory or
LDAP directory.
2. Login to the PaperCut’s admin web interface
3. Go to the “Options->User/Group sync” page and press “Sync Now”.
4. Once the sync is complete, the users will be added to PaperCut.
The next step is to configure the users. To configure ‘testusersimple’:
1. In PaperCut, select the “Users” tab
2. Select the ‘testusersimple’ user.
3. Set the user’s balance to $50.00 and verify the account is set to “Restricted”.
4. Verify that this user is set to “Automatically charge to personal account” in the
“Account selection” options.
Copyright © 2009-2015 PaperCut Software International Pty. Ltd., All Rights Reserved.
13 of 43
PaperCut - Sharp OSA Manual
2015-09-11
5. Press the “OK” button to save.
To configure ‘testuseradvanced’:
1. In PaperCut, select the “Users” tab
2. Select the ‘testuseradvanced’ user.
3. Change the “Account Selection” option to “Standard account selection popup” and
enable all the account selection options.
4. Press OK/Apply to save the changes.
5. If any user settings were modified press the OK/Apply button to save.
Copyright © 2009-2015 PaperCut Software International Pty. Ltd., All Rights Reserved.
14 of 43
PaperCut - Sharp OSA Manual
2015-09-11
3.2 Scenario 1: Standard copying
Standard copying involves monitoring/charging printing to a user’s personal account. This is
the most commonly used for student printing or basic staff monitoring. Users can also be
configured for unrestricted printing, which is commonly used for staff/employee use.
NOTE: If you are using the PaperCut embedded application for Sharp OSA versions earlier
than 3, displays will look differently. Refer to appendix 0.
At the photocopier:
1. Log in using username and password as ‘testusersimple’.
2. At this point the copier will be enabled for usage (if the release station is also
enabled, then select “Use Copier Functions” to enable the copier).
3. Follow the onscreen instructions and perform some test copying (i.e. press “OK”
then perform a copy as normal).
4. Once completed copying press the “LOGOUT” button on the device to return to the
Login screen.
In the PaperCut administration interface verify that the copier activity was recorded and the
user’s account was deducted. This can be done as follows:
1. Log in to the PaperCut administration interface.
2. Select the device from the “Devices” tab.
3. Select the “Job log” tab. This will list all recent copying activity on the copier. The
copying just performed as the test user should be listed. Verify the details of the
copy job that was just performed.
4. Click on the user’s name in the user column to view the user’s account details.
Copyright © 2009-2015 PaperCut Software International Pty. Ltd., All Rights Reserved.
15 of 43
PaperCut - Sharp OSA Manual
2015-09-11
5. Select the “Job log” tab to display all print/copy activity for the user.
6. Select the “Transaction History” tab and verify that the cost of the photocopying was
deducted from the user’s account.
3.3 Scenario 2: Copying with account selection
Copying can be allocated to “shared accounts” that represent departments, projects or cost
centers. This is commonly used by staff in academic organizations to allocate printing to
departments.
NOTE: If you are using the PaperCut embedded application for Sharp OSA versions earlier
than 3, displays will look differently. Refer to appendix 0.
Firstly some test accounts should be created:
1. Log into PaperCut, select the “Accounts” tab.
2. Select the “Create account” action link on the left.
3. Enter an account name “Science Faculty”.
4. Press “Apply”.
5. Select the “Security” tab and allow all users to access that account by adding the “All
Users” group.
6. Repeat the process to create another few accounts.
At the photocopier:
1. Log in using username and password as ‘testuseradvanced’.
2. The next screen will display the account selection options. Select an account to
allocate copying to. E.g. “Science Faculty”.
Copyright © 2009-2015 PaperCut Software International Pty. Ltd., All Rights Reserved.
16 of 43
PaperCut - Sharp OSA Manual
2015-09-11
3. At this point the copier will be enabled for usage. Follow the onscreen instructions
and perform some test copying (i.e. press “OK” then perform a copy as normal).
4. Once completed copying press the “LOGOUT” button on the device to return to the
Welcome screen.
In the PaperCut administration interface verify that the copier activity was recorded and the
user’s account was deducted.
1. Log in to the PaperCut administration interface.
2. Select the device from the “Devices” tab.
3. Select the “Job log” tab. This will list all recent copying activity on the copier. The
copying just performed as the test user should be listed.
4. Verify the details of the job (i.e. that the job was charged to the selected account).
5. In the log details, click on the Account name to view the user’s account details.
6. Selecting the “Job log” tab will display all print/copy activity for the account, and will
show the test photocopying that was performed.
3.4 Scenario 3: Print release
The embedded application may also be used for print release. For a full description of
PaperCut hold/release queues and release stations, please see the PaperCut manual.
NOTE: If you are using the PaperCut embedded application for Sharp OSA versions earlier
than 3, displays will look differently. Refer to appendix 0.
Skip this scenario if hold/release queues will not be used at your site.
To perform print release testing a hold/release queue must be enabled:
1. In PaperCut, select the “Printers” tab.
2. Select a printer that will be used for testing.
3. Enable the “Hold/release queue” option.
Copyright © 2009-2015 PaperCut Software International Pty. Ltd., All Rights Reserved.
17 of 43
PaperCut - Sharp OSA Manual
2015-09-11
4. Press OK/Apply to save the changes. All printing to this queue will now be held until
released by a user.
The photocopier device must also be enabled as a “Print Release Station”:
1.
2.
3.
4.
In PaperCut, select the “Devices” tab.
Select the MFD device.
Under “Device function” tick “Enable print release”.
Select the print queue that was enabled for hold/release above. The device will
allow jobs on the selected queues to be released.
5. Press “OK” to save.
6. Login to a computer workstation as ‘testusersimple’.
7. Print a few jobs to the print queue that was configured above. The jobs will be held
in the hold/release queue.
8. Confirmed that the jobs are held, by checking that the jobs are listed in the “Printers
-> Jobs Pending Release” page.
9. Confirm that the username is ‘testusersimple’.
At the photocopier:
1. Log in using username and password as ‘testusersimple’.
Copyright © 2009-2015 PaperCut Software International Pty. Ltd., All Rights Reserved.
18 of 43
PaperCut - Sharp OSA Manual
2015-09-11
2. The list of held print jobs is displayed.
3. Select the job to release by pressing on the job. Details of the job will be displayed
on the right side of the screen.
4. Confirm the release of the print job by pressing the “Print” button below the details.
5. The job will then print.
6. Try cancelling a job, by selecting it and then selecting the “Cancel Job” button.
7. The job will be cancelled, and will not print.
3.5 Scenario 4: Scanning and faxing
Sharp devices can also scan documents and send them by email. If a phone line is attached,
they can send faxes. You can enable tracking scanning and faxing. Users can be prevented
from scanning or faxing when they are out of credit.
To enable tracking of scans and faxes:
1. In PaperCut, select the “Devices” tab.
2. Select the MFD device.
3. Under “Device function” tick “Track & control scanning” and tick “Track & control
faxes”.
4. Select the charging type “advanced” in both cases and set some numbers for page
costs and thresholds. The cost after the threshold should be lower than the standard
Copyright © 2009-2015 PaperCut Software International Pty. Ltd., All Rights Reserved.
19 of 43
PaperCut - Sharp OSA Manual
2015-09-11
cost as it represents a volume discount. As an example, the screen shot below shows
that the first page of a fax is charged at $0.20 and any subsequent page at $0.10.
At the photocopier:
1. Log in using username and password as ‘testusersimple’.
2. At this point the copier will be enabled for usage (if the release station is also
enabled, then select “Use Copier Functions” to enable the copier).
3. When the copier becomes enabled, it will show the copy settings screen. Scanning
and faxing are activated by pressing the “IMAGE SEND” button on the panel. Please
refer to your copier manual on the details of scan and fax operations.
4. Once completed scanning and faxing return to the copy screen by pressing the
“COPY” button on the device panel and then press the “LOGOUT” button to return
to the Welcome screen.
In the PaperCut administration interface verify that the scan and fax activities were recorded
and the user’s account was deducted. This can be done as follows:
7. Log in to the PaperCut administration interface.
8. Select the device from the “Devices” tab.
9. Select the “Job Log” tab. This will list all recent activity on the copier, including
copying, scanning and faxing. The jobs just performed as the test user should be
listed. Verify the details of the jobs that were just performed.
Copyright © 2009-2015 PaperCut Software International Pty. Ltd., All Rights Reserved.
20 of 43
PaperCut - Sharp OSA Manual
2015-09-11
10. Click on the user’s name in the user column to view the user’s account details.
11. Select the “Job log” tab to display all activity for the user.
12. Select the “Transaction History” tab and verify that the cost of the scans and faxes
was deducted from the user’s account.
Copyright © 2009-2015 PaperCut Software International Pty. Ltd., All Rights Reserved.
21 of 43
PaperCut - Sharp OSA Manual
2015-09-11
4 Configuration
After completing the Installation section and registering the device with PaperCut, it will have been
configured with reasonable default settings that are suitable for most environments. This section
covers how to change the default settings. All the following settings are available via the device’s
‘Summary’ tab in the PaperCut administration interface.
4.1 Device Function
The device function setting under ‘External Device Settings’ defines which functions will be available
on the device and how it will be used. Not all function settings are supported on all devices.
Each device function is discussed in the following table.
Device Function
Description
Track & control copying
The device will track walk-up off-the-glass copying and on-device
printing.
Track & control scanning
The device will track scanning such as scan-to-email or scan-to-file.
Track & control faxing
The device will track the sending of faxes.
Enable release station
The device will act as a print release station.
4.2 Authentication Methods
PaperCut supports a number of different ways to authenticate users who walk-up to the devices to
perform copying. The default authentication method is username and password authentication.
The available authentication methods can be modified in the ‘External Device Settings ->
Authentication methods’ section.
Copyright © 2009-2015 PaperCut Software International Pty. Ltd., All Rights Reserved.
22 of 43
PaperCut - Sharp OSA Manual
2015-09-11
Authentication methods available for a device
Not all authentication methods are supported on all devices. A grayed-out option indicates that the
option is not supported on this device.
Each authentication method is discussed in the following table.
Authentication
Method
Description
Username and password
The user may use their domain/network username and password to log
into the device.
Identity number
The user may log in with their identity number. Identity numbers are
convenient when usernames are long or cumbersome to enter. For
example, rather than entering a username like ‘john.smith.001’, it may
be more convenient to enter an employee ID of ‘1234’. See the
PaperCut user manual for information about user identity numbers,
including importing identity numbers from an external source.
Identity number ->
Require PIN
When a user logs in with their identity number, they must also provide
their associated PIN. This provides additional security for identity
number logins.
Swipe card
The user may log in by swiping a card (e.g. magnetic strip, smart card,
RFID). See the PaperCut user manual for information about user card
numbers, including importing card numbers from an external source.
Swipe card -> Require
PIN
When a user logs in by swiping a card, they must also provide their
associated PIN. This provides additional security for swipe card logins.
Swipe card -> Enable selfassociation with existing
user accounts
Users can swipe cards previously not used or registered at the device
with PaperCut and will be prompted for their username and password.
The swipe card can then be used at subsequent logins. See chapter 5.4
for advanced configuration of this function.
Copyright © 2009-2015 PaperCut Software International Pty. Ltd., All Rights Reserved.
23 of 43
PaperCut - Sharp OSA Manual
Automatically login as
user
2015-09-11
Specifies that this device should always automatically log in as the given
user. This option overrides all other authentication methods
Description of authentication methods
4.3 Shared Account Selection
Shared account selection options at the MFD mirror the options presented in the PaperCut client
print popup. The options available include:
Select from a list of shared accounts
Search for shared accounts by keyword
Select account using PIN/Code
The options available to each user, as well as account security access, will mirror the same options
available when the user prints. “Select from list” and/or “Select using PIN/Code” are controlled at
the user–level via the User Details page. Account security (which accounts users have access too)
are control via the Security tab on each account.
Note: The search option will only appear if the account list is long. Short lists of only a few accounts
will not list a search option.
4.4 Shared Account Advanced Options
The shared account advanced options at the MFD mirror the options presented in the PaperCut
Advanced Account Selection client print popup. The options available include:
Add a comment to the copy/scan/fax/device print jobs made during the copier session.
Enable or disable invoicing of to the copy/scan/fax/device print jobs made during the copier
session.
4.5 Account Confirmation
When logging into the device for copying, scanning etc., the embedded application will display a
confirmation of the selected account that usage will be charge to. This will be shown even if usage is
automatically charged to a personal or shared account.
While providing additional assurance to the user, users may wish to skip this additional step for the
sake of expediency. Deselecting the option “Show account confirmation” will disable the account
confirmation for all users.
4.6 Customizing Text and Messages
PaperCut allows some text that appears in the device to be customized. The custom text might
include instructions or terminology that is more appropriate for the site. An example of text that is
customizable is the “welcome text” that displays before the user logs in to the device.
Copyright © 2009-2015 PaperCut Software International Pty. Ltd., All Rights Reserved.
24 of 43
PaperCut - Sharp OSA Manual
2015-09-11
The text can be customized by editing the device configuration from the PaperCut administration
interface. For more details see the Advanced Configuration section.
Copyright © 2009-2015 PaperCut Software International Pty. Ltd., All Rights Reserved.
25 of 43
PaperCut - Sharp OSA Manual
2015-09-11
5 Advanced Configuration
5.1 Config Editor
The common configuration options for a device in PaperCut are available on the device’s
‘Summary’ tab, and are discussed in more detail in the Configuration section. This section
covers the more advanced or less common configuration options which are available via the
‘Advanced Config’ tab in the device details screen.
Config name
Description
ext-device-msg.welcome-text
The text displayed on the ‘welcome screen’ (the screen displayed
after pressing ‘Start’ from the ready screen). This text can be used
to provide specific information about logging in to the device. Use
“\n” to create a new line. Default: DEFAULT (uses the default
application text).
ext-device-msg.login-text
The text displayed straight after logging in. (Sharp OSA 3 only)
ext-device.header.color
See chapter 5.3
ext-device.header.textcolor
See chapter 5.3
ext-device.inactivity-timeoutsecs
Defines how long to allow a user between key presses before they
are automatically logged out. Default: 60
ext-device.sharp_osa.acldeny-access
This setting defines the functionality that is not available to a regular
(non-admin) user. The functions disabled by default represent
methods a user could use to bypass the tracking and accounting
process. Administrators have access to all features. Default:
SETTINGS.SYSTEM-SETTINGS,SETTINGS.WEB-SETTINGS
Copyright © 2009-2015 PaperCut Software International Pty. Ltd., All Rights Reserved.
26 of 43
PaperCut - Sharp OSA Manual
2015-09-11
ext-device.sharp_osa.denymultiple-jobs
Sharp OSA devices have the capability to queue up multiple off-theglass jobs from the same user (e.g. the user starts one copy job, then
queues another, which will start after the first one finishes). Because
of the way print/copy jobs are accounted for with the OSA platform,
this presents an opportunity to perform more copying than the
user’s balance would allow for. Users who have a restricted balance
(e.g. a quota) will be restricted from queuing multiple copy jobs.
Only one job can be started and it must complete before a new one
is started. Uses with an unrestricted account (or select an
unrestricted shared account) are not restricted to a single job. For
security reasons these setting defaults to on. Default: Y (Yes)
ext-device.sharp_osa.limitreference.duplex
PaperCut will deny device access to restricted users who do not have
enough balance to copy. To determine if a user has enough balance
to copy a reference copy is required. By default PaperCut checks if
the user has enough balance to copy one single sided Letter (North
America) or A4 (worldwide) page. In some situations it may be
desirable to change the reference copy, such as when the device
allows smaller page sizes like A5.
Default for ext-device.sharp_osa.limit-reference.duplex: N (No)
and
ext-device.sharp_osa.limitreference.paper-size
Default for ext-device.sharp_osa.limit-reference.paper-size in North
America: Letter
Default for ext-device.sharp_osa.limit-reference.paper-size
worldwide: A4
ext-device.sharp_osa.maxexpected-job-time-secs
When a user performs a job at a Sharp OSA device PaperCut will wait
for the device to call back and report that the job has finished before
the job is logged. If the device does not call back for some reason
(e.g. due to a network failure), PaperCut will fall back to a polling
mode and begin to regularly query the device for the job status. This
setting controls the amount of time (in seconds) PaperCut will wait
for the device to call back before switching to polling mode. Default:
600
ext-device.card-no-regex
See chapter 5.4 “Configuring Swipe Card Readers”
Copyright © 2009-2015 PaperCut Software International Pty. Ltd., All Rights Reserved.
27 of 43
PaperCut - Sharp OSA Manual
ext-device.card-selfassociation.use-secondarycard-number
2015-09-11
Select whether user self-association should occupy the primary or
secondary card number. It overrides the global setting unless the
keyword "GLOBAL" is specified. This is useful when there is a mix of
different non-configurable card readers that read different numbers
from an ID card.
Set to "Y" to use the secondary card number, "N" to use the primary
card number. Default: "GLOBAL" to defer to the global configuration
option.
ext-device.sharp_osa.showwelcome
Set this to “N” to skip the welcome screen that shows instructions to
the user and asks them to press “Start”. The device will immediately
show whatever authentication options have been configured except
when auto-login has been configured in which case the setting will
be ignored and the start screen will always show.
ext-device.sharp_osa.allowon-device-print-forrestricted-users
Set this to “Y” to allow restricted users to print from the copier. This
includes printing of documents retrieved from the copier disk drive,
from USB sticks inserted in the copier, from the copier’s network
folder and from FTP (for copiers that have these features). If this is
not set to “Y” then only unrestricted users will be allowed to print
from these sources.
ext-device.sharp_osa.skiprelease-screen-when-no-jobs
Set this to “Y” to skip the print release screen if there are no jobs
waiting. This is useful for devices used mostly for copying and rarely
for print release. Using this option on devices commonly used for
print release is not recommended as users may be confused if they
expect to see the print release screen but it is skipped. Default: “N”.
ext-device.sharp_osa.createlimit-jobs
Set this to “Y” to create “Limit” jobs on the MFP when copying,
scanning or faxing jobs would cause a PaperCut Restricted user’s
PaperCut balance to be exceeded. Pre-OSA4 MFPs always do this so
this flag has no effect for them. This flag could be used to give
consistent behavior across OSA4 and pre-OSA MFPs.
5.2 Additional Options for Sharp OSA versions earlier than 3
ext-device-msg.copierenabled-text
The text displayed on the ‘copier enabled screen’ (the screen when
the device is ready for use/copying). This can be used to provide
specific information about using the device. Use “\n” to create a
new line. Default: DEFAULT (uses the default application text).
Copyright © 2009-2015 PaperCut Software International Pty. Ltd., All Rights Reserved.
28 of 43
PaperCut - Sharp OSA Manual
ext-device.sharp_osa.startwith-card
2015-09-11
Set this to “Y” to skip the welcome and login choice screens and start
from the card swipe login screen.
This will only take effect if card login is enabled.
If auto-login has been configured this setting will be ignored and the
welcome screen will show.
extdevice.sharp_osa.swipe_card
_message
When asking for a swipe card to be swiped through an attached card
reader, the Sharp device will display the on-screen message “Please
swipe card and press OK”. This option lets you specify another
message up to 30 characters in length. This may be necessary e.g.
when your card reader attaches a carriage return character to the
card number in which case it is not necessary for the user to press
the OK button.
Default: DEFAULT (uses the default application text).
extdevice.sharp_osa.accountsinitial-tab
Set this to “LIST”, “SEARCH” or “CODE” to make the Account
Selection screen start on the From List, Search or By Code tab
respectively.
If you have many Shared Accounts then you may wish to set this to
“SEARCH”. An example of this would be legal firms who use Shared
Accounts for matter codes.
Default: “LIST”
ext-device. sharp_osa.1bytekeyboard
Set the default soft keyboard to single-byte for double-byte
languages, such as Chinese and Japanese, for the following input
fields: username, id (if not masked), account search, account code.
“Y” enables this option. “N” disables this option. “DEFAULT” selects
the factory default.
The factory default is currently to disable this feature. This may
change in the future based on feedback from users of double-byte
languages
Default: “DEFAULT”
5.3 Customizing the Application Logo
5.3.1 Sharp OSA 3: Customizing the header logo and colors
The green header of each screen of the embedded application can be replaced with a
custom logo and custom header colors. For the logo, place a PNG image named “logo.png”,
not higher than 45 pixels and not wider than 200 pixels, into a directory called
“server/custom/web/device/sharp” in PaperCut’s installation directory. If the subdirectory
Copyright © 2009-2015 PaperCut Software International Pty. Ltd., All Rights Reserved.
29 of 43
PaperCut - Sharp OSA Manual
2015-09-11
“device” and/or the directory “sharp” contained therein do not exist under
“server/custom/web” then create them first.
The header colors are defined in the “Advanced Config” tab in the device details screen, see
Config Editor. The options to change are:
ext-device.sharp_osa.header.color – the background color (type DEFAULT for the
default setting of dark green)
ext-device.sharp_osa.header.textcolor – the text color (type DEFAULT for the default
setting of white)
The colors are specified using the hexadecimal web/HTML notation (#RRGGBB) where “RR”
is the red component, “GG” is the green component and “BB” is the blue component.
5.3.2 Earlier Sharp OSA versions: Customizing the welcome screen logo
On power on, the Sharp device displays PaperCut’s logo on the welcome screen. This image
can be replaced with another image. In order to do so, a GIF file named “background.gif” has
to be placed into a directory called “server/custom/web/device/sharp” in PaperCut’s
installation directory. If the subdirectory “device” and/or the directory “sharp” contained
therein do not exist under “server/custom/web” then create them first.
The image has to be a black-and-white GIF file for devices with a black-and-white screen or a
color GIF file for a device with a color screen. Some newer devices also support animated GIF
files. The maximum size for the image is 640 x 190 pixels for devices with a half-VGA (small)
screen and 630 x 336 pixels for devices with a full-VGA (large) screen.
5.4 Configuring Swipe Card Readers
See Appendix A for information on card reader compatibility and supported devices.
Swipe cards contain numbers used to identify users according to the card number
configured in the User Details screen under “Card/Identity” number. Some readers report
information in addition to the number encoded on the card, such as checksums. PaperCut
can treat these cases in three ways:
Card Number Needs No Conversion
A typical case is the checksum being reported after the card number, separated by
an equals sign, such as in 5235092385=8. PaperCut can handle this case by
default; it will extract the number before the equal sign as the card number:
5235092385.
Regular Expression Filters
For some cases, a “regular expression” may be required that will filter the card
number from the complete string of characters reported by the card reader.
Documentation on regular expressions can be found on the Internet, e.g. at
www.regular-expressions.info.
o The regular expression must be fashioned so that the card number is
returned as the first match group.
Copyright © 2009-2015 PaperCut Software International Pty. Ltd., All Rights Reserved.
30 of 43
PaperCut - Sharp OSA Manual
o
o
o
o
2015-09-11
Usually one regular expression will be used for all the devices managed by
PaperCut; this must be entered in the “Config editor (advanced)” which you
will find on the Options tab under Actions. The key is called “ext-device.cardno-regex”.
The global setting however can be overridden on a per-device basis: The key
“ext-device.card-no-regex” can also be found on the “ Advanced Config tab
in the device details screen. This setting will override the global setting
unless the keyword “GLOBAL” is specified.
PaperCut developers will gladly assist in producing a regular expression
when supplied with a few sample outputs from your card reader. Please
contact PaperCut support.
If you would like to write your own regular expressions, here are some
examples:
Use the first 10 characters (any character): (.{10})
Use the first 19 digits: (\d{19})
Extract the digits from between the two “=” characters in
“123453=292929=1221”: \d*=(\d*)=\d*
Card Number Format Converters
In addition to extracting parts of the card numbers using regular expressions, converting
numbers from one format to another is a common requirement. For example a card reader
may report in hexadecimal format, while the number stored in the source (e.g. Active
Directory) is in a decimal format. PaperCut includes a number of inbuilt converters to assist
here.
Note: Many card readers are configurable - the number format can be changed at the
hardware level via utility or configuration tools. PaperCut’s software-level converters are
there to support card readers that don’t offer this level of configuration, or where a
global software-level conversion is a better choice. For example it may be quicker to do
the conversion in PaperCut rather than manually reprogram 100+ readers!
Like regex’s, the convertors may be defined on either a global (all devices) or on a per-device
basis.
To set globally:
Options -> Actions -> Config Editor
Search for “ext-device.card-no-converter”
Enter the name of the required converter (see table below) and click Update
To set at the device level:
Devices -> [select device] -> Advanced Config Editor
Search for “ext-device.card-no-converter”
Enter the name of the required converter (see table below) and click Update
Copyright © 2009-2015 PaperCut Software International Pty. Ltd., All Rights Reserved.
31 of 43
PaperCut - Sharp OSA Manual
2015-09-11
Standard Converters
Convertor
Description
hex2dec
Convert a hexadecimal (base 16) encoded card number to
decimal format. Hexadecimal numbers usually contain 0-9 and
A-F. This will convert “946EBD28” to “2490285352”.
dec2hex
Convert a decimal encoded card number to hexadecimal
format. This will convert “2490285352” to “946EBD28”.
ascii-enc
Unpack an ASCII encoded card number string. E.g. given the
number “3934364542443238”, the ASCII code “39” is
converted to 9, “34” -> 4, “45” -> E, with the entire number
resulting in “946EBD28”.
javascript:<path> Advanced: Define a custom conversion function in JavaScript
(see below)
It is possible to chain or pipeline converters by delimiting with a pipe (|). For example,
ascii-enc|hex2dec will first unpack the encoded ASCII number then convert it to a
decimal.
Tip: Not sure which converter to use? Often trial and error is a good approach. After
presenting a card, the number will appear in an application logger message with conversions
applied (assuming the card is unknown to the system). Try different converters and inspect
the resulting numbers in the application log.
Using custom JavaScript
If the inbuilt converter functions are unable to meet the requirements, it is possible to
define your own function using JavaScript. This is an advanced exercise and it is expected
that any implementer be familiar with programming and JavaScript. To implement your own
converter:
Copyright © 2009-2015 PaperCut Software International Pty. Ltd., All Rights Reserved.
32 of 43
PaperCut - Sharp OSA Manual
2015-09-11
1. Create a file text file [install-path]/server/custom/card.js
2. Define a single JavaScript function in this file called “convert” It should accept and
return a single string. Here is a trivial example:
function convert(cardNumber) {
return cardNumber.substring(3,10).toLowerCase();
}
3. Enter a converter in the form: javascript:custom/card.js
Tip: Check the file [install-path]/server/log/server.log when testing. Any
scripting errors will be displayed as warning messages in the log.
Tip: A Javascript script may also be included in the pipeline. For example
ascii-enc|hex2dec|javascript:custom/card.js
Other advanced notes
If both a regular expression and a converter are defined, the regular expression is
applied first. This means a regular expression can be used to clean up the input (e.g.
remove checksum or delimiters) before passing to a converter.
In some special situations a custom JavaScript implementation may not be enough.
For example there may be a requirement to use a 3rd party system to decrypt the
number. PaperCut includes an advanced plugin architecture that the PaperCut
Software development team uses to implement these advanced converters. Please
contact support to discuss development options and costs.
5.5 Configuration of RFIdeas pcSwipe magstripe reader
For the RFIdeas magstripe reader to work with the PaperCut embedded application on the
Sharp LCD, the card reader must be re-configured using the pcSwipeConfig utility available
from the RFIdeas web site. Use this utility to configure the reader as pictured in the
screenshots below.
Enable fields 1 & 2 as shown and disable all other fields.
Make other changes has highlighted in RED.
Press the “Flash” button to save configuration to the card reader.
Copyright © 2009-2015 PaperCut Software International Pty. Ltd., All Rights Reserved.
33 of 43
PaperCut - Sharp OSA Manual
2015-09-11
5.6 Offline Mode
Some Sharp OSA devices support “Offline Mode”, which enables the device to be used if the
connection to the PaperCut Server is down.
This is a Sharp feature and must be enabled by a qualified Sharp technician. PaperCut’s role
is to give the device “permission” to use Offline Mode and to specify an amount of time to
Copyright © 2009-2015 PaperCut Software International Pty. Ltd., All Rights Reserved.
34 of 43
PaperCut - Sharp OSA Manual
2015-09-11
wait from the time the link goes down until Offline Mode is entered. By, default this wait
time is 5 minutes, and can be changed using the configuration key: extdevice.sharp_osa.offline-awake-interval-minutes.
A shorter time may be more convenient, but would make it easier to bypass PaperCut
control by removing the network cable before making copies. A longer time would increase
protection against this behavior.
Currently PaperCut does not track print or copy jobs made whilst the device is in Offline
Mode.
6 Known Limitations and Security
The Sharp Embedded Software environment (OSA) has a number of limitations that have
impacted on functionality and security.
6.1 Zero Stop when Copying
In an ideal implementation, PaperCut would be able to control exactly how many pages a
user can copy and always prevent the user from overdrawing their account. The OSA API
offers the ability to limit page counts, but has the following limitations:
1. The copier does not seem to stop immediately when limits are reached. There is a
small delay meaning that users can overrun their account below zero by about 4
pages.
2. Ideally PaperCut would be informed of the user selection prior to copying and be
able to accept/reject the job at this point. Current Sharp API implementations
prevent this level of pre-approval.
The implications of this limitation are:
Restricted users with credit for X pages may be able to select and complete a job of
X + 4 pages. They will still however be charged for X + 4 pages leaving a negative
account balance.
A user may only have credit for X pages and copies a document with X + n pages.
The job will stop half way through at X pages. An ideal solution will inform the user
of insufficient credit before the job starts.
The PaperCut Software development team has passed some suggestions for future API
design to the Sharp OSA team. We hope these are implemented in future releases.
6.2 Zero Stop when Scanning and Faxing
Sharp devices currently do not stop scan jobs or fax jobs mid-way when users run out of
credit. Instead, users can complete the scan or fax job and possibly incur an overdraft in
their accounts. Users are then prevented from starting further jobs of any kind.
Copyright © 2009-2015 PaperCut Software International Pty. Ltd., All Rights Reserved.
35 of 43
PaperCut - Sharp OSA Manual
2015-09-11
6.3 Bypassing the System
It’s important that the administrators take care to prevent users from bypassing the system
and directly accessing the copier. Likewise it’s also important that administrators know how
to bypass/disable the system if direct copier access is required – say to change advanced
system settings. Administrations should take the following precautions:
The copier’s built in admin password should be changed and always kept secure.
The power and network cable should be securely connected. The system is designed
to be robust. If the power or network is pulled during a copy job, the server will
detect this and attempt to account for jobs when the connection is restored. There
may however be cases not yet encountered where this recovery may not work (e.g.
if the copier resets itself back to factory defaults).
To disable the system (remove the login screen) for administrator level access, disable
External Accounting Application as configured in Section 2.5.
6.4 Server Restarts
If the PaperCut Application Server is restarted while a copy session is in progress, details of
this session may be lost. Administrators should be aware of this limitation and limit server
restarts during periods of high activity.
6.5 Interface
The development team is aware of a number of design inconsistencies in the interface:
Limitation on colors and formatting
Button placement is inconsistent or non-intuitive (OK buttons located on top-righthand corner rather than bottom-right-hand corner).
Interface elements appear slightly off centre.
These limitations are within the Sharp OSA API. PaperCut Software has expressed the need
for improved interface control and layout to Sharp engineers and hopes that this will
improve in future releases.
6.6 “Limit” Jobs
On pre-OSA4 MFPs when PaperCut Restricted users exceed their PaperCut account balances
while copying, scanning or using other MFP functions, their current job is stopped and put in
the “Limit” state. Limit jobs remain at the start of the MFP job queue from then on and need
to be deleted from the MFP LCD before other jobs can be processed.
On OSA4 and later MFPs, when PaperCut Restricted users exceed their PaperCut account
balances while copying, scanning or using other MFP functions, their current job will be
deleted. In these cases the job will not be completed.
OSA4 and later MFPs can be made to create Limit jobs like pre-OSA4 devices by going to the
PaperCut administration interface Devices tab, selecting the device then going to the Config
Editor tab and setting “ext-device.sharp_osa.create-limit-jobs” to “Y”.
Copyright © 2009-2015 PaperCut Software International Pty. Ltd., All Rights Reserved.
36 of 43
PaperCut - Sharp OSA Manual
2015-09-11
7 On-Device Printing
Many Sharp MFDs allow users to print from
USB sticks inserted into the MFD.
The MFP’s network folder (also called SMB pull printing).
FTP (also called FTP pull printing).
Jobs retrieved from the MFP’s hard disk.
PaperCut MF version 10.5 and later supports tracking of USB print jobs, FTP pull print jobs,
SMB pull print jobs and retrieved print jobs.
7.1 Enabling On-Device Printing
All unrestricted PaperCut users are allowed to perform on-device printing. Users can be
given unrestricted rights by going to the PaperCut administration interface Users tab,
selecting the user, going to the User Details tab and un-checking the Restricted checkbox.
In addition a PaperCut Sharp device can be configured to allow all users to perform ondevice printing. This can be done by going to the PaperCut administration interface Devices
tab, selecting the device then going to the Config Editor tab and setting “extdevice.sharp_osa.allow-on-device-print-for-restricted-users” to “Y”.
However, if restricted users are allowed on-device printing they may overrun their account
as on-device printing cannot be blocked once the user is logged in.
As a measure of security, users with zero or negative balance can be prevented from logging
into the device in the first place, to do so enable tracking of all of copying, scanning and
faxing and set a page price for each greater than zero.
7.2 Tracking On-Device Printing
On-device print jobs are tracked in the device’s job log as Copy jobs. They can be
distinguished from regular print jobs by the comment “USB Print”, “SMB Print”, “FTP Print”
or “Retrieved Print”.
On-Device print jobs are charged at the same rate as Copy jobs.
Copyright © 2009-2015 PaperCut Software International Pty. Ltd., All Rights Reserved.
37 of 43
PaperCut - Sharp OSA Manual
2015-09-11
8 FAQ & Troubleshooting
The “External Accounting Application” menu is not listed in the copier interface?
This may indicate that the OSA option is not enabled on the device. OSA is an optional add-on
provided by Sharp. Please contact your hardware vendor to have this option enabled.
What is the IP address of my PaperCut Server?
Use operating system command-line tools such as ipconfig or ifconfig to determine this.
Can I use a hostname rather than an IP address in the URL’s when configuring the “External
Account Application” options?
Using a hostnames relies on the MFD using your DNS and ensuring that your DNS is correctly
configured. The quickest failsafe option is to use the server’s IP. If you have advanced networking
skills, you may wish to investigate using a hostname.
Why is the error “Could not access accounting server. Contact your administrator.” displayed after
first configuration?
This can be caused by inputting an incorrect IP address, incorrect DNS entry or incorrect URL during
configuration. Please make sure that there are also no spaces or similar characters in the URL.
The PaperCut start screen does not display after I reboot the device?
There are two common causes of this problem:
Networking Issues: Ensure that the copier is correctly connected and is able to contact the PaperCut
Server. E.g. make sure that there is no firewall between the copier and the server. Tools such as
ping may help with this diagnosis.
Configuration Issues: Re-check configuration settings including the URL’s enter in the Sharp MFD
web interface.
I see an error on the Sharp touch screen?
This may indicate a configuration issue, or maybe a software bug. Re-check your settings and restart
the MFD (Via the Top Level page in the MFDs web interface). If problems continue, contact
PaperCut Support.
My users have symbols in their passwords and/or it’s difficult to enter their usernames. What
options do I have?
The Shift or Mode button will offer addition symbols. Use of this is however cumbersome. You may
wish to instruct your users to change their network passwords so they only contain standard
characters. Another option is to enable the ID/Pin authentication option. This may be used in
addition or as a replacement to username and password authentication and can be limited to
numbers only.
I have thousands of accounts representing my clients. Will the system handle this?
Copyright © 2009-2015 PaperCut Software International Pty. Ltd., All Rights Reserved.
38 of 43
PaperCut - Sharp OSA Manual
2015-09-11
Yes. We have designed the system to handle thousands of Shared Accounts. Users with many
accounts will also be presented with some “power options” to help them find accounts including
keywords based search.
Can I change the interface?
The OSA framework limits some design elements. We have offered the following
The ability to change the welcome and copier-enabled text.
The ability to change the monochrome logo on the welcome screen.
and will investigate other options. If you have a few ideas, please send them through.
When using the Config Editor, not all of the expected options are visible.
Please make sure that you have configured the correct URLs for the Application UI and Web Service
as shown in Section 2.5 – Step 10. Take note of the correct URL for your specific version of OSA.
On some copiers, when the LCD screen is in power save, swiping a card does not work or asks me
to associate the card with a user account.
Some Sharp devices have the ability to power down the LCD but not the copier. When a card is
swiped, the first character of the card number is not received.
You can configure this behavior via the User Web Interface -> System Settings -> Energy Save.
I have had a Card Reader on my copier for a
while now I’ve just installed PaperCut but it
doesn’t work. I’ve enabled the checkbox for Card
Authentication on the Devices tab.
It’s been reported that if you used a card reader
for the internal accounting capabilities of the
device that you will need to disable the card
reader functionality on the copier and then
PaperCut can use it.
You can find this setting via User Control -> Card
Type / Card Reader Settings. This is shown on the
right.
A.Appendix: Supported Authentication Card
Readers
Sharp devices support keyboard emulating USB card readers, including but not limited to:
Elatec TWN3 prox card readers
MAGTEK Swipe Reader Model # 21040110
RF IDEAS AIR ID Enroll Proximity Reader Model # RDR-7081AKU
Copyright © 2009-2015 PaperCut Software International Pty. Ltd., All Rights Reserved.
39 of 43
PaperCut - Sharp OSA Manual
2015-09-11
Other keyboard emulating USB card readers may work, but should be tested prior to deployment.
Supporting Card Reader authentication is as easy as:
1. Connecting a supported card reader to the device via the USB port (Note: On some devices
this is hidden under a sticker on the side panel).
2. Enabling Swipe card as an Authentication method under the device’s configuration in
PaperCut’s web interface.
3. Ensure the card number, as read by the reader, is loaded into the Card Number field in the
PaperCut database (or consider using user self-association).
Copyright © 2009-2015 PaperCut Software International Pty. Ltd., All Rights Reserved.
40 of 43
PaperCut - Sharp OSA Manual
2015-09-11
4.
B.Appendix: Screenshots of Sharp OSA versions
earlier than 3
Please find a sample of screenshots from the PaperCut embedded application for Sharp versions
earlier than 3 here:
Copyright © 2009-2015 PaperCut Software International Pty. Ltd., All Rights Reserved.
41 of 43
PaperCut - Sharp OSA Manual
2015-09-11
C.Appendix: Sharp External Settings for
versions earlier than 3
1. Please only do these steps if you are running OSA Versions older than 3.
2. Log in to the copier’s web interface as an administrator using a web browser
(e.g.http://copier-ip/ ).
3. Navigate to ‘Application Settings -> External Applications Settings -> External Accounting
Application Settings’. This menu item will only appear if you have Sharp OSA External
Accounting installed; if it does not exist contact your vendor for assistance.
4. Change the ‘External Account Control’ option to ‘Enable’.
Copyright © 2009-2015 PaperCut Software International Pty. Ltd., All Rights Reserved.
42 of 43
PaperCut - Sharp OSA Manual
2015-09-11
5. Enable the checkbox titled ‘Enable Authentication by External Server’ or ‘Set Authentication
Server (Server 1)’.
6. Enter ‘PaperCut’ in the ‘Application Name’ field.
7. Under ‘Address for Application UI’, enter:
http://<server-ip>:9191/device/sharp_osa/ui/
replacing ‘server-ip’ with the IP address of the PaperCut server
8. Under ‘Address for Web Service’, enter:
http://<server-ip>:9191/device/sharp_osa/soap?name=Level1+Copier
where “Level1+Copier” is the name of the device that will appear in PaperCut. This may be
replaced with a custom name, such as a name based on the MFD’s physical location. Using
the same name as the copier’s print queue is recommended. IMPORTANT: Do not use
spaces in the device name in the URL. Spaces may be represented by using a plus (+)
character.
9. The timeout value should be set to 30 seconds. This defines how long the copier will wait
before an error is displayed if the server is down or unavailable.
10. Press “Submit”, and then press “Reboot Now”. The reboot process will take 30 seconds to 1
minute.
If you receive an error like “ERROR[5000]: Processing is in motion. This function cannot be
executed.” then check the display panel of the device and ensure the “COPY” tab is selected.
Other tabs may lock parts of the web admin interface.
11. Please remember to go back and continue with the Sharp Miscellaneous Settings.
Copyright © 2009-2015 PaperCut Software International Pty. Ltd., All Rights Reserved.
43 of 43