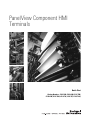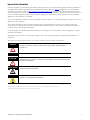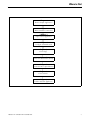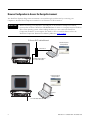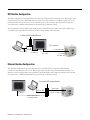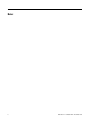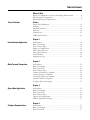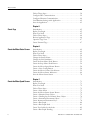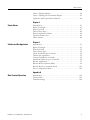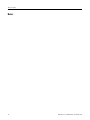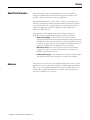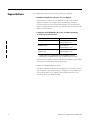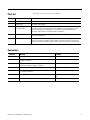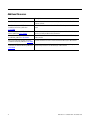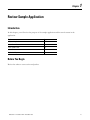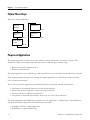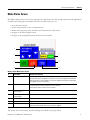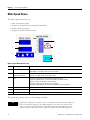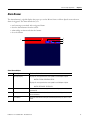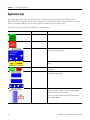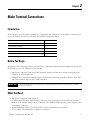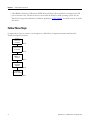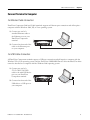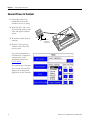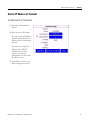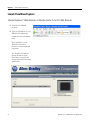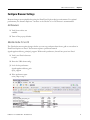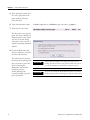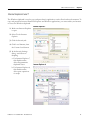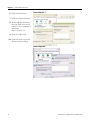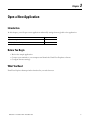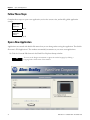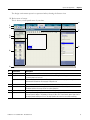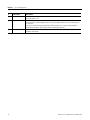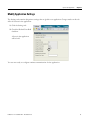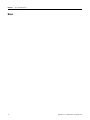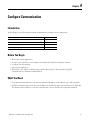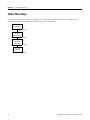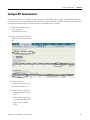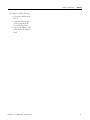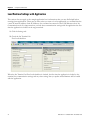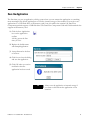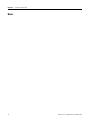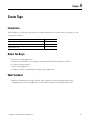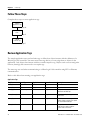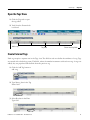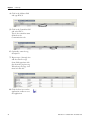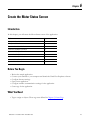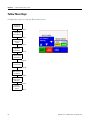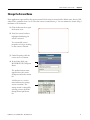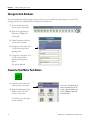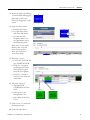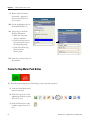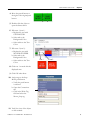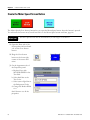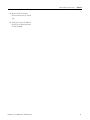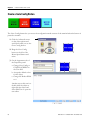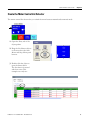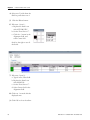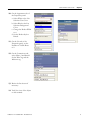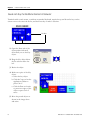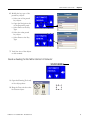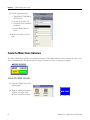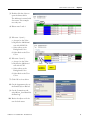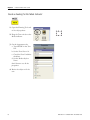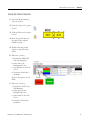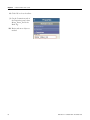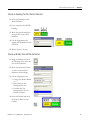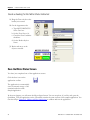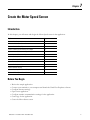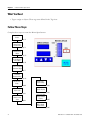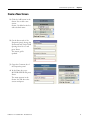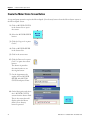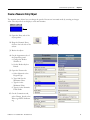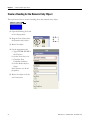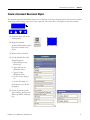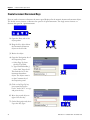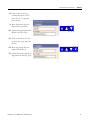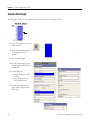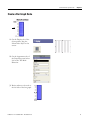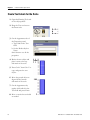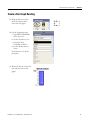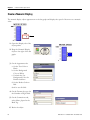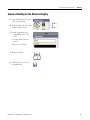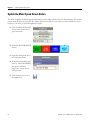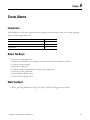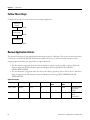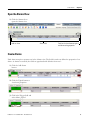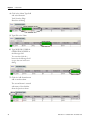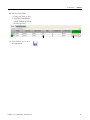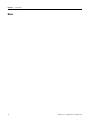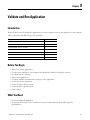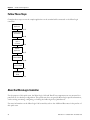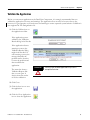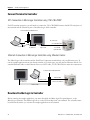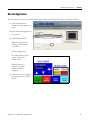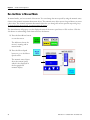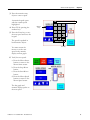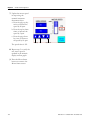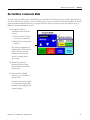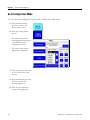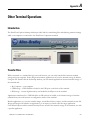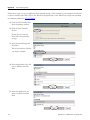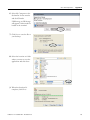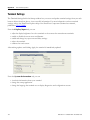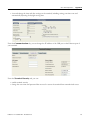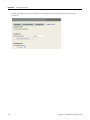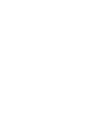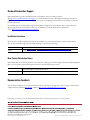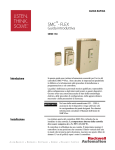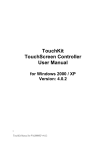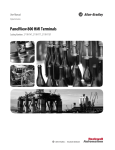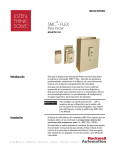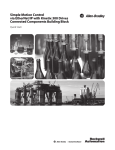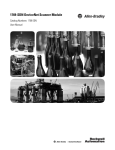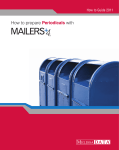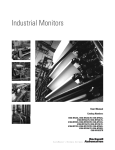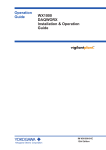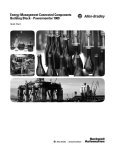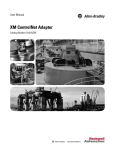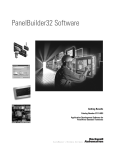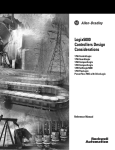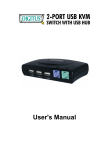Download 2711C-QS001 - Rockwell Automation
Transcript
PanelView Component HMI Terminals Quick Start (Catalog Numbers 2711C-F2M, 2711C-K2M, 2711C-T3M, 2711C-K3M, 2711C-T6M, 2711C-T6C, 2711C-T6T, 2711C-T10C) Important User Information Solid state equipment has operational characteristics differing from those of electromechanical equipment. Safety Guidelines for the Application, Installation and Maintenance of Solid State Controls (publication SGI-1.1 available from your local Rockwell Automation sales office or online at http://literature.rockwellautomation.com) describes some important differences between solid state equipment and hard-wired electromechanical devices. Because of this difference, and also because of the wide variety of uses for solid state equipment, all persons responsible for applying this equipment must satisfy themselves that each intended application of this equipment is acceptable. In no event will Rockwell Automation, Inc. be responsible or liable for indirect or consequential damages resulting from the use or application of this equipment. The examples and diagrams in this manual are included solely for illustrative purposes. Because of the many variables and requirements associated with any particular installation, Rockwell Automation, Inc. cannot assume responsibility or liability for actual use based on the examples and diagrams. No patent liability is assumed by Rockwell Automation, Inc. with respect to use of information, circuits, equipment, or software described in this manual. Reproduction of the contents of this manual, in whole or in part, without written permission of Rockwell Automation, Inc., is prohibited. Throughout this manual, when necessary, we use notes to make you aware of safety considerations. WARNING IMPORTANT ATTENTION Identifies information about practices or circumstances that can cause an explosion in a hazardous environment, which may lead to personal injury or death, property damage, or economic loss. Identifies information that is critical for successful application and understanding of the product. Identifies information about practices or circumstances that can lead to personal injury or death, property damage, or economic loss. Attentions help you identify a hazard, avoid a hazard, and recognize the consequence SHOCK HAZARD Labels may be on or inside the equipment, for example, a drive or motor, to alert people that dangerous voltage may be present. BURN HAZARD Labels may be on or inside the equipment, for example, a drive or motor, to alert people that surfaces may reach dangerous temperatures. Rockwell Automation, Allen-Bradley, TechConnect, PanelView, PanelView Component, and MicroLogix are trademarks of Rockwell Automation, Inc. Trademarks not belonging to Rockwell Automation are property of their respective companies. 2Publication 2711C-QS001F-EN-P - November 2010 2 Where to Start Chapter 1 Review Sample Application Chapter 2 Make Terminal Connections Chapter 3 Open a New Application Chapter 4 Configure Communication Chapter 5 Create Tags Chapter 6 Create the Motor Status Screen Chapter 7 Create the Motor Speed Screen Chapter 8 Create Alarms Chapter 9 Validate and Run Application 3Publication 2711C-QS001F-EN-P - November 2010 3 Browser Configuration to Access the Design Environment The PanelView Explorer design-time environment is accessed through a web browser by connecting your computer to the PanelView Component terminal over an Ethernet or USB connection. IMPORTANT Before connecting your computer to the USB port of the PanelView Component terminal, you must first install the "PanelView USB RNDIS Device" driver on a computer with the Windows XP or Vista operating system. After installing the driver, you can connect the PanelView Component terminal to your computer. For details on how to install the driver, refer to the PanelView Component Terminal User Manual, publication 2711C-UM001. To Ethernet DHCP-enabled Network PanelView Explorer Startup Window Ethernet Port Ethernet Cable Standard Ethernet Cable or 2711P-CBL-EX04 Cable Ethernet Port PanelView Explorer Startup Window USB Port USB Port 2711C-CBL-UU02 USB Cable 4 Publication 2711C-QS001F-EN-P - November 2010 DF1 Runtime Configuration The DF1 configuration shows the PanelView Component C600 terminal connected to the MicroLogix 1100 controller using the 1761-CBL-PM02 cable. One end of the cable connects to the RS-232 serial port of the terminal and the other end connects to the Channel 0 port of the controller. The terminal and computer are connected to a DHCP-enabled Ethernet network using an Ethernet switch. You can substitute another MicroLogix model in place of the MicroLogix 1100 controller. For MicroLogix controllers with a 9-pin D-shell connector, use the catalog number 1747-CP3 cable. To Ethernet DHCP-enabled Network DF1 Connection Ethernet Cable Ethernet Port 10/100Base-T RS-232 Serial Port 9-pin D-shell 1761-CBL-PM02 Cable Channel 0 Port RS-232/485 8-pin Mini DIN Ethernet Runtime Configuration The Ethernet configuration shows the Ethernet port of the PanelView Component C600 terminal connected to the Channel 1 port of the MicroLogix 1100 controller using a standard Ethernet cable or an Ethernet crossover CAT5 cable, catalog number 2711P-CBL-EX04. The computer, terminal, and controller are connected to a DHCP-enabled Ethernet network using an Ethernet switch. To Ethernet DHCP-enabled Network Ethernet Cable Ethernet Port 10/100Base-T Ethernet Cable Channel 1 Port Ethernet 10/100Base-T Standard Ethernet Cable or 2711P-CBL-EX04 Cable Publication 2711C-QS001F-EN-P - November 2010 5 Notes: 6 Publication 2711C-QS001F-EN-P - November 2010 Table of Contents Where to Start Table of Contents Browser Configuration to Access the Design Environment . . . . . . . . . 4 DF1 Runtime Configuration . . . . . . . . . . . . . . . . . . . . . . . . . . . . . . . . . . 5 Ethernet Runtime Configuration. . . . . . . . . . . . . . . . . . . . . . . . . . . . . . . 5 Preface About This Publication . . . . . . . . . . . . . . . . . . . . . . . . . . . . . . . . . . . . . 11 Audience . . . . . . . . . . . . . . . . . . . . . . . . . . . . . . . . . . . . . . . . . . . . . . . . . 11 Required Software . . . . . . . . . . . . . . . . . . . . . . . . . . . . . . . . . . . . . . . . . 12 Parts List . . . . . . . . . . . . . . . . . . . . . . . . . . . . . . . . . . . . . . . . . . . . . . . . . 13 Conventions . . . . . . . . . . . . . . . . . . . . . . . . . . . . . . . . . . . . . . . . . . . . . . 13 Additional Resources . . . . . . . . . . . . . . . . . . . . . . . . . . . . . . . . . . . . . . . 14 Chapter 1 Review Sample Application Introduction . . . . . . . . . . . . . . . . . . . . . . . . . . . . . . . . . . . . . . . . . . . . . . 15 Before You Begin. . . . . . . . . . . . . . . . . . . . . . . . . . . . . . . . . . . . . . . . . . 15 Follow These Steps . . . . . . . . . . . . . . . . . . . . . . . . . . . . . . . . . . . . . . . . 16 Purpose of Application . . . . . . . . . . . . . . . . . . . . . . . . . . . . . . . . . . . . . 16 Motor Status Screen . . . . . . . . . . . . . . . . . . . . . . . . . . . . . . . . . . . . . . . . 17 Motor Speed Screen . . . . . . . . . . . . . . . . . . . . . . . . . . . . . . . . . . . . . . . . 18 Alarm Banner . . . . . . . . . . . . . . . . . . . . . . . . . . . . . . . . . . . . . . . . . . . . . 19 Application Tags. . . . . . . . . . . . . . . . . . . . . . . . . . . . . . . . . . . . . . . . . . . 20 Chapter 2 Make Terminal Connections Introduction . . . . . . . . . . . . . . . . . . . . . . . . . . . . . . . . . . . . . . . . . . . . . . 21 Before You Begin. . . . . . . . . . . . . . . . . . . . . . . . . . . . . . . . . . . . . . . . . . 21 What You Need . . . . . . . . . . . . . . . . . . . . . . . . . . . . . . . . . . . . . . . . . . . 21 Follow These Steps . . . . . . . . . . . . . . . . . . . . . . . . . . . . . . . . . . . . . . . . 22 Connect Terminal to Computer . . . . . . . . . . . . . . . . . . . . . . . . . . . . . . 23 Connect Power to Terminal . . . . . . . . . . . . . . . . . . . . . . . . . . . . . . . . . 24 Get the IP Address of Terminal . . . . . . . . . . . . . . . . . . . . . . . . . . . . . . 25 Launch PanelView Explorer . . . . . . . . . . . . . . . . . . . . . . . . . . . . . . . . . 26 Configure Browser Settings . . . . . . . . . . . . . . . . . . . . . . . . . . . . . . . . . . 27 Chapter 3 Open a New Application Introduction . . . . . . . . . . . . . . . . . . . . . . . . . . . . . . . . . . . . . . . . . . . . . . 31 Before You Begin. . . . . . . . . . . . . . . . . . . . . . . . . . . . . . . . . . . . . . . . . . 31 What You Need . . . . . . . . . . . . . . . . . . . . . . . . . . . . . . . . . . . . . . . . . . . 31 Follow These Steps . . . . . . . . . . . . . . . . . . . . . . . . . . . . . . . . . . . . . . . . 32 Open a New Application . . . . . . . . . . . . . . . . . . . . . . . . . . . . . . . . . . . . 32 Modify Application Settings . . . . . . . . . . . . . . . . . . . . . . . . . . . . . . . . . 35 Chapter 4 Configure Communication Introduction . . . . . . . . . . . . . . . . . . . . . . . . . . . . . . . . . . . . . . . . . . . . . . 37 Before You Begin. . . . . . . . . . . . . . . . . . . . . . . . . . . . . . . . . . . . . . . . . . 37 What You Need . . . . . . . . . . . . . . . . . . . . . . . . . . . . . . . . . . . . . . . . . . . 37 Table of Contents Follow These Steps . . . . . . . . . . . . . . . . . . . . . . . . . . . . . . . . . . . . . . . . 38 Configure DF1 Communication . . . . . . . . . . . . . . . . . . . . . . . . . . . . . . 39 Configure Ethernet Communication. . . . . . . . . . . . . . . . . . . . . . . . . . . 40 Load Runtime Settings with Application . . . . . . . . . . . . . . . . . . . . . . . 42 Save the Application. . . . . . . . . . . . . . . . . . . . . . . . . . . . . . . . . . . . . . . . 43 Chapter 5 Create Tags Introduction . . . . . . . . . . . . . . . . . . . . . . . . . . . . . . . . . . . . . . . . . . . . . . 45 Before You Begin. . . . . . . . . . . . . . . . . . . . . . . . . . . . . . . . . . . . . . . . . . 45 What You Need . . . . . . . . . . . . . . . . . . . . . . . . . . . . . . . . . . . . . . . . . . . 45 Follow These Steps . . . . . . . . . . . . . . . . . . . . . . . . . . . . . . . . . . . . . . . . 46 Review Application Tags . . . . . . . . . . . . . . . . . . . . . . . . . . . . . . . . . . . . 46 Open the Tags View. . . . . . . . . . . . . . . . . . . . . . . . . . . . . . . . . . . . . . . . 47 Create External Tags . . . . . . . . . . . . . . . . . . . . . . . . . . . . . . . . . . . . . . . 47 Chapter 6 Create the Motor Status Screen Introduction . . . . . . . . . . . . . . . . . . . . . . . . . . . . . . . . . . . . . . . . . . . . . . 49 Before You Begin. . . . . . . . . . . . . . . . . . . . . . . . . . . . . . . . . . . . . . . . . . 49 What You Need . . . . . . . . . . . . . . . . . . . . . . . . . . . . . . . . . . . . . . . . . . . 49 Follow These Steps . . . . . . . . . . . . . . . . . . . . . . . . . . . . . . . . . . . . . . . . 50 Change the Screen Name. . . . . . . . . . . . . . . . . . . . . . . . . . . . . . . . . . . . 51 Change the Grid Attributes . . . . . . . . . . . . . . . . . . . . . . . . . . . . . . . . . . 52 Create the Start Motor Push Button . . . . . . . . . . . . . . . . . . . . . . . . . . . 52 Create the Stop Motor Push Button . . . . . . . . . . . . . . . . . . . . . . . . . . . 54 Create the Motor Speed Screen Button . . . . . . . . . . . . . . . . . . . . . . . . 56 Create a Goto Config Button . . . . . . . . . . . . . . . . . . . . . . . . . . . . . . . . 58 Create the Motor Control List Selector. . . . . . . . . . . . . . . . . . . . . . . . . 59 Create the Motor Status Indicators . . . . . . . . . . . . . . . . . . . . . . . . . . . . 64 Save the Motor Status Screen . . . . . . . . . . . . . . . . . . . . . . . . . . . . . . . . 70 Chapter 7 Create the Motor Speed Screen 8 Introduction . . . . . . . . . . . . . . . . . . . . . . . . . . . . . . . . . . . . . . . . . . . . . . 71 Before You Begin. . . . . . . . . . . . . . . . . . . . . . . . . . . . . . . . . . . . . . . . . . 71 What You Need . . . . . . . . . . . . . . . . . . . . . . . . . . . . . . . . . . . . . . . . . . . 72 Follow These Steps . . . . . . . . . . . . . . . . . . . . . . . . . . . . . . . . . . . . . . . . 72 Create a New Screen . . . . . . . . . . . . . . . . . . . . . . . . . . . . . . . . . . . . . . . 73 Create the Motor Status Screen Button . . . . . . . . . . . . . . . . . . . . . . . . 74 Create a Numeric Entry Object. . . . . . . . . . . . . . . . . . . . . . . . . . . . . . . 75 Create a Heading for the Numeric Entry Object . . . . . . . . . . . . . . . . . 76 Create a Increment Decrement Object . . . . . . . . . . . . . . . . . . . . . . . . . 77 Create Increment Decrement Keys. . . . . . . . . . . . . . . . . . . . . . . . . . . . 78 Create a Bar Graph. . . . . . . . . . . . . . . . . . . . . . . . . . . . . . . . . . . . . . . . . 80 Create a Bar Graph Scale . . . . . . . . . . . . . . . . . . . . . . . . . . . . . . . . . . . . 81 Create Text Labels for the Scale . . . . . . . . . . . . . . . . . . . . . . . . . . . . . . 82 Create a Bar Graph Heading . . . . . . . . . . . . . . . . . . . . . . . . . . . . . . . . . 83 Publication 2711C-QS001F-EN-P - November 2010 Table of Contents Create a Numeric Display . . . . . . . . . . . . . . . . . . . . . . . . . . . . . . . . . . . 84 Create a Heading for the Numeric Display. . . . . . . . . . . . . . . . . . . . . . 85 Update the Motor Speed Screen Button . . . . . . . . . . . . . . . . . . . . . . . . 86 Chapter 8 Create Alarms Introduction . . . . . . . . . . . . . . . . . . . . . . . . . . . . . . . . . . . . . . . . . . . . . . 87 Before You Begin. . . . . . . . . . . . . . . . . . . . . . . . . . . . . . . . . . . . . . . . . . 87 What You Need . . . . . . . . . . . . . . . . . . . . . . . . . . . . . . . . . . . . . . . . . . . 87 Follow These Steps . . . . . . . . . . . . . . . . . . . . . . . . . . . . . . . . . . . . . . . . 88 Review Application Alarms . . . . . . . . . . . . . . . . . . . . . . . . . . . . . . . . . . 88 Open the Alarms View . . . . . . . . . . . . . . . . . . . . . . . . . . . . . . . . . . . . . 89 Create Alarms . . . . . . . . . . . . . . . . . . . . . . . . . . . . . . . . . . . . . . . . . . . . . 89 Chapter 9 Validate and Run Application Introduction . . . . . . . . . . . . . . . . . . . . . . . . . . . . . . . . . . . . . . . . . . . . . . 93 Before You Begin. . . . . . . . . . . . . . . . . . . . . . . . . . . . . . . . . . . . . . . . . . 93 What You Need . . . . . . . . . . . . . . . . . . . . . . . . . . . . . . . . . . . . . . . . . . . 93 Follow These Steps . . . . . . . . . . . . . . . . . . . . . . . . . . . . . . . . . . . . . . . . 94 About the MicroLogix Controller . . . . . . . . . . . . . . . . . . . . . . . . . . . . . 94 Validate the Application. . . . . . . . . . . . . . . . . . . . . . . . . . . . . . . . . . . . . 95 Connect Terminal to Controller . . . . . . . . . . . . . . . . . . . . . . . . . . . . . . 96 Download Ladder Logic to Controller . . . . . . . . . . . . . . . . . . . . . . . . . 96 Run the Application . . . . . . . . . . . . . . . . . . . . . . . . . . . . . . . . . . . . . . . . 97 Run the Motor in Manual Mode . . . . . . . . . . . . . . . . . . . . . . . . . . . . . . 98 Run the Motor in Automatic Mode . . . . . . . . . . . . . . . . . . . . . . . . . . 101 Go to Configuration Mode . . . . . . . . . . . . . . . . . . . . . . . . . . . . . . . . . 102 Appendix A Other Terminal Operations Publication 2711C-QS001F-EN-P - November 2010 Introduction . . . . . . . . . . . . . . . . . . . . . . . . . . . . . . . . . . . . . . . . . . . . . 103 Transfer Files . . . . . . . . . . . . . . . . . . . . . . . . . . . . . . . . . . . . . . . . . . . . 103 Terminal Settings . . . . . . . . . . . . . . . . . . . . . . . . . . . . . . . . . . . . . . . . . 106 9 Table of Contents Notes: 10 Publication 2711C-QS001F-EN-P - November 2010 Preface About This Publication Use this manual to create a sample application to run in a PanelView Component HMI terminal. You will use the design environment of the PanelView Explorer software to create the application. This manual describes the necessary tasks to connect your computer to a PanelView Component terminal, launch the PanelView Explorer software in your web browser, create a sample application in the design environment, validate the application, and run the application while connected to a Micrologix 1100 controller. The beginning of each chapter contains the following information. Read these sections carefully before beginning work in each chapter. • Before You Begin - This section lists the steps that must be completed and decisions that must be made before starting that chapter. The chapters in this quick start do not have to be completed in the order in which they appear, but this section defines the minimum amount of preparation required before completing the current chapter. • What You Need - This section lists the tools that are required to complete the steps in the current chapter. This includes, but is not limited to, hardware and software. • Follow These Steps - This illustrates the steps in the current chapter and identifies which steps are required to complete the examples. Audience 11Publication 2711C-QS001F-EN-P - November 2010 This quick start was created to assist application designers on how to create applications to run in a PanelView Component HMI terminal. The designer may or may not be familiar with Rockwell Automation HMI software. An understanding of Rockwell Automation controllers and communication protocols is helpful but not necessary. 11 Required Software To complete this quick start, the following software is required: • PanelView Explorer software, V1.0 or higher This software is resident on your PanelView Component terminal. Separate software is not required. After establishing an Ethernet connection between your terminal and computer, you can launch the PanelView Explorer software from your web browser by entering the IP address of the terminal. • Computer with Windows XP, Vista, or 2000 operating system and a web browser Operating System Web Browser Windows Vista Firefox 2.0 or 3.0 Internet Explorer 7 or 8 Windows XP SP2 Firefox 2.0 or 3.0 Internet Explorer 7 or 8 (1) Windows 2000 SP4 or later (Ethernet only) Firefox 2.0 or 3.0 Internet Explorer 7 or 8 (1) (1) Internet Explorer 6 is supported but not recommended. For optimal performance, use Internet Explorer 7 or 8, or Mozilla Firefox 2.0 or 3.0. The browser is needed to launch the PanelView Explorer software while connected to a PanelView Component terminal. • PanelView USB RNDIS Device driver This driver must be installed on your computer if you intend to connect your computer to the terminal using the USB port on the terminal. You can install the driver on a computer with the Windows XP or Vista operating system, not Windows 2000. 12 Publication 2711C-QS001F-EN-P - November 2010 Parts List This quick start uses the following hardware. Quantity Catalog Number Description 1 2711C-T6C PanelView Component C600 touch-screen, color terminal 1 1763-L16xxx MicroLogix 1100 controller 2 or 3 Standard Ethernet cable or Standard Ethernet cable or crossover Ethernet cable 2711P-CBL-EX04 This cable is used to connect the terminal to the computer using the Ethernet port of the terminal for design-time configuration. It is also used to connect the terminal to the MicroLogix 1100 controller for Ethernet runtime configuration. 1 2711C-CBL-UU02 USB cable used to connect a computer to the terminal using the USB port of the terminal for design-time configuration. 1 1761-CBL-PM02 Cable used to connect the PanelView Component terminal to the MicroLogix 1100 controller using a DF1 connection. The 9-pin D-shell connector connects to the RS-232 serial port on the terminal; the 8-pin mini DIN connector connects to the Channel 0 port of the controller. Conventions Convention Meaning Example Check or uncheck Click to activate or deactivate a checkbox. Check the Font Italics checkbox. Click Click the left mouse button once while the cursor is positioned on Click the Delete button. an object or selection. Double-click Click the left mouse button twice in quick succession while the cursor is positioned on an object or selection. Double-click the object. Expand Click the cursor to the left of a tab or panel. Expand the Drawing Tools tab. Right-click Click the right mouse button once while the cursor is positioned on an object or selection. Right-click the object. Select Click to highlight a row or list choice. Select the write tag from the pull-down list. Drag Hold down the left mouse button while dragging object. Drag the Text tool to the screen. Publication 2711C-QS001F-EN-P - November 2010 13 Additional Resources Resource Description PanelView Explorer online help Provides information on how to use the design environment of the PanelView Explorer software. PanelView Component HMI Terminal Installation Instructions, publication 2711C-IN001 Provides information on how to install the PanelView Component terminal in a panel. PanelView Component HMI Terminal User Manual, publication 2711C-UM001 Provides information on how to configure and operate the PanelView Component terminal, including troubleshooting information. MicroLogix 1100 Programmable Controllers User Manual, publication 1763-UM001 Provides information on how to install, operate, and troubleshoot a MicroLogix 1100 controller. MicroLogix 1100 Programmable Controllers Installation Instruction, publication 1763-IN001 Provides information on how to mount and wire the MicroLogix 1100 controller. MicroLogix 1100 Programmable Controller Instruction Set Reference Manual, publication 1763-RM001 Provides information on the I/O configuration, controller memory, file types, and programming instructions for the MicroLogix 1100 controller. 14 Publication 2711C-QS001F-EN-P - November 2010 Chapter 1 Review Sample Application Introduction In this chapter, you will review the purpose of the sample application and the actual screens in the application. Topic Page Purpose of Application 16 Motor Status Screen 17 Motor Speed Screen 18 Alarm Banner 19 Application Tags 20 Before You Begin Review the where to start section and preface. 15Publication 2711C-QS001F-EN-P - November 2010 15 Chapter 1 Review Sample Application Follow These Steps Review the sample application. Purpose of Application Alarm Banner page 16 Motor Status Screen page 19 Application Tags page 17 page 20 Motor Speed Screen page 18 Purpose of Application The sample application contains screens and objects to control and monitor the status of a motor. The PanelView Component terminal reads and writes data to a MicroLogix controller using: • DF1 point-to-point communication or • Ethernet communication. The sample application uses a MicroLogix 1100 controller but you can substitute another MicroLogix model. Each chapter provides procedures for creating the sample application on a PanelView Component C600 color, touch-screen terminal. If you want to create this application on another PanelView Component terminal, consider that: • • • • touch input is automatically enabled for touch-screen terminals. function keys must be assigned to objects on keypad terminals. text sizes will vary for different terminal sizes. color palette on monochrome terminals, shows only two colors, black and white. The sample application and ladder logic required to run the application on a MicroLogix 1100 controller are stored on the CD that ships with your terminal under the names: • QuickStart_T6C.cha - sample application. • QuickStart.rss - required ladder logic. 16 Publication 2711C-QS001F-EN-P - November 2010 Review Sample Application Chapter 1 Motor Status Screen The Motor Status screen is one of two screens in the application. It is the startup screen when the application is loaded and running in the terminal. The Motor Status screen lets you: • • • • • start and stop a motor. set the motor control to auto or manual mode. monitor the start/stop status and the auto/manual mode of the motor. navigate to the Motor Speed screen. navigate to the configuration mode screens of the terminal. 1 2 7 3 6 4 5 Objects on the Motor Status Screen # This object Performs this function 1 List Selector Sets the motor to auto or manual mode by selecting an item in the list. In auto mode, the controller controls the speed of the motor. You can view the speed of the motor but cannot change it. In manual mode, you control the speed of the motor by using numeric entry objects to enter a new speed. 2 Keys The Up key moves the cursor up in the list selector. The Down key moves the cursor down in the list selector. The Enter key selects an item in the list selector. 3 Momentary Push Button Normally Open Starts the motor when the push button is pressed. 4 Momentary Push Button Normally Open Stops the motor when the push button is pressed. 5 Goto Config Button Displays the runtime configuration screens of the terminal when the button is pressed. 6 Goto Screen Button Displays the Motor Speed screen when the button is pressed. 7 Multistate Indicators One indicator shows the current mode of the motor; auto or manual. The other indicator shows the current status of the motor; running or stopped. The screen also contains static text for headings and a border to group objects. Publication 2711C-QS001F-EN-P - November 2010 17 Chapter 1 Review Sample Application Motor Speed Screen The Motor Speed screen lets you: • • • • enter a new motor speed. increase or decrease the motor speed in increments. monitor the motor speed. navigate to the Motor Status screen. 1 6 5 2 3 4 Objects on the Motor Speed Screen # This object Performs this function 1 Numeric Entry Opens a numeric keypad, when selected, to change the speed of the motor to a value between 0 and 1000 rpm. This object works only in manual mode. 2 Numeric Increment/Decrement Increases or decreases the speed of the motor in increments of 1 or 10 rpm depending on the key pressed. This object works only in manual mode. 3 Keys Increases or decreases the Motor Speed in incremental steps. Page up key (double-cursor) - increases the speed in 10 rpm increments. Up key - increases the speed in 1 rpm increments. Down key - decreases the speed in 1 rpm increments. Page down key (double-cursor) - decreases the speed in 10 rpm increments. 4 Goto Screen Button Displays the Motor Status screen when the button is pressed. 5 Numeric Data Display Displays the current rpm speed of the motor in a numeric format 6 Bar Graph and Scale Displays the current rpm speed of the motor in a graphic format. The screen also contains static text for headings and labels. TIP 18 Applications typically use a numeric entry or a numeric increment decrement object, not both. For illustration purposes, the sample application uses both. The numeric entry object is typically used in PanelView Component C600 and C1000 applications. The numeric increment decrement object is typically used in C200 and C300 applications. Publication 2711C-QS001F-EN-P - November 2010 Review Sample Application Chapter 1 Alarm Banner The alarm banner is a global display that pops up over the Motor Status or Motor Speed screen when an alarm is triggered. The alarm banner lets you: • • • • read a message associated with a triggered alarm. clear the alarm banner from the screen. acknowledge an alarm and clear the banner. close the banner. 2 3 4 1 Alarm Banner Objects # This object Performs this function 1 Message display Displays this message when the motor speed rises to 850 rpm or higher. MOTOR AT IDEAL OPERATING SPEED! Displays this message when the motor speed rises to 900 rpm or higher. MOTOR SPEED NEAR THRESHOLD! 2 Ack button Acknowledges the alarm message when the button is pressed and closes the alarm banner. 3 Clear button Clears the alarm from the alarm banner without acknowledging the alarm and closes the banner. 4 Close button Closes the alarm banner when pressed without performing any action on the alarm. Publication 2711C-QS001F-EN-P - November 2010 19 Chapter 1 Review Sample Application Application Tags The sample application uses read and write tags to define how objects interact with addresses in the MicroLogix 1100 controller. The tags read or write data to a bit or integer file. Objects that do not read or write to a controller address such as screen buttons or headings do not require a tag. The same tags are used for DF1 or Ethernet communication. This object Uses this tag To Motor_Start Start the motor by writing the value 1 to the Boolean tag. Motor_Stop Stop the motor by writing the value 0 to the Boolean tag. Motor_AutoManual Set the motor to auto mode or manual mode by writing the value 0 or 1 to the Boolean tag. Read the tag value to determine the auto or manual mode of the motor. Motor_Status_Ind Read the tag value to determine the running or stopped status of the motor. Change_Speed Write the value of the entered motor speed, 0 to 1000 rpm, to an unsigned integer address. Motor_Speed Read the current value of the motor speed. The bar graph displays the speed in a graphic format. The numeric display displays the value in a numeric format. This tag is also used to trigger an alarm if the motor speed reaches 850 or 900 rpm. 20 Publication 2711C-QS001F-EN-P - November 2010 Chapter 2 Make Terminal Connections Introduction In this chapter, you will connect a PanelView Component C600 terminal to your computer, connect power, get the IP address of terminal, and launch the PanelView Explorer software. Topic Page Connect Terminal to Computer 23 Connect Power to Terminal 24 Get the IP Address of Terminal 25 Launch PanelView Explorer 26 Configure Browser Settings 27 Before You Begin Determine if the connection between the PanelView Component terminal and the computer will be through the Ethernet port or the USB port of the terminal. • PanelView Component C600 and C1000 terminals support an Ethernet connection using either the USB port or the Ethernet port. • All PanelView Component terminals support an Ethernet connection using the USB port. The C200 and C300 terminals support only a USB connection. IMPORTANT The USB device port is for maintenance or programming only, and is not intended for normal run-time operation. What You Need • PanelView Component C600 terminal • Computer with Windows 2000, Windows XP, or the Vista operating system, and Internet Explorer 7 browser or the Mozilla Firefox 2.0 or 3.0 browser. The Windows 2000 operating system supports only the Ethernet connection. • Standard Ethernet cable or 2711P-CBL-EX04 cable for Ethernet port connection • 2711C-CBL-UU02 USB cable for USB port connection 21Publication 2711C-QS001F-EN-P - November 2010 21 Chapter 2 Make Terminal Connections • Allen-Bradley PanelView USB remote NIDS Network Device driver installed on computer for USB port connection only. This driver does not work with the Windows 2000 operating system. See the PanelView Component Terminal User Manual, publication 2711C-UM001, for details on how to install this driver. Follow These Steps Complete these steps to connect your computer to a PanelView Component terminal and launch the PanelView Explorer software. Connect Terminal to Computer page 23 Connect Power to Terminal page 24 Get the IP Address of Terminal Launch PanelView Explorer page 25 page 26 Configure Browser Settings page 27 22 Publication 2711C-QS001F-EN-P - November 2010 Make Terminal Connections Chapter 2 Connect Terminal to Computer For Ethernet Cable Connection PanelView Component C600 and C1000 terminals support an Ethernet port connection and will require a computer with the Windows 2000, XP, or Vista operating system. 1. Connect one end of a standard Ethernet cable to the Ethernet port on your PanelView Component terminal. 2. Connect the other end of the cable to the Ethernet port on your computer. For USB Cable Connection All PanelView Component terminals support a USB port connection and will require a computer with the Windows XP or Vista operating system, and the ‘PanelView USB RNDIS Device’ driver installed. The driver cannot be installed on a computer with the Windows 2000 operating system. 1. Connect one end of a 2711C-CBL-UU02 USB cable to the mini USB device port on your PanelView Component terminal. 2. Connect the other end of the USB cable to a USB port on your computer. Publication 2711C-QS001F-EN-P - November 2010 23 Chapter 2 Make Terminal Connections Connect Power to Terminal 1. Optionally, remove the terminal block from the terminal for ease of wiring. 2. Insert the DC+, DC-, and the functional-earth ground wires and tighten terminal screws. 3. Re-attach terminal block to terminal. 4. Plug the 3-prong power connector into a 24V DC power source. DC+ DC- Functional Earth Ground to Ground Bus For power requirements of the PanelView Component terminal, refer to the installation instructions, 2711C-IN001. The terminal goes through a series of self-tests and then displays the configuration application for the terminal. 24 Publication 2711C-QS001F-EN-P - November 2010 Make Terminal Connections Chapter 2 Get the IP Address of Terminal For Ethernet Port Connection 1. Press the Communication button. 2. Write down the IP address. You will need this IP address when launching PanelView Explorer from your Internet browser. If you are not using an IP address from a DHCP enabled network, then contact your network administrator on what static IP address to use. 3. Click Main to return to the Main configuration screen. Publication 2711C-QS001F-EN-P - November 2010 25 Chapter 2 Make Terminal Connections Launch PanelView Explorer Internet Explorer 7 Web Browser, or Mozilla Firefox 2.0 or 3.0 Web Browser 1. Launch your Internet browser. 2. Type the IP address of your PanelView Component terminal in the web address field. This establishes a local Ethernet connection between your terminal and computer. The PanelView Explorer Startup Window opens. From here you access the design environment to create applications. 26 Publication 2711C-QS001F-EN-P - November 2010 Make Terminal Connections Chapter 2 Configure Browser Settings Browser changes are required before using the PanelView Explorer design environment. For optimal performance, the Internet Explorer 7 browser or the Firefox 2.0 or 3.0 browser is recommended. All Browsers 1. Verify that cookies are enabled. 2. Turn off the pop-up blocker. Mozilla Firefox 2.0 or 3.0 The Firefox browser requires changes before you can copy and paste data from a grid or state editor in PanelView Explorer to Excel. The browser requires a preference named signed.applets.codebase_principal_support. Without this preference, data will not paste into Excel. 1. Verify your Firefox browser is open. 2. Enter the URL about:config. 3. Look for the preference: signed.applets.codebase_prin cipal_support 4. If the preference name exists, skip to step 7.. Publication 2711C-QS001F-EN-P - November 2010 27 Chapter 2 Make Terminal Connections 5. If the preference name does not exist, right-click in the main window and select New>Boolean. 6. Type this preference name. signed.applets.codebase_principal_support 7. Enter true for the Value. The first time you copy and paste data from a PanelView Explorer grid or state editor to Excel, a security dialog will open to alert you that a script is requesting enhanced abilities. 8. Check the Remember this decision checkbox, and then click the Allow button. The Allow button prevents the dialog from opening each time you want to paste into Excel. Checking the Remember this decision checkbox prevents double-pasting from occurring during copy and paste operations. 28 IMPORTANT Always check the URL in the dialog that opens before clicking the Allow button. Only allow trusted sites such as your local computer or PanelView Component device. IMPORTANT If you do not check the Remember this decision checkbox, double-pasting will occur during copy and paste operations. Publication 2711C-QS001F-EN-P - November 2010 Make Terminal Connections Chapter 2 Internet Explorer 6 and 7 The Windows clipboard is used to copy and paste data in applications such as Excel and text documents. To copy and paste data between PanelView Explorer and Windows applications, you must enable your browser to access the Windows clipboard. 1. Make sure Internet Explorer is open. Internet Explorer 7 2. Select Tools>Internet Options. 3. Click the Security tab. 4. Click Local Intranet, then the Custom Level button. 5. In the Security Settings dialog, scroll down to Scripting. a. For Internet Explorer 7, click Enable under Allow Programmatic clipboard access. b. For Internet Explorer 6, click Enable under Allow paste operations via script. Publication 2711C-QS001F-EN-P - November 2010 Internet Explorer 6 29 Chapter 2 Make Terminal Connections 6. Click the Sites button. Internet Explorer 7 7. Click the Advanced button. 8. In the Add this website to the zone field, enter the IP address of your terminal, in the format http://10.90.95.13. 9. Click the Add button. 10. Click OK until you exit the Internet Options dialog. Internet Explorer 6 30 Publication 2711C-QS001F-EN-P - November 2010 Chapter 3 Open a New Application Introduction In this chapter, you will open a new application and modify settings that are global to the application. Topic Page Open a New Application 32 Modify Application Settings 35 Before You Begin • Review the sample application. • Connect your terminal to your computer and launch the PanelView Explorer software. • Configure browser settings. What You Need PanelView Explorer Startup window launched in your web browser. 31Publication 2711C-QS001F-EN-P - November 2010 31 Chapter 3 Open a New Application Follow These Steps Complete these steps to open a new application, review the screens view, and modify global application settings. Open a New Application page 32 Modify Application Settings page 35 Open a New Application Applications are created with default file names that you can change when saving the application. The default file name is PVcApplication1. The number automatically increments as you create new applications. 1. Click the Create & Edit button in the PanelView Explorer Startup window. TIP 32 You can set the design environment to appear in another language by clicking a language link at the bottom of the window. Publication 2711C-QS001F-EN-P - November 2010 Open a New Application Chapter 3 The design environment opens in a separate window, showing the Screens view. 2. Review areas of screen. This is where you will spend most of your time. 3 1 2 7 4 5 8 6 9 # Screen area Description 1 Navigation tabs Provides access to the different functional areas of an application. 2 Application toolbar Provides common tools that are available to all views of the application. Drag your mouse over each tool to see the purpose of each tool. Application Language Selects a language for viewing and editing application components. Languages for an application are defined and translated from the Languages navigation tab. 3 Cursor controls Hides or shows the Controls or Properties panel to increase the workspace area. 4 Screen list Contains a list of screens in the application including the alarm banner and diagnostics banner. The bullet indicates the startup screen for runtime operations. 5 Screen workspace Contains objects that you drag to the screen from the object palette. 6 Object palette Contains panels of objects that you can drag to the screen workspace. Click the cursor on a tab to open or close a panel of objects. The palette can occupy 25, 50 or 75% of the Controls panel. Right-click on the object palette heading to resize it. The object palette and screen list are resized accordingly. Publication 2711C-QS001F-EN-P - November 2010 33 Chapter 3 Open a New Application # Screen area Description 7 Screen toolbar Contains tools that operate on selected objects in the screen workspace. Also contains a tool for turning the screen grid on or off. 8 Properties panel Contains panels of properties to configure the appearance, navigation, common properties, or connection tags of a selected object. Panels vary for each object. Click the cursor on a tab to open or close a panel. You can also change the screen properties by clicking a blank area of a screen. Screen properties include name, description, grid spacing, and the screen background color. 9 Status bar Provides information about the terminal type, current actions, and Validation Report link after a validation is performed. 34 Publication 2711C-QS001F-EN-P - November 2010 Open a New Application Chapter 3 Modify Application Settings The Settings tab contains design-time settings that are global to an application. Changes made on this tab affect all screens in the application. 1. Click the Settings tab. 2. Check the Default Font Bold checkbox. All text in the application will be bold. You are now ready to configure runtime communication for the application. Publication 2711C-QS001F-EN-P - November 2010 35 Chapter 3 Open a New Application Notes: 36 Publication 2711C-QS001F-EN-P - November 2010 Chapter 4 Configure Communication Introduction In this chapter, you will configure runtime communication settings for your application. Topic Page Configure DF1 Communication 39 Configure Ethernet Communication 40 Load Runtime Settings with Application 42 Save the Application 43 Before You Begin • • • • • Review the sample application. Connect your terminal to your computer and launch the PanelView Explorer software. Configure browser settings. Open a new application. Determine if you will be communicating with the MicroLogix 1100 controller using DF1 communication or Ethernet communication. What You Need • For Ethernet communication, you need the Ethernet IP address of the MicroLogix 1100 controller. • For DF1 communication, know the station address of the MicroLogix 1100 controller on the DF1 link. The default station address is 1 for the controller and 2 for the PanelView Component terminal. 37Publication 2711C-QS001F-EN-P - November 2010 37 Chapter 4 Configure Communication Follow These Steps Complete the appropriate steps to configure DF1 or Ethernet runtime communication settings for the PanelView Component terminal and the MicroLogix 1100 controller. Configure DF1 Communication page 39 Configure Ethernet Communication Load Runtime Settings with Application page 40 page 42 Save the Application page 43 38 Publication 2711C-QS001F-EN-P - November 2010 Configure Communication Chapter 4 Configure DF1 Communication This topic shows how to configure runtime settings to enable DF1 point-to-point communication between your PanelView Component terminal and a MicroLogix 1100 controller. The DF1 settings for the PanelView Component terminal match the default settings of the MicroLogix controller. 1. Click the Communication tab to open the Communication view. 2. Select Serial under Protocol and DF1 from the pull-down list. 3. Under PanelView Component Settings, verify the Station Address is 2. 4. Under Controller Settings: a. Accept the default name PLC-1. b. Select MicroLogix from the Controller Type field. c. Type 1 in the Address field. Publication 2711C-QS001F-EN-P - November 2010 39 Chapter 4 Configure Communication Configure Ethernet Communication This topic shows how to configure runtime settings to enable Ethernet communication between your PanelView Component terminal and a MicroLogix 1100 controller. It is not necessary to configure settings for the terminal if using DHCP-enabled network IP addresses. TIP If the target terminal for an application uses a static IP network address, you would enter the address on the USB/Ethernet tab. 1. Click the Communication tab to open the Communication view. 2. Select Ethernet under Protocol. 3. Select Allen-Bradley Micrologix/ENI from the pull-down list. 40 Publication 2711C-QS001F-EN-P - November 2010 Configure Communication Chapter 4 4. Under Controller Settings: a. Accept the default name PLC-1. a. Verify that MicroLogix 1100 is selected in the Controller Type field. b. Type the IP address of the controller in the Address field. Publication 2711C-QS001F-EN-P - November 2010 41 Chapter 4 Configure Communication Load Runtime Settings with Application This section does not apply to the sample application but is information that you may find helpful when creating future applications. There may be times when you want to load an application on a terminal that has a static IP network address. Static IP addresses for a terminal are entered on the USB/Ethernet tab of the Communication tab. It is important that you load these communication settings with the application the first time the application is loaded on the target terminal. 1. Click the Settings tab. 2. Check the Set Terminal On First Load checkbox. When the Set Terminal On First Load checkbox is checked, the first time the application is loaded to the terminal, the communication settings and any other settings that you update under Runtime will be loaded with the application. 42 Publication 2711C-QS001F-EN-P - November 2010 Configure Communication Chapter 4 Save the Application The first time you save an application, a dialog opens where you can rename the application to something more meaningful. By default, applications are saved to internal storage of the terminal. You can also save applications to a USB flash drive or SD memory card if one is loaded in the terminal. All PanelView Component terminals support a USB flash drive. The PanelView Component C600 and C1000 terminals also support an SD memory card. 1. Click the Save Application icon on the application toolbar. A dialog opens the first time you save. 2. Replace the default name with SampleApplication. 3. Accept Internal as the Save to location. 4. Click Save to close the dialog and save the application. 5. Click OK when you receive notification that the application has been saved. TIP Publication 2711C-QS001F-EN-P - November 2010 Always save the application to internal storage if you want to edit and run the application on the terminal. 43 Chapter 4 Configure Communication Notes: 44 Publication 2711C-QS001F-EN-P - November 2010 Chapter 5 Create Tags Introduction In this chapter, you will create tags used by the sample application. You must create tags before you can assign them to objects. Topic Page Review Application Tags 46 Open the Tags View 47 Create External Tags 47 Before You Begin • • • • • Review the sample application. Connect your terminal to your computer and launch the PanelView Explorer software. Configure browser settings. Open a new application. Configure runtime communication settings for the application. What You Need • Runtime communication settings defined. Tags require the controller name defined on the Communication tab. In this application, the controller settings use the default name PLC-1. 45Publication 2711C-QS001F-EN-P - November 2010 45 Chapter 5 Create Tags Follow These Steps Complete these steps to enter application tags. Review Application Tags page 46 Open the Tags View page 47 Create External Tags page 47 Review Application Tags The sample application uses read and write tags to define how objects interact with the addresses of a MicroLogix 1100 controller. You must create these tags before you can assign them to objects in the application. Only objects that interact with the controller require a tag. Objects such as screen navigation buttons, drawings, and screen text do not require tags. The same tags are used when communicating to a MicroLogix 1100 controller using DF1 or Ethernet communication. Refer to this table when entering your application tags. Application Tags Tag Name Data Type Tag Address Controller Description Motor_Start Boolean B3:0/0 PLC_1 Starts the motor. Motor_Stop Boolean B3:0/1 PLC_1 Stops the motor. Change_Speed 16 bit integer N7:1 PLC_1 Changes the motor speed to a value between 0 and 1000 rpm. Motor_Status_Ind Boolean B3:0/2 PLC_1 Reads the running or stopped status of the motor. Motor_Speed 16 bit integer N7:0 PLC_1 Reads the current motor speed. Also used to trigger an alarm if the speed rises above 850 or 900 rpm. Motor_AutoManual Boolean B3:0/3 PLC_1 Changes the motor to auto or manual mode and also used to read the current mode of the motor. 46 Publication 2711C-QS001F-EN-P - November 2010 Create Tags Chapter 5 Open the Tags View 1. Click the Tags tab to open the tag editor. 2. Verify that the External tab is selected. Adds a tag Tag fields Shows more tag fields Create External Tags Each tag occupies a separate row in the Tags view. The fields in each row define the attributes of a tag. Tags are created with a default tag name, TAG0001, where the number increments with each new tag. As tags are added, they are populated with defaults from the previous tag. 1. Click the Add Tag button to add a tag. 2. Type Motor_Start in the Tag Name field. 3. Select Boolean in the Data Type field. Publication 2711C-QS001F-EN-P - November 2010 47 Chapter 5 Create Tags 4. Click in the Address field and type B3:0/0. 5. Click in the Controller field and select PLC-1. This is the controller name defined on the Communication tab. 6. Optionally, enter the tag description. 7. Repeat steps 1 through 6 to add the other five tags. Some fields populate with data from the previous tag. When done, the Tags view must look like this. 8. Click the Save icon on the application toolbar to save the application. 48 Publication 2711C-QS001F-EN-P - November 2010 Chapter 6 Create the Motor Status Screen Introduction In this chapter, you will create the Motor Status screen of the application. Topic Page Change the Screen Name 51 Change the Grid Attributes 52 Create the Start Motor Push Button 52 Create the Stop Motor Push Button 54 Create the Motor Speed Screen Button 56 Create a Goto Config Button 58 Create the Motor Control List Selector 59 Create the Motor Status Indicators 64 Save the Motor Status Screen 70 Before You Begin • • • • • • Review the sample application. Connect your terminal to your computer and launch the PanelView Explorer software. Configure browser settings. Open a new application. Configure runtime communication settings for the application. Create tags for the application. What You Need • Tags to assign to objects. These tags were defined in Chapter 5, Create Tags. 49Publication 2711C-QS001F-EN-P - November 2010 49 Chapter 6 Create the Motor Status Screen Follow These Steps Complete these steps to create the Motor Status screen. Change the Screen Name page 51 Change the Grid Attributes page 52 Create the Start Motor Push Button Create the Stop Motor Push Button page 52 page 54 Create the Motor Speed Screen Button page 56 Create a Goto Config Button page 58 Create the Motor Control List Selector page 59 Create the Motor Status Indicators page 64 Save the Motor Status Screen 50 page 70 Publication 2711C-QS001F-EN-P - November 2010 Create the Motor Status Screen Chapter 6 Change the Screen Name New applications open with the first screen created. Each screen is created with a default name, Screen_NN, where NN is a number from 1 to 99. The first screen is named Screen_1. You can rename the screen using a maximum of 50 characters. 1. Click the Screens tab to open the Screens view. 2. Verify the screen border is highlighted indicating the screen is selected. You can modify screen properties as long as nothing on the screen is selected. 3. Under Properties, click the cursor next to Common. 4. In the Name field, type MOTOR STATUS and press Enter. The updated screen name appears above the screen workspace and in the screens list. A bullet next to a screen name indicates the startup screen at runtime. The startup screen is changed by selecting a screen from the Startup Screen pull-down list. Publication 2711C-QS001F-EN-P - November 2010 51 Chapter 6 Create the Motor Status Screen Change the Grid Attributes For easier alignment and positioning of screen objects, you can adjust the grid settings of a screen. The settings will vary with each PanelView Component terminal size. 1. In the toolbar above the screen, scroll to the right. 2. Click the Toggle Snap to Grid tool to display the screen grid. 3. Under Properties, click the cursor next to Screen. 4. Change the value from 10 to 5 in the Horizontal Grid Spacing field. 5. Change the value from 10 to 5 in the Vertical Grid Spacing field and press Enter. The grid is updated. Create the Start Motor Push Button 1. Open the Entry tab of the object palette if not open. 2. Drag the Momentary Push Button to the lower left corner of the screen. You can also click the object to select it and then click on the screen to drop the default size, or click and drag to drop and resize the object. You will also see the object on the terminal. 52 Publication 2711C-QS001F-EN-P - November 2010 Create the Motor Status Screen Chapter 6 3. Resize the button by clicking a corner handle and dragging diagonally or move the button by dragging it on the screen. 4. Open the States editor. a. Double-click object; b. Or, right-click object and select Edit States; c. Or, click the Edit Properties button on the Appearance tab of the Properties panel. Each row is a state with a default value, text, and other format options. Move the scroll bar to view all the fields. 5. Edit state 1 (row 1). a. Click in the Text field and type START MOTOR. b. Click the ... button in the Background Color field and select green from the color palette. c. Click the ... button in the Text Color field and select black. 6. Edit state 2 (row 2). a. Type MOTOR STARTED in the Text field. b. Select green as the Background Color. c. Select black as the Text Color. State 1 State 2 7. Click on row 1 to make this the displayed state. 8. Click OK when done. Publication 2711C-QS001F-EN-P - November 2010 53 Chapter 6 Create the Motor Status Screen 9. Resize object if needed. An asterisk * appears if the text exceeds the size of the object. 10. On the Appearance tab, set the Border Width to 6. 11. Assign tags to the Start Motor push button. a. Make sure the push button is selected. b. Click the cursor next to the Connections tab on the Properties panel. c. Click in the Write Tag field and select Motor_Start. 12. Verify the view the object on the terminal. Create the Stop Motor Push Button The Stop Motor push button is created using a copy and paste operation. 1. Verify the Start Motor push button is selected. 2. Click the Copy icon on the Application toolbar or press the Ctrl+C keys. 3. Click the Paste icon on the toolbar or press the Ctrl+V keys. 54 Publication 2711C-QS001F-EN-P - November 2010 Create the Motor Status Screen Chapter 6 4. Move the pasted button to the right of the original push button. 5. Double-click the object to open the States editor. 6. Edit state 1 (row 1). a. Replace the text with STOP MOTOR. b. Select red as the Background Color. c. Select white as the Text Color. 7. Edit state 2 (row 2). a. Replace the text with MOTOR STOPPED. b. Select red as the Background Color. c. Select white as the Text Color. State 1 State 2 8. Click row 1 to make this the displayed state. 9. Click OK when done. 10. Assign tags to the Stop Motor push button. a. Verify the push button is selected. b. Open the Connections tab. c. Click in the Write Tag field and select the Motor_Stop tag. 11. Verify the view of the object on the terminal. Publication 2711C-QS001F-EN-P - November 2010 55 Chapter 6 Create the Motor Status Screen Create the Motor Speed Screen Button The Motor Speed (Goto Screen) button lets you open the Motor Speed screen when the button is pressed. You will create the button now, but will not link it to the Motor Speed screen until later, page 86. IMPORTANT The Motor Speed screen must be created before you can assign it to the button. 1. Open the Entry tab of the object palette and scroll until you see the Goto Screen button. 2. Drag the Goto Screen button to the lower right corner of the screen and resize. 3. On the Appearance tab of the Properties panel: a. Replace Goto with MOTOR SPEED in the Text field. b. Select dark blue as the Text Color. c. Select cyan or light blue as the Background Color. d. Change the Border Width to 6. Scroll down to see all the properties. 56 Publication 2711C-QS001F-EN-P - November 2010 Create the Motor Status Screen Chapter 6 4. Resize the Goto Screen button if necessary to fit the text. 5. Verify the view of the Motor Speed (Goto Screen) button on the terminal. Publication 2711C-QS001F-EN-P - November 2010 57 Chapter 6 Create the Motor Status Screen Create a Goto Config Button The Goto Config button lets you access the configuration mode screens of the terminal when the button is pressed at runtime. 1. Click the Advanced cursor on the object palette and scroll down until you see the Goto Config button. 2. Drag the Goto Config button to the left of the Motor Speed button and resize. 3. On the Appearance tab of the Properties panel: a. Change Goto Config to CONFIG SCREEN in the Text field. b. Accept the default colors for the object. c. Change the Border Width to 6. Another way to edit text is to double-click the object or right-click the object and select Edit Text to open the text editor. 58 Publication 2711C-QS001F-EN-P - November 2010 Create the Motor Status Screen Chapter 6 Create the Motor Control List Selector The motor control list selector lets you switch the motor between manual and automatic mode. 1. Open the Entry tab of the object palette. 2. Drag the List Selector object to the area above the Start Motor and Stop Motor push buttons. 3. Double-click the object to open the States editor. The list selector is created with four states. This example uses only two. Publication 2711C-QS001F-EN-P - November 2010 59 Chapter 6 Create the Motor Status Screen 4. Select row 3, hold down the Shift key, and select row 4. 5. Click the Delete button. 6. Edit state 1 (row 1). a. Replace the Item1 text with AUTOMATIC. b. Set the Font Size to 17. c. Click the ... button in the Alignment field, and select Center Left. Scroll to the right to see all the fields. 7. Edit state 2 (row 2). a. Type 0 in the Value field. b. Replace the Item2 text with MANUAL. c. Set the Font Size to 17. d. Select Center Left in the Alignment field. 8. Click row 1 to make this the displayed state. 9. Click OK to close the editor. 60 Publication 2711C-QS001F-EN-P - November 2010 Create the Motor Status Screen Chapter 6 10. On the Appearance tab of the Properties panel: a. Select White as the List Selection Text Color. b. Select Black as the List Selection Background Color. c. Change the Border Width to 6. d. Set the Border Style to Raised. 11. On the List tab of the Properties panel, set the Number of Visible Rows to 2. 12. On the Connections tab, select Motor_AutoManual for the Write tag and the Indicator tag. 13. Resize the list selector if necessary. 14. Verify the view of the object on the terminal. Publication 2711C-QS001F-EN-P - November 2010 61 Chapter 6 Create the Motor Status Screen Create List Keys for the Motor Control List Selector Terminals with a touch screen, or without an attached keyboard, require the up and down list keys on the screen to move the cursor in the list, and the Enter key to make a selection. List keys 1. Open the Entry tab of the object palette and scroll down until you see the Key object. 2. Drag the Key object below the list selector and to the left. 3. Resize the object. 4. Make two copies of the Key object. a. Select the key object. b. Click the Copy tool on the application toolbar or press Ctrl+C. c. Click the Paste tool twice to paste two copies of the object or press Ctrl+V twice. 5. Move the pasted objects as shown in the image above and resize. 62 Publication 2711C-QS001F-EN-P - November 2010 Create the Motor Status Screen Chapter 6 6. Modify the key type of the pasted key objects. a. Select one of the pasted key objects. b. Open the Navigation tab of the Properties panel. c. Select Down as the Key Type. d. Select the other pasted key object. e. Select Enter as the Key Type. 7. Verify the view of the objects on the terminal. Create a Heading for the Motor Control List Selector 1. Open the Drawing Tools tab of the object palette. 2. Drag the Text tool above the list selector object. Publication 2711C-QS001F-EN-P - November 2010 63 Chapter 6 Create the Motor Status Screen 3. On the Appearance tab: a. Type SELECT MODE in the Text box. b. Set the Font Size to 16. c. Check the Font Underline checkbox. d. Set the Border Style to None. 4. Resize the object to fit the text. Create the Motor Status Indicators The Motor Status box contains two multistate indicators. The Mode indicator shows whether the motor is in Auto or Manual mode. The Status indicator shows whether the motor is running or stopped. Create the Mode Indicator 1. Open the Display tab of the object palette. 2. Drag the Multistate Indicator object to the right of the Motor Control list selector. 64 Publication 2711C-QS001F-EN-P - November 2010 Create the Motor Status Screen Chapter 6 3. Double-click the object to open the States editor. The indicator is created with four states. This example uses only two. 4. Delete rows 3 and 4. 5. Edit state 1 (row 1). a. Accept 0 as the Value. b. Replace the MultiState0 text with MANUAL. c. Select yellow as the Background Color. d. Select black as the Text Color. 6. Edit state 2 (row 2). a. Accept 1 as the Value. b. Replace the Multistate1 text with AUTO. c. Select yellow as the Background Color. d. Select black as the Text Color. State 1 State 2 7. Click OK to close editor. 8. On the Appearance tab, set the Border Style to Raised. 9. On the Connections tab, select Motor_AutoManual as the Read tag. 10. Resize the object to fit the text for both states. Publication 2711C-QS001F-EN-P - November 2010 65 Chapter 6 Create the Motor Status Screen Create a Heading for the Mode Indicator 1. Open the Drawing Tools tab of the object palette. 2. Drag the Text tool above the Mode indicator. 3. On the Appearance tab: a. Type MODE in the Text box. b. Set the Font Size to 16. c. Check the Font Underline checkbox. d. Set the Border Style to None. Scroll down to see all the properties. 4. Resize the object to fit the text. 66 Publication 2711C-QS001F-EN-P - November 2010 Create the Motor Status Screen Chapter 6 Create the Status Indicator 1. Select the Mode indicator you just created. 2. Click the Copy tool or press Ctrl+C. 3. Click the Paste tool or press Ctrl+V. 4. Move the pasted object to the right of the original indicator object. 5. Double-click the pasted object to open the States editor. 6. Edit state 1 (row 1). a. Replace the MANUAL text with Stopping. b. Select red as the Background Color. c. Accept black as the Text Color. d. Check the Font Italics checkbox. Scroll to the right to see all fields. State 1 State 2 7. Edit state 2 (row 2). a. Replace the AUTO text with Running. b. Select green as the Background Color. c. Select white as the Text Color. d. Check the Font Italics checkbox. Publication 2711C-QS001F-EN-P - November 2010 67 Chapter 6 Create the Motor Status Screen 8. Click OK to close the editor. 9. On the Connections tab of the Properties panel, select Motor_Status_Ind as the Read Tag. 10. Resize and move object as needed. 68 Publication 2711C-QS001F-EN-P - November 2010 Create the Motor Status Screen Chapter 6 Create a Heading for the Status Indicator 1. Select the heading for the Mode Indicator. 2. Copy and paste the MODE heading. 3. Move the pasted heading to the right above the status indicator. 4. On the Appearance tab, replace the MODE text with STATUS. 5. Resize object to fit text. Create a Border Around the Indicators 1. Drag the Border tool from the Drawing Tools tab to the area of the indicators. 2. Move and resize the border so that it surrounds the indicators and headings. 3. On the Appearance tab: a. Change the Border Width to 5. b. Select white as the Background Color. c. Uncheck the Use Background Color for Border checkbox. 4. Select the border and click the Send to Back tool on toolbar. Publication 2711C-QS001F-EN-P - November 2010 69 Chapter 6 Create the Motor Status Screen Create a Heading for the Motor Status Indicators 1. Drag the Text tool above the border just created. 2. On the Appearance tab: a. Type MOTOR STATUS in the Text box. b. Set the Font Size to 16. c. Check the Font Underline checkbox. d. Set the Border Style to None. 3. Resize and move as the object as needed. Save the Motor Status Screen You have just completed one of the application screens. Click the Save icon on the application toolbar. The application is automatically saved to internal storage of the terminal under the name SampleApplication. In the next chapter, you will create the Motor Speed screen. You can stop here, if you like, and open the QuickStart_TC6.cha application on the CD which contains the same screens as this sample application. You can then skip to Chapter 9, Validate and Run Application to validate and run the application. 70 Publication 2711C-QS001F-EN-P - November 2010 Chapter 7 Create the Motor Speed Screen Introduction In this chapter, you will create and design the Motor Speed screen in the application. Topic Page Create a New Screen 73 Create the Motor Status Screen Button 74 Create a Numeric Entry Object 75 Create a Heading for the Numeric Entry Object 76 Create a Increment Decrement Object 77 Create Increment Decrement Keys 78 Create a Bar Graph 80 Create a Bar Graph Scale 81 Create Text Labels for the Scale 82 Create a Bar Graph Heading 83 Create a Numeric Display 84 Create a Heading for the Numeric Display 85 Update the Motor Speed Screen Button 86 Before You Begin • • • • • • • Review the sample application. Connect your terminal to your computer and launch the PanelView Explorer software. Configure browser settings. Open a new application. Configure runtime communication settings for the application. Create tags for the application. Create the Motor Status screen. 71Publication 2711C-QS001F-EN-P - November 2010 71 Chapter 7 Create the Motor Speed Screen What You Need • Tags to assign to objects. These tags were defined in the Tags view. Follow These Steps Complete these steps to create the Motor Speed screen. Create a New Screen page 73 Create the Motor Status Screen Button page 74 Create a Numeric Entry Object page 75 Create a Heading for the Numeric Entry Object page 76 Create a Increment Decrement Object page 77 Create Increment Decrement Keys page 78 Create a Bar Graph Heading Create a Bar Graph page 83 page 80 Create a Numeric Display Create a Bar Graph Scale page 81 Create Text Labels for the Scale 72 page 82 page 84 Create a Heading for the Numeric Display page 85 Update the Motor Speed Screen Button page 86 Publication 2711C-QS001F-EN-P - November 2010 Create the Motor Speed Screen Chapter 7 Create a New Screen 1. Click the Add button in the Screen List to add a new screen. Screen 2 is added to the list with a default name. 2. On the Screen tab of the Properties panel, change the Horizontal and Vertical Grid Spacing from 10 to 5 and press Enter. The screen grid is updated. 3. Open the Common tab of the Properties panel. 4. In the Name box, type MOTOR SPEED and press Enter. The name appears in the Screen List and above the screen workspace. Publication 2711C-QS001F-EN-P - November 2010 73 Chapter 7 Create the Motor Speed Screen Create the Motor Status Screen Button A copy and paste operation copies the Motor Speed (Goto Screen) button from the Motor Status screen to the Motor Speed screen. 1. Click on MOTOR STATUS in the Screen List to open the screen. 2. Select the MOTOR SPEED button. 3. Click the Copy tool or press Ctrl+C. 4. Click on MOTOR SPEED in the Screen List. 5. Click in the screen area. 6. Click the Paste tool or press Ctrl+V to paste the screen button. The button is pasted to the same location as on the original screen. 7. On the Appearance tab, replace the text MOTOR SPEED with MOTOR STATUS and press Enter. 8. On the Navigation tab, select the 1-MOTOR STATUS screen from the Screen field. This is the screen that will display when the Motor Status (Goto Screen) button is pressed. 74 Publication 2711C-QS001F-EN-P - November 2010 Create the Motor Speed Screen Chapter 7 Create a Numeric Entry Object The numeric entry object lets you change the speed of the motor in manual mode by entering an integer value. The object does not display a value until runtime. 1. Open the Entry tab of the object palette. 2. Drag the Numeric Entry object to the left side of the screen. 3. Resize the object. 4. On the Appearance tab of the Properties panel: a. Change the Border Width to 6. b. Set the Border Style to Raised. 5. Open the Format tab: a. Select Numeric as the Keypad Type. b. Type 1000 for the Maximum Value. c. Type 0 for the Minimum Value. d. Type 4 for the Numeric Field Width. 6. On the Connections tab, select Change_Speed as the Write tag and the Indicator tag. Publication 2711C-QS001F-EN-P - November 2010 75 Chapter 7 Create the Motor Speed Screen Create a Heading for the Numeric Entry Object This topic shows how to create a heading above the numeric entry object. 1. Open the Drawing Tools tab of the object palette. 2. Drag the Text object above the numeric entry object. 3. Resize the object. 4. On the Appearance tab: a. Type ENTER SPEED in the Text box. b. Set the Font Size to 16. c. Check the Font Underline checkbox. d. Set the Border Style to None. Scroll down to see all the properties. 5. Resize the object to fit the text if necessary. 76 Publication 2711C-QS001F-EN-P - November 2010 Create the Motor Speed Screen Chapter 7 Create a Increment Decrement Object The numeric increment decrement object lets you increase or decrease the rpm speed of the motor in manual mode using small or large steps when a key is pressed. The object does not display a value until runtime. 1. Open the Entry tab of the object palette. 2. Drag the Numeric Increment Decrement object below the numeric entry object. 3. Resize object as needed. 4. On the Format tab of the Properties panel: a. Select Integer as the Data Type. b. Type 1000 for the Maximum Value. c. Type 0 for the Minimum Value. d. Set the Course Step to 10. e. Set the Fine Step to 1. Scroll down to see all the properties. 5. On the Connections tab, select Change_Speed as the Write tag and the Indicator tag. Publication 2711C-QS001F-EN-P - November 2010 77 Chapter 7 Create the Motor Speed Screen Create Increment Decrement Keys Keys are used to increase or decrease the motor speed displayed in the numeric increment decrement object. The double arrows increase or decrease the speed in 10 rpm increments. The single arrows increase or decrease the speed in 1 rpm increments. 1. Open the Entry tab of the object palette. 2. Drag the Key object below the increment decrement object on the left side. 3. Resize the object. 4. Open the Navigation tab of the Properties panel. a. Select Page Up from the Key Type field. b. Type NumericIncDec_1 in the Link Target field. This links the key to the increment decrement object. The object name is on the Common tab of the Properties panel. 5. Click on the Page Up key just created, then press Ctrl+C then Ctrl+V to copy and paste the key. 6. Move the pasted object to right of the first key. 7. On the Navigation tab, select Up as the Key Type. 78 Publication 2711C-QS001F-EN-P - November 2010 Create the Motor Speed Screen Chapter 7 8. Click on the Up key just created, then press Ctrl+C then Ctrl+V to copy and paste the key. 9. Move the pasted object to right of the second key. 10. On the Navigation tab, select Down as the Key Type. 11. Click on the Down key just created, then copy and paste the key. 12. Move the pasted object to right of the third key. 13. On the Navigation tab, select Page Down as the Key Type. Publication 2711C-QS001F-EN-P - November 2010 79 Chapter 7 Create the Motor Speed Screen Create a Bar Graph The bar graph monitors and displays the speed of the motor in a graphic form. 1. Open the Display tab of the object palette. 2. Drag the Bar Graph object to the right side of the screen. 3. Resize the bar graph. 4. On the Appearance tab, set the Background Fill Style to Crosshatch. 5. On the Bar tab: a. Set the Maximum Value to 1000. b. Select Bottom for the Fill From Direction. 6. On the Connections tab, select Motor_Speed as the Read Tag. 80 Publication 2711C-QS001F-EN-P - November 2010 Create the Motor Speed Screen Chapter 7 Create a Bar Graph Scale 1. On the Display tab of the object palette, drag the Linear Scale object to the screen. 2. On the Appearance tab of the Properties panel select Left as the Tick Mark Direction. 3. Resize and move the scale to the left side of the bar graph. Publication 2711C-QS001F-EN-P - November 2010 81 Chapter 7 Create the Motor Speed Screen Create Text Labels for the Scale 1. Open the Drawing Tools tab of the object palette. 2. Drag the Text tool next to the linear scale. 3. On the Appearance tab of the Properties panel: a. Type 1000 in the Text field. b. Set the Border Style to None. Scroll down to see all the properties. 4. Resize the text object and place it next to the top tick-mark of the scale. 5. Press Ctrl+C then Ctrl+V to copy and paste the text object. 6. Move the pasted object to align with the bottom tick-mark of the scale. 7. On the Appearance tab, replace 1000 with 0 in the Text field and press Enter. 8. Move or resize the text label as needed. 82 Publication 2711C-QS001F-EN-P - November 2010 Create the Motor Speed Screen Chapter 7 Create a Bar Graph Heading 1. Drag another text object from the object palette above the bar graph. 2. On the Appearance tab: a. Type MOTOR SPEED in the Text box. b. Set the Font Size to 16. c. Check the Font Underline checkbox. d. Set the Border Style to None. Scroll down to see all the properties. 3. Resize the object to fit all the text and place above bar graph. Publication 2711C-QS001F-EN-P - November 2010 83 Chapter 7 Create the Motor Speed Screen Create a Numeric Display The numeric display object appears next to the bar graph and displays the speed of the motor as a numeric value. 1. Open the Display tab of the object palette. 2. Drag the Numeric Display object to the right of the bar graph. 3. On the Appearance tab: a. Set the Text Color to Black. b. Set the Background Color to White. c. Uncheck the Use Background Color for Border checkbox. d. Set the Border Color to Red. Scroll to see all fields. 4. On the Format tab, type 4 in the Number of Digits field. 5. On the Connections tab, select Motor_Speed as the Read Tag. 6. Resize the object. 84 Publication 2711C-QS001F-EN-P - November 2010 Create the Motor Speed Screen Chapter 7 Create a Heading for the Numeric Display 1. Open the Drawing Tools tab of the object palette. 2. Drag the Text tool above the numeric display object. 3. On the Appearance tab: a. Type RPM in the Text field. b. Set the Border Style to None. Scroll to see all fields. 4. Resize the object. 5. Click the Save icon to save the application. Publication 2711C-QS001F-EN-P - November 2010 85 Chapter 7 Create the Motor Speed Screen Update the Motor Speed Screen Button You need to update the Motor Speed screen button on the Motor Status screen so that it displays the correct screen when the button is pressed. The Motor Speed screen did not exist when you first created the screen button so you must go back and update the object. 1. Click the MOTOR STATUS screen in the Screen List to open the screen. 2. Select the MOTOR SPEED button. 3. Open the Navigation tab of the Properties panel. 4. In the Screen Number field, select 2 - MOTOR SPEED. The button will now display the correct screen when pressed. 5. Click the Save icon to save the application. 86 Publication 2711C-QS001F-EN-P - November 2010 Chapter 8 Create Alarms Introduction In this chapter, you will create alarms that will be triggered when the motor speed is at its ideal operating speed or near its upper threshold. Topic Page Review Application Alarms 88 Open the Alarms View 89 Create Alarms 89 Before You Begin • • • • • • • • Review the sample application. Connect your terminal to your computer and launch the PanelView Explorer software. Configure browser settings. Open a new application. Configure runtime communication settings for the application. Create tags for the application. Create the Motor Status screen. Create the Motor Speed screen. What You Need • Motor_speed tag defined in the Tags view. This tag will be the trigger for two alarms. 87Publication 2711C-QS001F-EN-P - November 2010 87 Chapter 8 Create Alarms Follow These Steps Complete these steps to create alarms for the sample application. Review Application Alarms page 88 Open the Alarms View page 89 Create Alarms page 89 Review Application Alarms The speed of the motor in the sample application ranges from 0 to 1000 rpm. The tag that controls the speed of the motor is MOTOR_SPEED. Two numeric alarms will alert you when the motor reaches its ideal operating speed and when the speed nears its upper threshold. • The first alarm is triggered when the value at the Motor_Speed tag rises to 850 or above. When the alarm is triggered, the alarm banner opens and displays the message MOTOR AT IDEAL OPERATING SPEED! • The second alarm is triggered when the value at the Motor_Speed tag rises to 900 or above. When the alarm is triggered, the alarm banner opens and displays the message MOTOR SPEED NEAR THRESHOLD! Application alarms Trigger Tag Alarm Type Edge Detection Value Deadband Level Deadband Mode Message Motor_Speed Numeric Rising 850 0 Percent MOTOR AT IDEAL OPERATING SPEED! Motor_Speed Numeric Rising 900 0 Percent MOTOR SPEED NEAR THRESHOLD! 88 Publication 2711C-QS001F-EN-P - November 2010 Create Alarms Chapter 8 Open the Alarms View 1. Click the Alarms tab to open the Alarms view. Adds an alarm. Alarm fields Switches the view between typical and advanced tag properties. Create Alarms Each alarm occupies a separate row in the Alarms view. The fields in each row define the properties of an alarm. As alarms are created, the fields are populated with defaults from row 1. 1. Click the Add Alarm button. 2. Click the Typical button to view fewer properties. 3. Click in the Trigger field and select Motor_Speed. Publication 2711C-QS001F-EN-P - November 2010 89 Chapter 8 Create Alarms 4. Click in the Alarm Type field and select Numeric. Verify that the Edge Detection is Rising. 5. Type 850 as the Value. 6. Type MOTOR AT IDEAL OPERATING SPEED! in the Message field. You can also click the ... button in the Message field to type the text in the text dialog. 7. Click the Add Alarm button add to another alarm. The second alarm is created with many of the defaults from the previous alarm. 90 Publication 2711C-QS001F-EN-P - November 2010 Create Alarms Chapter 8 8. Edit the alarm fields. c. Change the Value to 900. d. Type MOTOR SPEED NEAR THRESHOLD! in the Message field. 9. Click the Save icon to save the application. Publication 2711C-QS001F-EN-P - November 2010 91 Chapter 8 Create Alarms Notes: 92 Publication 2711C-QS001F-EN-P - November 2010 Chapter 9 Validate and Run Application Introduction In this chapter, you will validate the application for correct operation and run the application in the terminal while connected to the MicroLogix 1100 controller. Topic Page Validate the Application 95 Connect Terminal to Controller 96 Download Ladder Logic to Controller 96 Run the Application 97 Run the Motor in Manual Mode 98 Run the Motor in Automatic Mode 101 Go to Configuration Mode 102 Before You Begin • • • • • • • • • Review the sample application. Connect your terminal to your computer and launch the PanelView Explorer software. Configure browser settings. Open a new application. Configure runtime communication settings for the application. Create tags for the application. Create the Motor Status screen. Create the Motor Speed screen. Create alarms. What You Need • Saved and validated application. • Connected MicroLogix 1100 controller in run mode with required loaded ladder logic file, QuickStart.rss. 93Publication 2711C-QS001F-EN-P - November 2010 93 Chapter 9 Validate and Run Application Follow These Steps Complete these steps to run the sample application on the terminal while connected to the MicroLogix controller. Validate the Application page 97 Connect Terminal to Controller page 96 Download Ladder Logic to Controller page 96 Run the Application page 97 Run the Motor in Manual Mode page 98 Run the Motor in Automatic Mode page 101 Go to Configuration Mode page 102 About the MicroLogix Controller For the purpose of this quick start, the MicroLogix 1100 and PanelView components are not mounted in a panel but are in a desktop configuration. This quick start does not provide MicroLogix specific information, such as wiring, mounting, configuring, or loading the ladder logic file, QuickStart.rss. For more information on the MicroLogix 1100 controller, refer to the Additional Resources in the preface of this quick start. 94 Publication 2711C-QS001F-EN-P - November 2010 Validate and Run Application Chapter 9 Validate the Application Before you can run an application on the PanelView Component, it is strongly recommended that you validate the application for errors and warnings. The application does not need to be error-free to run, however, it is good practice to fix both errors and warnings to ensure expected system behavior. Validation is not supported in PVc DesignStation 2.0 . 1. Click the Validate icon on the application toolbar. If the application passes validation, the Validation Results dialog looks like this. If the application detects warnings or errors, the Validation Results dialog might look like this. For each warning or error, the message identifies the problem and its location. Correct the problem and then revalidate the application. The status bar shows a Validation Reports link that you can open. It always shows the results of the last validation. ATTENTION Running a non-validated application may result in unexpected behavior. 2. Click Close. 3. Click the Save icon to save the application. 4. Click the Close Application icon to close the application. Publication 2711C-QS001F-EN-P - November 2010 95 Chapter 9 Validate and Run Application Connect Terminal to Controller DF1 Connection to MicroLogix Controller using 1761-CBL-PM02 For DF1 runtime operation, you will need to connect the 1761-CBL-PM02 between the RS-232 serial port of the terminal and the Channel 0 port of the MicroLogix 1100 controller. To Ethernet DHCP-enabled Network DF1 Connection Ethernet Cable Ethernet Port 10/100Base-T RS-232 Serial Port 9-pin D-shell 1761-CBL-PM02 Cable Channel 0 Port RS-232/485 8-pin Mini DIN Ethernet Connection to MicroLogix Controller using Ethernet Cables The MicroLogix 1100 controller and the PanelView Component terminal have only one Ethernet port. To run the sample application from the Startup window of your browser, you will need an Ethernet switch. Use standard Ethernet cables or the Ethernet crossover CAT5 cable, 2711P-CBL-EX04 to make the connections. To Ethernet DHCP-enabled Network Ethernet Cable Ethernet Port 10/100Base-T Ethernet Cable Channel 1 Port Ethernet 10/100Base-T Ethernet Cable Download Ladder Logic to Controller Before running the sample application, you must download the ladder logic file, QuickStart.rss, to the MicroLogix controller. This ladder logic file is on the CD that ships with your terminal. The controller must be in Run mode before you can run the sample application on the terminal. 96 Publication 2711C-QS001F-EN-P - November 2010 Validate and Run Application Chapter 9 Run the Application This topic shows you how to run the sample application from the PanelView Explorer Startup window. 1. Verify the PanelView Explorer Startup window is open. 2. Select the SampleApplication just created. 3. Click the Run button. While the application is loading on the terminal, you will see: Loading Application... The Motor Status screen opens, which is the startup screen. When the motor is stopped, the Status indicator displays Stopping. 4. Verify the motor is stopped by pressing the Stop Motor button. Publication 2711C-QS001F-EN-P - November 2010 97 Chapter 9 Validate and Run Application Run the Motor in Manual Mode In manual mode, you have control of the motor. You can change the motor speed by using the numeric entry object or the numeric increment decrement object. The numeric entry object opens a keypad where you enter a new value. The numeric increment decrement object lets you change the motor speed in steps using keys. To view the new motor speed, you must restart the motor. The alarm banner will pop up over the displayed screen if the motor speed rises to 850 or above. Click the Ack button to acknowledge each alarm and close the banner. 1. Press the Start Motor button to start the motor. The indicators shows the motor is running and in manual mode. 2. Press the Motor Speed button to go to the Motor Speed screen. The numeric entry objects show the current speed, which is also displayed in the bar graph and numeric display. 98 Publication 2711C-QS001F-EN-P - November 2010 Validate and Run Application Chapter 9 3. Press the numeric entry object to enter a speed. A numeric keypad opens with the current speed highlighted. 4. Enter 550 by pressing the number keys. 5. Press the Enter key to save the new speed and close the keypad. 251 Numeric Entry 7 8 9 4 5 6 1 2 3 0 Esc The speed is updated in both numeric objects. You must restart the motor to see the new speed in the numeric display and bar graph. Enter key 6. Verify the new speed. a. Press the Motor Status button to return to the Motor Status screen. b. Press the Stop Motor button. c. Press the Start Motor button. d. Press the Motor Speed button to return to the Motor Speed screen. The bar graph and numeric display update to the new speed. Publication 2711C-QS001F-EN-P - November 2010 99 Chapter 9 Validate and Run Application 7. Update the motor speed in steps using the numeric increment decrement object. a. Press the page up key twice to increase the speed by 20 rpm. b. Press the up key three times to increase the speed by 3 rpm. c. Press the page down key once to decrease the speed by 10 rpm. Page Up Up Page Down The speed value is 563. 8. Repeat step 5 to verify the new motor speed is updated in the numeric display and bar graph. 9. Press the Motor Status button to return to the Motor Status screen. 100 Publication 2711C-QS001F-EN-P - November 2010 Validate and Run Application Chapter 9 Run the Motor in Automatic Mode In Auto mode, the ladder logic in the MicroLogix controller controls the motor speed. The speed will never rise above 480. In Auto mode, you can start and stop the motor, and verify that the speed updates in the bar graph and numeric display. However, you cannot alter the speed of the motor using the numeric entry or numeric increment decrement objects. 1. Change the Motor to Automatic mode in the list selector. a. Click the Up key to move the cursor to Automatic. b. Press Enter to activate the selection. b a The mode is highlighted to indicate that it is the selected mode. The motor status indicators show that the motor is running and in Auto mode. 2. Restart the motor by pressing the Motor Stop button and then the Motor Start button. 3. Press the Motor Speed button to go to the Motor Speed screen. Notice how the motor speed is continually changing and updated in the bar graph and numeric display. Publication 2711C-QS001F-EN-P - November 2010 101 Chapter 9 Validate and Run Application Go to Configuration Mode You can access the configuration screens of the terminal while in Run mode. 1. Press the Motor Status button to return to the Motor Status screen. 2. Press the Config Screen button. The terminal leaves the running application and goes to the Main screen in configuration mode. Sample Application The name of the current application is displayed. 3. Press the buttons on the side to view some of the other screens. 4. Press the Main button when ready to return to the running application. 5. Press the Goto button to return to the application. 102 Publication 2711C-QS001F-EN-P - November 2010 Appendix A Other Terminal Operations Introduction The PanelView Explorer Startup window provides links for transferring files and adjusting terminal settings while your computer is connected to the PanelView Component terminal. Transfer Files While connected to a terminal through your web browser, you can easily transfer files between terminal storage and your computer. In the design environment, applications are saved to internal storage by default. Using the File Transfer link in the Startup window, you can transfer applications between internal storage of the terminal and: • My Computer - your computer. • USB Storage - a USB flash drive loaded in the USB port on the back of the terminal. • SD Storage - a secure digital memory card loaded in the SD port on the terminal. Applications transferred to a USB flash drive or SD card can be loaded to the internal storage of another terminal from your web browser or configuration mode of the terminal. Besides applications, you can also transfer images, user-defined objects, recipes, and the terminal security file. Images and recipes are linked to an application, so on import you must select the target application. User-defined objects and the terminal security file are stored in the internal storage of the terminal, not with a specific application. 103Publication 2711C-QS001F-EN-P - November 2010 103 Appendix A Other Terminal Operations Follow these steps to copy an application from internal storage of the terminal to your computer. For details on how to transfer other files, refer to the PanelView Explorer help or the PanelView Component Terminal user manual, publication 2711C-UM001. 1. Click the File Transfer Link from the Startup window. 2. Click the New Transfer Button. Notice that you can also delete files from terminal storage. 3. Select Internal Storage and click Next. This is the location of the file you want to transfer. 4. Select Application as the file type to transfer and click Next. 5. Select the application you want to transfer and click Next. 104 Publication 2711C-QS001F-EN-P - November 2010 Other Terminal Operations Appendix A 6. Select My Computer as the destination for the transfer and click Transfer. USB Storage or SD Storage will appear if either media is loaded in the terminal. 7. Click Save to save the file to your desktop. 8. Select the location or folder where you want to save the application and click Save. 9. When the download is complete, click Close. Publication 2711C-QS001F-EN-P - November 2010 105 Appendix A Other Terminal Operations Terminal Settings The Terminal Settings link in the Startup window lets you access and update terminal settings from your web browser. Select from four tabs to view or modify information. For more information on these terminal settings, refer to the PanelView Explorer help or the PanelView Component Terminal user manual, publication 2711C-UM001. From the Display/Input tab, you can: • • • • • adjust the display brightness for color terminals or the contrast for monochrome terminals. enable or disable the screen saver and dimmer. enable and change key repeat rate and delay settings. reboot the terminal. calibrate the touch screen. After making updates and clicking Apply, the terminal is immediately updated. From the System Information tab, you can: • view basic information about your terminal. • change the startup application. • change the language the terminal uses to display diagnostics and configuration screens. 106 Publication 2711C-QS001F-EN-P - November 2010 Other Terminal Operations Appendix A • view and change the time and date settings on the terminal, including setting your time zone and automatically adjusting for daylight saving time. From the Communication tab, you can change the IP address of the USB port or the Ethernet port of your terminal. From the Terminal Security tab, you can: • enable terminal security. • change the user name and password that are used to secure the terminal from unauthorized access. Publication 2711C-QS001F-EN-P - November 2010 107 Appendix A Other Terminal Operations • change the length of time after which the terminal times out and prompts for a user name and password. 108 Publication 2711C-QS001F-EN-P - November 2010 Rockwell Automation Support Rockwell Automation provides technical information on the Web to assist you in using its products. At http://www.rockwellautomation.com/support/, you can find technical manuals, a knowledge base of FAQs, technical and application notes, sample code and links to software service packs, and a MySupport feature that you can customize to make the best use of these tools. For an additional level of technical phone support for installation, configuration, and troubleshooting, we offer TechConnect support programs. For more information, contact your local distributor or Rockwell Automation representative, or visit http://www.rockwellautomation.com/support/. Installation Assistance If you experience a problem within the first 24 hours of installation, review the information that is contained in this manual. You can contact Customer Support for initial help in getting your product up and running. United States or Canada 1.440.646.3434 Outside United States or Canada Use the Worldwide Locator at http://www.rockwellautomation.com/support/americas/phone_en.html, or contact your local Rockwell Automation representative. New Product Satisfaction Return Rockwell Automation tests all of its products to ensure that they are fully operational when shipped from the manufacturing facility. However, if your product is not functioning and needs to be returned, follow these procedures. United States Contact your distributor. You must provide a Customer Support case number (call the phone number above to obtain one) to your distributor to complete the return process. Outside United States Please contact your local Rockwell Automation representative for the return procedure. Documentation Feedback Your comments will help us serve your documentation needs better. If you have any suggestions on how to improve this document, complete this form, publication RA-DU002, available at http://www.rockwellautomation.com/literature/. Rockwell Otomasyon Ticaret A.Ş., Kar Plaza İş Merkezi E Blok Kat:6 34752 İçerenköy, İstanbul, Tel: +90 (216) 5698400 Publication 2711C-QS001F-EN-P - November 2010 110 Supersedes Publication 2711C-QS001E-EN-P - April 2010 Copyright © 2010 Rockwell Automation, Inc. All rights reserved. Printed in the U.S.A.