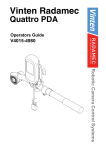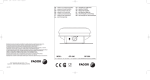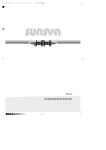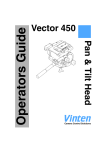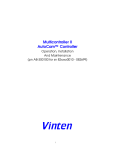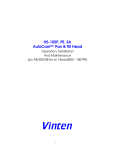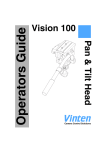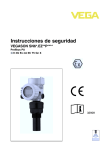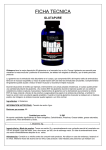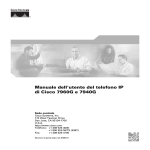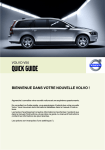Download Fusion FCS-16 - Vinten Radamec
Transcript
FCS-16 Fusion Control System Operators Guide V4035-4980 Robotic Camera Control Systems Operators Guide Vinten Radamec FCS-16 Fusion Control System Publication Part No. V4035-4980 Issue 1 (April 2008) Original Instructions Copyright © Vitec Group plc 2008 All rights reserved throughout the world. No part of this document may be stored in a retrieval system. transmitted, copied or reproduced in any way including, but not limited to, photocopy, photograph, magnetic or other record without the prior agreement and permission in writing of Vitec Group plc. Vinten Radamec® and Vinten® are registered trademarks of Vitec Group plc. Preface Thank you for buying the Vinten Radamec Fusion Control System. We want you to get the most from your new Fusion Control System (FCS), and therefore encourage you to read this operators guide to familiarize yourself with its many features. It also covers essential health and safety information and a section on maintenance that will ensure you keep your new product in perfect condition. Features and benefits of your new Fusion Control System The new control system provides a compact control solution and is backward compatible with established products from Autocam and Radamec. The system comes complete with a joystick panel and 10.4" touch screen for simple shot recall and storage. • Shot Storage of all axes in easy one-touch operation • Compact, desk mountable • Easy to use • Can be networked allowing operational flexibility • Controls up to 16 devices • Touch screen control Once again, thank you for choosing the Vinten Radamec Fusion Control System. We are confident it will give you many years of reliable performance. 3 4 Safety - Read This First Understanding these instructions English The original instructions presented in this operators guide were written in English, and subsequently translated into other languages. If you are unable to understand these instructions, contact Vinten Radamec or your distributor to obtain a translation of the original instructions (EU Countries). БЪЛГАРСКИ Оригиналните инструкции, представени в настоящото ръководство на производителя, бяха написани на английски език, а след това - преведени на други езици. Ако не разбирате тези езици, свържете се с Vinten Radamec или с Вашия дистрибутор, за да получите оригиналните инструкции (за страните от Европейския съюз). Česky Pokyny uvedené v této operátorské příručce byly původně napsány anglicky a následně byly přelo_eny do ostatních jazyků. Nerozumíte-li těmto pokynům, kontaktujte společnost Vinten Radamec nebo svého distributora, abyste získali překlad originálních pokynů (členské státy EU). Danish De originale instruktioner, der præsenteres i denne betjeningsvejledning, er skrevet på engelsk og derefter oversat til andre sprog. Hvis du ikke forstår disse instruktioner bedes du kontakte Vinten Radamec eller vor forhandler for at få en oversættelse af de originale instruktioner (EU-lande). Deutsch Die Originalanleitung in diesem Bedienungshandbuch wurde auf Englisch verfasst und anschließend in andere Sprachen übersetzt. Bei Verständnisproblemen in einer der übersetzten Sprachen kontaktieren Sie bitte Vinten Radamec oder Ihren Fachhändler; dort erhalten Sie eine Übersetzung der ursprünglichen Anleitung (EU-Staaten). Eesti Käesoleva kasutajajuhendi algtekst on koostatud inglise keeles ning seejärel tõlgitud teistesse keeltesse. Kui juhend osutub teie jaoks arusaamatuks, võtke juhendi emakeelse tõlke hankimiseks ühendust Vinten Radameci või kohaliku esindajaga (Euroopa Liidu riigid). Ελληνικά Οι αρχικές οδηγίες αυτού του οδηγού για το χειριστή συντάχθηκαν στα Αγγλικά και μεταφράστηκαν στη συνέχεια σε άλλες γλώσσες. Εάν δυσκολεύεστε να καταλάβετε αυτές τις οδηγίες, επικοινωνήστε με τη Vinten Radamec ή το διανομέα σας για να λάβετε μια μετάφραση των αρχικών οδηγιών (Χώρες ΕΕ). Español Las instrucciones originales que se indican en esta guía del operador se han redactado en inglés y posteriormente se han traducido a otros idiomas. Si no entiende estas instrucciones, póngase en contacto con Vinten Radamec o con su distribuidor para obtener una traducción de las instrucciones originales (para países de la UE). Français Les instructions originales présentées dans ce guide d'utilisation ont été écrites en anglais puis traduites dans d'autres langues. Si vous ne comprenez pas ces instructions, contactez Vinten Radamec ou votre revendeur pour obtenir une traduction des instructions originales (pour les pays de l'UE). Gaeilge Scríobhadh na treoracha bunaidh don treoirleabhar oibritheora seo as Béarla, agus aistríodh iad go teangacha eile ina dhiaidh sin. Mura bhfuil tú in ann na treoracha seo a thuiscint, téigh i dteagmháil le Vinten Radamec nó le do dháileoir, chun aistriúchán de na treoracha bunaidh a fháil (Tíortha an AE). Italiano Le istruzioni originali presentate in questa guida per l'operatore sono in lingua inglese e successivamente tradotte nelle altre lingue. Qualora le istruzioni non fossero disponibili nella lingua desiderata, potete contattare Vinten Radamec o il vostro distributore per ricevere la traduzione delle istruzioni originali (Paesi UE). 5 Latviešu Šajā operatora rokasgrāmatā iekļautie norādījumi sākotnēji tika sarakstīti angļu valodā un pēc tam pārtulkoti citās valodās. Ja nesaprotat šos norādījumus svešvalodā, sazinieties ar Vinten Radamec vai tirgotāju, lai saņemtu norādījumu tulkojumu (kādā no ES dalībvalstu valodām). Lietuvių Šiame operatoriaus vadove pristatomos pirminės instrukcijos parašytos anglų kalba ir vėliau išverstos į kitas kalbas. Jei šių instrukcijų nesuprantate, susisiekite su „Vinten Radamec“ arba savo platintoju ir gaukite pirminių instrukcijų vertimą (ES šalies kalba). Magyar A kezeloi útmutatóban található utasítások angol nyelven íródtak, és utólag fordították azokat más nyelvekre. Ha nem érti ezen utasításokat, kérjük, vegye fel a kapcsolatot a Vinten Radamecnel vagy a helyi képviselettel, és igényelje az eredeti utasítások fordítását (EU országok). Malti L-istruzzjonijiet originali ippreżentati f'din il-gwida ta' operaturi kienu miktuba bl-Ingliż, u sussegwentement maqluba fl-lingwi ohra. Jekk ma tistax tifhem dawn l-istruzzjonijiet, ikkuntattja lil Vinten Radamec jew id-distributur tieghek biex tikseb traduzzjoni ta' l-istruzzjonijiet originali (Pajjiżi ta' UE). Nederlands De oorspronkelijke instructies in deze bedieningshandleiding zijn geschreven in het Engels en vervolgens in andere talen vertaald. Als het onmogelijk is deze instructies te begrijpen, neemt u contact op met Vinten Radamec of met uw distributeur om een vertaling te bemachtigen van de oorspronkelijke instructies (EG-landen). Polski Oryginalne instrukcje zamieszczone w niniejszym podręczniku operatora zostały napisane w języku angielskim, a następnie przetłumaczone na inne języki. Jeśli nie rozumieją Państwo tych instrukcji, prosimy skontaktować się z siedzibą lub dystrybutorem Vinten Radamec, aby uzyskać tłumaczenie oryginalnych instrukcji (kraje UE). Português As instruções originais apresentadas no guia do operador foram escritas em Inglês e traduzidas para outros idiomas. Se não conseguir compreender estas instruções contacte a Vinten Radamec ou o seu distribuidor para obter a tradução das instruções originais (Países da UE). Română Instrucţiunile originale prezentate în acest ghid pentru operatori au fost scrise în limba engleză, şi traduse ulterior în alte limbi. În cazul în care nu înţelegeţi aceste instrucţiuni, contactaţi Vinten Radamec sau distribuitorul dumneavoastră pentru a obţine o traducere a instrucţiunilor originale (Ţările UE). Slovensky Pôvodné pokyny, uvedené v tomto návode na obsluhu, boli napísané v anglictine a následne preložené do iných jazykov. Ak nerozumiete týmto pokynom, obrátte sa na spolocnost Vinten Radamec alebo vášho distribútora, aby vám zaslal preklad originálnych pokynov (krajiny EÚ). Slovenščina Originalno besedilo teh navodil za uporabo je bilo napisano v angleščini in prevedeno v ostale jezike. Če ne razumete teh navodil, se obrnite na podjetje Vinten Radamec ali lokalnega zastopnika, ki vam bo posredoval originalna navodila (velja za dr_ave EU). Suomi Tähän käyttäjän oppaaseen sisältyvät ohjeet on kirjoitettu alun perin englanniksi ja käännetty sitten muille kielille. Ellet ymmärrä näitä ohjeita, ota yhteyttä Vinten Radameciin tai jälleenmyyjään ja pyydä alkuperäisten ohjeiden käännöstä (EU-maat). Svenska Instruktionerna i denna handbok skrevs ursprungligen på engelska och har sedan översatts till flera språk. Om du inte förstår dessa instruktioner, kontakta Vinten Radamec eller din återförsäljare för en ny översättning av originalinstruktionerna (EU-länder). 6 Warning symbols in this operators guide Where there is a risk of personal injury or injury to others, comments appear highlighted by the word WARNING!—supported by the warning triangle symbol. Where there is a risk of damage to the product, associated equipment, process or surroundings, comments appear highlighted by the word CAUTION! Warning symbols on the product On encountering the warning triangle and open book symbols it is imperative that you consult this operators guide before using this product or attempting any adjustment or repair. Where there is a risk of electric shock, comments appear supported by the hazardous voltage warning triangle symbol. Regulatory information WEEE directive WEEE Directive 2002/96/EC mandates the treatment, recovery and recycling of electric and electronic equipment. This product is subject to WEEE disposal regulations. Please visit www.vinten.com/recycle for details. European and International directives and standards The following conformity certificates indicate the appropriate international directives and test standards to which this product complies. 7 8 9 10 Contents Page Preface . . . . . . . . . . . . . . . . . . . . . . . . . . . . . . . . . . . . . . . . . . . . . . . . . . . . . . . . . . . . . . . . . . . . . . . . . . . . . . . 3 Safety - Read This First . . . . . . . . . . . . . . . . . . . . . . . . . . . . . . . . . . . . . . . . . . . . . . . . . . . . . . . . . . . . . . . . . 5 Regulatory information. . . . . . . . . . . . . . . . . . . . . . . . . . . . . . . . . . . . . . . . . . . . . . . . . . . . . . . . . . . . . . . . . . 7 Usage . . . . . . . . . . . . . . . . . . . . . . . . . . . . . . . . . . . . . . . . . . . . . . . . . . . . . . . . . . . . . . . . . . . . . . . . . . . . . . . 12 Technical data . . . . . . . . . . . . . . . . . . . . . . . . . . . . . . . . . . . . . . . . . . . . . . . . . . . . . . . . . . . . . . . . . . . . . . . . 13 Further information. . . . . . . . . . . . . . . . . . . . . . . . . . . . . . . . . . . . . . . . . . . . . . . . . . . . . . . . . . . . . . . . . . . . 13 Introduction . . . . . . . . . . . . . . . . . . . . . . . . . . . . . . . . . . . . . . . . . . . . . . . . . . . . . . . . . . . . . . . . . . . . . . . . . . 18 Operation Create a user name and password . . . . . . . . . . . . . . . . . . . . . . . . . . . . . . . . . . . . . . . . . . . . . . . . . . . . 19 Use a studio datum . . . . . . . . . . . . . . . . . . . . . . . . . . . . . . . . . . . . . . . . . . . . . . . . . . . . . . . . . . . . . . . . 19 Run the VRC program . . . . . . . . . . . . . . . . . . . . . . . . . . . . . . . . . . . . . . . . . . . . . . . . . . . . . . . . . . . . . 22 Target camera units . . . . . . . . . . . . . . . . . . . . . . . . . . . . . . . . . . . . . . . . . . . . . . . . . . . . . . . . . . . . . . . 22 Configure the grid display . . . . . . . . . . . . . . . . . . . . . . . . . . . . . . . . . . . . . . . . . . . . . . . . . . . . . . . . . . . 23 Use a show . . . . . . . . . . . . . . . . . . . . . . . . . . . . . . . . . . . . . . . . . . . . . . . . . . . . . . . . . . . . . . . . . . . . . . 24 Select a camera . . . . . . . . . . . . . . . . . . . . . . . . . . . . . . . . . . . . . . . . . . . . . . . . . . . . . . . . . . . . . . . . . . 25 Store a shot . . . . . . . . . . . . . . . . . . . . . . . . . . . . . . . . . . . . . . . . . . . . . . . . . . . . . . . . . . . . . . . . . . . . . 27 Shot status colour codes. . . . . . . . . . . . . . . . . . . . . . . . . . . . . . . . . . . . . . . . . . . . . . . . . . . . . . . . . . . . 27 Fade to a shot . . . . . . . . . . . . . . . . . . . . . . . . . . . . . . . . . . . . . . . . . . . . . . . . . . . . . . . . . . . . . . . . . . . . 27 Cut to a shot . . . . . . . . . . . . . . . . . . . . . . . . . . . . . . . . . . . . . . . . . . . . . . . . . . . . . . . . . . . . . . . . . . . . . 28 Stop a Cut or Fade . . . . . . . . . . . . . . . . . . . . . . . . . . . . . . . . . . . . . . . . . . . . . . . . . . . . . . . . . . . . . . . . 28 Edit a shot . . . . . . . . . . . . . . . . . . . . . . . . . . . . . . . . . . . . . . . . . . . . . . . . . . . . . . . . . . . . . . . . . . . . . . . 28 Focus a shot function . . . . . . . . . . . . . . . . . . . . . . . . . . . . . . . . . . . . . . . . . . . . . . . . . . . . . . . . . . . . . . 29 Create a sequence of shots . . . . . . . . . . . . . . . . . . . . . . . . . . . . . . . . . . . . . . . . . . . . . . . . . . . . . . . . . 30 Enable a camera unit . . . . . . . . . . . . . . . . . . . . . . . . . . . . . . . . . . . . . . . . . . . . . . . . . . . . . . . . . . . . . . 30 Configure joystick settings . . . . . . . . . . . . . . . . . . . . . . . . . . . . . . . . . . . . . . . . . . . . . . . . . . . . . . . . . . 31 Configure panel options . . . . . . . . . . . . . . . . . . . . . . . . . . . . . . . . . . . . . . . . . . . . . . . . . . . . . . . . . . . . 32 Configure shot options . . . . . . . . . . . . . . . . . . . . . . . . . . . . . . . . . . . . . . . . . . . . . . . . . . . . . . . . . . . . . 33 Clear show . . . . . . . . . . . . . . . . . . . . . . . . . . . . . . . . . . . . . . . . . . . . . . . . . . . . . . . . . . . . . . . . . . . . . . 33 Exit the program . . . . . . . . . . . . . . . . . . . . . . . . . . . . . . . . . . . . . . . . . . . . . . . . . . . . . . . . . . . . . . . . . . 33 Servicing General . . . . . . . . . . . . . . . . . . . . . . . . . . . . . . . . . . . . . . . . . . . . . . . . . . . . . . . . . . . . . . . . . . . . . . . . . 34 Cleaning . . . . . . . . . . . . . . . . . . . . . . . . . . . . . . . . . . . . . . . . . . . . . . . . . . . . . . . . . . . . . . . . . . . . . . . . 34 Routine checks . . . . . . . . . . . . . . . . . . . . . . . . . . . . . . . . . . . . . . . . . . . . . . . . . . . . . . . . . . . . . . . . . . . 34 Adjustments . . . . . . . . . . . . . . . . . . . . . . . . . . . . . . . . . . . . . . . . . . . . . . . . . . . . . . . . . . . . . . . . . . . . . 37 Parts list . . . . . . . . . . . . . . . . . . . . . . . . . . . . . . . . . . . . . . . . . . . . . . . . . . . . . . . . . . . . . . . . . . . . . . . . . . . . . 38 11 Illustrations Page Fig 1 FCS-16 Fusion Control System . . . . . . . . . . . . . . . . . . . . . . . . . . . . . . . . . . . . . . . . . . . . . . . . . . . . . . 14 Fig 3 Main Screen . . . . . . . . . . . . . . . . . . . . . . . . . . . . . . . . . . . . . . . . . . . . . . . . . . . . . . . . . . . . . . . . . . . . . 16 Fig 4 Configuration Screen . . . . . . . . . . . . . . . . . . . . . . . . . . . . . . . . . . . . . . . . . . . . . . . . . . . . . . . . . . . . . . 17 Fig 5 Fusion pedestal targeting . . . . . . . . . . . . . . . . . . . . . . . . . . . . . . . . . . . . . . . . . . . . . . . . . . . . . . . . . . . 20 Fig 6 SP-2000 pedestal targeting . . . . . . . . . . . . . . . . . . . . . . . . . . . . . . . . . . . . . . . . . . . . . . . . . . . . . . . . . 20 Fig 7 Fusion target origin . . . . . . . . . . . . . . . . . . . . . . . . . . . . . . . . . . . . . . . . . . . . . . . . . . . . . . . . . . . . . . . . 21 Fig 8 Grid size configuration screen . . . . . . . . . . . . . . . . . . . . . . . . . . . . . . . . . . . . . . . . . . . . . . . . . . . . . . . 23 Fig 9 Multiple target configuration . . . . . . . . . . . . . . . . . . . . . . . . . . . . . . . . . . . . . . . . . . . . . . . . . . . . . . . . . 36 Associated Publication Vinten Radamec FCS-16 Fusion Control System Technical Manual Part No. V4035-4990 Usage The FCS-16 Fusion Control System is designed for use in television studios to remotely control cameras, pan and tilt heads and pedestals. The FCS-16 Fusion Control System is intended to be used by television camera operators. WARNING! 1. Do NOT attempt to use this product if you do not understand how to operate it. 2. Do NOT use this product for any other purpose than that specified in the Usage statement above. 3. This product has been designed for indoor use. Protect from water, moisture and dust. 4. Display prominent warning signs in studios, alerting personnel that robotic equipment is present and may move without warning. 5. Ensure personnel remain a minimum of 1-metre (40 inches) clear of robotic equipment during use. 6. Operators must familiarize themselves with the resulting working envelope of the robotic head including all ancillary equipment (lens, zoom and focus controls, viewfinder, prompter etc.). 7. Only operate a pedestal remotely if you are able to see it, to avoid obstacles and collision hazards. 8. Maintenance beyond that detailed in this Operators Guide must be performed only by competent personnel in accordance with the procedures laid down in the Technical Manual. 12 Technical data Weight FCS-16 Fusion Control System (including touch screen monitor and PC module) 7 kg (15.4 lb) PC module 0.5 kg (1.1 lb) Touch screen monitor (10.4”) 1.7 kg (3.3 lb) Height FCS-16 panel (including PC module and joysticks) 24.2 cm (9.5 in.) Touch screen monitor (10.4”) 19.2 cm (7.5 in.) Length FCS-16 panel (including PC module and joysticks) 48.3 cm (19 in.) Touch screen monitor (10.4”) 25 cm (9.84 in.) Width FCS-16 panel (including PC module and joysticks) 17.8 cm (7 in.) Touch screen monitor (10.4”) 3.8 cm (1.5 in.) Maximum power consumption 70 W Input voltage Autoranging 90-264V AC 47/63 Hz System fuse 5 Amps Operating temperature 0 - 40°C (32 - 104°F) User ports 4 x top mounted USB 2.0 2 x bottom mounted USB 2.0 Keyboard USB Mouse USB Control capacity 16 camera units Further information For further information regarding this Lightweight control panel, please contact Vinten Radamec (see back cover), or visit our website. For full details on maintenance and spare parts, please refer to the Vinten Radamec FCS-16 Fusion Control System Technical Manual and Illustrated Parts List - Publication Part No. V4035-4990. This is obtainable from Vinten Radamec. For information on-line, visit our website at www.vintenradamec.com 13 (17) (18) (1) (2) (16) (15) (3) (4) (14) (5) (13) (12) (11) (10) (9) (8) (7) (6) Fig 1 FCS-16 Fusion Control System (1) Touch screen (2) On air (Tally) indicators (3) Pan follow button (4) Joystick enable button (5) Bumper disable button (6) Target disable button (7) Panel disable button (8) Backup link button (9) Camera zoom/pan and tilt head control joystick (10) Camera preview buttons (11) Cut to shot button (12) Fade to shot button (13) Stop button (14) Fade time control (15) Camera focus control (16) Pedestal control joystick (17) Power switch (18) USB ports 14 (19) (20) (21) (22) Fig 2 Lightweight Control Panel, underside (19) PC module (20) USB ports (21) Power input socket (22) System fuse 15 (38) (23) (24) (37) (36) (35) (34) (33) (32) (31) (30) (29) (28) (27) (26) (25) Fig 3 Main Screen (23) Grid column header (24) Empty shot location (25) Options menu button (26) Page down button (27) Page up button (28) Sequence button (29) Focus shot button (30) Store shot button (31) Fade to shot button (32) Cut to shot button (33) Stop button (34) Edit shot button (35) Menu button (36) Camera select button (37) Grid row header (38) Show title 16 (54) (55) (39) (40) (41) (53) (42) (52) (43) (51) (44) (50) (49) (48) (47) (46) (45) Fig 4 Configuration Screen (39) Toggle zoom control direction (40) Toggle focus control direction (41) Toggle elevation control direction (42) Toggle always enable drive (43) Toggle always disable IR (44) Toggle always disable bumpers (45) Toggle require shot time (46) Toggle display shot time (47) Toggle require shot name (48) Return to main screen button (49) Toggle display shot name (50) Toggle always override (51) Toggle double button push (52) Toggle pan control direction (53) Toggle tilt control direction (54) Grid size button (55) Toggle display headers 17 Introduction The FCS-16 Fusion Control System enables an operator to remotely control cameras, pedestals, and pan and tilt heads. Used within a Fusion system configuration, the FCS-16 is compatible with current and many discontinued Radamec and AutoCam robotic products. Older system configurations will need updating to ensure compatibility—please contact Vinten Radamec or your local Vinten Radamec distributor for information (contact details are shown on the rear cover). Touch screen control system (Fig 3) All Lightweight Control Panel displays are touch screen enabled, allowing options to be selected by touching on-screen graphics with a finger. Alternatively, it is possible to select on-screen options using the left mouse button. The touch screen user interface is identical to the VRC system, and closely resembles the Radamec TCPi system. Grid display A grid display (24) is used to identify individual stored shots. Each shot has a unique address, derived from its position in the grid display (24) relative to the labelled columns (23) (alpha values) and rows (37) (numeric values). In practice, this grid visually allows shots to be stored in a series of ‘boxes’ (24) over multiple pages. Camera selection and status bar The FCS-16 can control up to 16 camera units. Buttons to select all connected camera units (36) can be found below the grid display (24). Once selected, the camera unit can be controlled using the joystick control panel. These buttons also indicate the status of the camera units using the following colour codes: Green - Camera currently selected and controlled by the control panel White - Available cameras Black - Offline cameras Blue - Camera currently under control of another networked control panel Brown - Camera in Local / Manual mode Grey - Head in manual mode Yellow - Available cameras connecting to the system (temporary status) Options bar All primary system functions are located in the row of buttons at the bottom of the main screen. Camera controls The control panel is fitted with two joysticks; one controls pan, tilt and zoom functions of the robotic head (9), the other joystick (16) controls steering, travel and height of cameras fitted to robotic pedestals. A separate rotary knob (15) provides focus control, and camera preview buttons (10) allow selection of individual camera channels. A fade-time adjuster ‘throttle’ (14) is fitted, together with cut (11), fade (12) and stop (13) shot keys. Preview monitor The preview monitor (not supplied) displays the video signal from the selected camera channel (10). 18 Operation User connections Users are only required to make connections to the panel USB ports. All other cable connections are made by trained engineers during the installation and commissioning of the system. The FCS-16 Fusion Control System has four USB 2.0 ports (18) located on the top of the panel, and another two (20) on the underside for devices located below the desk. The system has an integral PC module (19) which is compatible with PC USB 2.0 devices such as keyboards, mice and memory sticks. Plug the supplied keyboard and mouse into the top mounted USB ports (18). If required, connect the power lead to the power input socket (21). Note: On connection of power to the panel, all panel push buttons will sequentially illuminate and then all extinguish after a period of approximately 3 seconds. This is a diagnostic sequence verifying that all illuminating push buttons are operational. Switching on the panel To switch on the Lightweight control panel, turn on the power switch (17). The integral PC module will boot-up and begin loading the Windows operating system. Note: Ensure that the panel disable (7) or backup link (8) buttons are NOT illuminated before attempting to use the panel controls. Refer to page 31 for more detail on these functions. Create a user name and password User accounts must be created before running the main Vinten Radamec Control (VRC) system software to allow users to login. Two types of account can be created, a standard user account or a ‘super user’ account. Super users can edit any saved shows, whereas standard users can only edit shows they’ve created. To create a user account, proceed as follows: 1. Select the USER MANAGER short-cut icon on the touch screen desktop. (Alternatively, select START > PROGRAMS > VITEC CAMERA DYNAMICS > FUSION ROBOTIC SYSTEM > USER MANAGER) 2. Select ADD USER. 3. Type in the user name and password. 4. If a super user account is required, tick the super user box. 5. Select OK. Use a studio datum All robotic pedestal movements reference an absolute datum target; either permanently adhered to the studio floor (Fig 5) (Fig 6) or mounted at the edge of the studio as a vertical bar-code (RP2A pedestals). Studio configurations without pedestals do not need to reference a datum target position. In this instance, please refer directly to Run the VRC program on page 22. 19 Fig 5 Fusion pedestal targeting Fig 6 SP-2000 pedestal targeting RP2A pedestals continually reference a series of bar-code targets (line of sight), which are programmed and mapped during system commission and installation by trained personnel. Fusion and SP-2000 targets can easily be created by operators as required. 20 Create a datum To create a studio datum in the software, proceed as follows: 1. Select the CONFIGURATION MANAGER short-cut icon on the touch screen desktop. (Alternatively, select START > PROGRAMS > VITEC CAMERA DYNAMICS > FUSION ROBOTIC SYSTEM > CONFIGURATION MANAGER) 2. Select ADD from the ‘Targets’ section on the right-hand side. 3. Type a name for the datum, and enter the X and Y coordinates in millimetres. Fig 7 Fusion target origin Note: The master studio datum will have X and Y coordinates of 0,0. Multiple targets may be added in the studio as required. X and Y coordinates of these extra datum targets are made relative to the master datum (in millimetres). See (Fig 9) to establish where each Fusion target-origin should be measured from. Each SP-2000 target origin lies at the centre of the target. Refer to “Measuring target positions” on page 35 for further detail. A mixture of Fusion and SP-2000 targets may be specified. Use a naming convention for each target to identify for which pedestal type it applies (Fusion or SP-2000). 4. Select OK 5. Select the ‘X’ in the top right-hand corner to close the application window. For detail on installing floor targets, refer to Installing a floor target on page 34. Edit a datum To edit a studio datum, proceed as follows: 1. Select the CONFIGURATION MANAGER short-cut icon on the touch screen desktop. (Alternatively, select START > PROGRAMS > VITEC CAMERA DYNAMICS > FUSION ROBOTIC SYSTEM > CONFIGURATION MANAGER) 21 2. Select the desired studio datum from the list on the right-hand side. 3. Select EDIT. 4. Re-type a name for the datum, and or re-enter the X and Y coordinates (in millimetres) as required. 5. Select OK 6. Select the ‘X’ in the top right-hand corner to close the application window. Delete a datum To delete a studio datum, proceed as follows: 1. Select the CONFIGURATION MANAGER short-cut icon on the touch screen desktop. (Alternatively, select START > PROGRAMS > VITEC CAMERA DYNAMICS > FUSION ROBOTIC SYSTEM > CONFIGURATION MANAGER) 2. Select the desired studio datum from the list on the right-hand side. 3. Select DELETE. 4. Select the ‘X’ in the top right-hand corner to close the application window. Run the VRC program To run the VRC system application, proceed as follows: 1. Select the VRC SERVER short-cut icon from the touch screen desktop. (Alternatively, select START > PROGRAMS > VITEC CAMERA DYNAMICS > FUSION ROBOTIC SYSTEM > VRC SERVER) 2. Select the VRC CLIENT short-cut icon on the touch screen desktop. (Alternatively, select START > PROGRAMS > VITEC CAMERA DYNAMICS > FUSION ROBOTIC SYSTEM > VRC CLIENT) 3. Select a user name from the list. 4. Enter the password. 5. Select OK. Target camera units Connected camera units must be ‘targeted’, that is reference the absolute studio datum (Fig 5) (Fig 6), before they can be used to either store shots in a show or move to shots already stored in a show. RP2A pedestals will automatically reference their target, whereas both Fusion FP-145 and SP-2000 pedestals must be targeted by the operator. To target a Fusion FP-145 or SP-2000 camera unit, proceed as follows: 1. Select the camera unit to be targeted (10). For more detail on camera selection refer to Select a camera on page 25. 2. Use the pedestal joystick (16) to position the Fusion FP-145 camera unit next to a (Fusion) studio datum target as shown in (Fig 5), or use the pedestal joystick (16) to position the SP-2000 camera unit central to a (SP-2000) studio datum target as shown in (Fig 6). For more information regarding positioning a pedestal, refer to Pedestal control joystick on page 26. 3. Select OPTS (25) > TARGET. 4. Select the relevant target from the list and select OK. 22 The Fusion FP-145 pedestal will drive itself at 45° across the target while optically scanning the floor to determine the datum position. When the pedestal stops moving the targeting function is complete. The SP-2000 pedestal will reposition and align itself to the floor target. When the pedestal stops moving the targeting function is complete. Note: To exit without performing either an ENABLE or TARGET command, select RETURN. Configure the grid display The appearance of the grid display (24) can be customized to increase or decrease the number of grid rows and columns displayed per page. Displaying more columns and rows per page will reduce the size of the shot thumbnails. To configure the grid display, proceed as follows: 1. Select MENU (35) > CONFIGURATION > GRID SIZE (54) 2. Select from the listed rows x columns display options down the left hand side of the grid configuration screen (Fig 8).The preview panel to the right displays the selected option. Note: The minimum number of rows displayed per page is 2, producing 3 columns (2 x 3). The maximum number of displayed rows per page is 8, producing 8 rows (8 x 8). A show can extend over multiple pages. Displaying more rows per page will reduce the size of the shot thumbnail images. 3. Select OK. Fig 8 Grid size configuration screen 23 The grid display headers (23), (37) allow shots to be identified by their unique position in the grid display. These headers are particularly useful when the show extends over multiple pages. To turn these display headers on or off, proceed as follows: 1. Select MENU (35) > CONFIGURATION > DISPLAY HEADERS (55). Repeatedly selecting the display headers button (55) will toggle the function on and off. If the button (55) is coloured blue, then the function is active and headers will be displayed. When a show extends over multiple pages, the grid display can be scrolled up and down using the PAGE UP (27) and PAGE DOWN (26) buttons. Use a show A ‘show’ is a collection of stored shots from up to 16 camera units, saved in one file. To store shots in the grid display, either create a new show or load an existing show. Create a show To create a new show, proceed as follows: 1. Select MENU (35) > SHOW MANAGEMENT > NEW SHOW. 2. Use either the keyboard, or the touch screen keyboard to enter a name for the new show. 3. Select ENTER. The Main Screen (Fig 3) is displayed, presenting the first page of the new Show. It is now possible to store shots in this Show. Note: The name of the new Show is displayed at the top of the screen (38). Load a show To load an existing show, proceed as follows: 1. Select MENU (35) > SHOW MANAGEMENT > LOAD SHOW. 2. Select the desired show from the scroll list. 3. Select ENTER. The Main Screen (Fig 3) is displayed, presenting the first page of the loaded. Note: The name of the new Show is displayed at the top of the screen (38). List shows To list stored shows, proceed as follows: 1. Select MENU (35) > SHOW MANAGEMENT > LIST SHOWS. 2. View the stored shows on the scroll list. 3. Select CANCEL. 4. Select OK to return to the main screen. 24 Delete a show To delete a stored show, proceed as follows: 1. Select MENU (35) > SHOW MANAGEMENT > DELETE SHOW. 2. Select the desired show from the scroll list. 3. Select ENTER. 4. Select OK to return to the main screen. Note: There is NOT an undo option following a show deletion. It is NOT possible to reinstate it. Select a camera The FCS-16 Fusion Control System can manage up to 16 cameras, with only one camera selected at any time. All connected cameras appear in the camera selection and status bar as row of buttons (36) beneath the grid display. Once selected, the camera can be controlled using the control joysticks. These buttons also indicate the status of the camera units using the following colour codes: Green - Camera currently selected and controlled by the control panel White - Available cameras Black - Offline cameras Blue - Camera currently under control of another networked control panel Brown - Camera in Local / Manual mode Grey - Head in manual mode Yellow - Cameras connecting to the system (temporary status) WARNING! 1. Only trained operators should use the Control System. 2. Display prominent warning signs in studios alerting personnel that robotic equipment may move without warning. 3. Only operate a pedestal remotely if you are able to see it, to avoid obstacles and collision hazards. 4. Only operate a pedestal on stable studio floor surfaces. Do NOT operate a pedestal near floor edges over which the pedestal may fall. To select a camera, proceed as follows: 1. Prior to selecting a camera unit, observe the colour of the touch screen button (36): • White camera selection buttons (36) can be selected instantly. • Black camera selections buttons (36) indicate that the camera unit needs switching on or reconnecting. Refer to relevant head and pedestal operators guides for further detail. • Blue camera selection buttons (36) indicate that the camera is currently under control of another control panel on the network. Selecting this camera will display a dialogue box stating that the ‘device is being used by another operator, continue?’ Selecting yes will transfer control of the camera to your control panel (rude take). 25 • Brown camera select buttons (36) indicate that either or both the robotic head and pedestal are set in manual mode. Refer to the relevant head and pedestal operators guides for further detail. If a Fusion head is connected, it may be remotely switched to ‘Auto’ by ENABLING the camera unit. Please refer to Enable a camera unit on page 30 for further detail. • Yellow camera selection buttons (36) temporarily indicate that the control system is establishing communications with this camera unit. Once connected, the button will change to one of the above status colours. 2. Select either the relevant touch screen camera select button (36), or camera preview button (10) on the control panel. Once selected, the corresponding touch screen camera button changes colour to green, the camera preview button (10) illuminates on the control panel, the preview monitor displays the selected camera’s video signal and the robotic camera unit can be controlled by the control joysticks (9), (16). Note: The on air (tally) indicators (2) show which camera unit’s video signal is currently live on air. Conversely, the illuminated camera preview button (10) indicates which camera unit is under control of the panel features. If a selected camera unit is not available, the camera preview button (10) will not remain illuminated. Camera zoom/pan and tilt head control joystick The camera zoom/head control joystick (9) is located on the right hand side of the control panel. By default, moving the joystick left and right will pan the camera left and right, moving the joystick forward and back will tilt the camera down and up. Rotating the joystick clockwise will zoom out, and rotating it anticlockwise will zoom in. If required, the direction of camera and zoom movement relative to joystick movement can be customized in the VRC System software (refer to Configure joystick settings on page 31). Pedestal control joystick Where fitted, the pedestal control joystick (16) is located on the left hand side of the control panel. By default, moving the joystick left and right will cause the pedestal to travel left and right relative to the absolute studio datum (Fig 5) (Fig 6). Moving the joystick forward and back will cause the pedestal to move forward and back. Rotating the joystick clockwise will vertically lower the camera, and rotating it anticlockwise will raise the camera. If required, the direction of camera movement relative to joystick movement can be customized in the VRC System software (refer to Configure joystick settings on page 31). Note: Before the pedestal can travel across the studio floor, the joystick enable button (4) must be depressed and illuminated (refer to ‘Joystick enable’ on page 30). Focus control The focus knob (15) is located on the left hand side of the panel. Rotating this knob (15) adjusts the camera focus. 26 Store a shot Once the camera unit is positioned as required, the shot position can be saved for later use in the show. Note: Shots cannot be stored if a show is not loaded or created. Please refer to ‘Use a show’ on page 24 for further detail. To store a shot in a show, proceed as follows: 1. Use the joystick controls to navigate the selected camera (10) to the required shot. Note: The selected camera video signal can be viewed on the preview monitor. 2. Select STORE (30). 3. Select an empty shot position (24). 4. If prompted, type the shot name > ENTER (refer to Require shot name on page 33 for further detail). 5. If prompted, enter the shot fade time (secs) > ENTER (refer to Require shot time on page 33 for further detail). Note: The fade time specifies the number of seconds that the robotic system will take to move the camera from its existing position to the selected shot position. A default fade time of 5-seconds will be used if no user defined fade time is entered. The maximum fade time is 120 seconds. 6. Select ENTER. Shot status colour codes Shots stored on the grid display (24) are colour coded to indicate shot status: Red - camera is moving. Green - shot is selected (cued). Grey - available shot. Blue - on shot. Light blue - off shot (moved from original position). Fade to a shot The fade function moves the camera from its current position to a stored shot position in the specified fade time. This function may be selected either from the touch screen or the control panel. To fade to a shot, proceed as follows: 1. Select the desired shot from the grid display (24). 2. Select FADE (31) from the touch screen display, or depress the fade push button (12) (for more detail refer to “Cut, fade and stop panel buttons” on page 28). 27 The camera will move to the shot position in the specified fade time, while a fade timer indicates progress in the touch screen stored shot location (24). When the camera is in position, the stored shot location turns from red to blue. Note: If the distance between the existing camera position and the desired shot position is small in relation to the specified fade time, the system moves to the shot in the fade time. If the distance between the existing camera position and the desired shot position is too great in relation to the specified fade time, the system will cut to the shot as quickly as possible. This may take longer than the specified fade time. Fade time control A fade time ‘throttle’ control (14) is located toward the left hand side of the panel. This control affects the fade time between shots in real time. When fading to a shot, pushing the fade time control (14) forwards will increase the fade time (slowing movement). Conversely, pulling the fade time control (14) backwards will decrease the fade time (quickening movement). Cut to a shot The cut function moves the camera to a stored shot position as quickly as possible. To cut to a shot, proceed as follows: 1. Select the desired shot from the grid display (24). 2. Select CUT (32) from the touch screen display, or depress the cut push button (11) (for more detail refer to “Cut, fade and stop panel buttons” below). The camera will move to the shot position as quickly as possible, while a cut timer indicates progress in the touch screen stored shot location (24). When the camera is in position, the stored shot location turns from red to blue. Stop a Cut or Fade To stop the camera immediately during a cut or fade movement, select STOP (33) from the touch screen display, or depress the stop push button (13) (for more detail refer to “Cut, fade and stop panel buttons” below). Cut, fade and stop panel buttons Cut (11), fade (12) and stop (13) buttons are all located together toward the left hand side of the panel. These functions duplicate those found on the touch screen display. When a shot is selected on the touch screen (1), the cut (11) and fade (12) buttons will illuminate, indicating that these functions can be selected. Once a cut or fade command is activated, either from the touch screen (32), (31) or the joystick control panel buttons (11), (12), both buttons will extinguish. The stop button (13) will then illuminate, indicating that this function is available to halt robotic movement. When the camera unit arrives on-shot, the stop button (13) will also extinguish. Edit a shot The Edit function (34) allows the operator to alter stored shots and reposition shots (24) in a show. To return to the main screen select RETURN. Edit shot name To edit a shot name, proceed as follows: 1. Select the desired shot from the grid display (24). 28 2. Select EDIT (34) > NAME. 3. Type in the desired shot name > ENTER. Note: The shot name can be a maximum of 16 characters long 4. To return to the main screen select > RETURN. Edit shot time To edit the shot time, proceed as follows: 1. Select the desired shot from the grid display (24). 2. Select EDIT (34) > TIME. 3. Type in the desired shot time (in seconds) > ENTER. 4. To return to the main screen select > RETURN. Delete shot To delete a shot, proceed as follows: 1. Select the desired shot from the grid display (24). 2. Select EDIT (34) > DELETE > YES. 3. To return to the main screen select > RETURN. Resave a shot The resave function allows the operator to save a new shot position in place of a previous saved shot in the grid display (24) To resave a shot, proceed as follows: 1. Select the desired shot from the grid display (24). 2. Reposition the camera unit as required using the joystick control panel 3. Select EDIT (34) > RESAVE. 4. To return to the main screen select > RETURN. Swap shot position To reposition a shot on the grid display, proceed as follows: 1. Select the desired shot from the grid display. 2. Select EDIT (34) > SWAP. 3. Select the destination shot position (24). 4. To return to the main screen select > RETURN. Focus a shot function Please contact Vinten Radamec for further information regarding the focus (29) function. 29 Create a sequence of shots Please contact Vinten Radamec for further information regarding the sequence (28) function. Enable a camera unit Enabling a camera unit will re-establish communications with both the head and pedestal. This process also remotely switches a Fusion head from manual to automatic mode. Note: The camera unit must be re-targeted after enabling when switching from manual to automatic mode. Refer to ‘Target camera units’ on page 22 for further detail. To enable a camera unit, proceed as follows: 1. Select the relevant camera unit (refer to Select a camera on page 25). 2. Select OPTS (25) > ENABLE. The camera unit will run through an automatic enable process. 3. Re-target the camera unit (refer to Target camera units on page 22). Note: Select RETURN to go back to the main screen without performing either an ENABLE or TARGET command. Control panel system functions All the system functions are located in a group to the top right of the control panel (3)—(8). These buttons illuminate when depressed, indicating that the function is active and affecting the selected camera unit (10). Selecting a system function button (3)—(8) a second time will extinguish the button, cancelling the function. Pan follow Note: This function only affects Radamec RP2A pedestals. The pan follow button (3) activates pan follow pedestal travel mode for the selected RP2A pedestal, which aligns the pedestal forward and backward travel direction, labelled ‘Y’ on the pedestal control joystick (16), with the direction that the camera faces on the robotic head. Note: Default pedestal control joystick directions (16) are governed by the absolute studio reference datum (Fig 5) (Fig 6). For further detail, refer to ‘Installing a floor target’ on page 34. Joystick enable The joystick enable button (4) must be depressed and illuminated to move the pedestal around the studio floor (in X and Y axes) using the pedestal control joystick (16). When the joystick enable button (4) is NOT activated, 30 the pedestal control joystick (16) only allows robotic height movement. This feature prevents accidental pedestal travel while rotating the pedestal control joystick (16) to adjust camera height. Note: If ALWAYS ENABLE DRIVE (42) is selected in the system software (refer to ‘Always enable drive’ on page 32), the joystick control panel will have the JOYSTICK ENABLE function (4) activated by default. Bumper disable The bumper disable button (5) turns off the pedestal bumper protection—which arrests SP-2000 and RP2A pedestal travel on contact with an obstacle. It does not affect Fusion pedestals. Note: If ALWAYS DISABLE BUMPERS (44) is selected in the system software (refer to ‘Always disable bumpers’ on page 33), the joystick control panel will have the BUMPER DISABLE function (5) activated by default. Target disable Note: This function only affects Radamec RP2A pedestals. The target disable button (6) prevents the selected Radamec RP2A pedestal using the optical studio targets. The selected pedestal will continue to use the dead reckoning positional system alone. Panel disable The panel disable button (7) locks all other controls on the panel to prevent accidental operation. Backup link Note: This function only affects Radamec heads. The backup link button (8) gives priority control to the joystick control panel in the unlikely event of a VRC System crash, so that Radamec robotic heads can still be operated. Configure joystick settings All default control directions may be reversed to suit the operator. To access these ‘stick settings’, proceed as follows: 1. Select MENU (35) > SHOW MANAGEMENT > CONFIGURATION. 2. The stick settings section lists PAN (52), TILT (53), ZOOM (39), FOCUS (40) and ELEVATION (41) toggle-buttons. Repeatedly selecting these buttons will toggle the control-reversal function on and off. If a button (52), (53), (39), (40) or (41) is coloured blue, then the function is active and control direction will be reversed. Refer to Camera zoom/pan and tilt head control joystick and Pedestal control joystick on page 26 for default joystick directions. 3. Select RETURN (48) to return to the main screen. 31 Configure panel options Control panel options can be configured to suit the operator. To access these ‘panel options’, proceed as follows: 1. Select MENU (35) > SHOW MANAGEMENT > CONFIGURATION. 2. The panel option buttons DOUBLE BUTTON PUSH (51), ALWAYS OVERRIDE (50), ALWAYS ENABLE DRIVE (42), ALWAYS DISABLE IR (43) and ALWAYS DISABLE BUMBERS (44) are toggle buttons. Repeatedly selecting these buttons will toggle each function on and off. If a button is coloured blue then the function is active. 3. Select RETURN (48) to return to the main screen. Double button push When DOUBLE BUTTON PUSH (51) is selected, all control panel buttons must be pressed twice to activate any function. Always override Note: This function only affects Radamec RP2A pedestals. If ALWAYS OVERRIDE (50) is selected, the chosen Radamec RP2A pedestal will continue moving at quarter speed on detection of either an Infrared proximity warning (refer to Always disable IR on page 32) or collision with an obstacle (refer to Bumper disable on page 31). WARNING! 1. The ALWAYS OVERRIDE (50) function will have no effect on Radamec RP2A pedestal proximity detection if the ALWAYS DISABLE IR function (43) is active. 2. The ALWAYS OVERRIDE (50) Radamec RP2A pedestal function will have no effect on collision with an obstacle if the ALWAYS DISABLE BUMPERS (44) function is active. Always enable drive If ALWAYS ENABLE DRIVE (42) is selected, the joystick control panel will have the JOYSTICK ENABLE function (4) activated by default (refer to Joystick enable on page 30). The joystick enable button (4) must be depressed and illuminated to move the pedestal around the studio floor (in X and Y axes) using the pedestal control joystick (16). When the joystick enable button (4) is NOT activated, the pedestal control joystick (16) only allows robotic height movement. This feature prevents accidental pedestal travel while rotating the pedestal control joystick (16) to adjust camera height. Always disable IR Note: This function only affects Radamec RP2A pedestals. If ALWAYS DISBLE IR (43) is selected, the infrared proximity protection (which arrests pedestal travel before contact with an obstacle) is turned off on all connected Radamec RP2A pedestals. 32 Always disable bumpers Note: This function only affects Radamec RP2A pedestals. If ALWAYS DISABLE BUMPERS (44) is selected, the joystick control panel will have the BUMPER DISABLE function (5) activated by default (refer to Bumper disable on page 31). This will turn off the bumper protection facility on all connected Radamec RP2A pedestals (which arrests pedestal movement on collision with an obstacle). Configure shot options Required and displayed shot information can be configured to suit the user. To access these ‘shot options’, proceed as follows: 1. Select MENU (35) > SHOW MANAGEMENT > CONFIGURATION. 2. The shot option buttons DISPLAY SHOT NAME (49), REQUIRE SHOT NAME (47), DISPLAY SHOT TIME (46) and REQUIRE SHOT TIME (45) are toggle buttons. Repeatedly selecting these buttons will toggle each function on and off. If a button is coloured blue then the function is active. 3. Select RETURN (48) to return to the main screen. Display shot name Selecting this option will display the entered shot name on each stored shot on the grid display (24). Require shot name If selected, the operator will be prompted to enter a shot name when storing a new shot (refer to Store a shot on page 27). Display shot time Selecting this option will display the entered shot time on each stored shot on the grid display (24). Require shot time If selected, the operator will be prompted to enter a shot time when storing a new shot (refer to Store a shot on page 27). Note: The shot name can be a maximum of 16 characters long Clear show The clear show command saves and closes the currently loaded show, presenting an empty grid display. Exit the program To close the VRC software, select MENU > SHOW MANAGEMENT > EXIT. 33 Servicing General The FCS-16 Fusion Control System is robustly made to high engineering standards and little attention is required to maintain serviceability save regular cleaning. Attention to the following points will ensure a long and useful service life with minimum need for repair. Cleaning WARNING! 1. Unplug this product from the wall outlet before cleaning. 2. This product has been designed for indoor use. Protect from water, moisture and dust. During normal studio use, the only cleaning required should be a regular wipe over with a lint-free cloth. The touch screen should be regularly cleaned with a lint-free cloth moistened with either water, IPA (Isoprophyl alcohol) or Hexane to remove fingerprints and dust. Refer to the touch screen monitor user‘s manual included with the system for further information specifically regarding the touch screen. CAUTION! 1. External electrical connection ports should only be cleaned with a semi-stiff brush or a clean, dry air supply. Routine checks During use, check the following: • Check the condition of floor targets, replace as required. • Check the touch screen accuracy, re-calibrate as required. • Check the data communication with cameras, pedestals and pan and tilt heads. Re-fit cables if necessary. Installing a floor target Fusion and SP-2000 pedestal floor targets must be accurately aligned and adhered to the studio floor. Each target establishes both an X-Y position on the floor, and also a rotational (North) reference for the associated pedestal. Fusion targets (Fig 5) and SP-2000 targets (Fig 6) consist of black and white areas screened onto matt finish Lexan with a self adhesive backing. The North direction of both targets (Fig 5) (Fig 6) are shown pointing toward the top of the page. It is important to orientate all floor targets in the same direction in the studio, normally with North pointing towards the set (and corresponding with the forward direction of the pedestal). Other than targets being parallel to each other, placement can be entirely as required. It is recommended that targets are placed in locations where the pedestals will be parked when not in use. For example, a straight line from left to right across the rear of the studio works well in most cases. The recommended operating practice is to return the pedestals to their targets at the end of the show. By doing this, the pedestals will protect the targets from any damage which may be caused by people walking on them or scenery being moved over them. It will also help the operator to set up for the next show as the pedestals are positioned ready to target. 34 To allow pedestals freedom of movement while targeting, the targets must not be too close to each other, the studio walls, or the set. There should be at least 100 cm (39”) of clear space around each pedestal when positioned at their targets. Initial target placement To temporarily place targets, proceed as follows: Clean the floor and place the targets in the selected location, securing them temporarily with adhesive tape. Targets can be permanently attached once camera moves, shots and camera locations have been approved. Note: Do not target the pedestals too many times in this temporary condition—the pedestal wheels may damage the edge of the target. Adhering the targets to the floor It is recommended that two people adhere the target to the floor, one to peel the backing from the target and another to press the target into place, eliminating air bubbles. To adhere a target to the floor, proceed as follows: 1. Mark the corners of the target to ensure the correct location and orientation. 2. Clean the floor surface to remove any dust, debris, grease or oil. 3. Peel off the backing along one edge of the target and carefully adhere that edge to the floor, ensuring that the position accurately matches the temporary location. 4. Use a soft cloth or paper towel to press down on the target as it is adhered to the floor, wiping back and forth to eliminate air bubbles. 5. Progressively remove the backing from the target and adhere the target to the floor. Removing old targets Targets will need to be replaced if a target is damaged or the studio configuration is changed. To remove a target, proceed as follows: Peel one corner of the target from the floor with a razor blade, trying to keep the adhesive on the back of the target rather than the floor. Slowly pull the target off the floor. Small areas of adhesive left on the floor can be removed carefully with a razor blade or by rubbing with a finger. A surface cleaner / degreaser can be used to remove larger areas of adhesive from the floor before installing new targets Measuring target positions The convention is to use the floor target for camera unit #1 as the absolute studio datum, with an X, Y coordinate position of 0,0 (Fig 9). Any other floor target positions are then measured (in millimetres) from target #1 and recorded in the system software (refer to Create a datum on page 21). Note: See (Fig 7) to establish where each Fusion target-origin should be measured from. Each SP-2000 target origin lies at the centre of the target (Fig 6). 35 The diagram in (Fig 9) shows the sign convention for determining positive and negative measurements from the absolute datum 0,0. Distances to the right of target #1 will be ‘+’ X, and distances to the left will be ‘-’ X. Similarly, positions forward of target #1 will be ‘+’ Y, and those to the rear of target #1 will be ‘-’ Y. Note: Although not essential, it is simpler if the datum target 0,0 is the left most target. Also, it is simpler if the targets are in a straight line from left to right so that all the Y offset values are zero. Fig 9 Multiple target configuration 36 Re-calibrating the touch screen If the on-screen pointer no longer matches the operators finger position when using the touch screen, select the touch screen re-calibration desktop short-cut icon and run the application. For more detail please refer to the touch screen monitor user’s manual included with the system. Replacing the system fuse The system fuse (22) is located on the underside of the control panel. To replace a fuse, unscrew the fuse holder lid (22), install a new fuse and re-fit the fuse holder lid. Adjustments Refer to the appropriate section in the FCS-16 Fusion Control System Technical Manual (Publication Part No. V4035-4990) if any problem is apparent. Adjustments and repairs should be carried out only by a trained engineer. 37 Parts list The following lists include main assemblies, user-replaceable spare parts and optional accessories. For further information regarding repair or spare parts, please contact Vinten Radamec or your local distributor. For information on-line, visit our website at www.vintenradamec.com Item FCS-16 Fusion Control System Part No. V4035-0001 USB Keyboard T001-063 USB Mouse T001-061 Power supply unit V4035-1002 Joystick control panel data cable V3980-5008 System configuration software V3952-8000 Associated assemblies or options UK mains power lead 07-2504-0304 US mains power lead 07-2504-0305 Euro mains power lead 07-2504-0306 38