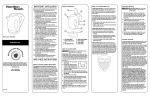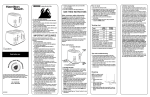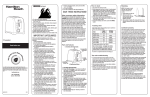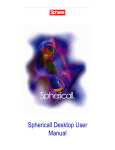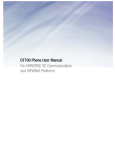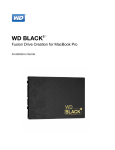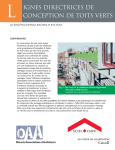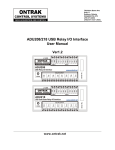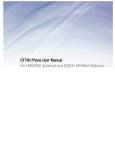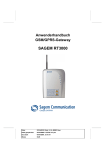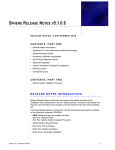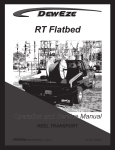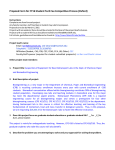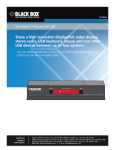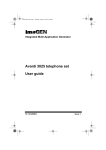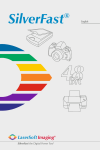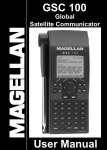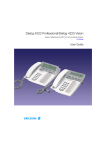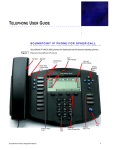Download Sphericall user manual
Transcript
................................... Sphericall TM Sphericall Desktop User Manual ................................... Sphericall Desktop User Manual H T T P : / / W W W . S P H E R E C O M . C O M P A R T N U M B E R V E R S I O N 6 1 0 - 3 2 0 R 2 3 . 1 Notices NOTICES .................................................... Sphericall, Sphericall Manager, Sphericall Softswitch, Sphericall Desktop, PhoneHub, PhonePort, PhoneNic, COHub, BranchHub, VIM, ATM Direct, and the Sphere logo are trademarks of Sphere Communications Inc. Windows, Windows 95, Windows 98, Windows NT, Windows 2000 and Outlook/Exchange are trademarks or registered trademarks of Microsoft Corporation. Other products mentioned in this document are also subject to copyright, trademark, and intellectual property protection as applicable by law. Written permission is required prior to reproduction of any of the work covered here by copyright. Sphere Communications Inc. is continually upgrading and developing the products described in this publication. The information contained herein is specifically designed for Sphericall v3.0+ releases. The information in this document is subject to change without notice. For warranty information, see the License Agreement on the Sphericall Softswitch software CD-ROM. ©2001 Sphere Communications Inc. All Rights Reserved. Printed in USA. iv P/N 610-320r2 Sphericall Desktop User Manual ..... Contact Sphere Communications CONTACT SPHERE COMMUNICATIONS .................................................... MAILING ADDRESS Sphere Communications Inc. Two Energy Drive Lake Bluff, IL 60044 USA 1-847-247-8200 Phone 1-847-247-8290 Fax Sphericall Desktop User Manual P/N 610-320r2 v Contact Sphere Communications vi P/N 610-320r2 Sphericall Desktop User Manual U S IN G THE T E LE P H O N E ..... ................................... 1 We welcome you as a new user of the Sphericall Desktop. As a Sphericall Desktop phone user, you must learn a few basics to get started with the Sphericall Desktop. This manual is designed with you in mind. If you follow each of the steps, you can answer, transfer, place, receive, or conference calls with the Sphericall Desktop. Refer to your voice mail vendor’s user manual for any questions regarding voice mail system functionality. Note: Some of the Sphericall Desktop features are dependent upon what your system administrator has enabled for your particular phone. Please ask your system administrator for details about your organization’s Sphericall system. SPHERICALL DESKTOP PHONE FEATURES .................................................... Distinctive Ringing If a call comes to your phone from within your organization’s Sphericall system, you will hear two short rings. If a call comes to your phone from outside your organization’s Sphericall system, you will hear one long ring. Caller ID If your Sphericall system has Caller ID enabled, the caller’s information will appear on your display phone. If the caller does not have Caller ID, no information will be displayed. If your Sphericall system has not been enabled for external Caller ID, you will only receive Caller ID information on internal calls. Sphericall Desktop User Manual 1-1 U S I N G T H E TE L E P H O N E 1 Placing Calls from the Telephone Call Waiting If your phoneset has been enabled for call waiting, a tone sounds in your handset when another call is coming in while you are on the current call. Press the FLASH/LINK key on your telephone to access the second call. Message Waiting If your telephone is equipped with a message waiting light and the administrator has enabled this feature, the light flashes when a message is waiting in your voice mailbox. A stutter dial tone may also sound to indicate you have a message when you pick up the handset. PLACING CALLS FROM THE TELEPHONE .................................................... How do I place a normal call? T o p lace an extern al call 1 Pick up the handset. 2 Dial the outside service number (typically 9). Outside service your Sphericall system uses: _______ 3 Dial the number you wish to call. T o p lace an in tern al call 1 Pick up the handset. 2 Dial the extension. PROGRAMMABLE PHONES Programmable phones can be used in your Sphericall system. Program each number by first inputting the outside service then the desired number (for example, 97777777). 1-2 Sphericall Desktop User Manual Answering Calls from the Telephone ..... U S I N G T H E TE L E P H O N E ANSWERING CALLS FROM THE TELEPHONE .................................................... The phone associated with the Sphericall Desktop operates just like any other phone: if it rings, you answer it! To answer a call The phone rings... 1 Pick up the handset. The Sphericall Desktop supports distinctive ringing, Caller ID, and call waiting. PLACING A CALL ON HOLD If your telephone has no HOLD button, use the following procedure: T o p lace a call o n h o ld u sin g F LA S H /L IN K 1 Press FLASH/LINK on the telephone to place the call on hold. 2 Press FLASH/LINK on the telephone again to retrieve the call from hold. The only way a caller hears music on hold, if your organization incorporates music on hold into its Sphericall system, is if you press the FLASH/LINK button on the telephone. If you place the caller on hold using the HOLD button, the caller will not hear music on hold. TRANSFERRING CALLS FROM THE TELEPHONE .................................................... Once I have answered a call, how do I transfer it to another extension? Sphericall Desktop User Manual 1-3 U S I N G T H E TE L E P H O N E 1 Conferencing Calls Using the Telephone Blind Transfer Immediate transfer to other extension. Attended Transfer Allows you to announce the call prior to the transfer. When using attended transfer, the caller being transferred does not hear you announce the call. If your system has music on hold, the caller hears music during the transfer. Note: A blind transfer can be completed by using star codes. This option may be preferred when used with a programmable phone. Refer to the Star Code table for further information. T o co m p lete a call (a b lin d tran sfer) 1 Press FLASH/LINK on the telephone. You will hear dial tone. 2 Dial the extension. The transfer is complete when you hear dial tone. 3 Hang up the handset. Your phone is set by default to blind transfer. You can change this setting with your Sphericall Desktop. T o co m p lete a call (an attend ed tran sfer) 1 Press FLASH/LINK on the telephone. 2 Dial the extension. 3 Announce the call. 4 Hang up the handset to complete the transfer. CONFERENCING CALLS USING THE TELEPHONE .................................................... Now that I am talking to someone, how do I conference another person into our call? 1-4 Sphericall Desktop User Manual Sphericall PhoneSet Star Code Commands ..... U S I N G T H E TE L E P H O N E T o p lace a co n feren ce call With one call already connected: 1 Press FLASH/LINK on the telephone to place the current call on hold. 2 Dial the extension number or an outside number (outside service plus the desired number). 3 Press FLASH/LINK to place the new call on hold. 4 Dial *95. The conference call is now in progress. • You may conference yourself plus five other callers in a conference call depending on available resources. SPHERICALL PHONESET STAR CODE COMMANDS .................................................... The Sphericall Desktop is enabled with several star code commands that you can use directly from the phoneset. Use the following star code commands to set features and perform functions from any telephone. Table 1.1 Star Codes Code Action Explanation Authorization PIN *99 + PIN + # + number to be dialed Allows you to apply permissions from your user profile to another line and make calls from a phone. Blind Transfer FLASH/LINK + *96 + Extension Complete a blind transfer to another extension. Sphericall Desktop User Manual 1-5 1 U S I N G T H E TE L E P H O N E Sphericall PhoneSet Star Code Commands Code Action + # (optional) Activates the station number to which all your calls will be forwarded. • The number can be an extension or outside service + local telephone number (example: 9 + 555-1234). • If the number is not already on the forwarded list, it will be added and enabled. • Only a single handset-entered forwarding number is entered at a time; though calls may be forwarded to multiple numbers (example: *72 + extension, hangup. Then, *72 + another extension). Call Forwarding Deactivation *73 Clears the phone’s pre-existing call forwarding setup. Conferencing With a call connected: Press FLASH/LINK Dial extension or number Press FLASH/LINK Dial *95 FLASH/LINK and star code allows user to conference parties. Do Not Disturb Activation *78 Activates Do Not Disturb for all calls bound for this phone extension. When Do Not Disturb is activated, the station is not alerted to any calls. Forwarding and/or Coverage behaves as usual. Do Not Disturb Deactivation *79 Deactivates Do Not Disturb for all calls bound for this phone line. Pickup *93 + Extension Retrieves a ringing call or an on-hold call at the entered extension. Group Pickup *92 Retrieves a ringing call from anywhere within the predefined Group Pickup area. Park FLASH/LINK + *8 + the number of park zone as announced (by operator) Places a call into the "virtual" park zone (a "hold" parking lot where calls can be retrieved from any phone on the system). Unpark *91 + park zone as announced (by operator) Retrieves a call from the park zone extension entered. If there is more than one call in the zone, it will take the oldest call in the zone. Paging Number determined by your Sphericall system administrator. Contact your administrator for the extension of your system’s paging access. Call Forwarding Setup 1-6 *72 + number Explanation Sphericall Desktop User Manual Flash Codes For Telephone Functionality ..... U S I N G T H E TE L E P H O N E FLASH CODES FOR TELEPHONE FUNCTIONALITY .................................................... The Sphericall system uses the FLASH/LINK function on the telephone set to enable a single-line phone to function as a multi-line phone. Pressing the FLASH/LINK key on the phone set allows you to “toggle” or cycle between calls to transfer or make consultative calls. Flash/Link function table Table 1.2 Action Flash Explanation Making a call • Pick up your phone receiver • Dial the number you wish to call N/A Placing a call on/off Hold • Press Hold on the phoneset (no music on hold). or • Press FLASH/LINK (music on hold, if available). Dialing an Outside Number ___________ (outside service provided by administrator) Answering an incoming call while the phone is already off-hook (A call waiting tone will be generated) Press FLASH/LINK. Placing a call on Hold to make a second, third, fourth, etc. call (The maximum number of calls allowed is determined by your system administrator.) Press FLASH/LINK, wait for dial tone, dial another number. Retrieving a second, third, fourth, etc. call on Hold Press FLASH/LINK until the desired party is connected. • Continue to press FLASH/LINK to cycle through the calls as they were presented to you. • Pressing FLASH/LINK will provide dial tone to allow you to manage the last connected party (i.e. for transfer, conference, call parking, etc.). If upon call waiting, you will press flash and receive a call immediately without the dial tone. Transferring the connected party (Attended Transfer) Press FLASH/LINK, dial the extension, announce the call, hang up. • A hold reminder, a very brief ring, will notify you if you have left another call on hold. Pick up the phone to connect to the next person on hold. Sphericall Desktop User Manual 1-7 1 U S I N G T H E TE L E P H O N E Authorization PINs and the Phoneset Action Flash Explanation Transferring the connected party (Blind Transfer) Press FLASH/LINK, dial the extension, hang up. • A hold reminder, a very brief ring, will notify you if you have left another call on hold. Pick up the phone to connect to the next person on hold. AUTHORIZATION PINS AND THE PHONESET .................................................... AUTHORIZATION PIN OVERVIEW Authorization PINs allow you to apply permissions from your assigned user profile to initiate calls from a restricted phone. To use your dialing permissions from a restricted phone, dial *99 + PIN + # (the # key). The dialing privileges that correspond to your PIN (your user profile) will apply to the current call. After the call is complete, the phoneset permissions return to their normal privileges associated with the line. If you are dialing out from the Sphericall Desktop on your computer, you will already have permission to make calls. As long as you are logged into your computer and the Sphericall Desktop is open, you will have your dialing permissions. Table 1.3 PIN Code Sequence Dial: 1-8 *99 Begins dialing permissions. PIN + # (the # key) Enters your security access. Number Dials a phone number (local or long distance). Sphericall Desktop User Manual ..... U S I N G T H E TE L E P H O N E Authorization PINs and the Phoneset Note: Your system administrator will supply you with your Authorization PIN if this feature is active on your system. If you lose your PIN, your administrator must assign you a new PIN. Sphericall Desktop User Manual 1-9 1 1-10 U S I N G T H E TE L E P H O N E Authorization PINs and the Phoneset Sphericall Desktop User Manual 2 S P H E R IC A LL D E S K TO P S O F TW A R E ..... ................................... How do I use my telephone in conjunction with the Sphericall Desktop? Use this chapter if your Sphericall system administrator has integrated your telephone with the Sphericall Desktop. The following is an overview of the features you have access to on your computer. Note: Even if your computer is not turned on, you have access to the telephone and can receive and place calls from your phoneset. T o start th e S p h ericall D eskto p ap p licatio n From the Start menu: 1 Click Start\Programs\Sphericall\Desktop. The Sphericall Desktop opens and integrates with your phoneset. Figure 2.1 Sphericall Desktop window Menu Toolbar Active Call Pane Calls Phonebook Recent Calls Extensions Folders Status Sphericall Desktop User Manual 2-11 SPHERICALL DESKTOP SOFTWARE 2 Extensions List 2 Review the following major areas of the window: Menus Drop-down menus contain commands and tasks. Toolbar Button commands and tasks. Folders Stored number information. Active Call pane Live information as calls are in process. Phonebook, Recent Calls, Extensions pane Phonebooks and organization number directories. Calls The active call icon which can be dragged to transfer, right-clicked for more tasks and options, etc. EXTENSIONS LIST .................................................... Clicking the Extensions tab of the Sphericall Desktop window allows you to view all the extensions listed for your organization. 2-12 Sphericall Desktop User Manual Using the Sphericall Desktop Figure 2.2 ..... SPHERICALL DESKTOP SOFTWARE Sphericall window T o p lace a call u sin g the S ph ericall D eskto p w in d ow From Phonebook or Extensions tab: • Double-click any name or number. USING THE SPHERICALL DESKTOP .................................................... ANSWERING CALLS In the Calls window, new calls will appear when the telephone rings. • New calls have a yellow bell ringing. Sphericall Desktop User Manual 2-13 SPHERICALL DESKTOP SOFTWARE 2 Using the Sphericall Desktop Figure 2.3 Ringing Bell image • Connected calls have a red handset indicating a call is active. Figure 2.4 Call Connected image TRANSFERRING CALLS T o tran sfer calls u sin g th e S p h ericall D esktop 1 Place the call on hold by clicking the hand icon on the Sphericall Desktop. 2 Double-click the number in the Extensions tab. or Drag and drop an active call to a number in the Extensions tab. Users who transfer calls frequently can also click once in the Extensions tab then type the first letter of the person’s last name to whom they wish to transfer the call. This will automatically jump the Extensions list to that alphabetical section. Double-clicking the appropriate name will complete the transfer. Note: If you have attended transfer set in Configure\Options, you must click Complete Transfer to complete the transfer of a call made from the Sphericall Desktop. This is not necessary for blind transfers. 3 Hang up the handset. or Click the number in the Extensions tab. 4 Press Enter. 5 Hang up the handset. The call will be transferred. T o sp eed transfer calls (for O perato rs) Users who transfer calls frequently will find it helpful to “jump” to the alphabetical letter of the person to whom they wish to transfer calls. 2-14 Sphericall Desktop User Manual Using the Sphericall Desktop 1 ..... SPHERICALL DESKTOP SOFTWARE Click once in the “white space” of the Extensions tab. On the keyboard: 2 Type the first letter of the last name of the person to whom you are transferring a call. This will automatically jump the extensions list to that alphabetical section. 3 Double-click the appropriate name to complete the transfer. CONFERENCING CALLS Conferencing calls with the Sphericall Desktop is very easy to do. T o p lace a co n feren ce call 1 Answer or initiate a call. 2 Place the call on hold. 3 Ring the new extension. 4 Drag either call onto the other call in the Calls pane. The conference call will be connected. Figure 2.5 Conference Call image T o save a co n feren ce call Once you have a conference call active: 1 Click File\Save Conference. T o lo ad a con feren ce call 1 Click File\Load Conference. 2 Select a previously-saved conference call. This will load the phone numbers. or 3 Double-click the number to call the party and initiate the conference call. Sphericall Desktop User Manual 2-15 SPHERICALL DESKTOP SOFTWARE 2 Using the Sphericall Desktop T o tran sfer a call to a user’s vo ice m ailb ox 1 Answer a call. 2 Right-click the extension for the intended transfer. 3 Click “Transfer to this user’s Voice Mailbox.” The call you transferred will proceed to the voice mailbox. Note: You must have a third-party voice mail system installed on your Sphericall system in order to use this function. T o tran sfer a call to yo u r o w n vo ice m ailb o x 1 Answer a call. 2 Right-click your own extension in the Extensions tab. 3 Click “Transfer to this user’s Voice Mailbox.” The call you transferred will go to your voice mailbox. Note: You must have a third-party voice mail system installed on your Sphericall system in order to use this function. A NOTE ON OPERATORS Operators have the ability to monitor more than their own line. Using the Sphericall Desktop, an operator can place the mouse pointer over extensions and view user call information. This information includes the caller’s name, if the call is inbound or outbound, Caller ID (if available), and call length. 2-16 Sphericall Desktop User Manual Using the Sphericall Desktop ..... SPHERICALL DESKTOP SOFTWARE TITLE BAR BUTTONS Hide button - Click to hide the Sphericall Desktop. Minimize button - Click to reduce the Sphericall Desktop image size. Maximize button - Click to restore the Sphericall Desktop to full image size. Exit button - Click to exit the Sphericall Desktop. The title bar buttons are located at the upper right of the Sphericall Desktop. TASKBAR STATUS AREA ICONS Status Area Shortcut - Opens the Sphericall Desktop window. Status Area Call Indicator - Indicates call(s) received. Do Not Disturb - Silences phone. Forwarding - Indicates that forwarding is enabled. Message Waiting - Indicates that a message has been left on your third-party voice mailbox (where available). Sphericall Desktop User Manual 2-17 2 SPHERICALL DESKTOP SOFTWARE Using the Sphericall Desktop Taskbar status area icons are located in the lower right of the Sphericall Desktop. 2-18 Sphericall Desktop User Manual S P H E R IC A LL D E S K TO P O P TIO N S ..... ................................... 3 One of the first things you will need to do with the Sphericall Desktop is to set the Configuration Options. THE OPTIONS WINDOW .................................................... GENERAL TAB T o set gen eral o p tio n s From the Sphericall Desktop window: 1 Click Configure\Options. The Options window appears. Sphericall Desktop User Manual 3-19 SPHERICALL DESKTOP OPTIONS 3 The Options Window Figure 3.1 2 Options window, General tab Set your own options for the following: Toolbar Style Select Small, Large, or Show text under button. Default Type of Transfer Select Attended Transfer (allows you to announce transferred calls) or Blind Transfer (immediate transfer). 3 3-20 Keypad Layout Select Standard or Numeric for the dial pad layout. Personal Details Type your name in the Name field. Show splash screen when starting When the Sphericall Desktop starts, you can enable or disable the Sphericall logo splash. Click the Calls tab. Sphericall Desktop User Manual The Options Window Figure 3.2 4 5 ..... SPHERICALL DESKTOP OPTIONS Options window, Calls tab Set your own options for the following: Incoming Calls Configure Popup and sound options. Outgoing Calls Configure Popup options for outbound calls. General Close window and monitor options. Click the Phonebook tab. Sphericall Desktop User Manual 3-21 SPHERICALL DESKTOP OPTIONS 3 The Options Window Figure 3.3 6 7 3-22 Options window, Phonebook tab Set your own options for the following: Default Tree Entries Select how you wish to view calls in the Phonebook. Number Entries Select how you wish to sort the calls by first or last name. Click the Recent Calls tab. Sphericall Desktop User Manual The Options Window Figure 3.4 8 9 ..... SPHERICALL DESKTOP OPTIONS Options window, Recent Calls tab Set your own options for the following: Unanswered incoming calls Choose which calls appear in Recent Calls list and the list display color. Answered incoming calls Choose which calls appear in Recent Calls list and the list display color. Unanswered outgoing calls Choose which calls appear in Recent Calls list and the list display color. Answered outgoing calls Choose which calls appear in Recent Calls list and the list display color. Recent calls list Select to bring recent calls list to front when a call is missed. Number of entries in list Choose the number of entries for the Recent Calls list. Click the Extensions tab. Sphericall Desktop User Manual 3-23 SPHERICALL DESKTOP OPTIONS 3 The Options Window Figure 3.5 10 Options window, Extensions tab Set your own options for the following: Sorting Set your sorting option by selecting one of the following: • Phone Number • Last Name • First Name Display Set your Display option by selecting one of the following: • Display last name first • Show the entry's number • Show an icon next to the entry Mouse Action When an entry in the Extensions list is double-clicked, how do you want the Sphericall Desktop to respond? • Always dial the entry • Transfer to this entry if a transfer is possible, otherwise dial the entry (preferred method for operator functionality) 3-24 Sphericall Desktop User Manual Integration with Outlook Dialer ..... SPHERICALL DESKTOP OPTIONS A NOTE ON THE OUTLOOK TAB Microsoft Outlook is only used with systems which are integrated with Microsoft Exchange Server. If your system is integrated with Microsoft Outlook, you can click the Outlook tab on the Sphericall Desktop to select and set your preferences for importing Outlook Contacts, Journaling, etc. INTEGRATION WITH OUTLOOK DIALER .................................................... In order to fully integrate with Microsoft Outlook’s dialer, you must perform the following configurations: T o co nfig u re a P C fo r S p h ericall an d M icro soft O u tlo ok in teg ratio n On a Microsoft Windows 9x or NT Workstation: Step Action 1 Open Control Panel\Telephony\Telephony Drivers. 2 Select Sphericall Service Provider. 3 Click Configure. 4 Click OK to confirm that TAPI service provider has been configured. 5 Under the My Locations tab, type the outside service (i.e. 9, 8, etc.) required to place calls to the PSTN. 6 Close the Control Panel window. On a Microsoft Windows 2000 Professional workstation: Step Sphericall Desktop User Manual Action 1 Open Control Panel\Phone\Modem Options\Advanced. 2 Select Sphericall Service Provider. 3-25 SPHERICALL DESKTOP OPTIONS 3 Integration with Outlook Dialer Step Action 3 Click Configure. 4 Click OK to confirm that TAPI service provider has been configured. 5 Under Dialing Rule, click edit. 6 Type the outside service (i.e. 9, 8, etc.) required to place calls to the PSTN. 7 Close the Control Panel window. Then, on any Microsoft Windows 9x, NT, or 2000 Professional workstation: 1 Open the Microsoft Outlook client. 2 Click Contacts. From the Toolbar: 3 Figure 3.6 Click Dialer. Outlook Dialer Button 4 Select New Call. 5 Click Dialing Options. Under Connect using line: 6 Scroll down to select the appropriate name from the drop-down list box. 7 Click Dialing Properties. 8 Verify that the outside service line is set for local and long distance calls. 9 Click OK 10 Click OK. 11 Click Close. This desktop is now ready to integrate Sphericall and Microsoft Outlook dialing. To test, select a contact and click Dial in Microsoft Outlook. This action invokes the Sphericall Desktop and initiates a call. 3-26 Sphericall Desktop User Manual Forwarding And Coverage ..... SPHERICALL DESKTOP OPTIONS There is additional information on Microsoft Outlook in the Online Handbook. FORWARDING AND COVERAGE .................................................... Forwarding and coverage options must be set for each user. If you have the Sphericall Desktop, you can establish the settings for forwarding and coverage yourself. FORWARDING Forwarding, or the temporary "follow me" feature of the Sphericall Desktop, rings both your extension and the other internal extension where the call is forwarded. Sphericall Desktop User Manual 3-27 SPHERICALL DESKTOP OPTIONS 3 Forwarding And Coverage T o set fo rw ard in g co n d itio n s Figure 3.7 1 Forwarding and Coverage window Select Configure\Forwarding. The Forwarding and Coverage window appears. 2 Select the name and extension for whom you are configuring forwarding conditions from the drop-down list box. In the Forwarding group box 3 Select the Enable Forwarding check box to enable forwarding. 4 Click Add. The New Forwarding Number window appears. 3-28 Sphericall Desktop User Manual Forwarding And Coverage Figure 3.8 5 ..... SPHERICALL DESKTOP OPTIONS New Forwarding Number window Select the extension or outside number to which you wish to forward calls from the drop-down list box. • If your phone is set to forward to an outside number, it will not ring at your desk phone and the outside number. It will only ring at the number where you have forwarded the call. • Once you have enabled either forwarding or coverage to an outside number, the call will not follow any other forwarding or coverage conditions. 6 Click OK. COVERAGE Coverage has the added capability of "cascading" call coverage to several different destinations prior to going to your voice mail. Set your coverage for all the options you need: • Voice mail • Coverage group (of any kind, depending on your role, job, or duties) • Cellular phone (if necessary) • Other individuals within your department Sphericall Desktop User Manual 3-29 SPHERICALL DESKTOP OPTIONS 3 Forwarding And Coverage VOICE MAIL SETTINGS Verify that your coverage settings are set to send your calls to voice mail if you do not answer your phone. Your Sphericall system administrator will inform you of your system’s voice mail extension number. T o ad d vo ice m ail settin g s From the Rings drop-down list box: 1 Set the number of rings that the phone will ring prior to the call being covered to voice mail. ADD COVERAGE SETTINGS To add coverage settings 1 Click Add to add another coverage setting. The New Coverage Number window displays: Figure 3.9 New Coverage window 2 Select the extension from the drop-down list box. 3 Click OK to return to the Forwarding and Coverage window. Note: Your Sphericall system Administrator must give you permission to forward to an outside number. 3-30 Sphericall Desktop User Manual Forwarding And Coverage ..... SPHERICALL DESKTOP OPTIONS COVERAGE TO OUTSIDE PHONE NUMBERS When selecting coverage to an outside phone number, observe the following: • Type any logical name that makes sense in the Name field. • Type the number without the outside service (use the default outside service as listed in the Service field above) in the Number field. If your Sphericall system has more than one outside service (i.e. one for longdistance calls, one for local calls, etc.), be sure to select the appropriate outside service. Example: Figure 3.10 Outside number option Typically Numbers entered here can be entered as local or long-distance. No outside line access number needed. CASCADING COVERAGE Cascading your coverage to different destinations prior to the call(s) going to your voice mail assists you in managing your calls. Sphericall Desktop User Manual 3-31 3 Figure 3.11 SPHERICALL DESKTOP OPTIONS Forwarding And Coverage Forwarding and Coverage window RINGS: First at your desk: 3 rings To Ext. 297: 1 more rings To Ext. 284: 2 more rings To voice mail at: 6 total ADD DESTINATIONS TO YOUR COVERAGE Once all destinations are added, set the rings for each destination so that each destination has a unique number of rings. Example: • Calls ring first to your phone: 3 rings. • Then to any other covered number(s): 1 more ring for ext. 297; 2 more rings for ext. 284. • The call moves to voice mail after the total number of rings listed in voice mail: 6 total rings. • If you do not have voice mail coverage set, a call ringing your phone will continue to ring; or, the phone will ring the designated number of rings then ring to any coverage numbers listed. The call will ring the final coverage number (highest number of rings) until it is answered. 3-32 Sphericall Desktop User Manual Forwarding And Coverage ..... SPHERICALL DESKTOP OPTIONS CALL ORIGIN Calls can also be sorted for coverage based on the origin of the call. If a direct call to your phone set has an EXTERNAL origin and you prefer that those calls get covered differently from INTERNAL calls, set up your coverage to account for internal or external origin calls. T o set co verag e fo r o rig in calls 1 Select the appropriate origin from the Call Origin drop-down list box. MULTIPLE EXTENSIONS WITH FORWARDING AND COVERAGE At the top of the Forwarding and Coverage window is a drop-down list box with your name in the user field. T o set m u ltip le exten sio n s If you have been given "ownership" of more than one extension or group extension: 1 Click the drop-down list box with your name in the user field to view each of the lines of which you have ownership. For example, it is common for one user in a Sales or Support group to have ownership of the Sales or Support number; this person can set its forwarding and coverage options. 2 Set the forwarding and coverage options for that extension. 3 Click OK to return to the main Sphericall Desktop window. Note: Forwarding is a temporary setting whereas coverage is permanent. DO NOT DISTURB The Do Not Disturb button on the toolbar of the Sphericall Desktop window allows you to "silence" your phone: the phone will not ring at your desk. All calls go directly to your forwarding and coverage options. CAUTION! Sphericall Desktop User Manual IT IS EASY TO FORGET THAT YOU HAVE DO NOT DISTURB ACTIVATED. REMEMBER TO DEACTIVATE IT TO RESUME NORMAL CALL ACTIVITY. 3-33 SPHERICALL DESKTOP OPTIONS 3 Phonebook Entries and Folders PHONEBOOK ENTRIES AND FOLDERS .................................................... THE PHONEBOOK PANE The Phonebook pane on the Sphericall Desktop window is used for your personal extensions. By default, extensions on your organization’s Sphericall system will be listed in a "tree" format. If you expand the tree, you will see all of the users on your system divided by groups. This allows you to set up your personal folders on your Sphericall Desktop. All you need to do to place a call is double-click in the Folders pane. The information in Phonebook folders is stored on your local PC. If you want to transfer those numbers to a new PC, you must contact your Sphericall system administrator. To add a personal folder 3-34 1 Click the Phonebook tab. 2 Highlight the Phonebook directory. Sphericall Desktop User Manual Phonebook Entries and Folders ..... SPHERICALL DESKTOP OPTIONS Figure 3.12 Sphericall Desktop window, Phonebook tab 3 Right-click the Personal folder. 4 Select New Entry. The Phonebook Entry window displays. Sphericall Desktop User Manual 3-35 SPHERICALL DESKTOP OPTIONS 3 Phonebook Entries and Folders Figure 3.13 Phonebook Entry window 5 6 3-36 Enter the following options: First Name Type the first name. Last Name Type the last name. If only using one word, type the word here (i.e. Home). Company Optional field. Image Optional field. If you have a bitmap image of someone, select that check box, then browse to find the image. This image appears in the Active Call pane. Number Type the number. You do not need to add the service number (i.e. 9 for outside service). You will need to enter the full area code if this is a long distance number. Click OK. Sphericall Desktop User Manual Park Zones ..... SPHERICALL DESKTOP OPTIONS You will now see this new entry in the folder you have created. Whenever you call or receive a call from this number, you will see this image in the Active Calls pane. PARK ZONES .................................................... The Sphericall system has a number of park zones to aid in placing calls on hold and retrieving them from another phone. Instead of placing a call on hold, you can click Park. This allows you to summon another person to unpark the call by using the Sphericall Desktop or the Star Code *91 plus the park zone number. T o p lace calls in to a p ark zo n e 1 Right-click the call in progress. 2 Select Park. or Click Park Zone. Figure 3.14 Park Zones progress image T o retrieve calls fro m th e P ark Z o ne 1 Select the call on Park (identified by Park icon). 2 Highlight a call in a park zone. 3 Right-click the call. 4 Click Unpark. or Click Park. Calls are unparked by first call in, first call out. The person holding the longest in the park zone will be the first caller unparked from a single zone. Sphericall Desktop User Manual 3-37 SPHERICALL DESKTOP OPTIONS 3 Pickup PICKUP .................................................... The Pickup feature of Sphericall Desktop allows you to answer a ringing phone at someone else’s desk. If you hear a ringing phone, follow this procedure. T o p icku p a call usin g th e Sp h ericall D eskto p Figure 3.15 Pickup icon 1 Click Pickup to open the “Pickup a ringing call” window. 2 Click Pickup immediately. or Switch to another Pickup Group “area” by clicking the arrow next to the list box. 3 Select the ringing extension from the drop-down list box. Note: You may also choose an extension to pick up by clicking Extensions. You should now be connected to the person dialing the other person’s desk. or 4 Right-click the extension that you wish to pick up. 5 Select Pickup. You should now be connected to the person dialing the other person’s desk. T o p icku p a call usin g th e ph o n e set 1 Dial *92 from your telephone keypad. This retrieves a call that is ringing within your geographical Group Pickup area. T o p icku p a call ring in g at a p articu lar exten sion 1 3-38 Dial *93 then the extension. Sphericall Desktop User Manual F IR S T D A Y S E TU P C H E C K LIS T ..... ................................... 4 Use the following checklist to review and set up your Sphericall Desktop options. Open Sphericall Desktop on the computer: Start\Programs\Sphericall\Desktop. Define your personal details: Configure\Options\General Tab, Details. (This should be done immediately.) • Type your name Set up General tab options: Configure\Options\General Tab. • Tool Bar Style • Default Type of Transfer (Review Attended Transfer/Blind Transfer) • Keyboard Layout • Personal Details • Show splash screen (when opening Sphericall Desktop) if desired Set up Calls tab options: Configure\Options\Calls Tab. Set your preferences for: • Incoming Calls • Outgoing Calls • General Options Set up Phonebook tab options: Configure\Options\Phonebook Tab. Set your preferences for: • Default Tree Entries • Number Entries Set up Recent Calls tab options: Configure\Options\Recent Calls Tab. • Select the appropriate options Sphericall Desktop User Manual 4-39 4 FIRST DAY SETUP CHECKLIST Set up Extensions tab options: Configure\Options\Extensions Tab. Set up preferences for: • Sorting • Display • Mouse Action Set up Outlook tab options: Configure\Options\Outlook Tab. Set up preferences for: • Incoming Calls • Outgoing Calls • Journal • Contact Groups Set up Forwarding: Configure\Forwarding. • Forwarding - Temporary Forwarding • Coverage - For your work group • Fallback Coverage - After X number of rings, Enable to go to Voice Mail, set number of rings • Click Help to print the Help information from this window if necessary Practice Minimizing, Closing, and Exiting the Sphericall Desktop. Review Sphericall Desktop sections: • • • • • • • • • • • 4-40 Calls and the Call icon Hold Help Phonebook Extensions Drag and Drop Transfer or Double- click Transfer Pickup Folders Recent Callers Do Not Disturb Conference Sphericall Desktop User Manual H E LP AND O N LIN E H A N D B O O K ..... ................................... A ONLINE HELP Think of your Help files for the Sphericall Desktop as the online handbook. Help is always available from the Help menu or from Help buttons located on some of the command windows. Figure A.1 Help menu The Help files allow you to answer your own questions on using Sphericall Desktop. Refer to the Sphericall Desktop Phone Keypad Tips card for further instructions on phone set commands. Refer to your voice mail vendor reference guide for voice mail instructions. Sphericall Desktop User Manual A-1 A A-2 HELP AND ONLINE HANDBOOK Sphericall Desktop User Manual IN D E X ..... ................................... A Add an Image 36 Add Coverage Settings 30 Answering Calls 13 Authorization PINs 8 Forwarding & Coverage 27 Forwarding Setup 27 G General Options 19 C H Call Origin 33 Call Waiting 2 Caller ID 1 Calls Options 21 Cascading Coverage 31 Complete Transfer button 14 Conferencing Calls with the Sphericall Screen Pop 15 Coverage Setup 29 Coverage to Outside Phone Numbers 31 Help A-1 D Default Tree Entries 22 Default Type of Transfer 20 Dialing permissions 8 Distinctive Ringing 1 Do Not Disturb 33 E Extensions 12 Extensions List on the Screen Pop 12 F Flash Codes 7 FLASH/LINK key 7 Sphericall Desktop User Manual K Keypad Layout 20 L Load Conference 15 M Make An External Call 2 Make An Internal Call 2 Making Calls 13 Message Waiting 2 Multiple Extensions with Forwarding & Coverage 33 P Park Zones 37 Personal Details 20 Phone set star codes 5 Phonebook Entries & Folders 34 Phonebook Options 22 Pickup 38 PINs 8 dialing permissions 8 PIN code Sequence 8 place an external call 2 Placing Calls from the Phoneset 2 Programmable Phones 2 S Save Conference 15 Show splash screen when starting 20 speed transfe 14 Sphericall Desktop configuring for Outlook integration 25 integration with Outlook 25 Star Code Commands 5 N Number Entries 22 T O Telephone set star codes 5 Toolbar Style 20 Transferring Calls 14 online A-1 Operators 14 Options 19 Outlook Dialer 25 Outlook Options 25 Index V Voice Mail Settings Setup 30 I-1 INDEX I-2 Index Sphericall Desktop User Manual Sphere Communications Inc. Two Energy Drive Lake Bluff IL 60044 © 2000 Sphere Communications Inc. All rights reserved Printed in the USA