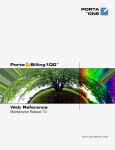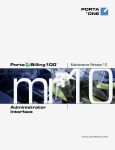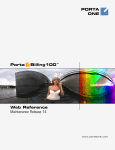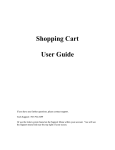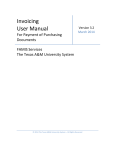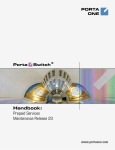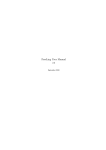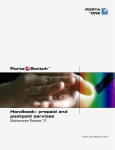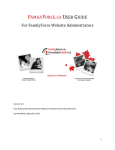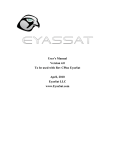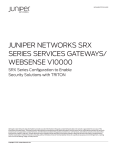Download PortaBilling: User Manual
Transcript
PORTA ® ONE Porta Billing100 TM Administrator Guide Maintenance Release 11 www.portaone.com Introduction Copyright notice & disclaimers Copyright © 2000-2006 PortaOne, Inc. All rights reserved PortaBilling100 Administrator Guide, July 2005 Maintenance Release 11 Please address your comments and suggestions to: Sales Department, PortaOne, Inc. Suite #400, 2963 Glen Drive, Coquitlam BC V3B 2P7 Canada. Changes may be made periodically to the information in this publication. Such changes will be incorporated in new editions of the guide. The software described in this document is furnished under a license agreement, and may be used or copied only in accordance with the terms thereof. It is against the law to copy the software on any other medium, except as specifically provided in the license agreement. The licensee may make one copy of the software for backup purposes. No part of this publication may be reproduced, stored in a retrieval system, or transmitted in any form or by any means, electronic, mechanical, photocopied, recorded or otherwise, without the prior written permission of PortaOne Inc. The software license and limited warranty for the accompanying products are set forth in the information packet supplied with the product, and are incorporated herein by this reference. If you cannot locate the software license, contact your PortaOne representative for a copy. All product names mentioned in this manual are for identification purposes only, and are either trademarks or registered trademarks of their respective owners. . (c) 2000-2006 PortaOne, Inc. All rights Reserved. www.portaone.com 1 Introduction Table of Contents Document Objectives................................................................................................. 5 How to Get Technical Assistance........................................................................... 5 Hardware and Software Requirements ............................................................... 5 1. Introduction ...................................................................................6 PortaBilling Security.................................................................................................... 8 Common Features....................................................................................................... 9 2. System Management ................................................................. 14 Company Info ............................................................................................................. 15 Access Levels .............................................................................................................. 20 User Management..................................................................................................... 27 Mailing List................................................................................................................... 31 Representatives.......................................................................................................... 32 Templates..................................................................................................................... 33 Destinations................................................................................................................. 40 Destination Group Sets ........................................................................................... 44 3. Networking................................................................................... 48 Nodes............................................................................................................................. 49 Route Categories ....................................................................................................... 52 Routing Plans.............................................................................................................. 52 Test Dialplan ............................................................................................................... 53 IP Phone Provisioning.............................................................................................. 54 IP Phone Inventory................................................................................................... 56 Cisco ATA Expert ....................................................................................................... 57 4. Adjusting Billing Parameters .................................................. 58 Currencies .................................................................................................................... 59 Exchange Rates.......................................................................................................... 60 Tariffs............................................................................................................................. 62 Volume Discount Plans............................................................................................ 74 Products........................................................................................................................ 79 Vendor Management................................................................................................ 82 Connections................................................................................................................. 86 Customer Management........................................................................................... 89 Account Management .............................................................................................. 99 5. Help Desk .....................................................................................109 Call Trace ................................................................................................................... 110 Active Calls................................................................................................................. 112 SIP Log Viewer ......................................................................................................... 112 Account Info.............................................................................................................. 114 6. Statistics.......................................................................................116 System Load.............................................................................................................. 119 Database Load.......................................................................................................... 119 Connections............................................................................................................... 120 (c) 2000-2006 PortaOne, Inc. All rights Reserved. www.portaone.com 2 Introduction ASR ............................................................................................................................... 122 Cost/Revenue............................................................................................................ 123 Vendor Reports ........................................................................................................ 124 Customer Reports ................................................................................................... 124 On-Net Reports ........................................................................................................ 125 Invoices....................................................................................................................... 125 (c) 2000-2006 PortaOne, Inc. All rights Reserved. www.portaone.com 3 Introduction Preface This document provides a general overview of the PortaBilling100 administrator web interface. Where to get the latest version of this guide The hard copy of this guide is updated at major releases only, and does not always contain the latest material on enhancements occurring inbetween minor releases. The online copy of this guide is always up-todate, integrating the latest changes to the product. You can access the latest copy of this guide at: www.portaone.com/resources/documentation/ Conventions This publication uses the following conventions: Commands and keywords are given in boldface Terminal sessions, console screens, or system file names are displayed in fixed width font Caution indicates that the described action might result in program malfunction or data loss. NOTE: Notes contain helpful suggestions about or references to materials not contained in this manual. Timesaver means that you can save time by performing the action described in the paragraph. Tips provide information that might help you solve a problem. (c) 2000-2006 PortaOne, Inc. All rights Reserved. www.portaone.com 4 Introduction Document Objectives The target audience of this document are system administrators, VoIP engineers, and system or helpdesk operators who will be managing your services via the PortaBilling100 web interface. How to Get Technical Assistance The dealer from whom you purchased this product is the first place you should go for technical assistance. The dealer is usually the most qualified source of help, and is the person most familiar with your system and how this product should be installed. Many dealers have customer service and technical support programs that offer varying levels of support, depending on your needs and computer knowledge. If your dealer cannot assist you If you cannot get assistance from your dealer, the vendor provides varying levels of technical assistance. PortaOne’s Customer Support Service (e-mail: [email protected]) can supply quick answers to specific inquiries regarding product features and technical questions. You can visit our website (http://www.portaone.com) for more information. Hardware and Software Requirements Client System Recommendations OS: Windows 95-XP, UNIX or Mac OS Browser: IE 6.0, Mozilla 1.6, Netscape 7.1 or later. Cookies & Javascript must be enabled Spreadsheet processor (MS Excel) Display Settings: o Min. Screen Resolution: 1024 x 768 o Color Palette: 16 bit color (minimum) NOTE: To view downloaded CSV (Comma-Separated Values) files in Windows, please do the following to match PortaBilling’s default list separator: My Computer -> Control Panel -> Regional Settings -> Number -> List Separator type “,”. (c) 2000-2006 PortaOne, Inc. All rights Reserved. www.portaone.com 5 Introduction 1. Introduction (c) 2000-2006 PortaOne, Inc. All rights Reserved. www.portaone.com 6 Introduction PortaBilling’s front-end design and functionality are simple and intuitive. The PortaBilling home page’s web interface is the main point of entry to all the system’s objects and tools. Divided into five functional blocks, the links below load pages containing tools for system management, VoIP networking, billing, helping customers, and generating statistics. Each second-level page contains a link back to the home page. The five functional blocks are: Normal system maintenance tasks, such as adding administrative users and maintaining the destinations Management database. Configuration of network components: registering new nodes (network endpoints) in the system; configuration Networking of User Agent profiles. Tasks related to billing, such as customer, vendor and account management and rate plan definition; Billing maintenance of currencies and exchange rates. Help Desk Tasks available to help desk staff to assist in troubleshooting problems which clients may inquire about. Statistics A variety of statistics and reports are available, reflecting the status of the system or providing information on call records, costing and revenue. (c) 2000-2006 PortaOne, Inc. All rights Reserved. www.portaone.com 7 Introduction PortaBilling Security PortaBilling100 is compliant with Visa Security Standards. User Interface o Inactivity logout o Unconditional logout User Passwords: o The minimum password length is six (6) characters. In the case of long passwords, only a certain number of the leading characters will actually be used (however, at least eight (8) characters). o Passwords include both alphabetical and numerical components. o Passwords are stored under irreversible encryption. o It is required that the current password be used before allowing a new password to become effective. o The user’s last four (4) passwords cannot be re-used (see the note above about long passwords; new passwords must differ in at least one of their first 8 characters). o It is prohibited to change a password within one (1) day of the previous change. o The initial password must be changed on the first login. o Passwords must be changed at least once every 30 days. o Use dictionary checking to restrict password selection. Credit Card information o Credit card information is displayed as 1234xxxxxxx567 o Credit card information is stored using the same encryption as for the Payment System password. (c) 2000-2006 PortaOne, Inc. All rights Reserved. www.portaone.com 8 Introduction Common Features All of the functions available from the home page are also available using the drop-down menus: The Home icon on the left also contains a menu with shortcuts to all the other PortaBilling interfaces: Admin - Shortcut to this interface; same as clicking the Home icon Customers - Customer Self-Care Interface CC-Staff - Customer Care Staff Interface Accounts - Interface for account owners (end-users) Vendors - Interface for your termination partners The top right-hand side of the interface provides users with the following information: 1. The time zone where the current user operates. Hover the cursor over this link to select a time zone for your current session. 2. Login name of the user currently logged in. 3. Context help for the current screen. Clicking this link will pop up the Help window. 4. Logout button. Used to finish the current session or, when necessary, to re-login as another user. 5. View Log. This link is only available to users with corresponding access rights and where applicable. Clicking it will pop up a window showing all logged activities performed on the current screen. On the toolbar there is often also a list of the available actions relative to the current page: (c) 2000-2006 PortaOne, Inc. All rights Reserved. www.portaone.com 9 Introduction This toolbar acts as the equivalent of the “File” menu for the application, i.e. it is the usual location for the “Save”, “Close“ and “Add” operations. Delete an object in the database If you see the icon next to an object name in the list of objects, this means it can be deleted from the system. Note that only objects which are not used elsewhere in the system may be deleted. For instance, in the screenshot below only the Test #2 tariff can be deleted, as the rest of tariffs are being used by some product or connection. Show Objects The Objects icon is only available to the Root user; when selected it shows the object properties, as seen in the illustration below. These object properties can be used by the administrator while configuring access levels for certain users in the system. See the Access Levels section for more information. (c) 2000-2006 PortaOne, Inc. All rights Reserved. www.portaone.com 10 Introduction Sorting Tables This feature is available for all CDR browsers, where it necessary to sort the displayed information according to different criteria. The table header cell with the orange triangle shows the sorted row. A triangle pointing downward indicates descending order, while a triangle pointing upward means ascending order. Sorting is available for all columns with a bi-directional white arrow in the top left-hand corner of the header cell. To sort a column, simply click on the header; click the same column again for the opposite sorting order. Another handy feature for sorting tables is that the table header is always visible, even if you scroll to the bottom of a large table which does not fit completely on the screen. Multiple languages PortaBilling uses a flexible and extensible localization system. Every user of the system (admin user, account, customer, vendor, customer care admin) can choose the language of the web interface for his session. This of course does not affect other users; thus user John can work with the system using English as his interface language, while user Peter can make use of Chinese simplified as his language. Currently, PortaBilling supports such commonly-used languages as Arabic, Chinese, French, German, Portuguese, Russian and Spanish, in addition to English. New languages may easily be added on request; please contact Porta Software to obtain the XML template files if you would like to perform the translation yourself. (c) 2000-2006 PortaOne, Inc. All rights Reserved. www.portaone.com 11 Introduction Date & Time Format PortaBilling allows users to define both the input and output formats for date and time. Making changes to the date and/or time format on this page enables users to enter dates and times in the desired format throughout the entire PortaBilling100 web interface. Correspondingly, all pages generated at a (c) 2000-2006 PortaOne, Inc. All rights Reserved. www.portaone.com 12 Introduction user’s request will contain the date and time in the previously set-up format. Date/Time format strings are composed using specifiers which represent the values to be inserted into the formatted string. In the following table, the specifiers are given in upper case. Formats are case-insensitive. Specifier DD D MM MON MONTH YYYY YY HH, HH24 HH12 MI SS AM, PM, AM/PM Value Description Date Day of the month Day of the month without a leading 0 Number of the month Name of the month Full name of the month 01-31 1-31 01-12 Jan-Dec JanuaryDecember 2003 + Year 00-99 Last two digits of the year Time 0-24 Hours 0-12 12-hour time format; requires AM/PM Specifier 0-60 Minutes 0-60 Seconds AM, PM Separators A separator can be any symbol except for letters and digits, or may be left blank Example DD/MM/YYYY MON-DD-YY HH:MI:SS HH12 MI:SS HH12mi pM Value 12/03/2003 MAR-12-03 12:30:00 WRONG! AM/PM Specifier is missing 1230 AM (c) 2000-2006 PortaOne, Inc. All rights Reserved. www.portaone.com 13 System Management 2. System Management (c) 2000-2006 PortaOne, Inc. All rights Reserved. www.portaone.com 14 System Management Company Info The Company Info screens allow the administrator to maintain corporate information relating to your business. This data will be included on reports such as invoices. Contact Info The information provided in the Contact Info tab is typically used on reports as the primary point of contact for your vendors and customers. This information would be the same as that which appears, for example, on your letterhead and business cards. Field Company Name Address Description The conventional form of your company’s name. (For example, “EasyCall, Inc.”) Street address of the company. Country The country may be selected from a drop-down list. Phone Primary telephone number for the company. Fax Primary fax number. E-mail Primary e-mail contact for the company. If defined, this email address will appear in the From: field of all outgoing emails, e.g. statistics/invoices or low credit warnings sent to your customers. Web address of the company. Web (c) 2000-2006 PortaOne, Inc. All rights Reserved. www.portaone.com 15 System Management Legal Info The Legal Info tab allows you to enter information about your company that could be used for any legal transactions, e.g. for taxation purposes. Field Name Address City Province/State Postal Code Country Description Proper, legally-recognized form of the company’s name. Address where this company name is legally registered. Two lines are provided. City in which the company is legally registered. The province or state where the company is registered may be selected from a drop-down list, depending on the Country option selected. Postal code for the company’s registered location. The country in which the company is legally registered. Report Info The data contained in the Report Info tab may be used for any financial reports, e.g. for invoicing or taxation purposes. Field Time Zone Reconciliation Description Time zone in which global reports for the environment (e.g. Cost/Revenue Report) will be generated. One of the following: daily, weekly, bi-weekly or (c) 2000-2006 PortaOne, Inc. All rights Reserved. www.portaone.com 16 System Management Period TaxID Currency monthly. This will also set up the periodicity of the On-Net Reports. (See the Statistics section below.) Locally-designated tax number. The company’s internal currency. You can use different currencies for your customers or vendors, but Cost/Revenue Reports will be generated in this currency. The value for this parameter is set permanently for the new environment, and cannot be changed later. Payment Systems The Payment Systems tab lists all existing Payment Systems, and allows you to enter information related to payment gateways used for receiving payments from customers. One or more Payment Systems may be utilized for electronic payments. In order to make use of these services, you must first register with one of the currently-supported* merchants, as shown below: Name 2CheckOut AuthorizeNet BankOfAmerica Beanstream Cardstream eSec iAuthorizer Ingenico LinkPoint Network1Financial PayflowPro SurePay TCLink VirtualNet WorldPay Invisible Assist Web Page www.2checkout.com www.authorize.net www.bankofamerica.com/fmerchantservices www.beanstream.com www.cardstream.com www.esec.com.au www.iauthorizer.net www.ingenico.com.au www.linkpoint.com va.eftsecure.net www.verisign.com/products/payment.html www.surepay.com www.trustcommerce.com www.vitalps.com www.worldpay.com www.assist.ru Supported means that a corresponding Business::OnlinePayment plugin module is available at www.cpan.org. This does not guarantee that the module will support all the required features, and some extra work may be required to integrate it into the solution and perform testing. Please contact [email protected] for a current list of payment modules which have been thoroughly tested and can work “out of the box”, such as AuthorizeNet. * (c) 2000-2006 PortaOne, Inc. All rights Reserved. www.portaone.com 17 System Management Moneybookers** PaymentExpress SecureHosting www.moneybookers.com www.paymentexpress.com www.securehosting.com To add a new Payment System, click Add and enter the Account Name, Login, Password and Merchant in the edit row at the top of the listing. Choose one or several Payment Methods which will be used for payments made by these Payment Systems. To edit an existing account, click Edit and copy the information from the current row to the form above. Save changes using the Save button. A recurring payment allows customers to set up periodical payments on this Payment System. Payment Systems with recurring payment enabled are indicated by this icon . NOTE: After adding the Payment System, it is necessary to assign it to one or several currencies in which payments will be processed using the chosen Payment Methods (4. Adjusting Billing Parameters. Currencies). Only after doing so can this Payment System be used for payments by the customers and accounts defined in these currencies. Please note that several (more than one) systems may not be assigned to the same currency using the same allowed payment method, i.e. you cannot have two systems with VISA as the allowed payment method assigned to the currency USD. At the same time, you can assign one system with VISA as the allowed method and another system with MasterCard as the allowed method to the currency USD. In a similar manner, you can assign one system with VISA to the currency USD and another with the same method to the currency EUR. Test Mode is a special mode of interaction with the system which is useful during the initial setup phase, when a merchant may want to test its setup without processing live card data. What is Payment Processor? Payment Processor is a real-time transaction-processing system that functions as a payment service using a secure transaction server on the Internet. Merchants with a valid merchant account at an acquiring bank (“Payment System”) can use this system to submit, authorize, capture and settle credit card or eCheck transactions without the need for a separate transaction terminal. Payment System basics This section is provided for information purposes only. The terms and conditions of your Payment System are subject to agreement between you ** Payment systems with External Authorization. It is not possible to carry out Ecommerce Manual Transactions (E-commerce Charge and E-commerce Refund) on the customers with such payment system. Just Make Payment operation from the customer/account self-cares is supported in such cases. Also Recurring option (periodical payments) is not supported and must not be enabled therefore. (c) 2000-2006 PortaOne, Inc. All rights Reserved. www.portaone.com 18 System Management and your bank or merchant service provider, and should be consulted for specific information relating to your Payment System. A Payment System is required to accept credit cards using the system. A Payment System is a special account with a bank that is a member of the Visa and MasterCard associations (American Express may also be part of your Payment System). Such a bank has been certified by the Visa and MasterCard associations and can provide you, as the merchant, with all the services related to your Payment System. You must have a credit card Payment System in order to use a Payment Processor for credit card transaction processing. A Payment Processor system is separate from your Payment System, but it may be purchased at the same time from the bank or merchant service provider which is creating your Payment System. The merchant service provider normally does the following: • Assigns you a Payment System number. • Sets up your Payment Processor account. • Assigns you a Login ID and password for use with your Payment Processor account. • Acts as your main point of contact for basic issues regarding your Merchant and Payment Processor accounts. • Enables you to add certain types of credit cards to your Payment System. • If the merchant service provider is also your Payment Processor reseller, it also activates the processing capability for these cards on your Payment Processor account. • Deposits credit card funds to your account. Your merchant service provider may also provide you with MID and TID numbers. The Payment Processor does not need these numbers, but some third-party solutions (such as certain Shopping Cart providers) may require them. Once your Payment System is set up and “live” on the credit card system, you can begin accepting credit cards from customers. It is your responsibility to configure the Payment Processor system to meet your own needs, and to provide a hosting environment which is appropriate for the choices you have made within the Payment Processor system. (c) 2000-2006 PortaOne, Inc. All rights Reserved. www.portaone.com 19 System Management Access Levels Introduction to the ACL System Different types of users have different responsibilities within the billing system. Some users may not be allowed to use or see certain portions of the system. To this end, PortaBilling supports the concept of Access Control Lists (ACL). ACLs allow the PortaBilling100 administrator to decide, for example, that a particular sales representative can look at customers’ data, but cannot create new customers. ACLs allow you to control what users of your site can and cannot do. Without such restrictions, it is almost impossible to guarantee that users will see or change only the information that they are allowed to. ACL Types An access level can be one of the following: • Account • CC Staff • Component (cannot be assigned to users; used only as a building block to construct other access levels) • Customer • User (access level for users of the admin interface) • Vendor These levels are composed of permissions and, optionally, other components. A permission is the lowest level of access control resources. It contains a set of permissions that are granted when using a component. The difference between a User ACL and other types is that a User ACL will appear as an Access Level when creating a new user or modifying an existing user’s details. (c) 2000-2006 PortaOne, Inc. All rights Reserved. www.portaone.com 20 System Management Permissions A permission is the fundamental unit of exchange in the PortaBilling100 security model. Permissions are composed of the access type, whether or not this is an allowed action, the relevant object, and the relative attribute of the object. Let’s take the example of ASR reports. An access level called “Access to ASR reports” is provided within the PortaBilling100 installation. It defines only one permission, which appears as in the following screenshot: The “Access type” is set to “Read”, and the permission is to “Allow”. This permission applies only to “WebForms” objects which have the attribute “ASR”. There are four possible access types: • • • read - view the specified resource update - modify the resource insert - create new instances of the resource type (c) 2000-2006 PortaOne, Inc. All rights Reserved. www.portaone.com 21 System Management • delete - remove instances from the system The field “Allow/Deny” defines whether this permission is being granted or withheld. You should never have to provide fine-grain permission information yourself, as all possible permissions are already encapsulated in the components of your PortaBilling100 installation. For this reason, we will not discuss the “Object” and “Attribute” fields further in this chapter. However, it may be useful to know that wildcards can be used in these fields. For example, to allow Read access to all web pages, an ACL could be defined with the following permissions: Access type: Allow/Deny: Object: Attribute: “Read” “Allow” “WebPages” “*” As may be guessed, the “*” in the attribute field means “all attributes”. NOTE: Should you find it necessary to modify these basic components or create new ones, please contact PortaOne Support. We can provide you with a list of Object and Attribute resources, or otherwise assist you in maintaining ACLs. Components and User ACLs Components will be made up of zero or more permissions, and can include other components (as dependencies). If access level ACLX includes access levels ACL1, ACL2 and ACL3 (or, in other words, is derived from ACL1, ACL2 and ACL3), then ACLX will contain all the permissions defined in ACL1, ACL2 and ACL3 (along with all of the access levels they in turn are derived from). What happens if there is a contradiction; for example, if ACL1 denies read access to Accounts.password, and ACL2 grants it? In such a case, the first available definition will be used. Thus, in the example above, access will be denied according to ACL1, which is first in the list of included access levels. In addition to these, a component has several other aspects. When editing a component, you will first see a screen as in the following screenshot: (c) 2000-2006 PortaOne, Inc. All rights Reserved. www.portaone.com 22 System Management Including components as dependencies within other components gives the system its power. Here we see that the “Admin access” level is defined by over a dozen dependant components. Note that this component does not actually define a permission itself, but rather relies on the implementation of its dependants. By deriving new components from existing components in the system, you can implement fine-grain access control and define User ACLs specific to your operational environment. Access Level Management Interface We have approached this discussion of the ACL system by starting with the fundamentals and building up your skills from there. Now we will discuss the entry point for ACL management. On the PortaBilling100 administrative interface you will find a link to “Access Levels”. This link takes you to the Access Level Management main screen pictured below. This screen is similar to many others in the PortaBilling100 system, including a search interface at the top and a results listing at the bottom. (By default, all ACLs are shown in a paged format on this screen.) You may search for ACLs using any combination of Name and Type. In the results listing, you may also see the dependencies icon and delete icon. ACLs can only be deleted when they are not in use. If a component contains any included components, you will be able to click on the dependencies and see search results for all dependants. The following screenshot shows all dependants for “Accounts full access”. Note that some of the dependants have their own dependencies. (c) 2000-2006 PortaOne, Inc. All rights Reserved. www.portaone.com 23 System Management We have already discussed the necessary parameters for creating or editing components, but we have not yet discussed component inclusion in detail. Each access level may have zero or more dependant components. These components are ordered, and likewise are applied in order until the first matching permission is reached. To understand this better we will use the previous example. Suppose a user is trying to view ASR reports. His access level must allow reading of “WebPages.ASR” (object “WebPages”, attribute “ASR”). For the sake of simplicity, we will say that his access level includes “A”, “B”, and “C”, where “B” allows this permission, but “C” explicitly denies it. In this case, the user’s ability to view these reports is based on the ordering of these components. If “B” appears before “C”, then it will work. Otherwise, he will not have access. This may sound complex, but in practice the user interface is quite simple. Two columns are shown on the “Components” tab of the edit screen for each access level. On the left, you have a list of the available components; on the right are the components which are included. Between these two columns you have the “Include->“ and “<-Remove” buttons, which move selected items between the two lists. As for ordering, the “Up” and “Down” buttons on the far right-hand side of the screen allow you to rearrange selected elements of the “Included” column. The “Go To” button opens the edit screen for the selected component. (c) 2000-2006 PortaOne, Inc. All rights Reserved. www.portaone.com 24 System Management Creating a New User ACL From time to time you will find that the predefined user ACLs (Admin, Helpdesk, and so on) offer too few or too many restrictions for a particular class of user. In such a case, it is time to create a new user ACL. The easiest method is to take an existing access level and create a new one modeled on it and then modified to fit your needs. You should examine the permissions granted to the model access level, and verify that you want to grant access to those resources. Next, you can include other components to suit your needs. As a style recommendation, we suggest that you first create a component containing the dependant components you wish to utilize. Finally, create a new user ACL which includes only this new component. Now you can assign this ACL to new users. The PortaBilling100 ACL management system contains style conventions which you would be well-advised to follow: • The name of a component should be descriptive, based on the actions which it allows. Examples are “Delete a node”, “Currencies read-only”, and “Access to Vendor Reports”. • Create a new group for any components or user ACLs which you define so as to keep them separate from PortaBilling100’s built-in ACLs. • By convention, when defining a new user ACL (for example, “DemoUser”), we append “access” to the name of a component (“DemoUser access”) to include any dependant components. You should now have the skills necessary to implement the PortaBilling100 security model and customize it to suit your business environment. (c) 2000-2006 PortaOne, Inc. All rights Reserved. www.portaone.com 25 System Management Default User ACLs PortaBilling is supplied with the following predefined ACLs: Name Root Admin Bookkeeper Helpdesk Description Super User, read and write access to all PortaBilling objects Like Root user, but with some limitations: - cannot create new users - cannot modify company info - read-only access to Destinations, Currencies, Nodes Read-only access to billing information (Tariffs, Products); can change balances for Accounts/Customers, block/unblock.; no access to CDRs; access to reports. Read-only access to billing information (Tariffs, Products); can modify Customer and Account parameters; access to Trace Call. Default Customer ACLs There are two major types of customers: your retail customers and your resellers. However, since they are both “customers”, they share the same ACL type. Of course, they need quite different sets of permissions (e.g. a reseller needs an extended self-care functionality). PortaBilling is supplied with the following predefined ACLs for customers: Name Retail Reseller Advanced Reseller Description Access to CDRs, ability to change customer information, make online payments and access information about all accounts under this customer. Ability to set up online payment processors, change rates in the subscriber’s tariff, modify parameters of the subscriber’s product, create sub-customers and accounts under them, make online payments, create CC staff accounts. Same as above, plus read-only access to customer’s own tariff (the tariff used by the PortaBilling owner to charge the reseller). Do not assign a reseller ACL to a retail customer or vice versa – this will definitely have undesirable results. . (c) 2000-2006 PortaOne, Inc. All rights Reserved. www.portaone.com 26 System Management User Management The User Management screen shows existing users registered in the system, and also allows you to edit current user information and to add and delete users. To add a new user, select the Add button from the pager. The user list table contains the following information and operations: Column Login Access Level E-mail Description Delete Description The user name for login and user identification. The user name provides a link to the edit screen for that particular user. The privilege level or role assigned to the user. See the Access Levels section for more information. E-mail contact for the user. For convenience, this is provided as a link, so you can send an e-mail to the user directly from this screen. A short description associated with the user. A delete button appears next to all users except for the Root user created on installation. This permanently deletes the user from the system. Add/Edit User The Add User screen allows you to enter the details to create a new user account. The Edit User screen allows you to change details for a particular user account. (c) 2000-2006 PortaOne, Inc. All rights Reserved. www.portaone.com 27 System Management Address Info Mandatory fields for user contact information: Field Description E-Mail Description A short description of the user that will be visible on the main User Management screen. An e-mail contact for this user. User Interface Field Login Password Description The new user ID to be used at login and elsewhere throughout the system. The password for this login. A secure and easy to (c) 2000-2006 PortaOne, Inc. All rights Reserved. www.portaone.com 28 System Management Access Level Time Zone Web Interface Language remember password may be automatically generated by pressing the “Auto” button. The privileges or role associated with this user. See the Access Levels section for more information. The time zone in which this user will be operating. The language to be used on the admin web interface for this user. For a description of the input and output formats, please refer to the Common Features section. Life Cycle This allows the administrator to setup the user account’s activation and expiration dates. The account will not expire if the Expiration Date field is left blank. Mailing List PortaBilling dispatches e-mail alerts (e.g. error messages and notifications) during normal production. E-mails are dispatched to each user according to the Mailing List settings. (c) 2000-2006 PortaOne, Inc. All rights Reserved. www.portaone.com 29 System Management To add different notifications for a specific user, check/uncheck one or more boxes on the left to select multiple Subjects. The available alert types and their conditions of activation are as follows: Alert Type CC Staff Error Reports Description Customer care (your reseller’s customer support) may discover a problem they are unable to solve by themselves. So they may need to escalate this problem to your support people. When they send an error report from the CC web interface, it will be received by users subscribed to this mailing list. Error in translation rule A translation rule could not be properly applied, due to a programming error. Fraud detection (Ack / Attempt to login more than once using the Rej / Err) same debit account number. General billing Debit account made a call costing more than misconfiguration its available funds; successful on-net call was detected (on-net calls may be normal, but in most cases they signal connection misconfiguration); etc. Merchant account error Error received from the online payment processor while trying to execute the transaction. (c) 2000-2006 PortaOne, Inc. All rights Reserved. www.portaone.com 30 System Management Mismatch in Destinations or Rates table Missing critical billing information (Account/ Tariff) No remote IP authentication on your gateway Not defined or empty Called-Station-ID Payment error Please disable start accounting Profit monitor event detected Replication problems Task rejected Time problems (NTP / Format / Suspicious) User Error Report The cost of a call could not be determined, because no matching rate was found in the specific tariff. A call could not be billed due to missing information (e.g. unable to identify the account which is to be charged for the call) It seems that your gateway accepts all incoming VoIP calls. See the “Remote IP authentication” chapter in the Portabilling100 User Guide vol. I for more details. The Called-Station-ID (DNIS) field is empty in the request, so PortaBilling is unable to determine which number was dialed. This might happen due to a firmware problem on Quintum. Unable to perform periodical payment (credit card is blocked or no funds are available). The system has received start records from the Radius client (gateway), while only stop records are necessary for the billing. Sends alert if the call cost (amount charged by a vendor) is greater than the revenue (amount charged to the customer). Database replication may be performing poorly or not at all. A deferred task (such as Account generation) could not be run. This alert may be generated if we discover that the time in the accounting record is in the wrong format or seems suspicious (such as a point in the future, or one too far in the past). Your customer support may discover a problem they are unable to solve by themselves (e.g. only your network administrator can do it). So they may need to escalate this problem to your technical staff. When they send an error report from the web interface, it will be received by the admin users subscribed to this mailing list. Mailing List The Mailing List Management page allows you to define which e-mail alerts are to be sent to different users. (See Mailing List Subscription) (c) 2000-2006 PortaOne, Inc. All rights Reserved. www.portaone.com 31 System Management Select a user from the User drop-down list to view which mailing lists a particular user is subscribed to. Select a mailing list from the Subject drop-down list view all users subscribed to a particular mailing list. Representatives Your business may need to track income associated with people with whom you have a business relationship. These people may sometimes be employees, while in other cases they may be a dealer, a partner at a law firm, or an independent contractor. NOTE: Representatives do not participate in billing or revenue sharing. They are listed for information purposes, as is required when PortaBilling is integrated into back-office CRM for calculating commissions and so on. Each sales representative is assigned initials. Their names and initials appear on sales forms, allowing you to associate specific sales reps with specific sales in order to track their income. (c) 2000-2006 PortaOne, Inc. All rights Reserved. www.portaone.com 32 System Management NOTE: Once a new representative is created, the Currency and the Managed By properties cannot be changed. Templates The purpose of templates is to maintain all data uploaded to and downloaded from the system. Templates automate the processing of user input and create customized output in various data and media formats. Read more about using the Templates functionality in the PortaBilling Template Guide, available for download from: www.portaone.com/solutions/billing/docs Add a new template To add a new template, select the Add button. Field Name Type Description The logical name of the template object One of the following: - Invoice - Tariff Upload - Tariff Download Media One of the following media types: CSV – Comma Separated Values XLS – Excel Print format (HTML, PDF) – only applicable for templates of the Invoice type PortaBilling is supplied with a set of default templates for each type of document, i.e. for both information upload and download. Documents in print format, i.e. invoices, can only be “downloaded” from the system. After selecting Type and Media, the list will be populated with the default template (always on top of the As copy of (c) 2000-2006 PortaOne, Inc. All rights Reserved. www.portaone.com 33 System Management Managed By (in case of Type Invoice only) list); all existing templates with the current Type and Media formats will be listed under the “-----” separator. By default – Administrator only. The template can be assigned to a reseller so that it is visible in the list of available invoices on the Customer Self-Provisioning web interface. To enter editing mode for this template, save your input using the Save&Close button. Next, select the template you would like to edit from the Templates window. Edit Template Once a new template is saved, the document’s Media, Type and Managed By properties cannot be changed. Each Template object consists of several logical components. For example, the Invoice Template’s components are Media, Header, Fields, and Footer. The Media tab is present for all types of templates, and shows the media available for upload or download. For Tariff upload in CSV format, it is important to know what delimiter was used, whether there is a header, or at what row the tariff information starts. For Invoices, the Media tab contains a link to the PortaBilling Layout Designer, which allows you to customize the appearance of your invoices and receipts. (c) 2000-2006 PortaOne, Inc. All rights Reserved. www.portaone.com 34 System Management The content of the Header, Fields, Columns, and Footer tabs is arranged in a similar way, and allows flexible mapping of information related to user documents and information in the PortaBilling Database. Column Description Source Column Format Other Format Rule Post Processing Rule Description Description of Template Components Defines the mapping of template information to the original/destination document. Data format. Choose a format from the list or choose Other if the desired format is not available. Provide a format definition in the following field. Perl code. Active only if Format = “Other:”. Perl code. Layout Designer The Layout Designer allows you to customize the appearance of all types of printed output in PortaBilling. (c) 2000-2006 PortaOne, Inc. All rights Reserved. www.portaone.com 35 System Management Layout Designer (LD) Quick Start To launch, click the Layout Designer button on the Media tab in the Template management window. The sliding toolbar on the left side provides most of the controls for manipulating content in the editor window. There are 3 different states for most of the toolbar icons: normal, active, and not available. Icon state Description Normal - Click to activate Active - Click to deactivate Not available Icon Description Add Picture. Click to select a picture (e.g. your company logo) from a file select window. Click the Open button to place the picture on the worksheet. To remove the picture, right-click on it and choose Remove. Another way of deleting a picture is to press Delete on your keyboard. Lock Aspect. Fixes image proportions during scale operations. Preview. Click to preview your work in a browser window. Add Table. Click to put a table on the worksheet. A table can be removed by using the context (right-click) menu or by pressing Delete on your keyboard. Click the table cell to make it active. To add another table, click on the worksheet to de-activate the currently active object. Read more about tables below. Text Align. A section of 9 buttons used to align text in an active (c) 2000-2006 PortaOne, Inc. All rights Reserved. www.portaone.com 36 System Management table cell. Word Wrap. Text controls. Tools and selects from this section control font attributes such as font style (bold, italic, underline), font family (serif, sans-serif, cursive, fantasy, monospace), and font size. Foreground Color. Change the text color by selecting from this list. Background Color. Change the color of the active table cell by selecting from this list. Border. A section of 6 buttons for showing or hiding the border of the active table cell. Stroke. A section of 3 controls for changing the active cell’s border weight, style and color. Grid. On by default; click to turn off the grid. Snap to grid. On by default; click to allow arbitrary positioning of elements on the worksheet. Envelope window. Two half-transparent gray boxes displaying the positions of envelope windows; click to turn off. Undo. Click to cancel the last action. Save and Close. For convenience in editing the bottom of the worksheet, these controls duplicate the main toolbar controls. A straight line in the Layout Designer can be simulated by using a table with only one visible border. Table The main Layout Designer object is the table, which is a placeholder for all inserted information. A table or a table cell within a table can be moved and scaled by dragging the cell handlers. Double-click a table or a cell within a table to enter cell editing mode, where you can type in or edit a cell’s text. To change the attributes of a cell’s text, make sure the cell is selected (8 black square handlers are visible) and set the text attributes in the toolbar on the left. Changing the text attributes of a cell in the Toolbar will affect all text in the current cell. To change the attributes of part of the text, enter cell editing mode (double-click), select that part of the text, and use the keyboard shortcuts listed below. Context Menu (c) 2000-2006 PortaOne, Inc. All rights Reserved. www.portaone.com 37 System Management The context (right-click) menu provides you with greater control over tables and other objects, and allows certain data located in the PortaBilling database to be displayed in the table cell. Right-click on a table or cell. The three top elements of the context menu correspond to the template components (tabs); for an invoice, for example, these would be Header, Fields and Footer. Users can also set the order of all objects in the window and clone or delete selected objects. Select one of the menu elements to activate a submenu containing a list of all the fields specified in the template editing window. The selected item will appear in the selected cell as the item’s value. Double-click the cell to enter editing mode; the cell now displays the corresponding variable. Page/Print Setup The page context menu (right-click on the Worksheet) provides access to the Web-Page Dialog for page, envelope and print setup. Open your browser prior to printing. In your browser’s File menu, select Page Setup. In the dialog window, set up the paper size (A4 or Letter), delete all Header and Footer symbols, and set all margins to zero or a value close to zero. Envelope Formats: America Envelope #6-3/4 #7 #7-3/4 #8-5/8 #9 #10 #11 #12 #14 Envelope Measurements 3-5/8” x 6-1/2” 3-3/4” x 6-3/4” 3-7/8” x 7-1/2” 3-5/8” x 8-5/8” 3-7/8” x 8-7/8” 4-1/8” x 9-1/2” 4-1/2” x 10-3/8” 4-3/4” x 11” 5” x 11-1/2” Window size 1-1/8” X 4-1/2” 1-1/8” X 4-1/2” 1-1/8” X 4-1/2” 1” X 4” 1-1/8” X 4-1/2” 1-1/8” X 4-1/2” 1-1/8” X 4-1/2” 1-1/8” X 4-1/2” 1-1/8” X 4-1/2” (c) 2000-2006 PortaOne, Inc. All rights Reserved. www.portaone.com Window From Left Window From Bottom 7/8” 7/8” 7/8” 1” 7/8” 7/8” 7/8” 7/8” 7/8” 1 / 2” 1 / 2” 1 / 2” 3 / 4” 1 / 2” 1 / 2” 1 / 2” 1 / 2” 1 / 2” 38 System Management Double-window envelopes Envelope Window Size Location Placement TOP WINDOW #9-9903 3 7/8” x 8 7/8” From Left From Top 3/8” 1/2” From Left From Bottom 7/8” 5/8” From Left From Bottom 5/8” 2 1/4” From Left From Bottom 5/8” 5/8” From Left From Bottom 3/8” 2-1/2” From Left From Bottom 1/2” 7/16” From Left From Bottom 3/8” 2-1/2” From Left From Bottom 1/2” 3/4” From Left From Bottom 3/8” 2-3/8” From Left From Bottom 3/8” 5/8” BOTTOM WINDOW 3 5/8” x 8 5/8” 1” x 4” TOP WINDOW # 8-5/8 7/8” x 3-1/2” BOTTOM WINDOW 3 5/8” x 8 5/8” 1” x 4” TOP WINDOW #9-13036 7/8” x 3-1/4” BOTTOM WINDOW 3 7/8 x 8 7/8” 1-1/8” x 4-1/2” TOP WINDOW #9-13037 7/8” x 3-1/4” BOTTOM WINDOW 3 7/8 x 8 7/8” 1” x 4” TOP WINDOW #9-13038 7/8” x 3-1/2” BOTTOM WINDOW 3 7/8 x 8 7/8” 1-1/8” x 4” NOTE: Envelope #9-9903 (3 7/8” x 8 7/8”) is QuickBooks compatible. Envelope Formats: Europe Format C6 DL C6/C5 C5 C4 Size [mm] 114 × 162 110 × 220 114 × 229 162 × 229 229 × 324 Content Format A4 folded twice = A6 A4 folded twice = 1/3 A4 A4 folded twice = 1/3 A4 A4 folded once = A5 A4 DIN 680 specifies that a transparent address window should be 90 × 45 mm in size, and the window’s left edge should be located 20 mm from the left edge of the envelope. For C6, DL, and C6/C5 envelopes, the bottom edge of the window should be 15 mm from the bottom edge of the (c) 2000-2006 PortaOne, Inc. All rights Reserved. www.portaone.com 39 System Management envelope. For C4 envelopes, the top edge of the window should be either 27 or 45 mm from the top edge of the envelope. Keyboard Shortcuts Shortcut Arrow keys Ctrl - arrow key Ctrl-A Ctrl-C Ctrl-V Ctrl-X Ctrl-I Ctrl-B Ctrl-U Ctrl-K Action Move objects with grid size increments Use to scale table cells or images with current grid size increments cell editing mode Selects all objects in the Template window if nothing is selected, or selects all text in an active table cell Copy selected text Paste clipboard text starting from the current cursor position Cut highlighted text Change selected text style to Italic Change selected text style to Bold Change selected text style to Underline Hyperlink selected text (opens hyperlink editing dialog) Netscape or Mozilla users may experience the lack of a movable cursor allowing them to select text from the keyboard in cell editing mode. Press the F7 button to turn the edit cursor (caret browsing) on and off. Users with small screen resolution may enjoy the benefits of their browser’s full-screen mode. Simply press the F11 button to switch your Mozilla, Netscape or IE into full-screen mode. Destinations Destinations are a list of all possible phone number prefixes to be used in your system, which will later be employed to create price lists (Tariffs). For convenience, destinations are grouped in alphabetical order by country. Destinations may be edited and, if a destination is not being used in any tariff, it will also have a ‘delete’ button. It is, of course, not necessary to include every destination in a given price list; only enter the prefixes (destinations) used by this particular vendor or customer. PortaBilling can support different numbering plans, but it is highly recommended to keep all of your destinations in the E.164 numbering space. The Destinations table contains the valid E.164 prefixes. Different (c) 2000-2006 PortaOne, Inc. All rights Reserved. www.portaone.com 40 System Management standardization and governmental bodies control the E.164 numbering space, and some private numbering spaces also exist. Click here to view the Official ITU Dialing Procedures document (PDF) PortaBilling is supplied with an essential Destinations database containing reliable information collected from authoritative sources, and linking prefix information to: o Country (if applicable) o Subdivision (if applicable) o Description Of course, you can edit the supplied Destinations list according to your needs. Also, you can always add more destinations later if needed. Add/Edit destinations online To add new destinations, select the Add button. The Save New icon will appear on the Destinations form. Enter the prefix and choose a country from the drop-down list. After selecting the country, the subdivision field will be refreshed. Choose a subdivision if necessary. Click the Save New icon to save the new destination. To edit an existing destination, enter a prefix, country or description (i.e. proper, mobile, etc.) in the search field and click the corresponding button. You can also select a country alphabetically from the top right part of the interface. Choose the destination you want to edit from the list Edit icon. The content of the row will be copied into by clicking the the Destinations form above, and the Save Edit icon will appear in the first column. Choose Subdivision from the refreshed drop-down list (c) 2000-2006 PortaOne, Inc. All rights Reserved. www.portaone.com 41 System Management and type in the Description, if any. Save your work by clicking the Save Edit icon. Destination access levels User Type Root or if ACL includes Use country code during upload ACL which allows read/write operations on Destinations, e.g. Admin all other types Access Description Full access Can perform all types of operations with destinations except for manually specifying a country during upload. If Admin uploads a new destination, the system chooses the appropriate country automatically, using the longest match from the available destinations. Read-only Destinations upload / download procedures Upload The CSV file header contains the following fields: Action, Prefix, iso_3166_1_a2, Description. Field Action Prefix Country twoletter ISO code Description Description add or delete; encoded as ‘+’ and ‘–’ or ‘add’ or ‘remove’ Note: Only unused destinations that do not appear in the Rates table can be deleted. If the action is ‘+’ and the Prefix is already in Destinations, then the update action will be performed. Value to be stored in Destinations.destination. Value to be stored in Destinations.iso_3166_1_a2. Note: Ignored if the uploader is not Root or does not have the “Use country code during upload” included in his ACL; in this case, the system chooses the appropriate country automatically, using the longest match from the available destinations. If the Country property is not applicable, then the value must be encoded as N/A. If the field is empty and the uploader’s access level is Root, then the system chooses the appropriate country automatically, using the longest match from the available destinations. Value to be stored in Destinations.description. Download (c) 2000-2006 PortaOne, Inc. All rights Reserved. www.portaone.com 42 System Management The CSV file header contains the following fields: Action, Prefix, Country code (iso_3166_1_a2), Description. Field Action Prefix All other fields Description add or delete encoded as ‘+’ Missing prefix Empty NOTE: For tariff uploads, new destinations will be e-mailed as a CVS attachment to an error report using “Destinations upload” format: Action, Prefix, Country code (iso_3166_1_a2), Description. Uploading destinations The system is supplied with a predefined set of countries and the most common destinations for those countries. If required, new countries are inserted into the database manually. When uploading new destinations, a superuser can specify the country using its ISO country code. If empty, the system tries to find a country via existing destinations. For example, if “16045” is uploaded, the system finds that “1604” is already in the database as “Canada”. If it is not possible to find the country in this way, or if country is “N/A”, the destination will not be imported. An uploaded file with such destinations will be sent back for correction in a format suitable for upload. ISO 3166-1 Country codes. For more information on this standard, visit the ISO 3166 Maintenance Agency website. The complete title of ISO 3166-1 is “Codes for the representation of names of countries and their subdivisions”. Country codes o ISO 3166-1 gives coded representations of more than 230 names of countries or areas dependent on a country. o ISO 3166-1 contains a two-letter code (Alpha-2-code), a threeletter code (Alpha-3-code) and a three-digit numeric code, (Numeric-3-code) for every entry in its list of country names. ISO 3166-1 does not code: o Names of languages (e.g. Gaelic) o Names of nations or peoples (e.g. Dutch) o Names of groups of countries (e.g. Scandinavia) o Names of continents (e.g. Asia) o Names of organizations (e.g. OAS, NAFTA, WHO) o Top-level Internet domains (c) 2000-2006 PortaOne, Inc. All rights Reserved. www.portaone.com 43 System Management Applications The ISO 3166-1 codes are used in many applications in all branches of industry, trade and statistics worldwide. Here are some examples of their use: the “code elements from ISO 4217” codes for currencies and funds are based on the ISO 3166-1 Alpha-2-Code (e.g. USD for US Dollars, where US comes from ISO 3166-1). ISO 3166-2 Country Subdivision Codes The ISO 3166-2 “Country Subdivision Code” establishes a code for the names of principal administrative subdivisions within countries coded in ISO 3166-1. ISO 3166-2 was published on December 15, 1998. The code elements used consist of the Alpha-2 code element from ISO 3166-1 followed by a separator and a further string of up to three alphanumeric characters. The names of the subdivisions are given in more than one language if the country has more than one official language (and if the alternative language versions were available to ISO). In Uzbekistan, for example, there are two official languages, Uzbek (uz) and Russian (ru), so the subdivision names are also listed in these two languages. The Romanization systems used to convert the country subdivision list from non-Roman to Roman script (e.g. from Cyrillic in the case of Uzbekistan) are also given. The abbreviations and language codes (ISO 639) used in the header preceding the subdivision list for each country are explained in annexes to the standard. Destination Group Sets Very often a logical destination (e.g. Czech Republic – Mobile) will consist of multiple prefixes (420601, 420602, 420604, 420732 and others). It could be quite inconvenient to repeat the same ‘create a new rate’ operation for every individual prefix, since all of the price parameters are the same. Thus you can create a destination group “CZ-Mobile” and then perform “create a new rate” only once, and the rates for all of the prefixes will be created automatically. However, since different carriers might include different prefixes in the “Czech Republic – Mobile” category, we need to be able to maintain different sets of destination groups. Creating a new destination group set To add a new destination group set, select the New icon will appear next to the Name. (c) 2000-2006 PortaOne, Inc. All rights Reserved. www.portaone.com Add button. The Save 44 System Management After the destination group set has been saved, click on the hyperlinked name to manage the destination groups included in this set. Creating a destination group Column Destination Group Name Description Convenient short name for the destination group, e.g. UK-Mobile. It will be used to enter new rates for this group of destinations. Prefixes List of prefixes included in this group. For a destination group with many prefixes, only the first few will be displayed. Click on Destination Group Name to see a complete list of destinations belonging to this group. Managing destinations (prefixes) within a group (c) 2000-2006 PortaOne, Inc. All rights Reserved. www.portaone.com 45 System Management Click on the hyperlinked destination group name to edit its contents. Click on Add to add more prefixes to the destination group (c) 2000-2006 PortaOne, Inc. All rights Reserved. www.portaone.com 46 System Management (c) 2000-2006 PortaOne, Inc. All rights Reserved. www.portaone.com 47 Networking 3. Networking (c) 2000-2006 PortaOne, Inc. All rights Reserved. www.portaone.com 48 Networking Nodes The Node Management screen enables registration, removal and maintenance of the gateway list. Nodes are those gateways which will provide accounting records to PortaBilling or exchange authentication/authorization requests with it. On this screen, the user is provided with a list of all nodes currently registered. The search form at the top of the screen allows filtration by any combination of H.323 ID, IP address and/or whether or not the node is a Radius client. Providing any of these pieces of information and selecting Show Nodes will refresh the Node listing according to the new filtration criteria. To add a new node to the system, select Add from the Panel. The following information is provided within the listing: Column Name h323-id IP Manufacturer Type Description Logical name of the node. This is also a link to the edit screen for the given node. Registered H.323 ID of the node. IP address of the node. Choose “Cisco”, “Quintum”, “PortaOne” or another from the drop-down list, depending on the manufacturer of the equipment. Select what role the node plays in the network from the drop-down list. The options are as follows (according to Cisco naming conventions): • VOIP-GW: the node functions as a gateway • H323-GW: the node is an H.323 proxy • H323-GK: the node is an H.323 gatekeeper • PortaSIP: PortaSIP server • PortaUM: PortaUM server • MVTS: Mera Networks VoIP Softswitch (c) 2000-2006 PortaOne, Inc. All rights Reserved. www.portaone.com 49 Networking Note that only types applicable to the chosen manufacturer will be shown. Add/Edit Node In order to register a new node or edit an existing one in PortaBilling, the following information must be provided: Field Node Name Node ID h323-id h323 password NAS-IP- Description The logical name of the node for use within PortaBilling Node identificator used by the terminating node within your network of trusted nodes to identify the originating gateway which is attempting to send a call. Please enter the ID which is used for this node. The default behavior is to authenticate a node by its IP address; however, this can be changed if you use your own custom application to handle incoming VoIP calls. This field is only available if “Node ID” is turned on in advanced features. If you are not sure what value to choose, enter the same value as in the NAS-IPAddress. The H.323 ID which the gateway is configured to use. A correct H.323 ID is important if you use node authentication (normally via GK) and proxy/GK billing. Even if you do not use GK/proxy billing, make sure the value you put here matches the value returned from this node in the h323-gw-id attribute, as this significantly simplifies troubleshooting. The password which will be used for remote IP authentication of calls originated on this node. If you are using the Cisco default app_remote_ip_authenticate, put cisco here. The IP address of the node. (c) 2000-2006 PortaOne, Inc. All rights Reserved. www.portaone.com 50 Networking Address Hostname Domain Auth. Transl. Rule Manufacturer Type VoIP UserName Telephony User-Name Radius Client Radius Key Radius Source IP The internet hostname (without the domain). The internet domain the node is operating in. Authentication translation rule, used to transform the dialed phone number into the E.164 format used in PortaBilling. Choose “Cisco”, “Quintum”, “PortaOne” or another from the drop-down list, depending on the manufacturer of the equipment. Select what role the node plays in the network from the drop-down list. The options are as follows (according to Cisco naming conventions): • VOIP-GW: the node functions as a gateway • H323-GW: the node is an H.323 proxy • H323-GK: the node is an H.323 gatekeeper • PortaSIP: PortaSIP server • PortaUM: PortaUM server • MVTS: Mera Networks VoIP Softswitch Note that only types applicable to the chosen manufacturer will be shown. Defines which parameters (e.g. ANI, IP, DNIS, etc.) should be used to identify to which account the call should be billed. Applies to calls which arrived to this node from the IP network (values are taken from the answer/VoIP call leg). Note that this parameter is only applicable to Quintum gateways. Defines which parameters (e.g. ANI, port ID, DNIS, etc.) should be used to identify to which account the call should be billed. Applies to calls which arrived to this node from PSTN (values are taken from the answer/Telephony call leg). Note that this parameter is only applicable to Quintum gateways. Check the box if the node will be providing accounting records to the Radius server. This input will be available only if the node has been designated as a Radius client. This is the authentication key for all Radius interactions. An easy-to-remember password may be automatically generated by selecting the Auto button. More than one interface can be present on the node, specifying the IP address of the one that communicates with the Radius server (c) 2000-2006 PortaOne, Inc. All rights Reserved. www.portaone.com 51 Networking Route Categories This screen allows you to define new categories into which you can divide your available routes. To create a new category, select Add from the toolbar. Column Name Description Description Name of route category. This is the name you will see in the select menu when assigning a route category for the rate. Description of this route category. If you do not define any custom route categories, a Default route category is always available. Routing Plans A routing plan is a combination of route categories in a specific order. It defines which categories of vendors will be available for termination and in which sequence. (c) 2000-2006 PortaOne, Inc. All rights Reserved. www.portaone.com 52 Networking After the routing plan has been created, you can specify which route categories will be included there. To add a new route category, select Add from the toolbar, then click the Save New icon to save this row. You can change the route category order by choosing an Order number. Remember: if a route category is not included in the routing plan, then a customer with this routing plan will not have access to any such routes. Click the Save icon to make your changes take effect. Please note that in the Order column a larger value pushes the route category towards the top of the route list (i.e. 99 is the first route category which will be tried). Test Dialplan This screen allows users to test a dialplan for a specific telephone number or certain destinations at any moment in time. (c) 2000-2006 PortaOne, Inc. All rights Reserved. www.portaone.com 53 Networking To test a dialplan, type a number in the Phone number field. The search can be performed in real time: select the stopwatch icon or click the date input format link to set a date using the pop-up calendar. Column Ctrl# Destination Country Description Price Route Category Preference Huntstop Route to Vendor Connection Tariff Description Sequential number of this route. Matching destination from the corresponding tariff. Country where the tested destination is located. Destination description. Next interval price for the given destination (per minute). Route category for this route. See the Route Categories section for more info. Routing preference for this destination. See the Call Routing section of the PortaBilling User Guide for more info. If one of the routes has huntstop enabled, then all routes with a lower preference will be ignored. The node (or remote gateway IP) where the call will be routed. Click the link to open the connection screen. Call terminating vendor. Description of the vendor connection. The tariff used to bill this call. Click the link to open the tariff screen. IP Phone Provisioning IP Phone Profiles and the IP Phones inventory allow service providers to reconfigure a large number of end-user devices before sending them to customers, as well as those already on a customer’s premises. Instead of entering the same values for codec, server address and the like into each of a thousand user agents, you can simply create a profile which will describe all of these parameters. After that, PortaBilling automatically creates a configuration file for each user agent using account-specific parameters such as ID or password, which it will then fetch (for instance, from the TFTP server) and update. (c) 2000-2006 PortaOne, Inc. All rights Reserved. www.portaone.com 54 Networking If you decide later to change the address of the SIP server, you need only update it once in the profile in order for new configuration files to be built for each user agent. The user agents will then fetch them next time they go online. The config file is specific to each user agent, since it contains information such as username and password, and so the user agent must fetch his own designated config file. Profile list mode: Column Description Name Logical name of the profile. Type Telephone adaptor or SIP phone. Effective Date and time when the profile becomes effective. From Managed By None = available globally. Select a PortaBilling reseller to assign this profile for use by a particular reseller. Discontinued Indicates that the current profile is no longer in use. Description Short text description of the profile. Delete The delete icon is only visible when the current profile’s effective date has not started yet. Add Profile mode: Column (c) 2000-2006 PortaOne, Inc. All rights Reserved. www.portaone.com Description 55 Networking As copy of Effective From Similar to templates; a user can create new profiles using previously created ones, so there is no need to reenter a large amount of information. Set the time when the profile is to become effective. Click the stopwatch icon for the profile to become effective immediately. In edit mode, the Profile Management screen will differ depending on the UA. IP Phone Inventory The IP Phones inventory allows you to keep track of your IP devices (SIP phones, SIP ATAs, etc.) which are distributed to customers. You will assign a profile that defines general configuration settings for each device (e.g. preferred codecs, address of the SIP server, etc). Then you can assign a specific account (in effect representing a phone number) to a specific port (phone line) on the IP phone. PortaBilling will create a config file for auto-provisioning all of these devices, thus allowing you to easily manage thousands of user IP phones remotely. Field Name Description Managed by Type Profile MAC Address Ports Ascii Key Description IP Phone name Short description. None = available globally. Select a PortaBilling reseller to assign this IP device for use by a particular reseller. One of the available device types (e.g. Cisco ATA, Sipura, etc.). Select one of defined IP Phone profiles. MAC Address of the IP Phone. Number of the IP Phone ports (phone lines). Key which is used to encrypt the config information. (c) 2000-2006 PortaOne, Inc. All rights Reserved. www.portaone.com 56 Networking Cisco ATA Expert This utility allows you to browse configuration parameters for supported UA devices in a user-friendly format. For example, instead of entering the values 0, 1, 2, 3 and so forth for codec selection, you can pick names such as “G.729” from the select menu. This is convenient for single-time configuration of a device, or for troubleshooting. To edit configuration parameters, enter a UA IP address and password. The resulting screen will be similar to the UA Profile Management screen in the previous section. (c) 2000-2006 PortaOne, Inc. All rights Reserved. www.portaone.com 57 Adjusting Billing Parameters 4. Adjusting Billing Parameters (c) 2000-2006 PortaOne, Inc. All rights Reserved. www.portaone.com 58 Adjusting Billing Parameters Currencies The Currencies page allows you to define a method for determining exchange rates between currencies. Supported methods include explicitly defined exchange rates or use of external services such as yahoo.com or xe.com. NOTE: Before relying on an external exchange rate service, read its terms of use thoroughly, as the rates it provides are usually given at a delay of at least fifteen minutes from the actual values. To define an exchange rate source for a currency, first click toolbar. Add in the From the Exchange Rate Source drop-down list, choose “Manual”, “yahoo.com”, or “xe.com”. (The specific exchange rate is defined on the Exchange Rates page, available from the PortaBilling home page.) The next drop-down list shows all payment systems registered by the system’s administrator. Choose one which will be responsible for all payments in this currency using the payment methods chosen for it. If this is not required, select an empty value. It is possible to add multiple combinations of the same currency with different payment systems; in this case, all of them will use the same exchange rate source. (c) 2000-2006 PortaOne, Inc. All rights Reserved. www.portaone.com 59 Adjusting Billing Parameters Please note that it is not allowed to have several (more than one) systems assigned to the same currency using the same payment method. Because of charges for the use of payment systems, it is recommended that a non-zero value be entered in the Maximum Allowed Payment field. Select Save or click the changes take effect. Save icon in the Edit field to make your The ISO 4217 currency code is normally composed of a country’s twocharacter ISO 3166 country code plus an extra character denoting the currency unit. For example, the code for Canadian Dollars is simply Canada’s two-character ISO 3166 code (“CA”) plus a one-character currency designator (“D”). Currency unit names (major and minor) are not defined in ISO 4217, and are listed in the table only for user convenience. Visit BSI Currency Code Service (ISO 4217 Maintenance Agency) website http://www.bsi-global.com/ for more information. Exchange Rates All exchange rates used within the system are listed. The Effective dropdown list allows you to define whether only current exchange rates (“Now”) or all exchange rates ever used (“->Now”) will be shown. The following information is provided in the exchange rate listing: (c) 2000-2006 PortaOne, Inc. All rights Reserved. www.portaone.com 60 Adjusting Billing Parameters Field Edit Name Exchange Rate Source Timestamp Description Click the Edit ( ) icon to modify the given exchange rate. Select Save or click the Save icon in the Edit field to make your changes take effect. The currency unit name (for example, “Canadian Dollar”). Exchange rate of a currency. The format is: Base Units: Defines the number of units of the base currency equal to one unit of the foreign currency. (For example, with British Pounds as the foreign currency and a base currency of U.S. Dollars, the base currency units could be “1.5326”.) ISO 4217: The currency code identifier (for example, “CAD” for Canadian Dollars). Exchange Rate: Defines the exchange rate for the given currency. The exchange rate is that of the given currency in Base Units.. Shows the exchange rate source for the given currency. The exchange rate source for the given currency is defined on the Currency page. The effective date for the given currency. Newer exchange rates supersede older ones. To add a new exchange rate, click the Add button; this will start a new row in the table header. Select the currency from the list, and enter the icon to modify an existing exchange rate. exchange rate. Click the Edit This will copy the content of the current row into the table header. The source will be changed to Manual. Enter the new exchange rate, then select either Save Edit, Save or Save&Close to save changes. (c) 2000-2006 PortaOne, Inc. All rights Reserved. www.portaone.com 61 Adjusting Billing Parameters Tariffs A tariff is a collection of individual rates, a rate being a per-destination price. Each tariff has its own set of rates. Call billing is based on billing units. You can define two billing units for each destination: the first billing unit (interval) and the next billing unit (interval). Billing unit precision is one second, and the minimum length of each unit is likewise one second. Typical billing unit configurations include 60/6 (the first unit, i.e. the minimum charged call duration, is one minute, and subsequent intervals are one-tenth of a minute, i.e. six seconds) and 1/1 (per-second billing). The main Tariff Management screen shows a list of all existing tariffs. Tariffs can be located using the Search form, by selecting a reseller from the drop-down list or choosing the tariff’s name. To edit a tariff, click on its name in the list. Click the Edit Rate icon to edit individual rates for icon will be visible only when the tariff is the given tariff. The Delete not in use (not assigned to any customer or vendor and not being used in any product’s accessibility), allowing permanent deletion of the given tariff. Add/Edit tariff To add a new tariff to the system, select Add to go to the Add Tariff screen. Existing tariffs can be edited by clicking on the tariff’s name in the list. (c) 2000-2006 PortaOne, Inc. All rights Reserved. www.portaone.com 62 Adjusting Billing Parameters Field Name Type Description The logical name for the tariff object. By default – Ordinary. The tariff can be assigned to a reseller (Managed by NNN), so that it is manageable from the Customer Self-Provisioning web interface. Routing means this tariff includes special extensions for routing information. Currency Indicates the currency in which pricing information is defined. All pricing information for a single tariff must be defined in the same currency. Off-Peak to Off-peak period definition; click the wizard icon Period launch the period format definition wizard; click the test icon to run the off-peak period test. Off-Peak Human-readable description of the off-peak period (e.g. Description “From 21:00 until 09:00, Working Days”). This field is automatically filled in by the wizard. Destination A set of groups you would like to use for more Group Set convenient rate entry. Free seconds Number of free seconds granted for each call. In order to claim free seconds, the length of the call must be at least one billing unit (first interval; see the ‘Enter Rates’ section above). Post Call Increases the total call cost by the given value. Surcharge Login Fee Amount to be charged immediately after the first user authorization. (c) 2000-2006 PortaOne, Inc. All rights Reserved. www.portaone.com 63 Adjusting Billing Parameters Connect Fee Round Charged Amount Formula Short Description Description Amount to be charged for each successful call, in addition to other charges. Pattern that defines the rounding of a charged amount in an individual CDR. This pattern takes the form XXX000. An X on the left means that the digit(s) in this position should be left unchanged, while a zero on the right means that this position will be rounded. For example, XXXXX.XX000 means that amounts will be rounded up to two decimal places, so that 1.2345 becomes 1.24; note that rounding is always upwards. Default call rating formula to be applied to new rates. Note that the value of this parameter is only used when a new rate is inserted. Modification of this parameter has no effect on existing rates. While the name of a tariff is for your internal use, and normally is created according to your internal rules, you can also add a name meaningful to your reseller. For example, for the tariff name aABC-SmartCall-USD1800, the short description will be Smart call using a toll-free number. Tariff description. Off-Peak Period Definition Wizard The Off-Peak Period wizard provides users with a flexible tool for defining the off-peak period of any tariff. Via a sequence of screens the user may select a time interval, day of the week, day of the month, and month; multiple select is allowed. The following example illustrates the process of creating an off-peak period that starts at 6pm every day and lasts until 6am the next morning. Another off-peak interval is on weekends. We will also include some holidays, i.e. January 1st and December 24-26. In the first screen, select 6pm in the From column, and 6am in the Until column. Now click the Next button. The two text areas on the right of the screen give the user a display of the current period definition. The top text area displays a verbal definition of the period -- From 6:00pm until (c) 2000-2006 PortaOne, Inc. All rights Reserved. www.portaone.com 64 Adjusting Billing Parameters 6:00am, and the bottom one contains this same information in a format that can be parsed by PortaBilling -- hr{6pm-5am}. This sets up the first period; in order to continue, skip the following screens by pressing the Skip or Next button until the “Period definition completed” message is displayed, then press the Add button to add another definition to this period. The wizard now returns to the first screen. NOTE: Time::Period treats all formula elements “inclusive”. So in the example above 6pm to 6am will be represented as hr{6pm-5am} – this is absolutely correct, since 5am actually means “all of the 5th hour – 05:00:00 … 05:59:59” Now for the weekends: pressing the Skip or Next button, go to the second screen and select Weekend, or, holding down the <Ctrl> key, select Saturday and Sunday from the list. Select the Next button and skip until the “Period definition completed” message is displayed. Press the Add button to add another definition to this period. To include January 1st in the off-peak period definition, skip to the Day of Month screen, and select 1. Click the Next button. Now select January, click Next, skipping forward to the next screen. Follow the same steps to select the December 24-26 interval. Hold the <Ctrl> key down to select multiple entries. On the next screen you can choose how the system will charge calls which border on your off-peak period, i.e. they cover both peak and off-peak time. There are two options you can choose: • • If the call starts in the off-peak period, it will be charged using offpeak rates (even if part of the call was made during peak time). This method is the easiest and most transparent for end user authorization of outgoing calls. Or, the off-peak rate will only be used if the call started and finished during the off-peak period. Thus any call which partially extends into the peak period will be charged at the peak rate. To evaluate your work, look in the top text area. The following text should be displayed: From 6:00pm until 6:00am any day of any month OR Sunday and Saturday of any month OR 1 of January OR 24-26 of December If the definition is correct, click the Finish button. (c) 2000-2006 PortaOne, Inc. All rights Reserved. www.portaone.com 65 Adjusting Billing Parameters Test the off-peak period If you are unsure whether you have created a correct off-peak period definition, you may use the test utility to check if a specific moment in time fits into the period or not. In order to run the off-peak period test, icon in the tariff information window, or use the Test either click the Period button on the last page of the off-peak period wizard. Now simply enter any time/date and click the Test button to check whether this moment fits into the off-peak period definition. Web Upload/Download Choose appropriate templates for web upload/download of tariffs. Read more about this in the Templates section. E-mail Upload Tariffs can be uploaded to the system from an e-mail received with an attached document in either CSV or XLS format. Field Edit Type From Description Click the Edit icon to copy the current row in the form above for editing. Uploaded document type, either CSV or XLS file. Sender’s e-mail; to prevent unauthorized access, only (c) 2000-2006 PortaOne, Inc. All rights Reserved. www.portaone.com 66 Adjusting Billing Parameters trusted e-mail will be allowed. Security key; tariff will be accepted only if the correct key is specified in the message’s subject line or body. Select a template to map information in the uploaded file using PortaBilling. Read more in the Templates section. Disable receipt of tariffs from this source. Click the delete icon to remove the source. Key Template Disabled Delete NOTE: Due to the security risk, the processing of incoming e-mails is turned off by default. To reactivate, enable e-mail forwarding to the mail processing script in the /etc/aliases file on your slave server. Rates Peak and off-peak prices It is possible to have two different sets of prices, one for peak and one for off-peak time. A call is always billed using one rate or another; this also applies to calls which start in the off-peak period and end in peak, or vice versa, i.e. there is no pro-ration. See above regarding how you can define whether the peak or off-peak rate should be used in this situation. By default, everything is considered peak time. Off-peak periods are defined using a powerful and flexible Time::Period module. The Off-Peak Period Wizard is also available to help you construct a period definition in an easy manner. Charging the call (old-style method) l a l rv x t in te rv a l N e x t in te rv a l N e x t in te rv a N e N e x t in te rv a l l a te t x N e N e x t in in te rv a l te rv in te x t in N e t x e N Free Seconds rv a l a rv te in t rs Fi Connect Fee l C A L L 1 2 3 4 5 6 7 8 * Postcall surcharge Figure 4-1 Figure 4-1 demonstrates how calls are charged. A Connect Fee is charged immediately upon connection, and all calls shorter than First Interval_1 will be rounded to First interval seconds. Free seconds are granted after the First interval, so this part of the call is not charged. Calls longer than (First interval+Free seconds) will be rounded up to multiple Next interval seconds. After that, a Post Call Surcharge is applied. The call illustrated in the figure above will be charged using the following formula: (c) 2000-2006 PortaOne, Inc. All rights Reserved. www.portaone.com 67 Adjusting Billing Parameters Amount_Charged = ( Connect_Fee + First_Interval * Price_First/60 + 8 * Next_Interval * Price_N/60) * (1+Post_Call_Surcharge/100) Parameters such as First interval, Next interval, Price First and Price Next can be specified per destination. Connect Fee, Free Seconds and Post Call Surcharge are defined on a per-tariff basis, and so are the same for all destinations in the tariff. Managing rates online Managing rates online is very convenient for maintaining existing rate tables and for reference purposes. In the case of new price lists or major updates, the offline method is better. On the Tariff Management page, click the Rates icon for a tariff. The filter at the top of the screen allows you to view rates depending on their Effective From date or Destination. The Effective From dropdown list allows you define whether only current rates (“Now”) or all rates ever used (“->Now”) will be shown. To edit an existing rate, click the (Edit) icon next to it to copy rate details into the form. Note that if a tariff contains peak and off-peak rates there will be two rows of fields: the top one is for peak rates, and the bottom one is for off-peak rates. Usually you will enter rate data for each destination separately. However, if the tariff has a Destination Group Set defined, by clicking on G in the Destination column header you can switch into “destination group” mode. Now you can enter a destination group name (e.g. UK-Mobile) instead of a prefix, and the system will automatically create rates for all of the destinations in that group. (c) 2000-2006 PortaOne, Inc. All rights Reserved. www.portaone.com 68 Adjusting Billing Parameters Field Destination Description Destination prefix. May be entered directly, e.g. “47” for Norway; or you can access the destinations directory by clicking the Destination link. In the destinations directory pop-up window, you can search for the desired prefix by country name. Country Country corresponding to the current destination. First interval First billing unit in seconds. Next interval Next billing unit in seconds. Price first Per minute price for first interval. Price next Per minute price for next interval. Off-peak First billing unit in seconds for off-peak time. First interval Off-peak Next billing unit in seconds for off-peak time. Next interval Off-peak Per minute price for first interval in off-peak time. Price first Off-peak Per minute price for next interval in off-peak time. Price next Effective Exact time when the rate becomes effective. Click the Time icon to make the rate effective immediately. Click the DDMM-YYYY link to set up the desired date using a pop-up calendar. Indicates if this rate uses a call rating formula. The icon indicates that there is no formula, thus old-style rating is used. The icon indicates that the rate already has a formula defined. Click on the icon to invoke the call rating formula wizard. Rates Hidden. This means that the rate is excessive (e.g. properties there are usually more than 500 rates for Argentina mobile because of different prefixes). This flag does not affect usage of the rate by the billing engine. It simply indicates that this rate may be omitted when making a list of rates for the end user. Discontinued. Note that marking a rate as discontinued takes effect immediately; you cannot discontinue a rate sometime in the future Forbidden. This means that no calls are authorized for this particular destination. Delete Click the delete icon to delete this rate. Only rates which are not yet active can be deleted. (c) 2000-2006 PortaOne, Inc. All rights Reserved. www.portaone.com 69 Adjusting Billing Parameters The following columns are available only for tariffs of the Routing type: Field Route Category Preference Huntstop Click the Description Route category, selected from among those already defined. If you do not wish to use different route categories, use the Default one. Routing priority for this destination. 10 is the highest priority, 0 is the lowest (i.e. do not use this destination for routing at all). If turned on, the billing engine will not try any routes for other vendors with a lower preference. Save Edited icon to save your changes. NOTE: Off-peak fields appear only if a period has been defined for the tariff. Call rating formula wizard Because of the extreme flexibility of the call rating formula, it has a quite complex syntax. To avoid possible errors, the call rating formula wizard allows you to design a call rating formula easily. The top table allows you to edit rate parameters (such as interval or price per minute) directly, below it the current formula is displayed (read-only), and finally there are three tabs for managing different formula parameters: Global: (c) 2000-2006 PortaOne, Inc. All rights Reserved. www.portaone.com 70 Adjusting Billing Parameters o Do not bill calls shorter than - See the detailed description of this feature in the PortaBilling100 User Guide. Intervals: Here you can construct the actual call charge plan by defining a sequence of time intervals and surcharges. 1. Choose the element type from the list at left (Available). 2. Fill in the element parameters (such as interval duration, price, etc.). 3. Click the Include button to add this element to the formula. Add duration: NOTE: This option must be enabled in the config; by doing so you accept the responsibility for any legal issues related to use of this billing feature. o Duration Less Than, sec. – Threshold for increasing call duration. The system will choose the entry with the maximum applicable threshold. Thus, if there are entries with 180, 300, 900 and longer than 900 seconds (see above), and a call is made for 7 (c) 2000-2006 PortaOne, Inc. All rights Reserved. www.portaone.com 71 Adjusting Billing Parameters minutes, the third entry will be applied. “longer than” is a special case, and it means “any other call duration”; there must always be such an entry in the formula. o Increase call duration – Defines how the call duration should be changed (increase in percentage; a 0 value means that the call duration should not change). Note that for several entries with an increasing threshold, the percentage values must increase as well. Thus you can have the followingentries: 180:0%, 300:3%, 900:5%, longer than 900:8%; but you cannot have: 180:5%, 300:4%, longer than 900:3%. Managing rates offline The rates table may be prepared using a spreadsheet processor (e.g. MS Excel) and easily imported into PortaBilling. This is very convenient if you are going to make many changes. For example, you might increase all prices by 10%. To upload your rates file, proceed as follows: 1. On the Tariff Management page, click on the tariff name. 2. In the Edit Tariff window, click the Upload .CSV icon. 3. In the Upload Rates window, click Browse… 4. Locate the Tariff-sample.csv, then click Open. 5. In the Upload Rates window, click Upload. 6. In the Edit Tariff window, click Close. You can verify your work using the Rates feature. Test Call Rating This screen allows testing of the call rating formula and shows the resulting cost and duration of the call. The formula can be used both ways: either calculating the call’s cost given its duration, or calculating how long a call should last given its cost. (c) 2000-2006 PortaOne, Inc. All rights Reserved. www.portaone.com 72 Adjusting Billing Parameters Field Date and Time Description The date and time when the call is initiated. Click on icon to set the current time. The "YYYY-MM-DD" opens a calendar that can be used to select a date. Phone number The phone number to call . Call duration Estimated call duration. Available funds Estimated available funds. Results of the testing Formula The rate formula used for the given destination. Expanded Formula The rate formula with the real interval and price values. If the formula calculates the call cost based on its duration Charged amount Charged amount for test call Real charge history A short description of how the Charged amount was calculated If the formula calculates the call duration based on available funds Real credit time The true maximum call duration. Announced Credit The announced maximum call duration. Time Real charge history A short description of how the Real credit time was calculated. Announced charge A short description of how the Announced history credit time was calculated. (c) 2000-2006 PortaOne, Inc. All rights Reserved. www.portaone.com 73 Adjusting Billing Parameters Volume Discount Plans Volume discount plans allows you to dynamically modify your rates depending on how much traffic a customer has already sent you. For instance, after he makes calls for 200 minutes (charged at the normal rate) he will get a 10% discount for every minute he calls over this limit. A discount plan includes one or more discount schemes applicable to a certain destination group. “First 200 minutes for free, then normal rate with 10% discount over 500 minutes” is one such discount scheme, and it may be applied to the destination group “Asia”, which includes China, Hong Kong, Singapore, Thailand and other countries. Use the main Discount Plan Management screen to list all existing plans. Plans can be located using the search form, by selecting a reseller from the drop-down list or entering the plan’s name. To edit a discount plan, click on its name in the list. The delete icon will be visible only when the discount plan is not in use (not assigned to any customer, account or product), allowing permanent deletion of the discount plan. Add/Edit a discount plan To add a new discount plan to the system, select Add to go to the discount plan creation screen. An existing discount plan can be edited by clicking its name in the list. (c) 2000-2006 PortaOne, Inc. All rights Reserved. www.portaone.com 74 Adjusting Billing Parameters Field Name Managed By Currency Destination Group Set Counter Reset at Description Description The logical name of the discount plan object. By default – Administrator only. The plan can be assigned to a reseller (Managed by NNN) so that it is manageable from the Customer Self-Provisioning web interface. Indicates which currency is used for billing calculations. All discounts in a plan are to be defined in this currency. A discount plan can only be assigned to customers, accounts and products using the same currency. Discounts can be defined for individual groups (e.g. US&Canada, Asia, Western Europe) within this set. Once chosen during discount plan creation, they cannot be changed later on. Each discount has internal counters associated with a corresponding account or customer. These counters store the current value in minutes (or charged amount) of calls made to a specific destination group. The counters go up according to the customer or account’s billing. • Never means the plan counters will never be reset (zeroed). This is convenient if you wish to provide a special promotion such as “500 free minutes of calls to Western Europe”. In this case, the counter will always go up, and the normal rate will be applied after it reaches 500 minutes. • Billing-period means the counters of the plan will be reset when the customer’s next billing period begins. If you have defined a discount “first 500 minutes for free”, then the customer will have 500 free minutes in every billing period (month, week, etc.). Once chosen, this setting cannot be changed later on. Short description of discount plan. Defining discounts for individual destination groups After a volume discount plan has been saved, the Discounts tab will become available. To add a new discount to the plan, click the Add button. An existing discount can be edited by clicking the Edit icon on the row containing its details. (c) 2000-2006 PortaOne, Inc. All rights Reserved. www.portaone.com 75 Adjusting Billing Parameters Field Destination Group Type Discount scheme Description Enter the name of a destination group manually, or click the column header link (Destination Group) to choose a group from a searchable list inside the pop-up window. Select the threshold type: will you use thresholds based on the charged amount, or on the total call time? • Amount means the threshold is measured in currency units (e.g. USD), and the counters will go up by the amount which the customer should have been charged for the call before the volume discount was applied. • Volume means the unit is minutes, and the counters will go up by the same value as the charged call duration. Note the difference between call duration and charged call duration. For instance, if a rate specifies 5 minutes rounding and a customer has spoken for 3 minutes 42 seconds, he will be charged for 5 minutes and the counter will go up by 5 minutes as well. Since the discount formula is complex, you cannot edit it directly. Click on the column header or the icon in order to launch the discount definition wizard (see the chapter below). Discount definition wizard The discount wizard provides users with a flexible tool for defining threshold values and corresponding discount values. A threshold defines the maximum counter value (call duration or charged amount) within which the current discount may still be applied. If the last available discount is to be applied regardless of the counter value (e.g. first 200 minutes – normal rate, up to 500 minutes – 10% discount, and 20% discount after that) then this last discount will be created with a special unlimited threshold. (c) 2000-2006 PortaOne, Inc. All rights Reserved. www.portaone.com 76 Adjusting Billing Parameters Field Threshold Discount Description The threshold value is measured either in currency units or time units (minutes) according to the type of discount. The value entered must be numeric (with a period allowed) and greater than zero. To provide a special unlimited value for the threshold, check the Unlimited box. You cannot have two discount rows with the same threshold values. The percentage discount value must be numeric (with a period allowed) in the 0 – 100 range. A 0% discount means “standard rate applied”, while a 100% discount means “free call”. The billing engine decides which discount is to be applied, depending on whether the counter for the given destination has reached one of the defined thresholds. Note that the “charged amount” counters record the charges as they are defined in the tariff, i.e. before a volume discount is applied. If there is no “Unlimited” threshold discount, and the counter exceeds the last (i.e. biggest) threshold, any further calls would be billed according to the standard tariff rate. For example: Discount type - Volume, minutes Discount is defined as 0..100 - 50%; 100..200 - 20%; 200..unlimited - 10% The first 100 minutes are billed at a 50% discount (half-price from what is specified in the tariff), the next 100 minutes are billed at a 20% discount, and thereafter all calls receive a 10% discount. Discount is defined as 0..100 - 100% The first 100 minutes are free; all minutes above that are billed at the tariff rate. Discount type - Amount, USD. The tariff rate for the given destination is a flat 0.5 USD per minute. Discount is defined as 0..10.00 - 0%; 10.00..20.00 - 10%; 20.00..unlimited - 20% (c) 2000-2006 PortaOne, Inc. All rights Reserved. www.portaone.com 77 Adjusting Billing Parameters The customer begins making calls, and each call is charged according at the normal rate until the total charged amount exceeds $10.00. After that, the customer is given a 10% discount on calls. NOTE: Let’s look at a situation in which a customer’s balance is $10.00 (and the volume discount counter is also $10.00). The customer makes a 30-minute call, and the tariff rate is $0.20/min. The call is charged as 30 * 0.20 – 10% = $5.40, and this value is stored in the CDR for the call. Thus the customer’s balance will be modified by $5.40, to become 15.40. At the same time, the volume discount counter will go up by the amount without the discount. Thus the counter will go up by $6, to become $16.00. (c) 2000-2006 PortaOne, Inc. All rights Reserved. www.portaone.com 78 Adjusting Billing Parameters Products A product is a combination of services that you provide to a customer for a price. For example, you decide to sell calling cards with 10 cents/minute calls to the Czech Republic for calls to a local access number in New York, and 15 cents/minute + 50-cent connection fee for calls to a tollfree line. In this case, your product will include two types of service: • access via the local New York number, and • access via the toll-free line, with price parameters associated with each service. Accessibility is the main component of a product definition. It specifies where your customers are allowed to use a service and how they should be charged for it. Accessibility allows you to specify three parameters to define an access point: 1. The gateway on which the service is used. What is the exact meaning of “gateway” in this context? For example, if a customer calls to gateway A, enters his PIN, and makes an outgoing call which is terminated on gateway B, is he using the service of gateway A, or B, or both? The correct answer is that the service is said to be provided at the point where authorization is performed. In the example above, since PIN authorization is performed on gateway A, then it is gateway A which must be listed in the accessibility. 2. Identification of the access number (method) on that gateway. This parameter allows you to use different types of services on the same gateway, for example, according to the access number the customer has dialed. (Access number is a very common case; in fact, you can use any string so long as it is provided by the application which handles the call). 3. Originating line information. You can separate accessibility entries based on originating line information (e.g. if the call was made from a home phone or a pay phone). Make sure your telecom provider supplies you with this information in the call setup. (c) 2000-2006 PortaOne, Inc. All rights Reserved. www.portaone.com 79 Adjusting Billing Parameters The basic information for defining a product is as follows: Field Product Name Currency Managed by Breakage Account Default ACL Default Discount Plan Info URL Description Description The logical designation of the product. The currency in which the product will be maintained. To edit a currency, delete all accessibility entries for this product. By default – None. The product can be assigned to a reseller so that it is manageable from the Customer SelfProvisioning web interface. This value should be set by the administrator based on the currency and minimum price per minute. It is used in Account Management to obtain a summary of “depleted” (practically unusable) accounts. How it works: An account user could have a very small balance, e.g. 0.015. This is not enough to make calls to most destinations, except perhaps calls to technical support and certain local calls. Thus, even though the account’s balance is not yet zero, the account is basically unusable (and the customer will probably never use it). The administrator is interested in how many accounts are in this state, i.e. how many accounts are depleted. Which ACL should be assigned to new accounts created with this product. Which Discount Plan will be used with all the product’s accounts by default. URL to an external website describing product features. Customers can access it by clicking on the Product Info link in the main menu of their self-care interface. Product description. (c) 2000-2006 PortaOne, Inc. All rights Reserved. www.portaone.com 80 Adjusting Billing Parameters Maintenance Fee Field Description Maintenance Defines how often to apply the Maintenance Fee. The Period Maintenance Fee will be charged on the first day after an account is used for the first time, or on the date specified in the Maintenance Charging option, and thereafter according to a specified period, e.g. every week. Maintenance Only defined when the Maintenance Period is set; the Fee amount to charge any account using this product according to the schedule defined by the Maintenance Period. Maintenance Defines when the Maintenance Fee starts to be applied. Charging Accessibility NOTE: The Accessibility tab is invisible in Add New mode, and will appear only when editing an existing product. To add a new Accessibility entry: (c) 2000-2006 PortaOne, Inc. All rights Reserved. www.portaone.com 81 Adjusting Billing Parameters 1. 2. 3. 4. click the Add button choose a node and tariff from the drop-down lists type in the Access Code value, if any click the Save button To edit the Accessibility list: 1. click the (Edit) button 2. choose a node and tariff from the drop-down lists 3. type in the Access Code value, if any 4. click the Save button Accessibility by Access Code feature requires: - Authorization of each account prior to a call. - PortaBilling proprietary attribute must be passed in the authentication request. This can be done by modifying your TCL call control scripts. Online signup Online signup is a reseller feature; it allows automated creation of accounts (and sub-customers, if necessary) when an end-user fills in a subscription form and payment card information and then, having successfully completed the subscription process, receives the credentials necessary to make phone calls. Numerous online signup frontends can be developed using a combination of the “Subscription HTTP_REFERER” and “Validation Module” fields. Read about “How to configure Web Subscription” in the PortaBilling Guide Part II. Vendor Management Vendors are your service providers, for example, termination partners or incoming toll-free line providers. Every time a call travels from your network to a vendor (via telephony or VoIP) there is a cost associated with it, and at this point PortaBilling will charge the account and customer for the call, as well as calculate your termination costs. (c) 2000-2006 PortaOne, Inc. All rights Reserved. www.portaone.com 82 Adjusting Billing Parameters On the Vendor Management screen you may view a list of all registered vendors. This list provides the following information and activities: Column CDRs Name Connections Currency Balance E-mail Delete Description ) icon to go to the CDR view page for Click the View ( this vendor. The vendor’s name. Click the connections ( ) icon to be taken to the connections management page for this vendor. Read more in the Connections section below. The currency in which the vendor’s account is maintained and paid. The vendor’s current balance. E-mail contact for the given vendor. Click the delete ( ) icon to remove the vendor. The delete button will only appear if there are no CDRs or connections defined for the vendor. (c) 2000-2006 PortaOne, Inc. All rights Reserved. www.portaone.com 83 Adjusting Billing Parameters Add/Edit Vendor The Add Vendor page allows definition of a new client entity within PortaBilling. The information required is split into two tabbed sections: Address Info and Additional Info. The Edit Vendor page also contains the Notepad tab for making notes. The following information is required at the top of the form: Field Vendor Name Currency Opening Balance Description Defines the vendor name as it will appear within the PortaBilling system. This is distinct from the Company Name field in the Address Info tab. The currency must be specified by selecting it from the drop-down list of available currencies. The starting balance for the vendor. The information in all other tabs is optional, and need not be specified when creating the vendor. Maintenance The Maintenance tab allows the administrator to correct a vendor’s balance. Field (c) 2000-2006 PortaOne, Inc. All rights Reserved. www.portaone.com Description 84 Adjusting Billing Parameters Action Amount Visible comment Internal comment Manual charge: Use this transaction to adjust the vendor’s balance in case of non-call related charges from the vendor. For instance, if the vendor has charged you for an equipment purchase. Manual refund: Use this transaction if you have received credit to your account. For instance, if you complained about the vendor’s service quality and have agreed for certain funds to be credited toward future services. Amount to charge/refund. A comment on this transaction visible to the vendor in the CDR browser. An internal comment on this transaction; not visible in the CDR browser, and only accessible directly from the database. Additional Info Field Billing Period Offset Balance with Customer Minimum Amount to Offset Description Defines the frequency of invoicing for this vendor. Defines the customer for automatically offsetting the vendor’s balance (if this vendor also sends you traffic, i.e. he is your customer). You may only choose a reseller or retail customer defined with the same currency. When the balance reaches the threshold value, the current vendor’s balance will be applied as credit to the chosen customer and reduced to zero. CDR records for both the vendor and the customer will be created for this transaction. User Interface The User Interface tab content is identical to that described in the Common Features section of Admin Interface Part I. Accounts When you send traffic to the vendor’s network, both parties are interested in securing the connection so that no one else can send traffic to the vendor, as this would then be billed to your account. When using SIP, it is possible to do this in a very convenient and secure way: by using digest authentication. In this case, the vendor will provide you with a username/password, which will be used to authorize every outgoing call from your network to this vendor. Here you can enter information about such accounts, so that they can be provided by billing to the SIP server automatically. (c) 2000-2006 PortaOne, Inc. All rights Reserved. www.portaone.com 85 Adjusting Billing Parameters Connections Definitions Network VoIP network - one or more VoIP entities that belong to a single operator. Connection Point of change of network ownership. Defined as a set of physical and logical parameters i.e. IP, Port, Timeslot, Call Type, Call Direction, etc. Operator A Operator B Account Cost A Revenue B Cost A = Revenue B Operator Network owner. Responsible for internetworking and wholesale in its network. A connection defines the point where a call travels between the networks of two operators, one of whom is a PortaBilling owner. At this point, we will create a CDR for the vendor (the other operator) describing our costs. Also, if this was an egress call, we will create CDRs for both the account and the customer. (c) 2000-2006 PortaOne, Inc. All rights Reserved. www.portaone.com 86 Adjusting Billing Parameters The Connections Management screen is broken down into call leg types using four tabs: PSTN from Vendor, VoIP from Vendor, PSTN to Vendor, and VoIP to Vendor. Under each tab there is an edit row and then a list of the existing connections for the given type. To add a new connection, enter the information in the edit row and then select Add. To edit an existing connection, click the Edit icon next to the desired connection, modify the necessary fields, and select Save. The following fields and functions are provided in the listing: Field Edit Load Node Description Copies the connection information into the edit row. Opens the load graph for this connection. Name of the node used for this connection. Not available for “VoIP to Vendor” connections. The following columns are only available for PSTN connections: Port Only on PSTN related connections. The specified port for PSTN origination or termination. The port can be set using wildcards: ‘_’ - match any symbol ‘%’ - match any sequence of symbols The wildcard symbols ‘*’ and ‘?’ should not be used. CLD Only available for “from Vendor” connections. Specifies the access number which the customer dialed in order to reach your network. The following column is only available for “PSTN from Vendor“ connections: Info Digits Info Digits is ISDN Originating Line Information sent by the gateway which allows accounts to be billed depending on where the call is originated from. Simply associate the corresponding tariff with any OLI in Accessibility. Please note that the gateway should be configured to support OLI. The following column is only available for “VoIP to Vendor“ connections: Remote IP IP of the remote gateway. The value in this field should be in one of the following forms: • IP address, e.g. 23.45.67.89 (c) 2000-2006 PortaOne, Inc. All rights Reserved. www.portaone.com 87 Adjusting Billing Parameters • • • IP address and port, e.g. 34.56.78.90:5062. This is required if the remote gateway uses a port different from the standard one. Special keywords ANY or SIP-UA For the prefix-based connection matching specify a value in the form of PREFIX:NNN, where NNN is the actual prefix. For example PREFIX:34567# The following column is only available for “VoIP from Vendor“ connections: Incoming The User-Name attribute value according to which the Username incoming call is authorized, typically an IP address of the vendor’s gateway. Translation This rule is applied in order to convert the number from a Rule vendor-specific format into the unified format used in billing. Click the wizard icon to launch the Dialing to pop up the Test Rules wizard; click the test icon Rule window. Outgoing If necessary, the received number can be modified before Rule sending it to the vendor, for example, if a tech prefix is required. This is only applicable if the node which routes the call retrieves routing information from PortaBilling (e.g. PortaSIP or MVTS). This will be filled in automatically if the dialing rules wizard for the Translation Rule has been run. CLI The CLI Translation Rule will translate the CLI to a Translation vendor-specific format when routing a call to the vendor’s Rule network. Tariff The tariff used to calculate the cost of terminating calls via this connection. Description A logical description of the connection. Capacity The number of simultaneous sessions the connection can support. This parameter is used only to correctly scale the load graph for the connection, and not for actual call handling – this is done by the gateway itself. Account Only applicable for outgoing SIP connections. Defines which username/password should be used for authorization of outgoing calls via this connection. Delete Click to remove the connection. NOTE: The “Proxied VoIP to Vendor” connection type is obsolete, and such connections will be shown only if the ShowProxiedVoIPtoVendor feature is enabled in porta-admin.conf. The following two columns are visible only if you are using multiple protocols in your system and have the ShowConnectionProtocol feature enabled. By default this option is turned off, and every connection is assumed to be SIP-capable only. (c) 2000-2006 PortaOne, Inc. All rights Reserved. www.portaone.com 88 Adjusting Billing Parameters Field H323 SIP Description Check if this connection is capable of handling H323 calls. Check if this connection is capable of handling SIP calls. Customer Management On the Customer Management screen you may view a list of all registered customers, or use search filters to display a specific set of customers only. Filter value ANY Direct customers All reseller All retail Direct retail Sub-customers of Reseller NNN Representative Search Description All of the customers registered in the system Customers who are directly owned by your company (who have a business relationship with you, receive bills from you, and pay to your accounts). This may include both resellers and retail customers. Only customers of the reseller type. All retail customers; this includes your own retail customers and those of your resellers. Only retail customers who are owned by your company. All sub-customers of a specific reseller. Only customers related to a specific representative. Filter by name. When you enter a value in the search field, all customers who have the search string in their customer name, company name, or first/last name will be displayed. The list provides the following information and activities: Column CDRs Click the View ( (c) 2000-2006 PortaOne, Inc. All rights Reserved. www.portaone.com Description ) icon to go to the CDR view page. 89 Adjusting Billing Parameters Name Owned By Accounts/ Sub-customers Currency Type Credit Limit Balance E-mail Status Delete The customer’s name. The name of the reseller which the customer is owned by (filter value in the case of “All Retail”). icon to go to the Account Click the Accounts Management screen (for retail customers) or the Subcustomers Management screen (for resellers). The currency in which the customer’s account is maintained and billed. The customer may be either a reseller or a retail customer. The credit limit applicable to the customer’s account (if any). The customer’s current balance. E-mail contact for this customer. The status of the customer’s account. The icon will appear if a credit has been exceeded. The customer blocked icon means that all accounts of this customer have been blocked. The frozen icon means that periodical payments for this customer have been suspended due to repeated errors (for instance, the customer canceled his credit card and did not enter information about a new card in PortaBilling). Click the delete ( ) icon to remove the customer. The delete icon will only appear if there are no CDRs, accounts or sub-customers owned by the customer, or other entities (products, tariffs, etc.) managed by the customer. Add/Edit Customer The Add Customer page allows definition of a new client entity within PortaBilling. The information required is divided into four tabbed sections: Address Info, Additional Info, Payment Info, and Self-Care Info. The following information is required at the top of the form. Information on all the other tabs is optional, and need not be specified when creating the customer. Once it has been created, the customer cannot be changed from a retailer to a reseller, or moved under another reseller. Field Customer Name Blocked Description Defines the customer name as it will appear in the PortaBilling system. This is distinct from the Company Name field in the Address Info tab. Blocks all accounts of this Customer (c) 2000-2006 PortaOne, Inc. All rights Reserved. www.portaone.com 90 Adjusting Billing Parameters Currency Opening Balance Type The currency must be specified by selecting it from the drop-down list of available currencies. Once saved, the currency cannot be changed. The starting balance for this customer. This can be either “Reseller” or “Retail”. Address Info The Address Info tab provides most of the commonly required contact information. The Send Statistics select menu is worth mentioning. The default choice is Full Statistics, whereby the customer will receive an email with an attached CSV file after the billing period is closed, containing all the calls made by his accounts. If invoices are being generated for this customer, an invoice will be attached to the e-mail as well. The CSV file containing all calls may be rather large, so it is possible to use the Summary Only option. When this option is used, the customer will only receive a brief summary e-mail. Finally, it is possible to turn off e-mail statistics by choosing the Do Not Send option. Also note that you may allow your account manager to receive a copy of every e-mail sent to the customer by entering his e-mail address in the BCC field. Maintenance The Maintenance tab allows the administrator to correct a customer’s balance. Field Action Description Manual Charge: Customer’s debit balance in PortaBilling100; for instance, if you are selling SIP phones to a customer. This means the balance will be changed so that the customer is able to make fewer calls. Manual Refund: Customer’s credit balance in (c) 2000-2006 PortaOne, Inc. All rights Reserved. www.portaone.com 91 Adjusting Billing Parameters Amount Visible comment Internal comment PortaBilling100; for instance, if the customer files a complaint and you agree to give him credit toward future service use. This means the balance will be changed so that the customer is able to make more calls. E-Commerce Charge: Transfers a given amount from a customer’s e-commerce account to a company merchant account and issues credit toward the customer’s balance in PortaBilling100. E-Commerce Refund: Transfers a given amount from a company merchant account to a customer’s e-commerce account; for instance, if a customer files a complaint and you agree to a refund. Authorization Only: Verifies whether the customer’s e-commerce account is valid and reserves a given amount. This will return a Transaction ID, which may be used later in a Capture Payment transaction. This transaction will not affect the customer’s balance in PortaBilling100, nor the customer’s e-commerce account. Note: the Transaction ID will be written to the customer’s Notepad entry. Capture Payment: Transfers a given amount from a customer’s e-commerce account to a company merchant account and issues credit toward the customer’s balance in PortaBilling100. This requires the Transaction ID obtained via an Authorization Only transaction. The amount must be equal to or less than that in the corresponding Authorization Only transaction. Manual Payment: Credits the customer’s balance. Use this when receiving payment from the customer. Manual Payment allows the customer to make more calls. Promotional Сredit: Credits the customer’s balance. Use this when giving the customer credit toward future service due to a sales promotion. A Promotional Credit allows the customer to make more calls. Amount to charge/refund. A comment on this transaction visible to the vendor in the CDR browser. An internal comment on this transaction; not visible in the CDR browser, and accessible only directly from the database. Additional Info (c) 2000-2006 PortaOne, Inc. All rights Reserved. www.portaone.com 92 Adjusting Billing Parameters Field Tariff Description The tariff to be applied to this customer. All outgoing calls made by accounts under this reseller will be charged according to this tariff. This option is available only when the customer type is Reseller. Incoming Tariff for charging a reseller for incoming calls (e.g. Tariff toll-free lines). Only available if the ChargeCustomerForIncomingCalls feature is turned on in porta-admin.conf Routing Plan Routing plan to be applied to this customer. Discount Plan Volume Discount Plan to be applied to this customer. Billing Period Defines the frequency of invoicing for this customer. Invoice Defines the Invoice Template for this customer. See Template the Templates section for more information. Terms Payment terms, such as “Due on receipt”. Representative Assigns a representative to this customer. See the Representatives section for more information. Tax ID Customer’s tax ID. Callshop Defines whether callshop features (timer, receipt, etc.) Enabled are available. Not available for direct retail customers. To use the callshop functionality with the accounts of a particular sub-customer, you should first enable this option for the reseller, then enable it for the subcustomer as well. Music On Defines the music on hold to be used by default with Hold accounts of this customer. This option is not available for resellers. Choose None to disable music on hold by default, or select one of the pre-installed melodies from the list. To upload your own music, select a file on your local file system using the Browse button. To rename the music, enter the desired name in the Music Name field, otherwise the local file name will still be used. Successfully uploaded music will replace the previous one in the list, and is usually enabled within 10 minutes. Creation Date The date and time the customer was created. This may be empty for customers created a long time ago. Payment Info The Payment Info screen defines customer payment characteristics. In addition to customary payment information (preferred payment method, credit card number, etc.), there is also a Credit Limit field. If left empty, no credit limit is enforced. Otherwise, if Radius authentication is enabled, calls exceeding the limit can be denied. Also, if a Balance Warning (c) 2000-2006 PortaOne, Inc. All rights Reserved. www.portaone.com 93 Adjusting Billing Parameters Threshold is defined and the customer balance reaches this value (defined either as an amount or as a percentage of a positive Credit Limit value), an alarm mail will be sent to the customer owners (i.e. the system administrators if the customer is direct, or else the reseller). The Preferred Payment Method dropdown contains a list of available payment methods. Some of these, e.g. Cash and Cheque, are “virtual” methods that do not allow manual e-commerce transactions from the administrator interface, payments from customer self-care, or running periodical payments. Any other online methods will be available only if a payment system with such methods has been defined, and is assigned to the same currency as the customer’s currency. Other Payment Info fields depend on the currently selected Preferred Payment Method, and may vary accordingly. NOTE: There are a few payment systems which use External Authorization. If such a system has been chosen as a preferred method, no other payment information details may be entered. This is because the payment processor does not allow the system to store and reuse customer payment credentials. For example, if you add a payment system with the Moneybookers payment processor and VISA payment method, and then assign it to the currency USD, customers defined in the USD currency and using VISA as their preferred payment method will not be able to enter their payment credentials. Therefore, it will not be possible to run periodical payments for them or make manual e-commerce transactions with them. NOTE: Only resellers, direct retail customers, and their accounts are allowed to use a company’s payment systems and payment methods for e-commerce payments, both manual and periodical. A reseller should define its own payment systems and assign these to the appropriate currencies in his self-care, so that those payment systems will be used by his sub-customers and their accounts. Retention Restrictions IMPORTANT! A merchant may not use account and transaction information for any purpose other than assisting completion of a payment card transaction, or as specifically required by law. Merchants may collect a payment card number and expiration date independently of a payment card transaction only with the express consent of the cardholder. A merchant may only retain this information for the sole purpose of facilitating future payment transactions. A merchant must not provide this information to any other person except for the sole purpose of assisting completion of a payment card transaction. User Interface The login and password information for Customer Self-Care refer to the credentials required on the self-care web page. An easy-to-remember yet secure password may be generated automatically by clicking the Auto button. (c) 2000-2006 PortaOne, Inc. All rights Reserved. www.portaone.com 94 Adjusting Billing Parameters Check the “Periodical payment management enabled” option to enable the customer himself to manage periodical payments on the Customer Self-Care interface. The Periodical Payment Tab will appear only if the customer’s currency can be processed by at least one of the existing Payment Systems, and if the customer’s preferred payment method has been set to any available online method which allows storage of his payment credentials. Check the “Dialing Rules management enabled” option to enable the customer himself to manage dialing rules on the Customer Self-Care interface. This option is not available for resellers. Date & Time Format PortaBilling allows the administrator to define both input and output date and time formats for each customer registered in the system. By making changes to the date and/or time format on this page, customers will be able to enter dates and times in the desired format throughout the entire PortaBilling100 Customer Self-Provisioning Interface, on invoices, and so on (see the screenshot below). See the User Management section for examples of date and time format usage. Periodical Payments (c) 2000-2006 PortaOne, Inc. All rights Reserved. www.portaone.com 95 Adjusting Billing Parameters NOTE: The Periodical Payment tab will appear only if a suitable payment system has been set up, and the appropriate online payment method has been selected as the customer’s preferred payment method. Periodical payments management allows the administrator and customers to set up the following parameters for automated periodical payments. All the registered payments for a customer are listed. The Effective dropdown list allows you to define whether only current payments (“Now”) or all payments ever processed (“->Now”) will be shown. Choose (“Now->“) to see “future” payments, or “All” to list all payments. (“Now”) is the default value for this filter. The information in the chart below is provided in the payments listing. To add a new payment, click the Add button. Field Amount Frequency Balance Threshold From, To Date Description Specify a fixed amount to be paid, or click the Pay Balance icon (not available when the frequency is balance driven) to pay the current balance with a certain periodicity. Balance driven, weekly, or monthly. Only available when the frequency is balance driven. Payment will be triggered when the balance is higher than the specified threshold. Dates when the payment will remain active. Click the stopwatch icon to make the payment active immediately. Dialing Rules The Customer Dialing Rules & Abbreviated Dialing feature works with both SIP and H.323, with adequate support from either the SIP Server or Cisco TCL IVR. A PortaBilling customer can set up dialing rules as an international prefix, outside prefix, direct number (e.g. 911), or abbreviated dialing for his accounts. NOTE: In order to be allowed to add abbreviated numbers, you should enter the maximum length of anticipated digits (e.g. 3 in the case of 123-like numbers) in the Abbreviated Number Length field. (c) 2000-2006 PortaOne, Inc. All rights Reserved. www.portaone.com 96 Adjusting Billing Parameters To add a new abbreviated dialing, click the following information: Add button and enter the Field Description Abbreviated # The number the end-user will dial on his phone # to Dial The number the call will be forwarded to. You may enter the ID of one of the customer’s accounts (use the icon for a pop-up window where you can see all of them) or any phone number. If you do not enter anything in this field, then the abbreviated number is considered to be a direct number, or “dial as is”. This is useful for making sure that special numbers (e.g. 112) will never be converted by other translation rules. Description Description of this abbreviated number, e.g. “Andrew’s IP phone”. SIP If the Number to Dial represents the ID of one of the customer’s accounts, you will see the SIP “lamp” icon here. It will light up if the account is currently being used by a SIP UA to register with the SIP server, otherwise it will be gray. In order to define the phone number format which is used by this customer’s accounts, click Dialing rules wizard to activate the wizard. (c) 2000-2006 PortaOne, Inc. All rights Reserved. www.portaone.com 97 Adjusting Billing Parameters The upper part of the wizard screen allows you to enter important dialing parameters, such as your international dialing prefix. Several sample settings are provided for your convenience. For instance, in order to load sample settings for “traditional” North American dialing, select “North America, WA, 7 digit number dialing” and click Load Sample. Click Clear to reset all parameters. Click Reset to revert to the last saved settings. In the bottom part of the wizard screen you can check whether you have described the numbering format correctly. Make sure, for all three examples provided (local, domestic and international call), if this is the way you want to dial the numbers. Add/Edit Customer under a Reseller This is essentially the same as for management of customers as described above, the sole difference being that you can only create sub-customers of the Retail type. (c) 2000-2006 PortaOne, Inc. All rights Reserved. www.portaone.com 98 Adjusting Billing Parameters Account Management An account is the user of a product such as prepaid cards, voucher-based cards, or credit calling plans. Each account in PortaBilling is associated with a customer. The Account Management screen, accessible from the Customer interface by clicking the Accounts button, shows you a query screen for listing existing accounts. Account listing Search Filter There may be a very large numbers of accounts in the system, so it is advisable to limit your search using the filter functionality. Field Account ID Batch Ctrl# SIP Status Description The primary identification for this account; an alphanumeric string. Note: the % wildcard symbol may be used. Logical name for a group of accounts. Select from a list of all the customer’s batches to enable the batch update pane. Enter control numbers and/or number ranges separated by commas. For example: 1,3,8-12 Default – ANY; using this function, you can display either logged-in or logged-out accounts only. Batch update pane Field Account ID The primary Description identification of this (c) 2000-2006 PortaOne, Inc. All rights Reserved. www.portaone.com account; an 99 Adjusting Billing Parameters Ctrl# Status Ctrl# alphanumeric string. Enter control numbers and/or number ranges separated by commas. For example: 1,3,8-12 ACCOUNTS Zero balance Expired Not active Blocked Credit exceeded Customer blocked (see Edit Customer) Click via Ctrl#, or enter control numbers and/or number ranges separated by commas. For example: 1,3,8-12 The batch update pane can be activated by selecting a batch in the filter at the top of the interface, or by selecting the batch name from the list of customers’ accounts. The basic functionality of this update pane allows users to specify which attributes of all accounts in the results set should be modified. For example, in order to increase the balance of all accounts by 10 USD, the user should: o Check the box next to Refund/Charge to indicate that this is one of the updates that should occur, o Enter “10” next to Refund, o Click the Update Batch button at the bottom, and o Approve the changes when the confirmation dialog appears. When the page refreshes, the changes will be reflected in the result listing. NOTE: If you perform a balance adjustment before an account is used, it will be regarded as a change to the opening balance, and will not be reflected in the CDRs. For example, if you create a prepaid account worth $10, then realize you have actually sold it to the customer for $20, and so add the extra $10 to the card, to the customer it will look as if the card originally had $20 on it. Account Info / Add Account To add a new account, select Account Generator. Add. For bulk account generation, select The Account Info page provided for the administrator is similar to the Add Account interface; however, some account details are read-only. The administrator is unable to modify Type, Batch, Control Number and Opening Balance. When making changes, the administrator can use the Notepad tab to provide a comment detailing the reason for these changes (for example, “product changed, credited $50”). Changes can be confirmed by selecting (c) 2000-2006 PortaOne, Inc. All rights Reserved. www.portaone.com Save or Save&Close. 100 Adjusting Billing Parameters Field Account ID Blocked Product Balance User Agent Contact Account Type Credit Limit VoIP Password E-mail Batch Description The primary identification of this account. The ID is read-only by default; you can modify it by clicking the icon. Edit ID Specifies whether the account is blocked or unblocked. The account will be unusable if this is checked; it is usually unblocked automatically when the account is used for the first time. The product providing pricing plans for this account. The balance for this account. If this account is currently used by a SIP UA to register with the SIP server, the user agent identification info is displayed. The URI of the user agent, used by the SIP Proxy to contact it. Account Info Tab The account type may be “Debit”, “Credit”, or “Voucher”. Debit is usually associated with prepaid cards. Credit is a type of account that will be invoiced for incurred costs. Voucher accounts are “refill coupons” for debit accounts. Only available when the account type is set to “Credit”. Defines the credit allowance in the account’s currency. The password to be used to authenticate any calls made using this account. If an account has e-mail info associated with it, the owner of the account can reset the password for selfcare access, and the new password will be sent to this email address. Accounts are grouped into batches. If a new batch name is provided in the text field, a new batch will be created when you add the account. Otherwise, an existing batch should be selected from the drop-down list. (c) 2000-2006 PortaOne, Inc. All rights Reserved. www.portaone.com 101 Adjusting Billing Parameters Control Number Read-only. The sequential number of the account in the current batch. Batch name and control number uniquely define the account ID, which is often used for prepaid calling cards. Zero Applicable only for debit accounts, specifies when the balance date account has used up all of the available funds. Opening The opening balance for this account. Balance Refunds The amount refunded to the account owner. Non-Call Charges not directly associated with calls the account has Related made; for instance, a maintenance fee or login fee. Charges Maintenance Tab Field Description Action Manual Charge: The debit account balance in PortaBilling100; for instance, if you are selling SIP phones to a customer. This means the balance will be changed so that the account is able to make fewer calls. Manual Refund: The credit account balance in PortaBilling100; for instance, if the account files a complaint and you agree to give credit toward future service use. This means the balance will be changed so that the account is able to make more calls. E-Commerce Charge: Transfers a given amount from an account’s e-commerce account to a company merchant account and issues credit toward the account’s balance in PortaBilling100. E-Commerce Refund: Transfers a given amount from a company merchant account to an account’s ecommerce account; for instance, if a customer/account files a complaint and you agree to a refund. This transaction will not affect the account’s balance in PortaBilling100. Authorization Only: Verifies whether the account’s ecommerce account is valid and reserves a given amount. This will return a Transaction ID, which may be used later in a Capture Payment transaction. This transaction will not affect the account’s balance in PortaBilling100, nor the account’s e-commerce account. Capture Payment: Transfers a given amount from an account’s e-commerce account to a company merchant account and issues credit toward the account’s balance in PortaBilling100. This requires the Transaction ID obtained via an Authorization Only transaction. The amount must be equal to or less than that in the corresponding Authorization Only transaction. Manual Payment: Credits the account balance. Use this (c) 2000-2006 PortaOne, Inc. All rights Reserved. www.portaone.com 102 Adjusting Billing Parameters when receiving payment from the account owner. Manual Payment will allow the account to make more calls. Promotional Credit: Credits the account balance. Use this when you are giving the account owner a credit toward future service due to a sales promotion. A Promotional Credit will allow the account to make more calls. Amount Amount to charge/refund. Visible A comment on this transaction visible to the customer comment in the CDR browser. Internal An internal comment on this transaction; not visible in comment the CDR browser, and accessible only directly from the database. Subscriber Tab The Subscriber tab provides most of the commonly required contact information for the account’s owner. Additional Info Tab Preferred The language the user prefers when interacting with an Language IVR application. Redirect Specifies the number to be sent back to the IVR in an Number authorization confirmation. For example, this might be a redirect to a technical support number in an IVR application. Another example might be a quick-dial number for prepaid accounts. (In this case, the redirect number may be maintained via web self-provisioning.) UM Allows the account user to access the unified messaging Enabled system. To find out more, go to: www.portaone.com/solutions/portaum IP Phone, Indicates the IP Phone and associated port assigned to IP Phone the account. Default – not set. Port Follow Me Activates follow-me service for this account. An extra Enabled Follow-me tab will appear in the account info, where you can define the parameters of this service (destination numbers, timeframe for their use, etc.). EAllows the account’s owner to make online payments or commerce set up periodical payments on the account self-care page. enabled Note: Configuring the account to enable online payments (both manual and periodical) is done in exactly the same way as for customers. First you should set up a suitable payment system. Discount Assign a discount plan to this account. When a new plan account is created, by default it will be assigned a discount plan which is associated with the account’s product. Music On Defines the music on hold to be used with the account. (c) 2000-2006 PortaOne, Inc. All rights Reserved. www.portaone.com 103 Adjusting Billing Parameters Hold Activation Date Expiration Date Choose None to disable this feature, or select the default setting for the account’s customer. To upload your own music, select a file on your local file system using the Browse button. To rename the music, enter the desired name in the Music Name field, otherwise the local file name will be used. The uploaded music will replace the previous entry in the list, and is usually enabled within 10 minutes. Life Cycle Tab The date from which the account is usable. The date from which the account will be unusable. If you do not want the account to expire, leave this field blank. Note: This date is assumed to be in the billing server’s time zone, not the account’s. Lifetime Relative to the activation date, the account will expire on first usage date + lifetime days. If you do not want to use this feature, leave the field blank. Issue Date The date of the account’s creation. First Usage, The dates when the account was in use for the very Last Usage first/last time. Last Specifies the last time the account was recharged using a Recharge voucher (via either the self-care page or IVR). User Interface Login Account login for the account user interface. Click the Account ID button to set the login as identical to the Account ID. Password User interface password for the account. Access Level Time Zone Web Interface Language Follow Me Order Access level assigned to the account. Time zone for the account. Displays the account user interface in a particular language. Follow-me Tab Possible modes of use of the service. Never – do not use at all. When Unavailable – redirect a call only if the primary phone does not answer. Always – simply redirect a call. Specifies the order of redirecting a call. As listed – call every active follow-me number from the first (topmost) number to the last one until the call is answered; otherwise use random order. (c) 2000-2006 PortaOne, Inc. All rights Reserved. www.portaone.com 104 Adjusting Billing Parameters Edit Up, Down Name Destination Active Timeout Off Destination Group Threshold Used Remaining Current Discount Next Discount Level Discount Info Click the Edit icon to edit the follow-me number details. To add a new number to the list, click the Add button. Click the buttons to move the row before the previous one or after the next one in the list. The name of the follow-me number (e.g. “mobile phone”). Specify a number to redirect the call to, formatted according to customer dialing rules. Define the period when the number is active, i.e. is allowed to redirect a call. Click the Active link or wizard icon to create the first or add the next period definition using the Period Wizard (this is virtually the same as the Off-peak Period Wizard in Edit Tariff). Click the Always button in the wizard to make the follow-me number active permanently. Click the Test Period icon to run a period test. Specify the amount of seconds to wait until a call is answered. After that, the call will be redirected to the next follow-me number, or disconnected. Check to temporarily disable redirection to the followme number. Volume Discounts Tab Information about used and remaining discounts is shown, grouped by Destination Group names. Each name represents one group included in the Volume Discount Plan assigned to the account. The threshold value for the currently used discount level. When an account’s internal counter reaches this value, the next level discount will start to be applied according to the discount scheme. When the counter reaches the last numeric threshold value, it will be shown here. N/A means that there is no numeric threshold defined in the scheme, or no scheme has been defined at all. The current value of the account’s counter associated with this destination group. The amount remaining to reach the threshold value. The value of the discount currently applied to the account. The value of the next level discount. Click the information icon for a textual representation of the discount scheme. (c) 2000-2006 PortaOne, Inc. All rights Reserved. www.portaone.com 105 Adjusting Billing Parameters Account Generator The Account Generator should be utilized when large numbers of accounts are to be generated (for example, when issuing prepaid cards) so that individual accounts need not be entered manually. The account IDs will be generated either sequentially or randomly, as will the web password, so as to prevent possible defrauding. The generation process will run offline, so the accounts will not be visible from the Account Management page until the process is completed. The customer will then receive an e-mail notification regarding task completion, as well as another e-mail listing all the accounts in CSV format, with the values “Batch”, “Control Number” (a sequential index), “PIN” (Account ID), “Web login” (by default identical to the account ID) and “Password” (the web password). The Account Generator interface is very similar to Add Account, with the following exceptions: Field Number of Accounts (replaces Account ID) Generation method ID prefix ID length Description The number of accounts to be generated. Account Info tab Random will produce unique unpredictable account IDs of the specified length and prefix. Sequential will create accounts with IDs NNN0000, NNN0001, NNN0002 and so on (where NNN is the ID prefix) – see below for more details. Preset leading digits in the account ID; leave empty to make the account ID totally random. Total ID length, including ID prefix. (c) 2000-2006 PortaOne, Inc. All rights Reserved. www.portaone.com 106 Adjusting Billing Parameters VoIP Password E-mail Login Password Can be generated automatically, or left empty to allow end-users to login using account ID only (typically used for prepaid cards). The e-mail attribute of an account contains the e-mail address of the account’s owner, so that he can reset the account’s password. Since many accounts will be generated at once and assigned to different owners, the best choice is probably to leave this field blank. Do not enter the e-mail address of the person who is to receive information about new accounts in this field; this e-mail will be sent to the current user, who created the accounts. User Interface tab Can be set as identical to the account ID, or left empty to disable access to the account self-provisioning interface. Can be generated automatically, or left empty to allow end-users to login using the account ID only. Assigning account ID Choose Random if you want a relatively small amount of unpredictable IDs within a large enough range of possible numbers. Please note that “random” means not only “generated randomly” but also “difficult to guess”, so the ratio between the number of generated PINs and the number of total possible PINs should be sufficiently low. For instance, PortaBilling will refuse to generate 5,000 PINs with ID prefix 33333 and ID length 9, because in this case there are 10,000 possible PINs; if we generate 5,000 actual pins, there is a 50% chance of using someone else’s PIN just by entering one wrong digit. Thus, in the example above, the PIN length should be set at 10 or even 11 digits (with a 5% or 0.5% chance of guessing the PIN, respectively). Choose Sequential if you simply want to generate a large amount of accounts at once. In this case, the first generated ID will be the number following the biggest existing number within the range defined by the ID prefix and ID length; the next ID will follow the first, and so on. For example, if you specify 100 accounts with ID prefix “1” and ID length 4, and there are already three accounts within the defined range (1000, 1100, 1200), the first generated ID will be 1201, the second 1202, and the last 1300. In either case, if there is not enough room to generate the specified number of accounts, generation will not begin and an alarm mail will be sent immediately. (c) 2000-2006 PortaOne, Inc. All rights Reserved. www.portaone.com 107 Adjusting Billing Parameters Callshop features The account list screen can be used by a callshop operator to track calls made in callshop cabins, to block an account after a call has been placed, and to print receipts for services provided. When someone wants to place a call, the operator clicks the Start Timer icon, which automatically unblocks the account. After the call, when the user is ready to pay, the operator clicks the Stop Timer icon, and the Print Receipt icon appears. Clicking this icon will initialize the receipt pop-up. NOTE: Callshop features are not available for accounts of direct retail customers. In order to enable these features for accounts of a reseller’s sub-customer, both the reseller and the sub-customer must have the “Callshop enabled” option on. (c) 2000-2006 PortaOne, Inc. All rights Reserved. www.portaone.com 108 Help Desk 5. Help Desk (c) 2000-2006 PortaOne, Inc. All rights Reserved. www.portaone.com 109 Help Desk Call Trace The call tracing utility allows you to determine the characteristics of a specific call when you know the h323-conf-id or the destination, which may be specified exactly, or using a wildcard. (For example, all calls to England may be specified as “44%” in the destination field). The date range for the search must be specified, but it is highly recommended that it be set to the smallest range necessary, in order to reduce waiting time and server load. Ideally, the search window should contain only one day. To initiate a query, click the Trace a Call button. If no results appear, then try broadening the query. When results appear, the desired call must be located within the result set. If there are too many results, they will be divided across pages, though it is advisable to narrow the query in this case. The result listing shows the origination number, the number dialed, the destination location, connect and disconnect times, duration, account and customer in the case of product usage, vendor in the case of normal vendor termination, and the call status while disconnecting, which is color-coded according to the table below. Select the View ( ) icon to go to a detailed page describing the call. List of possible reasons for disconnect: Reason Color Reason Normal completed call Calling side error Normal uncompleted call Called side error Call progress code Network error (c) 2000-2006 PortaOne, Inc. All rights Reserved. www.portaone.com Color 110 Help Desk Call Trace detail The detailed Call Trace Results page shows additional call details such as the h323-conf-id for the call and the setup time, as well as a detailed breakdown of the charges applied to each entity, accounts, resellers, and vendors. You may view the connection details for a particular vendor by selecting the Connection icon. On the subsequent connection detail page you may view all connections for a particular vendor by selecting the Connections icon. View billing engine logs The View Logs page allows the raw billing log of a selected call to be viewed by h323-conf-id (or while in the call detail screen above – just click the View log button in the toolbar). Field (c) 2000-2006 PortaOne, Inc. All rights Reserved. www.portaone.com Description 111 Help Desk Call H323-conf-id H323-conf-id of a call. Search log files for Include logs file for the previous day in search The day when the call was made. This option extends the search by adding the previous day. Active Calls The Active Calls page shows calls which are currently in progress in the system. It indicates the time the call started, the elapsed call duration, and who is making the call, and describes which gateways the call is going through. You can focus on specific calls by performing a search by customer, vendor, or node (gateway). SIP Log Viewer The Sip Log Viewer page allows billing logs of PortaSIP calls to be viewed. You should know the call-id of the specific call in order to trace it. If you do not know the call-id (e.g. you just made a phone call from a SIP phone and it failed), you can display all call attempts for a recent period and find the call-id of “your” call according to CLD or other parameters. (c) 2000-2006 PortaOne, Inc. All rights Reserved. www.portaone.com 112 Help Desk Only text log: Log with call diagram: (c) 2000-2006 PortaOne, Inc. All rights Reserved. www.portaone.com 113 Help Desk Field SIP Environment Search log files for Description The PortaSIP node (virtual SIP instance) whose log files will be processed. SIP Call-ID (typical format is [email protected] or XXXX@IP). The Call-ID used to trace callback calls, when one logical call consists of several independent SIP calls. The day when the call was made. Include logs file for the previous day in search Output format This option extends the search by adding the previous day. Raw text log, or with diagram. Show call attempts for last … Displays all call attempts on this node, so you can find the call-id for a call and then use it to obtain log information. Call-ID Another Call-ID Account Info The Account Info page is provided for Help Desk staff responsible for answering questions by account holders. The interface requires that the account holder provide the Help Desk with an account ID or batch and control number. The Help Desk operator can also browse CDRs for this account by selecting the Browse CDRs icon. (c) 2000-2006 PortaOne, Inc. All rights Reserved. www.portaone.com 114 Help Desk Once specified, clicking on Account ID will take the user to the Account Info for that account. The majority of the account details on the Account Info page are readonly. This interface is similar to the one accessible via the customer’s Accounts. The Help Desk staff has the ability to modify only the Web Password, VoIP Password, Account Balance, Time Zone, Redirect Number, Blocked Status, and Preferred Language. When making such changes, the Help Desk staff should also provide a comment detailing the reason for these changes (for example, “user unable to call due to network outage, credited $5”). Changes may be confirmed by selecting Save or Save&Close. (c) 2000-2006 PortaOne, Inc. All rights Reserved. www.portaone.com 115 Statistics 6. Statistics (c) 2000-2006 PortaOne, Inc. All rights Reserved. www.portaone.com 116 Statistics Graphs The default timeframe for all graphs is 30 hours. The dates above the graph are the boundary timeframe for the current graph. If the graph is shown in more than one color, a legend for color usage will be displayed under the graph. If there are two graphs, captions will be provided on the left. Usage of navigation is explained in the table below. Icon Description Zoom Out. Click the icon or the top part of the graph to see a 50% longer time interval. Zoom In. Click the icon or the bottom part of the graph to see a 50% shorter time interval and a more detailed graph. Back in time. Click the icon or the left part of the graph to move back in time by 50% of the current timeframe. Forward in time. Click the icon or the right part of the graph to move forward in time by 50% of the current timeframe. Reports The middle portion of the report screen is a one-year calendar. PortaBilling keeps reports for one year, after which time they are removed from the system. The current month is displayed in the bottom right-hand corner of the calendar. Look at the following legend for the calendar: 1. If present, this arrow notifies the user that the report for this month is available for download by clicking the month link. 2. Three-letter abbreviation for the month, followed by the year. 3. If present, this arrow notifies the user that two semi-monthly reports are available for download by clicking the links on the right. (c) 2000-2006 PortaOne, Inc. All rights Reserved. www.portaone.com 117 Statistics 4. Click this icon to download statistics for the first half of the month. 5. Click this icon to download statistics for the second half of the month. 6. Number of the week in the current year. No report was generated for this week, so there is no link. 7. Same as 6, but a report has been generated and may be downloaded by clicking the link. 8. Day of the month. No report has been generated. Link is inactive. 9. Days with linked reports are set off in bold and underscored. Click to download the report. If a report is available, the corresponding link is set off in bold and underscored. NOTE: Links are not displayed if the reports have not been configured. (c) 2000-2006 PortaOne, Inc. All rights Reserved. www.portaone.com 118 Statistics System Load The System Load graph provides a high-level view of the status of the billing system in terms of the number of calls going through it and the number of CDR rows. The Calls/minute graph at the top shows the number of calls, and is broken down into “Billable” and “Zero Duration” calls. The Daily minutes graph shows the total call volume (in minutes) that passes through your system per day. Database Load The Database Load graph shows the load (in number of queries) and the number of active threads on the master and slave databases. This information may be useful in the event that database interactions seem slow, or in other debugging scenarios. (c) 2000-2006 PortaOne, Inc. All rights Reserved. www.portaone.com 119 Statistics Connections The Connection Load screen provides the user with access to load graphs for all connections set up in the system. To view the graph, select the vendor to whom the connection being searched has been assigned from the list on the left side of the screen. Also, the search feature may be used by entering the vendor’s name in the search field and clicking the Search button. For a search wildcard, the symbol ‘%’ can be used. After locating the vendor, all the connections related to this vendor will be displayed on the right side of the screen, grouped similarly as on the Connection Management screen: PSTN from Vendor, VoIP from Vendor, PSTN to Vendor, and VoIP to Vendor. Click the description under the corresponding connection type to view the Load Graph for a given connection. (c) 2000-2006 PortaOne, Inc. All rights Reserved. www.portaone.com 120 Statistics Defined in terms of connection threshold, the connection utilization graphs show the saturation of your connections. Connection Load displays such utilization, as well as showing the setup time and ASR. (c) 2000-2006 PortaOne, Inc. All rights Reserved. www.portaone.com 121 Statistics ASR The Vendor ASR reports screen gives the user easy access to downloads of all ASR reports that have been set for the vendor. Reports for the desired vendor may be found by selecting the vendor from a list on the left side of the screen, or by entering the vendor’s name in the search field and clicking the Search button. The wildcard symbol ‘%’ may also be used for the search. Download Options The default report download format is CSV. Check the box next to the ZIP icon to download zipped CSV files. Custom Query The Custom Query utility, which can be accessed by clicking the Custom Query button, enables you to view ASR and cost/revenue information for all calls going from selected customer(s) to selected vendor(s). This query can also be filtered by destination and a precise time interval. The split selector allows the report to be divided into hourly and daily intervals. Select a customer or vendor, or a destination, which may be specified exactly, or use a wildcard. (For example, all calls to England may be (c) 2000-2006 PortaOne, Inc. All rights Reserved. www.portaone.com 122 Statistics specified as “44%” in the destination field.) The date and time range for the search must be specified. To initiate the query, click the Show results button. The results table contains two rows, one each for the customer and the vendor. o Calls o Billable Calls o Duration, min:sec o ASR (Average Success Rate) o ALOC (Average Length of Call) o Cost/Revenue, in PortaBilling owner’s currency Cost/Revenue The Cost/Revenue Report screen allows the user to easily download all Cost/Revenue reports that have been generated in the system. Reports are grouped by the following call types: By customer and destination, subtotal per country (default) o By customer and destination, subtotal per customer o By customer and destination, subtotal per country o By vendor and destination, subtotal per vendor o By destination The active selection is highlighted in green. (c) 2000-2006 PortaOne, Inc. All rights Reserved. www.portaone.com 123 Statistics Vendor Reports The Vendor Report screen allows the user to easily download all reports that have been set for the vendor. Reports for the desired vendor may be found by selecting the vendor from the list on the left side of the screen, or by entering the vendor’s name in the search field and clicking the Search button. The wildcard symbol ‘%’ can also be used. Customer Reports The Customer Report screen allows the user to easily download all reports that have been set for the customer. Reports for the desired customer may be found by selecting it from the list of existing customers on the left side of the screen, or by entering the customer’s name in the search field and clicking the Search button. The wildcard symbol ‘%’ can also be used. (c) 2000-2006 PortaOne, Inc. All rights Reserved. www.portaone.com 124 Statistics On-Net Reports The On-Net Reports screen allows the user to easily download all available reports for on-net calls made by the system owner. The report periodicity can be set up on the Company Info screen -> Report Info Tab -> Reconciliation Period. (See Part I of this guide for more information.) Invoices The Invoices screen allows the administrator to view all invoices generated by the system in the current environment. The desired invoice can be found by its number. Groups of invoices can be searched by selecting a customer and a date range. Select the Preview icon in the result list to view or print the selected invoice. The Closed icon appears when an invoice has been delivered to the customer and cannot be changed. An invoice is considered delivered when the customer receives an e-mail with the invoice attached, or clicks the View icon in the Invoice section of the Customer SelfProvisioning interface. If the invoice is not locked, it will be automatically (c) 2000-2006 PortaOne, Inc. All rights Reserved. www.portaone.com 125 Statistics updated if the balance changes (re-costing of calls, for example); otherwise, a new invoice with re-costing adjustment will be generated. You can change the status of an invoice manually by clicking the status icon. The Re-create icon allows you to recreate an invoice. By clicking this icon you can schedule invoice recreation. This will not affect any changes except invoice date, due date, layout attributes, customer and/or company info, and pdf file renewal. Invoice recreation is useful when you want to renew an invoice date, or have made some changes to a particular invoice template, or if certain customer or company attributes have been changed. (c) 2000-2006 PortaOne, Inc. All rights Reserved. www.portaone.com 126