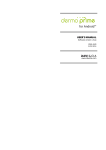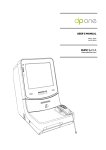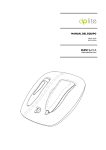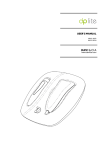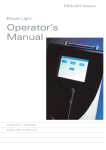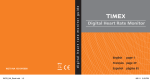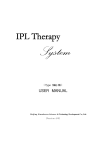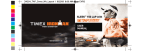Download USER`S MANUAL
Transcript
USER’S MANUAL Software version 4.0.1. MS01-02/E 24/04/2014 www.davicia.com USER’S MANUAL MS01-02/E 1. SOFTWARE INSTALLATION ...................................................................................................... 6 1.1. MINIMUM REQUIREMENTS......................................................................................................... 6 2. INITIAL SCREEN ........................................................................................................................ 9 3. GENERAL CONCEPTS ............................................................................................................. 10 4. 3.1. BUTTONS ON THE TOP BAR.................................................................................................... 10 3.2. PLAY / PAUSE............................................................................................................................ 10 3.3. CAMERA IMAGES: POLARIZATION.......................................................................................... 11 3.4. KEYBOARD OPTIONS............................................................................................................... 11 FACIAL ANALYSIS................................................................................................................... 13 4.1. CUSTOMER REGISTRATION.................................................................................................... 13 4.2. DETERMINE THE SKIN TYPE .................................................................................................... 14 4.2.1. SKIN TYPE: SIMPLE SELECTION .............................................................................................................15 4.2.2. SKIN TYPE: ANALYSIS ..............................................................................................................................15 4.3. ASSESS THE SKIN CONDITION ............................................................................................... 19 4.3.1. AUTOMATIC ANALYSIS ...........................................................................................................................19 4.3.1.1. MEASUREMENT: MOISTURE..........................................................................................................19 4.3.1.2. MEASUREMENT: PORES, SPOTS, WRINKLES, UNIFORMITY AND ELASTICITY.......................21 4.3.1.3. COMPLETE THE ANALYSIS............................................................................................................22 4.3.2. PERSONALIZED ANALYSIS .....................................................................................................................22 4.3.3. MANUAL ANALYSIS..................................................................................................................................22 4.3.3.1. MEASUREMENT: PORES, SPOTS, WRINKLES AND UNIFORMITY..............................................23 4.3.3.2. MEASUREMENT: MOISTURE AND ELASTICITY ...........................................................................24 4.3.3.3. COMPLETE THE ANALYSIS............................................................................................................24 4.3.4. DPSMART ANALYSIS................................................................................................................................25 4.3.4.1. SESSION SELECTION .....................................................................................................................25 4.3.4.2. MEASUREMENT: PORES, SPOTS, WRINKLES AND UNIFORMITY..............................................25 4.3.4.3. COMPLETE THE ANALYSIS............................................................................................................26 4.3.5. CAPTURE IMAGES ....................................................................................................................................27 4.3.6. COMPARE IMAGES ...................................................................................................................................28 4.3.6.1. COPY ................................................................................................................................................28 4.3.6.2. OPEN ................................................................................................................................................29 4.3.6.3. SAMPLE ............................................................................................................................................30 4.3.7. INTERPRETATION OF RESULTS (SKIN)..................................................................................................30 2 USER’S MANUAL MS01-02/E 4.3.7.1. RECOMMENDATION OF PRODUCTS AND TREATMENTS ........................................................31 4.3.7.2. ADD COMMENTS ............................................................................................................................32 4.4. PHOTOTYPE AND SUN PROTECTION .................................................................................... 33 4.4.1. 4.5. 5. 6. CUSTOMER RECORD ............................................................................................................... 36 4.5.1. SEARCH A CUSTOMER ............................................................................................................................36 4.5.2. EDIT CUSTOMER ......................................................................................................................................37 4.5.3. RECORD OF RESULTS..............................................................................................................................37 4.5.3.1. COMPARE RESULTS FROM DIFFERENT ANALYSES ...................................................................38 4.5.3.2. BROWSE IMAGE CAPTURES ..........................................................................................................39 4.5.3.3. BROWSE RESULTS..........................................................................................................................40 4.5.3.4. BROWSE COMMENTS ....................................................................................................................40 4.5.3.5. DELETE AN ANALYSIS FROM THE RECORD ................................................................................41 HAIR ANALYSIS....................................................................................................................... 42 5.1. EXPLORATION.......................................................................................................................... 42 5.2. HAIR DENSITY........................................................................................................................... 43 5.3. SCALP........................................................................................................................................ 44 5.4. INTERPRETATION OF RESULTS (HAIR)................................................................................... 45 RESULTS FOR THE CUSTOMER ............................................................................................... 46 PRINT THE RESULTS ................................................................................................................ 46 6.1. 6.1.1. 7. INTERPRETATION OF RESULTS (SUN) ..................................................................................................34 PRINT FORMATS: RECEIPT AND REPORT .............................................................................................47 6.2. EMAIL RESULTS........................................................................................................................ 47 6.3. FULL RESULTS / BY MEASUREMENT....................................................................................... 48 SET-UP.................................................................................................................................... 50 7.1. PERSONALIZED PROGRAMS ................................................................................................... 50 7.1.1. ADD A PERSONALIZED PROGRAM ........................................................................................................50 7.1.2. EDIT A PERSONALIZED PROGRAM ........................................................................................................51 7.1.3. DELETE A PERSONALIZED PROGRAM ..................................................................................................51 7.1.4. MAKE AN ANALYSIS WITH A PERSONALIZED PROGRAM ...................................................................52 7.2. REPORT SETTINGS................................................................................................................... 52 7.2.1. REPORT......................................................................................................................................................52 7.2.2. MODULES..................................................................................................................................................53 7.2.2.1. RECEIPT MODULES ........................................................................................................................53 3 USER’S MANUAL MS01-02/E 7.2.2.2. 7.2.3. HEADER .....................................................................................................................................................54 7.2.3.1. 7.3. REPORT MODULES.........................................................................................................................54 EDIT / DELETE THE LOGO.............................................................................................................55 PRODUCTS AND TREATMENTS .............................................................................................. 56 7.3.1. PRODUCTS................................................................................................................................................56 7.3.1.1. SEARCH FILTERS: PRODUCT FAMILY AND BRAND ....................................................................56 7.3.1.2. ENABLE / DISABLE A PRODUCT....................................................................................................57 7.3.1.3. ADD A NEW PRODUCT ...................................................................................................................58 7.3.1.3.1. DESCRIPTION ...........................................................................................................................58 7.3.1.3.2. CLASSIFICATION......................................................................................................................60 7.3.1.4. EDIT A PRODUCT ............................................................................................................................61 7.3.1.5. DELETE A PRODUCT ......................................................................................................................61 7.3.2. BRANDS .....................................................................................................................................................62 7.3.2.1. ADD A NEW BRAND ........................................................................................................................62 7.3.2.2. ENABLE / DISABLE A BRAND .........................................................................................................63 7.3.2.3. DELETE A BRAND............................................................................................................................64 7.3.3. PRODUCT FAMILIES, TREATMENT TIMES AND FREQUENCIES .........................................................64 7.3.3.1. ADD A NEW PRODUCT FAMILY .....................................................................................................65 7.3.3.1.1. 7.3.3.2. 7.3.4. LANGUAGE EXCEPTIONS........................................................................................................65 DELETE A PRODUCT FAMILY ........................................................................................................65 TREATMENTS ...........................................................................................................................................66 7.3.4.1. FILTERS: AGE AND GENDER..........................................................................................................67 7.3.4.2. ADD A NEW TREATMENT...............................................................................................................67 7.3.4.2.1. TREATMENT INFORMATION...................................................................................................68 7.3.4.2.2. TREATMENT BRANDS..............................................................................................................68 7.3.4.2.2.1. Enable / Disable a Treatment Brand ................................................................................................. 68 7.3.4.2.2.2. Enabled / Disabled Brands ................................................................................................................. 69 7.3.4.3. EDIT A TREATMENT........................................................................................................................69 7.3.4.4. DELETE A TREATMENT ..................................................................................................................70 7.4. CHANGE LANGUAGE ............................................................................................................... 70 7.5. GENERAL OPTIONS.................................................................................................................. 71 7.5.1. SETTINGS..................................................................................................................................................71 7.5.1.1. CURRENCY.......................................................................................................................................71 7.5.1.2. CURRENCY LABEL POSITION........................................................................................................71 7.5.1.3. OBTAIN SKIN TYPE BY … ................................................................................................................72 7.5.1.4. DPSMART SESSION PATH .............................................................................................................72 4 USER’S MANUAL MS01-02/E 7.5.1.5. NUMBER OF PARAMETERS WITH RECOMMENDATIONS (REPORT).........................................73 7.5.1.6. MAXIMUM NUMBER OF PRODUCTS PER TREATMENT ..............................................................73 7.5.1.7. TOUCH SCREEN..............................................................................................................................74 7.5.1.8. DPSMART .........................................................................................................................................74 7.5.2. CUSTOMIZE ..............................................................................................................................................75 7.5.3. SERVER ......................................................................................................................................................76 7.6. 8. 9. BACK-UP COPIES ..................................................................................................................... 77 7.6.1. CREATE A BACK-UP COPY ......................................................................................................................77 7.6.2. RESTORE A BACK-UP COPY....................................................................................................................78 ERRORS................................................................................................................................... 80 8.1. IMPROVING THE USE OF DPSMART........................................................................................ 80 8.2. WRINKLES NOT WORKING PROPERLY ................................................................................... 80 8.3. CAMERA OFF............................................................................................................................. 80 8.4. MEASUREMENT ERROR............................................................................................................ 82 8.5. CAN NOT FIND THE DPSMART DIRECTORY........................................................................... 82 SOFTWARE UNINSTALL.......................................................................................................... 83 5 USER’S MANUAL MS01-02/E 1. SOFTWARE INSTALLATION 1.1. MINIMUM REQUIREMENTS For proper operation of the software, are contemplated the following prerequisites: • • • • • Verified Operating Systems: Windows XP, Windows Vista and Windows 7. Microsoft NET Framework 2.0. Adobe Flash Player 10 or higher. Camera drivers: USB 2860 Driver. The ActiveX AramCram.ocx component must be registered in the system. Regarding the hardware specifications please, take into account following indications: • • • Our recommendations: o CPU: over P4.1GHz o Memory: over 512 MB RAM o USB: 2.0 supportable (more than 2 ports) Not recommended VGA (Video Graphic Adaptor) o S3 Unichrome o Via Unichrome o Unichrome pro Not recommended Main Board Chip: o SIS o NVIDIA o ATI To install the dermoprime program double click in the software installation file “setupDermoPrime…exe” If you have a previous version of the software installed in your PC, you must uninstall it first (see 9) 1 6 USER’S MANUAL MS01-02/E In the window that appears, select your language. Select your option from the dropdown menu and then press OK. 2 In the window that appears, click NEXT. 3 In the window that appears, select the checkbox "I accept the terms of the License Agreement" after reading the contents of the license and confirming that you agree to the terms stated therein. Press NEXT. 4 7 USER’S MANUAL MS01-02/E In the window that appears, select the checkbox "Touch screen application" if you are installing the program on a computer with touch screen. If the computer does not have touch screen leave the box unchecked. Press INSTALL. 5 The installation process starts immediately. This process could take some minutes. 6 At the end of the installation process appears a new window to reboot the PC. Press YES. After the reset, the icon of the dermoprime program will be placed on the desktop of your PC. Double click on the icon to run the program. 7 8 USER’S MANUAL MS01-02/E 2. INITIAL SCREEN It’s the first screen that appears when you run the dermoprime program. Under the dermoprime logotype appears the version number of the program. This number is important to keep track of the update degree of the software regarding its latest version. This screen also grants access to the main program menus. There are 4 buttons: FACIAL ANALYSIS: Press to begin a process of facial analysis HAIR ANALYSIS: Press to begin a process of hair analysis SET-UP: Press Set-up to access to the software options EXIT 8 9 USER’S MANUAL MS01-02/E 3. GENERAL CONCEPTS 3.1. BUTTONS ON THE TOP BAR On the top bar of any screen there are two buttons for general use: • BACK: Returns to the last screen. Sometimes is necessary to press BACK to exit some screens. • DERMOPRIME: On pressing the dermoprime logotype you return to the initial screen. IMPORTANT: Take into account that if you are registering or modifying data and then you press BACK or DERMOPRIME the data will not be saved. 9 3.2. PLAY / PAUSE In any screen where camera images are displayed, a button PAUSE will appear right below these images. On pressing the button PAUSE, the camera image that is being displayed becomes “frozen”. This function is not an image capture because the “frozen” image is not saved in the program. 10 10 USER’S MANUAL MS01-02/E While the image is “frozen” the PAUSE (8) button changes to a PLAY button. Press PLAY to restore the image in motion of the camera. You can repeat this process as many times you need. 11 3.3. CAMERA IMAGES: POLARIZATION During the skin analysis process the camera takes images of the skin that may appear different according to the kind of measurement you have chosen. That is, an image of the same skin area looks different if we are measuring Pores than if we measure Spots. This variation is completely normal and it is caused due to the camera polarization, which is different for each measurement in order to distinguish between several layers of the skin. 3.4. KEYBOARD OPTIONS Press the button SHIFT a/A on the bottom line of the keyboard to change the character case and vice versa. 12 11 USER’S MANUAL MS01-02/E Press the button # $? / on the bottom line of the keyboard to change to the keyboard symbols. To return to the normal keyboard press the button #$?/. 13 12 USER’S MANUAL MS01-02/E 4. FACIAL ANALYSIS A customer is needed for every skin analysis process owing to the fact that the results will be stored in the program to enable a personalised follow-up for each one. Once a customer has been registered, you need only look in the database to make further skin analysis. In this sense, the registration process of a customer should only be done once for each person, not for each new analysis. 4.1. CUSTOMER REGISTRATION On pressing the button FACIAL ANALYSIS appears the first screen of the skin analysis process. To register a new customer, press the button NEW CUSTOMER. 14 In this screen you have to fill in the main data of the customer. Some of them are required fields: • • • Name Gender: default is enabled Woman (highlighted in green) Date of birth Use the keyboard on the bottom of the screen to enter data in each field. Unless you fill in the required information, you can not register the client. When finished entering data, press the SAVE button to record the information. 15 13 USER’S MANUAL MS01-02/E 4.2. DETERMINE THE SKIN TYPE Skin type is related to the sebum. Although it may vary with age, it’s generally considered a constant value which will be only necessary to introduce when the customer makes its first skin analysis process or when is registered in the software. The value of skin type, will also act as a filter to set the product and treatment recommendations for each customer. To enter the skin type of a customer at the time of registration, press the button SKIN. The following steps will depend on the chosen process, as detailed below. 16 Subsequently, the skin type is stored as part of the customer data. The button where was previously written SKIN, changes indicating the skin type result. This result is accessible and modifiable in the same manner as other customer data (see 4.5.2) 17 In case of failure to enter the type of skin at the time of customer registration, the program will automatically start the process to introduce it, prior to the customer’s first skin analysis. There are two processes to determine the skin type of a customer: Simple Selection and Analysis. To customize which of the two will run on the program it must be made through the Set-up menu (see 6.5.1.3. Obtain skin type by means of...). The following explains the operation of both. 14 USER’S MANUAL MS01-02/E 4.2.1. SKIN TYPE: SIMPLE SELECTION Skin type is introduced through the selection of one of the options in the dropdown SKIN TYPE. To open the dropdown, press the green button containing an arrow pointing down. After opening the dropdown select the desired option. Press SAVE to register the chosen option. 18 4.2.2. SKIN TYPE: ANALYSIS To perform the analysis that determines the client's skin type is necessary, first, to take a sample of sebum. The sebum samples are obtained using a sponge with a paper towel (pink) that must be put in contact with skin, pressing lightly. Each sponge must be used only once. 19 The impregnated sponge is placed in the centering of the dermoprime equipment housing, being careful not to touch the paper towel with your fingers, to avoid altering the sample. Later, the camera is placed over the sponge to allow analysis of the sample. 20 15 USER’S MANUAL MS01-02/E Another method to obtain samples of sebum is from the same absorbent paper (pink) in card format. Subsequently, the sample is framed in the analyzer viewer and an image is taken for analysis. 21 The first sample needed to determine the skin type corresponds to the "U-zone". This area is indicated by a green line in the drawing of the face that is at the centre of the screen. When the sample is taken with the sponge and you put the camera on it, you’ll see the corresponding image on the left side of the screen. With the camera positioned on the sponge with impregnated sebum, press ANALYSE. 22 During the analysis, the program processes the image of the sponge captured by the camera for a few seconds. 23 16 USER’S MANUAL MS01-02/E When finished processing the image, you see a value in the field labelled "U-zone". To repeat the analysis of this area, repeat the steps above. To continue the analysis, press NEXT. 24 The second sample needed for the analysis of skin type corresponds to the “T-zone”. This area is indicated by a green line in the drawing of the face that is at the centre of the screen. When the sample is taken with the sponge and you put the camera on it, you’ll see the corresponding image on the left side of the screen. With the camera positioned on the sponge with impregnated sebum, press ANALYSE. 25 During testing, the program processes the image of the sponge captured by the camera for a few seconds. 26 17 USER’S MANUAL MS01-02/E When finished processing the image, you see a value in the field labelled "T-zone". To repeat the analysis of this area, repeat the steps above. The analysis result is written under "Skin Type" To record the analysis result, press SAVE RESULT. 27 18 USER’S MANUAL MS01-02/E 4.3. ASSESS THE SKIN CONDITION Having registered a customer or selected a customer from the database (see 4.5.1), you can begin the skin analysis process with a choice between four default options: Automatic, Manual, DPSmart and Sun. DPSmart analysis may not be visible, depending on the configuration (see 7.5.1.8). It is also possible to create personalized programs that appear on this screen as additional options for analysis, as explained later (see 7.1.4). The solar option is independent of the rest of analysis and its operation is explained further on (see 4.4). Therefore, to assess the condition of the skin press on any of the green or gray buttons on this screen, depending on your choice. If you have not created any personalized program, choose from AUTOMATIC, MANUAL or DPSMART. 28 4.3.1. AUTOMATIC ANALYSIS Is a type of sequential analysis, in which step by step all measurements are made until the end of the analysis. Each measurement is on a different screen and can only be made in order, one after the other. However, once made a measurement, you can go back and repeat any of the previous. 4.3.1.1. MEASUREMENT: MOISTURE The first measurement corresponds to the moisture of the skin. No images are analyzed, but rather works through skin contact with the sensors located on both sides of the camera. 29 19 USER’S MANUAL MS01-02/E To make the measurement of Moisture, follow the steps on the left side of the screen. In the drawing of the face, which is in the centre of the screen, green spots indicate the recommended areas to place the camera. 30 After a few seconds that the program performs the measurement, the result appears in the fields "Last" and "Average". The diagnosis corresponding to the obtained result appears under the title of measurement. 31 Debido a que la hidratación del rostro no es Because the moisture of the face is not homogeneous, the measurement can be repeated several times to get a result that take into account a number of areas. The result of the most recent measurement appears in the field "Last" and the average of all measurements listed, in the field "Average". The value "Average" is recorded as the final result of the measurement of Moisture. To continue with the other measurements, press NEXT. 32 20 USER’S MANUAL MS01-02/E 4.3.1.2. MEASUREMENT: PORES, SPOTS, WRINKLES, UNIFORMITY AND ELASTICITY The rest of measurements of the Automatic analysis to be performed after Moisture, follow the same process, which is explained below: Place the camera on your skin, in one of the areas shown in the drawing of the face in the centre of the screen. The areas indicated will vary depending on the measurement so the picture should be consulted in each of them. The camera images appear on the left side of the screen. With the camera placed on the skin, press ANALYSE. You can also press PAUSE to freeze the image and then press ANALYSE. 33 For a few seconds the program automatically performs the measurement, processing the image taken with the camera. 34 After analyzing the image, the result appears in the “Value” field. The diagnosis corresponding to the obtained result appears under the title of measurement. To repeat the measurement, repeat the steps above. To continue with the other measurements, press NEXT. 35 21 USER’S MANUAL MS01-02/E 4.3.1.3. COMPLETE THE ANALYSIS After the measurement of elasticity, SEE RESULTS button appears at the bottom right of the screen. Click SEE RESULTS to complete the analysis. 36 4.3.2. PERSONALIZED ANALYSIS Personalized analyses have the same appearance as the Automatic analysis but show only those measurements that have been configured (see 7.1). The main advantage of this type of analysis is making only those measurements that need professionals and / or customers, without losing the informational aspect, with pictures and diagnoses, which is omitted in the Manual analysis. To perform a Personalized analysis, follow the same process as indicated for Automatic analysis. 37 4.3.3. MANUAL ANALYSIS It is a type of dynamic analysis, in which it is possible to carry out random measurements and also end analysis without having to make all measurements. We recommend using this type of analysis when knowledge of the program and the particularities of the skin analysis are more advanced, because it is less didactic than the Automatic analysis. No pictures are shown of areas where to apply the camera in each measurement and no diagnostics are issued. However, its performance is very convenient for its immediacy and flexibility to make specific measurements or analyze specific areas. 22 USER’S MANUAL MS01-02/E The whole process is done from a single screen. Early in the analysis, the left side of the screen which shows the images from the camera is black. That is because it has not yet been selected any measurement. To select a measurement, press on either button, located on the right side of the screen. 38 4.3.3.1. MEASUREMENT: PORES, SPOTS, WRINKLES AND UNIFORMITY Manual analysis measurements operate under the same process outlined below: By pressing the button of any of the measurements, the image corresponding to the camera is displayed in the left of the screen. With the camera placed on the skin, press ANALYSE. You can also press PAUSE to freeze the image and then press ANALYSE. 39 For a few seconds the program automatically performs the measurement, processing the image taken with the camera. 40 23 USER’S MANUAL MS01-02/E After analyzing the image, the result appears in the field next to the selected measurement. To repeat the measurement, repeat the steps above. To make another measurement, press the button with the name that corresponds to the measurement you want to do next. 41 4.3.3.2. MEASUREMENT: MOISTURE AND ELASTICITY In the manual analysis, the button corresponding to the measurement of Elasticity is initially disabled. This is because the Elasticity measurement depends on the result obtained in Moisture. When measuring Moisture and get your result, it will activate the button that allows the measurement of Elasticity. If you wish to make any of the measurements, both of Moisture or Elasticity, repeat the steps described above for the measurements of Pores, Spots, Wrinkles and Uniformity. 42 4.3.3.3. COMPLETE THE ANALYSIS Whenever you have made at least one measurement, you can finish the analysis by pressing SEE RESULTS. 43 24 USER’S MANUAL MS01-02/E 4.3.4. DPSMART ANALYSIS When you use the dpsmart analyzer to make the diagnosis of the skin, you should select this type of analysis to obtain the results arising from the captured images stored in the analyzer. Make sure you have transferred dpsmart analyzer data via USB cable or Bluetooth. The transferred data will appear sorted by session for further analysis. The software dermoprime stores all data transferred until it is used for analysis or deleted. 4.3.4.1. SESSION SELECTION Selecting the DPSmart type of analysis, it appears the session selection screen. You must select a session for analysis and the results of this analysis will be stored in the customer history. To select a session, click on the row of an analysis. The selected session is automatically highlighted in green. Press ANALYZE. 44 4.3.4.2. MEASUREMENT: PORES, SPOTS, WRINKLES AND UNIFORMITY DPSmart analysis measurements are based on images taken earlier with the analyzer. This type of analysis comprises a maximum of four measurements (Pores, Spots, Wrinkles and Uniformity), since the measurement of Moisture is performed directly with the analyzer and the result of Elasticity is calculated at the end of the analysis, from the values of the results obtained. The appearance and the functionality of the analysis is the same as in the Automatic analysis, whose detailed process and particularities are explained below: The images stored in the selected session appear on the left side of the screen automatically, and for each measurement to be performed. Press ANALYZE. 45 25 USER’S MANUAL MS01-02/E For a few seconds the program automatically performs the measurement, processing the captured image of the analyzer. 46 After analyzing the image, the result appears in the "Value" field. The diagnosis for the result obtained, appears below the title of the measure. To make other measurements, press NEXT. 47 4.3.4.3. COMPLETE THE ANALYSIS After the measurement of Uniformity, the SEE RESULTS button appears at the bottom right of the screen. Press SEE RESULTS to complete the analysis. 48 26 USER’S MANUAL MS01-02/E 4.3.5. CAPTURE IMAGES One function that exists in all the analyses is to capture images. This feature allows you to store images of specific areas of the skin for further consultation (see 4.5.3.2), because they are recorded as part of the analysis and go directly to the customer analyses record. Press the CAPTURE IMAGE button to save the image from the camera displayed at that time. 49 Pressing CAPTURE IMAGE displays a window showing a picture of the face divided into different areas by dotted lines. 50 Marque la zona de la cara a la que Mark the area of the face that corresponds to the image that has been captured and press ACCEPT. When you press ACCEPT the window disappears automatically and returns to the previous screen. The image has been saved successfully. 51 27 USER’S MANUAL MS01-02/E 4.3.6. COMPARE IMAGES Another feature that exists in all the analyses is the comparison of images. This feature allows you to compare images of the camera to customer record images or sample images. Press the COMPARE button to compare the image of the camera as displayed at that moment. 52 On pressing the button COMPARE, appear two windows. The left window shows the image that takes the camera. It is possible to "freeze" the image by pressing the PAUSE button (see 3.2). The right window initially appears black. Press OPEN on the right window to open an image of the customer’s record. Press SAMPLE on the right window to open a sample image by default. 53 4.3.6.1. COPY You can copy the image displayed in the left window of the screen by pressing the COPY button located below the PLAY button. A copy of the image on the left, will move to the right window of the screen and can thus perform immediate comparisons between two images taken with the camera in that analysis, without having to resort to history. 54 28 USER’S MANUAL MS01-02/E 4.3.6.2. OPEN By pressing the OPEN button appears a record list of analyses made to the customer under review. The history displays only the analyses which contain images from the same measurement as that we are performing currently. Select one of the analyses by pressing on the corresponding row, which becomes highlighted in green. With the analysis highlighted in green, press the CAMERA icon. 55 A screen will appear with the different images captured during the selected analysis. Press the button COMPARE of the image to be displayed in the comparison. Press RETURN if you wish to compare the image of another analysis and repeat the steps above. 56 By pressing the button COMPARE of an image, it is displayed in the window on the right side of the screen. They also appear two arrow shaped buttons below the OPEN button (right) that allow you to change the image of this window, between those which were saved in the same analysis. If you wish to compare two different images of the customer’s record, repeat the previous steps with the OPEN button of the left window. 57 29 USER’S MANUAL MS01-02/E 4.3.6.3. SAMPLE By pressing the button SAMPLEappears a mosaic of sample images that the program contains by default. The images displayed are related to the measurement which was being made when you pressed COMPARE. Press the gray arrow shaped button to the right of the screen to view more images. Press the button COMPARE of the image to be displayed in the comparison. 58 By pressing the button COMPARE of an image, it is displayed in the window on the right side of the screen. They also appear two arrow shaped buttons below the SAMPLE button (right) that allow you to change the image of this window, between the sample images of the previous mosaic. 59 Based on the images that are displayed to the left and right of the screen it is possible to make a visual comparison between the two and contrast specific conditions in specific areas of the skin. 4.3.7. INTERPRETATION OF RESULTS (SKIN) Completed an analysis, the results are summarized graphically, indicating both the numerical value and the corresponding range for each measurement made. The range expresses in a few words, the general condition of the skin. For each measurement there are three possible ranges, from best to worst: MOISTURE PORES SPOTS WRINKLES EVENNESS ELASTICITY OPTIMUM Moist Excellent Few Fine lines Smooth skin Excellent CARE NEEDED Normal Dilated Some Expression lines Normal skin Normal INTENSIVE CARE Dehydrated Very dilated Many Deep wrinkles Irregular skin Insufficient 30 USER’S MANUAL MS01-02/E The result of the analysis AUTOMATIC, MANUAL and DPSMART, is shown in two different graphs. First, there’s a horizontal bar graph with the three ranges indicated on the top part. Press the gray arrow-shaped button to the right of the screen to display another type of graphic representation of the results. 60 In this other graph, the results are represented in a diagram in which points are located in three concentric circles. As far is a point located from the centre point, the better is the result considered. Press the gray arrow shaped button to the left of the screen to display the initial graph of results. 61 4.3.7.1. RECOMMENDATION OF PRODUCTS AND TREATMENTS By pressing the button PRODUCTS AND TREATMENTS of the results screen a new screen appears with the recommendations of treatments and products, made in accordance with the results of the analysis and the client's skin type. There is a treatment for each measurement made, each on a different screen. To view the next treatment (and the products associated with it), press the gray arrow shaped button to the right of the screen. 62 Recommended treatments (one per measurement) are organized according to the results, from worst to best. Thus, the first screen will not always display the treatment for the same measure by default, but the one with the 31 USER’S MANUAL MS01-02/E worst result. As you move forward on the screens using the side arrows, there will appear the recommended treatments of measurements with better results. In each recommended treatment, the products are associated based on different values: • • • • Enabled products (see 7.3.1.2) Enabled brands (see 7.3.2.2) The product family that recommends the treatment, matches with that of the product o Example: If the treatment recommends a "Moisturizing product”, all associated products shall belong to this family. All values of the product classification (see 7.3.1.3.2) coincide with the results of the analysis o Measurement Example: A product that is recommended in the Moisture treatment must be classified for this measurement. o Gender: Must match the gender of the customer that is being analyzed o Skin type: Must match the customer’s skin type o Diagnosis Example: A product that is recommended for an intensive care treatment should be classified for this diagnosis o Age: Must match the customer’s age group 4.3.7.2. ADD COMMENTS Press the button COMMENTS on the results screen to write a comment of the analysis. The comment is saved with the analysis and is accessible from the customer’s record list (see 4.5.3.4) 63 32 USER’S MANUAL MS01-02/E Enter your comment using the keyboard on the bottom of the screen. Press SAVE to register the comments. Press CLOSE to exit the screen without saving the comments. 64 4.4. PHOTOTYPE AND SUN PROTECTION The Sun option allows an approach to each customer’s phototype and the type of sun protection they need based on their activity. The questionnaire to be answered by the customer, consists of 5 parts: • • • • • Questions 1-10: Determine the customer’s phototype. It uses the Fitzpatrick scoring system. Questions 11-12: Determine the intensity of solar radiation to which the client will be exposed in terms of location and month of the year. The intensity is expressed through a UVI (Ultraviolet Index) value. Question 13: Determine the increase in the radiation intensity, depending on the reflection of the environment where the customer will be. Questions 1-13: Considering the answers of the questions above, it is possible to determine the time of exposure without SPF, which corresponds to the time that the custormer can stay in the sun, under the specified conditions (location, month, reflection of the environment) before suffering from sunburn. Question 14: Finally, we can determine the most appropriate protection factor to prevent sunburn during the customer desired time period. In the questionnaire, press on the desired response for each question, to move to the next question. 65 33 USER’S MANUAL MS01-02/E On the map, press on the approximate area where you plan to sunbathe. 66 If this is not the first time you make the questionnaire, the previous answers will be marked by default. To change the marked response, click on the desired option. To skip questions that are already marked, press the buttons with the left and right arrows at the bottom of the screen. 67 4.4.1. INTERPRETATION OF RESULTS (SUN) The results of the Sun questionnaire consist of 4 blocks: At the top, under the customer’s name, it indicates the phototype. The phototype range goes from I to VI, I being the most sensitive to solar radiation and VI, the most resistant. 68 34 USER’S MANUAL MS01-02/E The block on the left indicates the intensity of sun exposure through the UVI scale. This value is determined by the area that the customer indicated on the map. It should be noted that this is a very approximate value and should be check with local weather services. UVI ranges from 0 to 11 +, with 0 being the weakest and 11 + the more intense. 69 The block on the right indicates the sun protection factor suitable for the customer taking into account: • The customer’s phototype • The value of UVI • The increase in intensity of radiation by reflection of the environment that you selected • The time it intends to be in the sun The factor is indicated by categories, 6-10 being the lowest category, and 50 + the highest protection. 70 Exceptionally, a safety filter for children under 18 is applied, taking into account that they are more vulnerable to the impact of radiation and its long term effects. The filters applied are: • • Si la edad del cliente es 15 años o menos, el valor mínimo de FPS debe ser el de Protección Muy Alta Si la edad del cliente es 16-18 años, el valor mínimo de FPS debe ser el de Protección Alta The last block, which appears when you press the gray arrow to the right of the screen shows the maximum time that the client may be exposed to the sun before burning. This result shows: • The customer’s time to burn • The total time that the customer will be protected from the sun with each of the factors (SPF) comprised in the category recommended before. Thus, the customers can choose the factor that best fits the exact time they want to expose to the sun. 71 35 USER’S MANUAL MS01-02/E 4.5. CUSTOMER RECORD 4.5.1. SEARCH A CUSTOMER When a customer has been registered, is possible to look up the record information stored in the program. Press on any empty field corresponding to “Name”, “Customer ID” and “Surname” depending on the search criteria you want to apply. When pressing any of these fields, a keyboard will appear in the lower part of the screen. Use the keyboard to type in the search information. For example: in the field “Name” type in the name of the customer that you want to look up. 72 Then press the button SEARCH. To view the complete list of clients, click SEARCH without entering any search criteria in any of the fields. All the customers that have been registered and comply with the search criteria will appear on a list. Select a customer pressing on its row. It will automatically be highlighted in green. If you wish to make a new skin analysis with this customer, press ANALYSE to begin the process (see 4.3) If you with to change the customer’s data, press EDIT CUSTOMER. 73 36 USER’S MANUAL MS01-02/E 4.5.2. EDIT CUSTOMER Pressing EDIT CUSTOMER opens the selected customer’s data file. Select any of the fields that you wish to edit (when a field is selected is highlighted in green) and use the keyboard in the lower side of the screen to type in or erase data. If you wish to change the skin type, press the button SKIN TYPE () to repeat the measurement process and obtain a new result. To view or change Sun questionnaire responses, click the button with the icon of the SUN. 74 When you finish editing data, press SAVE to record the changes. 4.5.3. RECORD OF RESULTS Select a customer from the search list and press the RECORD icon from the selected row to access the customer’s record of results. 75 The record of results it’s a list of all the analysis the customer has made. Each row corresponds to different analysis and contains the following information, from left to right: Checkbox Date of analysis Result values of the analysis, divided in 6 columns with icons for each measurement. The values include a superscript with a camera 76 37 USER’S MANUAL MS01-02/E icon if there is any image capture of that measurement. Camera icon: only appears in the rows of the analysis that contain image captures. Results icon Comments icon: highlighted in blue when there is a saved comment. Delete icon 4.5.3.1. COMPARE RESULTS FROM DIFFERENT ANALYSES Press the checkboxes of the different analyses you wish to compare. The selected checkboxes will be marked in green. Press COMPARE to see the comparative graphic. 77 On pressing COMPARE, appears a graphic displaying the results of the selected analyses and their evolution concerning all the different measurements. To return to the record of results, press BACK. 78 38 USER’S MANUAL MS01-02/E In case you would like to make a comparative between all the recorded analyses, press the checkbox located in the header of the table. All the analyses will automatically be marked. Then, press COMPARE. 79 4.5.3.2. BROWSE IMAGE CAPTURES To browse image captures that were made in the analyses, press on the row of an analysis that contains the camera icon. The selected analysis will be automatically highlighted in green. With the analysis highlighted in green, press the CAMERA icon. 80 On pressing the CAMERA icon, appears a mosaic of the images that were captured during the selected analysis. Press on an image to make a zoom on it. Press the button DELETE to remove an image. 81 39 USER’S MANUAL MS01-02/E By pressing on any image of the mosaic appears a window with the selected image, at bigger size. Press CLOSE to exit the window and return to the previous screen. 82 4.5.3.3. BROWSE RESULTS In the record of results appear the results of each analysis with the values distributed in columns, each in its corresponding measurement. However, to access the graphics of these results, press on the row of an analysis. The selected analysis will be automatically highlighted in green. With the analysis highlighted in green, press the RESULTS icon. On pressing this icon it will appear the corresponding results’ screen. 83 4.5.3.4. BROWSE COMMENTS To browse the comments that were saved in the analyses, press on the row of an analysis that contains the icon with the comic bubble in blue background (those analysis with this icon in grey background don’t have any saved comment). The selected analysis will be automatically highlighted in green. With the analysis highlighted in green, press the COMMENTS icon. On pressing this icon it will appear the corresponding comments’ screen. 84 40 USER’S MANUAL MS01-02/E 4.5.3.5. DELETE AN ANALYSIS FROM THE RECORD To delete an analysis from the record, press on the row of the analysis that you want to remove. The selected analysis will be automatically highlighted in green. With the analysis highlighted in green, press the DELETE icon. On pressing this icon, all the information regarding this analysis will be removed. 85 41 USER’S MANUAL MS01-02/E 5. HAIR ANALYSIS The hair analysis does not store customer data and history, so that immediately begins with measurement options: • • • Exploration Hair density Scalp To access any of these measurements, press the corresponding button. 86 5.1. EXPLORATION This feature allows you to explore the client's scalp under the different types of polarized light offered by the Dermoprime device. Select the desired mode (polarization) by pressing the corresponding button. The description of the visualization features of the selected mode will appear next to the buttons. You can change the mode at any time while the device displays images in real time. This function does not save any results. 87 42 USER’S MANUAL MS01-02/E 5.2. HAIR DENSITY Analysis of hair density, allows you to count the number of follicles per square centimeter in the 5 most representative areas of the scalp. To begin, place the camera in the area you want to measure. When you have defined picture, press PAUSE to "freeze" the image. Then press ANALYZE. 88 Select the area of the scalp to which belongs the image previously taken. Press ACCEPT. 89 Press on the image at the points where there are follicles. When you press on a point, a green mark appears. 90 43 USER’S MANUAL MS01-02/E To remove any point in the image, press the [-] button. When the [-] button is selected, the marks added on the image turn red. Press on the mark you want to delete to make it disappear. If you then want to add more brands, remember to press the [+] button. Upon completion of the count, press SAVE. 91 Returning to the initial screen of the analysis, the result of the count appears in the corresponding area of the drawing. You can repeat the above steps to do the counting of all the areas. To exit and save the results, press FINALIZE. 92 5.3. SCALP Scalp analysis determines, through an image comparison, the scalp type that corresponds to the customer’s condition. To begin, place the camera in the area you want to measure. When you have defined the image, press PAUSE to "freeze" the image. Then click the gray buttons with left and right arrows to select the type of scalp. To achieve greater accuracy in comparison, touch the arrows found within the sample image (right) to display different states within the same type of scalp. When the camera image (left) and the sample image (right) are very similar, press 93 44 USER’S MANUAL MS01-02/E CONFIRM to save the result. 5.4. INTERPRETATION OF RESULTS (HAIR) After making at least one of the measurements between SCALP and HAIR DENSITY, the button SHOW RESULTS becomes active. Press this button to see a summary of the measurements made. The block on the left indicates the customer’s type of scalp and contains the image taken when performing the comparison. The block on the right graphically depicts the density of the different areas that were analyzed. 94 Click the gray arrow to the right of the screen to display the images associated with each zone analyzed. To exit, press the icon Dermoprime. 95 45 USER’S MANUAL MS01-02/E 6. RESULTS FOR THE CUSTOMER On the results screen of any analysis (Facial, Solar or Hair), there are two alternatives to provide the customer with the values and recommendations of the analysis, either through a physical or digital format (Print or Email, respectively) . 6.1. PRINT THE RESULTS When pressing the PRINT button on the results screen, it appears a message which allows you to select the print format. This message appears if both formats are enabled in the configuration (see 7.2.1). Otherwise, you will skip this step. 96 Then, appears a message indicating that the program sends the information to the configured printer (see 7.2.1). The results of the analysis are printed. Exceptionally, instead of the message "Sending report ..." appears a window of the operating system to select the printer through which you want to print the results. In this case, select the printer you want and press ACCEPT. 97 46 USER’S MANUAL MS01-02/E 6.1.1. PRINT FORMATS: RECEIPT AND REPORT Dermoprime program can set the print format of the results between two possible: Receipt and report (see 7.2). • • REPORT RECEIPT RECEIPT: Prints out the results with no pictures or graphics. However, the results and recommendations are accompanied of explanatory icons. REPORT: Prints out the results with graphs and pictures of the recommended products (see 7.3.1.3.1) 98 6.2. EMAIL RESULTS To facilitate the submission of data by email, you should register the customer’s e-mail on his record. In this way, it will automatically appear on the submission form. Press the MAIL button on the results screen to send the results by email. IMPORTANT: Make sure you have previously configured the server data (see 7.5.3) before using this function. 99 47 USER’S MANUAL MS01-02/E By clicking on the MAIL button, an authorization message appears. The customer must accept the terms of the authorization to continue with sending the mail. Press ACCEPT to continue. 100 Enter the email address where you want to send the results. Press SEND to send the mail. Press CLOSE to cancel this action. 101 6.3. FULL RESULTS / BY MEASUREMENT Analyses assessing the condition of the skin – in addition to printing complete results, as in the rest of analysis – allow you to print only those for a specific measurement. Press the PRINT button on the results screen to print the full results of the analysis, including treatments and recommended products for all measurements. 102 48 USER’S MANUAL MS01-02/E Press the PRINT button on the screen of products and treatments to print the results, treatments and recommended products corresponding only to the currently displayed measurement. 103 49 USER’S MANUAL MS01-02/E 7. SET-UP The Set-up screen of the dermoprime software makes it possible to manage all the options, divided into 6 categories: • • • • • • Personalized programs Report settings Products and treatments Change language General options Back-up copies To access any of these categories, press on the corresponding button. 104 7.1. PERSONALIZED PROGRAMS The personalized programs are analysis that can be configured to perform specific measurements and offer a service focused on specific needs. These analyses keep the aspect and operation logic of the Automatic analyses but they can be finished making less measurements, configured by choice. 7.1.1. ADD A PERSONALIZED PROGRAM On pressing PERSONALIZED PROGRAMS in the set-up screen it appears the main screen of this category. To add a new program, press CREATE PROGRAM. 105 50 USER’S MANUAL MS01-02/E Press on the field “Name of the program” and type in the name you wish using the keyboard on the lower side of the screen. Then, select the measurements that you wish to perform during the analysis pressing on the corresponding buttons. The selected measurements are highlighted in green. NOTE: Upon selecting the measurement Elasticity, the measurement Moisture will automatically be selected as well. It’s not possible to perform the first without having performed the second before. 106 When you have introduced all the information press SAVE. The program you created will appear on the list in the “Personalized programs” initial screen. 7.1.2. EDIT A PERSONALIZED PROGRAM To modify the properties of a personalized program, press on the row of the program you wish to edit. The selected program is automatically highlighted in green. Press EDIT PROGRAM to access the program’s data. Remember to press SAVE whenever you finish the modifications. 107 7.1.3. DELETE A PERSONALIZED PROGRAM To delete a personalized program, press on the row of the program you wish to delete. The selected program is automatically highlighted in green. With the program highlighted in green, press the DELETE icon. On pressing this icon, all the information regarding this program will be removed. 108 51 USER’S MANUAL MS01-02/E 7.1.4. MAKE AN ANALYSIS WITH A PERSONALIZED PROGRAM If you have created any personalized program, when the analysis process begins there will appear new buttons with grey background apart from the standard ones (Automatic and Manual). Those other buttons correspond to the programs that have been created. If you wish to make analysis corresponding to a personalized program, press on the button with the name of the program you wish to carry out. The analysis process will begin automatically (see 4.3.2). 109 7.2. REPORT SETTINGS This category explores everything related to the printed results of the analyses. The dermoprime software organizes the printed results of the analyses in information modules. Regardless of the format, the printed results can be configured to show only certain modules and also to include the information of the brand or business that makes the analyses. 7.2.1. REPORT On pressing REPORT SETTINGS in the setup screen appears the initial screen of this category. This first screen corresponds to the tab REPORT, where you can select: • • Active report layouts (see 6.1.1) Printer where you wish to print the results. Mark the checkboxes of the formats you want to be active for printing results. 110 To select the right printer for each format, press the green button containing an arrow pointing down. You can choose an option of the dropdown menu that appears automatically, pressing on it. On selecting an option of a dropdown menu, it will close and show the selected option in the corresponding field. IMPORTANT: The printers’ dropdown menu only lists the printers that are installed in the PC. If you don’t find the printer that you are looking for in the dropdown, it may be because it’s not installed or it’s not correctly installed. To configure MODULES and HEADER, press on the corresponding tab (in the upper part of the screen). 52 USER’S MANUAL MS01-02/E Press SAVE when you finish configuring all the tabs. 7.2.2. MODULES The dermoprime software organizes the printed results of the analysis in information modules: • • • • • • SHOP HEADER: Includes the basic information of the business where the analyses are made (see 7.2.3) o Name o Address o Logo USER PROFILE (always active): Includes information of the client that has taken the analysis o Age o Gender o Skin type o Generic description of the skin type conditions RESULTS (always active): Includes the results of the analysis COMMENTS: Includes comments from the analysis. If comments are not saved in the analysis, this module does not appear in the printed results, even though it is enabled in the “Modules” configuration. TREATMENTS: Includes the recommended treatments based on the results of the analysis and the customer profile PRODUCTS: Includes the specific products recommended according to the treatment. 7.2.2.1. RECEIPT MODULES To configure the information modules of a Receipt (see 6.1.1), select the modules to be enabled on the right side of the screen. To enable / disable a module, press the button. Green means that is enabled and Gray that is disabled. Modules "User Profile" and "Results" are always blocked because they are enabled modules by default. The order of the modules in the printed results is as listed in this screen. 111 On the left side of the screen you can configure the cuts you want made to the Receipt and thus be able to distribute information in multiple shorter cut Receipts. To enable / disable a cut, press on the button with the picture of scissors. Green means that is enabled and Gray that is disabled. When a cut is enabled, a dotted line appears in the modules area, indicating its presence between two modules. To configure REPORT and HEADER, press the appropriate tab (on top of the screen). Press SAVE when finished to configure all the tabs. 53 USER’S MANUAL MS01-02/E 7.2.2.2. REPORT MODULES To configure the information modules of a DIN A4 Report (see 6.1.1), select the modules to be enabled. To enable / disable a module, press the button. Green means that is enabled and Gray that is disabled. Modules "User Profile" and "Results" are always blocked because they are enabled modules by default. In addition to the modules of the receipt, the DIN A4 layout has the Captures module, which includes the skin images captured during the analysis, if any. 112 The order of the modules in the printed results is as listed in this screen. To configure REPORT and HEADER, press the appropriate tab (on top of the screen). Press SAVE when finished to configure all the tabs. 7.2.3. HEADER If this tab contains no information, the module “Shop header” does not appear in the printed results, although is enabled in the "Modules" configuration. Select the field "Shop name" and "Shop address" and enter the data using the keyboard on the bottom of the screen. To add an image as logo, press the button LOGO. 113 54 USER’S MANUAL MS01-02/E Pressing the button LOGO displays a window of the operating system that lets you locate files on your computer. Select the image to use as a logo and press OPEN. IMPORTANT: The files valid for use as logo are those with the extension jpeg, gif, bmp or png. They are auto scalable, so no need to be adjusted prior to its importation into the program dermoprime. 114 The selected image appears automatically in a field to the left of the screen. Press SAVE when finished to configure all the tabs. 115 7.2.3.1. EDIT / DELETE THE LOGO This screen appears when in the HEADER tab a logo has been entered and saved at least once. If you want to replace the logo image with a different one, press LOGO and repeat the steps above. To remove the logo, press the DELETE icon. Pressing this icon will make the image to disappear from its field. 116 55 USER’S MANUAL MS01-02/E 7.3. PRODUCTS AND TREATMENTS By pressing PRODUCTS AND TREATMENTS in the set-up screen appears the initial screen of this category. Any matter related to the customization of products and treatments that are recommended at the end of each analysis is done through the various options on this screen. 117 7.3.1. PRODUCTS Pressing the button PRODUCTS on the products and treatments screen displays a list of all products introduced in the program. These products are used for the recommendations in the analyzes that evaluate the condition of the skin. NO products are recommended in the results of Sun protection. Use the sidebar to the right of the screen to scroll through the list. 118 7.3.1.1. SEARCH FILTERS: PRODUCT FAMILY AND BRAND The products are sorted in alphabetical order. However, you can use two different filters to facilitate the search for a specific product or product group. Press the green button containing an arrow pointing down beside the field "All product families” to filter the list of products by family. In the dropdown that opens, select the family you want to filter. The list will automatically display only the selected product family. 119 56 USER’S MANUAL MS01-02/E Press the green button containing an arrow pointing down beside the field "All brands" to filter the products listed by brand. In the dropdown that opens, select the brand you want to filter. The list will automatically display only the products from the selected brand. 120 You can combine both filters following the steps above. Then the list will display only the products of the selected family and brand. 121 7.3.1.2. ENABLE / DISABLE A PRODUCT Disable a product if you don’t want it to appear in the results recommendations. Disable a product does not delete the product’s data in the program, so you can enable it back at any moment without having to create the product again. To disable a product, select the row of the desired product. The selected product is automatically highlighted in green. With the product highlighted in green, press the ENABLE icon. 122 57 USER’S MANUAL MS01-02/E The icon will automatically change to DISABLED, indicating that the product is no longer available to be recommended in the results. To re-enable the product, click on the DISABLED icon with the product selected. The icon will automatically change to ENABLED. 123 You can edit a disabled product following the same steps described below. Note that in the case of a disabled product the checkbox "Active" on top of the screen is unchecked. Another way to enable / disable a product by checking / unchecking the checkbox. 124 7.3.1.3. ADD A NEW PRODUCT 7.3.1.3.1. DESCRIPTION To add a product to the list, press the button NEW PRODUCT of the products screen. In the DESCRIPTION tab the fields below must be filled in: • • • Product Family Brand Start by selecting the “Product” field and enter the name of the new product using the keyboard at the bottom of the screen. 125 58 USER’S MANUAL MS01-02/E Then press the green button containing an arrow pointing down in the "Family" field. In the dropdown that opens, select the family that corresponds to the new product. Use the sidebar to the right of the dropdown to scroll through the list. 126 To enter the brand of the new product, press the green button containing an arrow pointing down in the "Brand" field. In the dropdown that opens, select the brand to which corresponds the new product. Use the sidebar to the right of the dropdown to scroll through the list. 127 If you wish to add an image to the new product, press the button IMAGE. A window of the operating system will display letting you locate files on your computer. Select the image you want to use for the product and press OPEN. IMPORTANT: The files valid for use as logo are those with the extension jpeg, gif, bmp or png. They are auto scalable, so no need to be adjusted prior to its importation into the program dermoprime. 128 59 USER’S MANUAL MS01-02/E The selected image appears in the field above the button IMAGE. 129 7.3.1.3.2. CLASSIFICATION The product classification is based on 5 groups. Along with the product family in the DESCRIPTION tab, information from these groups intersects with that of the treatments (see 7.3.4) to recommend only those products that meet the requirements of each case. • • • • • Measurement: Select the measurements that the new product can treat o Example: A moisturizer can treat Hydration and Elasticity Gender: Select the gender/s for which the product is suitable Skin Type: Select the skin type/s for which the product is suitable Diagnosis: Select the diagnosis for which the product is more effective o Example: Some products are suitable for intensive care while others are less aggressive and are used for less serious diagnoses. Age: Select the age/s for which the product is suitable o Example: Products for young/mature skins You can check more than one checkbox in each group, but you must always check necessarily at least one. Press on a checkbox to mark it. Selected checkboxes appear with a green check mark. Mark the checkbox "Indicated for sensitive skins”, if you want that when the product appears in the results contains a note emphasizing that it is suitable for this type of skin. Press SAVE when finished setting up all the tabs. 130 60 USER’S MANUAL MS01-02/E 7.3.1.4. EDIT A PRODUCT To modify the data of a product, select the desired product row. The selected product is automatically highlighted in green. With the product highlighted in green, press EDIT PRODUCT. 131 If you want to replace the image of the product by a different one, press IMAGE and repeat the steps above. To delete a product image, click the DELETE icon. By pressing this icon, the current image will disappear from the field. Press SAVE when you complete the modifications. 132 7.3.1.5. DELETE A PRODUCT To delete an item, click on the row of the product to be deleted. The selected product is automatically highlighted in green. With the product highlighted in green, press the DELETE icon. Pressing this icon will delete all information related to this product. 133 61 USER’S MANUAL MS01-02/E 7.3.2. BRANDS By pressing the button BRANDS on the screen of products and treatments a list appears of all brands introduced in the program. Use the sidebar to the right of the screen to scroll through the list. 134 7.3.2.1. ADD A NEW BRAND To add a new brand to the list, select the button NEW BRAND of the brands screen. Select the “Brand” field and enter the name of the new brand using the keyboard at the bottom of the screen. When finished entering data, press the SAVE button to record it. 135 62 USER’S MANUAL MS01-02/E 7.3.2.2. ENABLE / DISABLE A BRAND Disable a brand if you want any of its products displayed in the results. Disabling a brand does not erase the data of the brand in the program, so you can enable it at any time without having to create it again. To disable a brand, select the row of the desired brand. The selected brand highlighted in green. is automatically With the brand highlighted in green, press the ENABLE icon. 136 The icon will automatically change to DISABLED, indicating that none of the products of the brand will be recommended in the results, regardless of whether they are enabled / disabled by themselves. To enable the brand, press the icon DISABLED with the brand selected. The icon will automatically change to ENABLED. 137 You can edit an enabled or disabled brand by pressing the button EDIT BRAND of the brands screen. Note that in the case of a disabled brand, the checkbox "Active" is unchecked. Another way to enable / disable a brand is by checking / unchecking the checkbox. 138 63 USER’S MANUAL MS01-02/E 7.3.2.3. DELETE A BRAND To delete a brand, press on the row of the brand to be deleted. The selected brand highlighted in green. is automatically With the brand highlighted in green, press the DELETE icon. Pressing this icon will delete all information regarding this brand. IMPORTANT: Deleting a brand can directly affect the operation of the database program. If you are unsure of the extent of elimination it is preferable to disable it. 139 7.3.3. PRODUCT FAMILIES, TREATMENT TIMES AND FREQUENCIES The functions that can be performed in these three categories are the same, so that the steps to follow in each case are valid for all. • • • PRODUCT FAMILIES: It is the generic name given to a product. Families are used to compile treatments and classify the recommended products. TREATMENT TIMES: These are the time periods that the treatments can last. FREQUENCIES: These are the time intervals governing the application of a product. These three categories are essential to the creation of treatments and they make some of the dropdown menus needed for the treatment’s configuration (see 7.3.4.2). Pressing the button PRODUCT FAMILIES in the screen of products and treatments displays a list of all the families introduced in the program. Use the sidebar to the right of the screen to scroll through the list. 140 64 USER’S MANUAL MS01-02/E 7.3.3.1. ADD A NEW PRODUCT FAMILY To add a new product family to the list, select the button NEW FAMILY of the product families’ screen. Enter the name of the new family through the keypad on the bottom of the screen. When finished entering data, press the SAVE button to record it. 141 7.3.3.1.1. LANGUAGE EXCEPTIONS New data entered into these categories (Product families, Treatment times and Frequencies) does not automatically translate when changing the language of the program (see 7.4). By changing the program language, data entered in another language are marked with an asterisk in the lists of the corresponding categories. To translate this data and update them to the appropriate language press EDIT ... After editing the data, the asterisk in the list will be removed. 142 7.3.3.2. DELETE A PRODUCT FAMILY To remove a product family, press on the row of the family to be deleted. The selected family is automatically highlighted in green. With the family highlighted in green, press the DELETE icon. Pressing this icon will delete all information regarding this family. IMPORTANT: Delete a family, frequency or treatment time can directly affect the operation of the database program. If you are unsure of the extent of elimination, it is preferable not to do so. 143 65 USER’S MANUAL MS01-02/E 7.3.4. TREATMENTS The treatments are the basis of the recommendations. Dermoprime program always includes a database with treatments for each gender and measurement. However, you can modify or create your own treatments to suit your needs. The treatments are divided initially by measurement. This allows you to manage individual treatments. Pressing the button TREATMENTS on the products and treatments screen displays a divided screen with measurements and genders. Press any measurement button, to access the corresponding treatment. 144 On pressing any measurement button appears the treatment screen of the selected measurement. The screens of all treatments are equal, regardless of the measurement. In them appears a chart with the different treatments grouped by diagnosis. Use the sidebar to the right of the screen to scroll through the table. 145 66 USER’S MANUAL MS01-02/E 7.3.4.1. FILTERS: AGE AND GENDER The treatments of each measurement are organized by age range and gender of the person who should receive them. To view the treatment for each age range, within a measurement, press the button of the dropdown menu on the top left of the screen. In the dropdown that opens, select the age range to be filtered. The list will show only the selected range of treatments. 146 To filter treatments by gender, press the buttons with icons woman / man to view the different combinations. • Both in GRAY: All treatments appear • One in GRAY and the other in GREEN: Appear the treatments that apply only to the genre that has been highlighted in green • Both GREEN: Appear the treatments that apply to both genders 147 7.3.4.2. ADD A NEW TREATMENT Only when you enter a treatment table that relates a measurement with a genre, you can create new treatments, because treatments created from a table, end up in it. At the top of the screen, you can see the measurement corresponding to the shown treatments. Press NEW TREATMENT to create a new treatment. 148 67 USER’S MANUAL MS01-02/E 7.3.4.2.1. TREATMENT INFORMATION By pressing NEW TREATMENT appears a screen with dropdown menus to configure the new treatment: • • • • • • Age: Enter the age for which the treatment is recommended (the default is the age range that is displayed at the moment of pressing new treatment) Product: Enter the product you want to recommend Diagnosis: Indicate which diagnosis is appropriate for the treatment Treatment frequency Treatment duration Genre: Indicate for which genre is the treatment suitable (default, both are enabled) 149 Press the green button containing an arrow pointing down on each field to enter one of the options. You must enter an option on each dropdown. When finished entering all information, press SAVE to record the treatment. 7.3.4.2.2. TREATMENT BRANDS 7.3.4.2.2.1. Enable / Disable a Treatment Brand On the right side of the screen is a list of all the brands that are registered in the program. If you wish the products of any of the listed brands not to be recommended in the results, specifically for this treatment, unmark the corresponding brands’ checkboxes in this list. This filter only affects the treatment that is displayed on the screen and has no effect on others of the same table. 150 68 USER’S MANUAL MS01-02/E 7.3.4.2.2.2. Enabled / Disabled Brands In the brands’ list on the right side of the screen, all brands have a flag that identifies whether a brand is enabled or disabled on the brands’ screen (see 7.3.4.2.2.1). The fact that a brand is disabled on the brands’ screen has effect in this treatment filter because it’s a specific filter and the first one is a general filter. Therefore, if in the treatment filter appears a brand with a disabled flag, the products of that brand won’t be recommended in the results, even if the checkbox of this filter is marked. 151 7.3.4.3. EDIT A TREATMENT To modify the data of a treatment, select the desired treatment row. The selected treatment is automatically highlighted in green. With the treatment highlighted in green, press EDIT TREATMENT. 152 By pressing EDIT TREATMENT appears the treatment’s screen, where you can change the options of the dropdowns and the brand’s filter. Click SAVE to record changes of the treatment. 153 69 USER’S MANUAL MS01-02/E 7.3.4.4. DELETE A TREATMENT To delete a treatment, press on the row of the treatment to remove. The selected treatment is automatically highlighted in green. With treatment highlighted in green, press the DELETE icon. Pressing this icon will delete all information regarding this treatment. 154 7.4. CHANGE LANGUAGE By pressing CHANGE LANGUAGE in the set-up screen appears the initial screen of this category. Press on the button of desired language for the program. The selected button is highlighted in green. Press SAVE to accept the selection. 155 70 USER’S MANUAL MS01-02/E 7.5. GENERAL OPTIONS By pressing the button GENERAL OPTIONS in the set-up screen appears the initial screen of this category. This category controls various aspects of the program, which are grouped here. Press SAVE to record any modification. 7.5.1. SETTINGS 7.5.1.1. CURRENCY Select the field "Currency" and enter the currency symbol you want the program to work with using the keypad on the bottom of the screen (see also 3.4). The program uses the currency for the field "Price” of the products (see 7.3.1.3), although this field is optional. 156 7.5.1.2. CURRENCY LABEL POSITION The field "Currency label position" determines on which side of the amount must be placed the currency symbol. For example, 1 € (right) or $ 1 (left). Press the green button containing an arrow pointing down in the field "Currency label position" to enter one of the options. 157 71 USER’S MANUAL MS01-02/E 7.5.1.3. OBTAIN SKIN TYPE BY … The field "Obtain skin type by..." allow you to determine the process that follows the program to enter the skin type from a new client: Simple selection or Analysis (see 4.2) Press the green button containing an arrow pointing down in the field "Obtain skin type by means of..." to enter one of the options. 158 7.5.1.4. DPSMART SESSION PATH The field “DPSmart session path” allows you to determine the data transfer directory from dpsmart to the dermoprime software. To select the desired directory, press BROWSE. 159 In the window that appears, select the directory according to these premises: • If you connect the dpsmart device using USB cable, select the JPEG folder on the drive for the device. This must be connected at the time of selecting the directory or otherwise it will not appear. • If you perform the data transfer via Bluetooth, select the exchange directory where the received data ends in this transfer mode. Select the directory and press ACCEPT. 160 72 USER’S MANUAL MS01-02/E 7.5.1.5. NUMBER OF PARAMETERS WITH RECOMMENDATIONS (REPORT) The field "Number of parameters with recommendations (Report)” allow you to determine for which number of measurements of the analysis recommendations will be displayed. For example, if you choose that only 2 parameters (measurements) have recommendations, when you press PRODUCTS AND TREATMENTS in the analysis results screen, there will only appear those recommendations for the 2 worst analysis measurements. Press the dropdown button to enter one of the options. 161 7.5.1.6. MAXIMUM NUMBER OF PRODUCTS PER TREATMENT The field "Maximum number of products per treatment" allow you to determine the amount of products that are recommended for each treatment. TREATMENT PRODUCTS (MAX. = 3) For example, if you set a "Maximum number of products per treatment" = 3, a treatment to recommend a moisturizer, only would recommend a maximum of 3 moisturizers that meet the requirements of the treatment. This option is reflected in the results, both in print and on screen. 162 Select the field "Maximum number of products per treatment” and enter the maximum number of products that you want the program to recommend in the results, using the keypad on the bottom of the screen. If you do not want the program to recommend any product in the results, a quick way to set it is by introducing “0” in this field. 163 73 USER’S MANUAL MS01-02/E 7.5.1.7. TOUCH SCREEN The option with the checkbox "Touch screen" allows you to show / hide the cursor in the program. If you want the cursor to be visible in the program (usually to work with a mouse), press the field to clear the check mark. When the field contains a check mark, the cursor is not visible. 164 7.5.1.8. DPSMART The option with the selection field "DPSmart" allows you to show / hide DPSmart analysis on the screen where you choose what type of analysis you want to perform. 165 If you want the DPSmart analysis not visible in the program (typically when working with other analyzer like DPLite or DPCompact), press the field to clear the checkmark. When the field contains a check mark, the type of analysis DPSmart is visible. 166 74 USER’S MANUAL MS01-02/E 7.5.2. CUSTOMIZE The options grouped in this tab allow you to change the background image and the Davi & Cia logo appearing on the initial screen. Click BROWSE next to the field you want to modify, to replace the default images included in the software. By default, the background is the woman's face and the logo is Davi & Cia’s. 167 Pressing the BROWSE button appears a Windows operating system that allows you to search files on your computer. Select the image you want to use as background / logo and click OPEN. IMPORTANT: The files valid for use as background / logo are those with the extension jpeg, gif, bmp or png. They are auto scalable, so no need to be adjusted prior to its importation into the program dermoprime. However, it is advisable to take into account the recommended sizes (specified below each field) for optimal results. 168 NOTE: It is not necessary to modify both fields. Any new image is combined with the default background or logo, if any of the two fields has not been modified. To restore the background / logo by default, press the DELETE ICON. Pressing this button will clear the selected field image. Press SAVE to apply the changes. 169 75 USER’S MANUAL MS01-02/E If you want the custom logo image to be integrated with the background, you must use a PNG with transparent background. Otherwise, the logo will have its own background, corresponding to the size of the image used. 170 7.5.3. SERVER In this tab you must set the properties of the email account from which the results are sent. Fill in the fields with the data from the email account used to send emails from Dermoprime. For example: SMTP Server: smtp.gmail.com Port: 465 SSL: Yes Username: [email protected] Password: The password of the user Sender Email: [email protected] Sender Name: Trainer Dermoprime BCC: Optionally enter an email address where a blind copy of all mails send from Dermoprime will be sent. 171 After entering all the data, press SAVE. 76 USER’S MANUAL MS01-02/E 7.6. BACK-UP COPIES By pressing BACK-UP COPIES in the setup screen appears the initial screen of this category. This category allows you to copy the program data (customers, products, treatments, etc.) and store them on your computer, as well as retrieve data of previous backups. 172 7.6.1. CREATE A BACK-UP COPY Press the button CREATE BACK-UP COPY to store all information of the program in the computer. It is advisable to do this periodically because if you need to make a software upgrade or for any reason the program had to be reinstalled, this is the only way to recover deleted data. By pressing the button, a progress bar will appear under it. This bar indicates the status of the creation of the back-up file. 173 Upon completion of copying files, the progress bar is completely green and text appears below with the message "Completed ... 100%". This means that the copy has been created successfully. 174 77 USER’S MANUAL MS01-02/E 7.6.2. RESTORE A BACK-UP COPY Press the button RESTORE BACK-UP COPY to retrieve information from a backup. By pressing the button, appears a window of the operating system with as many folders as dermoprime software versions have been installed in your computer. Select the folder for the version of the program which was working when you made the back-up you wish to recover. 175 Inside the folder, select the file with the date when was created the back-up to recover. The date is indicated in the file name. For example, "backup_20101109_3.0.2.zip” is a back-up created on November 9, 2010 (20101109) with dermoprime software version 3.0.2. With the file selected, press OPEN. 176 By pressing the OPEN button, appears a progress bar. This bar indicates the status of the file restoration. 177 78 USER’S MANUAL MS01-02/E Upon completion of the files restoration, the progress bar is completely green and text appears below with the message "Completed ... 100%". This means that the restoration has been completed successfully. Prior to working with the program, exit and enter it again to ensure that all changes of the restoration have taken effect. 178 79 USER’S MANUAL MS01-02/E 8. ERRORS 8.1. IMPROVING THE USE OF DPSMART To improve the use of dpsmart, with Dermoprime software, always make the following modification: • • • Download the Update kit: http://www.davicia.com/dermoprime-software-en/dermoprime-software o Press on Downloads o Then, press on Update Kit Unzip the downloaded file Copy and paste the files in the "aramcam-dpsmart" folder in the following directory on the computer where you use the Dermoprime program: C:\Program Files\Dermoprime\4.0.1\aramcam This change will improve the adequacy of the analysis to the specific characteristics of the dpsmart device’s optics. 8.2. WRINKLES NOT WORKING PROPERLY If the software Dermoprime freezes constantly in measuring Wrinkles, follow the instructions below: • • • Download the Update kit: http://www.davicia.com/dermoprime-software-en/dermoprime-software o Press on Downloads o Then, press on Update Kit Unzip the downloaded file Copy and paste the files in the "aramcam-v2" folder in the following directory on the computer where you use the Dermoprime program: C:\Program Files\Dermoprime\4.0.1\aramcam This modification will allow you to perform the measurements without problems. 8.3. CAMERA OFF When the program doesn’t detect the camera, a warning message appears. Check that the camera is: • • • On Connected to the computer Connected to the power supply (depending on equipment) 179 80 USER’S MANUAL MS01-02/E At the time the program detects the camera again, the warning message changes to announce it. Press ACCEPT to continue with the analysis. 180 81 USER’S MANUAL MS01-02/E 8.4. MEASUREMENT ERROR When the program can not perform the measurement for any reason, a window appears with the message: "MEASUREMENT ERROR. Please repeat the analysis". Press ACCEPT. Returning to the analysis screen, move the camera back on the skin and press ANALYZE. If you do not want to repeat the analysis again, press NEXT. If the error occurs during measurement of Moisture, follow the same steps as above with special attention to separate the camera from the skin before repeating the analysis again. 181 8.5. CAN NOT FIND THE DPSMART DIRECTORY This message appears when an error occurs with the path for obtaining DPSmart analyzer data, either because it does not exist or is incorrect. Check DPSmart path setting (see 7.5.1.8). 182 82 USER’S MANUAL MS01-02/E 9. SOFTWARE UNINSTALL Before you uninstall the dermoprime program make a back-up copy (see 7.6) To uninstall dermoprime: • • • Press the Start button of the operating system In the Programs list, locate the appropriate folder DermoPrime Click Uninstall 183 A window appears with a dropdown where you select the language to uninstall the program. Select the desired option from the dropdown and press OK. 184 A window appears with a confirmation of the uninstallation. Press YES. 185 83 USER’S MANUAL MS01-02/E A window appears with a second message confirming the removal. Press YES. 186 When you finish uninstalling window appears to restart the computer. Press YES. After you restart the computer, the program dermoprime has been removed. 187 84