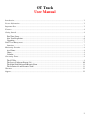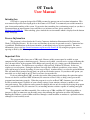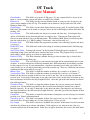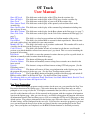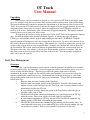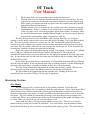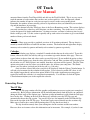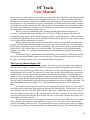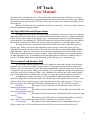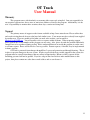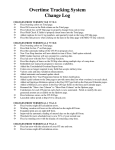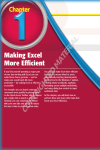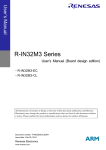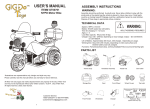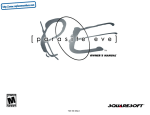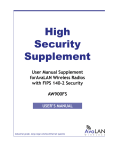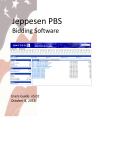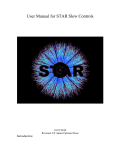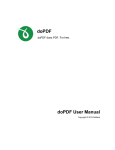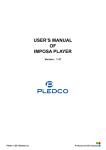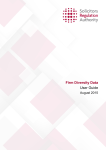Download OT Tracking User Manual - NYPD
Transcript
OT Track User Manual Introduction............................................................................................................................................................. 3 License Information ................................................................................................................................................ 3 Important Note ........................................................................................................................................................ 3 Features .................................................................................................................................................................. 4 Getting Started ........................................................................................................................................................ 4 First Time Setup .................................................................................................................................................. 4 New Year Preparation ......................................................................................................................................... 6 Upgrading ........................................................................................................................................................... 7 Daily Tour Management ......................................................................................................................................... 7 Overview ............................................................................................................................................................. 7 Monitoring Overtime .............................................................................................................................................. 8 At a Glance ......................................................................................................................................................... 8 Charts .................................................................................................................................................................. 9 Calendar .............................................................................................................................................................. 9 Generating Forms ................................................................................................................................................... 9 The OT Slip......................................................................................................................................................... 9 The Leave of Absence Report (28) ................................................................................................................... 10 The Night Shift Differential Request Form ...................................................................................................... 11 The Overtime 49 and Executive Staff ............................................................................................................... 11 Warranty ............................................................................................................................................................... 12 Support .................................................................................................................................................................. 12 2 OT Track User Manual Introduction OT Track is a program designed for NYPD personnel to manage tour and overtime information. This user manual will provide an in depth guide to the features of OT Track. I recommend you read this manual to gain a better understanding of the system. If you notice that something does not function properly or you have a recommendation on improvements you would like to see in future versions, please email me at [email protected]. When emailing, please include the version number which is displayed on the bottom of the Total page. License Information This program is released under the Creative Commons Attribution-Noncommercial-No Derivative Works 3.0 Unported License. It is free to use and distribute by anyone for personal use only. Commercial use is prohibited. Modifications to the layout, formulas, or underlying code are also not permitted. For more information, please visit http://creativecommons.org/licenses/by-nc-nd/3.0/. By using this program, you are agreeing to abide by this license agreement. Important Note This program makes heavy use of VBA code. Because of this, macros must be enabled on your computer for this program to function properly. If macros are disabled, you will receive a popup indicating this. Also, the main sheets of the program will be hidden and you will only see a single page with instructions on how to enable macros. To enable macros, open Excel, click on Tools Macro Security. In the new window are several options. Setting the option to Low will allow all Excel spreadsheets to use macros. This will work but may be unsafe depending on your usage of Excel. Another choice is to select the option Medium. This will make Excel prompt you each time you open any file that has macros. If you choose this option, you must click yes to allow macros on OT Track every time you open the file. If you are utilizing Excel 2007, open the trust center when prompted and change the equivalent option. Do not save the file as an Excel 2007 document (file extension .xlsm or .xlsb) as doing so may prevent the program from functioning properly. When the program is saved as an Excel 2007 document, you will still not be able to run the macros regardless of your security settings if your antivirus software is unable to scan encrypted content. This permission setting cannot be changed and can only be avoided by keeping the program saved a standard Excel file (file extension .xls) or installing antivirus software capable of scanning encrypted content. This program is not Mac compatible. Due to the usage of VBA, and Mac OS’s limited capability to interpret it, there are numerous, uncorrectable errors when running this application on a Mac OS platform. Running the Windows version of Microsoft Excel through a virtual machine or emulator is a potential solution, although it is not been fully tested. 3 OT Track User Manual Features Tracks all tours performed for easier completion of Night Diff sheets. Tracks all overtime performed. Tracks vacation days, chart days and lost time usage and displays balance remaining. Provides easy to read graphs to visually represent your overtime. Automatically prints out overtime slips on any double sided printer. Automatically prints out leave of absence reports (28’s) on any double sided printer. Automatically prints the overtime 49 required for executive staff. Automatically prints night diff forms. Provides a color coded calendar to easily view what days were worked and which were not. Getting Started First Time Setup The first stop to setup the program is the Options page. New users should also follow these instructions. On the Options page, you will find all of the fields for your pedigree information. Not all of the fields will be applicable to every individual, for example the First Swing Length field is for MOS who work the 5-2/5-3 steady duty chart. You should input the required information into each field that applies to you. Additionally, if the program is not set up for the current year, utilize the New Year Preparation function to modify the program (see page 5). Once your entries are completed, click the Update RDOs button on the Options page. You will be prompted for a start date. This will designate when you want the RDO change to be effective. Leave blank to start from the beginning of the year. It will then automatically modify each line of the data page to reflect your RDOs based on your selected Chart Type and First Tour #. It will convert all nonRDO lines to the “Working” option so perform this function before entering information on the Data page. The following is a detailed explanation of each field on the Options page. First Tour # This field is what the tour number is on January 1st of the current year. For st example, January 1 , 2007 was a Monday. If you work Monday to Friday then the First Tour # for you this year is 1. If you were RDO Sunday/Monday, then it would be RDO2. First Swing Length This field is only for use by MOS who work the 5-2/5-3 steady duty schedule. Input the length of the first swing of the year, whether it is a 2 day or 3 day swing. If you are currently in your swing on January 1st, then input that swing’s length. Chart Type This field designates what chart you are in. (i.e. Patrol, Steady RDO, Detective Squad, etc.) Choose the chart that fits your schedule. RDO/Squad This field designates your squad or steady RDOs depending on your choice for chart type. Tour Start This field is the normal start time for your tour. If your tour is inconsistent, then input the time you start your tour the most often. An individual day can be modified in the Scheduled Start field on the Data page. 4 OT Track User Manual Chart Number This field is used on the 28 Slip page. It is not a required field so if you do not know it, you may contact your payroll office or simply leave it blank. Reference # This field is for the reference number found on your pay stub. It replaces your social security number on the OT slip. This number can be found on your pay stub to the left of the Employee Name field. Check Digit # This field is for the check digit found on your pay stub. It is utilized on the Sight Diff form. This number can be found on your pay stub to the left of the Employee Name field under the heading “CD”. Leave Format This field modifies the display of vacation and chart days. Selecting the Days option, will calculate all vacation and chart time as complete days. Choosing the Time option will convert vacation and chart days to an hh:mm format. This facilitates MOS who need to break up their time due to their chart, (e.g., MOS working 12 hour tours, some civilian staff, etc.). This field modifies the program for overtime issues affecting Captains and above Executive Staff (see page 9). Enable OT Colors This field turns on the color coding of overtime performed on the Calendar page (see page 8). Auto Update Check Starting with version 7.0, the Overtime Tracking Program is capable of connecting to http://www.ottrack.com to download the latest version. The program can be set to never check online (default setting) or to check at regular intervals. Default OT Slip This field determines whether the long or short overtime slip is selected after clicking the link from the Data page. Tour & Rate This set of fields are your normal tour length and the current hourly rate for your overtime. A word of caution here; different commands have different methods of calculating overtime for the purposes of a cap. If your command has a cap that is monetary based, make sure you use the same rate they use or you may inadvertently exceed the overtime cap. There are 8 different tour and rate combinations that can be utilized (see page 7). Military Days This field is to input the number of military days you have as of January 1st. Vacation Days/Time This field is to input the number of vacation days you have as of January 1st. Include all days that are accrued for the new year as well as any days you are carrying over from the previous year. If you work 12 hour tours or any other tour where your vacation days are broken up into hours and minutes, then fill in the Day Length field first. After that, put in the total amount of vacation time in hh:mm format. Chart Days/Time This field is to input the number of chart days you are carrying over from the previous year. Do not include any chart days that you will accrue during the current year as that is handled separately. If you work 12 hour tours or any other tour where your chart days are broken up into hours and minutes, then fill in the Day Length field first. After that, put in the total amount of chart time in hh:mm format. Comp Time This field is to input the total amount of comp time you are carrying over from the previous year. Enter it in hh:mm format. Chart Days per Yr. This field is the number of chart days you receive per year. For example, a P.O. with steady days off and working an 8:23 tour would receive 12 days per year. Day Length This field is only for use by MOS who, because of their chart, have their vacation and chart days broken up in to hours and minutes. If this applies to you, then put in the value of a vacation and chart day in hh:mm format. If this does not apply, then make sure to leave this field blank. 5 OT Track User Manual Show OT Log # This field turns on the display of the OT log # on the overtime slip. Show OT Page # This field turns on the display of the OT log page # on the overtime slip. Show Tax # This field turns on the display of your tax # on the overtime slip. Show Quarter Totals This field turns on the display of the quarterly cash and time totals on the overtime slip. Show Cmd Log Info This field turns on the display of the command log information including time, date and page of entry. Show Rate. Column This field turns on the display for the Rate column on the Data page (see page 7). Show Cash Value This field turns on the display for the Cash Value column on the Data page (see page 7). MOS Type This field is to select between uniform and civilian member of the service. Unpaid Meal This field is for civilian MOS to account for their unpaid meals. Enter the time you work each day that is not included in your compensation. Monthly OT Cap This field is the hourly cap on overtime each month. This number will be used as a baseline for the alerts on the Total page (see page 7). Cash OT Owed This field is the number of hours of overtime in cash that are owed from the previous year which should be reflected on a current year’s pay check. This is to assist in tracking the payment of all overtime. Paid Check This field is to enter the amount of overtime that was paid on a specific check, in addition to normally tracked overtime from the Data page. View User Manual This button will bring up this manual. Check for Updates This button will manually connect to http://www.ottrack.com to check for the latest version. Upgrade This button is to import all data from an existing OT Track program. (See the Upgrading section.) New Year Prep. This button will remove all data, except information on the Options page, from the program and prepare it for the new year. (See the New Year Preparation section.) RDO Selection The Update RDOs button will modify each line of the Data page and switch all RDOs to reflect “RDO” in the Day Off Type. (See the First Time Setup section.) The following fields are self-explanatory: Rank, First Name, Last Name, Middle Initial, Shield #, Tax #, Command, Supervisor Name and Supervisor Cmd. New Year Preparation When converting the program to track overtime for the new year, you can utilize the New Year Preparation function on the Options page. Click on the button that says Erase Data and you will be prompted to save a copy of your file. It is highly recommended that you click yes and save a copy of your file as this function will erase all data currently in the program, with the exception of information stored on the Options page. After you save the copy, or click no to that option, the function will remove all information from the Total and Data pages as well as resetting the OT Slip and 28 Slip pages to there default options. The pedigree information on the Options page will not be removed. The calendar, and all other settings, will be configured for the next year. If you need to convert the program to a previous year, you must input the first pay date of that year directly into the corresponding field on the Total page. Once your updates are completed, use the RDO Selection function as described previously. 6 OT Track User Manual Upgrading On occasion, it may be beneficial to upgrade to a new version of OT Track in the middle of the year. For example, a bug fix or new feature may become available and users may wish to utilize them. The upgrade functionality is meant to automate the importation of all data from an older version of OT Track. As of version 6.1.0, only versions 5 and later are supported by the upgrade function. If you need to upgrade from a release prior to version 5, please first upgrade to at least 5.0.0 and use that file to move to 6.1.0 or later. Additionally, older versions may be upgraded manually. The upgrade function cannot be used to revert back to an older version. To upgrade from an older version, open the new version of OT Track and navigate to the Options page. Click on the button on the bottom left labeled Upgrade. A warning message will appear. Clicking yes will continue with the upgrade while clicking no will cancel. WARNING: Using the upgrade function will completely erase any existing data in the new file. Do not use this function if you have data in the new file that you wish to keep. After clicking yes, you will be prompted to open the old version of the program that you wish to upgrade from. Navigate to its location and select it, then click the Open button. The system should now import all information from the old version into the new one. This process may take a few minutes so do not close Excel until the operation is complete. Any data that did not exist in the old version will be left blank in the new one. After the prompts are finished, make sure to save the new file. Daily Tour Management Overview Each day, your tour information can be entered so that the program can calculate your overtime, vacation and chart days, and comp time. It can also track your sick days and military leave, as well as a variety of other schedule changes. The Data page will be the primary input area for all daily information. It contains a single row for each day of the year, including a row reserved for leap year which is automatically enabled if necessary. Each month listed at the top of the page is a link to the corresponding month in the data for an easy jump to any information. To input the tour information, follow these steps: 1. Enter the time you started working in the Start field. 2. Enter the time you finished working in the Finish field. You will notice that the total number of hours worked will appear in the Total field. Any overtime performed will be automatically listed in the OT field. 3. If you performed overtime, change the option in the Type field to reflect the type of overtime, either Cash or Time. 4. The Reason field should contain any information you want displayed on the OT slip under the reason. This reason will also be listed on the 28 if applicable. 5. If your command maintains an OT Log, then the OT LOG field will contain the log number and the OT PG field will contain the page number. 6. The EOT PG field contains the command log page number for the overtime entry. In some commands where there is no command log, this will be the page number you sign out on after the overtime. Refer to your command’s procedures for specifics. 7 OT Track User Manual 7. 8. The Location field is the location where the overtime was performed. The Sch. Start field is to input the scheduled start time for your tour each day. It is only required if you adjusted your tour from your normal schedule listed on the Options page. Please ensure you complete this field as required since the printable forms may function improperly without this information. 9. The Rate column is used to designate the day to utilize one of the 8 options for tour and rate information. If there is a change to your normal tour or overtime rate in the middle of the year, make sure to select the appropriate option in this column. In instances where the tour will alternate between multiple different lengths (e.g., detective squad), then you must select the corresponding option, as appropriate, each day. The Day Off Type field is used to track RDOs, sick, vacation, chart days, etc. If you are working, even if you take a partial, make sure to leave this field as Working. If it is your RDO, indicate that. The same if you take a chart day, vacation day, etc. The Vacation Pick option will allow the calendar to be color coded for your vacation selection without immediately removing those days from your totals. The days will be deducted from your total once the date has passed. If you do not take the vacation pick, remember to change the option back to working. If you take a partial, put in the partial tour you worked. For example, if you came in at 12:00 but left at 17:00, put 12:00 into the Start field and 17:00 into the Finish field. The program will automatically calculate that you took lost time and take the appropriate amount of time from your comp time. If you take the entire day off from your comp time, then indicate this by selecting Comp Time in the Day Off Type field. If you work your vacation, choose Vacation Day or Vacation Pick in the Day Off Type field and enter the tour you worked. It will calculate the cash value of working vacation, as well as deducting the days from your leave balance. Overtime performed on these days is treated normally. The Cash Value column shows the amount of cash that your overtime is worth. This does not take into account variations such as the difference between your day rate and night rate. The Day column is the identification for that particular row. Clicking on the date will automatically take you to the OT Slip or 28 Slip page as appropriate. Monitoring Overtime At a Glance The Total page provides a quick overview of all overtime performed. It also shows the remaining balance of military days, vacation days, chart days and comp time. (Note: Choosing the Time option from the Leave Format section on the Options page will change the vacation and chart days to vacation and chart time respectively.) Overtime is broken down into cash and time as well as by month and quarter. The Cash column for each month will change color depending on your proximity to the overtime cap. When you are within 8 hours of the cap, the background for that month will change color to yellow. When you exceed the cap, the color will change to red. On the right side, there is a listing of check numbers and pay dates. This area is to enter the number of hours paid for cash overtime in each check. To use this feature, enter the number of hours into the Paid field that you were paid on the corresponding check each pay period. This will deduct the 8 OT Track User Manual amount of hours from the Total Unpaid field and add it to the Total Paid field. This is an easy way to track the amount of cash overtime that you have not yet been paid for. Also, the Expected column indicates the number of hours in cash you can expect to receive on the corresponding check. Remember, the number of hours actually paid out is dependent on when you submitted your overtime slip and the timeliness of processing. On the bottom left of the Total page, there is the Leave Remaining section. This section displays your total vacation days, chart days and comp time you have remaining. Also in this area, is a yellow section designated for simple math functions. On many occasions, overtime is broken up into several blocks on the pay stub. Use this section to quickly add up each section of overtime to get a consolidated number of hours paid on each check. Charts The Charts page provides a graphical overview of all overtime performed. The top chart is a month by month breakdown of both cash and time overtime. The bottom left and right charts display monetary cash overtime by quarter and hourly cash overtime by quarter respectively. Calendar The Calendar page displays a standard 12 month calendar that can be color coded. To use this feature, choose the colors for each day off type or overtime type on the bottom of the page. There are several colors to choose from and colors can be repeated if desired. If you enabled the option to show OT colors on the Options page, then the colors chosen for Cash and Time overtime will be displayed on the calendar as well. If this option is not enabled, then those selections will be ignored. The Lost Time option corresponds to any day where you took the entire day off from your comp time. The Partial option is any day where you took part of the day off (e.g., left early). Once you have selected the colors you wish to be displayed, click the Update Calendar button. It will take a few moments for the calendar to fully update. If you selected to enable OT colors, it will take slightly longer than if you have that option disabled. Due to the significant processing power required to modify the calendar, it is not updated automatically. You will have to click the Update Calendar button anytime you wish to update the calendar. Generating Forms The OT Slip The OT Slip page contains all of the graphics and functions necessary to print out a completed overtime slip. Basic pedigree information will be included immediately from the fields you completed during the initial setup on the Options page. Incident specific information is pulled from the Data page based on the date. Clicking on the date in the Data page will take you to the OT Slip page and automatically choose that slip to print. You can also type in a date manually in the field labeled Slip Date on the top right of the OT Slip page. Travel time can be entered directly into the overtime slip. Make sure to remove these entries when printing other OT slips that do not need it. The slip should accurately show your starting time for the overtime and the tour number. However, there are instances where this information can be inaccurate. For example, if you had a tour 9 OT Track User Manual change on the day of the overtime, ensure that you completed the Sch. Start field on the Data page or the program will utilize the default start time from the Options page. Also, if the tour number field on the overtime slip is inaccurate, usually due to an RDO swap, then utilize the Tour # Override field to force the program to use any tour number you wish. Additionally, use the Incident Time Override to modify the incident time on the overtime slip. This field defaults to your scheduled end of tour but this feature will allow you to modify it to any time you wish. Make sure to remove these overrides after printing as they will modify any overtime slip that is printed. There is a variety of information on the overtime slip that can be hidden or displayed as necessary. Additional information including Tax #, OT Log #, OT Page #, the quarterly totals and command log entry details can all be hidden through selections on the Options page. Many commands have different requirements on the amount of information that must be displayed so these options permit users to show and hide information as required. When printing the overtime slip, it is recommended to utilize a printer capable of double sided printing. This will reduce the effort required to properly print out the overtime slip. On some printer models, there are multiple types of double sided printing. The correct choice for this program would be Double Sided – Flip on Short Edge, or an equivalent term. The program will also support manually printing on two sides. See your printer documentation for more information regarding proper double sided printing. The Long OT Slip is a reproduction of the Unscheduled Overtime Report. It functions similarly to the short form with all fillable captions for the back page. When printing the long form, do not use the "flip on short edge" option. Instead, use standard double sided printing. The Leave of Absence Report (28) The 28 Slip page contains all of the graphics and functions necessary to print out a completed leave of absence report. As with the overtime slip, your basic pedigree information will be displayed from entries on the Options page. Make sure to check the box on the top indicating either uniform or civilian member of the service. To generate a 28, ensure that you have selected the proper day off type on the data page, or in the event of taking a partial, ensure that the day off type is set to working and whatever part of your tour that was completed is entered in the appropriate fields. Click the date on the Data page or enter the date directly into the field labeled Slip Date on the 28 Slip page. The number of days for each 28 is automatically calculated based on contiguous day off types with the same value. The maximum number of days on a single 28 is 5. When utilizing comp time, days will be reflected as hours. As with the overtime slip, there can be an error regarding the start time of the 28. For example if you adjusted your normal tour, the program will not know this automatically. To correct this error, enter your scheduled start time in the Sch. Start field on the Data page. Additionally, it may be necessary to adjust the submission date of the 28. By default, this date is the date of printing. If you wish to change it, enter any other date into the Date Override field. Be sure to remove this override after printing as it will modify any 28 that is printed. The type of leave boxes may be checked and unchecked as necessary. Make sure to check them before printing as they may have been modified for a previous 28. Also, the reason is automatically generated depending on the type of 28. For commands that require specific reasons, such as a wedding, you can type in anything you want into the Reason column on the data page. This information will be 10 OT Track User Manual reflected in the reason field on the 28. The Location field on the back of the 28 defaults to residence, however this can be modified by entering information into the Location field on the Data page. Military information may be typed into the 28 directly. Make sure to remove these entries when printing 28s for other purposes. Printing 28s follows the same guidelines as printing overtime slips. See the preceding section for detailed information regarding printing. The Night Shift Differential Request Form The Night Diff page contains all of the graphics and functions necessary to print out a completed night shift differential request form. As with the other printable forms, your basic pedigree information will be displayed from entries on the Options page. Select the month you wish to print by changing the option under the Select Month field. The Date Override field will modify the submission date shown to the left of the signature field. Make sure to remove this after printing as it will affect future forms. The data on this page is automatically calculated based on your entries on the Data page and Options page. If there is an error in the calculation, ensure you have entered the proper tour and scheduled start time for the affected date. The form will count all hours worked from 1600 to 0800 as night differential. However, you may not receive monetary compensation for all listed hours as only Police Officers and Detectives are paid for all hours. Other ranks still adhere to the original standards on when night diff is paid. Your timekeeper will note qualifying hours when they submit the slips to payroll. For further information on the calculation of night diff, please see your timekeeper. The Overtime 49 and Executive Staff The Overtime Tracking Program can be easily adjusted to address the specific issues affecting members of the service in the rank of Captain or above. Changing the option Executive Staff on the Options page to Yes will make all of the adjustments automatically. Since the changes are widespread, a warning message will appear asking you to confirm. Once you confirm the change, all overtime types on the Data page will be switched to Time. Also, additional fields will become visible on the Options page to enter information pertaining to the overtime 49. A new sheet will also appear to print the 49. A supplementary feature for executive staff is the ability to differentiate between overtime accrued as straight time and time and a half. Once the Executive Staff option has been set to Yes, a new column will be visible on the Data page to allow for the selection between the two types. To best use these new features, please fill out the Overtime 49 Information section. The fields are as follows: Full Rank This option is for your full rank. Do not abbreviate in this field as its contents are transferred to the 49. Full Command This option is for your full command. Do not abbreviate in this field as its contents are transferred to the 49. CO Full Name This option is for the name of your Commanding Officer or whoever signs your 49s. CO Rank This option is for the full rank of your Commanding Officer or whoever signs your 49s. Do not abbreviate in this field as its contents are transferred to the 49. CO Command This option is for the full command of your Commanding Officer or whoever signs your 49s. Do not abbreviate in this field as its contents are transferred to the 49. 11 OT Track User Manual Warranty This program comes with absolutely no warranty either expressed or implied. I am not responsible for any negative repercussions due to errors or omissions within or created by the program. Additionally, it is the user’s responsibility to monitor their overtime, chart days, vacation and comp time. Support The primary means of support are the forums available at http://www.ottrack.com. Please utilize these and search existing threads for users who have had similar issues. Your answer may have already been supplied by another user. If you are unable to find what you need at the website, send an email to [email protected]. You will usually receive a response within 48 hours. When requesting support, please provide the version number of the program you are using. Also, please describe the problem sufficiently enough for it to be reproduced during testing. Please understand that an error with the program is not the same as a feature request. Errors will be fixed as soon as possible. Feature requests, if feasible, may be implemented in future versions. OT Track is protected from changes through Excel’s password protection and through licensing. This is in place to prevent changes to the core system. In order to provide the best possible support for the system, the program must be secured from changes that may affect its functionality. Because of this, requests for the unlocking password will not be granted. If you are adept at Excel and wish to make modifications to this project, then please contact me at the above email address and we can discuss it. 12