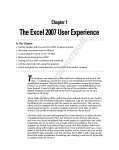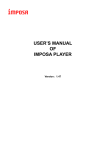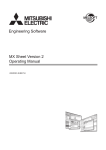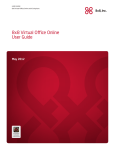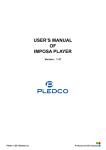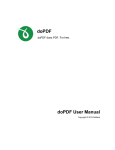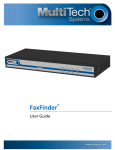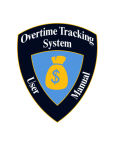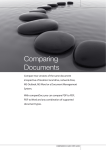Download Wiley Excel 2010 Visual Quick Tips
Transcript
AL RI MA D TE You can also make Excel more efficient by using the mouse wheel to zoom, automatically inserting decimal points, pinning Excel to the Windows 7 taskbar, creating binary workbooks, applying formatting across multiple worksheets, and using dialog box controls to input worksheet data. GH If you find yourself spending a major part of your day working with Excel, you can make those chores go faster — and so make your overall work life more productive — by making Excel as efficient as possible. TE Making Excel More Efficient CO PY RI For example, you can launch common commands more quickly by placing them on the Quick Access Toolbar, which requires just a single click to launch a command. Similarly, you can customize the Ribbon with your own tabs and groups to reduce the time it takes to perform certain tasks. In this chapter, you will learn how to perform these and many other tasks that boost your Excel efficiency. Customize the Quick Access Toolbar .................................................................................. 4 Customize the Ribbon............................................................................................................ 6 Export Ribbon Customizations to a File ............................................................................ 10 Configure Excel to Use the Mouse Wheel for Zooming ................................................. 12 Move in a Different Direction When You Press Enter..................................................... 14 Automatically Insert a Decimal Point ................................................................................ 16 Configure When Excel Warns You About Long Operations........................................... 18 Pin Excel to the Windows 7 Taskbar.................................................................................. 20 Make a Workbook Faster by Saving it as Binary ............................................................. 22 Open a New Window for a Workbook ............................................................................. 24 Allow Only Certain Values in a Cell ................................................................................... 26 Apply Text or Formatting to Multiple Worksheets .......................................................... 28 Quickly Display the Office Clipboard ................................................................................ 30 Use Dialog Box Controls to Input Data ............................................................................. 32 Check for Accessibility Problems ....................................................................................... 36 Customize the Quick Access Toolbar You can make Excel easier to use by customizing the Quick Access Toolbar to include the Excel commands you use most often. Because you launch Quick Access Toolbar buttons with a single click, adding your favorite commands to the toolbar saves you time. By default, the Quick Access Toolbar contains three buttons — Save, Undo, and Redo — but you can add any of hundreds of Excel commands. In a default Excel configuration, the Quick Access Toolbar appears above the Ribbon as 1 Click the Customize Quick Access Toolbar button. part of the Excel title bar. However, this position only allows you to add a few buttons, as there is only so much space in the title bar. To get much more space to add buttons, you should move the Quick Access Toolbar below the Ribbon. You can also export your Quick Access Toolbar customizations to a file so that other people can import the same customizations. For more information, see the section, “Export Ribbon Customizations to a File.” 1 ● If you see the command you want, you can click it; Excel adds the button for that command to the Quick Access Toolbar, and you can skip the rest of the steps in this section. 2 2 Click More Commands. The Excel Options dialog box appears. 3 ● Excel automatically displays the Quick Access Toolbar tab. 3 Click the Choose Commands From drop-down arrow. 4 Click the command category you want to use. 4 4 Chapter 1: Making Excel More Efficient 5 Click the command you want to add. 6 Click Add. ● Excel adds the command. ● To remove a command, 5 you can click it and then click Remove. 6 7 Click OK. 7 ● Excel adds a button for the command to the Quick Access Toolbar. More Options! You can increase the space available to the Quick Access Toolbar by moving it below the Ribbon. This gives the toolbar the full width of the Excel window, so you can add many more buttons. Click the Customize Quick Access Toolbar button and then click Show Below the Ribbon. More Options! If the command you want to add appears on the Ribbon, you can add a button for the command directly from the Ribbon. Click the Ribbon tab that contains the command, right-click the command, and then click Add to Quick Access Toolbar. Excel inserts a button for the command on the Quick Access Toolbar. 5 Customize the Ribbon You can improve your Excel productivity by customizing the Ribbon with extra commands that you use frequently. Keep in mind that you cannot modify any of the default tabs and groups in Excel, other than hiding tabs you do not use. Instead, you customize the Ribbon by adding a new group Display the Customize Ribbon Tab 1 Right-click any part of the Ribbon. 2 Click Customize the Ribbon. The Excel Options dialog box appears. ● Excel automatically displays the Customize Ribbon tab. ● Use these lists to choose the commands you want to add. ● These lists show the existing tabs and groups. ● To display a tab’s groups, you can click the tab’s plus sign (+). 6 to an existing tab, and then adding one or more commands to the new group. Alternatively, you can add a new tab to the Ribbon, add your own groups to that tab, and then add your commands. 1 2 Chapter 1: Making Excel More Efficient Add a New Group 1 Click the tab you want to customize. 2 Click New Group. 1 ● Excel adds the group. 3 Click Rename. 2 3 The Rename dialog box appears. 4 Type a name for the group. 4 5 Click OK. Excel adds the new group to the tab. 5 More Options! You can get more space on the Ribbon and reduce clutter by removing any tabs you do not use. For example, if you do not use the Excel reviewing tools, then you might prefer to hide the Review tab to reduce the number of tabs you see on-screen. In the list of tabs that appears below the Customize the Ribbon dropdown list, deselect the check box beside any tab you want to hide. Try This! You can change the order in which the tabs appear in the Ribbon. For example, if you use the tools in the Data tab more often than those in the Home tab, then you can move the Data tab to be the first tab in the Ribbon. Use the up and down arrow buttons that appear to the right of the tab list to modify the order. You can also use these buttons to modify the order of the groups within any tab. ➥ continued 7 Customize the Ribbon (continued) Although you will mostly prefer to add one or more custom groups to the default Excel tabs, this is not always convenient because it reduces the amount of space available to the other groups in the tab. This can cause the buttons to appear cluttered, making it harder to find the button you need. In such cases, a better customization method is to create your own tabs and populate them with custom groups and commands. You can also export your Ribbon customizations to a file so that other people can import the same customizations. For more information, see the section, “Export Ribbon Customizations to a File.” Add a New Tab 1 In the Customize Ribbon tab of the Excel Options dialog box, click New Tab. ● Excel adds the tab. ● Excel adds a new group within the tab. 2 Click the new tab. 3 Click Rename. 2 3 1 The Rename dialog box appears. 4 Type the name you want to use. 4 5 Click OK. 6 Repeat steps 3 to 5 to rename the new group. 5 8 Chapter 1: Making Excel More Efficient Add a Command 1 Click the Choose Commands From dropdown arrow. 1 2 2 Click the command category you want to use. 3 Click the command you 4 5 want to add. 4 Click the custom group you want to use. 5 Click Add. ● Excel adds the command. 3 ● To remove a custom 6 command, click it and then click Remove. 6 Click OK. ● Excel adds the new tab or group, as well as the new command, to the Ribbon. Try This! You can also customize the tabs that appear only when you select an Excel object. Excel calls these tool tabs, and you can add custom groups and commands to any tool tab. Right-click any part of the Ribbon, and then click Customize the Ribbon to display the Excel Options dialog box with the Customize Ribbon tab displayed. Click the Customize the Ribbon list and then click Tool Tabs. Click the tab you want to add, and then follow the steps in this section to customize it. Remove It! Right-click any part of the Ribbon, and then click Customize the Ribbon; the Excel Options dialog box appears with the Customize Ribbon tab displayed. To restore a tab, click the tab, click Restore Defaults, and then click Restore Only Selected Ribbon Tab. To remove all customizations, click Restore Defaults and then click Restore All Ribbon Tabs and Quick Access Toolbar Customizations. 9 Export Ribbon Customizations to a File You can make it easy to apply Ribbon and Quick Access Toolbar customizations on another computer by exporting your own customizations to a file. Customizing the Ribbon or the Quick Access Toolbar is not a difficult process, but it can be time-consuming, particularly if you want to make a substantial number of changes. If you use Excel 2010 on another computer, it is likely that you will want to have the same 1 Right-click any part of the Ribbon. customizations on the other computer so that you are dealing with a consistent interface no matter where you do your spreadsheet work. Rather than wasting valuable time repeating the same customization steps on the other computer, you can export your customizations to a file. You can then import that file on the other computer, and Excel automatically applies the customizations for you. 1 2 2 Click Customize the Ribbon. The Excel Options dialog box appears. ● Excel automatically displays the Customize Ribbon tab. 3 Click Import/Export. 4 Click Export All Ribbon and Quick Access Toolbar Customizations. 4 10 3 Chapter 1: Making Excel More Efficient The File Save dialog box appears. 5 5 Choose a location for the customization file. 6 Type a name for the file. 7 Click Save. 6 7 Excel saves the customizations to the file. 8 Click OK. 8 Apply It! To apply the Ribbon and Quick Access Toolbar customizations on another computer running Excel 2010, you need to import the customization file that you exported by following the steps in this section. Note, however, that importing a customization file replaces any existing customizations that you have created. On the computer you are customizing, right-click any part of the Ribbon, and then click Customize the Ribbon to open the Excel Options dialog box with the Customize Ribbon tab displayed. Click the Import/Export drop-down arrow and then click Import Customization File. In the File Open dialog box, locate and then click the customization file, and then click Open. When Excel asks you to confirm that all of your existing customizations will be replaced, click Yes and then click OK. Excel applies the Ribbon and Quick Access Toolbar customizations. 11 Configure Excel to Use the Mouse Wheel for Zooming If you frequently zoom in or out of a worksheet, you can save time by configuring Excel to enable you to zoom using the wheel on your mouse. Zooming a worksheet is a useful technique. For example, you might want to zoom out of a large worksheet to get a sense of the overall structure of the worksheet data. Similarly, zooming in on a section of a worksheet enables you to focus on just that section. 1 Click the File tab button. 2 Click Options. You normally zoom either by using the controls in the View tab’s Zoom group, or by using the Zoom slider that appears in the bottom-right corner of the Excel window. These techniques are fine if you only zoom occasionally. However, if you use the zoom feature frequently, it is a good idea to configure Excel to zoom using the mouse wheel. 1 2 The Excel Options dialog box appears. 3 Click the Advanced tab. 3 12 Chapter 1: Making Excel More Efficient 4 Click to select the Zoom on Roll with IntelliMouse option. Note: Although the option name specifies the Microsoft IntelliMouse, this option works with any mouse that comes with a standard scroll wheel. 4 5 Click OK. You can now zoom in and out of your Excel spreadsheets by turning the mouse wheel. 5 Try It! When you activate the Zoom on Roll with IntelliMouse check box, rolling the mouse wheel forward causes Excel to zoom in on the worksheet by 15 percent with each scroll of the wheel; rolling the mouse wheel backward causes Excel to zoom out of the worksheet by 15 percent with each scroll. Did You Know? When the Zoom on Roll with IntelliMouse check box is deactivated, rolling the mouse wheel causes Excel to scroll the worksheet: roll the wheel back to scroll down, and roll the wheel forward to scroll up. This is a useful technique, and you can still use it even when the Zoom on Roll with IntelliMouse check box is activated. In that case, hold down the Ctrl key and roll the mouse wheel to scroll the worksheet. 13 Move in a Different Direction When You Press Enter In certain cases, you can make your Excel data-entry chores more efficient by changing the direction that Excel moves the selection when you press Enter after you finish editing a cell. Generally, you enter the data vertically in a column of cells. Excel allows you to do this by automatically moving the selection down to the next cell when you press Enter. However, in some cases you might need to enter a large amount of data in a row, either 1 Click the File tab. 2 Click Options. from left to right or from right to left, or in a column from top to bottom. Although you can use the arrow keys to force the selection to move in the direction you want, the Enter key is larger than the arrow keys and is thus faster to use and less prone to error. Therefore, you can configure Excel to move the selection in the direction you prefer when you press Enter. 1 2 The Excel Options dialog box appears. 3 Click the Advanced tab. 3 14 Chapter 1: Making Excel More Efficient 4 Make sure that the After 4 Pressing Enter, Move Selection check box is selected. 5 5 Click the Direction drop-down arrow, and select the direction that you want Excel to move the selection after you press Enter. 6 Click OK. Excel now moves the selection in the direction you specified when you press Enter to confirm a cell entry. 6 Did You Know? If you have only a few data items to enter, you can force Excel to move the selection in the direction of the next cell entry by using the arrow keys. For example, suppose you are entering data in a row from left to right. When you finish editing a cell, press the right arrow key, which moves the selection to the next cell on the right. Similarly, you can press the left arrow key to move the selection to the left, or you can press the up arrow key to move the selection up. 15 Automatically Insert a Decimal Point itself, and then the digits to the right of the decimal point. In a long list of values, the extra step required to type the decimal point is a repetitive action that just slows you down. To speed up this kind of data entry, you can configure Excel to add the decimal point for you automatically. For example, if you tell Excel to automatically add two decimal places, then when you type a number such as 123456, Excel adds the value to the cell as 1234.56. You can make certain Excel data entry tasks more efficient by configuring Excel to automatically insert a decimal point. Many Excel data entry tasks require you to type a long list of values that use the same number of decimal places. The most common example is a list of currency amounts, which always have two decimal places. When you are entering such values, you type the digits to the left of the decimal point, the decimal point 1 Click the File tab. 2 Click Options. 1 2 The Excel Options dialog box appears. 3 Click the Advanced tab. 3 16 Chapter 1: Making Excel More Efficient 4 Click to select the Automatically Insert a Decimal Point check box. 4 5 Use the Places spin box 5 to specify the number of decimal places you want Excel to add automatically. 6 Click OK. 6 Excel now automatically inserts the number of decimal places you specified when you enter a numeric value into a cell. ● Excel displays Fixed Decimal in the status bar to remind you that it will automatically insert the decimal point. Did You Know? Even in Fixed Decimal mode, Excel still drops trailing zeroes from your cell entries. For example, if you choose 2 in the Places spin box and you then enter 12340 in a cell, Excel displays the entry as 123.4. If you always want to see two decimal places — that is, 123.40 — then you must format the cells using a two-decimal numeric format, such as Number or Currency. Try This! If you choose a number other than 2 in the Places spin box and you always want Excel to display that number of decimal places, you must format the cells with a custom numeric format. In the Home tab, click the dialog box launcher in the Number group. In the Category list, click Custom, and then in the Type text box type 0, a decimal point (.), and then a 0 for each decimal place that you want displayed. For example, the format 0.000 always displays three decimal places. 17 Configure When Excel Warns You About Long Operations To avoid wasting time waiting for a long workbook recalculation to finish, you can configure Excel to warn you when an operation might take an excessively long time. In a typical worksheet with only a few formulas, the number of operations required to recalculate the worksheet might run into the dozens or hundreds, which Excel can handle instantly. A mid-size worksheet might require a few thousand or even a few tens of thousands of operations to recalculate, but even such larger sheets typically complete recalculation in a second or two. 1 Click the File tab. 2 Click Options. 1 2 The Excel Options dialog box appears. 3 Click the Advanced tab. 3 18 In a massive worksheet that contains many linked formulas or one or more large data tables, the number of operations required to recalculate the sheet can run into the millions. If that number exceeds 33,554,000 operations, Excel warns you that the recalculation might take some time. You can configure that threshold to a lower or higher number. If a large data table is causing slow workbook recalculations, you can configure Excel to bypass data tables when it recalculates workbooks. For more information, see Chapter 4. Chapter 1: Making Excel More Efficient 4 Make sure that the Alert the User When a Potentially Time Consuming Operation Occurs check box is selected. 5 Use the When This 4 5 Number of Cells (In Thousands) is Affected spin box to specify the threshold at which Excel displays the long operation warning. Note: The number in the spin box is shown in thousands. So, for example, if you enter 1,000 into the spin box, then the threshold is one million cells. 6 Click OK. 6 Did You Know? Although you’re unlikely to ever come across such an operation, the maximum value that you can specify in the When This Number of Cells (In Thousands) is Affected spin box is 999,999,999. Note, too, that although you can enter a value as small as 1 in the spin box, low values are not recommend because they generate excessive warnings. Unless you have a very slow computer, do not go under ten million operations (10,000 in the spin box). Excel now warns you about time-consuming operations when the number of cells affected will be equal to or greater than the number you specified. Remove It! If you have a fast computer with a lot of memory, then Excel should be able to handle almost all real-world calculations relatively quickly, so you do not need Excel to warn you. In that case, deactivate the warning by following steps 1 to 3 and then clicking to select the Alert the User When a Potentially Time Consuming Operation Occurs check box. 19 Pin Excel to the Windows 7 Taskbar You can quickly and easily launch Excel by pinning the Excel icon to the Windows 7 taskbar. If you use Excel every day, Windows offers some methods for starting the program that are easier than going through the menus. For example, you can pin the Excel icon to the Start menu so that the program is just two mouse clicks away. You do this by right-clicking the Excel icon and then clicking Pin to Start Menu. However, if you use Excel frequently, you might prefer to have it just a single mouse click away. You can achieve this by pinning Excel to the Windows 7 taskbar. As with previous versions of Windows, the Windows 7 taskbar displays an icon for each running program. However, one of the new features with the revamped Windows 7 taskbar is the capability of storing program icons, much like the Quick Launch Toolbar in previous versions of Windows. Once you have Excel pinned to the taskbar, you can then launch the program by clicking the icon. You can pin Excel to the taskbar either by running the Pin to Taskbar command, or by clicking and dragging the program icon to the taskbar. Pin a Program Using a Command 1 Click the Start button. Note: If you see the Excel icon on the main Start menu, skip to step 4. 2 Click All Programs. 5 Note: After you click All Programs, the name changes to Back. 3 Click Microsoft Office. 4 Right-click Microsoft Excel 2010. 5 Click Pin to Taskbar. 3 4 2 1 ● Windows 7 adds the Excel icon to the taskbar. Note: If Excel is already running, you can also right-click the taskbar icon and then click Pin This Program to Taskbar. 20 Chapter 1: Making Excel More Efficient Pin a Program Using Your Mouse 1 Click Start. Note: If you see the Excel icon on the main Start menu, skip to step 4. 2 Click All Programs. Note: After you click All Programs, the name changes to Back. 3 Click Microsoft Office. 4 Click and drag the 3 Microsoft Excel 2010 icon to any empty section of the taskbar. 5 When you see the Pin to Taskbar banner, drop the icon. 2 1 4 5 ● Windows 7 adds the Excel icon to the taskbar. Change It! As you drop program icons onto the taskbar, Windows 7 displays the icons from left to right in the order you added them. If you prefer the Excel icon to be in a different place on the taskbar, click and drag the icon to the left or right and then drop it in the new position. Remove It! If you decide you no longer require Excel to be pinned to the taskbar, you should remove it to reduce taskbar clutter and provide more space for other taskbar icons. To remove the pinned Excel icon, right-click the icon and then click Unpin this Program from Taskbar. 21 Make a Workbook Faster by Saving it as Binary If you have a large or complex Excel workbook, you can make it open and save faster by converting it to the Excel binary file format. The standard file formats in Excel — Excel Workbook and Excel Macro-Enabled Workbook — are based on the OpenOffice XML Standard, where XML is short for eXtensible Markup Language. XML files are really just complex text files that Excel reads line-by-line when you open the file, and writes line-by-line when you save the file. Excel has been optimized to read and write XML code 1 Open the workbook you want to convert. 2 Click the File tab. 3 Click Save As. extremely quickly, and so the standard Excel file formats are fine for most worksheets. However, if you have a worksheet that is very large — for example, several thousand rows or more, or several hundred columns or more — or is very complex, then the standard file formats may take a while to open and save. To improve the performance of such files, you can convert them to the Excel Binary Workbook file format. This is identical to the Excel Macro-Enabled Workbook format, except that it uses binary code (which Excel can read and write much faster) instead of XML code. 1 2 3 The Save As dialog box appears. 4 4 Select a location for the new workbook. 5 Type a name for the new workbook. Note: Because the new workbook will have a different file extension (.xlsb), you do not need to change the filename if you do not want to. 6 Click the Save As Type drop-down arrow. 22 5 6 Chapter 1: Making Excel More Efficient 7 Click Excel Binary 7 Workbook. 8 Click Save. Excel saves the new file using the Excel Binary Workbook file format. 8 Did You Know? The Excel Binary Workbook file format is compatible with Excel 2010 and Excel 2007. If you want to improve file performance while maintaining compatibility with earlier versions of Excel, save your workbook using the Excel 97-2003 Workbook file format. This is a binary format that is compatible with Excel 97 and all later versions of the program. Did You Know? Other than improved performance when opening and saving a file, there is no difference between the Excel Binary Workbook file format and the Excel Macro-Enabled Workbook file format. Both formats support the same features, create files of approximately the same size, and have the same performance once the files are loaded into Excel. 23 Open a New Window for a Workbook You can make a large spreadsheet easier to manage by creating a second window for the workbook. When you are building a spreadsheet, you often have to refer to existing sheet data. For example, when you construct a formula, you may need to refer to specific cells. Similarly, once your spreadsheet is working, you often need to monitor a cell value. For example, if you change the data in one part of the sheet, you might want to see how that change affects the result of a formula elsewhere in the sheet. This is easy with a small spreadsheet where you can see everything on the screen. However, larger spreadsheets do not fit into a single screen, so the data you need to reference or monitor might not be visible, requiring that you scroll through the sheet to see it. A better solution is to create a second window for the workbook and then arrange those windows side-by-side (vertically or horizontally). This enables you to display what you are currently working on in one window, and what you need to reference or monitor in the second window. Create a New Workbook Window 1 Open the workbook you want to work with. 1 2 3 2 Click the View tab. 3 Click New Window. Arrange the Workbook’s WIndows ● Excel creates a second window for the workbook and appends ‘:2’ to the name of the new window. Note: Excel also appends ‘:1’ to the name of the original window. 4 Click Arrange All. 24 4 Chapter 1: Making Excel More Efficient The Arrange Windows dialog box appears. 5 6 5 Click to select the Horizontal option. ● If your worksheet has just 7 a few columns, you can click to select the Vertical option, instead. 8 6 Click to select the Windows of Active Workbook option. 7 Click OK. Excel arranges the workbook’s windows. 8 When you are done with the second window, click its Close button to return to using just the original workbook window. Try This! If you are using the new window to monitor either the first few rows or columns in the workbook, then you might find it easier to split the worksheet into panes instead of creating a new window. In the View tab, click the Split button and then click and drag the pane borders to define the area you want to monitor. The areas inside each pane scroll independently, so you can keep the data in the other area in view at all times. Did You Know? If you are using the new window to monitor a particular cell value in another part of the workbook, Excel offers another method for doing this: the Watch Window. You use this window to monitor the current value of one or more cells. To learn how to use this window, see Chapter 4. 25 Allow Only Certain Values in a Cell You can make Excel data entry more efficient by setting up data entry cells to accept only certain values. When you build a spreadsheet, you may find that some cells can only take a particular range of values. For example, an interest rate cell should take a decimal value between 0 and 1 (or a whole number between 0 and 100 if you have formatted the cell with the Percent number format). Similarly, a cell designed to hold a mortgage amortization term should probably take whole number values between 15 and 35. To ensure that the proper values are entered, you can set up a cell with data validation criteria that specify the allowed value or values. You can work with numbers, dates, times, or even text length, and you can set up criteria that are between two values, equal to a specific value, greater than a value, and so on. Excel also lets you tell the user what to enter by adding an input message that appears when the user selects the cell. 1 Click the cell you want to 3 restrict. 2 2 Click the Data tab. 3 Click Data Validation. 1 The Data Validation dialog box appears. 4 Click the Settings tab. 5 In the Allow drop-down list, click the type of data you want to allow in the cell. 6 In the Data drop-down list, click the operator you want to use to define the allowable data. 7 Specify the validation criteria, such as the Maximum and Minimum allowable values as shown here. Note: The criteria boxes you see depend on the operator you chose in step 6. 26 4 5 7 6 Chapter 1: Making Excel More Efficient 8 Click the Input Message tab. 9 Make sure the Show Input 9 8 0 Message When Cell Is Selected check box is activated ( ). ! 0 Type a message title. ! Type the message you want to display. @ @ Click OK. ● When the cell is selected, the input message appears. More Options! It is often a good idea to also configure an error message that displays when the user tries to enter data outside of the range you have specified. Follow steps 1 to 3 to open the Data Validation dialog box, and then click the Error Alert tab. Make sure the Show Error Alert After Invalid Data is Entered check box is selected ( ), and then specify the Style, Title, and Error Message. Remove It! If you no longer need to use data validation on a cell, you should clear the settings. Follow steps 1 to 3 to display the Data Validation dialog box and then click the Clear All button. Excel removes all the validation criteria, as well as the input message and the error alert. Click OK. 27 Apply Text or Formatting to Multiple Worksheets You can speed up the creation of spreadsheet models by applying text and formatting to multiple worksheets at once. In most workbooks, the worksheets are related in some way, but they generally have significantly different structures. However, in certain cases each worksheet uses an identical structure. For example, each worksheet might have the same overall title. Similarly, in a budget workbook each worksheet might have not only the same title, but also the same headings (Income, Expenses, and so on). If you just have a small number of worksheets, you can also complete one worksheet’s structure, copy the range, and then paste it into the other sheets. For a large number of sheets, however, Excel offers a much faster method. You can collect all the worksheets into a group where Excel treats the collection of sheets as a single worksheet. This means that any data you enter into one sheet is automatically entered on the same spot in every other sheet in the group; similarly, any formatting applied to one sheet is also applied to the entire group. 1 Click the tab of the first worksheet you want to include in the group. 2 Press and hold Ctrl. 1 3 Click the tab of the next worksheet you want to include in the group. ● Excel displays [Group] in the title bar to remind you that your worksheets are currently grouped. Note: If you select a tab accidentally, click the tab again to remove the worksheet from the group. 4 Repeat step 3 for each worksheet you want to include in the group. 5 Release the Ctrl key. 28 3 4 Chapter 1: Making Excel More Efficient 6 Add the text and other data you want to display on the grouped worksheets. 7 7 Apply the formatting that you want to use on the grouped worksheets. 6 8 Click the tab of a worksheet in the group. ● The data and formatting you added to the original worksheet also appear in the other worksheets in the group. 8 More Options! If you have a workbook with a large number of worksheets and you want to include most or all of those sheets in your group, do not click each worksheet tab individually. To group every sheet, right-click any tab and then click Select All Sheets; alternatively, click the first tab you want to include in the group, hold down Shift, and then click the last tab you want to include. Remove It! To exclude a worksheet from the group, hold down Ctrl and click the worksheet’s tab. To collapse the entire group, either click any tab that is not part of the group, or right-click a grouped tab and then click Ungroup Sheets. 29 Quickly Display the Office Clipboard You can make the Office Clipboard easier to use and more efficient by configuring Office to display the Clipboard quickly. A clipboard is a memory location that is used to store data temporarily. Windows comes with a clipboard that stores data that you either cut or copy, and you can then paste the data to a document. The Windows Clipboard can only store one item at a time, which is not always convenient or useful. However, Office 2010 comes with its own memory storage area — called the Office Clipboard — that can store up to 24 cut Display the Office Clipboard Automatically 1 Click the Home tab. or copied items. You can paste the most recently cut or copied item using the Paste command, but to paste an older item, you must display the Office Clipboard, and then double-click the item you want to paste. Unfortunately, displaying the Office Clipboard takes a few steps, so if you use this tool frequently, you might prefer a faster method. You can configure Office to display the Office Clipboard automatically either as soon as it contains at least two items, or whenever you press Ctrl+C twice in succession. 1 2 2 In the Clipboard group, click the dialog box launcher icon. The Office Clipboard task pane appears. 3 Click Options. 4 Click Show Office Clipboard Automatically. Excel now displays the Office Clipboard automatically whenever it contains two or more items. 30 4 3 Chapter 1: Making Excel More Efficient Display the Office Clipboard Using the Keyboard 1 Click the Home tab. 1 2 2 In the Clipboard group, click the dialog box launcher icon. The Office Clipboard task pane appears. 3 Click Options. 4 Click Show Office 4 3 Clipboard When Ctrl+C Pressed Twice. Excel now displays the Office Clipboard automatically whenever you press Ctrl+C twice in a row. More Options! By default, the Office Clipboard icon appears in the notification area of the Windows taskbar. When you have the Office Clipboard displayed and you cut or copy an item in any Office application, the icon displays a notification that says “X of 24 - Clipboard,” where X is the number of items on the clipboard. If you find these notifications distracting and not very useful, you can turn them off. Click the Home tab, and then click the Clipboard group’s dialog box launcher icon to open the Office Clipboard. Click the Options button and then click to deactivate the Show Status Near Taskbar When Copying command. To disable the actual icon, click to deactivate the Show Office Clipboard Icon on Taskbar command. 31 Use Dialog Box Controls to Input Data You can make worksheet data entry easier and more accurate by using dialog box controls such as check boxes, option buttons, lists, and spin boxes. If you are building a worksheet for data entry, your main concerns should be speed and accuracy. That is, you want users to be able to input data as quickly as possible, while still making the entered data as accurate as possible. The easiest way to achieve both goals in Excel is to add dialog box controls — also called form controls — to your worksheet. These are controls such as check boxes and lists that you are familiar with from dialog boxes. Add a Control to a Worksheet 1 Click the Developer tab. 2 Click Insert. 3 Click the control you The benefit to using form controls is that they reduce the amount of typing required by the user entering data. For example, rather than having the person type Yes or No in a cell, they can activate or deactivate a check box, instead. Similarly, rather than having the user memorize a cell’s possible inputs, you can provide a list of the allowable values. To use worksheet form controls, you must first customize the Ribbon to display the Developer tab, as described in the first Tip. 1 2 3 want to add. ● In this case, you need to click a control from the Form Controls section of the Insert Controls gallery. 4 Click and drag on the worksheet at the spot where you want the control to appear. ● As you drag, Excel displays the border of the control. 5 When the control is the size and shape you want, release the mouse. 32 5 Chapter 1: Making Excel More Efficient ● Excel adds the control to 6 the worksheet. 6 If the control comes with 7 a text label, right-click the control. 7 Click Edit Text. Note: You can also double-click the text. Excel opens the label text for editing. 8 Type the name you want to use for the control. 8 9 Click outside the control. 9 Excel removes the selection handles from the control. Note: To select the control later on, hold down Ctrl and click the control. Important! To use the worksheet form controls, you must customize the Excel Ribbon to display the Developer tab. Right-click any part of the Ribbon and then click Customize the Ribbon. The Excel Options dialog box appears with the Customize Ribbon tab displayed. In the Customize the Ribbon list box, click to select the Developer option, and then click OK. Did You Know? When you are dragging the control on the worksheet, you can make the control’s border snap to the worksheet’s cells by holding down the Alt key as you drag. If you want the control to be a perfect square, hold down Shift as you drag. If you want the control to be centered on the spot where you start dragging, hold down Ctrl as you drag. ➥ continued 33 Use Dialog Box Controls to Input Data (continued) Adding a form control to a worksheet does not do very much by itself. To make the control useful, you must link it to a worksheet cell. That way, when the user changes the state or value of the control, the resulting change is reflected in the linked cell. The value you see in the linked worksheet cell depends on the type of control. A check box inserts the value TRUE when it is checked, and FALSE when it is unchecked. Option buttons return a number based on the selected Link a Control to a Worksheet Cell 1 Right-click the control. option: the first option returns 1, the second option returns 2, and so on. Scroll bars and spin boxes return a value from a range of values that you specify. List boxes and combo boxes get their items from a worksheet range, and they return the position of the selected item in the list, where the first item in the list returns 1, the second item returns 2, and so on. To get the actual list value, you must use the INDEX() worksheet function, as described in the second Tip. 1 2 Click Format Control. 2 The Format Control dialog box appears with the Control tab displayed. 3 Click inside the Cell Link box. 4 Click the cell you want to 3 use to store the control’s value. ● Excel inserts the cell address in the Cell Link box. 5 Click OK. When the user changes the value of the control, the new value appears in the linked cell. 34 4 5 Chapter 1: Making Excel More Efficient 1 4 2 Populate a List Control with Values 1 Add the list items in a vertical or horizontal range on the worksheet. 2 Right-click the list box or combo box control. 3 Click Format Control. 3 6 5 The Format Object dialog box appears with the Control tab displayed. 4 Click inside the Input Range box. 5 Select the range that includes the list values. ● Excel inserts the range address in the Input Range box. 6 Click OK. ● The values from the worksheet range appear as items in the list control. More Options! If you add a scroll bar or spin box control to the worksheet, you must configure the control to return a value from a specified range. Right-click the control and then click Format Control. In the Control tab of the Format Control dialog box, use the Minimum Value and Maximum Value spin boxes to specify the range. Use the Incremental Change spin box to specify how much the control value changes when the user clicks a scroll or spin arrow. Click OK. Important! When you click an item in a list control, the item’s position in the list appears in the linked worksheet cell. To get the actual item, you need to add the following formula to a cell: = INDEX(input_range, cell_link) Replace input_range with the address of the range that holds the list values, and replace cell_link with the address of the control’s linked cell. 35 Check for Accessibility Problems If you have a workbook that will be used by people with disabilities, you should check that workbook for accessibility problems that could make it harder for the disabled to read and navigate the document. Spreadsheets that seem ordinary to most people can pose special challenges to people with disabilities. For example, a person with a visual impairment might have trouble seeing images, charts, form controls, and other non-text elements. Similarly, a person with physical disabilities might have trouble navigating a worksheet. 1 Open the workbook you 1 want to check. 2 3 4 5 Click the File tab. 2 Click Info. Click Check for Issues. Click Check Accessibility. 3 4 5 36 Fortunately, such problems are often easily fixed. For example, adding a text description — called alt text — to a chart or other non-text element helps the visually impaired understand what the element does; avoiding non-standard worksheet structures such as merged cells helps the physically disabled navigate a worksheet. You can use the Accessibility Checker task pane to look for these and other accessibility problems, and learn how to fix them. Chapter 1: Making Excel More Efficient 6 ● Excel displays the Accessibility Checker task pane. 6 Click an item in the Inspection Results section. ● Excel uses the Additional Information section to tell you why you should fix the problem and the steps required to fix it. Important! If you know your worksheet will be used by people with disabilities, you should build a new sheet with accessibility as your goal. Here are a few pointers for making a worksheet more accessible: ● Make extensive use of text headings to annotate the worksheet and make it easier to understand the structure of the sheet. In particular, every row and column should have a unique heading. ● Do not overuse white space such as blank rows and columns. White space usually helps make a worksheet look less cluttered, but a sheet that has little or no white space is much easier for the disabled to navigate. Use Excel formatting such as row heights and column widths to create space within the worksheet. ● Use named ranges whenever possible, as named ranges are relatively easy to navigate using the Go To command in Excel. (To name a range, select it, click the Formulas tab, and then click Define Name.) 37