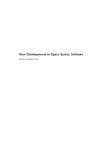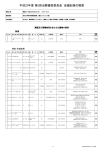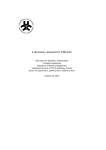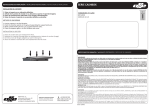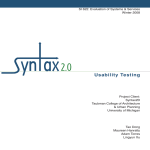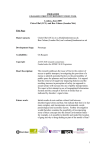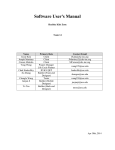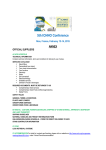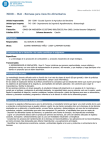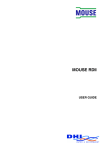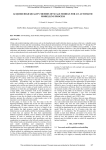Download Axwoman 6.3 user manual
Transcript
Axwoman 6.2 Extension for ArcGIS 10 User’s Guide Disclaimer Axwoman 6.2 Extension may be freely used and redistributed for academic uses. It is provided "as is", without warranty of any kind, expressed or implied, by statute or otherwise. The author does not warrant that the operation of the extension shall be uninterrupted or error free. The user bears all risk as to the quality and performance of the extension. Technical support is not available. The author appreciates any feedback regarding bug reports or suggestions for future improvement. Bin Jiang Division of Geomatics, KTH Research School Department of Technology and Built Environment University of Gävle, SE-801 76 Gävle, Sweden E-mail: [email protected] Web: http://fromto.hig.se/~bjg/ Table of Contents 1. General Information ........................................................................................................ 1 2. Install Axwoman 6.2 Extension for ArcGIS 10 .............................................................. 1 3. Draw Axial Lines .................................................................................................... 4 4. Get Isolated Lines ................................................................................................... 6 5. Calculate Parameters in Case of Lines with Lines 6. Tick overpass .......................................................................................................... 9 7. Tracking Street Segments to Form Natural Streets 8. Generate Axial Lines from Street Center Lines 9. Natural Streets 2.0 10. HTMapping ................................................. 7 ............................................... 12 ..................................................... 13 ........................................................................................... 14 ......................................................................................................... 17 11. AxialGenG (Generating the axial lines globally) ....................................................... 18 12. AxialGenL (Generating the axial lines locally) .......................................................... 20 13. MedialAxesGen (Generating the medial axes) ........................................................... 21 14. IsovistExplorer (Exploring isovists of a complex polygon with holes) ...................... 22 15. BucketExplorer (Generating the bucket for an arbitrary ray or axial lines in a complex polygon with holes ............................................................................................................ 23 16. FAQs ........................................................................................................................... 24 17. Acknowledgements ..................................................................................................... 25 18. References ................................................................................................................... 25 19. Data source.................................................................................................................. 25 1. General Information Axwoman 6.2 developed using Microsoft C# and ESRI’s ArcObjects is an extension for ArcGIS 10. It supports space syntax analysis based on both axial lines and natural streets. The space syntax analysis is initially developed by Bill Hillier and his colleagues (Hillier and Hanson 1984) mainly using axial lines, the longest visibility lines representing individual urban spaces. The kind of space syntax analysis has been recently extended using individual streets. The streets we refer to here include both named streets (Jiang and Claramunt 2004), and natural streets or “strokes” in Thomson’s term (Thomson 2003). This new Axwoman is implemented with some efficient computation, thus it can handle large systems involving thousands of axial lines or streets. For instance, it takes no more than a few minutes to finish the computation for an axial map with 17 000 lines. 2. Install Axwoman 6.2 Extension for ArcGIS 10 (1) Check for Prerequisites Modules Before you install the Axwoman 6.2, ensure that: Microsoft .NET Framework 2.0 and ESRI ArcGIS 10 with ArcGIS Data Interoperability Extension, have been installed. Microsoft .Net Framework Version 4.0 You can download the .NET Framework 4.0 from the Microsoft Download Center. If you have installed this successfully in your machine, you should be able to identify this from the Add/Move Programs list in Control Panel. ESRI ArcGIS 10 with ArcGIS Data Interoperability Extension The ESRI ArcGIS Data Interoperability Extension can be installed from the ArcGIS 10 installation CD. -1- (2) Installing the Axwoman is pretty simple. You download the Axwoman 6.2 from this website (http://fromto.hig.se/~bjg/Axwoman.htm), and save to a location on your computer. Extract the installer file and double click the setup.exe to launch setup: Click Next. The screen for specifying the installation location will appear as below. You may accept the default installation path. If you wish, you may specific another path in the Folder path field. When you finished specifying the path, click Next to start the installation and click Close to complete the installation window. -2- After installation, we can activate the extension as follow these steps: 1) Click the Start menu, point to Programs and Start ArcMap 2) Click on ArcMap’s Tools Menu and then choose Extension. 3) Check the Axwoman 6.2 and AxialGen 2.0. 4) Click Close. 5) Click View, point to Toolbars, and select Axwoman 6.2 and AxailGen 2.0. 6) Add the Editor Toolbar the same way. The Axwoman toolbar has 11 buttons: Symbolization based on Head/tail breaks classification Draw Axial Lines Join streets based on named streets Join streets by following EveryBestFit principle Add overpass junctions of axial lines Generate Axial Lines from Street Center Lines Tracking Strokes at Junction by a Limited Angle Get Isolated Line Calculate Parameters in case of Points with Polygons Calculate Parameters in case of Lines with Lines Calculate Parameters in case of Polygons with Polygons -3- The AxialGen toolbar has five buttons, whose labels speak for itself as follow: 3. Draw Axial Lines To create a new axial map, you must have an existing polyline layer to which you want to digitize. If you do not, you can create one using ArcCatalog. The Draw Axial Lines takes place within an edit session. To begin, choose Start Editing from the Editor menu. Then select the target layer in the Create Features to activate the Draw Axial Lines button in the Axwoman toolbar. Click the Draw Axial Lines button from the Axwoman toolbar, click on the map to digitize the starting vertex. Click with the mouse to create the last vertex and finish the sketch. -4- To delete the sketch of axial line, use the Select Features tool then press Delete. to select the line and When you have finished the digitizing, you can save any changes you have made or quit editing without saving. You can also save the edits you have made at any time by choosing Save Edits from the Editor menu. To stop an editing session, click Editor and click Stop Editing. To save changes, click Yes. To quit without saving, click No. -5- 4. Get Isolated Lines Axwoman 6.2 provides a tool for checking the existence of any isolated lines. When you have finished digitizing the axial map, select any one line from the axial map using the Select Features tool toolbar. and then click the Get isolate lines button from the Axwoman If there are any isolated lines, a message box appears telling you how many of the lines are isolated. Only those lines that are isolated remain selected. Click OK and make necessary edits to the axial map to make the isolated lines connected. Save edits, stop editing and use the Get isolate line tool until there is no line being isolated from the network. -6- 5. Calculate Parameters in Case of Lines with Lines Once the digitization work is finished, you can put the polyline layer on editing status again, and highlight the corresponding layer on the table of contents. Click on the Axwoman toolbar to computer all the space syntax measures. When the computation is done, the map will be rendered according to the connect attribute. -7- The space syntax values of each axial line can be seen in the attributes table of the polyline shapefile. And you can render the map according to other attribute as shown below: Click Ok to render the map again. -8- 6. Tick overpass To tick an overpass in a layer of axial lines, you should check the target layer. And then, choose Start Editing from the Editor menu. Then select the target layer in the Create Features to activate the Tick overpass button in the Axwoman toolbar. Then check the Use Snapping and Intersection Snapping in the Snapping Tools. -9- Click the Tick overpass button (shown above) from the Axwoman toolbar, to tick an overpass of axial lines. When the overpass (or junction) is ticked, a red dot will be added, and the corresponding axial lines will flash. Open the attribute table (of the axial lines layer), and you will find a new field namely “overpass” is added. To check what values are added in the field, try to sort the field in decreasing order, and you will see some values except 0s. The values indicate that some overpasses have been added into the axial lines. When you have finished the above editing, you can save the changes. You can also save the edits you have made at any time by choosing Save Edits from the Editor menu. To stop an editing session, click Editor and click Stop Editing. - 10 - To save changes, click Yes. (Because of some bug with ArcGIS 10, we cannot save the editing changes in the way we described above. As a tentative solution, we introduce the following manual process to save the editing changes: (1) in the axial lines attribute table, remember FID of those values unequal to 0, (2) stop editing, (3) (re)start editing, (4) now manually retype the same values again remembered in step (1), (5) stop editing and choose save edits. In this manner, all the values in the field overpass will be saved; this should have been automatically done if no such a bug.) Recalculate space syntax parameter by clicking , one can see coloring of lines has changed, indicating that the line with three overpasses is no longer most connected one. - 11 - 7. Tracking Street Segments to Form Natural Streets To perform this function, you need to have to highlight the corresponding polyline layer on the table of contents. Click on the Axwoman toolbar to start the tracking strokes at junction by a limited angle. (Note: Make it sure that the shape file for this process is segment or arc based. It means that the shape file must be a coverage file first in ArcMap rather than the raw data.) Click Yes to start the tracking processing. Enter an angle for computation and then press Enter. Here we use degree 45 as a default and recommended threshold angle. The result will be stored as a shapefile. Enter a name for the resulting shapefile and then click Save. The resulting shapefile will then be added to ArcMap. - 12 - 8. Generate Axial Lines from Street Center Lines In this function, Axwoman6.2 provides an automatic method to generate the axial lines from street center lines. We put an example shapefile under the installation directory, e.g. %\program files \Axwoman6.2\ Street2AxialSampleData\. Add this shape file to current map window, and click the button . A confirmation dialog appears as follow: Click “OK” to continue. A progress bar appears to show the current state. And a setup window pops up with two parameters. Click OK to finish the progress. When the process finished, a dialog shows the statistical results. The generated axial lines are automatically added to current map window, which is symbolized with red solid line. - 13 - 9. Natural Streets 2.0 These two functions in this group provide a more thorough way (shown as figure below) of forming natural streets than simply tracking street segments by a limited angle which introduced in section 7. We put an example shapefile under the installation directory, e.g. %\program files \Axwoman6.2\SampleData\NaturalStreets20\London.shp. Note that it needs a longer time to perform than using the function tracking strokes . 9.1. Join streets by following EveryBestFit 1 principle Add London.shp into the map window. Click on the Axwoman toolbar to start. Enter a name for the resulting shapefile and then click Save. (Note: this function will change the original shapefile so that for protecting the original data it will automatically generate a copy of original data of which the name is filename+”copy” before performing joining streets in the same directory as specified). 1 EveryBestFit principle means that one street always needs to join a street out of all streets at a junction which has the smallest deflection angle within the given threshold angle (Jiang, Zhao et al. 2008). - 14 - Enter an angle for computation and then press Enter. Here we use degree 45 as a default and recommended threshold angle. Then joining process begins, finally the resulting shapefile will be added to ArcMap. The result will be stored as a shapefile. (Note: besides original data copy and final result, there will be also several intermediate files (name ended with “export”) generated during the process which can be simply ignored or deleted). 9.2. Join streets based on named streets This function differs from by firstly joining the street segments with same name and then joining natural streets by following EveryBestFit principle based on the joined named street result. Click Yes to start the process. Specify a directory to save the joined named street result. Then joining named streets process begins, the default output file name will be filename+”named”. - 15 - After named streets joined, specify a directory to save the joined natural street result. (Note: in case you only want the joined named street result but not the joined natural street result, click Cancel to stop the process) If click Save, the default output file name will be filename+”NamedNaturalStreets”. Enter an angle for computation and then press Enter. Here we use degree 45 as a default and recommended threshold angle. Then joining process begins, finally the resulting shapefiles will be added to ArcMap. Both results will be stored as a shapefile. 9.3. Comparison of three joining streets functions Figure below is the classification of three joining street functions in terms of connectivity. It can be seen that firstly the results from Naturalstreets 2.0 better represent the street - 16 - complexity (more classes than which obtained from previous function). And the results from Naturalstreets 2.0 also reflect the underlying scaling pattern of street network more obviously than the one from since in the first two pictures it is much easier to find that far more less-connected streets (e.g. lines in blue or light blue) than highly-connected ones (e.g. lines in red). 10. HTMapping This function conducts the geo-data visualization based on the head/tail breaks classification (Jiang 2013) of the numerical attribute information. We put the sample data under the installation directory: %\program files \Axwoman6.2\SampleData\HTMapping. To perform this function, you need to highlight the related point, polyline or polygon layer on the table of contents. Click symbolization. on the Axwoman toolbar to start the Set the head/tail division rule for the classification and choose a field of interest in the dropdown box (Note: the maximum head is 50, if you input a value greater than 50, it still uses 50% as head percentage). - 17 - Click OK then you can see the color (polyline, polygon) or size (point) of each feature changes according to the head/tail breaks classification (Note: If the data is not fit for this classification, e.g. normal distribution, there will be no updates in the map viewer but appears a dialog window indicating the classes are too few to show). 11. AxialGenG (Generating the axial lines globally) In this function, AxialGen 2.0 provides an automatic method to generate the axial lines from the isovist ridges of the medial axes vertices. We put an example shapefile under the installation directory, e.g. %\program files - 18 - \Axwoman6.2\SampleData\AxailGen\8Blocks.shp. Add 8Blocks.shp shape file to current map window. Click AxialGenG button. A progress bar appears to show the current state. And a setup window pops up with some parameters. Click OK to finish the progress. When the process is done, a dialog shows the statistical results. The generated axial lines are automatically added to current map window, which is symbolized with red solid line. - 19 - 12. AxialGenL (Generating the axial lines locally) In this function, AxialGen 2.0 provides an automatic method to generate the axial lines from the isovist ridges of the discrete points of a recursively created line. Click AxialGenL button. A confirmation dialog appears as follow: Click “OK” to continue. Click on the map to draw the starting vertex. Move and Release the mouse to finish the sketch. A confirmation dialog appears. - 20 - Click "Yes" to continue. A progress bar appears to show the current state. And a setup window pops up with some parameters. Click OK to finish the progress. When the process finished, a dialog shows the statistical results. The generated axial lines are automatically added to current map window, which is symbolized with red solid line. 13. MedialAxesGen (Generating the medial axes) In this function, AxialGen 2.0 provides an automatic method to generate the medial axes of a complex polygon with holes. Click MedialAxesGen button. A progress bar appears to show the current state. And then a set up window pops up with some parameters, which are generated by system. Click OK to finish the progress. - 21 - When the process finished, a dialog shows the statistical results. The generated medial axes lines are automatically added to current map window, which is symbolized with red solid line. 14. IsovistExplorer (Exploring isovists of a complex polygon with holes) In this function, AxialGen 2.0 provides way to create isovist ridges or rays. With this tool, the user can interactively explore the isovist patterns and the isovist ridges with a complex polygon. Click the IsovistExplorer button, the mouse will change to a yellow dot, and you can move it around in the map to get the isovist ridges or rays. - 22 - 15. BucketExplorer (Generating the bucket for an arbitrary ray or axial lines in a complex polygon with holes With this function the users can interactively explore the bucket of an arbitrarily drawn ray, or that of axial lines. It is particularly useful for checking whether or not there are redundant axial lines, i.e., for simply checking if an axial line is within another axial line’s bucket. Click the BucketExplorer button, a confirmation dialog appears. Click "Yes" to continue. Click on the map to draw the starting vertex. Move and Release the mouse to finish the sketch (The line should be in an open space). - 23 - 16. FAQs 1. Why are some functional buttons of Axwoman 6.2 grey? In such situation, you should add some shapefile to current ArcMap document, and HIGHLIGHT the corresponding layer, according to the previous instructions. The two functions of do not work yet in current version. 2. What is the limitation for the computation? There is no limitation for the number of axial lines as far as we know. If otherwise, please report to us. 3. Why can’t selected feature(s) be deleted after performing “GetIsolatedLines” Don’t choose Start Editing in Editor menu BEFORE click the button choose it after the isolated lines are selected. ? , you can 4. Why is the processing speed very slow when tracking strokes ? It happens when the data is big and/or is of great complexity (most streets are highly connected). However, if data is not that complex, you need to make sure that the projection of the data is correct or correctly added. Be aware that incorrect projection may even cause the wrong tracking stroke result. To make right projection, it is suggested to use the project tool in ArcGIS (ArcToolbox > Data Management Tools > Projections and Transformations > Feature > Project). 5. Why is the processing speed very slow when performing Get Isolated Lines ? Still, it is related to data volume (how many polylines in your shp file). Generally speaking, the larger the volume, the slower the speed will be. A tip is that always select the longest line in the most central area as the input, which will help speed up the searching process. Moreover, if your data volume is big and you intend to perform - 24 - joining streets after finding isolated lines, it is suggested to firstly perform joining streets and then get the isolated lines from the generated natural streets. 17. Acknowledgements The author is grateful to Chengke Liu, Xintao Liu, Mandy Tang, Junjun Yin, Sijian Zhao and Ding Ma who helped the software implementation or the preparation of the manual. The Gassin dataset is taken from http://www.vr.ucl.ac.uk/research/axial/, prepared by Alasdair Turner. 18. References Hillier B. and Hanson J. (1984), The Social Logic of Space, Cambridge University Press: Cambridge. Jiang B. (2013), Head/tail breaks: A new classification scheme for data with a heavytailed distribution, The Professional Geographer, 65 (3), 482 – 494. Jiang B. and Claramunt C. (2004), Topological analysis of urban street networks, Environment and Planning B: Planning and Design, 31, 151- 162. Jiang B. and Liu C. (2009), Street-based topological representations and analyses for predicting traffic flow in GIS, International Journal of Geographical Information Science, 23.9, 1119–1137, Preprint, arxiv.org/abs/0709.1981. Jiang, B., S. Zhao, et al. (2008). "Self-organized natural roads for predicting traffic flow: a sensitivity study." Journal of statistical mechanics: Theory and experiment 2008(07): P07008. Liu X. and Jiang B. (2011), Defining and generating axial lines from street center lines for better understanding of urban morphologies, Preprint, arxiv.org/abs/1009.5249. Thomson R. C. (2003), Bending the axial line: smoothly continuous road centre-line segments as a basis for road network analysis, in Hanson, J. (ed.), Proceedings of the Fourth Space Syntax International Symposium, University College London, London. 19. Data source C:\Program Files(x86)\Axwoman 6.2\SampleData\Street2AxialSampleData C:\Program Files(x86)\Axwoman6.2\SampleData\AxialGen\ C:\Program Files (x86)\Axwoman6.2\SampleData\NaturalStreets20 C:\Program Files (x86)\Axwoman 6.2\SampleData\HTMapping - 25 - - 26 -