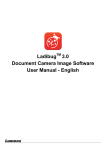Download DC A11 Manual
Transcript
DC-A11 Wireless Flyer User Manual [Important] Please visit Lumens http://www.lumens.com.tw/goto.htm to download the latest software, drivers, and documentation. English - 0 Table of contents Copyright Information ....................................................................................... 3 Chapter 1 Safety Instructions .......................................................................... 4 Safety Precautions ....................................................................................... 5 FCC Warning................................................................................................ 5 EN55022 (CE Radiation) Warning ............................................................... 6 SAR Warning................................................................................................ 6 Revisions............................................................................................................ 7 Chapter 2 Package Contents ......................................................................... 8 Chapter 3 Product Overview ............................................................................ 9 3.1 Settle the USB connector ................................................................... 9 Chapter 4 Installation and Connections........................................................ 10 4.1 Installing DC-120 .............................................................................. 10 4.2 Installing Dongle ............................................................................... 11 4.3 Connect to a computer by using a wireless USB Dongle .................. 12 4.4 Use a network cable to connect to a computer ................................ 12 4.5 Installing application software........................................................... 13 Chapter 5 Start Using ...................................................................................... 22 Chapter 6 Function Menu ............................................................................. 23 6.1 General ............................................................................................. 23 6.2 Profile ............................................................................................... 24 6.3 Available Network ............................................................................. 25 6.4 Status ................................................................................................ 25 6.5 Statistics ........................................................................................... 26 6.6 Wi-Fi Protected Setup (WPS) ........................................................... 26 Chapter 7 Descriptions of Major Functions ..................................................... 27 English - 1 7.1 I would like to configure DC-A11 connection settings on the Internet27 7.2 I would like to change the login password ........................................ 27 7.3 I would like to change the SSID and channel ................................... 27 7.4 I would like to check the WPS connection settings .......................... 28 7.5 I would like to update the firmware ................................................... 28 7.6 I Want to enable the encryption mode .............................................. 29 7.7 I Want to cancel the encryption mode .............................................. 32 Chapter 8 LED Light Indicators ..................................................................... 34 Chapter 9 Troubleshooting ............................................................................. 35 English - 2 Copyright Information Copyrights © Lumens Digital Optics Inc. All rights reserved. Lumens is a trademark that is currently being registered by Lumens Digital Optics Inc. Copying, reproducing or transmitting this file is not allowed if a license is not provided by Lumens Digital Optics Inc. unless copying this file is for the purpose of backup after purchasing this product. In order to keep improving the product, Lumens Digital Optics Inc. hereby reserves the right to make changes to product specifications without prior notice. The information in this file is subject to change without prior notice. To fully explain or describe how this product should be used, this manual may refer to names of other products or companies, nevertheless without any intention of infringement. Disclaimer of warranties: Lumens Digital Optics Inc. is neither responsible for any possible technological, editorial errors or omissions, nor responsible for any incidental or related damages arising from providing this file, using, or operating this product. English - 3 Chapter 1 Safety Instructions Always follow these safety instructions when setting up and using the Wireless Flyer: 1. Do not place Wireless Flyer in tilted position. 2. Do not place the Wireless Flyer on an unstable trolley, stand or table. 3. Do not use the Wireless Flyer near water or source of heat. 4. Use attachments only as recommended. 5. Use the type of power source indicated on the Wireless Flyer. If you are not sure of the type of power available, consult your dealer or local electricity company for advice. 6. Place the Wireless Flyer on a place that it can be unplugged easily. 7. Always take the following precautions when handling the plug. Failure to do so may result in sparks or fire. Ensure the plug is free of dust before inserting it into a socket. Ensure that the plug is inserted into the socket securely. 8. Do not overload wall sockets, extensions leads or multi-way plug boards as this may cause fire or electric shock. 9. Do not place the Wireless Flyer where the cord can be stepped on as this may result in fraying or damage to the lead or the plug. 10. Unplug the projector from the wall socket before cleaning. Use a damp cloth for cleaning. Do not use liquid or aerosol cleaners. 11. Do not block the slots and openings in the projector case. They provide ventilation and prevent the Wireless Flyer from overheating. Do not place the Wireless Flyer on a sofa, rug or other soft surface or in a built-in installation unless proper ventilation is provided. 12. Never push objects of any kind through cabinet slots. Never allow liquid of any kind to spill into the Wireless Flyer. 13. Except as specifically instructed in this User Manual, do not attempt to operate this product by yourself. Opening or removing covers may expose you to dangerous voltages and other hazards. Refer all servicing to licensed service personnel. 14. Unplug the Wireless Flyer during thunderstorms or if it is not going to be used for an extended period, do not place the Wireless Flyer or remote control on top of heat-emitting equipment or heated objects such as a car and etc. 15. Unplug the Wireless Flyer from the wall outlet and refer serving to licensed service personnel when the following situations happen: If the power cable or plug becomes damaged or frayed. If liquid is spilled into it or the Wireless Flyer has been exposed to rain or water. <NOTE> Do not remove the battery of Wireless Flyer. In case of any failure, please contact the original manufacturer for maintenance service. English - 4 Safety Precautions Warning: To reduce the risk of fire or electric shock, do not expose this appliance to rain or moisture. Note Risk of Electric Shock Note: To reduce the risk of electric shock. Do not remove cover (or back). No user-serviceable parts inside. Refer servicing to licensed service Personnel. This symbol indicates that there This symbol indicates that this are important operating and equipment may contain maintenance instructions in this dangerous voltage which User Manual with this unit. could cause electric shock. FCC Warning This equipment has been tested and found to comply with the limits for a Class B digital device, pursuant to Part 15 of FCC Rules. These limits are designed to provide reasonable protection against harmful interference in a residential installation. This device complies with Part 15 of the FCC Rules. Operation is subject to the following two conditions: (1) This device may not cause harmful interference. (2) This device must accept any interference received, including interference that may cause undesired operation. This transmitter must not be co-located or operating in conjunction with any other antenna or transmitter. CAUTION RISK OF EXPLOSION IF BATTERY IS REPLACED BY AN INCORRECT TYPE. DISPOSE OF USED BATTERIES ACCORDING TO THE INSTRUCTIONS. Warning :The wireless Docking unit (FCC ID: YVR-DC-A11) complies with FCC radiation exposure limits set forth for an uncontrolled environment. This equipment should be installed and operated with minimum distance 20 cm between the radiator & your body. English - 5 EN55022 (CE Radiation) Warning This product is intended for use in a commercial, industrial, or educational environment. It is not intended for residential use. This is a Class A product. In a domestic environment it may cause radio interference, in which case the user may be required to take adequate measures. The typical use is in a conference room, meeting room or auditorium . SAR Warning This transmitter(Dongle) must not be co-located or operating in conjunction with any other antenna or transmitter. This device complies with internationally recognized standards covering Specific Absorption Rate (SAR) related to human exposure to electromagnetic fields from radio devices. The maximum level of Specific Absorption Rate (SAR) measured is 0.620W/kg. English - 6 Revisions English - 7 Chapter 2 Package Contents DC-A11 Quick Start Guide CD (To download this manual in other languages, visit Lumens website) Dongle AC Adapter Power Cord Appearance may vary depending on country/region USB Connection Cable English - 8 Chapter 3 Product Overview 7. LED indicator 6. Antenna 5. LAN 8. USB connector fixing hole 4. USB 1.POWER 2.WPS 3.Default 3.1 Settle the USB connector 3 1 2 1. Disconnect the ball chain on the USB connector holder. 2. Thread the ball chain through the connector fixing hole on DC-A11. 3. Shackle the ball chain. English - 9 Chapter 4 Installation and Connections 4.1 Installing DC-120 1. 2. USB Connection Cable English - 10 4.2 Installing Dongle 4.2.1 Pull out the Dongle and remove the protective film 4.2.2 Installing the Dongle into the USB port on a computer <NOTE> If the preview of Ladibug TM is opened, do not unplug the Dongle directly from the computer. You should unplug the Dongle after the Ladibug TM is closed. Dongle Computer Computer English - 11 4.3 Connect to a computer by using a wireless USB Dongle Dongle Computer 4.4 Use a network cable to connect to a computer Computer English - 12 Computer 4.5 Installing application software 4.5.1 System requirements Windows XP CPU: P4 2.8 GHz and above Memory: 512MB Support DirectX 9 Resolution: 1024x768 100MB Free Hard-disk Space Windows XP SP2 and above Windows Vista / Windows 7 CPU: P4 2.8 Ghz and above Memory: 1GB (32-bits) / 2GB (64-bits) DirectX 9 Compatible Resolution: 1024x768 100MB Free Hard-disk Space 4.5.2 Installing LadibugTM [ NOTE: Please be sure to install the Ladibug™ from the DC-A11 CD. ] 4.5.2.1 Insert the software CD into your computer. 4.5.2.2 The software installation program will automatically launch. Please select [ Install Ladibug ] to begin installation. English - 13 4.5.2.3 Please follow the instructions, then press [ Next ]. English - 14 4.5.2.4 Press [ Yes ] to create a Ladibug™ shortcut on your desktop. 4.5.2.5 Continue to install the [ Lumens Wireless DC1 ] . English - 15 4.5.2.6 Click [ NO ], then press [ Finish ] to cancel the restart. [NOTE: Please restart the computer only when the installation of Wireless LAN Utility is completed.] 4.5.3 Installing Wireless LAN Utility <NOTE> This utility doesn’t support MAC OS. 4.5.3.1 Please select [ Wireless LAN Utility ] to begin installation. 4.5.3.2 Select Language. 4.5.3.3 Please follow the instructions, then press [ Next ]. English - 16 4.5.3.4 Please click the [ Finish ] button to restart your computer. English - 17 4.5.3.5 Setup the utility 4.5.3.5.1 Auto connection a. Power on. b. Press the WPS buttons on DC-A11 and the Dongle. (Whatever the order, but the action must be within 30 seconds.) (NOTE: If the WPS button on the wireless Dongle cannot be used, open the Wireless LAN Utility and go to the [Wi-Fi Protected Setup] page. Click [Push Button Config] to enable the WPS connection.) English - 18 c. The connection will start when the following window pops up. The connection will complete when the window closes. d. Double click the icon of Wireless LAN Utility. English - 19 4.5.3.5.2 Manual connection a. Double click the icon of Wireless LAN Utility. b. Select [ Available Network ] tab, double click [ DC-A11 ] (Default). c. Click [ OK ]. (Remark: This step may not show up due to different OS.) English - 20 d. The connection is activated if the status is [ Associated ]. Please click [ Close ] to exit. English - 21 Chapter 5 Start Using Dongle 7 3 1. Charge unit for 3 hours. 2. Please make sure you have installed Ladibug™ and Wireless LAN Utility. Please refer to 4.5 Installing application software 3. Switch the Power to [ ON ]. 4. Select the DC-A11 wireless network by using Dongle or internal wireless connection. 5. Double click on 6. Move the cursor to displayed. icon to activate Ladibug TM software. icon, and the main function menu will be 7. Place an object to be displayed under the camera. 8. Click button to optimize the image. English - 22 Chapter 6 Function Menu 6.1 General After starting the utility, the general page pops up. The [ General ] tab provides the information of your current wireless network connection. You may click the [ Renew IP ] button to refresh the information. 1 2 3 4 5 6 7 8 NO 1 Status 2 3 4 Speed Type Encryption 5 SSID 6 7 8 Signal Strength Link Quality Network Address Functions Check if the device is connected to target network. The current connection speed. Infrastructure or Ad-Hoc mode. The encryption mode for connecting to current network profile. The SSID ( network name ) of the connected wireless network Indicates the signal strength. Indicates the quality of connection. Shows the current IP address settings. English - 23 6.2 Profile The [ Profile ] tab lists the preferred connections. You can click the buttons beside to configure each connection. 1 2 3 4 5 NO 1 2 3 4 5 Add Remove Edit Duplicate Set Default Functions To add a connection profile. To remove a connection profile. To modify the configurations for a profile. To make a copy of a profile. To select a profile as your default wireless connection. English - 24 6.3 Available Network The [ Available Network ] tab lists the reachable wireless network. 1 NO 1 2 Refresh Add to Profile 2 Functions To rescan available Wireless Networks. To add an available Wireless Networks to your profile list. 6.4 Status The [ Status ] tab shows the current connection status. English - 25 6.5 Statistics The [ Statistics ] tab shows the transmission activity record. Clicking the [ Reset ] button recounts the values from zero. 6.6 Wi-Fi Protected Setup (WPS) An easy and secure setup solution for Wi-Fi network. 1 2 NO Functions 1 Pin Input Config Choose your AP for PIN Code connection. 2 Push Button Config Search for available network connection. <NOTE> Please also push the WPS button on DC-A11 for connection. English - 26 Chapter 7 Descriptions of Major Functions 7.1 I would like to configure DC-A11 connection settings on the Internet 7.1.1 Open the Internet Explorer webpage browser, and enter [192.168.2.1] in the address bar. 7.1.2 Enter the Login Name [ Admin ]. 7.1.3 Enter the Password ([ Admin ] by default), and click the [ Login ] button. <NOTE> Close the LadibugTM before you modify any settings. 7.2 I would like to change the login password 7.2.1 Click the [ Admin ] button to enter the [Admin] page. 7.2.2 Enter the new password in the [New Password] field. 7.2.3 Re-enter the password in the [Retype Password] field for verification. 7.2.4 Click [ Apply ] 2 3 4 1 7.3 I would like to change the SSID and channel 7.3.1 Click the [ Basic ] button to enter the [ Basic ] page. [ SSID ] : (the public name of a wireless network): Set and change the name of the wireless network to be displayed. [ Channel ] : The channel is [ Channel 06 ] by default. Please choose your own channel frequency. [ Encryption Type ] : Choose your encrytion type. (Please refer to 7.6 I Want to Enable the Encryption Mode) English - 27 7.3.2 Click [ Apply ] 2 1 3 7.4 I would like to check the WPS connection settings 7.4.1 Click the [ WPS ] button to enter the [ WPS ] page. 7.4.2 The default setting is [ Enabled ]. If you want to modify the settings, please select [ Disable ]. 7.4.3 Click [ Apply ] 2 3 1 7.5 I would like to update the firmware 7.5.1 Please visit Lumens website : http://www.lumens.com.tw/goto.htm to download the updated firmware file. 7.5.2 Click the [ Firmware ] button to enter the [ Firmware ] page. 7.5.3 Click [ Browse ] to load the update file that you’ve just downloaded. 7.5.4 Click [ Upgrade ]. 2 Browse 3 1 English - 28 7.6 I Want to enable the encryption mode 7.6.1 Set up encryption 1. Enter [Basic] Page. 2. [ Encryption Type ]:Select an encryption mode. It is recommended that you set up your password with [WEP] Type. 1. To use ASCII: Enter 5 or 13 characters (0-9 and A-Z only). 2. To use HEX: Enter 10 or 26 characters (0-9 and A-F only). <NOTE> Only one set of columns can be used at a time. 3. Press [Apply] to apply your changes. 1 2 3 4 English - 29 7.6.2 Enable encrypted connections (WEP encryption) 1. Double click the Wireless LAN Utility icon. 2. Open [Profile] menu, click DC-A11 (default name), and then click the [EDIT] on the right side to open the profile. 3. Settings: A. Network Authentication : Open System B. Data encryption : WEP C. Enter a Network Key and Encoding Mode C1. To use ASCII : Please check [ASCII] and enter a corresponding passphrase. C2. To use HEX : Please enter data in the [Network key] and [Confirm network key] column. English - 30 4. Press [OK] to apply your changes. A B C1 V C1 C2 Connection is successfully encrypted English - 31 7.7 I Want to cancel the encryption mode 7.7.1 Setup 1. Enter [Basic] page. 2. [ Encryption Type ] : Select [None]. 3. Press [Apply] to apply your changes. 1 2 3 7.7.2 Connecting (Without encryption) 1. Double click the Wireless LAN Utility icon. 2. Open [Profile] menu, click DC-A11 (default name), and then click the [EDIT] on the right side to open the profile. English - 32 3. Settings : A. Network Authentication : Open System B. Data encryption : Disabled 4. Press [OK] to apply your changes. A B Successfully connected English - 33 Chapter 8 LED Light Indicators 8.1 POWER : The battery indicator lights blue. 8.2 Battery : 8.2.1 Light Off : No Power 8.2.2 Blue : Full Power 8.2.3 Red : Low power 8.2.4 Flashing Blue Light : In Charge 8.3 WPS : 8.3.1 Flashing Red Light : Detecting connection 8.3.2 Blue Light : Connection established English - 34 Chapter 9 Troubleshooting This chapter describes problems you may encounter while using DC-A11. If you have questions, please refer to related chapters and follow all the suggested solutions. If the problem still occurred, please contact our distributors or service center. No. 1 2 Problems Solutions LED indicator light OFF after DC-A11 is powered on Please make sure DC-A11 has enough battery DC-A11 network is connected but malfunctions. 1. Please confirm that the adapter is plugged into power (the battery indicator lights blue). If the battery indicator lights red, please connect the power cord to charge the device. the USB port. 2. Please restart network connection of DC-A11 and make sure that the USB connection between DC-A11 and DC120 is enabled. Then start the Ladibug™ software. 3 4 Password missing. Failure to login the admin page. Automatic connection failed. Please hold the [Reset] button on DC-A11 for 5 seconds to reset all configurations to factory default setting. 1. Check the WPS settings. Please refer to 7.4 I would like to check the WPS connection setting 2. If the device still fails to connect to the network automatically, please follow manual connection steps by referring to 4.5.3.5.2 Manual 5 The screen cannot be refreshed, and shows black screen Connection. 1. This issue occurs when you unplug the Dongle directly while using the Ladibug™. 2. Please close the Ladibug™, and then unplug the Dongle. English - 35 6 7 The computer crashes after you have modified any settings DC-A11 network connection failed. 1. Please close the Ladibug™, and then modify the settings. 1. Please make sure that there’s no obstacle between the DC-A11 and the wireless Dongle that interferes with signals. Keep a proper distance for wireless connection in place for better reception quality. 2. Please use the wireless Dongle in a ventilated place so as to prevent it from malfunctioning caused by overheating. 3. Make sure that DC-A11 network connection is correctly configured. Please refer to 4.5.3.5 Setup the utility. 4. Use of two or more DC-A11 devices in the same place might interfere the wireless signals. It is advised to change the frequency channel of either one DC-A11 device to a different one in order to avoid signal interference. Please refer to 7.3 I would like to change the SSID and Channel. 5. If WEP encryption is used, check whether settings or passwords are entered correctly. English - 36






































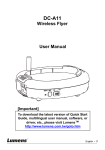


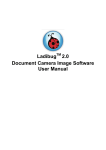
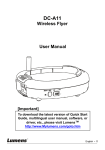
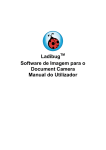

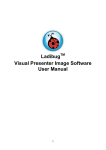

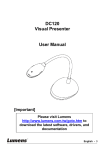
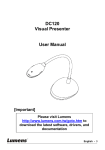

![DC120 Visual Presenter User Manual [Important]](http://vs1.manualzilla.com/store/data/005845319_1-bd6fa75798b576fdb4accb3798bb8932-150x150.png)
![Document Camera User Manual - English [Important]](http://vs1.manualzilla.com/store/data/005869740_1-d5afbdd6fe5957e2a87c5d7dc0d0d3c3-150x150.png)